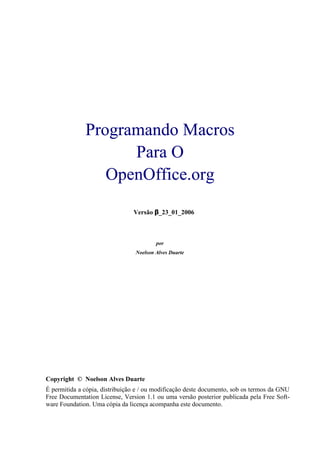
Programando ooo b
- 1. Programando Macros Para O OpenOffice.org Versão β_23_01_2006 por Noelson Alves Duarte Copyright © Noelson Alves Duarte É permitida a cópia, distribuição e / ou modificação deste documento, sob os termos da GNU Free Documentation License, Version 1.1 ou uma versão posterior publicada pela Free Soft- ware Foundation. Uma cópia da licença acompanha este documento.
- 3. Versão β Índice 1 Trabalhando com Macros.................................................................................................................. 6 1.1 Introdução.................................................................................................................................. 6 1.2 Estrutura Geral das Macros........................................................................................................6 1.3 Gravando Macros.......................................................................................................................7 1.4 Executando Macros....................................................................................................................8 1.5 Organizando Macros..................................................................................................................8 1.6 Atribuindo Macros a Eventos.................................................................................................. 11 1.7 Gerenciando Pacotes................................................................................................................13 2 Linguagem OpenOffice.org Basic................................................................................................... 16 2.1 Componentes da linguagem.....................................................................................................16 2.2 Ambiente de Desenvolvimento................................................................................................16 2.3 Análise de um programa.......................................................................................................... 19 2.4 Elementos do Basic..................................................................................................................22 Palavras reservadas................................................................................................................... 22 Regras para nomes.................................................................................................................... 22 Comentários.............................................................................................................................. 23 Tipos de dados internos.............................................................................................................23 Declaração de variáveis.............................................................................................................23 Constantes simbólicas............................................................................................................... 24 Expressões.................................................................................................................................25 2.5 Fluxo de controle da execução.................................................................................................28 Comando de Decisão If ... Then ... End If.................................................................................28 Comando de Decisão Select Case............................................................................................. 29 Comando de Repetição While ... Wend.................................................................................... 29 Comando de Repetição For ... Next.......................................................................................... 30 Comando de Repetição Do ... Loop ......................................................................................... 31 Comandos de Desvio Incondicional..........................................................................................32 Comandos de Controle de Erros............................................................................................... 33 2.6 Tipos de dados avançados........................................................................................................33 Vetores...................................................................................................................................... 34 Vetor de vetores........................................................................................................................ 35 Tipo de dado definido pelo usuário...........................................................................................36 3 Organização do Programa OOoBasic.............................................................................................. 38 3.1 Comandos................................................................................................................................ 38 3.2 Sub-rotinas............................................................................................................................... 38 3.3 Funções.................................................................................................................................... 39 3.4 Passagem de Parâmetros.......................................................................................................... 40 3.5 Escopo das variáveis................................................................................................................ 41 3.6 Chamada de Procedimentos.....................................................................................................42 Procedimentos na mesma biblioteca......................................................................................... 42 Procedimentos em bibliotecas diferentes.................................................................................. 43 Procedimentos em bibliotecas dinâmicas..................................................................................44 Procedimentos recursivos..........................................................................................................44 3.7 Modelo Geral de uma Macro................................................................................................... 44 4 Comandos e Funções do OOoBasic................................................................................................ 46 4.1 Interação com o Operador........................................................................................................46 Programando Macros para o OpenOffice.org 1
- 4. Versão β 4.2 Instruções de tipos de dados.................................................................................................... 47 Funções de verificação.............................................................................................................. 47 Funções de conversão............................................................................................................... 47 4.3 Funções de cadeias de caracteres............................................................................................. 48 4.4 Funções de Data e Hora........................................................................................................... 49 4.5 Funções Matemáticas...............................................................................................................50 4.6 Instruções de arquivos e diretórios.......................................................................................... 50 Funções de administração......................................................................................................... 51 Funções de abertura e fechamento de arquivos.........................................................................51 Funções de entrada e saída........................................................................................................ 51 4.7 Funções Vetoriais.................................................................................................................... 52 4.8 Instrução With ... End With..................................................................................................... 52 4.9 Instruções Diversas.................................................................................................................. 53 5 Programando Macros sem Objetos..................................................................................................54 5.1 Funções para o Calc................................................................................................................. 54 Funções recebendo células........................................................................................................ 54 Funções recebendo extensões de células...................................................................................55 Funções Matriciais.................................................................................................................... 56 5.2 Macros para Eventos................................................................................................................57 6 API do OpenOffice.org – Visão Geral.............................................................................................59 6.1 Introdução................................................................................................................................ 59 6.2 UNO.........................................................................................................................................59 6.3 Organização da API................................................................................................................. 60 Service.......................................................................................................................................60 Interface.....................................................................................................................................60 Struct......................................................................................................................................... 61 Exception.................................................................................................................................. 61 Enum......................................................................................................................................... 61 Constant.................................................................................................................................... 62 6.4 Mapeamento de dados............................................................................................................. 62 6.5 Guia de Referência da API.......................................................................................................63 6.6 Objetos..................................................................................................................................... 65 Métodos do objeto.....................................................................................................................65 Propriedades do objeto..............................................................................................................66 Analisando um objeto............................................................................................................... 67 6.7 Inspeção de objetos.................................................................................................................. 69 Usando o IDE Basic.................................................................................................................. 69 Usando o OOoBasic.................................................................................................................. 69 Usando o XRay......................................................................................................................... 70 6.8 Instruções UNO do OOoBasic.................................................................................................70 7 Principais objetos e interfaces......................................................................................................... 72 7.1 ServiceManager....................................................................................................................... 72 7.2 Desktop.................................................................................................................................... 73 7.3 Coleções...................................................................................................................................74 Containeres................................................................................................................................75 Acesso nomeado........................................................................................................................75 Acesso indexado....................................................................................................................... 76 Acesso seqüêncial..................................................................................................................... 77 2 Programando Macros para o OpenOffice.org
- 5. Versão β 7.4 Descritores............................................................................................................................... 78 7.5 Listeners...................................................................................................................................78 7.6 Fluxos.......................................................................................................................................80 Acesso a arquivos......................................................................................................................80 Fluxos de entrada e saída.......................................................................................................... 81 Fluxos de texto.......................................................................................................................... 82 8 Trabalhando com Documentos........................................................................................................ 85 8.1 URL..........................................................................................................................................85 8.2 Arquitetura FCM......................................................................................................................86 Objeto Frame.............................................................................................................................86 Ativando Documentos Abertos................................................................................................. 87 Executando Comandos UNO.................................................................................................... 87 8.3 Filtros do OO.o........................................................................................................................ 88 8.4 Descritor do Meio.................................................................................................................... 88 8.5 Documentos............................................................................................................................. 89 8.6 Interface XComponentLoader..................................................................................................91 8.7 Criando Documentos............................................................................................................... 92 8.8 Abrindo Documentos............................................................................................................... 93 8.9 Salvando e Exportando Documentos....................................................................................... 93 8.10 Imprimindo Documentos....................................................................................................... 94 8.11 Fechando Documentos...........................................................................................................95 8.12 Identificando documentos abertos......................................................................................... 95 9 Documentos do Writer.....................................................................................................................97 9.1 Introdução................................................................................................................................ 97 9.2 Acesso aos objetos................................................................................................................... 97 9.3 Editando texto.......................................................................................................................... 97 9.4 Parágrafos................................................................................................................................ 98 9.5 Editando Texto usando Cursor................................................................................................ 99 Cursor de texto.......................................................................................................................... 99 Cursor da tela............................................................................................................................ 99 9.6 Formatando texto................................................................................................................... 100 9.7 Organização dos Estilos de Formatação................................................................................ 101 Estilos de página..................................................................................................................... 102 Estilos de Parágrafos............................................................................................................... 102 9.8 Busca e Substituição.............................................................................................................. 103 Busca....................................................................................................................................... 103 Substituição............................................................................................................................. 104 9.9 Tabelas................................................................................................................................... 104 Linhas e Colunas..................................................................................................................... 105 Editando células...................................................................................................................... 105 Formatando células................................................................................................................. 105 9.10 Campos................................................................................................................................ 106 Identificando campos existentes..............................................................................................106 Visitando e editando os campos inseridos.............................................................................. 107 9.11 Cabeçalhos e Rodapés..........................................................................................................108 9.12 Seleção................................................................................................................................. 108 10 Documentos do Calc....................................................................................................................110 11 Documentos do Draw ................................................................................................................. 111 Programando Macros para o OpenOffice.org 3
- 6. Versão β 12 Documentos do Impress.............................................................................................................. 112 13 Documentos do Base................................................................................................................... 113 14 Diálogos.......................................................................................................................................114 15 Formulários..................................................................................................................................115 16 Mais informações........................................................................................................................ 116 16.1 Na rede................................................................................................................................. 116 16.2 Com o autor......................................................................................................................... 117 16.3 Histórico deste documento...................................................................................................117 17 Créditos, Agradecimentos, Licença............................................................................................. 118 17.1 Créditos................................................................................................................................118 17.2 Agradecimentos .................................................................................................................. 118 17.3 Licença................................................................................................................................. 118 4 Programando Macros para o OpenOffice.org
- 7. Versão β Apresentação REESCREVER!! Programando Macros para o OpenOffice.org 5
- 8. Trabalhando com Macros Versão β 1 Trabalhando com Macros 1.1 Introdução Uma macro é um programa escrito numa linguagem suportada pelo OpenOffice.org com a fi- nalidade de automatizar tarefas do OpenOffice.org. Atualmente, as linguagens suportadas são OOoBasic, JavaScript, JavaBeans, Java e Python. O nosso trabalho será dirigido para a linguagem OpenOffice.org Basic (OOoBasic). 1.2 Estrutura Geral das Macros As macros do OpenOffice.org são organizadas num container do aplicativo ou do documento. As macros gravados num documento podem ser executadas apenas quando o documento es- tiver aberto. As macros do aplicativo podem ser executadas a qualquer momento. As macros do aplicativo podem ser criadas para serem usadas por todos os usuários ou por apenas um usuário. No primeiro caso, elas são instaladas sob um diretório subordinado ao di- retório de instalação do OpenOffice.org. No segundo, são instaladas num diretório subordina- do ao diretório da instalação do OpenOffice.org para aquele usuário. A macros do container documento são armazenadas dentro do próprio documento. Cada um destes containeres pode ter uma ou mais bibliotecas. Uma biblioteca pode conter um ou mais módulos. Um módulo pode conter uma ou mais macros (rotinas) e, ainda, uma ou mais caixas de diálogo (desenhadas com o editor de diálogos do IDE Basic). Para compreender esta estrutura, ative o diálogo Selector de macro, selecionando, na barra de menu principal, Ferramentas => Macros => Executar Macro. Na figura acima, observe os containeres do aplicativo – Minhas macros e Macros do OpenOffice.org – o primeiro contém as macros do usuário e o segundo as macros compartil- hadas por todos os usuários. Logo abaixo, temos o container ooo_basic_v3.odt de um docu- mento aberto no OO.o. 6 Programando Macros para o OpenOffice.org
- 9. Versão β Trabalhando com Macros Note a biblioteca Standard, contendo o módulo Module1 e, do lado direito, as macros Main e buscaPalavra existentes no Module1. As bibliotecas Standard - do usuário ou do documento - são criadas automaticamente pelo OpenOffice.org. Ainda, o próprio OpenOffice.org gerencia, automaticamente, a carga destas bibliotecas para a memória. 1.3 Gravando Macros A partir da versão 1.1.x, o OO.o incluiu um gravador de macros que gera código OOoBasic. Esta ferramenta facilita a automação de tarefas simples por usuários que não são desenvolve- dores. O gravador encadeia os comandos executados na interface gráfica e depois salva estes comandos como uma macro. Está disponível apenas para o Writer e Calc. Crie um novo documento do Writer. Agora, suponha que você execute com frequência a bus- ca da palavra capítulo num texto. Vamos criar uma macro para esta tarefa: – Selecione Ferramentas => Macros => Gravar Macro; – A ferramenta Gravar Macro torna-se ativa. A partir deste momento, todos os comandos serão memorizados para gravação; – Selecione Editar => Localizar e Substituir, digite capítulo na caixa Procurar por, clique sobre o botão Localizar e, em seguida sobre o botão Fechar; – Para encerrar a gravação, clique sobre Parar Gravação na ferramenta Gravar Macro. – Surge o diálogo Macros do OpenOffice.org Basic. Selecione Module1, na biblioteca Standard, no container Minhas Macros e, em Nome da Macro, digite buscaPalavra; – Para gravar a macro buscaPalavra, clique sobre o botão Salvar. – Se o diálogo de criação de novo módulo for exibido, digite um nome para o módulo ou aceite o nome sugerido e clique sobre o botão Ok. – Após a gravação, o diálogo Macros do OpenOffice.org Basic será fechado. Programando Macros para o OpenOffice.org 7
- 10. Trabalhando com Macros Versão β Antes de gravar a macro o usuário poderá criar uma biblioteca (botão Nova Biblioteca) e/ou um módulo (botão Novo Módulo). Mas, pela interface gráfica, uma nova biblioteca não pode ser criada no container Macros do OpenOffice.org, porque este container é protegido. Tenha em mente que o gravador de macros é uma funcionalidade recente e alguns comandos da interface gráfica estão indisponíveis para gravação. Normalmente, estes comandos são gravados como comentários da linguagem OOoBasic. 1.4 Executando Macros Vamos, agora, testar a macro buscaPalavra: – Selecione Ferramentas => Macros => Executar Macro; – Aparece o diálogo Seletor de macro; – Expanda a entrada Minhas macros e selecione o Module1, da biblioteca Standard; – Selecione a macro buscaPalavra e clique sobre o botão Executar. Este procedimento deve ser usado para rodar qualquer macro do OpenOffice.org. Contudo, podemos rodar macros a partir da linha de comando (útil para scripts). Veja alguns exemplos: > soffice.exe “macro://nome_documento/Biblioteca.Modulo.Macro” executa uma Macro num documento aberto > soffice.exe “macro://./Standard.Modulo.Macro” executa uma Macro num documento aberto e ativo > soffice.exe url_do_documento “macro://./Standard.Modulo.Macro” Abre um documento e executa uma macro Existem, ainda, configurações do aplicativo que podem afetar a execução de uma macro. Sele- cione Ferramentas => Opções, expanda a entrada OpenOffice.org, selecione Segurança e clique sobre o botão Segurança de macro para verificar as restrições da sua instalação. 1.5 Organizando Macros Através do diálogo Macros do OpenOffice.org Basic, podemos efetuar outras operações so- bre macros. Para ativá-lo, selecione Ferramentas => Macros => Organizar macros => OpenOffice.org Basic. 8 Programando Macros para o OpenOffice.org
- 11. Versão β Trabalhando com Macros As operações possíveis são: Botão Executar: outro modo para executar a macro selecionada. Aqui, apenas as macros do OOoBasic estão disponíveis. Com o diálogo Seletor de macros, podemos executar macros escritas em qualquer uma das linguagens suportadas pelo OpenOffice.org. Botão Atribuir: atribui uma macro a um item de menu, uma combinação de teclas, um ícone na barra de ferramentas ou a um evento do documento ou do aplicativo. Esta operação será vista em detalhes noutro tópico. Botão Editar: abre o editor do IDE Basic para a edição do código fonte da macro seleciona- da, com o cursor posicionado no início da mesma. Botão Excluir: apaga a macro selecionada, após a confirmação do usuário. Botão Organizador: ativa o diálogo Organizador de Macros do OpenOffice.org Basic. Este diálogo permite operações sobre módulos, caixas de diálogos e bibliotecas. Clique sobre o botão para ativar o diálogo e vamos analisá-lo. Programando Macros para o OpenOffice.org 9
- 12. Trabalhando com Macros Versão β Na guia Módulos temos opções para criar e excluir módulos. Na guia Caixas de diálogo temos opções para criar e excluir diálogos. Estas tarefas também podem ser executadas direta- mente no IDE Basic. Não existem opções para mover ou copiar módulos e caixas de diálogos entre bibliotecas. Mas, estas operações podem ser feitas, usando os recursos de “arrastar e soltar” dentro deste diálogo, nas guias correspondentes. Na guia Bibliotecas podemos selecionar o container (na lista Local) e, a seguir, efetuar uma das operações abaixo: – Botão Editar: abre o IDE Basic para a edição do código fonte ou das caixas de diálogos da biblioteca. Esta é a única operação disponível para as bibliotecas do container Macros do OpenOffice.org (vimos que ele é protegido); – Botão Senha: protege uma biblioteca, exceto a Standard que não pode ser protegida. Após a proteção de uma biblioteca, qualquer operação sobre a mesma, somente será pos- sível mediante a entrada da senha. Para executar uma macro protegida sem a entrada da senha, podemos associá-la a um evento ou chamá-la através de outra macro numa bibliote- ca não protegida; – Botão Nova: cria uma biblioteca no container selecionado, após a definição do nome da nova biblioteca; – Botão Excluir: exclui a biblioteca selecionada, após a confirmação do usuário. A bibliote- ca Standard não pode ser excluída; – Botão Acrescentar: acrescenta uma biblioteca ao container selecionado na lista Local. Através desta opção, podemos instalar bibliotecas distribuídas em documentos do OpenOffice.org. Um clique neste botão comanda a abertura do diálogo de seleção de ar- quivos, para a escolha do documento contendo a biblioteca a ser acrescentada. Após a se- leção do documento, o diálogo Acrescentar Biblioteca será exibido. Para acrescentar bib- liotecas ao container Macros e caixas de diálogo do OpenOffice.org, consulte a seção Gerenciando Pacotes, neste manual. 10 Programando Macros para o OpenOffice.org
- 13. Versão β Trabalhando com Macros Supondo que você deseja acrescentar uma biblioteca Library1 ao container selecionado na lista Local, marque a opção Library1, desmarque a opção Standard e clique sobre o botão Ok. Numa re-instalação de bibliotecas, marque também a opção Substituir bibliotecas exis- tentes. A biblioteca Standard de um container qualquer não pode ser substituída. A opção In- serir como referência, quando ativa, acrescenta a biblioteca no modo somente leitura e deve ser usada para macros localizadas em pastas diferentes das padronizadas. Ao acrescentar bibliotecas do container da aplicação ou de um diretório, no diálogo de seleção de arquivos, selecione o diretório contendo a macro. Você verá dois arquivos: script.xlb e dia- log.xlb, selecione o arquivo script.xlb e comande Abrir. A seguir proceda como já explicado. Finalmente, as bibliotecas do container Macros e caixas de diálogo do OpenOffice.org são gravadas como um subdiretório, com o nome igual ao da biblioteca, subordinado ao diretório <OOo_Install>/share/basic. As bibliotecas do container Minhas macros e caixas de diálogo são gravadas, também, em subdiretórios do diretório <OOo_User_Install>/user/basic. 1.6 Atribuindo Macros a Eventos Um evento ocorre a partir de uma ação do usuário sobre a interface gráfica. As macros do OpenOffice.org podem ser associadas a eventos do aplicativo ou do documento. Além destes eventos pré-definidos, podemos atribuir uma macro a uma combinação de teclas, a um ícone na barra de ferramentas ou a uma entrada na barra de menu. Após a atribuição, sempre que o evento ocorrer a macro será executada. Um evento do aplicativo ocorre para todo o OpenOffice.org e um evento do documento ocorre somente no documento. Por exemplo, o evento Fechar Documento está disponível para o aplicativo e para um documento. Uma macro atribuída a este evento do aplicativo será execu- tada quando qualquer documento do OpenOffice.org for fechado, do contrário (evento do doc- umento) a macro será executada apenas quando o documento a que se refere for fechado. A associação de macros a eventos pode ser executada a partir do botão Atribuir no diálogo Macros do OpenOffice.org Basic ou selecionando Ferramentas => Personalizar na barra de menus. Após o clique sobre o botão Atribuir, o diálogo Personalizar será exibido. Programando Macros para o OpenOffice.org 11
- 14. Trabalhando com Macros Versão β Para atribuir uma macro a um evento: – Clique sobre a guia Eventos para ver a relação de eventos disponíveis; – Escolha o tipo do evento (documento/aplicativo) na caixa de listagem Salvar em; – Selecione o evento desejado na relação de eventos; – Clique sobre o botão Atribuir Macro para ativar o diálogo Seletor de macro; – Selecione o módulo e a macro e clique sobre o botão OK. Note que o URL da macro será acrescentada na coluna Macro atribuída, ao lado do evento selecionado. 12 Programando Macros para o OpenOffice.org
- 15. Versão β Trabalhando com Macros – Clique sobre o botão OK no diálogo Personalizar. Para remover uma atribuição de macro a um evento, selecione o evento e clique sobre o botão Remover Macro, no diálogo Personalizar. Neste mesmo diálogo podemos definir outras maneiras para rodar uma macro. Na guia Menus é possível acrescentar um item de menu, na guia Teclado pode-se definir uma combinação de teclas e na guia Barra de Ferramentas um ícone para comandar a execução da macro. Além dos eventos já mencionados, alguns objetos do OpenOffice.org como Controles, Gráfi- cos, Quadros e Hiperlinks, possuem eventos que podem ser associados a macros. Abaixo ve- mos alguns eventos disponíveis para o objeto Figura (clique sobre uma figura e selecione Formatar => Figura => guia Macro). Consulte a ajuda do OpenOffice.org para uma relação dos objetos, eventos e comandos para fazer a atribuição de macros. Outro modo comum de executar macros é através de um evento de um controle de formulário num documento, por exemplo, um clique sobre um Botão de Ação. Esta operação será apre- sentada adiante, no capítulo Formulários. Finalmente, no Writer, em Inserir => Campos => Outros, na guia Função, existe o campo Executar macro, que dispara a macro associada ao campo toda vez que o usuário clicar sobre o mesmo. 1.7 Gerenciando Pacotes Vimos como instalar módulos e bibliotecas usando o Gerenciador de Macros. Contudo, este método tem limitações. Por exemplo, um desenvolvedor que deseja distribuir um suplemento (Addon), que instale suas próprias configurações (dados, interface gráfica, bibliotecas, etc) não pode usar o Gerenciador de Macros. Programando Macros para o OpenOffice.org 13
- 16. Trabalhando com Macros Versão β O OpenOffice.org usa o conceito de pacote para facilitar a distribuição de componentes. Um pacote é um arquivo no formato zip, contendo todos os arquivos do componente. Para a ver- são 2.0, os pacotes devem ter o nome na forma: *.uno.pkg (por exemplo: meuSuplemen- to.uno.pkg) e, além dos arquivos do componente, ele deve conter uma pasta META-INF com um arquivo manifest.xml. Num ambiente do OpenOffice.org, um pacote pode ser instalado para um usuário ou para to- dos os usuários (rede) ou, ainda, para uma estação de trabalho. O gerenciador de pacotes, para o OO.o 1.x.x, é o programa pkgchk.exe um utilitário de linha de comando, que pode ser encontrado no diretório <ooo_install>/program. Antes de usá-lo, feche todos os processos do OpenOffice, inclusive o início rápido. Para ver as suas opções, no “shell” do seu sistema digite: <ooo_install>programpkgchk --help A versão 2.0 do OpenOffice.org traz um novo gerenciador de pacotes, o programa unop- kg.exe, também localizado no diretório <ooo_install>/program. Evite usar o pkgchk nesta versão, pois o unopkg reconhece os pacotes das versões anteriores. Para ver as suas opções, digite na linha de comando do sistema: <ooo_install>programunopkg --help ou, para ativar a sua interface gráfica: <ooo_install>programunopkg gui A interface gráfica pode ser ativada, também, através do menu do OpenOffice.org ( Ferra- mentas => Gerenciador de pacotes ). Segue uma imagem do diálogo do aplicativo. Note que existem dois containeres: Meus pacotes e Pacotes do OpenOffice.org. O primeiro contém os pacotes instalados para o usuário e o segundo os pacotes compartilhados por todos 14 Programando Macros para o OpenOffice.org
- 17. Versão β Trabalhando com Macros os usuários. Não podemos instalar pacotes do segundo tipo a partir do OpenOffice.org, para isto o usuário deve usar a linha de comando e ter direitos de escrita na pasta <ooo_install>. Eis as opções de gerenciamento: Botão Adicionar : permite acrescentar um pacote ao ambiente do OpenOffice.org. Um clique neste botão, abre o diálogo Adicionar Pacote, para a seleção do pacote a ser instalado. Botão Remover : remove o pacote selecionado. Botão Ativar : ativa o pacote selecionado. Botão Desativar : desativa o pacote selecionado. Botão Exportar : exporta um pacote no formato do pkgchk para o novo formato (acrescenta a pasta META-INF com o arquivo manifest.xml). A extensão do nome do arquivo deve ser al- terada manualmente. O unopkg pode ser utilizado para instalar macros de qualquer linguagem, inclusive as macros que devem ser compartilhadas por todos os usuários (container Macros do OpenOffice.org). Para tal, você deve criar um arquivo zip com todos os arquivos da sua macro, ter os direitos de escrita no diretório <ooo_install> e usar o gerenciador a partir da linha de comando. Programando Macros para o OpenOffice.org 15
- 18. Linguagem OpenOffice.org Basic Versão β 2 Linguagem OpenOffice.org Basic A linguagem BASIC (Beginner's All-purpose Symbolic Instruction Code) foi criada no ano de 1963, pelos matemáticos John George Kemeny e Tom Kurtzas, no Dartmouth College. Desde en- tão, pela facilidade de uso e aplicação geral, tornou-se uma linguagem de programação de com- putadores muito popular, em todo o mundo. A Linguagem OpenOffice.org Basic mantém as principais características das versões atuais do BASIC, no que diz respeito à sintaxe, tipos de dados, operadores, comandos, funções internas e organização geral do programa. Além disto, o OpenOffice.org Basic permite o acesso a uma grande quantidade de objetos, com seus métodos e propriedades, específicos do OpenOffice.org. 2.1 Componentes da linguagem Os principais componentes da linguagem são: Linguagem Basic: Define os construtores básicos da linguagem, os operadores e tipos de da- dos suportados e as regras de combinação dos elementos. Biblioteca de Funções do Basic (RTL Basic): Contém diversas funções pré-definidas e com- piladas juntamente com o interpretador OOoBasic. API do OpenOffice.org: Permite o acesso aos objetos UNO do OpenOffice.org. IDE Basic: Ambiente de desenvolvimento para a edição e depuração de código fonte e para o desenho de caixas de diálogos. Ajuda do OOoBasic: Ajuda para todas as características da linguagem (funções, comandos, tipos de dados, operadores, etc). Entretanto, não oferece ajuda para os objetos da API. Eis algumas limitações da linguagem: Não permite a criação de objetos, não há suporte para linhas de execução (threads) e não permite a escrita de componentes UNO (exceto listeners). 2.2 Ambiente de Desenvolvimento O OpenOffice.org possue um Ambiente de Desenvolvimento Integrado (IDE Basic) que ofer- ece as funções básicas para a programação de macros OOoBasic. Entre as suas funcionalidades cabe ressaltar: – Editor de texto para a edição do código fonte; – Funções básicas de acompanhamento da execução da macro; – Funções básicas para a depuração do código fonte; – Editor de Caixas de Diálogo para a criação e testes de Diálogos personalizados. Vamos analisar o IDE Basic. Crie um documento do Writer e salve-o como primeirosPassos, em seguida: – selecione Ferramentas=>Macros=>Organizar Macros=>OpenOffice.org Basic; – no container primeirosPassos.odt, selecione a biblioteca Standard; 16 Programando Macros para o OpenOffice.org
- 19. Versão β Linguagem OpenOffice.org Basic – clique sobre o botão Novo para criar um módulo na biblioteca Standard, aceite o nome Module1 e clique sobre OK; – a janela do IDE Basic será ativada, vamos analisá-la. Note que, ao iniciar um novo módulo, o IDE acrescenta uma linha de código comentada e uma macro Main vazia (linhas: Sub Main e End Sub). Temos, na parte superior do IDE, a barra de menus e a barra de ferramentas com os ícones. Na parte central, temos o editor de texto e, à esquerda deste, a barra de indicação. Logo abaixo do editor, no lado esquerdo, vem a janela de inspeção e, no lado direito, a janela de chamadas. Mais abaixo temos a barra de módulos e, por fim, a barra de estado. Na barra de ferramentas, além dos ícones já identificados, temos ainda o Catálogo de objetos, Selecionar Macros e Selecionar Módulo. Apontando o cursor do mouse para um ícone, uma pequena descrição sobre o mesmo será exibida. Vejamos a funcionalidade dos principais ícones: Compilar: faz uma verificação da sintaxe do código fonte do módulo corrente, apenas. Executar: verifica a sintaxe do código fonte de todos os módulos da biblioteca corrente e, se nenhum erro for encontrado, inicia a execução da primeira macro do módulo corrente. Em caso de erro, uma caixa de diálogo, com informações sobre o mesmo, será exibida. Durante a execução da macro algum erro (run-time) pode ocorrer. Para uma relação dos códigos de erros “run-time”, consulte a Ajuda do OOoBasic (no IDE tecle F1). Programando Macros para o OpenOffice.org 17
- 20. Linguagem OpenOffice.org Basic Versão β Parar macro: finaliza a execução da macro. Útil, por exemplo, para interromper um “loop” infinito. Depuração Parcial: executa uma macro comando a comando, as chamadas de rotinas são tratadas como um só comando. Durante a depuração, uma seta amarela, na barra de indi- cação, aponta para a linha a ser executada no próximo passo. Depuração Total: acompanha a execução de todos os comandos da macro, inclusive os co- mandos das rotinas chamadas a partir da macro. Depuração Circular: executa a macro sem acompanhar nenhum comando. Use para sair de uma depuração total e retornar a uma depuração parcial. Ativar/Desativar ponto de interrupção: Um ponto de interrupção é um local (linha) onde a execução da macro será temporariamente interrompida. Para ativar ou desativar um ponto de interrupção, posicione o cursor na linha desejada e clique sobre este ícone. Após a definição, uma marca circular vermelha surge na barra de indicação lateral. Gerenciar pontos de interrupção: Exibe um diálogo para incluir ou excluir pontos de inter- rupção. Os números das linhas com pontos de interrupcão são exibidos. O campo Contagem de Passagens indica que a macro será interrompida após a enésima passagem pelo ponto de interrupção, isto é desejável porque, às vezes, uma linha de código só apresenta erros quando executada mais de uma vez. Ativar inspeção: Permite o acompanhamento, na janela de inspeção, do valor de uma variáv- el. Para ativar uma inspeção, selecione a variável no código fonte e clique sobre este ícone. Após a definição, uma entrada com o nome da variável será acrescentada na janela de in- speção e o ícone Remover Inspeção, nesta janela, será ativado. Localizar parênteses: Seleciona um trecho de código entre parênteses. Inserir Controles: Ativo apenas no editor de diálogos, contém os controles das caixas de diálogo, além de outras operações relacionadas a diálogos. Inserir código fonte do BASIC: Permite a seleção de um arquivo ASCII, contendo código fonte BASIC, para ser inserido no módulo corrente. Salvar BASIC: Exporta o código fonte do módulo corrente para um arquivo ASCII. Catálogo do objetos: Apresenta um navegador para os objetos do OOoBasic. Selecionar macro: Ativa o diálogo Macros do OpenOffice.org Basic. 18 Programando Macros para o OpenOffice.org
- 21. Versão β Linguagem OpenOffice.org Basic Selecionar módulo: Ativa o diálogo Organizador de Macros do OpenOffice.org Basic. Na barra de indicação acompanhamos a execução da macro, os pontos de interrupção e as lin- has que provocam algum erro. Na janela de inspeção verificamos o valor e as propriedades das variáveis definidas na caixa Observar. Também, durante a execução, podemos posicionar o cursor do mouse sobre uma variável para verificar o seu conteúdo. A janela de chamadas exibe a situação da pilha de rotinas durante a execução da macro, ou seja, a hierarquia das rotinas que estão sendo executadas no momento. A barra de módulos deve ser usada para navegar entre módulos e caixas de diálogo. Para se familiarizar com o IDE Basic, digite o código a seguir na macro Main, de modo que ela fique com esta aparência: Sub Main nome = InputBox ("Digite o seu nome:") If (nome = "") Then MsgBox "Olá usuário!" Else MsgBox "Olá " & nome End If End Sub – Execute a macro, clicando sucessivamente sobre o ícone Depuração Parcial, note a seta amarela na barra de indicação. – Defina um ponto de interrupção na linha If (nome = "") Then. – Selecione a variável nome na segunda linha e clique sobre Ativar Inspeção. Observe a janela de inspeção. – Execute a macro usando o ícone Depuração Total, observe as mudanças nas janelas de in- speção e de chamadas. – Remova o ponto de interrupção e a Inspeção da variável nome. – Execute a macro clicando sobre o ícone Executar. – Verifique a funcionalidade do catálogo de objetos, do seletor de macros e de módulos. Estes passos são suficientes para uma introdução ao IDE Basic. Naturalmente, ao escrever e depurar suas próprias macros, você aprenderá mais. Deste ponto em diante, deixo por sua conta a criação de documentos para testar o código fonte. Sugiro que você crie documentos (Writer ou Calc) para cada capítulo, como, por exem- plo, macros_cap2.odt para os exemplos deste capítulo. De modo geral, apenas os exemplos contendo as linhas Sub <nome> ... End Sub podem ser executados. Os outros trechos de código explicam algum conceito ou comando da linguagem. 2.3 Análise de um programa Para explicar algumas características do OOo Basic, vamos apresentar e analisar, passo a pas- so, um exemplo simples de programa. Programando Macros para o OpenOffice.org 19
- 22. Linguagem OpenOffice.org Basic Versão β Crie um documento do Writer e salve-o como exemplosBasic, em seguida: – selecione Ferramentas=>Macros=>Organizar Macros=>OpenOffice.org Basic; – no container exemplosBasic.odt, selecione a biblioteca Standard; – clique sobre o botão Novo para criar um módulo na biblioteca Standard, aceite o nome Module1 e clique sobre OK; A nova janela que surgiu é o editor Basic, parte do IDE Basic do OpenOffice.org. Esta janela, na sua parte central, contém as linhas: REM ***** BASIC ***** Sub Main End Sub Se você não chegou neste ponto, consulte a seção Ambiente de Desenvolvimento, desta Apos- tila. Lá, existem informações detalhadas sobre o IDE Basic. Vamos ao nosso exemplo. Ele solicita o nome do operador, obtém a hora do sistema e faz uma saudação apropriada. Digite o código fonte abaixo, entre as linhas Sub Main e End Sub: Dim sNome As String ' variável para guardar o nome Dim sSauda As String ' variável para guardar a saudação Dim sHora As Integer ' variável para guardar a hora do sistema sHora = Hour ( Now ) sNome = InputBox ( "Digite o seu Nome:", "Caixa de entrada", "Operador" ) If ( sHora > 6 And sHora < 18 ) Then sSauda = "Bom Dia! " Else sSauda = "Boa Noite! " End If MsgBox sSauda + sNome Você acabou de criar uma macro chamada Main. Execute a macro, surge uma caixa de entra- da, solicitando o seu nome, digite-o e clique sobre o botão Ok. Surgirá um diálogo com uma saudação, clique em Ok para encerrar a execução da macro. Se ocorrer algum erro, revise o código digitado e recomece. Vamos analisar, passo a passo, o código fonte: REM ***** BASIC ***** Esta linha contém um comentário. Comentários não são executados. Sub Main Esta linha declara e define a sub-rotina Main e deve estar acompanhada de uma linha End Sub. Entre as duas linhas deve vir o código fonte que dá funcionalidade a sub-rotina. Dim sNome As String ' variável para guardar o nome Dim sSauda As String ' variável para guardar a saudação Dim sHora As Integer ' variável para guardar a hora do sistema Estas linhas declaram e inicializam as variáveis que serão usadas na macro. O apóstrofe marca o início de comentários numa linha de código. sHora = Hour ( Now ) 20 Programando Macros para o OpenOffice.org
- 23. Versão β Linguagem OpenOffice.org Basic Aqui, chamamos duas funções internas do Basic. A função Now, obtém a hora completa do sistema (hh:mm:ss). A função Hour recebe o valor retornado por Now e extrai somente a ho- ra. Em seguida, o valor obtido por Hour ( a hora ) é armazenado na variável sHora. Neste con- texto, o sinal de igual ( = ) é chamado operador de atribuição. Tudo que estiver do lado dire- ito do operador de atribuição recebe o nome de expressão, neste caso Hour ( Now ). sNome = InputBox ( "Digite o seu Nome:", "Caixa de entrada", "Operador" ) Esta linha chama a função InputBox, do Basic, que apresenta a caixa de diálogo para lidar com a entrada do nome do operador. Note que passamos três cadeias de caracteres para esta função. Estes valores (as cadeias) são chamados de parâmetros da função. O primeiro parâmetro é uma mensagem para o operador, o segundo é o título do diálogo e o terceiro é o valor padrão da caixa de texto. A função InputBox retorna o conteúdo da caixa de texto se você clicar sobre o botão Ok, senão ( clique sobre o botão Cancelar ou Fechar ) retorna uma cadeia vazia. Após encerrar o diálogo, o valor retornado será atribuído à variável sNome. Ainda, sobre parâmetros, podemos dizer que a função Now não têm parâmetro e que a função Hour recebe um parâmetro. If ( sHora > 6 And sHora < 18 ) Then Aqui, iniciamos a execução de um comando de decisão. Estamos dizendo ao Basic: se o val- or armazenado na variável sHora for maior que 6 e menor que 18 então execute o próximo bloco de código. Os sinais > e < são chamados operadores relacionais. A palavra And é chamada de operador lógico. O conteúdo entre parênteses é uma expressão composta que será avaliada como Verdadeira (True) ou Falsa (False). Ela será verdadeira, se ambas as ex- pressões ( sHora > 6; sHora < 18) forem verdadeiras. sSauda = "Bom Dia! " A expressão “Bom Dia!” será atribuída a sSauda, se a expressão da linha anterior for avalia- da como verdadeira (True). Else Senão, a expressão foi avaliada como falsa (False), execute o próximo bloco de código. sSauda = "Boa Noite! " A expressão “Boa Noite! ” é atribuída à variável sSauda. End If Esta linha indica o final do comando de decisão IF ... THEN ... ELSE ... END IF. MsgBox sSauda + sNome Esta linha chama a sub-rotina MsgBox, do Basic, que exibe uma caixa de mensagem para o operador. Ela recebe um parâmetro, neste caso a expressão sSauda + sNome. O sinal ( + ), neste contexto, é chamado de operador de concatenação, pois junta as cadeias de caracteres guardadas nas variáveis sSauda e sNome. Clique sobre o botão OK para fechar a caixa de mensagem. End Sub Esta linha indica o término da sub-rotina, iniciada na linha SUB Main. Não esqueça, uma lin- ha SUB ... precisa estar associada a uma linha END SUB. Neste tópico, você aprendeu diversos conceitos (estão em negrito) relacionados com a lin- guagem Basic. Se algum ponto não foi compreendido, execute novamente o exemplo (use o ícone Depuração Parcial) e leia o passo a passo, tentando associar o que ocorreu durante a execução com as linhas de código. Programando Macros para o OpenOffice.org 21
- 24. Linguagem OpenOffice.org Basic Versão β 2.4 Elementos do Basic Desta seção até o Capítulo 4 inclusive, veremos superficialmente os principais elementos da linguagem Basic. Lembro que a Ajuda do OOoBasic abrange todos os aspectos da linguagem e contém exemplos simples para todas as instruções. Para obter ajuda, basta pressionar a tecla F1, no IDE Basic. Palavras reservadas Uma palavra reservada é um identificador ( nome ) utilizado internamente pela linguagem Ba- sic. As palavras reservadas do Basic são aquelas usadas nos seus comandos, nas suas funções internas, nas suas constantes e nos seus operadores. Abaixo, alguns exemplos: BEEP - comando do Basic CALL - comando do Basic SUB - comando do Basic FOR - parte de um comando do Basic NEXT - parte de um comando do Basic EXIT - parte de comandos do Basic WHILE - parte de comandos do Basic DO - parte de comandos do Basic STR$ - função do Basic TRIM$ - função do Basic SQR - função do Basic AND - operador do Basic OR - operador do Basic PI - constante definida pelo Basic O principal sobre estas palavras é: elas não podem ser usadas como nomes para identificar variáveis, constantes ou procedimentos definidos pelo programador. Regras para nomes Devemos observar as seguintes regras para os nomes das nossa variáveis, constantes, sub-roti- nas e funções: Nomes são compostos por letras (A a Z), dígitos (0 a 9) e sublinhado (_); Caracteres especiais e de pontuação não são permitidos ( ex: letras acentuadas, vírgula ); Nomes devem começar por uma letra do alfabeto; Nomes não podem conter mais de 255 caracteres; Nomes não diferenciam entre letras maiúsculas e minúsculas; Nomes contendo espaço são permitidos, mas devem estar entre colchetes; Palavras reservadas não podem ser usadas como nomes definidos pelo programador. Exemplos: Nomes válidos: ptoIni, ponto2, flag, minha_Funcao, [Minha Variavel] Nomes inválidos: 2_ponto, minha?Variável, ºcelsius, Retângulo, BEEP 22 Programando Macros para o OpenOffice.org
- 25. Versão β Linguagem OpenOffice.org Basic Comentários Numa macro, as linhas iniciadas por apóstrofe ou pela palavra reservada REM ( de REMark- er) são consideradas como comentários, portanto não são processadas. ' Isto é um comentário REM O código abaixo inicializa as variáveis de ambiente Os comentários (com apóstrofe) podem ser colocados na frente de uma linha de código. DIM coord_X As Double ' variável para guardar a coordenada X do ponto DIM coord_Y As Double ' variável para guardar a coordenada Y do ponto Tipos de dados internos Inteiros ( INTEGER ) Um inteiro pode conter um valor na faixa de -32768 a 32767. Inteiros Longos ( LONG ) Um inteiro longo pode conter um valor na faixa de -2.147.483.648 a 2.147.483.647. Ponto flutuante simples ( SINGLE ) Valores de precisão simples podem variar de 3.402823E38 a 1.401298E-45, para números positivos ou negativos. Ponto flutuante duplo ( DOUBLE ) Os valores de dupla precisão variam na faixa de 1.797693134862315E308 a 4.94066E-324, para valores negativos ou positivos. Cadeias de caracteres ( STRING ) Uma cadeia pode conter até 64000 caracteres ( 64 Kb ). Moeda ( CURRENCY ) Os valores deste tipo variam de -922.337.203.685.477,5808 até 922.337.203.685.477,5807. Booleano ( BOOLEAN ) Os valores deste tipo podem ser True (verdadeiro) ou False (falso) Data ( DATE ) Podem conter valores de data e tempo armazenados num formato interno. Variante (VARIANT) Podem conter qualquer tipo de dado Declaração de variáveis Podemos declarar variáveis explicitamente com a palavra reservada DIM, do modo abaixo: DIM nome_da_variavel AS tipo_de_dado Ou: DIM nome_da_variavel seguido do caractere indicador do tipo de dado Programando Macros para o OpenOffice.org 23
- 26. Linguagem OpenOffice.org Basic Versão β nome_da_variavel é um nome definido pelo programador, conforme as regras de nomeação. Exemplos: DIM varInteira AS INTEGER ' Declara uma variavel inteira DIM varInteira% ' Declara uma variavel inteira (%) DIM varIntLongo AS LONG ' Declara uma variavel longa DIM varIntLongo& ' Declara uma variavel longa (&) DIM varString AS STRING ' Declara uma variavel string DIM varString$ ' Declara uma variavel string ($) DIM varSingle AS SINGLE ' Declara uma variavel real simples DIM varSingle! ' Declara uma variavel real simples (!) DIM varDupla AS DOUBLE ' Declara uma variavel real dupla DIM varDupla# ' Declara uma variavel real dupla(#) DIM varPreco AS CURRENCY ' Declara uma variavel moeda DIM varPreco@ ' Declara uma variavel moeda (@) Podemos declarar uma variável, no momento do seu emprego, acrescentando o caractere de tipo ao nome da variável, como nos exemplos abaixo: UmInteiro% = 1500 ' declara um inteiro UmLongo& = 2195678 ' declara um inteiro longo MeuNome$ = ´´JOSÉ DE ANDRADE´´ ' declara uma cadeia UmRealSimples! = 15.555 ' declara um real simples UmRealDuplo# = coordEne * sin(30) ' declara um real duplo Se o tipo de dado não for indicado a variável será assumida como Variant. O valor de uma variável declarada será 0 para tipos numéricos, uma cadeia nula para Strings e False para Boolean. É recomendável a declaração explícita das variáveis de um programa, bem como a escolha de nomes significativos para as mesmas. Para forçar a declaração de todas as variáveis, use a lin- ha de comando abaixo, no início do módulo: OPTION EXPLICIT O OOoBasic não nos obriga a declarar explicitamente uma variável. Isto significa que, apesar de não recomendado, podemos criar uma variável sem a declaração, nestes casos o tipo de dado será assumido durante a operação de atribuição. Constantes simbólicas Para facilitar a leitura de uma macro, os valores literais (1000, “S”, 2.718), usados ao longo da mesma, devem ser declarados como constantes simbólicas, com o comando CONST, fora de qualquer sub-rotina ou função, assim: ' declaração de constantes Const NR_PONTOS% = 1000 ' número de pontos = 1000 Const SIM$ = "S" ' constante SIM = "S" Const BASE_NATURAL# = 2.718 ' base log. naturais Posteriormente, podemos usar estas constantes numa expressão, no lugar dos seus valores lit- erais, por exemplo: DIM coordX (NR_PONTOS) As Double ' declara vetor com 1001 elementos 24 Programando Macros para o OpenOffice.org
- 27. Versão β Linguagem OpenOffice.org Basic valor# = valor1 * BASE_NATURAL ' bem mais compreensível! If (Resposta$ = SIM) Then ' se resposta = "S" então ' execute os comandos End If Após a declaração de uma constante, o seu valor não poderá ser mudado dentro do programa. Constantes simbólicas facilitam a manutenção do programa, pois você precisa alterar apenas o seu valor, em vez de todas as ocorrências do valor literal dentro do programa. O OpenOffice.org Basic possui as seguintes constantes pré-definidas: PI, TRUE e FALSE. Expressões Uma expressão é uma constante, uma variável, uma função, ou qualquer combinação destas, separadas por operadores e parênteses, escrita segundo as regras do Basic e passível de avali- ação. Seguem os principais operadores encontrados em expressões. Operador de Atribuição O resultado de uma expressão pode ser atribuido a uma variável com o uso do operador de atribuição, o sinal de igual ( = ). Note que neste contexto, o sinal de igual não significa uma comparação, mas sim uma atribuição, isto é, o resultado da expressão do lado direito do sinal será atribuído à variável do lado esquerdo do sinal. Exemplos: ' declara as variáveis diametro e raio Dim diametro#, raio# ' atribui o valor 2.0 ao raio ( 2.0 é uma expressão ) raio = 2.0 ' atribui o resultado da expressão ( 2 * raio ) a diametro diametro = 2 * raio Operadores Aritméticos São usados com operandos numéricos e produzem resultados numéricos. Os operandos podem ser constantes numéricas, variáveis numéricas ou funções que retornam valores numéricos. Os operadores são: Operador Usado para Operandos + Somar expressões 2 - Subtrair expressões 2 * Multiplicar expressões 2 / Dividir a primeira pela segunda expressão 2 Dividir expressões inteiras 2 Mod Obter o resto de uma divisão inteira 2 ^ Exponenciação 2 Exemplos: Programando Macros para o OpenOffice.org 25
- 28. Linguagem OpenOffice.org Basic Versão β ' valor = 0.5 ( note que 5 e 10 são promovidos a Double ) valor# = 5/10 ' cos() é uma função interna do Basic cosTeta# = cos (1.555 ) ' PI é uma constante do Basic area# = 2 * PI * raio ^ 2 ' r, a, b, c, d, e são variáveis numéricas r = (a + b) * (c - d / e) Operadores de Concatenação de Cadeias São usados para juntar duas ou mais cadeias de caracteres. Operador Usado para & Concatenar duas ou mais cadeias ( strings ) + Concatenar duas ou mais cadeias ( strings ) Exemplos: preNome$ = "Menino" sobreNome$ = "Maluquinho" nomeCompleto$ = preNome & " " & sobreNome Operadores Relacionais ( Comparação ) São usados para comparar expressões e o resultado é um Booleano, True (-1) ou False (0). Operador Usado para = As expressões são iguais ? <> As expressões são diferentes ? > A primeira expressão é maior que a segunda ? < A primeira expressão é menor que a segunda ? >= A primeira expressão é maior que ou igual a segunda ? <= A primeira expressão é menor que ou igual a segunda ? Na comparação de strings, maiúsculas são diferentes de minúsculas, por padrão. Exemplos: ' se RioSP for > o resultado da expressão é True, senão False resultado = ( RioSP > RioBH ) ' se Raio1 for = a Raio2 o resultado é True, senão False resultado = ( Raio1 = Raio2 ) Operadores Lógicos 26 Programando Macros para o OpenOffice.org
- 29. Versão β Linguagem OpenOffice.org Basic Se usados com operandos Booleanos e/ou expressões Booleanas, resultam num valor Booleano. Se usados com operandos numéricos, executam uma operação bit a bit, resultando num valor numérico. Operador Usado para Operandos NOT Inverte o resultado booleano 1 OR Uma das expressões é TRUE ? 2 AND Ambas as expressões são TRUE ? 2 XOR Uma expressão é TRUE e a outra FALSE ? 2 EQV Ambas são TRUE ou ambas são FALSE ? 2 IMP Se a 1a. for TRUE a 2a precisa ser TRUE 2 Exemplos: ' ' resultado True, se as 2 expressões forem True ' FIM_ARQUIVO é uma constante definida anteriormente resultado = (NrPtos < 1000 And Not FIM_ARQUIVO) ' ' resultado True se a 1a. ou a 2a. for True ' EOF() é uma função do Basic resultado = (NrPtos < 1000 Or Not EOF()) Para exemplos de operação bit a bit, consulte a ajuda do OOoBasic. Precedência dos Operadores Uma expressão pode ser composta por mais de um operador. A ordem na qual estes oper- adores são avaliados chama-se precedência dos operadores, da maior para a menor temos: () Parênteses ^ Exponenciacão *, / Multiplicação e divisão Mod Módulo Divisão inteira +, - Soma e subtração =, <>, >, <, >=, <= Operadores relacionais Not, And, Or, Xor, Eqv, Imp Operadores lógicos nesta ordem Para forçar a avaliação de uma expressão podemos, sempre, usar parênteses (maior precedên- cia). Exemplo: valor1 = 6 + 6 / 3 ' após avaliação valor1 = 8 valor2 = ( 6 + 6 ) / 3 ' após avaliação valor2 = 4 Programando Macros para o OpenOffice.org 27
- 30. Linguagem OpenOffice.org Basic Versão β 2.5 Fluxo de controle da execução A ordem de execução dos comandos, numa macro, é determinada pelos comandos de decisão (IF e SELECT CASE) e repetição (DO, FOR e WHILE) existentes no programa. Além destes, podemos usar Labels, GOTO e GOSUB, quando estritamente necessário. Comando de Decisão If ... Then ... End If Primeira forma do comando IF: If ( expressão ) Then ' Se expressão for True Então ' ' Execute este bloco de comandos ' End If ‘ Fim Se Segunda forma do comando IF (com a cláusula ELSE): If ( expressão ) Then ' Se expressão for True Então ' Execute este bloco de comandos Else ' Execute este bloco de comandos End If ' Fim Se Terceira forma do comando IF (com a cláusula ELSE IF): If (expressão) Then ' Se expressão for True Então ' Execute este bloco de comandos ElseIf (expressão) Then ' Execute este bloco de comandos Else ' Execute este bloco de comandos End If ' Fim Se Em todas as formas o uso dos parênteses é opcional. Podemos aninhar vários comandos If. Exemplo da segunda forma do comando IF: If (a > b) Then ' se a for > que b, então maior = a ' armazene o valor de a na variavel maior Else ' senão maior = b ' armazene o valor de b na variavel maior End If ' fim se Exemplo da terceira forma do comando IF: If (botao = Ok) Then mens$ = "OK pressionado" ElseIf (botao = Cancela) Then mens$ = "CANCELA pressionado" Else mens$ = "AJUDA pressionado" End If 28 Programando Macros para o OpenOffice.org
- 31. Versão β Linguagem OpenOffice.org Basic Comando de Decisão Select Case Forma do comando Select Case ... End Select: Select Case ( expressão_de_teste ) Case lista_de_expressões1 ' execute este bloco de comandos Case lista_de_expressões2 ' execute este bloco de comandos Case Else ' execute este bloco de comandos End Select ' fim da seleção A instrução Select Case avalia a expressão_de_teste somente uma vez, na entrada do coman- do, em seguida, compara seu resultado com a lista_de_expressões das cláusulas Case. Se hou- ver uma coincidência, os comandos abaixo do Case serão executados. Os comandos de Case Else (que é opcional) serão executados se não houver nenhuma coincidência anterior. A lista de expressões pode conter mais de uma expressão ou até uma faixa de valores (Ex: 10 To 20), com cada expressão separada por vírgula. As expressões devem ser do mesmo tipo de dado da expressão_de_teste. Após a execução do bloco de comandos, o controle passa para a próxima linha depois do End Select. Exemplo de Select Case avaliando constantes: Select Case tipoDesenho Case LINHA ' executa comandos para linha Case CIRCULO ' executa comandos para círculo Case CURVA ' executa comandos para curva Case Else ' avisa ao operador que o elemento é inválido End Select Exemplo de Select Case avaliando valores: Select Case corElemento Case 0 To 2, 6, 8 ' caso cores 0, 1, 2, 6 ou 8 ' executa este bloco de comandos Case 3 To 5 ' caso cores 3, 4 ou 5 ' executa este bloco de comandos Case Is > 9 ' caso cor > 9 ' executa este bloco de comandos End Select Comando de Repetição While ... Wend Forma do comando While ... Wend: While ( expressão_de_teste ) ' enquanto expressão for True ' Programando Macros para o OpenOffice.org 29
- 32. Linguagem OpenOffice.org Basic Versão β ' executa este bloco de comandos ' Wend ' fim enquanto Este comando avalia a expressão_de_teste no início, se o resultado for True, o bloco de co- mandos será executado e o controle volta para o While para uma nova avaliação da expressão. Senão o comando após o Wend será executado. É permitido aninhar laços While ... Wend. Exemplo de While ... Wend: Sub exemplo_While_Wend Dim nome As String Dim nrTotal As Integer ' nrTotal = 0 ' inicializa contador de nomes nome = Space( 10 ) ' inicializa variável nome While (nome <> "") ' início do laço ' bloco de codigo do laço ' nome = InputBox("Digite um nome:") If nome <> "" Then msgBox "Você digitou: " & nome nrTotal = nrTotal + 1 ' incrementa nrTotal End If Wend ' fim do laço MsgBox Str$(nrTotal) + " nomes foram digitados." End Sub Neste exemplo, enquanto o operador digitar um nome o código dentro do laço será repetido. Comando de Repetição For ... Next Forma geral do comando For ... Next: FOR Contador = valor_inicial TO valor_final STEP valor_incremento ' executa bloco de comandos IF (expressão) THEN ' para sair do laço antes do Contador atingir o valor_final EXIT FOR ' use o comando Exit For END IF ' fim se NEXT Contador ' aqui, Contador é opcional O comando For ... Next funciona da seguinte maneira: O valor_inicial é atribuído à variável Contador, depois ele testa o contador com o valor_final, se o resultado do teste for True, os comandos dentro do laço serão executados, em seguida Contador será incrementado com valor_incremento e um novo teste será executado, até que se obtenha um valor False para o teste, conforme as regras: Para valor do incremento positivo, o teste será True se Contador <= valor_final. Para valor do incremento negativo, o teste será True se Contador >= valor_final. Se a cláusula STEP for omitida o valor_incremento será 1. O teste com IF deve ser usado se quisermos sair do laço antes que Contador bata com o valor_final. Exemplo de For ... Next: 30 Programando Macros para o OpenOffice.org
- 33. Versão β Linguagem OpenOffice.org Basic ' Inicializar um vetor de 100 elementos ' Sub exemplo_For_Next Dim Vetor(1 To 100) As Integer Dim I As Integer ' ' para I variando de 1 a 100 com incremento 1 For I = 1 To 100 ' I é usado como índice do vetor e também na expressão Vetor(I) = I * 2 Next I ' vai para a próxima avaliação de I ' exibe resultado da soma do 1o e último elementos MsgBox Str$ ( Vetor(1) + Vetor(100) ) ' End Sub Aqui, definimos um vetor com 100 elementos, com o índice inicial em 1 e o final em 100 ( se você não especificar o índice inicial, o OOo Basic adota o zero ). Depois, entramos no laço e atribuímos valores ( I * 2 ) para os elementos do vetor. Terminamos exibindo a soma dos primeiro e último elementos do vetor. O comando For ... Next é muito eficiente e deve ser usado sempre que soubermos o número de repetições do laço. Podemos aninhar comandos For ... Next ( muito útil para operações com matrizes ). Comando de Repetição Do ... Loop Empregado para executar um bloco de comandos um número indefinido de vezes. Este co- mando pode ser usado de 5 maneiras diferentes. Primeira, laço infinito: DO ' faça ' executa bloco de comandos ' teste para sair do laço, sem o teste o laço será infinito IF (expressão) THEN EXIT DO ' sai do laço END IF LOOP ' retorna para o Do Segunda, teste no início do comando com WHILE DO WHILE (expressão) ' faça ENQUANTO expressão for True ' executa bloco de comandos LOOP ' retorna para o Do Terceira, teste no início do comando com UNTIL: DO UNTIL (expressão) ' faça ATÉ que a expressão seja True ' executa bloco de comandos LOOP ' retorna para o Do Quarta, teste no final do comando com WHILE: DO ' faça ' executa bloco de comandos LOOP WHILE (expressão) ' ENQUANTO expressão for True Programando Macros para o OpenOffice.org 31
- 34. Linguagem OpenOffice.org Basic Versão β Quinta, teste no final do comando com UNTIL: DO ' faça ' executa bloco de comandos LOOP UNTIL (expressão) 'ATÉ que expressão seja True Em todas as maneiras podemos colocar um teste no interior do laço, para abandoná-lo com o comando EXIT DO. Note que nas formas iniciadas somente com o DO, o laço será executado pelo menos uma vez. Os Comandos Do ... Loop podem ser aninhados. Exemplo de Do ... Loop, com o teste da expressão no início: Do While ( Not Eof() ) ' faça enquanto não for Fim de Arquivo ' leia a linha ' processe a linha Loop ' fim do laço Exemplo de Do ... Loop, com o teste da expressão dentro do laço: Do ' faça ' obtém nomePonto If IsNull (nomePonto) Then ' se nome do ponto for nulo Exit Do ' saia do laço End If ' fim se ' processa o ponto Loop ' fim laço Comandos de Desvio Incondicional GOTO LABEL – Desvia a execução do programa para a linha nomeada. ' [ bloco de comandos ] Goto Label ' [ bloco de comandos ] Label: ' [ bloco de comandos ] GOSUB LABEL ... RETURN – Desvia a execução do programa para a linha nomeada e re- torna, para a linha seguinte ao GoSub Label, ao encontrar o comando Return. ' [ bloco de comandos ] Gosub Label ' [ bloco de comandos ] Label: ' [ bloco de comandos ] Return A palavra LABEL deve ser substituída por um nome definido pelo programador. Note o sinal de dois pontos no final da linha nomeada. Estes comandos devem ser usados quando estritamente necessário. 32 Programando Macros para o OpenOffice.org
- 35. Versão β Linguagem OpenOffice.org Basic Comandos de Controle de Erros Para manter um programa sob controle, precisamos tentar antecipar os erros possíveis e as ações a serem tomadas para contorná-los. Esta é a finalidade do comando ON ERROR. Ele inicia o controlador de erros e pode ser usado de várias maneiras. On Error Goto Label => em caso de erro desvia para a linha nomeada. On Error Goto 0 => desativa o controlador de erros e continua a execução. On Error Resume Next => desativa o controlador e continua a execução na linha seguinte a que gerou o erro. On Error Resume Label => desativa o controlador e continua a execução na linha nomeada. Resume Next | Label => podem ser usados isoladamente no bloco de controle de erros. A palavra Label, deve ser substituida por um nome definido pelo programador. Após a ativação do controlador, podemos obter informações sobre o erro, através de três var- iáveis globais: Err => retorna o número do erro. Erl => retorna a linha de código que provocou o erro. Error$ => retorna uma descrição sucinta do erro. A escrita de código para tratamento de erros não é uma tarefa trivial. Como regra geral, pro- cure ativar e desativar o controlador de erros dentro das rotinas e não globalmente. Veja, a seguir, um trecho de código seguindo esta estratégia. Sub exemplo_OnError ' Em caso de erro salta para a ' linha tratamentoDeErros: On Error Goto tratamentoDeErros ' ' aqui vem o código da rotina ' MsgBox "Ufa! Nenhum erro." ' ' desativa o controlador de erros On Error Goto 0 ' sai da rotina Exit Sub ' ' código de tratamento de erros tratamentoDeErros: MsgBox "Erro: " & Error$ ' desativa o controlador de erros On Error Goto 0 End Sub Note que temos dois pontos de saída da rotina (Exit Sub e End Sub) e, antes deles, desativa- mos o controlador de erros com o comando On Error Goto 0. 2.6 Tipos de dados avançados Além dos tipos de dados básicos, o OOoBasic tem recursos para operações com vetores e tipos de dados definidos pelo usuário, que são estruturas de dados mais especializadas. Programando Macros para o OpenOffice.org 33
- 36. Linguagem OpenOffice.org Basic Versão β Vetores Um vetor (ou matriz) contém um grupo de variáveis com características comuns e com o mes- mo tipo de dado. Com uma matriz podemos usar um só nome de variável e acessar os valores de um elemento usando um índice. Uma matriz tem um limite inferior e um limite superior em cada dimensão. Os índices são valores inteiros (negativos ou positivos). A declaração de uma matriz pode ser feita com a instrução DIM DIM nome_vetor (numero_elementos) AS tipo_dado DIM nome_matriz (nr_linhas, nr_colunas) AS tipo_dado Os elementos da matriz são referenciados através dos seus índices. Por padrão, os índices começam em zero. Seguem alguns exemplos de emprego de matrizes: Dim nomeDePonto (30) AS String 'Vetor para 31 nomes de pontos (0 a 30) Dim coordPonto3D# (30, 2) ' Matriz de 2 dimensões com 31 linhas e ' 3 colunas (X, Y e Z) do tipo Double ' Atribuindo valores nomeDePonto(0) = "Ponto01" ' atribui a cadeia ao 1o. elemento do vetor nomeDePonto(30) = "Ponto31" ' atribui a cadeia ao último elemento do vetor ' Acessando valores coordX = coordPonto3D(9,0) ' obtém o valor da linha 10, coluna 1 coordY = coordPonto3D(9,1) ' obtém o valor da linha 10, coluna 2 coordZ = coordPonto3D(9,2) ' obtém o valor da linha 10, coluna 3 Os índices inferior e superior podem ser definidos com a cláusula TO, por exemplo: Dim sNomes$(1 To 30) ' Declara vetor para 30 (1 a 30) nomes Dim matrizA%(1 To 5, 1 To 3) ' Declara matriz de 5 linhas X 3 colunas Podemos declarar uma matriz cujo tamanho será determinado posteriormente. Dim nomePonto$( ) ' Declara um vetor de tamanho desconhecido Após conhecer o número de pontos, podemos redimensionar o vetor com REDIM: NumeroPontos = 100 Redim nomePonto(numeroPontos) 'redimensiona o vetor para 101 nomes (0 a 100) REDIM apaga o conteúdo do vetor, se quisermos aumentar o tamanho do vetor preservando o seu conteúdo, devemos usar a cláusula PRESERVE, veja abaixo: REDIM PRESERVE nomePonto(200) ' aumenta de 100 para 200 conservando o conteúdo Vetores e matrizes são estruturas de dados apropriadas para uso com as instruções de repetição (laços), sendo que a mais adequada é For ... Next. Vejamos um exemplo que soma duas matrizes 3x3. Sub somaMatrizes ' declara as matrizes 3x3 Dim m1(2,2) As Integer Dim m2(2,2) As Integer Dim soma(2,2) As Integer ' inicializa as matrizes m1 e m2 34 Programando Macros para o OpenOffice.org
- 37. Versão β Linguagem OpenOffice.org Basic For i = 0 To 2 For j = 0 To 2 m1(i,j) = i * j m2(i,j) = m1(i,j) * m1(i,j) Next j Next i ' soma m1 e m2 (poderia ser no laço anterior) For i = 0 To 2 For j = 0 To 2 soma(i,j) = m1(i,j) + m2(i,j) Next j Next i ' exibe o ultimo elemento de cada matriz print m1(2,2); m2(2,2); soma(2,2) End Sub Vetor de vetores Nesta estrutura de dado, um vetor armazena outros vetores, que podem ter tipos de dados e tamanhos diferentes. Observe o esquema abaixo: vetor(0) <= v1(0), v1(1), v1(2), v1(3) vetor(1) <= v2(0), v2(1) vetor(2) <= v3(0), v3(1), v3(2) Aqui a variável vetor tem três elementos. O primeiro aponta para o vetor v1 com quatro ele- mentos, o segundo para v2 com dois elementos e o terceiro para v3 com três elementos. Os vetores v1, v2 e v3 podem ser de tipos de dados diferentes. Para acessar os elementos, deve- mos percorrer o vetor principal e recuperar o vetor secundário que nos interessa. O vetor principal deve ser declarado como VARIANT. Vamos implementar a estrutura acima: Sub vetorDeVetores ' declara o vetor principal Dim vetor(2) As Variant ' declara v1, v2 e v3 Dim v1(3) As String Dim v2(1) As Integer Dim v3(2) As Double ' inicializa os vetores v1(0) = "José" : v1(1) = "João" : v1(2) = "Maria" : v1(3) = "Rosa" v2(0) = 10 : v2(1) = 20 v3(0) = 1.64 : v3(1) = 1.75 : v3(2) = 1.82 ' atribui os vetores secundários ao principal vetor(0) = v1() vetor(1) = v2() vetor(2) = v3() ' acessa os elementos da estrutura For i = LBound(vetor()) To UBound(vetor()) ' recupera o vetor secundário linha = vetor(i) msg = "" ' acessa os elementos do vetor secundário For j = LBound(linha()) To UBound(linha()) msg = msg & linha(j) & " " Next j Programando Macros para o OpenOffice.org 35
- 38. Linguagem OpenOffice.org Basic Versão β ' exibe os elementos do vetor secundário MsgBox msg Next i End Sub As funções LBound e UBound retornam os limites inferior e superior de um vetor. Tipo de dado definido pelo usuário Esta estrutura permite a definição de um tipo de dado composto por campos. Assemelha-se a um registro de uma tabela. A criação de um novo tipo de dado é feita com a instrução TYPE ... END TYPE, fora de qual- quer procedimento, como a seguir: TYPE novo_tipo campo1 AS <tipo_dado> campo2 AS <tipo_dado> campo3 AS <tipo_dado> ... campoN AS <tipo_dado> END TYPE Não podemos ter um vetor como um campo de dado. Após a definição do tipo, usamos o comando DIM para criar variáveis deste tipo. DIM meu_registro AS novo_tipo DIM meus_dados(100) AS novo_tipo O acesso aos campos se dá com o uso do operador . (ponto). meu_registro.campo1 = valor minha_var = meu_registro.campo2 meus_dados(10).campo3 = valor3 O operador . (ponto) será bastante utilizado com os objetos da API do OOo. Como um exemplo prático, suponha que vamos registrar dados sobre clientes. Os dados são: nome da pessoa: tipo String com tamanho 40 nascimento: tipo String com tamanho 8 altura: tipo Single peso: tipo Single Como temos diversas pessoas poderiamos usar vetores para manipular os dados, mas neste caso, eles seriam tratados separadamente. Então, é preferível criar um tipo de dado contendo todos os campos e, em seguida, criar um só vetor deste tipo de dado. Veja uma possível solução: ' cria um novo tipo de dado Type Cliente ' declara os campos nome AS String*40 nasc AS String*8 36 Programando Macros para o OpenOffice.org
- 39. Versão β Linguagem OpenOffice.org Basic peso AS Single altura As Single End Type Sub tipoDefinidoUsuario ' declara uma variável para o cliente Dim meuCliente As Cliente ' inicializa o registro meuCliente.nome = "Regina Cavalcante" meuCliente.nasc = "10/05/85" meuCliente.peso = 61 meuCliente.altura = 1.72 ' exibe dados print meuCliente.nome; meuCliente.peso End Sub A declaração do tipo é feita fora da rotina e o acesso aos campos usa o operador ponto. Tam- bém, note a declaração de uma cadeia de comprimento fixo. Programando Macros para o OpenOffice.org 37
- 40. Organização do Programa OOoBasic Versão β 3 Organização do Programa OOoBasic No OOo Basic, um programa é organizado em procedimentos ( sub-rotinas ou funções ). O ponto de entrada da macro, procedimento principal, é da responsabilidade do programador. Sub-rotinas e funções podem ser intrínsicas (vem com o OOo Basic) ou definidas pelo usuário. Uma sub-rotina não retorna nenhum valor, já uma função retorna um valor, logo elas devem ser usadas com parte de uma expressão. Um procedimento pode ser chamado dentro de outros procedimentos de uma macro. Qualquer bloco de código passível de reutilização na macro corrente ou noutra qualquer, deve ser implementado como um procedimento definido pelo usuário, este é o critério básico. Por exemplo, se numa macro, precisarmos determinar o menor dentre três valores mais de uma vez, devemos criar uma função própria para esta tarefa. 3.1 Comandos Um comando é uma combinação de elementos do Basic, escrito de acordo com as regras de sintaxe da linguagem. Alguns podem ocorrer em qualquer parte do programa, outros não. Os comandos são os responsáveis pela funcionalidade dos procedimentos. Normalmente um comando cabe numa só linha, caso contrário podemos usar o sublinhado, para indicar que o comando continua na próxima linha. O caractere de continuação não pode ser usado dentro de uma cadeia (string) e deve ser o último na linha. Veja o exemplo: Informe$ = “Esta é uma linha de comando que continua “ + _ “na próxima linha” Numa mesma linha, podemos escrever mais de um comando, usando o caractere dois pontos, como separador de comandos. Abaixo, temos três comandos de atribuição: i = 0 : j = 1 : sinal = False 3.2 Sub-rotinas Sub-rotinas devem ser definidas pelo comando SUB ... END SUB, da seguinte maneira: SUB Nome_Da_Rotina ( Lista_De_Parâmetros ) ' ' Declaração de variáveis Locais ' Comandos da sub-rotina ' END SUB A Lista_de_Parâmetros, são os valores, separados por vírgula, que a rotina recebe para execu- tar o seu trabalho e devem conter a especificação de tipo. Por exemplo: SUB MinhaSub (par1 As Integer, par2 As Double, par3 As String) Se um dos parâmetros for uma variável da macro o seu nome na lista da sub-rotina pode (e deve) ser diferente do nome da variável na macro. 38 Programando Macros para o OpenOffice.org
- 41. Versão β Organização do Programa OOoBasic Exemplo de sub-rotina que troca os valores de duas variáveis: SUB TrocaValores ( valor1 As Double, valor2 As Double) ' Dim temp As Double ' temp = valor1 valor1 = valor2 valor2 = temp ' Note que apesar de não retornar valores, as variáveis passadas ' como parâmetros foram alteradas e estas alterações serão ' visíveis na rotina que chamar TrocaValores ' END SUB Agora vamos escrever uma macro que chama a rotina TrocaValores: Sub testeTrocaValores ' declara as variaveis Dim a As Double, b As Double ' atribui valores a = 1111.11 : b = 2.22 print a; b ' chama a rotina troca valores TrocaValores ( a, b ) ' mostra o resultado print a; b End Sub O comando EXIT SUB pode ser usado dentro de uma sub-rotina para abandoná-la imediata- mente. 3.3 Funções A definição de uma função é feita entre os comandos FUNCTION ... END FUNCTION, como abaixo: FUNCTION NomeFuncao (ListaParametros) As TipoRetornado ' declaração das variáveis locais ' comandos da função NomeFuncao = expressão_Retorno ' NÃO ESQUEÇA! END FUNCTION Note que uma função retorna o valor de uma expressão numa variável de nome igual ao nome da função. O comando EXIT FUNCTION pode ser usado dentro de uma funçao para abandoná-la imedi- atamente. Exemplo de uma função que calcula o volume de uma esfera, a partir do seu raio: FUNCTION VolumeEsfera ( raio As Double ) As Double Dim diametro As Double ' Programando Macros para o OpenOffice.org 39