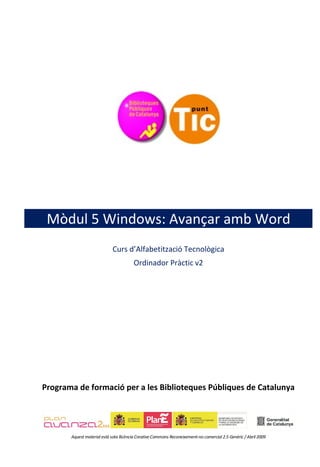
Avançar Amb Word
- 1. Mòdul 5 Windows: Avançar amb Word Curs d’Alfabetització Tecnològica Ordinador Pràctic v2 Programa de formació per a les Biblioteques Públiques de Catalunya Aquest material està sota llicència Creative Commons Reconeixement-no comercial 2.5 Genèric / Abril 2009
- 3. Windows Pràctic Mòdul 5: Avançar amb Word Fitxa 500: Introducció Fitxa 501: Crear una taula Fitxa 502: Propietats de la taula Fitxa 503: Seleccionar cel·les, files, columnes i taules Fitxa 504: Telèfons i aniversaris Fitxa 505: Menú escolar Fitxa 506: Calendari Fitxa 507: Factura Fitxa 508: Aplicar columnes Fitxa 509: Columnes i vores Fitxa 510: El corrector ortogràfic Fitxa 511a: Corregir en castellà Fitxa 511b: Corregir en català Fitxa 512: Treballar amb autoformes Fitxa 513: Practicar les autoformes Fitxa 514: Autoformes i organigrama Fitxa 515: Inserir imatges Fitxa 516: Tres maneres d'inserir imatges Fitxa 517: Inserir imatges: l'avió Fitxa 518: Inserir imatges: l'olivera Fitxa 519: Inserir imatges: elsistema solar Fitxa 520: Inserir imatges: la pedrera Fitxa 521: Notícies d'actualitat Fitxa 522: Wordart Fitxa 523: Fer un cartell Fitxa 524: Cartell de classes Fitxa 525: Configuració pàgina Fitxa 526: Capçalera i peu de pàgina Fitxa 527: Numerar pàgines Fitxa 528: Enganxat especial Fitxa 529: Majúscules i minúscules . 3
- 4. 4
- 5. Fitxa 500 Introducció En aquest mòdul, veurem funcions avançades d'un dels programes que podem trobar al nostre ordinador: el Word. És, per tant, la continuació de les tasques presentades al mòdul: Començar amb el Word. Word és un processador de text, i forma part del paquet d'eines d'oficina de Microsoft Office. Un processador de textos és una aplicació informàtica destinada a la creació o modificació de documents escrits per mitjà d'un ordinador. Representa una alternativa moderna a l'antiga màquina d'escriure, però molt més potent i versàtil. Word vol dir "paraula" en anglès i aquest programa el podràs utilitzar per a escriure textos, com per exemple cartes, treballs escolars, currículums, etc. Com veurem, el programa té moltes funcions més: podrem posar colors als textos, realitzar cartells, etc. També té un corrector ortogràfic que ens ajudarà a l'hora de redactar. Objectius del mòdul Aprendre a crear documents més elaborats amb el processador. Aprendre a organitzar els continguts en un document, utilitzant les eines més habituals. Aprendre a insertar i manipular imatges en un document de text. Aprendre a configurar el document fins a deixar-lo com ens agradi. 5
- 6. Fitxa 501 Crear una taula Les taules són quadres de doble entrada (tenen files i columnes), que ens poden servir per a fer el quadre del menú familiar setmanal, fer-nos un llistat dels telèfons d'emergència per casa nostra o bé ordenar tot allò que ha d'anar en columnes i files. Crear una taula 1. De la barra de menús: Taula / Insereix / Taula 2. Dins la finestra que sortirà, cal posar-hi el nombre de files i el nombre de columnes que desitgem, i després fer clic sobre Acceptar. Treballar amb la taula Podem anar d'una cel·la a una altra fent clic amb el ratolí dins d'elles. Una vegada dins (veurem que el cursor fa intermitència) podrem escriure el que vulguem. A mesura que anem escrivint, s'anirà ampliant la mida de la cel·la. El signe + que apareix a la part superior esquerra ens permet arrossegar-la a la posició desitjada. El quadre blanc de la part inferior dreta ens permet canviar la mida de la taula. Modificar la mida de les files i les columnes Per a canviar la mida, ens situarem sobre la línia divisòria de la columna (o de la fila). Veurem que el cursor canvia de forma. En aquest moment farem clic i, sense deixar anar, arrossegarem fins a obtenir la mida que volem. Barra d'eines Taules i vores Treballarem més còmodament si activem la barra d'eines de Taules i vores. Si posem el cursor sobre cadascuna de les icones, apareixerà una etiqueta groga amb la seva funció. Més... 6 Hi ha una altra opció que permet construir taules amb poques files i columnes, però que és molt
- 7. ràpida d'executar. Fes clic en el lloc de la pàgina on vulguis situar la nova taula. Observa que a la barra d'eines Estàndard hi ha el botó Insereix taula. Clica-hi i no deixis anar. Es desplegarà una finestra amb files i columnes. Arrossegant el cursor per sobre d'aquesta finestra, podràs seleccionar el nombre de files i columnes que desitgis. Deixa anar el botó del ratolí i observa com la nova taula apareix. 7
- 8. Fitxa 502 Propietats de la taula En molts casos, necessitarem canviar alguna cosa d'una taula. Això ho farem canviant les propietats de la taula. Canviar l'alçada de les files i l'amplada de les columnes Obrirem el menú de propietats de la taula: Taula / Propietats de la taula Clicant sobre la pestanya adequada, accedirem a les propietats de tota la taula, de la cel·la, de la fila o d'una cel·la concreta. Podrem canviar-ne, per exemple, l'alçada o seleccionar una alçada exacta. Eliminar files i columnes Selecciona les files o columnes que vols eliminar. Fes clic sobre la barra de menús en Taula / Elimina / (files, columnes, cel·les o taula). Unir cel·les Amb la barra d'eines de Taules i vores activada, selecciona les cel·les que vols unir i clica sobre el botó de combinar cel·les. Dividir cel·les Amb la barra d'eines de Taules i vores activada, selecciona la cel·la que vols dividir i clica sobre el botó dividir cel·les, a continuació selecciona el número final de files i columnes que desitgem. Dividir la taula Situa el cursor a la fila a partir de la qual vols dividir la taula (aquesta serà la primera fila de la nova taula). Obre el menú Taula / Dividir taula. 8
- 9. s Més... Crea una taula de 4 files i 4 columnes i practica les propietats de la taula. 9
- 10. Fitxa 503 Seleccionar cel·les, files, columnes i taules Una vegada inserida una taula, tal i com hem vist a la fitxa 501: Per a modificar el contingut o l'aspecte d'una o diverses cel·les, abans hem de seleccionar-la, exactament igual que fem amb els textos normals. Ara bé, la manera de seleccionar és una mica diferent. En funció d'allò que volem variar, haurem de seleccionar només una cel·la, una fila, una columna o tota la taula. Seleccionar una cel·la Clica sobre la part inferior esquerra de la cel·la quan el cursor es transformi en fletxa. Seleccionar una fila Situa el cursor al començament de la fila i fes clic quan el cursor es transformi en fletxa. Seleccionar una columna Situa el cursor sobre la columna i fes clic quan aparegui la fletxa. Seleccionar una taula Fes clic sobre el quadre de la part superior esquerra. Més... Crea un taula de 6 files i 6 columnes i practica la selecció. 10
- 11. Fitxa 504 Telèfons i aniversaris En aquesta fitxa, farem una llista dels telèfons i aniversaris d'algunes persones que coneguem. La farem dins d'una taula. Crea una taula de 9 files i 3 columnes: menú Taula / Insereix / Taula. Omple la taula amb les dades de la part inferior o similars. Per a ajustar l'amplada i l'alçada de les files, arrossega la línia de separació amb el ratolí. Posa l'ombrejat de la primera fila, un color blau clar. Ordena automàticament per noms (no t'oblidis de seleccionar abans d'ordenar). Guarda el document a la teva carpeta amb el nom "Exercici de Word 504". Més... Crea una taula amb els noms, telèfons i dates d'aniversari dels teus companys de grup d'aprenentatge o dels teus familiars. 11
- 12. Fitxa 505 Menú escolar En aquesta fitxa farem un altre exercici amb les taules, un menú setmanal, amb primer i segon plat i postres. Crea una taula de 6 columnes i 4 files i activa la barra d'eines de Taules i vores. Entra les dades que hi ha en aquest quadre. Posa-hi els formats adequats. Ajusta l'alçada de les files de manera uniforme (totes iguals a la més gran). Centra els textos a cada cel·la usant l'opció alineació: selecciona les cel·les que s'han d'alinear, desplega les opcions i escull la que desitges. Guarda el document a la teva carpeta amb el nom "Exercici de Word 505". Més... Amb allò que has après en aquesta fitxa, crea una taula amb el menú setmanal de casa teva. 12
- 13. Fitxa 506 Calendari Crea la taula (compta les files i columnes necessàries) i activa la barra d'eines de Taules i vores. Construeix la taula amb el número de files i columnes necessàries des del principi. No oblidis posar el títol primer. Per a unir cel·les (nom dels mesos i any) usa el botó Combinar (primer cal seleccionar les cel·les que es volen unir). Els ombrejats es posen amb el botó color d'ombrejat . Perquè no apareguin les vores a les cel·les que separen els mesos hauràs de fer servir el botó de vores i ocultar-les. Usa els formats segons el teu criteri (mida de lletra), el contingut de les cel·les està centrat horitzontalment i verticalment. Guarda el document a la teva carpeta amb el nom "Exercici de Word 506". Més... Construeix el calendari de tots els mesos de l'any. 13
- 14. Fitxa 507 Factura Crea la taula següent i activa la barra d'eines de Taules i vores. Les línies de punts indiquen les cel·les que han estat unides. Per a unir cel·les has de seleccionar-les i fer clic sobre el botó Combina cel·les. Pots controlar el gruix i el tipus de les vores aquí: Pots posar el símbol de l'Euro (€) polsant la tecla AltGr + E (si no funciona, prova AltGr + 5 ). Guarda el document a la teva carpeta amb el nom "Exercici de Word 507". 14
- 15. Fitxa 508 Aplicar columnes Obre el text "Els hobbits.doc", que trobaràs a la Carpeta de materials. Aplica els formats i les columnes Format / Columnes o bé fes servir la icona que trobaràs a la barra d'eines Estàndard. Recorda que has de seleccionar el text abans d'aplicar columnes. No et preocupis si no coincideix exactament amb l'exemple, la disposició de les línies pot diferir una mica d'un ordinador a un altre. Utilitza lletra Verdana, mida 12 i no t'oblidis de justificar el text. Els Hobbits Quan va arribar al Món el potent foc d'Arien, El Sol, i va aparèixer la raça dels homes, va aparèixer també el poble mitjà que es va fer dir Hobbit. Eren gent que vivien en túnels i forats excavats a la terra i se suposaven emparentats amb els homes; no obstant això, eren de constitució més petita que els nans i la seva vida tenia una durada aproximada de cent anys. Es coneix aquesta raça des de l’any 1050 de la Tercera Edat. Van viure en el Bosc Verd fins que una força maligna ho va penetrar i va convertir en Bosc Negre. Els hobbits van emigrar cap a occident i van arribar a Eriador, terra plana i fèrtil, on van descobrir els elfs i els homes. Amidaven entre seixanta centímetres i metre i mig d’alçària. Tenien els dits llargs; posseïen un semblant alegre, el cabell castany arrissat i uns peus grans molt peculiars que duien descalços. Era un poble tranquil i modest, que no es destacava precisament pel seu esperit aventurer. Els encantava el bon menjar i la beguda, i vestien colors virolats. La seva única excentricitat era l’art de fumar l’herba per a pipa, que consideraven la seva contribució a la cultura mundial. Es dividien en tres famílies: els pilosos, els albs i els forts. Bona part dels hobbits d'Eriador es van concentrar als territoris dels homes propers a la ciutat de Bree. L’any 1601, la majoria dels hobbits de Bree van iniciar novament una moguda cap a occident buscant les terres fèrtils que s’estenien a l’altre costat del Brandiví. Allà van fundar La Comarca, regió que va ser reconeguda com a pàtria dels hobbits, i la cronologia de la qual s’inicia en aquesta època. Eren un poble tranquil i amb molta sort. Fins l’any 2747 no van tenir cap tipus d’enfrontament armat. En aquest any va tenir lloc un tímid atac dels orcs, que es va anomenar batalla dels Camps Verds. Guarda el document a la teva carpeta amb el nom "Exercici de Word 508". 15
- 16. Fitxa 509 Columnes i vores Obre el text "El Senyor dels Anells.doc", que trobaràs a la Carpeta materials. Aplica els formats i les columnes Format/ Columnes o bé fes servir la icona que trobaràs a la barra d'eines Estàndard. ELS ELFS Eru, conegut com a Ilúvatar, va crear la raça més bella i més sàvia que ha existit mai. Ilúvatar va declarar que els elfs tindrien i crearien més bellesa que qualsevol altra criatura terrenal i que experimentarien la major felicitat i la més profunda aflicció. Serien immortals i sempre joves. No coneixerien la malaltia ni la pesta, però els seus cossos serien com la Terra en substància i podrien ser destruïts. Podrien sucumbir per l’acció del foc o de l’acer en la guerra, ser assassinats i fins i tot morir de pena. Tenen la mateixa grandària que els homes, però són més forts d’esperit i de cos i no s’afebleixen amb l’edat, ans al contrari, es fan més savis i bells. ELS ORCS Es diu que en la Primera Edat de les Estrelles, Melkor va cometre la major blasfèmia en capturar molts dels elfs que acabaven d'aparèixer i tancar-los als seus calabossos. Recorrent a brutals tortures va assolir horripilants formes de vida a partir de les quals va crear la raça dels orcs, que va resultar tan repulsiva com bella era la dels elfs. Els orcs van ser formes nascudes del dolor i de l’odi. Aquestes criatures només obtenien alegria del sofriment aliè, i la sang que fluïa del seu interior era negra i freda. El seu cos atrofiat resultava repugnant: eren encorbats, garrells i grassonets. Tenien els braços llargs i robusts com els micos del sud i la pell negra com la fusta socarrimada. Els ullals esmolats que apuntaven per les seves boques eren grocs, la llengua vermella i gruixuda, i les finestres del nas, igual que el rostre en general, amples i aplatades. Els ulls eren esquerdes carmesí, semblants a dues fines obertures d’una reixeta negra darrera la qual cremessin les brases. Eren guerrers ferotges que temien més al seu senyor que a qualsevol enemic; i potser els resultava preferible la mort al turment de la vida orca. Eren caníbals i despietats, vassalls del Senyor de la Foscor, per la qual cosa temien a la llum, que els afeblia i cremava. Hi veien de nit i vivien en repugnants masmorres i túnels. ELS NANS Aulë coneixia l’abast de la vilesa de Melkor, Senyor dominador de tota la Terra Mitjana, i per això va atorgar als nans perseverança, un esperit indòmit, tenacitat per al treball i capacitat per a resistir penalitats. Eren valents en el combat i tenien un orgull i una força de voluntat infrangibles. Es dedicaven a la mineria, a la construcció i a la metal·lúrgia. Tallaven la pedra prodigiosament, i eren uns orfebres meravellosos. Portaven una barba llarga i amidaven entre un metre vint i un metre cinquanta d’alçària. Ja que la seva tasca era llarga, se’ls va concedir una llarga vida (dos segles i mig); no obstant això, eren mortals i podien morir en el combat. Tenien un llenguatge propi anomenat khuzdul, que preservaven gelosament de la resta de les races. Els nans sempre van estar agraïts a Aulë i el reconeixien com el seu creador, però qui els va donar la veritable vida va ser Ilúvatar. Guarda el document en la teva carpeta amb el nom "Ejercici de Word 509". 16
- 17. Fitxa 510 El corrector ortogràfic El processador de text ens facilita un corrector ortogràfic i gramatical molt complet en les quatre llengües de l'estat. Explicarem el funcionament del corrector en castellà com a exemple, i l'usarem de la mateixa manera en català, gallec i euskera. Escollir l'idioma Primer cal seleccionar el text que volem corregir. Definim l'idioma: Eines / Idioma / Definir idioma. En el nostre cas, español internacional. Corrector ortogràfic Si el text conté faltes d'ortografia les trobarem subratllades en vermell (subratllat que no es visualitza en la impressió). Per a fer la correcció, farem clic amb el botó dret del ratolí sobre la paraula que volem corregir. Seguidament es desplegarà un menú que ens presentarà possibles alternatives. Caldrà escollir la bona fent-hi clic. El corrector té un petit marge d'error i no pot distingir entre paraules que tinguin dos sentits (hasta/asta, quién/quien...). També es pot donar el cas que utilitzem paraules (cognoms, paraules poc freqüents...) que no estiguin incloses al diccionari i que, per tant, el programa les subratlli com a falta, tot i que siguin correctes. En aquest cas hem d'ometre la correcció. Consells sobre l'ús del corrector El corrector també subratlla paraules en color verd, que no són necessàriament faltes d'ortografia sinó avisos de possibles errors sintàctics. Per exemple: Hem oblidat posar majúscula al principi del paràgraf. És una paraula que es pot escriure o accentuar de dues maneres diferents. 17
- 18. Fitxa 511 Corregir en castellà Selecciona primer el text que vols corregir. Selecciona l'idioma de correcció. No t'oblidis de desmarcar la casella de No revisar l'ortografia ni la gramàtica. Fes clic amb el botó dret del ratolí sobre les paraules marcades en: Vermell: faltes d'ortografia. Verd: possibles faltes o suggeriments. Dins el menú que apareix en fer clic, selecciona l'opció correcta. Documents per a corregir Trobaràs els textos a la Carpeta materials. Són textos en castellà, per tant, hauràs d'activar el corrector ortogràfic en Español. Corregeix-los i guarda'ls en la teva carpeta, amb l'opció Guardar com a... Los niños de Extremadura.doc Por una senda van los hortelanos.doc Leyendas urbanas.doc La princesa y el frijol.doc Més... Tingues present que si tens activat el corrector quan escriguis els teus textos, veuràs aparèixer subratllats els errors d'escriptura que cometis i et serà una eina d'aprenentatge molt útil. 18
- 19. Fitxa 511 Corregir en català Selecciona primer el text que cal corregir. Selecciona l'idioma de correcció. No t'oblidis de desmarcar la casella de No revisar l'ortografia ni la gramàtica. Fes clic amb el botó dret del ratolí sobre les paraules marcades en: Vermell: faltes d'ortografia. Verd: possibles faltes o suggeriments. Dins el menú que apareix, selecciona l'opció correcta. Documents a corregir Trobaràs els textos a la Carpeta materials. Són textos en català, per tant, hauràs d'activar el corrector ortogràfic en Català. Corregeix-los i guarda'ls a la teva carpeta, amb l'opció Guardar com a... Cançó manyaga.doc La sardana.doc Dites relacionades amb les estacions.doc Memòria prohibida.doc Més... Tingues present que, si tens activat el corrector quan escriguis els teus textos, veuràs aparèixer subratllats els errors d'escriptura que cometis i et serà una eina d'aprenentatge molt útil. 19
- 20. Fitxa 512 Treballar amb autoformes Les autoformes són dibuixos predefinits que ens permetran millorar els nostres treballs. Si no està activada (normalment es troba a la part baixa de la finestra), activa la barra de dibuix Visualitza / Barres d'eines / Dibuix, clica sobre Autoformes i escull l'opció Fletxes de Bloc. Porta el cursor fins al full, fes-hi clic i, sense deixar anar, desplaça'l lleugerament. Veuràs com es dibuixa la forma. No et preocupis per la posició, ja que després podràs arrossegar-la on vulguis. Per a incloure text dins les formes, cal polsar el botó dret i fer clic sobre Afegir text. L'opció de posar el text en vertical la trobaràs dins Format / Direcció del text. Abans has d'escriure el text en la posició normal i seleccionar-lo. A la barra d'eines de Dibuix hi trobaràs una sèrie de botons que et permetran millorar l'autoforma. 20
- 21. Mitjançant el botó de la barra de dibuix podràs fer girar les autoformes que vulguis. 21
- 22. Fitxa 513 Practicar les autoformes Fes aquest exercici. Abans, si no està visible, activa la barra de dibuix: Visualitza / Barres d'eines / Dibuix. Dins Autoformes escull l'opció Fletxes de bloc, selecciona l'opció que t'interessi i dibuixa-la damunt el full. No et preocupis per la posició, ja que després podràs arrossegar l'autoforma on vulguis. Per a incloure text a les caixes, polsa el botó dret i fes clic sobre Afegir text. L'opció de posar el text en vertical la trobaràs a Format / Direcció del text. Primer has d'escriure el text i seleccionar-lo. Per a omplir de color l'Autoforma has d'anar a Format / Autoforma. Pots seleccionar el color de farcit o el de la línia exterior. Guarda el document a la teva carpeta amb el nom "Exercici de Word 513". 22
- 23. Fitxa 514 Autoformes i organigrama Si no està visible, activa la barra de dibuix Visualitza / Barres d'eines / Dibuix. Dins Autoformes escull l'opció Diagrama de fluxe, selecciona'n l'opció que t'interessi i dibuixa-la damunt el full. No et preocupis per la posició, ja que després podràs arrossegar-la on vulguis. Per a incloure text a les caixes, polsa el botó dret i fes clic sobre Afegir text. L'opció de posar el text en vertical la trobaràs a Format / Direcció del text. Primer has d'escriure el text i seleccionar-lo. Per a omplir de color l'autoforma has d'anar a Format / Autoforma. Pots seleccionar-ne el color de farcit o el de la línia exterior. Podràs dibuixar les fletxes mitjançant l'opció d'inserir fletxes de la barra d'eines de Dibuix. Canvia el gruix i la forma de les fletxes amb l'opció Format / Autoforma. Tanca l'organigrama en un marc amb l'opció rectangle de la barra d'eines de Dibuix. Si el marc dibuixat et tapa l'organigrama, envia'l al fons amb l'opció Dibuix / Ordenar / Envia al fons, a la barra d'eines de Dibuix. Guarda el document a la teva carpeta amb el nom "Exercici de Word 514". 23
- 24. Fitxa 515 Inserir imatges En un text podem també inserir una imatge que ens agradi, com una foto o un dibuix. Per a inserir una imatge anirem a la barra de Menús: Inserir / Imatge. Ens apareixerà aquest menú: Ens fixarem en dues opcions: Imatges predissenyades: farem clic aquí per a anar al fons d'imatges que té el programa. Imatges des d'arxiu: per a anar a qualsevol directori (carpeta) on tinguem imatges o fotografies que hem introduït o elaborat nosaltres. També podem clicar sobre la icona de la barra d'eines Estàndard per a anar directament a Inserir imatges / Des d'un fitxer. 24
- 25. Fitxa 516 Tres maneres d'inserir imatges Primera manera: les imatges predissenyades són aquelles imatges que incorporen els programes com Microsoft Word o Microsoft Power Point. Menú Inserir / Imatge / Imatges predissenyades. Segona manera: a Internet existeixen llocs Web que contenen un gran número d'imatges per a triar, com per exemple: www.flickr.com. Hem d'entrar a la categoria que ens interessi i, un cop hem seleccionat la imatge que més ens agrada, podem copiar-la i enganxar-la al nostre text. Tercera manera: inserir imatges des d'un fitxer, que ens permet inserir dibuixos realitzats per nosaltres mateixos, amb un programa com el Paint.Menú Inserir / Imatge / Des d'un fitxer o bé sobre la icona de la barra d'eines Estàndard. S'obre una finestra com aquesta, on hem de buscar el dibuix que hem fet i després obrir-lo. Podem escanejar fotografies, guardar-les en una carpeta i inserir-les de la manera que acabem d'explicar. 25
- 26. Fitxa 517 Inserir imatges avió Obre l'arxiu de text "L'avió.doc", que trobaràs a la Carpeta materials. Per a inserir les imatges, és recomanable tenir activada la barra d'eines d'imatges, menú Visualitza / Barres d'eines / Imatges , és una barra superposada que pots situar allà on vulguis arrossegant-la per la zona blava del títol. Trobaràs la imatge avion.jpg a la Carpeta materials, insereix-la usant el botó . La NASA farà volar avió solar de gran altura La NASA dóna els últims retocs a un avió solar experimental de 15 milions de dòlars per a fer-lo volar sobre el cel de Hawaii el pròxim 5 de juliol i del qual s’espera que superi totes les marques d’altura. Helios és el nom de l’aparell dissenyat per la NASA i l’empresa privada AeroVironment, que pretén desenvolupar avions sense tripulació amb finalitats comercials i governamentals. Els científics d’aquest projecte esperen que el prototip de l'Helios, semblant a un bumerang d’ales translúcides de 76 metres de longitud, els ajudi a comprendre com volar fins a Mart i fins i tot sigui el primer d'una nova generació de satèl·lits. L'Helios, pilotat a distància, és el primer pas cap a un avió capaç de desplaçar-se a 30.500 metres, sis mil per sobre de l’actual marca mundial d'avions autopropulsats i més de tres vegades l’altura normal dels vols comercials, sosté la NASA. La matriu de cèl·lules solars que duu sobre les seves ales gegantines permetrà a l'Helios de mantenir-se en aquesta altura durant mesos, funcionant de la mateixa manera que un satèl·lit de baix cost capaç d’aterrar per a ser reparat. Guarda el document a la teva carpeta amb el nom "Exercici de Word 517". 26
- 27. Fitxa 518 Inserir imatges: l'olivera Obre el text "L'olivera.doc", que trobaràs a la Carpeta materials. Per a inserir-hi les imatges, és recomanable tenir activada la barra d'eines d'imatges: Menú Visualitza / Barres d'Eines / Imatges és una barra superposada que pots situar allà on vulguis arrossegant-la per la zona blava del títol. Trobaràs la imatge Olivo.jpg a la Carpeta materials, insereix-la usant el botó . L'olivera Família: Oleaceae Lloc d'origen: regió mediterrània. Etimologia: Olea, prové del llatí i significa oli, perquè el seu fruit n'és productor. Europaea al·ludeix a la seva procedència. Descripció: arbre sempre verd de 4-8 m d’altura amb el tronc curt, tortuós, d’escorça grisenca, molt fisurada. Ramificació abundant. Fulles coriàcies, el·líptiques, oblongues o lanceolades, de 3-9 cm de longitud, de peciol curt, de color verd fort en el feix i blanquinoses en el revés. Ramells i botons igualment blanquinosos. Flors en ramells axil·lars més curts que les fulles, amb moltes flors petites, blanquinoses, oloroses, amb 2 estams. Floreix a l'abril-maig. Fruit en drupa ovoide carnosa, de 1-3.5 cm de longitud, de color verd o negre, amb una sola llavor. Dades de cultiu: es multiplica per llavors i esqueixos. És planta rústica que admet sòls pobres i suporta bé la sequera. Admet molt bé el trasplantament i la retallada. Conreat per a l’obtenció d’oli. Utilitzat com a ornamental, normalment com a exemplar aïllat, encara que avui dia s’està abusant del seu cultiu, malgrat els problemes d’al·lèrgia del seu pol·len. Guarda el document a la teva carpeta amb el nom "Exercici de Word 518". 27
- 28. Fitxa 519 Inserir imatges sistema solar Obre el text "El sistema solar.doc", que trobaràs a la Carpeta materials. Per a inserir-hi les imatges, és recomanable tenir activada la barra d'eines d'imatges, Menú Visualitza / Barres d'eines / Imatges, és una barra superposada que pots situar allà on vulguis arrossegant-la per la zona blava del títol. Trobaràs les imatges a la Carpeta materials, insereix-les usant el botó : El sistema solar Tal com es coneix actualment, el Sistema Solar ocupa un diminut espai situat prop de la vora d’un dels braços de la Via Làctia, a uns 33.000 anys llum del seu centre. Per a fer una volta completa a aquest centre, el sol necessita entre 225 i 250 milions d’anys terrestres. No obstant això, de ser certs els càlculs d’alguns astrònoms, els límits exteriors del Sistema Solar s’estendrien molt mes enllà de l'òrbita de Plutó, en una espècie d’esfera anomenada "núvol d'Oort". El Sol L’alta temperatura del Sol la causa el cos gasós o, més exactament, el plasma, quart estat de la matèria. No obstant això, comparat amb d' altres estrelles, el sol té una grandària i una temperatura mitjanes. Teòricament, dins el nucli solar (temperatura: aprox. 15,000,000 *C) hi tenen lloc reaccions termonuclears (quatre àtoms d’hidrogen es combinen per a formar un àtom d’heli), però es calcula que a cada segon el Sol perd 4.000.000 T de matèria en forma de radiació. L’atmosfera solar o heliosfera es filtra a través del medi interplanetari en un corrent constant de protons i electrons conegut com a "vent solar". Els mesuraments realitzats per la sonda Ulisses van demostrar que el vent solar és més ràpid (800 Km/seg) a les regions polars del Sol que a l’equador. La superfície solar està coberta per una fina estructura cel·lular (granulació) on es donen, entre d'altres fenòmens, les prominències espectaculars d'erupcions gasoses; les taques solars, que es veuen fosques contra la fotosfera degut al fet que la seva temperatura és milers de graus mes baixa que la de l’espai circumdant; i les flamarades, que produeixen radiació electromagnètica acompanyada per emissió de partícules. Mercuri És el mes petit dels planetes interiors del Sistema Solar. A causa de la seva gran proximitat al Sol i a les elevades temperatures que prevalen sobre la seva superfície, la seva atmosfera és insignificant. Els nombrosos cràters produïts per impactes de meteorits que saturen la seva escorça el fan semblant a la lluna. Malgrat la seva lenta rotació, la seva gran massa metàl·lica produeix un feble però apreciable camp magnètic (1/100 del de la terra). La seva elevada densitat és sorprenent per a un cos tan petit. La diferència de temperatura entre les seves regions diürna i nocturna, conseqüència de la seva proximitat al Sol i la seva lenta rotació, és la més gran de tots els cossos coneguts del Sistema Solar. Les dades del radiotelescopi d'Arecibo, a PR, semblen haver confirmat la presència de gel als pols de Mercuri, un descobriment sorprenent tenint en compte les elevadíssimes temperatures del planeta. 28
- 29. Venus Després del Sol i de la Lluna, és el cos que apareix mes brillant al cel. Cada dinou mesos s’apropa a la Terra com cap altre planeta del Sistema Solar. La seva atmosfera atrapa la calor de la superfície i provoca per això temperatures altíssimes. Imatges del Venera 15 i Venera 16 indiquen que té gran activitat volcànica i més cadenes muntanyenques que qualsevol altre planeta, excepte la Terra. Els volcans estan agrupats d’una manera anàloga als terrestres, cosa que implica que Venus pogués, com la Terra, tenir una escorça prima sobre roca fosa. L’absència de camp magnètic és atribuïda a la seva lenta rotació (el seu dia és més llarg que el seu any); aquesta rotació és, a més, contrària a la del Sol i a la de la majoria dels cossos del Sistema Solar. La Terra És el més dens dels planetes coneguts. Moltes de les seves característiques (grans masses d’aigua, escassesa de cràters en superfície, atmosfera composta principalment de nitrogen i oxigen) no apareixen en cap altre cos del Sistema Solar. Que se sàpiga, només a la Terra coexisteixen de manera estable els estats sòlids, líquid i gasós de l’aigua, i és l’únic lloc on hi ha vida, si més no tal com la coneix la ciència humana. Organitza el text i les imatges segons el teu criteri. No es tracta de que et quedi exactament igual que en el model, sinó de que quedi bé. Guarda el document a la teva carpeta amb el nom "Exercici de Word 519". 29
- 30. Fitxa 520 Inserir imatges La Pedrera Obre el text La pedrera.doc, que trobaràs a la Carpeta materials. Per a inserir-hi les imatges, és recomanable tenir activada la barra d'eines d'imatges, Menú Visualitza / Barres d'eines / Imatges és una barra superposada que pots situar allà on vulguis arrossegant-la per la zona blava del títol. Trobaràs les imatges a la Carpeta materials, insereix-les usant el botó . LA PEDRERA Aquest edifici, anomenat també Casa Milà, és més conegut pel nom de La Pedrera, que és com se'l va batejat popularment pel sorprenent aspecte petri de la seva façana. Va ser construït entre 1906-1910. La façana d’aquesta construcció, que sembla un gran penyassegat, s’ondula sobre la confluència de dos carrers com si es tractés d’un edifici aïllat. Els grans blocs de pedra que en conformen el revestiment exterior van ser tallats al mateix lloc de la construcció, donant-los una textura rugosa de pedra natural. Sobre les formes contornejades de la façana pengen, com si fossin plantes que haguessin nascut espontàniament sobre l’abrupta superfície de pedra, unes reixes de ferro forjat que formen les balconades. Gaudí, perfeccionista i meticulós al màxim, supervisava personalment la construcció de les reixes a la mateixa forja, on romania, de vegades, fins a les deu de la nit, amb el consegüent disgust dels treballadors. Un dels patis pels quals s’accedia tant a les cotxeres i quadres de cavalls situades al soterrani (posteriorment transformades en garatge) com a l’escala del pis principal ocupat inicialment pels seus propietaris, els Srs. Milá. La negativa d’aquests darrers a que es col·loqués sobre la façana un grup escultòric en bronze, representant la Verge envoltada d'arcàngels, de 4,5 m d’altura, va fer que Gaudí es distanciés dels propietaris que no li van permetre acabar el seu projecte. 30 Aquests moderníssims i
- 31. estilitzats arcs estan situats a la part superior de l’edifici i es comuniquen amb la zona de xemeneies de la teulada. LES XEMENEIES Gaudí deia que, donat que el fum puja retorçat, se l'ajudava a sortir donant forma helicoïdal a les xemeneies. Les formes de la part alta de l'edifici fan pensar en els elms medievals. Gaudí estudiava les formes decoratives fent construir maquetes a escala 1:10 i en ocasions fins i tot a grandària natural. A les terrasses o terrats de la part superior s’hi accedeix mitjançant vuit escales de caragol que estan decorades exteriorment amb fragments de rajoles de marbre. Aquesta forma de recobriment, tan característica de Gaudí, li permetia adaptar-lo a les formes corbes que sorgirien de la seva genial fantasia. Aquestes altres xemeneies, que semblen vigilar com guerrers ferotges, estan decorades amb trossos de vidres d’ampolla. Organitza el text i les imatges segons el teu criteri. No es tracta de que et quedi exactament igual que en el model, sinó de que quedi bé. Guarda el document a la teva carpeta amb el nom "Exercici de Word 520". 31
- 32. Fitxa 521 Notícies d'actualitat Confeccionar una pàgina amb notícies d'actualitat Confecciona un document resum de la premsa del dia. Entra a la pàgina d'un diari, captura texts i imatges i compon la teva pròpia portada del diari. Aquí tens algunes adreces de diaris (copia i enganxa l'adreça al teu navegador). www.elpais.es www.elmundo.es www.elperiodico.cat ...... Guarda el document a la teva carpeta amb el nom "Exercici de Word 521". 32
- 33. Fitxa 522 Wordart Per a incloure efectes de text en els nostres documents, utilitzarem la galeria de WordArt. En aquesta galeria trobem troben efectes predissenyats que es podran incorporats als nostres documents. Aquests efectes incorporen formes, colors, models d'ombres, etc... Per a incorporar al nostre document un efecte, primer haurem de situar el cursor al lloc del document on desitgem incloure el disseny i escollir l'opció menú Insereix / Imatge. Apareixerà un nou menú on escollirem l'opció WordArt. Immediatament, apareixerà en pantalla el quadre de diàleg Galeria de WordArt, on seleccionarem un dels estils i farem clic en Acceptar. A continuació, apareixerà el quadre de diàleg Modificar text de WordArt. Escriurem el text al qual volem aplicar l'efecte que hem seleccionat. També podrem escollir en aquest quadre de diàleg la font, la mida del text i els atributs de Negreta i Cursiva. Cliquem sobre Acceptar. Un cop hem inserit el text, apareixerà la següent barra d'eines de WordArt, amb la qual podrem treballar de forma més còmoda. 33
- 34. Fitxa 523 Fer un cartell Ara farem un cartell d'aniversari. Insereix les imatges i segueix aquest exemple, no cal que sigui idèntic, és només una guia. Ejemplo de cartel de cumpleaños Guarda el document a la teva carpeta amb el nom "Exercici de Word 523". 34
- 35. Fitxa 524 Cartell de classes Ara farem un altre exercici amb els elements que hem après fins ara. En aquest cas, et proposem fer un cartell per a anunciar classes particulars. Ejemplo de cartel. Fes-ho una mica com t'agradi, però insereix com a mínim una imatge, un Wordart, un quadre de text i una imatge predissenyada. També pots canviar els formats de lletres, etc. com ho prefereixis. Guarda el document a la teva carpeta amb el nom "Exercici de Word 524". 35
- 36. Fitxa 525 Configuració pàgina Canviar la mida de la pàgina El format de paper estàndard més emprat és l'A4. El Word ens permet ajustar la mida del paper a allò que necessitem. Clica sobre el menú Fitxer / Configurar pàgina i, quan aparegui aquesta finestra, clica sobre la pestanya Paper. Obre la pestanya Paper i selecciona la mida del paper. Confirma que en el quadre Aplicar a... està seleccionada l'opció Tot el document i clica sobre Acceptar. Canviar els marges de la pàgina Clica sobre menú Fitxer / Configurar pàgina. Obre la pestanya Marges. Indica la mida que desitges a Superior, Inferior, Esquerre i Dret. Confirma que en el quadre Aplicar a... està seleccionada l'opció Tot el document i clica sobre Acceptar. 36
- 37. Fitxa 525 Capçalera i peu de pàgina Les capçaleres i els peus de pàgina es troben en els marges superior i inferior. El text que escrivim a la capçalera o al peu es repeteix a totes les pàgines del document. Això ens pot resultar útil a l'hora de preparar millor un text. Observa que totes les fitxes de treball que estàs fent servir tenen una capçalera i un peu de pàgina. En el peu se sol posar el número de pàgina. Escriure en la capçalera Clica el menú Visualitza / Capçalera i peu de pàgina, s'obrirà aquest marc indicant l'àrea corresponent a la capçalera. També apareixerà la barra d'eines de la Capçalera i el peu de pàgina. Escriu dintre de l'àrea limitada per la línia discontínua. Es poden utilitzar totes les eines de text: alineació, estil de lletra, negreta... clica sobre Tancar quan hagis acabat. Escriure en el peu de pàgina Clica sobre el menú Visualitza / Capçalera i peu de pàgina. Clica sobre l'àrea limitada per la línia discontínua, i ja pots escriure-hi. Quan hagis acabat, clica sobre Tancar i tornaràs al mode normal per a escriure en el text principal. 37 Hi ha més eines en aquesta barra: inserir data, inserir hora, etc...
- 38. Fitxa 526 Numerar pàgines El número de pàgina es col·loca en la capçalera o en el peu de pàgina, però la posició més comuna és al peu, centrat i alineat a la dreta, tot i que pots posar-lo on vulguis. Inserir el número de pàgina Obre el menú Inserir i selecciona l'opció Números de pàgina. Apareixerà aquesta finestra: La numeració s'inserirà de manera automàtica a les pàgines que ja estan escrites i a les que puguem anar afegint-hi. Més... També pots posar números de pàgina mitjançant la barra d'eines de Capçalera i peu de pàgina. En aquesta barra trobaràs botons per posar la data o l'hora. 38
- 39. Fitxa 528 Enganxada especial Al mòdul d'introducció al processador de text, vam veure com podíem copiar text d'una part del text a una altra, o a un altre document. Tanmateix, hi ha vegades en que, si copiem un text amb massa formats, o copiem textos d'Internet amb massa formats diferents, alguns d'ells es poden perdre. Per a estalviar-nos feina, ara veurem l'opció Enganxada especial. El primer que hem de fer és seleccionar el text que volem copiar, per exemple des d'una pàgina web del nostre diari preferit. Després hem de seleccionar Menú / Enganxada especial. De les opcions que tenim, marquem Text sense format. Així tindrem un text sense cap format per a poder-hi treballar amb ell. 39
- 40. Fitxa 529 Majúscules i minúscules De vegades ens interessarà canviar un text complet de majúscules a minúscules o al contrari, de minúscules a majúscules (per exemple, pot ser que ens hàgim equivocat en tenir activada la tecla Bloq.Mayús ). Per no haver d'esborrar el text sencer i tornar a escriure'l, disposem d'una opció en el processador de text que ens ajuda en aquests casos. El primer que hem de fer és seleccionar el text a canviar. Després cliquem sobre el menú Format / Canviar majúscules i minúscules. De les opcions que ens ofereix, escollirem la que millor ens vagi, segons vulguem fer un canvi o un altre. Prova de canviar algun tros de text escrit amb aquesta opció. 40