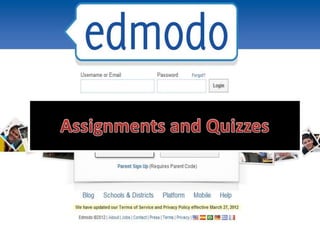
Edmodo training 5 - assignments and quizzes
- 1. 1
- 2. 2 Post & Grade Assignments • Post an Assignment • Load Assignment • Turning in an Assignment • Grade an Assignment • Annotate an Assignment • Re-submit an Annotated Assignment
- 3. 3 Post an Assignment • To post assignment, select “assignment” link located above the post box at the top of your Edmodo homepage. The post box will change to allow you to fill out the details of the assignment, including: – Assignment title – Description of the assignment – Due date – Attachments • Once the details are complete, enter the name of the group or group members who should receive the assignment, in the “send to” field and select send.
- 4. 4 Load an Assignment • If you’ve previously posted the assignment in another group, you do not need to re-type the details of the assignment. • You can call up the assignment details by selecting the “Load Assignment” button, located next the “assignment title” field. • A list of assignment you have posted in the past will appear. Choose the appropriate one and the assignment details will auto-populate for that assignment. Select a new due date and hit send. `
- 5. 5 Turning in an Assignment • Once an assignment has been posted to the stream, the student can use the “Turn in” button located next to the due date to submit their assignment. Once the “turn in” button has been selected, the student can attach their homework and provide a comment/message with it.
- 6. 6 Task 5 – Posting an Assignment • I will be sending you a file (Edmodo Quiz) • Please download this file and post it to your colleagues in your department/unit/group(s) to request them to submit the assignment. • Do remember to set a deadline, say by today!
- 7. 7 Grade an Assignment • After given an assignment, you can see how many students have turned in that particular assignment by looking at the “turned-in” number located on the assignment post. • You will also receive an alert in your Notifications section any time a student turns in their assignment.
- 8. 8 Grade an Assignment • By clicking “turned-in”, teachers can view a list of all homework that needs grading. Select a particular student’s name from the left panel to review their assignment. You can then provide feedback/comments and mark grades within the assignment page. When a comment and/or grade is provided, students will receive a notification.
- 9. 9 Annotate an Assignment • To annotate an assignment a student turned in, select the “annotate” option below the assignment title. • Once selected, the assignment will open up in a new browser tab. All your annotation options will appear across the top of the page.
- 10. 10 Annotate an Assignment • Make any remarks or edits necessary. You can leave comments, draw on the assignment, highlight things or use the strikeout tool. • To delete an annotation, click it and select “remove” from the drop down menu. When finished, close browser tab. All annotations made will automatically be saved. • Student will receive notification that they have a new grade. When they click on the assignment title from the notification, they will be taken to the assignment page where they can select “view” to see the assignment with your annotated remarks.
- 11. 11 Resubmit an Annotated Assignment • If a teacher annotates an assignment, and the student resubmits it, the annotated notes will disappear. If they would like to keep a record of the edits, students should post the new version of the assignment in the comment section
- 12. 12 Create a Quiz • Quizzes allow you to create, assign and grade assessments using your own questions. To create a quiz, select the “quiz” icon from the post bubble. You will see the option to “create a quiz” or “load a previously created quiz”. Select the “create a quiz” option and begin by completing the details of your quiz, including: – Quiz Title: Name your quiz by completing the title field at the top – Time Limit: Set a time limit for students to complete the quiz – Description: Provide a description of the quiz by completing the “About this Quiz” field on the right panel – Results: Select whether you would like students to see their results immediately or not (on the right panel)
- 13. 13 Create a Quiz • Select question type from the drop down. • Here you can choose from multiple choice, true/false, short answer or fill in the blank. (You may also select the “load” button from the left panel to load a previously created question from your question bank.) • Once the question type is selected, you also have the option to weight the question. This means you can award more points for specific questions.
- 14. 14 Create a Quiz • Select the “+Add First Question” button and type in your question in the “Question Prompt” field. Below you will see the option to attach any links or files to the question. • Once the prompt is complete is you can add responses. The response fields will vary depending on the type of question you chose to add. For fill in the blank type questions, you will need to use ‘_’ (underscores) to specify where you would like a blank to appear in the question. Complete the response options and mark the correct one by selecting the “Set As Correct Answer” link.
- 15. 15 Create a Quiz • To add a new question, select the “+Add” button on the left panel. You can go back and edit questions, by selecting the question number from the left panel. • To remove a question, select the question number on the left panel and click the “Remove Question” button from the top right corner. • When you’re done, you can preview the quiz (and see it just as a student would see it) by selecting the “preview quiz” link under the Assign Quiz button. If the quiz is ready to be posted, select the “Assign Quiz” button at the top right corner of the page. You will be taken back to the group page, where you can specify the due date and choose your recipients. Select send to post the quiz.
- 16. 16 Load Previously Created Quiz • Once you have created a quiz it will be stored in Edmodo and you can easily distribute the same quiz at anytime by selecting the “Load a previously created Quiz” link, located next the “Create a Quiz” button. A list of quizzes you have created in the past will appear. Choose the appropriate one and it will automatically load. You will have the option to edit the quiz (edit or add new questions) and select a new due date.
- 17. 17 Take a Quiz • Once a quiz has been posted to a group, the student can select the “Take Quiz” button located next to the due date to take the quiz. A page will appear with the name and details of the quiz (description, time limit, etc.). When the student selects the “Start Quiz”, the time will start and they will be taken to the first quiz question.
- 18. 18 Take a Quiz • After selecting their answer, the student can select the “next” arrow at the top of the quiz screen to move on to the next question. Repeat until the quiz is completed. • From the top panel the student can view how many questions have been completed and the amount of time they have left to complete the quiz. On the left panel, the student will be able to view how many questions the quiz contains and what number they are on.
- 19. 19 Take a Quiz • Once completed, the student will need to select the “Submit Quiz” button at the top right corner. A pop up box will appear asking the students, “Are you sure you want to end this quiz?”. Once the student selects “ok” their quiz is submitted. • If you elected to allow students to view their results immediately, they will have the option the ”view results”. If a student selects this link they will be able to review each quiz question and see the correct answers.
- 20. 20 Grade a Quiz • After you have posted a quiz, you can see how many students have completed the quiz by looking at the “turned-in” number located on the quiz post. You will also receive an alert in your Notifications section any time a student completes a quiz. • To grade a quiz, select the “turned in” button from the posted quiz. You will be taken to the Quiz Overview page where you can see who (of the students that completed the quiz) received high scores and a pie chart graph that shows a collective breakdown of correct/incorrect answers for each quiz question.
- 21. 21 Grade a Quiz • Select a particular student’s name from left panel to review quiz. If the question format was multiple choice, fill in the blank or true/false, the questions will already be marked correct/incorrect based on which response you specified when creating the quiz. For short answer questions, you will need to read the response and mark the answer correct or incorrect. You may also mark short answers partially correct. To do this, mark the question correct, and signify the number of points earned in the space provided. • Once quiz has been graded, select the “show results to quiz takers” option at the top. You can also select to add the quiz score to the gradebook. • To view individual students quiz, select student’s name from the list on the left panel
- 22. 22 Task 6 - Create a Quiz • Remember the assignment that you have sent out just now? • Please use the same assignment to set up a quiz and fill in the correct answers. • Once completed, please send to one colleague to complete it and check the score after that.