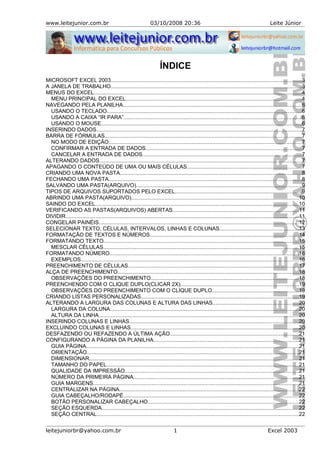
16 excel 2003_lj
- 1. www.leitejunior.com.br 03/10/2008 20:36 Leite Júnior ÍNDICE MICROSOFT EXCEL 2003...............................................................................................................................3 A JANELA DE TRABALHO...............................................................................................................................3 MENUS DO EXCEL..........................................................................................................................................4 MENU PRINCIPAL DO EXCEL.....................................................................................................................4 NAVEGANDO PELA PLANILHA......................................................................................................................6 USANDO O TECLADO.................................................................................................................................6 USANDO A CAIXA “IR PARA”......................................................................................................................6 USANDO O MOUSE.....................................................................................................................................6 INSERINDO DADOS........................................................................................................................................7 BARRA DE FÓRMULAS...................................................................................................................................7 NO MODO DE EDIÇÃO:...............................................................................................................................7 CONFIRMAR A ENTRADA DE DADOS.......................................................................................................7 CANCELAR A ENTRADA DE DADOS..........................................................................................................7 ALTERANDO DADOS......................................................................................................................................7 APAGANDO O CONTEÚDO DE UMA OU MAIS CÉLULAS............................................................................7 CRIANDO UMA NOVA PASTA........................................................................................................................8 FECHANDO UMA PASTA................................................................................................................................8 SALVANDO UMA PASTA(ARQUIVO)..............................................................................................................9 TIPOS DE ARQUIVOS SUPORTADOS PELO EXCEL....................................................................................9 ABRINDO UMA PASTA(ARQUIVO)...............................................................................................................10 SAINDO DO EXCEL.......................................................................................................................................10 VERIFICANDO AS PASTAS(ARQUIVOS) ABERTAS....................................................................................11 DIVIDIR...........................................................................................................................................................11 CONGELAR PAINÉIS.....................................................................................................................................12 SELECIONAR TEXTO, CÉLULAS, INTERVALOS, LINHAS E COLUNAS....................................................13 FORMATAÇÃO DE TEXTOS E NÚMEROS...................................................................................................14 FORMATANDO TEXTO.................................................................................................................................15 MESCLAR CÉLULAS..................................................................................................................................15 FORMATANDO NÚMERO.............................................................................................................................16 EXEMPLOS................................................................................................................................................16 PREENCHIMENTO DE CÉLULAS.................................................................................................................17 ALÇA DE PREENCHIMENTO........................................................................................................................18 OBSERVAÇÕES DO PREENCHIMENTO..................................................................................................18 PREENCHENDO COM O CLIQUE DUPLO(CLICAR 2X)..............................................................................19 OBSERVAÇÕES DO PREENCHIMENTO COM O CLIQUE DUPLO.........................................................19 CRIANDO LISTAS PERSONALIZADAS.........................................................................................................19 ALTERANDO A LARGURA DAS COLUNAS E ALTURA DAS LINHAS.........................................................20 LARGURA DA COLUNA.............................................................................................................................20 ALTURA DA LINHA.....................................................................................................................................20 INSERINDO COLUNAS E LINHAS................................................................................................................20 EXCLUINDO COLUNAS E LINHAS...............................................................................................................20 DESFAZENDO OU REFAZENDO A ÚLTIMA AÇÃO.....................................................................................21 CONFIGURANDO A PÁGINA DA PLANILHA................................................................................................21 GUIA PÁGINA.............................................................................................................................................21 ORIENTAÇÃO............................................................................................................................................21 DIMENSIONAR...........................................................................................................................................21 TAMANHO DO PAPEL...............................................................................................................................21 QUALIDADE DA IMPRESSÃO...................................................................................................................21 NÚMERO DA PRIMEIRA PÁGINA.............................................................................................................21 GUIA MARGENS........................................................................................................................................21 CENTRALIZAR NA PÁGINA.......................................................................................................................22 GUIA CABEÇALHO/RODAPÉ....................................................................................................................22 BOTÃO PERSONALIZAR CABEÇALHO....................................................................................................22 SEÇÃO ESQUERDA...................................................................................................................................22 SEÇÃO CENTRAL......................................................................................................................................22 leitejuniorbr@yahoo.com.br 1 Excel 2003
- 2. www.leitejunior.com.br 03/10/2008 20:36 Leite Júnior SEÇÃO DIREITA........................................................................................................................................22 BOTÕES DO CABEÇALHO / RODAPÉ......................................................................................................23 GUIA PLANILHA.........................................................................................................................................23 ÁREA DE IMPRESSÃO..............................................................................................................................23 IMPRIMIR TÍTULOS....................................................................................................................................23 LINHAS A REPETIR NA PARTE SUPERIOR.............................................................................................23 COLUNAS A REPETIR A ESQUERDA.......................................................................................................23 IMPRIMIR....................................................................................................................................................23 ORDEM DA PÁGINA..................................................................................................................................23 PASTAS DE TRABALHO...............................................................................................................................24 EXCLUINDO UMA PLANILHA....................................................................................................................24 INSERINDO UMA PLANILHA.....................................................................................................................24 MOVENDO A PLANILHA............................................................................................................................24 COPIANDO A PLANILHA...........................................................................................................................24 RENOMEANDO UMA PLANILHA...............................................................................................................24 OCULTANDO UMA PLANILHA..................................................................................................................24 REEXIBINDO UMA PLANILHA OCULTA...................................................................................................25 SELECIONANDO VÁRIAS PLANILHAS.....................................................................................................25 DESAMARCANDO A SELEÇÃO................................................................................................................25 GRÁFICOS.....................................................................................................................................................25 CRIANDO UM GRÁFICO............................................................................................................................25 CLASSIFICANDO DADOS.............................................................................................................................26 CALCULANDO COM O EXCEL.....................................................................................................................27 OPERADORES ARITMÉTICOS.................................................................................................................27 OPERADORES DE COMPARAÇÃO..........................................................................................................27 OPERADOR DE CONCATENAÇÃO DE TEXTO........................................................................................27 OPERADORES DE REFERÊNCIA.............................................................................................................27 FÓRMULAS....................................................................................................................................................28 VALOR ABSOLUTO....................................................................................................................................28 REFERÊNCIA RELATIVA...........................................................................................................................28 ORDEM NAS OPERAÇÕES EM FÓRMULAS............................................................................................28 USO DE PARÊNTESES.............................................................................................................................28 GERAÇÃO E CORREÇÃO DE ERROS.........................................................................................................29 REFERÊNCIA CIRCULAR..........................................................................................................................29 #N/D............................................................................................................................................................29 #NOME?.....................................................................................................................................................29 #NULO!.......................................................................................................................................................29 #NÚM!.........................................................................................................................................................29 #VALOR!.....................................................................................................................................................29 #DIV/0!........................................................................................................................................................29 #REF!..........................................................................................................................................................29 #####..........................................................................................................................................................29 CÁLCULO ENTRE PLANILHAS.....................................................................................................................30 MOVENDO CONTEÚDOS.............................................................................................................................30 COPIANDO CONTEÚDOS.............................................................................................................................31 REFERÊNCIA ABSOLUTA.............................................................................................................................32 FIXANDO REFERÊNCIAS EM FÓRMULAS...............................................................................................32 FUNÇÕES......................................................................................................................................................32 ASSISTENTE DE FUNÇÃO...........................................................................................................................33 FUNÇÃO SOMA.............................................................................................................................................34 FUNÇÃO MÉDIA............................................................................................................................................35 FUNÇÃO CONT.VALORES............................................................................................................................35 FUNÇÃO CONT.NÚM....................................................................................................................................35 FUNÇÃO MÁXIMO.........................................................................................................................................36 FUNÇÃO MÍNIMO..........................................................................................................................................36 FUNÇÕES NA BARRA DE STATUS..............................................................................................................36 FUNÇÃO MULT..............................................................................................................................................37 FUNÇÃO SE...................................................................................................................................................37 FUNÇÃO CONT.SE........................................................................................................................................37 FUNÇÃO SOMASE........................................................................................................................................37 leitejuniorbr@yahoo.com.br 2 Excel 2003
- 3. www.leitejunior.com.br 03/10/2008 20:36 Leite Júnior MICROSOFT EXCEL 2003 É uma ferramenta de cálculo em planilhas da família do Office que ainda contém o Word, Power Point, Access e Outlook. Para carregar o Excel, clicar no botão Iniciar / Todos os programas / Microsoft Office 2003 / Microsoft Office Excel 2003. A JANELA DE TRABALHO Ao ser carregado, o Excel exibe sua janela uma pasta de trabalho(Pasta1) contendo 3 planilhas(Plan1, Plan2 e Plan3). 1. Barra de Título: Mostra o nome do aplicativo, Microsoft Excel e o nome do arquivo após o salvamento. Enquanto o arquivo não for salvo é apresentado o nome “Pasta1”. 2. Barra de Menu: Contém os menus de acesso aos recursos do Excel. 3. Barras de Ferramenta Padrão: É formada por um conjunto de botões que permite abrir, salvar, imprimir, visualizar impressão... 4. Barras de Ferramenta Formatação: É formada por um conjunto de botões que permite aplicar negrito, itálico, sublinhado, formatações numéricas... 5. Barra de Fórmulas: Usada para editar o conteúdo de uma célula ou digitar fórmulas. 6. Cabeçalho das Colunas: Mostra as colunas. As colunas são formadas por letras(A B C D E F G ... X Y Z AA AB AC AD ...AX AY AZ BA BB até IV), totalizando 256 colunas. 7. Cabeçalho das Linhas: Mostra as linhas da planilha. As linhas vão de 1 até 65536. 8. Células: Uma planilha é composta por células. Uma célula é o cruzamento de uma coluna com uma linha. A função de uma célula é armazenar informações que podem ser um texto, um número ou uma fórmula. Cada célula é identificada por um endereço que é composto pela letra da coluna e pelo número da linha. 9. Guia de Planilha: Usada para selecionar uma planilha. As guias recebem automaticamente os nomes Plan1, Plan2, Plan3, podendo chegar até Planilha255. 10. Barra de Status: Apresenta informações sobre a planilha atual, área de AUTOCÁCULO, indicadores do status das teclas CAPS LOCK, NUM LOCK, END, etc. 11. Painel de tarefas(CTRL+F1): Permite acessar recursos como ponto de partida, clip-art, área de transferência, ajuda, espaço de trabalho compartilhado, etc. leitejuniorbr@yahoo.com.br 3 Excel 2003 1 2 3 4 5 6 7 8 9 10 11
- 4. www.leitejunior.com.br 03/10/2008 20:36 Leite Júnior MENUS DO EXCEL É muito importante o estudo dos menus do Excel, memorize as opções do menu principal e de seus submenus. O submenu é representado por uma SETA PRETA à direita da opção principal. MENU PRINCIPAL DO EXCEL • Pressionar ALT+LETRA SUBLINHADA para acessar as opções de menu. leitejuniorbr@yahoo.com.br 4 Excel 2003
- 5. www.leitejunior.com.br 03/10/2008 20:36 Leite Júnior leitejuniorbr@yahoo.com.br 5 Excel 2003
- 6. www.leitejunior.com.br 03/10/2008 20:36 Leite Júnior NAVEGANDO PELA PLANILHA USANDO O TECLADO A tabela abaixo mostra um resumo das teclas que movimentam a célula ativa. TECLA(S) AÇÃO seta direita Mover célula ativa para direita seta esquerda Mover célula ativa para esquerda seta superior Mover célula ativa para cima seta inferior Mover célula ativa para baixo CTRL-seta direita Última coluna da linha atual CTRL-seta esquerda Primeira coluna da linha atual CTRL-seta inferior Última linha da coluna atual CTRL-seta superior Primeira linha da coluna atual CTRL-Page Up Planilha anterior(guia) CTRL-Page Down Próxima planilha(guia) PGUP Mover uma tela para cima PGDN Mover uma tela para baixo ALT+PGUP Mover uma tela para esquerda ALT+PGDN Mover uma tela para direita CTRL+HOME Mover para célula A1 CTRL+END Mover para última célula de dados F5 Ativa caixa “IR PARA” USANDO A CAIXA “IR PARA” • Use o menu Editar / Ir para... • Teclar F5. Digite a Coluna e a linha e pressione ENTER, para ser posicionado na célula desejada. USANDO O MOUSE • Basta clicar na célula desejada. • Se a célula estiver fora da área de visão, você deve usar as barras de rolagem vertical ou horizontal. leitejuniorbr@yahoo.com.br 6 Excel 2003 Digite aqui a referência desejada
- 7. www.leitejunior.com.br 03/10/2008 20:36 Leite Júnior INSERINDO DADOS Clicar na célula que receberá os dados posicionando a célula ativa. Em seguida, basta digitar o seu conteúdo. O dado digitado em uma célula pode ser um texto ou número. • Um texto é automaticamente alinhado a esquerda. • Um número é automaticamente alinhado a direita. BARRA DE FÓRMULAS Clicar no menu Exibir / Barra de fórmulas. NO MODO DE EDIÇÃO: CONFIRMAR A ENTRADA DE DADOS Ao digitar o número 150 na célula C4 a barra de fórmulas muda, exibindo dois botões. Cada número digitado na célula é exibido também na barra de fórmulas(área de edição). Para confirmar a entrada de dados basta clicar no botão (Inserir) ou pressione a tecla ENTER. Outras maneiras de confirmar a entrada de dados. • ENTER.......................move a célula ativa para baixo. • SHIFT+ENTER............move a célula ativa para cima. • CTRL+ENTER.............célula ativa permanece no mesmo local. • TAB..........................move a célula ativa para direita. • SHIFT+TAB................move a célula ativa para esquerda. Qualquer tecla que movimente a célula ativa confirma a entrada de dados(PGUP, PGDN, seta cima, etc). CANCELAR A ENTRADA DE DADOS Para cancelar a entrada de dados clique no botão (Cancelar) ou pressione a tecla ESC. ALTERANDO DADOS Se você quiser alterar o conteúdo de uma célula, pode usar um dos métodos abaixo. • CLICAR 2x sobre a célula. • Pressionar a tecla F2. • Clicar na área de edição da Barra de Fórmulas(Linha de entrada). APAGANDO O CONTEÚDO DE UMA OU MAIS CÉLULAS • Selecione a(s) célula(s) / menu Editar / Limpar leitejuniorbr@yahoo.com.br 7 Excel 2003 Caixa de nome Inserir função Cancelar Inserir Barra de fórmulas
- 8. www.leitejunior.com.br 03/10/2008 20:36 Leite Júnior CRIANDO UMA NOVA PASTA • Clicar no menu Arquivo / Novo. • Pressionar a combinação de teclas CTRL+O. Uma nova pasta é criada automaticamente denominada PASTA2, PASTA3, etc... FECHANDO UMA PASTA • Clicar no menu Arquivo / Fechar janela. • Pressionar CTRL+F4 leitejuniorbr@yahoo.com.br 8 Excel 2003
- 9. www.leitejunior.com.br 03/10/2008 20:36 Leite Júnior SALVANDO UMA PASTA(ARQUIVO) • Clicar no menu Arquivo / Salvar. • Pressionar a combinação de teclas CTRL+B. A extensão padrão do arquivo é ..XLS. Pode-se salvar também em HTML, CSV, XML. OBS.: O EXCEL não exporta para .PDF. TIPOS DE ARQUIVOS SUPORTADOS PELO EXCEL • O Excel permite salvar os arquivos em várias extensões. • A padrão é .XLS, mas podemos salvar em HTM, HTML, XLT, CSV, TXT e XLW. • O Excel NÃO permite salvar nem exportar para PDF. EXTENSÃO DESCRIÇÃO .XLS Pasta de trabalho do Microsoft Excel .HTML Página da Web .XML Dados e planilha XML(web) .XLT Modelo de documento .CSV Separado por ponto e vírgula. Exportação de dados .TXT Texto separado por tabulações .DBF Banco de dados Dbase .XLA Suplemento do Excel leitejuniorbr@yahoo.com.br 9 Excel 2003
- 10. www.leitejunior.com.br 03/10/2008 20:36 Leite Júnior ABRINDO UMA PASTA(ARQUIVO) • Clicar no menu Arquivo / Abrir. • Pressionar CTRL+A. SAINDO DO EXCEL • Clicar no menu Arquivo / Sair. • Pressionar ALT+F4. leitejuniorbr@yahoo.com.br 10 Excel 2003
- 11. www.leitejunior.com.br 03/10/2008 20:36 Leite Júnior VERIFICANDO AS PASTAS(ARQUIVOS) ABERTAS Clicar no menu Janela. DIVIDIR Divide a janela em quatro quadrantes independentes para navegação. Clicar no menu Janela / Dividir. Clicar no menu Janela / Remover divisão. OBS.: Lembro que a parte dividida inicia acima e a esquerda da célula ativa. leitejuniorbr@yahoo.com.br 11 Excel 2003 2 arquivos abertos
- 12. www.leitejunior.com.br 03/10/2008 20:36 Leite Júnior CONGELAR PAINÉIS Travar a parte superior e esquerda a partir da célula ativa impedindo o deslocamento de coluna(esquerda) e linha(acima). Clicar no menu Janela / Congelar painéis. Clicar no menu Janela / Descongelar painéis. OBS.: Lembro que a parte congelada inicia acima e a esquerda da célula ativa. leitejuniorbr@yahoo.com.br 12 Excel 2003
- 13. www.leitejunior.com.br 03/10/2008 20:36 Leite Júnior SELECIONAR TEXTO, CÉLULAS, INTERVALOS, LINHAS E COLUNAS Segue abaixo algumas formas básicas de seleção. PARA SELECIONAR FAÇA ISSO Texto em uma célula Clicar 2x em uma célula e selecione o texto na célula. Uma única célula Clique na célula. Um intervalo de células Clique na primeira célula do intervalo e, em seguida, arraste até a última célula. Todas as células da planilha Clique no botão Selecionar tudo ou pressionar CTRL+T. Células não-adjacentes/não coincidentes Selecione a primeira célula ou o primeiro intervalo de células e, em seguida, mantenha pressionada a tecla CTRL e selecione as outras células ou os outros intervalos. Um intervalo de células grande Clique na primeira célula do intervalo e, em seguida, mantenha pressionada a tecla SHIFT e clique na última célula do intervalo. Você pode rolar para tornar a última célula visível. Uma linha inteira Clique no cabeçalho da linha. Uma coluna inteira Clique no cabeçalho da coluna. Linhas ou colunas coincidentes/adjacentes Arraste pelos cabeçalhos de linhas ou colunas. Ou então, selecione a primeira linha ou coluna e, em seguida, mantenha pressionada a tecla SHIFT e selecione a última linha ou coluna. Linhas ou colunas não-adjacentes Selecione a primeira linha ou coluna e, em seguida, mantenha pressionada a tecla CTRL e selecione as outras linhas ou colunas. leitejuniorbr@yahoo.com.br 13 Excel 2003 Selecionar tudo
- 14. www.leitejunior.com.br 03/10/2008 20:36 Leite Júnior FORMATAÇÃO DE TEXTOS E NÚMEROS • Clicar no menu Formatar / Células... • Pressionar CTRL+1. leitejuniorbr@yahoo.com.br 14 Excel 2003
- 15. www.leitejunior.com.br 03/10/2008 20:36 Leite Júnior FORMATANDO TEXTO Usando a barra de ferramenta Formatação. 1. Fonte..........................................(CTRL+SHIFT+F) 2. Tamanho da fonte........................(CTRL+SHIFT+P) 3. Negrito.......................................(CTRL+N) 4. Itálico.........................................(CTRL+I) 5. Sublinhado..................................(CTRL+S) 6. Alinhar à esquerda 7. Centralizar 8. Alinhar a direita 9. Mesclar E centralizar MESCLAR CÉLULAS Transformar várias células em uma. Caso o botão seja clicado novamente a formatação é retirada ficando como mostrado abaixo. leitejuniorbr@yahoo.com.br 15 Excel 2003
- 16. www.leitejunior.com.br 03/10/2008 20:36 Leite Júnior FORMATANDO NÚMERO Usando a barra de ferramentas Formatação, podemos definir os seguintes “Formatos de números”. 1. Estilo de moeda 2. Estilo de porcentagem 3. Separador de milhares 4. Aumentar casas decimais 5. Diminuir casas decimais FORMATO ANTES TEMOS Estilo de moeda 1000 R$ 1.000,00 Estilo de porcentagem Digitar 10, clicar 1000% Clicar , digitar 10 10% Digitar 10% 10% Separador de milhares 1000 1.000,00 Aumentar casas decimais 3,789 3,7890 Diminuir casas decimais 3,789 3,79 OBS.: Na “exclusão de casa decimal”, quando o número da direita é maior ou igual(>=) a cinco(5), o número da esquerda é arredondado para o seu inteiro seguinte. Lembro que isso deve ser observado na barra de fórmula e não na célula. EXEMPLOS leitejuniorbr@yahoo.com.br 16 Excel 2003
- 17. www.leitejunior.com.br 03/10/2008 20:36 Leite Júnior PREENCHIMENTO DE CÉLULAS Copia o conteúdo de uma célula preenchendo-o por outras células. Clicar no menu Editar / Preencher. leitejuniorbr@yahoo.com.br 17 Excel 2003 Preenchimento para abaixo Preenchimento em série
- 18. www.leitejunior.com.br 03/10/2008 20:36 Leite Júnior ALÇA DE PREENCHIMENTO Digitar o conteúdo na célula / Gravar o dado na célula / CLICAR+ARRASTAR a alça de preenchimento. A ALÇA DE PREENCHIMENTO é o pequeno quadrado que fica no canto inferior direito da célula ativa.. OBSERVAÇÕES DO PREENCHIMENTO • Só pode ser efetuado na horizontal ou vertical. • Alguns conteúdos sofrem incremento automático. São eles, dia da semana, mês e datas. • A tecla CTRL anula o incremento. • Quando o preenchimento é efetuado para baixo ou para direita ele é positivo. • Quando o preenchimento é efetuado para cima ou para esquerda ele é negativo. leitejuniorbr@yahoo.com.br 18 Excel 2003 Alça de preenchimento Positivo Negativo Início
- 19. www.leitejunior.com.br 03/10/2008 20:36 Leite Júnior PREENCHENDO COM O CLIQUE DUPLO(CLICAR 2X) Usamos o Clicar 2x para substituir o CLICAR+ARRASTAR. Esse recurso é bastante usado em listas de preenchimento extensas. Ao CLICAR 2x o cálculo do total será preenchido até o produto açúcar, substituindo o CLICAR+ARRASTAR. OBSERVAÇÕES DO PREENCHIMENTO COM O CLIQUE DUPLO • O processo só ocorre se a coluna imediatamente à esquerda ou direita contiver dados. • A prioridade do preenchimento incide sobre a coluna da esquerda. • Caso exista uma célula em branco durante o processo, o mesmo para na célula anterior. CRIANDO LISTAS PERSONALIZADAS Clicar no menu Ferramentas / Opções / Listas Personalizadas. leitejuniorbr@yahoo.com.br 19 Excel 2003 Clicar 2x
- 20. www.leitejunior.com.br 03/10/2008 20:36 Leite Júnior ALTERANDO A LARGURA DAS COLUNAS E ALTURA DAS LINHAS LARGURA DA COLUNA Menu Formatar / Coluna ou posicionar o mouse entre duas colunas no cabeçalho das colunas / Clicar+arrastar. ALTURA DA LINHA Menu Formatar / Linha ou posicionar o mouse entre duas linhas no cabeçalho das linhas / Clicar+arrastar. INSERINDO COLUNAS E LINHAS Selecionar a coluna-linha / menu Inserir / coluna-linha ou clicar com o botão direito do mouse na célula / Inserir... EXCLUINDO COLUNAS E LINHAS Selecionar a coluna-linha / menu Editar / Excluir ou clicar com o botão direito do mouse na célula / Excluir... leitejuniorbr@yahoo.com.br 20 Excel 2003
- 21. www.leitejunior.com.br 03/10/2008 20:36 Leite Júnior DESFAZENDO OU REFAZENDO A ÚLTIMA AÇÃO Menu Editar / Desfaze ou Refazer, ou usar as tecla Ctrl+Z(desfazer) e Ctrl+R(refazer). CONFIGURANDO A PÁGINA DA PLANILHA A configuração de página permite definir como a planilha deve se comportar na página no momento da impressão, baseada em suas margens, cabeçalhos e rodapés, área de impressão, etc. Clicar no menu Arquivo / Configurar página. GUIA PÁGINA ORIENTAÇÃO Definimos se a planilha será impressa como retrato ou paisagem; DIMENSIONAR Definimos se a planilha será impressa em uma única página ou distribuída em várias páginas; TAMANHO DO PAPEL Definimos em que papel a planilha será impressa; QUALIDADE DA IMPRESSÃO Depende da impressora que está instalada em seu computador; NÚMERO DA PRIMEIRA PÁGINA Quando definido automático inicia no número 1 ou podemos digitar o número de início; GUIA MARGENS Podemos definir as margens de impressão da planilha na folha impressa, como também as distâncias do cabeçalho e rodapé; leitejuniorbr@yahoo.com.br 21 Excel 2003
- 22. www.leitejunior.com.br 03/10/2008 20:36 Leite Júnior CENTRALIZAR NA PÁGINA Denife o posicionamento da planilha na folha impressa, que pode ser no topo, no lado esquerdo ou no centro da página. GUIA CABEÇALHO/RODAPÉ BOTÃO PERSONALIZAR CABEÇALHO SEÇÃO ESQUERDA Digitar o conteúdo que será apresentado no canto superior esquerdo da planilha. SEÇÃO CENTRAL Digitar o conteúdo que será apresentado no centro da parte superior da planilha. SEÇÃO DIREITA Digitar o conteúdo que será apresentado no canto superior direito da planilha. leitejuniorbr@yahoo.com.br 22 Excel 2003
- 23. www.leitejunior.com.br 03/10/2008 20:36 Leite Júnior BOTÕES DO CABEÇALHO / RODAPÉ 1. Formatar Fonte: Abrir a janela de Formatação de Fonte. 2. Inserir número da página: Inserir o número da página. &[Página]. 3. Inserir número de páginas: Inserir o número total de páginas. &[Páginas]. 4. Inserir a data do sistema: Inserir a data do computador. &[Data]. 5. Inserir a hora do sistema: Inserir a hora do sistema. &[Hora]. 6. Inserir o caminho e nome do arquivo: Inserir o caminho e nome do arquivo salvo. &[Caminho]&[Arquivo]. 7. Inserir o nome do arquivo: Inserir o nome do arquivo salvo. &[Arquivo]. 8. Inserir o nome da guia(planilha): Inserir o nome da guia de planilha. &[Guia]. 9. Inserir figura do arquivo: Inserir uma figura do arquivo. &[Imagem]. 10. Formatar imagem: Abrir a janela de formatação da imagem. OBS.: Para aplicar no rodapé o mesmo procedimento do cabeçalho, basta usar o botão Personalizar rodapé. GUIA PLANILHA ÁREA DE IMPRESSÃO Define a área da planilha a ser impressa. IMPRIMIR TÍTULOS LINHAS A REPETIR NA PARTE SUPERIOR Linhas da planilha que serão impressas quando ocorrer uma quebra de página. COLUNAS A REPETIR A ESQUERDA Colunas da planilha que serão impressas quando ocorrer uma quebra de página. IMPRIMIR Permite definir alguns elementos na impressão da planilha, como linhas de grade, cabeçalho da colunas e linhas, etc. ORDEM DA PÁGINA Permite definir a orientação da impressão de uma planilha de múltiplas páginas. leitejuniorbr@yahoo.com.br 23 Excel 2003
- 24. www.leitejunior.com.br 03/10/2008 20:36 Leite Júnior PASTAS DE TRABALHO Os nomes das planilhas aparecem nas guias na parte inferior da janela da planilha. EXCLUINDO UMA PLANILHA Clicar no menu Editar / Excluir planilha ou clicar com o direito na guia da planilha / Excluir. OBS.: Após a exclusão de uma planilha ela não poderá ser recuperada. INSERINDO UMA PLANILHA Clicar no menu Inserir / Planilha ou clicar com o direito na guia da planilha / Inserir. MOVENDO A PLANILHA Clicar no menu Editar / Mover ou copiar planilha ou clicar + arrastar a guia para uma nova posição. COPIANDO A PLANILHA Clicar no menu Editar / Mover ou copiar planilha ou clicar + arrastar(Ctrl) a guia para uma nova posição. RENOMEANDO UMA PLANILHA Clicar no menu Formatar / Planilha / Renomear ou clicar com o direito na guia da planilha / Renomear ou clicar 2X na guia da planilha e digitar o nome. OCULTANDO UMA PLANILHA Clicar no menu Formatar / Planilha / Ocultar. leitejuniorbr@yahoo.com.br 24 Excel 2003
- 25. www.leitejunior.com.br 03/10/2008 20:36 Leite Júnior REEXIBINDO UMA PLANILHA OCULTA Clicar no menu Formatar / Planilha / Reexibir. SELECIONANDO VÁRIAS PLANILHAS Clicar na guia de uma planilha / tecla Ctrl/Shift e Clicar na guia de outra planilha; DESAMARCANDO A SELEÇÃO Clicar com o botão direito em qualquer guia de planilha / clicar na opção Desagrupar planilhas. GRÁFICOS Usamos um gráfico para representar os dados de uma planilha em um modo visual. CRIANDO UM GRÁFICO Selecionar a área de dados desejada / Inserir / Gráfico e seguir os 4 passos oferecidos. leitejuniorbr@yahoo.com.br 25 Excel 2003
- 26. www.leitejunior.com.br 03/10/2008 20:36 Leite Júnior CLASSIFICANDO DADOS Permite colocar os dados de uma planilha em ordem crescente ou decrescente baseado em até três níveis de classificação. Selecionar um área de dados na planilha a classificar, clicar no menu Dados / Classificar... leitejuniorbr@yahoo.com.br 26 Excel 2003
- 27. www.leitejunior.com.br 03/10/2008 20:36 Leite Júnior CALCULANDO COM O EXCEL Todo cálculo deve iniciar com o sinal de IGUAL(=), mas também pode iniciar pela SOMA(+), SUBTRAÇÃO(-) e ARROBA(@) usado só em funções. OPERADORES ARITMÉTICOS Para efetuar operações matemáticas básicas, como adição, subtração ou multiplicação, combinar números e produzir resultados numéricos, use estes operadores aritméticos. OPERADOR ARITMÉTICO SIGNIFICADO EXEMPLO + (sinal de mais) Adição =3+3 – (sinal de menos) Subtração =3–1 Negação =–1 * (asterisco) Multiplicação =3*3 / (sinal de divisão) Divisão =3/3 % (sinal de porcentagem) Percentagem =20% ^ (acento circunflexico) Exponenciação =3^2 (igual a 3*3) OPERADORES DE COMPARAÇÃO Quando dois valores são comparados o resultado é um valor lógico VERDADEIRO (1) ou FALSO (0). OPERADOR DE COMPARAÇÃO SIGNIFICADO EXEMPLO = (sinal de igual) Igual a =A1=B1 > (sinal de maior do que) Maior do que =A1>B1 < (sinal de menor do que) Menor do que =A1<B1 >= (sinal de maior ou igual a) Maior ou igual a =A1>=B1 <= (sinal de menor ou igual a) Menor ou igual a =A1<=B1 <> (sinal de diferente de) Diferente de =A1<>B1 OPERADOR DE CONCATENAÇÃO DE TEXTO Use o 'E' comercial (&) para associar, ou concatenar, uma ou mais seqüências de caracteres de texto para produzir um único texto. OPERADOR DE TEXTO SIGNIFICADO EXEMPLO & (E comercial) Conecta, ou concatena, dois valores para produzir um valor de texto contínuo. ="LEITE" &” “ & "JUNIOR" produz "LEITE JUNIOR" OPERADORES DE REFERÊNCIA Combine intervalos de células para cálculos com estes operadores. OPERADOR DE REFERÊNCIA SIGNIFICADO EXEMPLO : (dois-pontos) Operador de intervalo =SOMA(B5:B15) ; (ponto-e-vírgula) Operador de união, que combina diversas referências em uma referência =SOMA(B5;B15) (espaço) Operador de interseção, que produz resultados sobre referência a células comuns a duas referências. =SOMA(B7:D7 C6:C8). leitejuniorbr@yahoo.com.br 27 Excel 2003
- 28. www.leitejunior.com.br 03/10/2008 20:36 Leite Júnior FÓRMULAS VALOR ABSOLUTO Usa somente números. = 2 * 3 = 2 + 5 * 3 REFERÊNCIA RELATIVA Usa somente referência de células. = C4 * D3 = C2 + D5 * F3 ORDEM NAS OPERAÇÕES EM FÓRMULAS Se você combinar vários operadores em uma única fórmula, o Excel executará as operações na ordem mostrada na tabela a seguir. Se uma fórmula contiver operadores com a mesma precedência — por exemplo, se uma fórmula contiver um operador de multiplicação e divisão — o Excel avaliará os operadores da esquerda para a direita. OPERADOR DESCRIÇÃO : (dois-pontos) (espaço simples) ; (ponto-e-vírgula) Operadores de referência – Negação (como em –1) % Percentagem ^ Exponenciação * e / Multiplicação e divisão + e – Adição e subtração & Conecta duas seqüências de texto (concatenação) = < > <= >= <> Comparação USO DE PARÊNTESES Para alterar a ordem da avaliação, coloque entre parênteses a parte da fórmula a ser calculada primeiro. Por exemplo, a fórmula a seguir retorna 11 porque o Excel calcula a multiplicação antes da adição. A fórmula multiplica 2 por 3 e, em seguida, soma 5 ao resultado. =5+2*3 Por outro lado, se você usar parênteses para alterar a sintaxe, o Excel somará 5 e 2 e, em seguida, multiplicará o resultado por 3 para produzir 21. =(5+2)*3 No exemplo abaixo, os parênteses na primeira parte da fórmula forçam o Excel a calcular B4+25 primeiro e, em seguida, dividir o resultado pela soma dos valores nas células D5, E5 e F5. =(B4+25)/SOMA(D5:F5) leitejuniorbr@yahoo.com.br 28 Excel 2003
- 29. www.leitejunior.com.br 03/10/2008 20:36 Leite Júnior GERAÇÃO E CORREÇÃO DE ERROS O Excel muitas vezes constata o erro durante a digitação, exibindo uma mensagem de erro e permitindo que você o corrija. REFERÊNCIA CIRCULAR A referência circular é um erro muito comumente criado quando você introduz uma fórmula em uma célula cujo conteúdo faz uma referência a ela própria. Resultado obtido. #N/D O valor de erro #N/D ocorre quando um valor não se encontra disponível para uma função ou fórmula. #NOME? O valor de erro #NOME? ocorre quando o Microsoft Excel não reconhece o texto em uma fórmula. Digitar o nome de uma função incorretamente. #NULO! O valor de erro #NULO! ocorre quando você especifica uma interseção entre duas áreas que não se Intersectam. #NÚM! O valor de erro #NÚM! ocorre quando existe um problema com um número em uma fórmula ou função. #VALOR! O valor de erro #VALOR! ocorre quando o tipo de argumento ou operando errado é usado, ou se o recurso AutoCorreção de fórmulas não pode corrigir a fórmula. Somar um número com um texto. #DIV/0! O valor de erro #DIV/0! ocorre quando uma fórmula divide por 0 (zero). #REF! O valor de erro #REF! ocorre quando uma referência da célula não é válida. ##### Um valor de erro ##### ocorrerá quando a célula contiver um número, data ou hora mais longos do que a célula ou quando a célula contiver uma fórmula de data e/ou hora que produza um resultado negativo. leitejuniorbr@yahoo.com.br 29 Excel 2003
- 30. www.leitejunior.com.br 03/10/2008 20:36 Leite Júnior CÁLCULO ENTRE PLANILHAS O conceito de pasta de trabalho permite a criação de planilhas tridimensionais, em que uma planilha pode fazer referências à células de outras planilhas da pasta de trabalho atual ou até mesmo de outras pastas. Para se referir a uma célula de outra planilha da pasta de trabalho, você precede o endereço da célula com o nome da planilha à qual ele pertence, seguido de um sinal de exclamação. =[Pasta1]Plan1!B2+ [Pasta1]Plan1!C2 MOVENDO CONTEÚDOS O processo de mover retira o conteúdo da origem para um destino. Os dados da origem ficam iguais aos dados do destino. • Usar CTRL+X / CTRL+V. • Clicar no menu Editar / Recortar • CLICAR+ARRASTAR para mover. leitejuniorbr@yahoo.com.br 30 Excel 2003 Fórmula da Origem Fórmula do Destino
- 31. www.leitejunior.com.br 03/10/2008 20:36 Leite Júnior COPIANDO CONTEÚDOS O processo de copiar duplica o conteúdo da origem em um destino. Os dados da origem podem ser modificado em relação ao destino. • Usar CTRL+C / CTRL+V. • Clicar no menu Editar / Copiar • CTRL+CLICAR+ARRASTAR para copiar. A fórmula foi deslocada 3(três) linhas para baixo e 2(duas) colunas para direita. Para encontrar a fórmula destino basta aplicar os valores encontrados no deslocamento na fórmula origem. Origem: C, acrescentar 2 colunas, temos E. Origem: 5, acrescentar 3 linhas, temos 8. Origem: F, acrescentar 2 colunas, temos H. Origem: 8, acrescentar 2 linhas, temos 11. leitejuniorbr@yahoo.com.br 31 Excel 2003 Fórmula da Origem Fórmula de Destino Eixo de Incremento.
- 32. www.leitejunior.com.br 03/10/2008 20:36 Leite Júnior REFERÊNCIA ABSOLUTA Referências absolutas são o oposto de endereço relativo. Um sinal de dólar($) é colocado antes de cada letra(coluna) e número(linha) em uma referência absoluta. FIXANDO REFERÊNCIAS EM FÓRMULAS Selecione a referência que você deseja alterar e pressione F4. O Excel alternará entre as combinações: • C1 coluna relativa(livre) e linha relativa(livre) • $C$1 coluna absoluta(fixa) e linha absoluta(fixa) • C$1 coluna relativa(livre) e linha absoluta(fixa) • $C1 coluna absoluta(fixa) e linha relativa(livre) O processo de mover(recortar) continua o mesmo, não sofre alteração, origem igual ao destino, mas lembre- se, o $(cifrão) quando colocado a esquerda de uma coluna ou linha não permite seu incremento. Temos o exemplo abaixo: A fórmula foi deslocada 3(três) linhas para baixo e 2(duas) colunas para direita. Para encontrar a fórmula destino basta aplicar os valores encontrados no deslocamento na fórmula origem. Origem: C, acrescentar 2 colunas, temos E. Origem: $5, fixo, não muda. Origem: $F, fixo, não muda. Origem: 8, acrescentar 2 linhas, temos 11. FUNÇÕES Genericamente uma função consiste em uma série de operações matemáticas que agem sobre valores fornecidos pelo usuário e retorna obrigatoriamente algum resultado. Uma função se caracteriza pela seguinte estrutura genérica: Toda função é composta por um nome que é sucedido obrigatoriamente por parênteses. Dependendo da função, dentro dos parênteses podem existir argumentos , ou seja, valores ou referências a células e que serão usados pela função para retornar o resultado da função. leitejuniorbr@yahoo.com.br 32 Excel 2003 Fórmula da Origem Fórmula de Destino
- 33. www.leitejunior.com.br 03/10/2008 20:36 Leite Júnior ASSISTENTE DE FUNÇÃO • Clicar no menu Inserir / Função... • Clicar no botão (Inserir função) presente na Barra de fórmulas. O Excel contém mais de 237 funções distribuídas em categorias. leitejuniorbr@yahoo.com.br 33 Excel 2003
- 34. www.leitejunior.com.br 03/10/2008 20:36 Leite Júnior FUNÇÃO SOMA É a única função que possui um botão chamado AUTOSOMA( ), presente na Barra de ferramenta Padrão. Sintaxe: SOMA(núm1; núm2; ...) Alguns cálculos usando o botão AUTOSOMA( ). EXEMPLO 1 EXEMPLO 2 Posicionar o cursor na célula B6 e clicar no botão Selecionar o intervalo de B3 até B5 e clicar no botão EXEMPLO 3 EXEMPLO 4 Posicionar o cursor na célula D5 e clicar no botão . A prioridade da soma é sempre na vertical. Quando não se tem dados na vertical a soma é feita na horizontal. Posicionar o cursor na célula D5 e clicar no botão . A prioridade da soma é sempre na vertical. Como não tem dados na vertical a soma é feita na horizontal. EXEMPLO 5 EXEMPLO 6 Posicionar o cursor na célula B6 e clicar no botão . A SOMA é feita para cima e quando encontra um texto, para. Posicionar o cursor na célula B6 e digitar =SOMA(B2:B5). A função ignora o texto e soma as outras células. leitejuniorbr@yahoo.com.br 34 Excel 2003
- 35. www.leitejunior.com.br 03/10/2008 20:36 Leite Júnior FUNÇÃO MÉDIA Retorna a média (aritmética) dos argumentos de uma amostra de dados. Sintaxe: MÉDIA(núm1; núm2; ...) Se uma matriz ou argumento de referência contiver texto, valores lógicos ou células vazias, estes valores serão ignorados. FUNÇÃO CONT.VALORES Calcula o número de células que não estão vazias e os valores existentes na lista de argumentos. Sintaxe: CONT.VALORES(valor1; valor2; ...) FUNÇÃO CONT.NÚM Calcula o número de células que contém números e os números contidos na lista de argumentos. Sintaxe: CONT.NÚM(valor1; valor2; ...) leitejuniorbr@yahoo.com.br 35 Excel 2003
- 36. www.leitejunior.com.br 03/10/2008 20:36 Leite Júnior FUNÇÃO MÁXIMO Retorna o valor máximo de um conjunto de argumentos. Valores lógicos e textos são ignorados. Sintaxe: MÁXIMO(núm1; núm2; ...) FUNÇÃO MÍNIMO Retorna o valor mínimo contido em um conjunto de valores. Sintaxe: MÍNIMO(núm1; núm2; ...) FUNÇÕES NA BARRA DE STATUS A Barra de Status permite visualizar os resultados das funções sem que seja necessário efetuar cálculos na planilha, basta selecionar o grupo de células e clicar com o botão direito na área de AUTOCÁLCULO. leitejuniorbr@yahoo.com.br 36 Excel 2003 Clicar com direito aqui.
- 37. www.leitejunior.com.br 03/10/2008 20:36 Leite Júnior FUNÇÃO MULT Multiplica todos os números dados como argumentos. Sintaxe: MULT(núm1, núm2, ...) FUNÇÃO SE Verifica se uma condição foi satisfeita e retorna um valor se for VERDADEIRO e retorna um outro valor se for FALSO. Sintaxe: SE(teste_lógico;valor_se_verdadeiro;valor_se_falso) FUNÇÃO CONT.SE Calcula o número de células não vazias em um intervalo que corresponde a uma determinada condição. Sintaxe: CONT.SE(intervalo; critérios) FUNÇÃO SOMASE Adiciona as células especificadas por um determinado critério ou condição. Sintaxe: SOMASE(intervalo; critérios; intervalo_soma) leitejuniorbr@yahoo.com.br 37 Excel 2003
