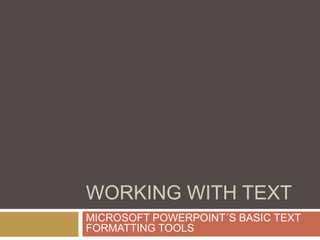
Working with text
- 1. WORKING WITH TEXT MICROSOFT POWERPOINT´S BASIC TEXT FORMATTING TOOLS
- 2. In the Home tab you can find the tools you will use most often when working with text. Two groups of the text formatting tools are: -The FONT group -The PARAGRAPH group They allow you to fine-tune the text.
- 3. Choosing Fonts and Font Sizes Fonts are sets of characters, numbers, and symbols ina specific style or design They are two fonts: one of trhe headings and one for the body text. A theme is a set of formatting specifications, including the colors, fonts, graphic effects, and slide layouts available. Fonts provided by theme, select a font from the Theme Fonts.
- 4. Using Autofit to change text size The Autofit is that if you type more text into them that will fit, the text automatically gets smaller so that it will fit into the placeholder box. If you delete some of the text it enlarges. Applying font styles and effects Text can be boldfaced or italicized, underlined, or formatted with other attributes such as strikethrough or shadow. Font styles -bold, italic, and underline- You can also adjust character spacing and case to give your text a special look. For more effects, click the Font group´s dialog.
- 5. Changing Font color Use the Font Color button to modify its color. If you want to use a color that is not included in the theme, select one of the Standard Colors at the bottom of the color palette of Click More Colors to open the Colors dialog box. The difference between a theme color and a standard color is apparent when you switch to a different theme or color scheme. A theme color will change to match the new colors for the presentation, but a standard color will remain fixed.
- 6. Copying Character Formats with the Format Painter Format Painter is a tool that copies formatting from one block of text to another. If you want to copy a format only once, simply click the button. To copy a format multiple times, double-click the button. The Format Painter can copy not only character formats but paragraph formats such as alignments ant the line spacing.
- 7. Set Indentation Indentation controls the horizontal spacing of paragraph, much as line spacing controls its vertical spacing. Indentation determines how far from the text box´s left and right margins the text appears. You can also directly change paragraphs'´ indentation via the Paragraph dialog box without altering their outline level. There are two: the first one, Before Text, applies to all lines in the paragraph. The second one is a speciality setting that varies according to the paragraph type: -Hanging, -First Line, -(None).
- 8. Creating Numbered lists Create numbered lists to a place a list of itemized information in numeric order. When you create a numbered list on a slide, you can continue it automatically after the last item by pressing Enter. To turn it off click enter twice or click the Numbering button. You can change the numbering. To change it, click the Numbering button´s drop-down arrow. For more control over the numbering format click Bullets and Numbering.
- 9. Inserting a Wordart graphic One you inserted A Wordart graphic you cab change the style from the WordArt gallery, as special effects. Changing the worart fill color The Wordart fill color is the color you see inside the WordArt characters. You can change the color and apply special effects. Applying a texture fill to WordArt graphics that repeat to fill an Textures are object with a surface that resembles a familiar material, such as, marble, straw, paper, or wood.
- 10. Changing the WordArt outline color With WordArt object´s fill you can fine-tune the outline color of the object. The Text Outline Theme Colors palette also allows you to remove the outline, change its weight, or apply a dash style to the outline. Applying special effects to WordArt You can apply special effects to your WordArt objects. This effects can also be applied to other object types, such as drawn lines and Formatting text with WordArt shapes. styles You can apply WordArt styles to any text in
- 11. Adding a text box to a slide Text boxes can be used to place text on a slide anyplace you want it. You have two options when creating a text box. If you simply click the the slide with the text box pointer, you create a text box in which text will not wrap. If you want to create a text box that will contain the text box pointer. When text reaches the border, it wraps to the next line. Resizing a text box Text boxes can be resized to make room for the addition of other text boxes or objects or to rearrange a text box´s contents
- 12. Applying fill and border formatting to a text box If you want more control over formatting applied to atext box, you can use the Shape Fill and Shape Outline tools to set the formatting for a text box on Applying special fills to a text your own. box can plain solid colors for text box fills. You can You fill using gradients, patterns, textures, and pictures. Gradient fills can be more complex. For your own color combinations, or several preset colors. In the slider in the dialog box, you can adjust to create multipoint gradient effects in which you choose exactly which colors appear and in what proportions. You can also adjust the brightness and transparency of the gradient in various points
- 13. Applying texture and pattern fill Texture and Pattern fills are alternatives to plain colored fills Texture Fill Pattern fill Repeats a small Is a repeating graphic to fill the area pattern that consists Specially designed so that the edges blend of a background together and it looks color and a like a single graphic foreground color Texture graphics usually simulate some type of textured material like wood, marble, or fabric
- 14. Changing text box shape and applying effects You can apply the same special effects to text boxes as you can to WordArt. You can also modify the shape of a text. Changing the default fromatting for new text boxes If you are giong to create lots of text boxes you can save time in formatting them. One way is to redefine the default for new text boxes to match your desrired settings.
- 15. Orienting text in a text box You can change the text direction in a text so that the text runs from bottom to top or stacks to one letter atop the other. You can also change orientation by rotating the text box Setting the margins in a text itself. box Margins control the distance between the text and the outer border of the text box. Resizing text box margins enables you to fine-tune text placement within a text box.
- 16. Changing the text wrap setting for a text box Depending in the type of thext box and the way it was created, it may or may not be set to wrap the text automatically to thetext line when the right margin is reached. Aligning text boxes on a slide You can align the text box itself with other objects on the slide. Doing so ensures that the itms on a slide align precisekly and meartly with another when it is appropiated for them to do so.
- 17. Checking spelling The spelling featured in powewr point compares each word in the presentation to its built-in and custom dictionaries. Mispelled words appear with a wavy red underline, and you can deal with each one individually by right-clicking it. You can also open the Spelling dialog box. Using the thesaurus A thesaurus is a reference book or utility that offers synonyms or antonyms.