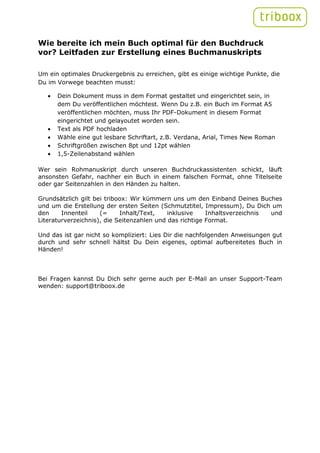
Bücher drucken und veröffentlichen
- 1. Wie bereite ich mein Buch optimal für den Buchdruck vor? Leitfaden zur Erstellung eines Buchmanuskripts Um ein optimales Druckergebnis zu erreichen, gibt es einige wichtige Punkte, die Du im Vorwege beachten musst: • Dein Dokument muss in dem Format gestaltet und eingerichtet sein, in dem Du veröffentlichen möchtest. Wenn Du z.B. ein Buch im Format A5 veröffentlichen möchten, muss Ihr PDF-Dokument in diesem Format eingerichtet und gelayoutet worden sein. • Text als PDF hochladen • Wähle eine gut lesbare Schriftart, z.B. Verdana, Arial, Times New Roman • Schriftgrößen zwischen 8pt und 12pt wählen • 1,5-Zeilenabstand wählen Wer sein Rohmanuskript durch unseren Buchdruckassistenten schickt, läuft ansonsten Gefahr, nachher ein Buch in einem falschen Format, ohne Titelseite oder gar Seitenzahlen in den Händen zu halten. Grundsätzlich gilt bei triboox: Wir kümmern uns um den Einband Deines Buches und um die Erstellung der ersten Seiten (Schmutztitel, Impressum), Du Dich um den Innenteil (= Inhalt/Text, inklusive Inhaltsverzeichnis und Literaturverzeichnis), die Seitenzahlen und das richtige Format. Und das ist gar nicht so kompliziert: Lies Dir die nachfolgenden Anweisungen gut durch und sehr schnell hältst Du Dein eigenes, optimal aufbereitetes Buch in Händen! Bei Fragen kannst Du Dich sehr gerne auch per E-Mail an unser Support-Team wenden: support@triboox.de
- 2. 1 Das Textformat optimal einrichten Überlege Dir zunächst ganz genau, was für ein Buch Du erstellen möchtest. Soll es ein Taschenbuch sein? Ein Buch mit Hardcover-Einband oder ein Kinderbuch? Einfacher gesagt: was für ein Format soll Dein Buch haben? Bitte richten Dein Dokument dann unbedingt in dem Format ein, welches Du für Dein Buch wünschst. Möchtest Du z. B. ein Taschenbuch veröffentlichen, dann muss Dein Manuskript-Dokument auch im Taschenbuchformat 12,00 x 19,00 cm eingerichtet sein (Abbildung 1). Dazu wähle in Microsoft Word 2003 den Befehl "Seite einrichten". Über den Reiter "Format" kannst Du das gewünschte Format auswählen. In Microsoft Office Word 2007 kannst Du das Format für Dein Manuskript über „Seitenlayout“ und dann unter „Größe“ auswählen. In Open Office Writer findest Du die Formateingabe unter "Format > Seiteneinstellungen > Seite". Abbildung 1
- 3. 2 Den Text optimal vorbereiten Um ein Manuskript optimal für die Veröffentlichung oder den Buchdruck vorzubereiten, ist es ratsam, einen professionellen Lektor oder gar einen Buchsetzer zu beauftragen. Aber auch wenn Du kein Profi bist, kannst Du selbst für Dein Buch einiges vorbereiten. 2.1 Korrektorat und Lektorat Für das Korrektorat und Lektorat (Rechtschreibung, Grammatik, Orthografie) Deines Textes bist Du beim Self Publishing selbst verantwortlich. Wir nehmen an dem eingestellten Text keine Bearbeitung mehr vor. Bitte lies darum Dein Werk vor dem Einstellen mehrfach gründlich Korrektur und lass Bekannte ebenfalls einen kritischen Blick darauf werfen. Die Rechtschreibprüfung Deines Textbearbeitungsprogramms kann zwar nicht alles, entdeckt aber immerhin viele Flüchtigkeitsfehler und Buchstabendreher. Sehr hilfreich kann es sein, vorab eine Leseprobe aus Deinem Manuskript auf www.triboox.de vorzustellen und Feedback der Community zu erhalten. Unsere Community-Mitglieder können dann zu Deiner Leseprobe Anregungen abgeben, mit deren Hilfe Du Deinen Text noch optimieren kannst und so anschließend ein optimales Druckergebnis erzielen kannst. Am besten nimmst Du alle inhaltlichen Änderungen am Text vor, bevor Du an der Formatierung arbeitest. Ganz wichtig: beachte bitte außerdem, dass das Buch (E-Book) nach der Veröffentlichung im triboox Buchladen (mit und ohne ISBN) nicht mehr nachträglich korrigiert werden kann. Wenn Du professionelle Hilfe bei der Bearbeitung Deines Manuskripts benötigst, dann können wir Dir gerne ein Angebot zum Lektorat, Korrektorat und Buchsatz machen. Ein unverbindliches Angebot kannst Du Dir hier einholen: https://www.triboox.de/publizieren/buch-extras/lektorat/ bzw. https://www.triboox.de/publizieren/buch-extras/buchsatz/ .
- 4. 2.2 Erste Seiten und Seitenzählung Wichtig: Beachte bitte, dass wir alle dem Inhalt vorangestellten Seiten automatisch generieren! Dazu zählen auch Titelseite (Schmutztitel) und Impressum. Bitte beginne Dein Buch darum mit der Seitenzahl 5 auf der rechten Seite, wenn Du Seitenzahlen in Deinem Buch wünschst. Du kannst auch mit einem Prolog oder der Widmung Deines Buches beginnen. Vielleicht möchtest Du dem ersten Kapitel noch ein Inhaltsverzeichnis voranstellen, dann versieh bitte dieses auch mit der Seitenzahl 5. Wie diese Zählung zustande kommt, erklären wir Dir sehr gerne. Ein Buch beginnt im Grunde immer gleich (Abbildung 2): Schlägt man den Einband eines fertig gedruckten Buches auf, so blickt man als erstes auf eine leere Doppelseite. Die erste rechte Seite auch "Schmutztitel" genannt, diente früher dem Schutz eines Buchmanuskripts und bleibt auch heute noch leer. Hier beginnt allerdings die Zählung der Seiten. Jedoch wird hier noch nicht paginiert. Das heißt: Der Schmutztitel wird zwar als erste Seite gezählt, erhält jedoch noch keine Seitenzahl. Abbildung 2 Auch die Schmutztitelrückseite (linke Seite) bleibt bei unserer Bucherstellung leer und ohne Seitenzahl (Abbildung 3). Auf der rechten Seite erstellt triboox für Die die sogenannte „Titelseite“ auf der Dein Buchtitel sowie der Name des Autors steht. Auch hier gibt es noch keine Paginierung. Abbildung 3
- 5. Auf der linken, vierten Seite folgt das Impressum (Abbildung 4). Es enthält wichtige Angaben und bei veröffentlichten Titeln auch die ISBN und den Hinweis auf die Deutsche Nationalbibliothek. Das Impressum erstellen wir für Dich. Wichtig: Auf der rechten Seite 5 kannst Du dann mit der Paginierung beginnen und mit dem von Dir erstellten Inhalt. Abbildung 4 2.3 Dein Manuskript beginnt auf Seite 5 Du beginnst mit Deinem Inhalt (Inhaltsverzeichnis, Widmung, Prolog oder dem ersten Kapitel) auf der 5. Seite. Hier beginnt auch die Paginierung der Seiten, falls Du Seitenzahlen in Deinem Buch wünschst. In Microsoft Word wählst Du dazu den Befehl "Einfügen > Seitenzahl > Seitenzahl formatieren> beginnen bei...5". In Open Office Writer musst Du zunächst "Einfügen > Fußzeile" wählen und dann mit der Maus in die Fußzeile klicken. Im Menü oben wählst Du dann den Befehl "einfügen > Feldbefehl > Seitenzahl aus." Um mit der Zahl 5 zu beginnen, musst Du in Open Office Writer einen kleinen Umweg wählen: Klicke in den ersten Absatz Deines Dokuments. Wählen im Menü den Befehl "Format > Absatz > Textfluss" aus. Wähle dort im Feld "Umbrüche" die Option "Einfügen" aus und aktiviere die Checkbox (Häkchen vor dem Befehl "mit Seitenvorlage"). Nun kannst Du die Zahl 5 auswählen. Bestätigen mit OK. Nun beginnt die Zählung mit 5 und ist fortlaufend. Diese Zahl musst Du dann noch markieren und zentriert ausrichten. An welcher Position Du Deine Seitenzahlen im Dokument einfügst, bleibt Dir überlassen. Einzig der Innenrand eines Buches ist nicht zu empfehlen, da die Zahlen dort schlecht zu sehen sein könnten. Wir empfehlen, die Seitenzahlen in der Fußzeile unten zentriert zu platzieren.
- 6. 2.4 Seitenränder Beim Einstellen der Seitenränder solltest Du beachten, dass durch das Binden Deines Buches der Satzspiegel nach innen rutscht, daher sollte der innere Rand etwas breiter sein als der äußere Rand. Dies erreichst Du am besten, in dem Du "gegenüberliegende Seiten" einstellst. Dazu wähle in Microsoft Word 2007 auf dem Reiter "Seitenlayout > Seitenränder > gespiegelt" aus. In anderen Versionen findet sich dieser Befehl unter "Datei > Seite einrichten > Seitenränder > Gegenüberliegende Seiten". In Open Office Writer richtet man die Seiten wie folgt ein: "Format > Seiteneinstellungen > Seite > Layouteinstellungen > Seitenlayout gespiegelt". 2.5 Verbesserung des optischen Eindrucks Um eine Buchseite so einzurichten, dass sie ansprechend aussieht und den Lesefluss erleichtert, benötigt sie eine ganze Menge Aufmerksamkeit. Nicht umsonst ist der Buchsatz ein eigenes Berufsfeld. Wir empfehlen unseren Autoren darum, sich selbst ein wenig in dieses Thema einzulesen. Zu empfehlen ist in jedem Fall, eine gut lesbare Schrift zu verwenden, wie z.B. Arial, Times New Roman oder Verdana. Für den Fließtext sollte die Schriftgröße mindestens 8 Punkt und höchstens 12 Punkt betragen, um ein Schriftbild zu erreichen, das auch mit etwas Abstand zum Buch gut lesbar ist. Ebenso wichtig ist der Zeilenabstand, der nicht zu weit und nicht zu eng sein sollte, sondern passend zur Schriftart. Zeilenabstände lassen sich in Open Office Writer unter "Format > Absatz > Einzüge und Abstände" einstellen. In Microsoft Word 2007 unter „Seitenlayout > Abstand“. Als Zeilenabstand sollte man ca. ein Drittel der Schriftgröße wählen. Bei einer Schriftart mit sehr hohen Kleinbuchstaben jedoch muss der Abstand etwas größer gewählt werden. Am besten einfach einige Probeseiten ausdrucken und mit Buchseiten vergleichen. Als Buchsatz empfiehlt sich der Blocksatz außer bei sehr kurzen Zeilen. 2.6 Beschnittränder Damit aus einem Stapel bedruckten Papier ein Buch entstehen kann, wird der Papierstapel zum Buchblock. Dafür wird das Papier zurechtgeschnitten. Das bedeutet, dass rundherum 3 mm vom Rand abgeschnitten werden. Bitte berücksichtige dies beim Einrichten Deines Manuskripts. Achte darauf, Text und Bilder nicht zu nah am Rand zu platzieren. Bitte lege jedoch keine zusätzlichen Schnittmarken an!
- 7. 2.7 Bilder/ Auflösung Grafiken fügst Du am besten in Word über den Befehl "Einfügen > Grafik > aus Datei" ein. Das Einfügen über die Befehle Kopieren und Einfügen könnte zu Problemen beim Druck führen. Fotos und Zeichnungen sollten eine Mindestauflösung von 300 dpi haben. Grafiken sollten eine Auflösung von 600 dpi besitzen. Achte darauf, Bilder nicht im Anschnitt, sondern mit genügend Abstand zum Rand zu platzieren, damit diese nicht beschnitten werden. 2.8 Einbetten von Sonderschriften Als Vorlage für den Buchdruck benötigen wir von Dir eine Datei im PDF-Format. Wenn Du Sonderschriften verwendest, dann müssen die Schriften in das PDF eingebettet sein, damit diese auch gedruckt werden können. Dazu musst Du vor dem Konvertieren ins PDF folgende Einstellungen vornehmen. Microsoft Office Word 2003: 1. Klicke im Menü Extras auf Optionen . 2. Klicke auf die Registerkarte Speichern . 3. Aktiviere das Kontrollkästchen TrueType-Schriftarten einbetten. Microsoft Office Word 2007: 1. Klicke auf die Microsoft Office-Schaltfläche. 2. Klicke auf Word-Optionen . 3. Klicke unter der Registerkarte Speichern auf das Kontrollkästchen Schriftarten in der Datei einbetten. Weitere Infos hierzu findest Du hier: http://support.microsoft.com/kb/290952/de 2.9 Ein PDF aus Deinem Manuskript erstellen Das Dokumentenformat PDF (portable document format) wurde von der Firma Adobe entwickelt. Der große Vorteil des PDF-Formats: Das Original-Layout bleibt stets erhalten. Bitte übermittel uns darum Dein Manuskript unbedingt in Form einer PDF-Datei. Mit dem Open Office Writer lässt sich ein Textdokument ganz einfach in eine PDF-Datei umwandeln, ganz ohne zusätzliche Programme. Beim PDF-Format handelt es sich um ein frei verfügbares Dateiformat, es gibt aber auch zahlreiche andere kostenlose Werkzeuge, die zum Erstellen, Anzeigen und Bearbeiten einer PDF-Datei verwendet werden können. Hast Du alles erledigt, so kannst Du Dein PDF-Dokument für den Druck- Assistenten oder die Veröffentlichung nutzen. Weitere umfassende Hinweise zur Vorbereitung Deines Manuskripts findest Du auch in unserer Hilfe.
