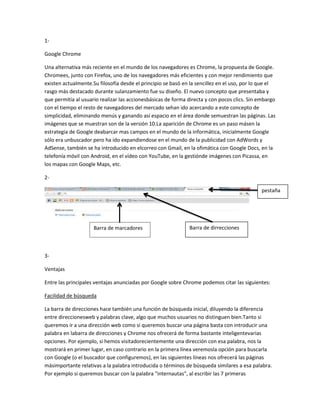
Trabajo practico 6 fort vigliocco
- 1. 1- <br />Google Chrome<br />Una alternativa más reciente en el mundo de los navegadores es Chrome, la propuesta de Google. Chromees, junto con Firefox, uno de los navegadores más eficientes y con mejor rendimiento que existen actualmente.Su filosofía desde el principio se basó en la sencillez en el uso, por lo que el rasgo más destacado durante sulanzamiento fue su diseño. El nuevo concepto que presentaba y que permitía al usuario realizar las accionesbásicas de forma directa y con pocos clics. Sin embargo con el tiempo el resto de navegadores del mercado sehan ido acercando a este concepto de simplicidad, eliminando menús y ganando así espacio en el área donde semuestran las páginas. Las imágenes que se muestran son de la versión 10. La aparición de Chrome es un paso másen la estrategia de Google de abarcar mas campos en el mundo de la informática, inicialmente Google sólo era unbuscador pero ha ido expandiendose en el mundo de la publicidad con AdWords y AdSense, también se ha introducido en elcorreo con Gmail, en la ofimática con Google Docs, en la telefonía móvil con Android, en el vídeo con YouTube, en la gestiónde imágenes con Picassa, en los mapas con Google Maps, etc.<br />5177790263525pestaña00pestaña2-<br />2396490150495003424555845820Barra de dirrecciones00Barra de dirrecciones1824990360045001101090854710Barra de marcadores00Barra de marcadores397764055245<br />3-<br />Ventajas<br />Entre las principales ventajas anunciadas por Google sobre Chrome podemos citar las siguientes:<br />Facilidad de búsqueda<br />La barra de direcciones hace también una función de búsqueda inicial, diluyendo la diferencia entre direccionesweb y palabras clave, algo que muchos usuarios no distinguen bien.Tanto si queremos ir a una dirección web como si queremos buscar una página basta con introducir una palabra en labarra de direcciones y Chrome nos ofrecerá de forma bastante inteligente varias opciones. Por ejemplo, si hemos visitadorecientemente una dirección con esa palabra, nos la mostrará en primer lugar, en caso contrario en la primera línea veremosla opción para buscarla con Google (o el buscador que configuremos), en las siguientes líneas nos ofrecerá las páginas másimportante relativas a la palabra introducida o términos de búsqueda similares a esa palabra. Por ejemplo si queremos buscar con la palabra quot; internautasquot; , al escribir las 7 primeras letras quot; internaquot; ya tendremos la posibilidad de quot; Buscar intenautas conGooglequot; o ir a la página quot; www.internautas.orgquot; . <br />Rápido<br />Google hace hincapié en que la navegación con Chrome es más rápida, sobre todo en las páginas con códigoJacascript, graciás al potente motor V8 para interpretarlo que incorpora. <br />Accesos directos a aplicaciones<br />De forma sencilla podemos crear un acceso directo a una aplicación web en el escritorio, por ejemplo Gmail, de estaforma podremos acceder a Gmail sin arrancar primero el navegador. En la siguiente página veremos cómo crearlos. <br />Pestañas independientes<br />Podemos arrastrar y colocar las pestañas en la posición que queramos dentro de la barra e incluso crear ventanasnuevas al arrastrarla la pestaña fuera de la barra. Además, Google asegura que cada ventana se ejecuta de formaindependiente respecto de las otras pestañas y si hay algún fallo en una de ellas no afectará a las demas. <br />Modo incógnito<br />En este modo no se guardarán en el historial las páginas que visitemos, de forma que al cerrar la ventana otra personano sabrá que páginas hemos visitado. Esto no evita que los sitos web registren que hemos visitado su página. En la siguientepágina veremos cómo activar este modo. <br />Seguridad<br />Al visitar determinadas páginas que, según Google, pueden contener virús u otros peligros nos aparecerá una ventanade aviso. <br />Descargas de archivos<br />Chrome facilita la gestión de la descarga de archivos mostrándolos en la parte inferior del navegador para poder arrastrarlos al escritorio o abrirlos una vez finalizada la descarga.<br />4-<br />Pesaña:<br />Inicialmente solo tenemos una pestaña correspondiente a la página que hay abierta, si queremos abrir una nueva página sin abandonar la actual, pulsamos en el botón quot; Nueva pestaña quot; de la Barra de Pestañas y se abrirá una nueva pestaña. Otra forma de abrir una nueva pestaña es pulsar el botón derecho del ratón sobre un enlace de una página web, se abriá un menú contextual donde elegiremos quot; Abrir en una nueva pestaña”. También podríamos abrir la nueva página en una quot; ventana nueva.<br />Barra de direcciones y búsqueda:<br />Esta barra con las funciones de barra de direcciones y caja de búsqueda es la principal novedad de Chrome respecto a otros navegadores que tienen estos dos elementos separados. En principio se podría pensar que mezclar las direcciones y las búsquedas es algo valioso para los usuarios, pero gracias a un comportamiento bastante quot; inteligentequot; esta mezcla resulta bastante clara y fácil de usar. Para distinguirlas, las URL las muestra de color verde y las búsquedas en color negro. <br />La primera opción que suele aparecer es buscar lo tecleado con Google (o el buscador que configuremos), a continuación aparecerán direcciones web relativas a esa palabra, favoritos relacionados con esa palabra, palabras similares para buscar, etc. <br />A primera vista parece que el botón quot; Detenerquot; no existe, sin embargo aparece cuando hace falta. Mientras se está cargando una página web, el triángulo de la derecha se convierte en el botón quot; Detener”, y si lo pulsamos, la descargase detiene.<br />Marcadores: <br />Los Marcadores o Favoritos son una de las características más usadas en un navegador y su facilidad de uso es algo que hay que tener en cuenta a la hora de elegir un navegador. Para añadir la página actual a los marcadores basta hacer clic en el botón quot; Marcadoresquot; que hay junto a la barra de direcciones, esto hará que se añada a la barra de marcadores, también se abrirá la ventana que vemos a continuación, por si queremos modificar alguna propiedad de marcador. Cuando tenemos llena la barra de marcadores podemos añadir los marcadores en quot; Otros marcadores quot; seleccionándolo en el desplegable Carpeta.<br />5-<br />Este botón quot; Controla la página actualquot; abre la siguiente ventana:<br />- La opción quot; Nueva ventana de incognitoquot; abre el quot; Modo incognito “que como vimos anteriormente hace que no se guarden en el historial las páginas que visitemos, de forma que al cerrar la ventana otra persona no sabrá que páginas hemos visitado. Esto no evita que los sitios web registren que hemos visitado su página.<br />- La opción quot; Crear accesos directos a las aplicaciones...quot; crea un acceso directo de la página web actual en el escritorio, en el menú inicio o en el menú inicio rápido.<br />-La opción quot; Buscar quot; permite buscar texto en la página actual de una forma muy cómoda.<br />6 y 7-<br />Este botón quot; Personaliza y controla Google Chromequot; abre la siguiente ventana.<br />- La opción quot; Descargasquot; permite gestionar las descargas de archivos que hemos realizado desde Chrome.<br />- La opción quot; Eliminar datos de navegación...quot; permite eliminar los rastros que van quedando al visitar páginas, como el historial de navegación, la cache, las cookies, contraseñas y descargas.<br />- Es muy interesante la opción quot; Importar marcadores y configuración...quot; mediante la cual podemos importar desde nuestro anterior navegador (Internet Explore o Firefox) los favoritos o marcadores, las contraseñas y el historial de navegación de forma que tendremos todo en nuestro nuevo Chrome tal y como lo teníamos en nuestro anterior navegador.<br /> - En quot; Opcionesquot; tenemos diversas posibilidades de personalización muy interesantes, pero vamos acatar una que es bastante usada y suele estar más difícil de encontrar que en otros navegadores. Se tratado configurar la página de inicio cuando arrancamos el navegador. Por defecto Chrome arranca con un mosaico de las páginas más visitadas (como la imagen que puedes ver al final de la página siguiente), pero si quieres que arranque con una página fija, como es habitual en otros navegadores debes situarte en la página que elijas e ir a quot; Opcionesquot; , pestaña “Básicasquot; , y en quot; Página principalquot; , marcar quot; Abrir esta página”.<br />8- Menú opciones, cosas personales:<br />Se puede sincronizar los datos de tu cuenta de google.<br />Se puede habilitar o deshabilitar el guardado de contraseñas.<br />Se puede habilitar el autocompletado para rellenar formularios web con un solo clic.<br />Se puede importar datos de navegación.<br />Se puede elegir el tema de la ventana.<br />9- Menú opciones, básico:<br />Elegir como iniciar google (ej.: cantidad de ventanas o pestañas)<br />elegir la página de inicio.<br />Elegir si se muestra el botón en la pág. de inicio o no y si se lo muestra siempre o nunca.<br />Se puede administrar los motores de búsqueda.<br />Se puede establecer google Chrome como navegador predeterminado.<br />10- en el menú opciones personal.<br />11- en el menú opciones personal.<br />42818051917700Pag de inicio - marcadores020000Pag de inicio - marcadores27393901612900Cuadro de busqueda020000Cuadro de busqueda-38101397001Boton adelante y atrás y barra de direcciones00Boton adelante y atrás y barra de direcciones12-<br /> 13-<br />14-a opción Iniciar navegación privada equivale a la opción Inprivate de IE. En este caso no se abre en una nueva ventana, sino que guarda y oculta todas las páginas que se están visualizando en ese momento y abre una sesión nueva y limpia desde donde navegar sin que se guarde ningún tipo de información. El distintivo por el que reconocerás que estás navegando de forma privada es el Otón Firefox , que cambiará del naranja habitual al color morado. Para volver a navegar normalmente haz clic de nuevo en el botón Firefox y selecciona Detener navegación privada . Las páginas visitadas se cerrarán y se mostrarán de nuevo las que tenías abiertas en tu sesión habitual. Si haces clic en Opciones accederás a la ventana de configuración, donde establecer la página de inicio, el directorio para almacenar las descargas, opciones de seguridad y privacidad, gestión de certificados digitales, etc. Para finalizar, haremos especial mención a las herramientas más características de Firefox: Complementos y Configurar Syn.<br />