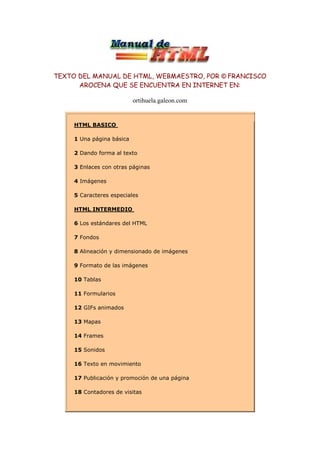
Texto del manual de html
- 1. TEXTO DEL MANUAL DE HTML, WEBMAESTRO, POR © FRANCISCO AROCENA QUE SE ENCUENTRA EN INTERNET EN: ortihuela.galeon.com HTML BASICO 1 Una página básica 2 Dando forma al texto 3 Enlaces con otras páginas 4 Imágenes 5 Caracteres especiales HTML INTERMEDIO 6 Los estándares del HTML 7 Fondos 8 Alineación y dimensionado de imágenes 9 Formato de las imágenes 10 Tablas 11 Formularios 12 GIFs animados 13 Mapas 14 Frames 15 Sonidos 16 Texto en movimiento 17 Publicación y promoción de una página 18 Contadores de visitas
- 2. 19 Componer con estilo TEMAS AVANZADOS 20 Applets de Java 21 Trucos diversos 22 Canales de chat en páginas Web 23 Hojas de estilo en cascada 24 Hojas de estilo en cascada (Atributos) 25 Hojas de estilo en cascada (Consejos de utilización
- 3. 1. Una página básica El principio esencial del lenguaje HTML (HyperText Markup Language) es el uso de las etiquetas (tags). Funcionan de la siguiente manera: <XXX> Este es el inicio de una etiqueta. </XXX> Este es el cierre de una etiqueta. Las letras de la etiqueta pueden estar en mayúsculas o minúsculas, indiferentemente. Por claridad, se usarán en este manual solamente las mayúsculas Lo que haya entre ambas etiquetas estará influenciada por ellas. Por ejemplo, todo el documento HTML debe estar entre las etiquetas <HTML> y </HTML>: <HTML> [Todo el documento] </HTML> El documento en sí está dividido en dos zonas principales: El encabezamiento, comprendido entre las etiquetas <HEAD> y </HEAD> El cuerpo, comprendido entre las etiquetas <BODY> y </BODY> Dentro del encabezamiento hay información del documento, que no se ve en la pantalla principal, principalmente el título del documento, comprendido entre las etiquetas <TITLE> y </TITLE>. El título debe ser breve y descriptivo de su contenido, pues será lo que vean los demás cuando añadan nuestra página a su bookmark (o agenda de direcciones). Dentro del cuerpo está todo lo que queremos que aparezca en la pantalla principal (texto, imágenes, etc.) Por tanto, la estructura queda de esta manera: <HTML> <HEAD> <TITLE> Título de la página </TITLE> </HEAD> <BODY> [Aquí van las etiquetas que visualizan la página] </BODY> </HTML> Antes de crear nuestra primera página, unas consideraciones sobre el texto: Cuando escribimos en el documento el texto que queremos que aparezca en la pantalla, veremos que éste se acomoda a ella, sin que tengamos que pulsar el retorno del carro. Si queremos separar el texto en distintos párrafos debemos usar la etiqueta <P>, (que no tiene su correspondiente etiqueta de cierre </P>) El texto puede tener unas cabeceras, comprendidas entre las etiquetas <H1> y </H1>, <H2> y </H2>, etc. (hasta el número 6), siendo el número indicativo del tamaño. El tamaño mayor es el correspondiente al número 1. Puedes experimentar en el ejemplo que sigue, cambiando el número para comprobar el efecto que se logra. Una etiqueta muy interesante es la de centrado <CENTER> y </CENTER> (no la soportan todos los navegadores, aunque sí la mayoría de ellos). Nos centra todo lo que esté dentro de ella, ya sea texto, imágenes, etc. También tenemos los separadores (horizontal rules), que se consiguen con la etiqueta <HR> (no existe la correspondiente de cierre). Con ella se obtiene una raya horizontal tan ancha como la pantalla, y con la apariencia de estar embutida sobre el fondo, como se puede observar a continuación:
- 4. Ejemplo práctico En un procesador de texto (como WordPad) copiamos lo siguiente: <HTML> <HEAD> <TITLE> Mi pagina del Web - 1 </TITLE> </HEAD> <BODY> <H1> <CENTER> Primera pagina </CENTER> </H1> <HR> Esta es mi primera pagina, aunque todavía es muy sencilla. Como el lenguaje HTML no es difícil, pronto estaré en condiciones de hacer cosas más interesantes. <P> Aquí va un segundo párrafo. </BODY> </HTML> Una vez acabado de introducir el texto lo guardamos de la siguiente manera: Menú Archivo opción Guardar como... Le asignamos un nombre y le ponemos nosotros la extensión htm o html (por ejemplo mipag1.htm) y en la opción de Guardar como tipo elegimos, en vez de Word para Windows, que es la que nos da por defecto, Documento de texto (este paso es muy importante, ya que si no lo hacemos así saldrán caracteres raros cuando lo veamos en el Explorador) Una vez guardado arrancamos Internet Explorer, seleccionamos menú Archivo-- Abrir... y buscamos el fichero que acabamos de guardar, con lo que tenemos en pantalla nuestro primer ejercicio en HTML. En sucesivas ocasiones, cuando modifiquemos el archivo en el procesador de texto y lo volvamos a guardar (sin cerrar ni el procesador ni Internet Explorer) para ver las modificaciones o cambios realizados al archivo únicamente pulsaremos en el Explorer el botón Actualizar. Las líneas en blanco y las indentaciones del texto se han puesto para mayor claridad, pero no son necesarias. De hecho, podría estar todo en una sola línea. Lo importante es el orden correcto de las etiquetas. Por cierto, una etiqueta puede estar anidada dentro de otra. Véase en el ejemplo cómo lo está la etiqueta <CENTER> dentro de la etiqueta <H1>. Es muy importante, en estos casos, que las etiquetas de inicio y de cierre vayan en el orden correcto, pues de lo contrario se producirían errores. Obsérvese además la falta de los acentos. Se hablará más adelante sobre el motivo de ello. Habrá un fichero distinto para cada capítulo; conviene crear un directorio específico e irlos guardando en él, para poder repasar lo aprendido, aparte de que pueden ser necesarios para ejecutar otros ejemplos prácticos.
- 5. 2. Dando forma al texto Como hemos visto en el ejemplo del capítulo anterior, cuando queremos poner un texto sin ninguna característica especial, lo ponemos directamente. Únicamente, la separación entre párrafos (dejando una línea en blanco) la conseguimos con la etiqueta <P>. Si queremos separar los párrafos, o cualquier otra cosa, pero sin dejar una línea en blanco, usamos una etiqueta parecida <BR> (break, o romper). Tampoco tiene etiqueta de cierre. Si queremos obtener múltiples líneas en blanco no basta con repetir la etiqueta <P>, sino que hay que combinarla con la etiqueta <BR>. Así por ejemplo, si queremos obtener cuatro líneas en blanco, pondríamos: <BR><P> <BR><P> <BR><P> <BR><P> Al escribir el texto, si ponemos más de un espacio en blanco entre dos palabras observamos que el navegador sólo reconoce uno de ellos. Si queremos forzarle a que lo haga, debemos poner el código " " (non-breaking space). Para destacar alguna parte del texto se pueden usar: <B> y </B> para poner algo en negrita (bold). <I> y </I> para poner algo en cursiva (italic). Otra etiqueta interesante es <PRE> y </PRE>. El texto que se encuentre entre ella estará preformateado; es decir, que aparecerá como si hubiera sido escrito con una máquina de escribir, con una fuente de espaciado fijo (tipo Courier). Además se respetarán los espacios en blanco y retornos del carro, tal como estaban en nuestro documento HTML (lo cual no ocurre normalmente, como hemos visto anteriormente). Es muy apropiada para confeccionar tablas y otros documentos similares. Con la etiqueta <TT> y </TT> conseguimos también que el texto tenga un tamaño menor y la apariencia de los caracteres de una máquina de escribir (typewriter). La diferencia con la anterior es que no preformatea el texto, sino que únicamente cambia su apariencia. La etiqueta <BLOCKQUOTE> y </BLOCKQUOTE> se utiliza para destacar una cita textual dentro del texto general. Este párrafo está escrito entre ambas etiquetas. Obsérvese los márgenes a ambos lados. En las fórmulas matemáticas puede interesar poder escribir índices y subíndices, que se consiguen con las etiquetas <SUP> </SUP> y <SUB> </SUB> respectivamente. Así, por ejemplo: 2 m se consigue de la siguiente manera: m<SUP>2</SUP> vx se consigue con: v<SUB>x</SUB> A menudo nos interesará presentar las cosas en forma de listas. Podemos escoger entre tres tipos distintos: 1. Listas desordenadas (no numeradas) 2. Listas ordenadas (numeradas) 3. Listas de definición.
- 6. Las listas desordenadas (unordered lists) sirven para presentar cosas que, por no tener un orden determinado, no necesitan ir precedidas por un número. Su estructura es la siguiente: <UL> <LI> Una cosa <LI> Otra cosa <LI> Otra más <LI> Etc. </UL> Es decir, toda la lista está dentro de la etiqueta <UL> y </UL>, y luego cada elemento va precedido de la etiqueta <LI> (list item). El resultado de lo anterior es el siguiente: Una cosa Otra cosa Otra más Etc. Se puede anidar una lista dentro de otra. Por ejemplo: <UL> <LI> Mamíferos <LI> Peces <UL> <LI> Sardina <LI> Bacalao </UL> <LI> Aves </UL> Que daría el siguiente resultado: Mamíferos Peces o Sardina o Bacalao Aves Las listas ordenadas (ordered lists) sirven para presentar cosas en un orden determinado. Su estructura es muy similar a la anterior. La diferencia estriba en que en el resultado aparecerá automáticamente un número correlativo para cada cosa. <OL> <LI> Primera cosa <LI> Segunda cosa <LI> Tercera cosa <LI> Etc. </OL> El resultado es: 1. Primera cosa 2. Segunda cosa 3. Tercera cosa 4. Etc. Al igual que las listas desordenadas, también se pueden anidar las listas ordenadas.
- 7. El tercer tipo lo forman las listas de definición. Como su nombre indica, son apropiadas para glosarios (o definiciones de términos). Toda la lista debe ir englobada entre las etiquetas <DL> y </DL>. Y a diferencia de las dos que hemos visto, cada renglón de la lista tiene dos partes: 1) el nombre de la cosa a definir , que se consigue con la etiqueta <DT> (definition term) y 2) la definición de dicha cosa, que se consigue con la etiqueta <DD> (definition definition). <DL> <DT> Una cosa a definir <DD> La definición de esta cosa <DT> Otra cosa a definir <DD> La definición de esta otra cosa </DL> Su resultado es: Una cosa a definir La definición de esta cosa Otra cosa a definir La definición de esta otra cosa Comentarios no visibles en la pantalla A veces es muy útil escribir comentarios en el documento HTML sobre el código que escribimos, que nos pueden servir para recordar posteriormente sobre lo que hicimos, y que no queremos que se vean en pantalla. Esto se consigue encerrando dichos comentarios entre estos dos símbolos: <!-- y --> Ejemplo: <!-- Esto es un comentario al código que no se verá en pantalla --> Ejemplo práctico En el procesador de textos copiamos: <HTML> <HEAD> <TITLE> Mi pagina del Web - 2 </TITLE> </HEAD> <BODY> <CENTER> <H1> Mis aficiones </H1> </CENTER> <HR> Sin un orden particular, mis <B> aficiones </B> son las siguientes: <UL> <LI> El cine <LI> El deporte <UL> <LI> Natacion <LI> Baloncesto </UL> <LI> La música </UL> La música que mas me gusta es <I> (en orden de preferencia): </I> <OL> <LI> El rock <LI> El jazz <LI> La musica clasica </OL>
- 8. </BODY> </HTML> Guardamos el fichero de texto 3. Enlaces con otras páginas La característica que más ha influido en el espectacular éxito del Web (o tela de araña) ha sido, aparte la de su carácter multimedia, la posibilidad de unir los distintos documentos repartidos por todo el mundo por medio de enlaces hipertexto. Estructura de los enlaces En general, los enlaces tienen la siguiente estructura: <A HREF="xxx"> yyy </A> donde xxx es el destino del enlace (obsérvese las comillas). yyy es el texto indicativo en la pantalla del enlace (con un color especial y generalmente subrayado) Tipos de enlaces Vamos a distinguir cuatro tipos de enlaces: 1. Enlaces dentro de la misma página 2. Enlaces con otra página nuestra 3. Enlaces con una página fuera de nuestro sistema 4. Enlaces con una dirección de e-mail 1. Enlaces dentro de la misma página A veces, en el caso de documentos (o páginas) muy extensos, nos puede interesar dar un salto desde una posición a otra determinada. En este caso, lo que antes hemos llamado XXX, es decir, el destino del enlace, en este caso el sitio dentro de la página a donde queremos saltar, se sustituye por #marca (la palabra marca puede ser cualquier palabra que queramos). Lo que hemos llamado antes YYY es la palabra (o palabras) que aparecerán en la pantalla en color (en forma de hipertexto). Su estructura es, entonces: <A HREF="#marca"> YYY </A> Y en el sitio exacto a donde queremos saltar, debemos poner la siguiente etiqueta: <A NAME="marca"> </A> Por ejemplo, si quiero saltar desde aquí a la pantalla final, pongo la siguiente etiqueta: <A HREF="#final"> Pulsa para ir al final</A> Que resulta como: Pulsa para ir al final (Puedes comprobar cómo salta a la pantalla final) Y en el final del documento he puesto esta otra etiqueta:
- 9. <A NAME="final"> </A> 2. Enlaces con otra página nuestra Puede ser que tengamos una sola página. Pero lo más frecuente es que tengamos varias páginas, una inicial (o principal) y otras conectadas a ella, e incluso entre ellas mismas. Supongamos que queremos enlazar con la página creada en el ejemplo del capítulo anterior, que la hemos llamado mipag2.html. En este caso, simplemente sustituimos lo que hemos llamado XXX (el destino del enlace) por el nombre del fichero: <A HREF="mipag2.html"> Ejemplo del capítulo 2 </A> Que resulta como: Ejemplo del capítulo 2 (Puedes comprobar cómo carga esa página) Si queremos que vaya a un sitio concreto de otra página nuestra en vez de ir al principio de la página, adonde va por defecto, en ese sitio tenemos que colocar una marca (véase la sección anterior), y completar el enlace con la referencia a esa marca. Lo veremos con el siguiente ejemplo: Quiero poner un enlace desde aquí al capítulo 4, pero a un sitio concreto, donde he puesto la marca <A NAME="alinear"></A>. Entonces la etiqueta tiene que ser: <A HREF="cap4.html#alinear"> Capitulo 4 </A> Que resulta: Capitulo 4 (Obsérvese cómo al pulsar el enlace salta al capítulo 4, pero no al comienzo, sino a donde yo quiero que lo haga) Una observación importante: Estoy suponiendo que la página en la que estoy escribiendo esta etiqueta y la otra página a la que quiero saltar están en el mismo directorio. Porque pudiera ocurrir que he organizado mi sitio del Web con un directorio principal, y otros subdirectorios auxiliares. Si la página a la que quiero saltar está, por ejemplo, en el subdirectorio subdir, entonces en la etiqueta tendría que haber puesto "subdir/mipag2.html". Y a la inversa, si quiero saltar desde una página a otra que está en un directorio anterior, en la etiqueta tendría que haber puesto "../mipag2.html". Esos dos puntos hace que se dirija al directorio anterior. Obsérvese que se debe utilizar el símbolo / para indicar los subdirectorios, y no este otro , que es propio únicamente de Windows. Si nos queremos evitar todas estas complicaciones, podemos tener todo junto en un único directorio, pero esto tiene el inconveniente de que esté todo más desordenado, y sean más difíciles de hacer las futuras modificaciones. 3. Enlaces con una página fuera de nuestro sistema Si queremos enlazar con una página que esté fuera de nuestro sistema (es decir, que esté en un servidor distinto al que soporta nuestra página), es necesario conocer su dirección completa, o URL (Uniform Resource Locator). El URL podría ser, además de la dirección de una página del Web, una dirección de ftp, gopher, etc. Una vez conocida la dirección (o URL), lo colocamos en vez de lo que hemos llamado anteriormente xxx (el destino del enlace). Si queremos enlazar con la página de Netscape (cuyo URL es: http://home.netscape.com/), la etiqueta sería: <A HREF="http://home.netscape.com/"> Página inicial de Netscape </A> Que daría como resultado: Página inicial de Netscape Es muy importante copiar estas direcciones correctamente (respetando las mayúsculas y minúsculas, pues los servidores UNIX sí las distinguen)
- 10. 4. Enlaces con una dirección de email En este caso, sustituimos lo que se ha llamado antes xxx (el destino del enlace) por mailto: seguido de la dirección de e-mail. La estructura de la etiqueta es: <A HREF="mailto: dirección de email"> Texto del enlace </A> Un ejemplo de esto está al final de la página principal de este manual. Podría haber puesto: Comentarios a <A HREF="mailto: farocena@lander.es">Francisco Arocena</A> Que resultaría: Comentarios a Francisco Arocena Pero hay algunos navegadores que no reconocen este tipo de enlace, y lo verían de esta manera: Comentarios a Francisco Arocena y no tendrían ningún medio de conocer la dirección de e-mail. Por lo tanto, es más seguro poner algo así como: Comentarios a Francisco Arocena en <A HREF="mailto: farocena@lander.es"> farocena@lander.es </A> Que resulta: Comentarios a Francisco Arocena en farocena@lander.es Es decir, es conveniente, por la razón dicha anteriormente, poner también en el texto del enlace la dirección de e-mail. Ejemplo práctico En el procesador de textos copiamos: <HTML> <HEAD> <TITLE> Mi pagina del Web - 3 </TITLE> </HEAD> <BODY> <CENTER> <H1> Mis paginas favoritas </H1> </CENTER> <HR> Estas son mis paginas favoritas: <P><A HREF="http://home.netscape.com"> Netscape </A> <BR> <A HREF="http://www.microsoft.com"> Microsoft </A> <BR> <A HREF="http://www.yahoo.com"> Yahoo! </A> </BODY> </HTML> Guardamos el fichero de texto 4. Imágenes La etiqueta que nos sirve para incluir imágenes en nuestras páginas del Web es muy similar a la de enlaces a otras páginas, que hemos visto en el capítulo anterior. La única diferencia es que, en lugar de indicar al programa navegador el nombre y la localización de un documento de
- 11. texto HTML para que lo cargue, se le indica el nombre y la localización de un fichero que contiene una imagen. La estructura de la etiqueta es: <IMG SRC="imagen.gif"> Con el comando IMG SRC (image source, fuente de la imagen) se indica que se quiere cargar una imagen llamada imagen.gif (o el nombre que tenga). Dentro de la etiqueta se pueden añadir otros comandos, tal como ALT <IMG SRC="imagen.gif" ALT="descripción"> Con el comando ALT se introduce una descripción (una palabra o una frase breve) indicativa de la imagen. Este comando, que en principio se puede omitir, es en beneficio de los que accedan a nuestra página con un programa navegador en forma de texto sólo. Ya que no son capaces de ver la imagen, por lo menos pueden hacerse una idea sobre ella. Pero no es sólo por esto. Hay casos, como veremos más adelante, en los que se utiliza una imagen como enlace a otra página. Si se omitiera este comando, los que utilizan dichos navegadores no podrían de ninguna manera acceder a esas páginas. Con respecto a la localización del fichero de esa imagen, se puede decir aquí lo mismo que en el capítulo anterior referente a los enlaces. Si no se indica nada especial, como en el caso que se ha expuesto, quiere decir que el fichero imagen.gif está en el mismo directorio que el documento HTML que estamos escribiendo. Si no es así, se siguen los mismos criterios que los indicados para los enlaces. Al igual que una página con la que queremos enlazar puede estar fuera de nuestro sistema (en cuyo caso había que indicar su URL o dirección completa), podemos cargar una imagen que no esté en nuestro sistema siguiendo el mismo método, es decir, indicar en la etiqueta el URL completo de la imagen. Aunque esto no es muy aconsejable, pues alargaría innecesariamente el tiempo de carga de nuestra página. Las imágenes deben estar guardadas en un formato de fichero especial llamado GIF. (Hay también otro formato más avanzado, del que se hablará más adelante). Este formato GIF almacena las imágenes con un máximo de 256 colores, en forma comprimida. Hay programas gráficos (como el Paint Shop Pro para el PC, o el Graphic Converter para el Mac) que nos permiten guardar las imágenes en este formato, además de cumplir otras muchas tareas de manipulación de las mismas. Un aspecto muy importante a tener en cuenta es el tamaño de las imágenes, pues una imagen grande supone un fichero grande, y esto puede resultar en un tiempo excesivo de carga, con el consiguiente riesgo de que quien esté intentando cargar nuestra página se canse de esperar, y desista de ello. Para elegir la posición de la imagen con respecto al texto hay distintas posibilidades. La más sencilla es colocarla entre dos párrafos, con un titular a un lado. Los navegadores más actuales (como el Netscape Navigator y el Microsoft Internet Explorer) permiten que el texto pueda rodear a la imagen (como se verá más adelante, en el Capítulo 8). De momento nos vamos a limitar a escoger la posición del titular con respecto a la imagen (si es que queremos ponerle un titular, claro está). Se puede poner arriba, en medio o abajo del lado de la imagen. Para ello se añade el comando ALIGN a la etiqueta, de la siguiente manera: <IMG SRC="isla.gif" ALIGN=TOP> Titular alineado arriba
- 12. Titular alineado arriba <IMG SRC="isla.gif" ALIGN=MIDDLE> Titular alineado en medio Titular alineado en medio <IMG SRC="isla.gif" ALIGN=BOTTOM> Titular alineado abajo Titular alineado abajo Véanse las extensiones de Netscape de esta etiqueta en el Capítulo 8 Otra posibilidad muy interesante es la de utilizar una imagen como enlace a otra página. Para estos casos se utilizan generalmente imágenes pequeñas (iconos), aunque se puede usar cualquier tipo de imagen. Según vimos en el capítulo anterior, la estructura general de un enlace es: <A HREF="xxx"> yyy </A> donde xxx era el destino del enlace e yyy el texto del enlace (o más generalmente hablando, lo que aparece en la pantalla como el enlace; en el capítulo anterior era un texto, y en éste va a ser una imagen). En este caso sustituimos xxx por el nombre del fichero de la página a la que queremos acceder. Y en lugar de yyy ponemos la etiqueta completa de la imagen (que queda así englobada dentro de la etiqueta del enlace). Como ejemplo vamos a utilizar la imagen (hombre.gif) para acceder al ejemplo práctico del capítulo 2 (mipag2.html): <A HREF="mipag2.html"><IMG SRC="hombre.gif"></A> que da como resultado: Pulsando la imagen comprobamos cómo efectivamente enlaza con la página deseada. Obsérvese además que la imagen está rodeada de un rectágulo del color normal en los enlaces. Si no se desea que aparezca ese rectángulo, hay que incluir dentro de la etiqueta de la imagen el atributo BORDER=0, es decir:
- 13. <A HREF="mipag2.html"><IMG SRC="hombre.gif" BORDER=0></A> que da como resultado: Posicionando el cursor sobre esta última imagen, comprobamos que actúa también como enlace aunque carezca del rectángulo de color. Esto puede resultar más estético, pero se corre el riesgo de que el usuario no se dé cuenta de que la imagen sirve de enlace. También podemos utilizar una imagen para enlazar con otra imagen. En este caso sustituimos xxx (el destino del enlace) con el nombre del fichero de la imagen a la que queremos acceder e yyy (lo que aparece en pantalla como el enlace) por la etiqueta completa de la imagen que queremos que aparezca en la pantalla como el enlace de la otra. Supongamos que queremos enlazar con la imagen isla.gif por medio de esta otra imagen: (casa.gif): <A HREF="isla.gif"><IMG SRC="casa.gif"></A> Que da como resultado: Por último, otra posibilidad es la de utilizar un texto para enlazar con una imagen. En este caso sustituimos xxx (el destino del enlace) con el nombre del fichero de la imagen a la que queremos acceder e yyy (lo que aparece en pantalla como el enlace) por el texto. Supongamos que queremos enlazar con la imagen isla.gif por medio del texto "un paraíso tropical": <A HREF="isla.gif"> un paraíso tropical </A> Que da como resultado: un paraíso tropical Se pueden capturar las imágenes que aparecen en pantalla, con objeto de guardarlas permanentemente en nuestro disco duro. En los navegadores más actuales se hace pulsando sobre la imagen con la tecla derecha del ratón, con lo que se obtiene un menú en el que está la posibilidad de guardar la imagen. Un tipo de imágenes del que se hace abundante uso y que sirven para mejorar la presentación de la página son los iconos, botones, barras separadoras, etc. A pesar de su tamaño o forma, son imágenes como cualquier otra. Por ejemplo, vamos a capturar de una página un botón dorado. Colocamos el puntero del ratón justo en el botón, y pulsamos la tecla derecha. Si nuestro navegador implementa esta característica, aparece un menú en el que está la posibilidad de guardar esta imagen (boton.gif). Lo hacemos, en el mismo directorio en el que va a estar nuestro documento. Para utilizarlo en el comienzo de una línea, escribiríamos en el sitio correspondiente: <IMG SRC="boton.gif> Esta linea esta precedida por un boton dorado. Que resulta: Esta linea esta precedida por un boton dorado. Podemos hacer lo mismo con una barra separadora (barra.gif). La capturamos, la guardamos y escribimos:
- 14. <CENTER> <IMG SRC="barra.gif> <BR>Esta linea esta debajo de una barra separadora. </CENTER> Que resulta: Esta linea esta debajo de una barra separadora. Para ampliar el tema de este capítulo, ver: Capítulo 8: Alineación y dimensionado de imágenes Capítulo 9: Formato de las imágenes Ejemplo práctico Primeramente es necesario capturar las tres imágenes que se han utilizado en este capítulo: isla.gif, hombre.gif y casa.gif y guardarlas en el mismo directorio en el que se guardará el fichero de texto que se va a crear a continuación, junto con los de los capítulos anteriores. En el procesador de textos copiamos: <HTML> <HEAD> <TITLE> Mi pagina del Web - 4 </TITLE> </HEAD> <BODY> <CENTER> <H1> Mi pagina del Web </H1> </CENTER> <HR> Esta es mi pagina del Web. No es muy extensa, pero tiene todos los elementos basicos. Espero que os guste. Poco a poco le ire anadiendo mas cosas interesantes. <P> <A HREF="mipag2.html"> <IMG SRC="hombre.gif"> </A> Mis aficiones <P> <A HREF="mipag3.html"> <IMG SRC="casa.gif"> </A> Mis paginas favoritas <CENTER> <H3> Un lugar ideal para mis vacaciones </H3> <IMG SRC="isla.gif" ALT="isla"> </CENTER> </BODY> </HTML> Guardamos el fichero de texto con el nombre 5. Caracteres especiales Existen algunas limitaciones para escribir el texto. Una de ellas es debido a que las etiquetas se forman como un comando escrito entre los símbolos "<" y ">". Por tanto, si se quisieran escribir estos caracteres como parte normal del texto, daría esto lugar a una ambigüedad, ya que el programa navegador podría interpretarlos como el comienzo o final de una etiqueta, en vez de un carácter más del texto. Para resolver este problema, existen unos códigos para poder escribir estos caracteres y otros relacionados con las etiquetas. < para < (less than, menor que) > para > (greater than, mayor que) & para & (ampersand) " para " (double quotation)
- 15. Como se ve, estos códigos empiezan siempre con el signo & y acaban siempre con ; De una manera similar, existen códigos para escribir letras específicas de distintos idiomas. Hay muchos de ellos, pero, lógicamente, los que más nos interesan son los propios del castellano (las vocales acentuadas, la ñ y los signos ¿ y ¡ ) Los códigos de las vocales acentuadas se forman comenzando con &, seguido de la vocal en cuestión, seguido de la palabra acute (aguda) y terminando con el signo ; á para la á é para la é í para la í ó para la ó ú para la ú Á para la Á É para la É Í para la Í Ó para la Ó Ú para la Ú El resto de los códigos son: ñ para la ñ Ñ para la Ñ ü para la ü Ü para la Ü ¿ para ¿ ¡ para ¡ Todo esto, que como se ve es muy laborioso, puede parecer inútil ya que si escribimos nuestro texto sin hacer ningún caso de estas convenciones, escribiendo las letras acentuadas y demás signos directamente, es muy posible que el resultado lo veamos correctamente en nuestro navegador, pero nunca podremos estar seguros que les ocurra lo mismo a todos los que accedan a nuestras páginas con otros navegadores distintos. En la práctica, el problema no es tan grave, pues los programas editores de HTML suelen tener la posibilidad de escribir los códigos automáticamente (como es el caso del utilizado para confeccionar este manual, FrontPage). Incluso si se escribe en un procesador de textos de forma manual, se puede escribir el texto en una primera etapa de forma normal y luego aplicarle algún de los programas que hacen la conversión adecuada. Ejemplo práctico Como ejercicio de este capítulo vamos a sustituir en el ejemplo práctico del capítulo anterior (mipag4.html) las vocales acentuadas por sus correspondientes códigos. Quedará de esta manera: <HTML> <HEAD> <TITLE> Mi página del Web - 4 </TITLE> </HEAD> <BODY> <CENTER> <H1> Mi página del Web </H1> </CENTER> <HR> Esta es mi página del Web. No es muy extensa, pero tiene todos los elementos básicos. Espero que os guste. Poco a poco le iré añadiendo más cosas interesantes. <P> <A HREF="mipag2.html"> <IMG SRC="hombre.gif"> </A> Mis aficiones <P> <A HREF="mipag3.html"> <IMG SRC="casa.gif"> </A> Mis páginas favoritas <CENTER> <H3> Un lugar ideal para mis vacaciones </H3> <IMG SRC="isla.gif" ALT="isla">
- 16. </CENTER> </BODY> </HTML> Guardamos el fichero de texto 6. Los estándares del HTML Hasta hace poco, la última versión oficial del HTML era la HTML 2.0. Cumplía su función perfectamente, pero muchos usuarios del HTML querían tener un control mayor sobre sus documentos, tanto en el formateo del texto como en la apariencia de la página. HTML 3.0 Mientras tanto, Netscape, que era en esa época el líder indiscutible de los navegadores, introducía con cada nueva versión etiquetas y atributos no contemplados en el estándar oficial, con gran escándalo de algunos. Debido a su amplia difusión y aceptación, otros navegadores intentaban copiar esas innovaciones, pero debido a que Netscape no especificaba completamente sus nuevas etiquetas, los resultados no eran siempre los deseados. Todo ello provocaba una gran confusión, y numerosos problemas, cuando los autores utilizaban estos elementos y comprobaban que no funcionaba como querían en otros navegadores. Por esa época, el comité de trabajo del HTML de la IETF, propuso un borrador de un nuevo estándar, el HTML 3.0 que incluía numerosas y útiles mejoras. Pero debido a que era excesivamente extenso y ambicioso, los navegadores sólo utilizaban una pequeña parte del nuevo estándar, lo que producía aún mayor confusión y por lo que acabó finalmente siendo abandonado. HTML 3.2 Cada vez era más evidente la necesidad de un nuevo estándar que fuera aceptado por todos. Se formó otro comité, el W3C, apoyado por los principales vendedores de software (entre ellos, IBM, Microsoft, Novell, Netscape, Sun, etc.). El nuevo estándar ha sido desarrollado durante todo el año 1996 por el W3C con el sobrenombre de Wilbur, y finalmente, en Enero de 1997 ha sido aprobado como el HTML 3.2 El HTML 3.2 es totalmente compatible con el estándar anterior, pero incorpora muchas de las innovaciones de los navegadores comerciales (Netscape y Explorer principalmente), tales como tablas, applets, texto que bordea las imágenes, etc., aunque no todas, como por ejemplo los frames. Se puede consultar la documentación oficial del HTML 3.2 en Introducing HTML 3.2, pero es más manejable y práctica la presentada en Wilbur - HTML 3.2, donde se pueden ver con detalle las distintas etiquetas, e incluso obtener una versión off-line del nuevo estándar. Primer borrador público del HTML 4.0 En Julio de 1997 se ha presentado el primer borrador público del próximo estándar oficial HTML 4.0 (que tiene el nombre clave de Cougar). En él se incorporan las especificaciones sobre tablas, frames, scripts, hojas de estilo, accesibilidad por distintos medios, e internacionalización (incluyendo el uso de Unicode, en lugar del Latin-1). Este estándar propuesto representa un gran avance con respecto a los anteriores.
- 17. Los estándares y este manual En los capítulos anteriores a éste (HTML esencial) se han explicado, en líneas generales, las etiquetas que cumplían con la anterior norma HTML 2.0. En los capítulos que siguen se hablará de las etiquetas incorporadas al nuevo estándar, más algunas otras que no lo están, pero que son implementadas por los navegadores más importantes (Netscape y Explorer). Ejemplo de etiqueta no estándar: el parpadeo Sólo es implementada por Netscape y causó en su día un gran escándalo: <BLINK> ESTE TEXTO PARPADEA </BLINK> Que resulta: ESTE TEXTO PARPADEA Debe usarse prudentemente, para cosas realmente urgentes. (No es implementada por Internet Explorer, pues no funciona) Separador horizontal Un ejemplo de ampliación de una etiqueta que ha sido recogida en el nuevo estándar HTML 3.2 es la del separador <HR>, con las que se puede modificar su apariencia y posicionamiento: <HR WIDTH=75%> Ocupa el 75% de su anchura (width) normal. <HR WIDTH=300> Tiene una anchura de 300 pixels. Se puede alinear a la izquierda: <HR WIDTH=50% ALIGN=LEFT> O a la derecha: <HR WIDTH=35% ALIGN=RIGHT> Se puede variar su espesor: <HR SIZE=20>
- 18. También se puede hacer que sea una línea sólida, no embutida sobre el fondo: <HR NOSHADE> Tamaño de las fuentes En el nuevo estándar HTML 3.2 se admite el atributo SIZE para cambiar el tamaño de las fuentes: <FONT SIZE=5> Texto en tamaño 5 </FONT> Texto en tamaño 5 <FONT SIZE=6> Texto en tamaño 6 </FONT> Texto en tamaño 6 Los tamaños del texto van, de menor a mayor, del 1 al 7. El tamaño normal (o tamaño base) es el 3. Se puede también cambiar relativamente con respecto a este tamaño normal. <FONT SIZE=-1> Texto algo menor </FONT> Texto algo menor <FONT SIZE=+1> Texto algo mayor </FONT> Texto algo mayor <FONT SIZE=+2> Texto aún mayor </FONT> Texto aún mayor Se puede cambiar incluso el tamaño base para toda la página, poniendo al comienzo del documento (a continuación de la etiqueta <BODY>) esta etiqueta que cambiaría el tamaño base de 3 a 5: <BASEFONT SIZE=5> Tipos de las fuentes Hay otro atributo para cambiar el tipo de fuentes empleada. No está recogido en el estándar HTML 3.2, pero sí es implementado por las últimas versiones del Netscape y del Explorer. Los navegadores utilizan por defecto un tipo de fuentes, generalmente Times New Roman, y que el usuario puede cambiar por otro tipo en la configuración de su navegador. Si así lo hace, todas las páginas que cargue tendrán el texto escrito en esa nueva fuente escogida.
- 19. Pero al confeccionar una página del Web, su autor puede forzar a que el texto adopte un determinado tipo de fuentes, distinto del que tiene configurado el usuario. Pero, para que esto ocurra, el usuario debe tener instalado en su disco duro ese tipo de fuentes (y además con el mismo nombre). Si no lo tiene instalado, entonces verá el texto con la fuente por defecto de su navegador. Esto se consigue con el atributo FACE="Nombre de la fuente". Por ejemplo, para forzar a que el texto adopte la fuente Verdana, pondríamos: <FONT FACE="Verdana">Este texto se verá con la fuente Verdana</FONT> Que resulta: Este texto se verá con la fuente Verdana (quien no tenga instalada esta fuente, no notará nada de particular) Se pueden indicar en el atributo varias fuentes distintas, separadas por una coma. Si falla la primera, entonces el texto adopta la forma de la segunda, y así sucesivamente. Si fallan todas, el texto adopta entonces la fuente por defecto. Así, por ejemplo: <FONT FACE="Impact, Arial">Este texto se verá con la fuente Impact, o en su defecto con Arial</FONT> Que resulta: Este texto se verá con la fuente Impact, o en su defecto con Arial (quien no tenga instaladas ninguna de las dos fuentes, tampoco notará nada de particular) Por lo dicho anteriormente, es decir, que este atributo no es estándar y que depende además de las fuentes instaladas en el ordenador del usuario, no es conveniente basar el diseño de una página exclusivamente en un tipo de fuente. Hay que tener en cuenta que el tamaño de las letras varía mucho de una fuente a otra (véase los ejemplos empleados de fuentes Verdana e Impact). Véase en el Capítulo 7 sobre el color en las fuentes. Ejemplo práctico Vamos a aumentar el tamaño de la fuente de las frases "Mis aficiones" y "Mis páginas favoritas" del ejemplo práctico del capítulo anterior (mipag5.html). Para ello, cargamos este fichero y englobamos dichas frases dentro de la etiqueta: <FONT SIZE=+3> y </FONT> Guardamos este fichero con el nombre 7. Fondos Se puede cambiar el fondo de dos maneras distintas: 1. Con un color uniforme 2. Con una imagen
- 20. Fondos con un color uniforme Se consigue añadiendo el comando BGCOLOR a la etiqueta <BODY> (situada al principio del documento), de la siguiente manera: <BODY BGCOLOR="#XXYYZZ"> donde: XX es un número indicativo de la cantidad de color rojo YY es un número indicativo de la cantidad de color verde ZZ es un número indicativo de la cantidad de color azul Estos números están en numeración hexadecimal. Esta numeración se caracteriza por tener 16 dígitos (en lugar de los diez de la numeración decimal habitual). Estos dígito son: 0123456789ABCDEF Es decir, que en nuestro caso, el número menor es el 00 y el mayor el FF. Así, por ejemplo, el color rojo es el #FF0000, porque tiene el máximo de rojo y cero de los otro dos colores . Los colores primarios son: #FF0000 - Rojo #00FF00 - Verde #0000FF - Azul Otros colores son: #FFFFFF - Blanco #000000 - Negro #FFFF00 - Amarillo Para hacer un color más oscuro, hay que reducir el número de su componente, dejando los otros dos invariables. Así, el rojo #FF0000 se puede hacer más oscuro con #AA0000, o aún más oscuro con #550000. Para hacer que un color tenga un tono más suave (más pastel), se deben variar los otros dos colores haciéndolos más claros (número más alto), en una cantidad igual. Así, podemos convertir el rojo en rosa con #FF7070. Podemos hacer nuestros propios experimentos, pero si desea, existen páginas del Web en las que se pueden elegir los colores directamente y otras donde nos podemos bajar pequeños programas que controlan los colores que ponemos en nuestra web. Colores del texto y de los enlaces Si no se variasen los colores habituales del texto y de los enlaces (negro y azul, respectivamente), podría ocurrir que su lectura contra un fondo oscuro fuese muy dificultosa, o incluso imposible, si el fondo fuese precisamente negro o azul. Para evitar esto, se pueden escoger los colores del texto y de los enlaces, añadiendo a la etiqueta (si se desea) los siguientes comandos: TEXT - color del texto LINK - color de los enlaces
- 21. VLINK - color de los enlaces visitados ALINK - color de los enlaces activos (el que adquieren en el momento de ser pulsados) Los códigos de los colores son los mismos que los que se han visto anteriormente. La etiqueta, con todas sus posibilidades, sería: <BODY BGCOLOR="#XXYYZZ" TEXT="#XXYYZZ" LINK="#XXYYZZ" VLINK="#XXYYZZ" ALINK="#XXYYZZ"> Cambio del color de una parte del texto El comando TEXT explicado anteriormente (que va englobado dentro de la etiqueta <BODY>) cambia el color de la totalidad del texto de la página. Tanto el Netscape Navigator 2, como el Microsoft Explorer soportan una etiqueta de color de la fuente con la que se puede cambiar sólo una parte del texto: <FONT COLOR="#FF0000"> Este texto es de color rojo </FONT> Que resulta: Este texto es de color rojo Fondos con una imagen El fondo de una página puede ser también una imagen, ya sea en formato GIF o JPEG. Esta imagen se repite por toda la página, de una manera análoga al tapiz de Windows. La estructura de la etiqueta es: <BODY BACKGROUND="imagen.gif"> o bien: <BODY BACKGROUND="imagen.jpg"> No todos los navegadores soportan este formato Se pueden añadir también a esta etiqueta todos los comandos para cambiar los colores del texto y de los enlaces, vistos anteriormente. Esto es imprescindible a veces para conseguir que el texto sea legible, en contraste con el fondo. Dos ejemplos de fondos: brickz.gif
- 22. nubes.jpg Hay que prever la posibilidad de que quien acceda a nuestra página haya deshabilitado la carga automática de imágenes, en cuyo caso tampoco cargaría la imagen que sirve como fondo y sólo vería el fondo estándar de color gris. Esto podría ser muy perjudicial si hemos escogido unos colores para el texto y los enlaces que no contrastan bien con ese fondo gris. La solución a este problema es poner dentro de la etiqueta <BODY> los dos comandos BACKGROUND y BGCOLOR (en este orden), teniendo cuidado en escoger un color uniforme de fondo parecido al de la imagen. Por ejemplo, supongamos que queremos poner como fondo la imagen nubes.jpg. Escogemos entonces un color de fondo azul claro, (p. ej. #CCFFFF). La etiqueta quedaría así: <BODY BACKGROUND="nubes.jpg" BGCOLOR="#CCFFFF"> Esto tiene la ventaja adicional de que, incluso aunque no se deshabilite la carga automática de imágenes, al cargar la página, lo primero que se ve es ese fondo de color uniforme, que luego es reemplazado por el de la imagen. ¿Cómo conseguir un fondo para nuestra página? Teóricamente, cualquier imagen puede servir como fondo, pero unas son más apropiadas que otras. Además, podemos querer crear un fondo nosotros mismos, o capturarlo de otras páginas. Hay miles de sitios en Internet donde podemos conseguir fondos para nuestra página, tanto en formato gif como jpg. Basta con teclear en un buscador fondos web o imágenes web para que nos dé un resultado apetecible. Aquí tenéis, por ejemplo, WebStore. Ejemplo práctico Vamos a poner como fondo la imagen nubes.jpg, junto con un fondo alternativo de color azul claro y hacer que el texto sea de color rojo oscuro, en el ejemplo práctico del capítulo 6 (mipag6.html). Para ello es necesario antes capturar la imagen y guardarla en el mismo directorio en donde vamos a guardar el fichero que vamos a crear. (Si nuestro navegador no soporta el formato jpg, lo hacemos con el otro fondo, brickz.gif) Cargamos en el editor de textos mipag6.html y sustituimos la etiqueta <BODY> por esta otra: <BODY BACKGROUND="nubes.jpg" BGCOLOR="#CCFFFF" TEXT="#AA0000"> Guardamos este fichero como 8. Alineación y dimensionado de imágenes Alineación de las imágenes
- 23. La alineación de las imágenes fue, en su día, el primer golpe de efecto del programa Navigator de Netscape. Permitió alinear una imagen a la izquierda o a la derecha de la página y hacer que el texto la rodee completamente, consiguiéndose así una apariencia similar a la de una revista. Es el caso de este párrafo con respecto a la imagen de la derecha. Obsérvese cómo las líneas, cuando rebasan su parte inferior, continúan normalmente hasta el margen derecho de la página. De manera análoga, se puede alinear la imagen a la izquierda, comportándose el texto de una forma equivalente. Esto se consigue con las extensiones de la etiqueta ALIGN, (que ya se vio en el Capítulo 4 con los comandos TOP, MIDDLE y BOTTOM). Pero entonces sólo se hacía referencia al titular de la imagen, es decir, a un texto explicativo, pero menor que una línea completa, pues en caso de rebasarla, el texto saltaba a la parte inferior de la imagen, dejando un hueco en blanco, con lo que su utilidad era muy limitada. Este inconveniente queda solventado con los comandos de Netscape RIGHT (derecha) y LEFT (izquierda). La imagen de arriba, "doom.gif", alineada a la derecha, se ha obtenido con la etiqueta: <IMG SRC="doom.gif" ALIGN=RIGHT> y la imagen de abajo, "doom2.gif", alineada a la izquierda, se ha obtenido con la etiqueta: <IMG SRC="doom2.gif" ALIGN=LEFT> Si se quiere interrumpir el proceso de rellenado del texto a los lados de la imagen, para que salte hasta debajo de ella, es decir, dejar un espacio en blanco parcialmente, se pueden emplear las siguientes extensiones de la etiqueta <BR>: <BR CLEAR=LEFT> Busca el primer margen libre (clear) a la izquierda. <BR CLEAR=RIGHT> Busca el primer margen libre a la derecha. <BR CLEAR=ALL> Busca el primer margen libre a ambos lados. Un ejemplo para aclarar esto: <IMG SRC="isla.gif" ALIGN=LEFT> Este texto esta a un lado de la imagen. <BR> Este también esta a un lado de la imagen, en la línea siguiente. <BR CLEAR=LEFT> Este otro texto, en cambio, ha buscado el primer margen libre a la izquierda. Que resulta: Este texto esta a un lado de la imagen. Este también esta a un lado de la imagen, en la línea siguiente. Este otro texto, en cambio, ha buscado el primer margen libre a la izquierda. Dimensionando la imagen Los programas navegadores cuando cargan un documento HTML y encuentran una etiqueta de una imagen, interrumpen el proceso de carga y solicitan al servidor que le envíe dicha imagen, quedando a la espera hasta que se complete el envío, repitiéndose este proceso con cada una de las imágenes.
- 24. Esto es especialmente molesto cuando, como ocurre frecuentemente, en la cabecera de la página se encuentra una imagen grande, ya que durante un tiempo relativamente largo no se verá nada en la pantalla. Para evitar este inconveniente existen unas extensiones de la etiqueta de la imagen <IMG SRC="imagen.gif"> que sirven para indicar al navegador cuáles son sus dimensiones en pixels. (Este dato lo habremos obtenido previamente de algún programa gráfico). En este caso, el navegador actúa de una forma más favorable, ya que entonces, como conoce las dimensiones de las imágenes les reserva un espacio en la pantalla y va colocando el texto de forma apropiada, sin ninguna interrupción, a la vez que va rellenando esos espacios reservados a las imágenes. Estos comandos son WIDTH (ancho) y HEIGHT (alto). Por ejemplo, para la imagen isla.gif situada más arriba: <IMG SRC="isla.gif" WIDTH=120 HEIGHT=94> Es conveniente hacer esto con todas las imágenes, incluso con las más pequeñas (iconos, botones, etc), para que no haya ninguna interrupción en el proceso de carga del documento. Se pueden también, si se quiere, dimensionar las imágenes con unos valores distintos a los que realmente tienen, variando el tamaño, la anchura o la altura. Esto es muy conveniente, por ejemplo para poner en la página un thumbnail (reproducción en pequeño de una imagen), que hace de enlace a la imagen en su verdadero tamaño. De esta manera no recargamos demasiado una página, y el usuario será quien decida qué imágenes desea cargar. He aquí un ejemplo de thumbnail: La imagen, "nytimes.gif", tiene realmente unas dimensiones de 575 x 300 pixels (datos obtenidos de un programa gráfico). Para dimensionar el thumbnail a 150x75 (guardando unas proporciones parecidas al original, de 2:1), lo conseguimos con: <IMG SRC="nytimes.gif" WIDTH=150 HEIGHT=75> Para hacer que esta imagen reducida sea el enlace con la imagen en su tamaño original, lo conseguimos con: <A HREF="nytimes.gif"> <IMG SRC="nytimes.gif" WIDTH=150 HEIGHT=75> </A> También se puede conseguir esto de otra manera, más correcta aunque más laboriosa. Es la de reducir en un programa gráfico esta imagen a 150x75, guardarla con otro nombre, y luego hacer que la pequeña sea el enlace de la grande. Es más correcta esta otra solución porque no todos los navegadores reconocen los comandos WIDTH y HEIGHT, incluso tampoco algunas de las versiones más antiguas de Netscape. Ejemplo práctico Partiendo del ejemplo práctico del capítulo anterior, mipag7.html, vamos a dimensionar las imágenes existentes y añadir otra, doom.gif, como ejemplo de imagen alineada a la izquierda, con su texto correspondiente. Capturamos la imagen "doom.gif" y la guardamos junto con el fichero que vamos a crear. Cargamos el fichero mipag7.html y cambiamos las etiquetas de las imágenes de la siguiente manera:
- 25. <IMG SRC="hombre.gif"> por <IMG SRC="hombre.gif" WIDTH=29 HEIGHT=27> <IMG SRC="casa.gif"> por <IMG SRC="casa.gif" WIDTH= 30 HEIGHT=29> <IMG SRC="isla.gif"> por <IMG SRC="isla.gif" WIDTH= 120 HEIGHT=94> (La imagen del fondo "nubes.jpg" no se dimensiona). Además de esto, añadimos entre las etiquetas </CENTER> y </BODY> (al final del documento), lo siguiente: <P> <HR> <P><IMG SRC="doom.gif" WIDTH=160 HEIGHT=100 ALIGN=LEFT>Una de mis aficiones favoritas son los juegos tipo "Doom", con los que paso horas incontables. <BR CLEAR=LEFT> <P> <HR> Guardamos este fichero 9. Formato de las imágenes Tamaño de las imágenes Cuando vamos navegando por las páginas del Web parece a veces que todo se detiene completamente. Esto es algo que por desgracia ocurre muy a menudo. Pueden ser muchas las causas: conexiones de la red defectuosas, servidores lentos, etc. Son cosas que en general no nos queda más remedio que soportar. Pero hay una causa particularmente irritante, y es que hayamos ido a parar a una página que padece del Síndrome de la Imagen Gigantesca, que es la mala costumbre de poner en la página imágenes enormes, lo que se traduce en ficheros de imagen a cargar con un tamaño excesivo. Hay unas cuantas maneras de minimizar el tamaño de los ficheros de imagen: Reducir el tamaño de la imagen con un programa gráfico. Esto hará que haya menos pixels que almacenar, y por tanto menos kilobytes que cargar. Reducir el número de colores utilizados en la imagen. Una imagen GIF puede tener un máximo de 256 colores, pero podemos a veces reducir este número. Por ejemplo, se puede conseguir un logo atractivo para encabezar las páginas con sólo dos colores, uno de primer plano y el otro de fondo. Con un programa gráfico adecuado se pueden hacer estas comprobaciones y reducciones. Simplificar las imágenes. El formato GIF comprime la imagen buscando las secuencias repetidas en los datos y abreviándolas. Esto quiere decir que las zonas grandes de un sólo color se comprimen muy bien, al contrario de las que tienen muchos tonos y graduaciones. Como referencia, el fichero de una imagen no debe sobrepasar los 100K, mejor aún más pequeño. Tampoco conviene que el tamaño de la imagen en la pantalla sea mayor de 500x400 pixels, para no obligar al usuario a tener que desplazarla con los cursores. Si a pesar de todo, las imágenes que queremos poner siguen teniendo un tamaño de fichero demasiado grande, se puede elegir la solución, vista en el capítulo anterior, de utilizar thumbnails (reproducciones en pequeño que enlazan con la imagen grande). De esta manera es el usuario quien elige qué imágenes cargar.
- 26. Otra práctica muy aconsejable, también vista en el capítulo anterior, es la de dimensionar todas las imágenes con los comandos WIDTH y HEIGHT. Cuando se carga la imagen de una página queda almacenada en el caché. Por tanto, si esta misma imagen se utiliza en otras páginas no será requerida al servidor para ser cargada de nuevo. Por ello, siempre que se pueda, es conveniente repetir la misma imagen en otras páginas, como por ejemplo para los botones, iconos, barras de separación, etc. El formato JPEG El método de compresión utilizado por el formato GIF es muy conveniente para comprimir áreas monocolor, como las que puede haber por ejemplo en un diagrama sencillo. Pero no es tan conveniente para cosas más complicadas, como por ejemplo fotografías de objetos de la vida real. Además estos objetos no presentan un aspecto nada favorable si están reducidos a los 256 colores de este formato. Para realizar este tipo de tareas se creó el formato JPEG. Almacena las imágenes con 16.7 millones de colores, que es mucho más de lo que el ojo humano puede distinguir, y hace uso de complicados algoritmos matemáticos para comprimir el tamaño de los ficheros hasta la décima parte de su tamaño original. Esto quiere decir que una imagen complicada que se haya comprimido con este formato tendrá, comparando con el formato GIF, una calidad mayor y un tamaño de fichero menor. Su único inconveniente es que hay navegadores que no son capaces de manejar directamente estos ficheros y que tienen que traspasarlos a un programa auxiliar para ejecutarlos. Esto quiere decir, que si se quiere tener en cuenta a esos navegadores, no se deben poner imágenes con este formato directamente en la página. Un recurso muy utilizado para solventar esto es el de poner thumbnails en formato GIF que enlacen con las imágenes en tamaño natural y formato JPEG. De todas maneras, téngase en cuenta que los navegadores que sí pueden manejar este formato son, con mucho, los más utilizados, como son los de Netscape y Microsoft. GIFs transparentes Una característica muy útil del formato GIF es la opción de hacer transparente un color determinado, es decir, que en la página del Web ese color concreto no se vea, siendo reemplazado por el fondo de la página. Por tanto, si en una imagen escogemos el color de su fondo como transparente, parecerá flotar sobre el fondo de la página (sea éste el que sea, incluso un fondo de imágenes) Esta es la imagen original, con un fondo blanco no transparente. La misma imagen, pero con el color blanco transparente. Pero no todas las imágenes son apropiadas para conseguir este efecto. Es condición indispensable que la imagen tenga un fondo de color uniforme. No vale una imagen con un fondo multicolor. La imagen de la izquierda tiene un fondo aparentemente uniforme, pero en realidad no es así. La manipulamos con un programa gráfico para proporcionarle uno uniforme. No
- 27. importaría de qué color sea, puesto que no se va ver, pero es mejor elegir un gris claro, para que en los navegadores que no implementen esta característica de la transparencia, la imagen parezca "casi" transparente. (Los valores RGB para un color gris claro son 207,207,207). Es lo que se ha hecho en la imagen de la derecha. Hay otro apecto que hay que tener en cuenta y es que el formato GIF tiene dos subformatos diferentes. El más común es el GIF 87a, con el que no se pueden conseguir colores transparentes. El formato adecuado para ello es el GIF 89a. Por tanto, el programa gráfico debe tener la posibilidad de convertir las imágenes a este subformato. El último aspecto a tener en cuenta es el siguiente: los programas gráficos tienen normalmente un color de primer plano (foreground) y otro de fondo (background). Para conseguir nuestro propósito tenemos que forzar al programa gráfico para que su color de fondo sea precisamente el color que queremos hacer transparente (en este ejemplo, el color gris claro). Ya no queda más que guardar la imagen en formato GIF 89A e indicar que el color de fondo (común a la imagen y al programa gráfico) sea transparente. Estos ejemplos se han realizado con el programa para Windows Paint Shop Pro. Al guardar la imagen (Save As) como GIF 89a, hay que pulsar "Options" y marcar "Set the Transparency Value to the Background". GIFs entrelazados Normalmente, un fichero GIF contiene los datos de cada línea de la imagen de una manera ordenada, de tal manera que al ser cargada por el navegador aparecerá dibujada línea a línea desde arriba hasta abajo. Se puede cambiar este comportamiento si se ha guardado la imagen como un GIF entrelazado (interlaced GIF). En este caso, las líneas quedan guardadas no de una manera consecutiva, sino en saltos de de cuatro en cuatro, y al llegar al final recomienza desde el principio con otra secuencia diferente, también de cuatro en cuatro, así hasta completar la imagen. Por ejemplo, una imagen de 20 líneas sería guardada con estas secuencias: líneas 1, 5, 9, 13, 17 líneas 2,6,10,14,18 líneas 3, 7 ,11, 15, 19 líneas 4, 8, 12, 16, 20 El propósito de esto es que al ser cargada esta imagen por un navegador que implemente esta característica (Netscape, Explorador de Microsoft, etc), se verá la imagen completa desde el principio, comenzando con una definición muy grosera que luego se va afinando poco a poco. El tiempo de carga de una imagen entrelazada y de la misma no entrelazada es el mismo, pero en el primer caso nos hacemos rápidamente una idea del tipo de imagen que es, lo cual puede ser muy conveniente a veces. Los programas gráficos más completos suelen tener esta posibilidad (por ejemplo, Paint Shop Pro), que conviene aprovechar. Ejemplo práctico Partiendo del ejemplo práctico del capítulo anterior, mipag8.html, vamos a añadirle las dos imágenes transparentes que se han comentado en el capítulo. Capturamos primero ambas
- 28. imágenes (bluerib.gif y 3mulder.gif) y las guardamos en el mismo directorio que el documento HTML que vamos a crear. Luego añadimos entre las etiquetas <HR> y </BODY>, situadas al final, lo siguiente: <P> <CENTER> <H3> "The truth is out there" </H3> <IMG SRC="3mulder.gif"> </CENTER> <P> <HR> <P> <CENTER> <IMG SRC="bluerib.gif"> </CENTER> <P> <HR> Guardamos este fichero 10. Tablas Hasta que no se empezaron a usar las tablas, la única manera de tabular las cosas era utilizar la etiqueta de preformateado, con la que es necesario poner manualmente los espacios en blanco para que quede todo alineado formando filas y columnas, con un resultado muy poco estético. Estructura de una tabla Vamos a ver ordenadamente (de fuera hacia dentro) las etiquetas necesarias para confeccionar las tablas. 1. La etiqueta general, que engloba a todas las demás es <TABLE> y </TABLE>. Es decir: <TABLE> [resto de las etiquetas] </TABLE> Con esto se presentarían los datos tabulados, pero faltaría la característica que hace más atractivas a las tablas, y es que estos datos vayan dentro de unos cajetines formados por un borde. Para esto tenemos que añadir el atributo BORDER a la etiqueta, es decir: <TABLE BORDER> [resto de las etiquetas] </TABLE> 2. En el siguiente nivel, dentro de la anterior, están las etiquetas para formar cada fila (row) de la tabla, que son <TR> y </TR>. Hay que repetirlas tantas veces como filas queremos que tenga la tabla. Es decir, para una tabla con dos filas, sería: <TR> [etiquetas de las distintas celdas de la primera fila] </TR> <TR> [etiquetas de las distintas celdas de la segunda fila] </TR> 3. En el último nivel (dentro de las anteriores) están las etiquetas de cada celda, que son <TD> y </TD>, que engloban el contenido de cada celda concreta (texto, imágenes, etc.). Hay que repetirla tantas veces como celdas queremos que haya en esa fila.
- 29. Veamos un ejemplo de una tabla con dos filas. Cada fila va a tener tres celdas. Dentro de cada celda vamos a poner un texto indicativo de la posición de dicha celda: <TABLE BORDER> <TR> <TD>fila1-celda1</TD> <TD>fila1-celda2</TD> <TD>fila1-celda3</TD> </TR> <TR> <TD>fila2-celda1</TD> <TD>fila2-celda2</TD> <TD>fila2-celda3</TD> </TR> </TABLE> Que resulta: fila1-celda1 fila1-celda2 fila1-celda3 fila2-celda1 fila2-celda2 fila2-celda3 Filas con desigual número de celdas En este ejemplo hemos puesto dos filas con igual número de celdas. ¿Qué pasa si ese número es distinto? Pues el navegador forma el número de filas y columnas que haga falta, dejando espacios en blanco en las filas que tengan menos celdas. Si en el ejemplo anterior eliminamos la tercera celda de la segunda fila, es decir si borramos <TD>fila2-celda3</TD>, resultará: fila1-celda1 fila1-celda2 fila1-celda3 fila2-celda1 fila2-celda2 Titular de la tabla Se puede añadir un titular (caption) a la tabla, es decir un texto situado encima de la tabla que indica cuál es su contenido. Se consigue con la etiqueta <CAPTION> y </CAPTION>. Si en el ejemplo anterior añadimos la siguiente línea: <CAPTION> Ejemplo de filas desiguales </CAPTION>, resulta: Ejemplo de filas desiguales fila1-celda1 fila1-celda2 fila1-celda3 fila2-celda1 fila2-celda2 Variando el espesor de los bordes El atributo BORDER (visto más arriba) pone por defecto un borde de espesor igual a la unidad. Pero se puede hacer que este borde sea tan grueso como queramos, poniendo: <TABLE BORDER=número deseado>
- 30. Si en el ejemplo anterior ponemos: <TABLE BORDER=5> Ejemplo de filas desiguales fila1-celda1 fila1-celda2 fila1-celda3 fila2-celda1 fila2-celda2 Celdas de cabecera Además de las celdas que contienen datos normales, podemos poner, si nos conviene, celdas de cabecera (header), que se distinguen por estar el texto de dichas celdas en negrita y centrado. Esto se consigue con la etiqueta <TH> y </TH> (en vez de la normal <TD> y </TD>) Vamos a añadir, en el ejemplo anterior, una fila de estas celdas de cabecera, antes de las otras dos que ya existían: <TR> <TH>Columna 1</TH> <TH>Columna 2</TH> <TH>Columna 3</TH> </TR> Que resulta: Ejemplo de filas desiguales Columna 1 Columna 2 Columna 3 fila1-celda1 fila1-celda2 fila1-celda3 fila2-celda1 fila2-celda2 Se pueden colocar en el sitio que se quiera, aunque lo normal es que vayan en los bordes., encabezando las columnas o las filas. Contenido de las celdas Hasta ahora, en todos los ejemplos se ha puesto un texto normal dentro de las distintas celdas. Pero se puede poner en ellas cualquier otro elemento de los que van en un documento HTML, como imágenes, enlaces, etc. No hay más que poner dentro de la etiqueta de la celda la etiqueta correspondiente a una imagen, un enlace, etc. Ejemplo con una imagen: <TABLE BORDER=2> <TR> <TD><IMG SRC="babe.gif"></TD> </TR> </TABLE>
- 31. Ejemplo con un enlace: <TABLE BORDER=2> <TR> <TD><A HREF="index.html">Página principal </A></TD> </TR> </TABLE> Página principal Posicionamiento del contenido dentro de la celda Normalmente, el contenido de una celda está alineado a la izquierda. Pero se puede cambiar esto añadiendo dentro de la etiqueta de la celda los siguientes atributos: <TD ALIGN=CENTER> Al centro </TD> <TD ALIGN=RIGHT> A la derecha </TD> <TH ALIGN=LEFT> Cabecera a la izquierda </TH> (Recuérdese que por defecto están centradas) Ejemplos de alineamiento horizontal dentro de la celda Al centro A la derecha Cabecera a la izquierda El alineamiento por defecto en el sentido vertical es en el medio. También se puede cambiar, añadiendo dentro de la etiqueta de la celda los siguientes atibutos: <TD VALIGN=TOP> Arriba </TD> <TD VALIGN=BOTTOM> Abajo </TD> Arriba Abajo Variando las dimensiones de la tabla
- 32. El navegador se encarga normalmente de dimensionar el tamaño total de la tabla de acuerdo con el número de filas, de columnas, por el contenido de las celdas, espesor de los bordes, etc. A veces nos puede convenir forzarle para que la tabla tenga unas dimensiones totales mayores que las que le corresponden, tanto en anchura como en longitud. Esto se consigue añadiendo dentro de la etiqueta de la tabla los atributos WIDTH y HEIGHT igual a un porcentaje de la dimensión de la pantalla, o a una cifra que equivale al número de pixels. Por ejemplo, si ponemos: <TABLE WIDTH=60%> Arriba Abajo O, si ponemos: <TABLE HEIGHT=200> Arriba Abajo Celdas que abarcan a otras varias A veces puede interesarnos que una celda se extienda sobre otras varias. Esto se consigue añadiéndo dentro de la etiqueta de la celda los atributos COLSPAN=número para extenderse sobre un número determinado de columnas, o ROWSPAN=número para extenderse verticalmente sobre un número determinado de filas. Por ejemplo, en la primera tabla de este capítulo vamos a añadir una fila con una sola celda, que abarca a dos columnas: <TR> <TD COLSPAN=2> Celda sobre 2 columnas </TD> <TR> Celda sobre 2 columnas fila1- fila1-celda2 fila1-celda3 celda1 fila2- fila2-celda2 fila2-celda3 celda1
- 33. O, en la misma tabla, vamos a añadir una celda en la primera fila. pero que abarque también a la siguiente: <TD ROWSPAN=2> Celda junto a 2 filas </TD> fila1- fila1-celda1 fila1-celda2 celda3 Celda junto a 2 filas fila2-celda1 fila2-celda2 fila2-celda3 Color de fondo en las tablas Podemos conseguir que las tablas tengan un color de fondo, siguiendo un procedimiento totalmente análogo al empleado para que una página tenga un color de fondo uniforme (según vimos en el capítulo 7). Para ello debemos utilizar el atributo BGCOLOR="#XXYYZZ", visto en dicho capítulo. Se puede conseguir: 1. Que la totalidad de la tabla tenga un color de fondo. Para ello, colocamos el atributo dentro de la etiqueta TABLE. Por ejemplo, vamos a hacer que la tabla tenga un fondo verde (#00FF00): <TABLE BORDER BGCOLOR="#00FF00"> <TR> <TD>fila1-celda1</TD> <TD>fila1-celda2</TD> </TR> <TR> <TD>fila2-celda1</TD> <TD>fila2-celda2</TD> </TR> </TABLE> Que resulta: fila1- fila1-celda2 celda1 fila2- fila2-celda2 celda1 2. Que solamente una celda determinada tenga un color de fondo. Para ello, colocamos el atributo dentro de la etiqueta de la celda correspondiente. Por ejemplo, vamos a hacer que sólo la celda 1 de la fila 1 tenga un color verde: <TABLE BORDER> <TR> <TD BGCOLOR="#00FF00">fila1-celda1</TD><TD>fila1-celda2</TD> </TR> <TR> <TD>fila2-celda1</TD> <TD>fila2-celda2</TD> </TR> </TABLE> Que resulta:
- 34. fila1-celda1 fila1-celda2 fila2-celda1 fila2-celda2 3.Que la generalidad de las celdas tenga un color, pero que alguna celda tenga uno particular. El atributo del color general se coloca en la etiqueta TABLE, y el del color particular en la etiqueta de la celda en cuestión (una combinación de los dos casos anteriores). por ejemplo, vamos a hacer que la generalidad de la tabla sea de color rojo (#FF0000), pero que la celda 1 de la fila 1 sea de color verde (#00FF00): <TABLE BORDER BGCOLOR="#FF0000"> <TR> <TD BGCOLOR="#00FF00">fila1-celda1</TD><TD>fila1-celda2</TD> </TR> <TR> <TD>fila2-celda1</TD> <TD>fila2-celda2</TD> </TR> </TABLE> Que resulta: fila1-celda1 fila1-celda2 fila2-celda1 fila2-celda2 Imágenes de fondo en las tablas El Explorer de Microsoft soporta la colocación de imágenes de fondo en el interior de las tablas, de una manera análoga a como se hace en una página (según vimos en el capítulo 7). Para ello debemos utilizar el atributo BACKGROUND="imagen.gif" o BACKGROUND="imagen.jpg", visto en dicho capítulo. Si se utiliza dentro de la etiqueta <TABLE> la imagen en cuestión se multiplicará detrás de todas las celdas. Por ejemplo, si ponemos: <TABLE BORDER BACKGROUND="nubes.jpg"> (Se omite el resto de las etiquetas de la tabla) Obtenemos: fila1-celda1 fila1-celda2 fila2-celda1 fila2-celda2 (Con el Netscape no se verá ninguna imagen de fondo, sólo con el Explorer) Si, por el contrario, sólo se pone este atributo dentro de la etiqueta de una celda concreta (<TD> o <TH>), entonces la imagen de fondo se verá sólo en esa celda, como por ejemplo:
- 35. fila1-celda1 fila1-celda2 fila2-celda1 fila2-celda2 Separación entre las celdas de una tabla Por defecto, la separación entre las distintas celdas de una tabla es de dos pixels. Pero se puede variar esto con el atributo CELLSPACING, que se pone dentro de la etiqueta TABLE. Por ejemplo, para obtener una separación de 20 pixels entre celdas ponemos: <TABLE BORDER CELLSPACING=20> (Se omite el resto de las etiquetas de la tabla) Con lo que se obtiene: fila1-celda1 fila1-celda2 fila2-celda1 fila2-celda2 A primera vista parece como si esto fuera lo mismo que si hubiéramos aumentado el espesor de los bordes. Pero para comprobar que no es así, hagamos que en el caso anterior, tenga además unos bordes de 5 de espesor: <TABLE BORDER=5 CELLSPACING=20> Con lo que se obtiene: fila1-celda1 fila1-celda2 fila2-celda1 fila2-celda2 Separación entre el borde y el contenido dentro de las celdas Por defecto, la separación entre el borde y el contenido dentro de las celdas es de un pixel. Se puede cambiar esto con el atributo CELLPADDING, que se pone dentro de la etiqueta TABLE. Por ejemplo, para obtener una separación de 20 pixels entre el contenido y los bordes, dentro de cada celda: <TABLE BORDER CELLPADDING=20> (Se omite el resto de las etiquetas de la tabla)
- 36. Con lo que se obtiene: fila1-celda1 fila1-celda2 fila2-celda1 fila2-celda2 Se puede combinar este atributo con CELLSPACING (visto en el apartado anterior). Por ejemplo, una tabla con bordes de 5 de espesor, separación entre celdas de 15 y separación del contenido con respecto a los bordes de las celdas de 20, lo obtendríamos con: <TABLE BORDER=5 CELLSPACING=15 CELLPADDING=20> (Se omite el resto de las etiquetas de la tabla) Con lo que se obtiene: fila1-celda1 fila1-celda2 fila2-celda1 fila2-celda2 Ejemplo práctico Partiendo del ejemplo práctico del capítulo anterior, mipag9.html, vamos a crear una tabla de dos filas, con una celda cada una. La primera, como cabecera, con el texto "Un lugar ideal para mis vacaciones", y la segunda con la imagen isla.gif. Además vamos a alargar a lo ancho la tabla al 75% de la pantalla. Para ello sustituimos: <H3> Un lugar ideal para mis vacaciones </H3> <IMG SRC="isla.gif" ALT="isla"> Por lo siguiente: <P> <TABLE BORDER=5 WIDTH=75%> <TR> <TH> Un lugar ideal para mis vacaciones </TH> </TR> <TR> <TD> <IMG SRC="isla.gif" ALT="isla"> </TD>
- 37. </TR> </TABLE> Guardamos este fichero 11. Formularios La manera general para que los lectores de nuestra página se puedan comunicar con nosotros es por medio de un enlace a nuestra dirección de e-mail, con lo que recibiríamos un e-mail convencional. Pero puede ser que lo que necesitemos sea solamente una respuesta concreta a unas opciones que presentaremos nosotros mismos, o un comentario del usuario, para lo que le suministraremos un espacio en donde introducirlo. Se puede hacer todo esto, además de otras cosas, utilizando los formularios, con los que se pueden confeccionar páginas que contengan los elementos necesarios para ello, tal como botones de radio, listas de selección, cajetines de introducción de texto y de control, etc., como vamos a ver. Los formularios permiten que los demás nos envíen la información directamente a nosotros o bien a nuestro servidor, en donde hemos instalado un programa que procese esta información. Por ejemplo, vamos a suponer que queremos crear una lista de correo. Los usuarios pueden introducir sus nombres y direcciones de e-mail y pulsar un botón de envío. Esos datos los podemos recibir "en bruto" en nuestro correo, con los que confeccionaríamos manualmente dicha lista de correo, sin necesitar ningún programa para ello. Este proceso es el que vamos a comentar en este capítulo. La otra posibilidad, de la que únicamente se va a hacer esta mención, es que hubiéramos instalado en nuestro servidor un programa especial para procesar esos datos y añadirlos a la lista de correo, y que incluso pudiera devolver automáticamente al usuario algún tipo de información. Para conseguir esto, los formularios necesitan ejecutar programas o scripts por medio del CGI (Common Gateway Interface). El CGI permite a los formularios ser procesados por programas escritos en cualquier lenguaje, aunque los más usados en Internet son el Perl y el C. NOTA: El tipo de formulario que se describe a continuación podrá ser utilizado por la mayoría de los navegadores, con la notable excepción del Explorer (incluso la versión 3.0), por lo que es conveniente suministrar al final del formulario, como una alternativa para estos casos, un enlace de e-mail ordinario (ver el Capítulo 3) Estructura de un formulario La estructura general de un formulario es: 1. Etiqueta de inicio: <FORM ACTION="mailto:dirección_de_email" METHOD="POST" ENCTYPE="TEXT/PLAIN"> 2. Cuerpo del formulario, con los distintos elementos para poder introducir los datos. 3. Botones de envío y de borrado. 4. Etiqueta de cierre </FORM> Etiqueta de inicio El atributo ACTION indica la acción que se debe efectuar y que es que los datos sean enviados por e-mail a la dirección indicada. (Si hiciéramos uso del CGI, sería precisamente
- 38. aquí donde indicaríamos su localización en el servidor, que habitualmente es el directorio cgi- bin, para que procese los datos). El atributo METHOD=POST indica que los datos sean inmediatamente enviados por correo a la dirección de e-mail, nada más pulsar el usuario el botón de envío. Con el atributo ENCTYPE="TEXT/PLAIN" se consigue que las respuestas las recibamos como un fichero de texto, perfectamente legible y sin codificar. Elementos para introducir los datos Los vamos a dividir en tres clases: 1. Introducción por medio de texto 2. Introducción por medio de menús 3. Introducción por medio de botones La introducción de los datos se consigue por medio de la etiqueta: <INPUT TYPE="xxx" NAME="yyy" VALUE="zzz"> En donde: xxx es la palabra que indica el tipo de introducción. yyy es el nombre que le asignamos nosotros a la variable de introducción del dato. zzz es la palabra asociada a un elemento. Todo esto, que de momento parece muy confuso, se aclarará al ir viendo los distintos casos. Introducción por medio de texto (una línea) En este caso es xxx=text, es decir, INPUT TYPE="text". El atributo VALUE no procede en este caso. Vamos a poner un ejemplo: solicitamos el apellido del usuario. <FORM ACTION="mailto:dirección_de_email" METHOD="POST" ENCTYPE="TEXT/PLAIN"> Escribe tu apellido: <BR><INPUT TYPE="text" NAME="Apellido"> </FORM> Que resulta: Escribe tu apellido: Si el usuario introduce su apellido, por ejemplo, Ruiz, y pulsa el botón de envío (que veremos más adelante), recibiremos un e-mail suyo con el siguiente texto: Apellido=Ruiz La longitud de este formulario es por defecto de 20 caracteres. Se puede variar incluyendo en la etiqueta el atributo SIZE="número". Por otra parte, sea cual sea la longitud del formulario, si no se indica nada, el usuario puede introducir el número de caracteres que quiera. Se puede limitar esto, incluyendo en la etiqueta el atributo MAXLENGTH="número".
- 39. En el caso que hemos visto, si hubiéramos cambiado la etiqueta correspondiente por: <INPUT TYPE="text" NAME="Apellido" SIZE="10" MAXLENGTH="12"> Habríamos obtenido: Escribe tu apellido: (Se puede comprobar cómo no se pueden introducir más de 12 caracteres). También se puede hacer que el texto introducido no sea reconocible, es decir que todos los caracteres se representen por asteriscos. Basta con cambiar en la etiqueta INPUT TYPE="text" por INPUT TYPE="password". En el último ejemplo, si cambiamos la etiquea correspondiente por: <INPUT TYPE="password" NAME="Apellido" SIZE="10" MAXLENGTH="12"> Obtenemos: Escribe tu apellido: (Se puede comprobar cómo los caracteres introducidos se representan por asteriscos) Introducción por medio de texto (múltiples líneas) Cuando el texto a introducir puede alcanzar una gran longitud, por ejemplo un comentario, es conveniente utilizar un formulario de texto de múltiples líneas. Esto se consigue con la etiqueta de inicio: <TEXTAREA NAME="yyy" ROWS="número" COLS="número"> (en donde no se utiliza INPUT TYPE y donde ROWS representa el número de filas, y COLS el de columnas). y la de cierre: </TEXTAREA> Ejemplo: un formulario solicitando los comentarios del usuario: <FORM ACTION="mailto:dirección_de_email" METHOD="POST" ENCTYPE="TEXT/PLAIN"> Introduce tus comentarios: <BR><TEXTAREA NAME="Comentarios" ROWS="6" COLS="40"> </TEXTAREA> </FORM> Que resulta:
- 40. Introduce tus comentarios: (El salto de línea del texto introducido no se efectúa automáticamente). Una vez que el usuario haya escrito sus comentarios dentro del formulario, y haya pulsado el botón de envío, recibiremos un e-mail suyo con el siguiente texto: Comentarios=Bla bla bla... Introducción por medio de menús Si queremos que el usuario, en vez de introducir un texto, como hemos visto en los casos anteriores, escoja entre varias opciones que le presentamos nosotros, haremos uso de un formulario en forma de menú. Se consigue con la etiqueta de inicio <SELECT NAME="yyy"> y la de cierre </SELECT>. Las distintas opciones a escoger se consiguen con la etiqueta <OPTION>. Ejemplo: Pedimos al usuario que elija su color preferido: <FORM ACTION="mailto:dirección_de_email" METHOD="POST" ENCTYPE="TEXT/PLAIN"> ¿Cuál es tu color preferido? <BR><SELECT NAME="ColorPreferido"> <OPTION>Rojo <OPTION>Verde <OPTION>Azul <OPTION>Amarillo </SELECT > </FORM> Que resulta: ¿Cuál es tu color preferido? Rojo Si el usuario ha escogido, por ejemplo, Azul y ha pulsado el botón de envío, recibiremos un e- mail suyo con el texto: ColorPreferido=Azul. En el ejemplo anterior, sólo es visible en el formulario una opción. Si queremos que sean visibles múltiples opciones a la vez, añadimos en la etiqueta los atributos MULTIPLE SIZE="número", donde especificamos el número de opciones visibles. Si cambiamos en el ejemplo anterior la etiqueta correspondiente por: <SELECT NAME="ColorPreferido" MULTIPLE SIZE="2"> Obtenemos:
- 41. ¿Cuál es tu color preferido? Rojo Verde Formulario de confirmación (checkbox) Si queremos que el usuario confirme una opción determinada, podemos hacer uso de un formulario de confirmación, o checkbox, que se consigue con la etiqueta: <INPUT TYPE="checkbox" NAME="yyy"> Ejemplo: Solicitamos al usuario que confirme su inclusión en una lista de correo: <FORM ACTION="mailto:dirección_de_email" METHOD="POST" ENCTYPE="TEXT/PLAIN"> <INPUT TYPE="checkbox" NAME="Lista"> Sí, deseo ser incluido en la lista de correo. </FORM> Que resulta: Sí, deseo ser incluido en la lista de correo. Si el usuario marca este formulario y pulsa el botón de envío, recibiremos un e-mail suyo con el texto: Lista=On. Si queremos que el formulario aparezca inicialmente como marcado (el usuario no necesitará hacerlo), basta con añadir el atributo CHECKED dentro de la etiqueta. En el ejemplo anterior si sustituimos la etiqueta equivalente por: <INPUT TYPE="checkbox" NAME="Lista" CHECKED> Obtenemos: Sí, deseo ser incluido en la lista de correo. Botones de radio Cuando queremos que el usuario elija una única opción entre varias, podemos hace uso de los botones de radio, que se consiguen con la etiqueta: <INPUT TYPE="radio" NAME="yyy" VALUE="zzz"> Donde yyy es el nombre que le ponemos a la variable que se trata de elegir, y zzz es el nombre de cada una de las opciones en concreto. Ejemplo: solicitamos al usuario que defina cuál es su sistema operativo preferido: <FORM ACTION="mailto:dirección_de_email" METHOD="POST" ENCTYPE="TEXT/PLAIN"> ¿Cuál es tu sistema operativo preferido? <BR> <INPUT TYPE="radio" NAME="SistemaOperativo" VALUE="PC" CHECKED> PC <INPUT TYPE="radio" NAME="SistemaOperativo" VALUE="Mac"> Mac
- 42. <INPUT TYPE="radio" NAME="SistemaOperativo" VALUE="Unix"> Unix </FORM> Que resulta: ¿Cuál es tu sistema operativo preferido? PC Mac Unix Obsérvese el atributo opcional CHECKED que se ha añadido en la primera etiqueta. Esa será la opción que aparece marcada por defecto. Obsérvese también que no es posible escoger más de una opción. Si el usuario ha escogido la opción PC y pulsa el botón de envío, recibiremos un e-mail suyo con el texto: SistemaOperativo=PC. Botones de envío y de borrado Hasta ahora, en todos los ejemplos que hemos visto, faltaba un elemento esencial en cualquier formulario, y es el botón de envío de los datos, que se consigue con la etiqueta: <INPUT TYPE="submit" VALUE="zzz"> En donde zzz es el texto que queremos que aparezca en el botón. Vamos a añadirlo al primer ejemplo, en el que se solicitaba el apellido del usuario: <FORM ACTION="mailto:dirección_de_email" METHOD="POST" ENCTYPE="TEXT/PLAIN"> Escribe tu apellido: <BR><INPUT TYPE="text" NAME="Apellido"> <P><INPUT TYPE="submit" VALUE="Enviar datos"> </FORM> Que resulta: Escribe tu apellido: Enviar datos Otro botón interesante es el de borrado de los datos introducidos, muy conveniente en un formulario con muchos elementos. Es muy similar al de envío, pues se consigue con la etiqueta: <INPUT TYPE="reset" VALUE="zzz"> En donde zzz es el texto que queremos que aparezca en el botón. Si añadimos al ejemplo anterior la etiqueta: <P><INPUT TYPE="reset" VALUE="Borrar datos">
- 43. resulta: Escribe tu apellido: Enviar datos Borrar datos Se puede comprobar su funcionamiento, escribiendo algo en el formulario y pulsando luego el botón de borrado. Consideraciones finales Hasta ahora hemos visto uno a uno los diferentes elementos que se pueden utilizar. Pero no hay ningún inconveniente en usar, dentro del mismo formulario, distintos tipos de introducción de datos. Al pulsar el usuario el botón de envío recibiríamos en e-mail suyo con las distintas parejas NAME=VALUE de cada elemento, encadenadas con el símbolo &. Por ejemplo, con este formulario, con dos elementos distintos: Escribe tu apellido: ¿Cuál es tu color preferido? Rojo recibiríamos un e-mail con el texto (por ejemplo): Apellido=Ruiz ColorPreferido=Azul. Ejemplo práctico Partiendo del ejemplo práctico del capítulo anterior, mipag10.html, vamos a añadirle un "libro de visitas". Para ello, añadimos lo siguiente, entre las etiquetas <HR> y </BODY> situadas al final, lo siguiente: <P><CENTER> <H2>Libro de visitas</H2> <P><FORM ACTION="mailto:ortihuela@terra.es" METHOD="POST" ENCTYPE="TEXT/PLAIN"> Tu nombre: <BR><INPUT TYPE="text" NAME="Nombre"> <P>Escribe tus comentarios: <BR><TEXTAREA NAME="Comentarios" ROWS="6" COLS="40"> </TEXTAREA> <P><INPUT TYPE="submit" VALUE="Enviar datos"> <INPUT TYPE="reset" VALUE="Borrar datos"> </FORM> <P> <HR> (Cada uno puede poner en mailto:ortihuela@terra.es su propia dirección de e-mail) Guardamos este fichero como 12. GIFs animados
- 44. Ya se ha hecho mención anteriormente en este manual de los dos formatos GIF (ver en el capítulo 9), en relación a las imágenes con fondo transparente. Allí vimos que el formato GIF 87a no era el adecuado para ello, sino que lo era el formato GIF 89a. Estos números de los formatos hacen referencia a los años en los que se publicaron sus respectivas especificaciones (1987 y 1989). En 1989 se estableció la posibilidad de la existencia de colores transparentes, así como que un fichero GIF pudiera contener internamente múltiples imágenes, visibles durante un tiempo determinado, con lo que se podía obtener una imagen animada. Pero esta interesante característica permaneció prácticamente en el olvido hasta finales de 1995, cuando Netscape la implementó en su navegador, adquiriendo muy pronto una gran popularidad. Hay otros tipos de animaciones, como las obtenidas con: Quicktime, FLIC, AVI, etc., que tienen el gran inconveniente de que requieren, para poder ser contempladas, de programas auxiliares previamente instalados. Java, que requiere un nivel de conocimientos de este lenguaje de programación que no está al alcance de cualquiera. Las animaciones basadas en los servidores, que tienen el inconveniente de que consumen el ancho de banda e incrementan el tráfico de datos, debido a que deben estar alimentando continuamente la animación desde el servidor. Las animaciones basadas en el formato GIF 89a eliminan todos estos problemas, pues: No requieren de ningún programa auxiliar, siempre que se utilice el navegador adecuado para poder contemplarlas. Son tan fáciles de utilizar en una página del Web como cualquier imagen GIF fija. No incrementan el tráfico de datos, pues el usuario la carga de una sola vez y se ejecutan luego desde el caché del navegador. Programas para crear animaciones Para crear una animación, en primer lugar, hay que crear una a una las distintas imágenes que van a constituir la animación. Cualquier programa gráfico que sea capaz de guardar las imágenes en formato GIF es válido para este propósito. En segundo lugar, es necesario un programa que ensamble estas imágenes individuales de una manera apropiada para crear la animación. Los programas más utilizados para ello son: GIF Construction Set, Gif Animator de Microsoft, Animation Shop... Ejemplo de animación Se va a mostrar el proceso de creación del icono animado workanim.gif Partimos del icono: trabaj-0.gif Vamos a hacer una animación en la que:
- 45. 1. el trabajador levanta la pala 2. la baja a la posición intermedia (pero sin caída de cascotes) 3. la baja más hasta el nivel del suelo (con la desaparición del montón de cascotes) 4. la vuelve a subir hasta la posición inicial Necesitamos, por tanto, crear tres nuevas imágenes para los pasos 1-3. Con un programa gráfico (en este caso se ha utilizado el Paint Shop Pro), se ha manipulado la imagen original para obtener las siguientes imágenes: trabaj-1. gif trabaj-2.gif trabaj-3.gif Para ensamblar las imágenes en una animación se va utilizar el programa para Windows GIF Construction Set. 1. Seleccionamos File/New para crear una nueva animación. Vemos que aparece Header GIF 89a Screen (640x480). Esto es la cabecera de la pantalla (screen), en la que se va a desarrollar la animación, que por defecto tiene las dimensiones indicadas. Podemos considerarla como la pantalla de una película. Si la animación va a consistir, por ejemplo, en un objeto que se desplaza, damos a la pantalla las dimensiones adecuadas, y vamos situando el objeto en las distintas posiciones que queramos. No es el caso que nos ocupa, en el que vamos es sustituir unas imágenes por otras, todas de las mismas dimensiones (40x40) y en el mismo sitio. Por tanto, le damos a la pantalla esas mismas dimensiones, pulsando 'Edit' y modificando 'Screen width=40' y 'Screen depth=40'. 2. Una vez definida la pantalla, vamos a colocar la primera imagen de la animación (trabaj-0.gif). Para ello pulsamos INSERT y luego IMAGE y buscamos dicha imagen. Como la paleta de 16 colores de esta imagen que insertamos no se corresponde con la paleta de 256 colores que tiene por defecto la pantalla, nos presentan en un cuadro de diálogo diversas opciones. Escogemos 'Use this image as the global palette', con lo que la pantalla y las demás imágenes que insertemos tendrán la paleta de esta imagen, y no habrá problemas de incompatibildad de colores. 3. Antes de cada imagen debe ir un bloque de control que, como vamos a ver, sirve para indicar sus características dentro de la secuencia de la animación. Para insertar este bloque, se señala el inmediato superior (en este caso el bloque HEADER), se pulsa INSERT y se escoge CONTROL. La secuencia de bloques, es de momento: HEADER GIF 89a Screen 40x40 CONTROL IMAGE trabaj-0.gif 40x40 16 colours Para ajustar los valores del bloque CONTROL, se señala éste y se pulsa EDIT. En el cuadro de diálogo que aparece, marcamos: o 'Transparent Colour' y con el icono que representa un cuentagotas, señalamos el color gris que rodea a la imagen, y que no queremos que aparezca.
