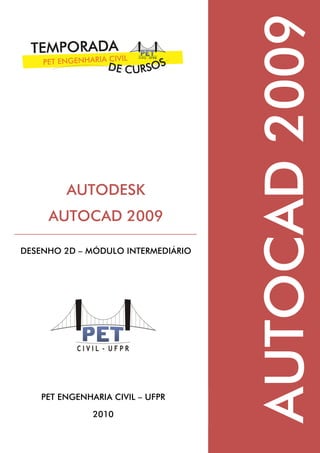
AutoCAD 2009 - Curso Intermediário de Desenho 2D
- 1. PET ENGENHARIA CIVIL – UFPR 2010 AUTODESK AUTOCAD 2009 DESENHO 2D – MÓDULO INTERMEDIÁRIO AUTOCAD2009
- 2. UNIVERSIDADE FEDERAL DO PARANÁ PROGRAMA DE EDUCAÇÃO TUTORIAL PET ENGENHARIA CIVIL AAuuttooCCAADD 22000099 Desenho 2D – Módulo Intermediário 1ª Edição Curitiba - 2010
- 3. AutoCAD 2009 - Desenho 2D Programa de Educação Tutorial - PET Engenharia Civil – UFPR CESEC – Centro de Estudos de Engenharia Civil Prof. Inaldo Ayres Vieira PPEETT EEnnggeennhhaarriiaa CCiivviill -- 22001100 Alexandre Beê Amaral Gabriel Grando Barbosa Hugo Begueto Netto Jairo H. Melara de Camargo Marcos A. Costantin Filho Maria Angélica C. Martinez Paola Dutra Paulo Afonso Nunes Ralph M. Machado Chrestenzen Ricardo Pieralisi Taiane Dalmagro Thamires da Silva Matos Vanessa Cristina Kramer
- 4. i Introdução Programa de Educação Tutorial - PET Engenharia Civil – UFPR CESEC – Centro de Estudos de Engenharia Civil Prof. Inaldo Ayres Vieira SSuummáárriioo Prefácio ........................................................................................................................... vii Introdução .......................................................................................................................viii Nomenclatura................................................................................................................... ix 1. Conhecendo o AutoCAD 2009 .....................................................................................1 1.1. Explorando a área de trabalho ..............................................................................1 1.1.1. Ribbon ...........................................................................................................1 1.1.2. A Área Gráfica................................................................................................3 1.1.3. Guias .............................................................................................................3 1.1.4. Workspace Switching ......................................................................................4 1.1.5. Interface 2D Drafting & Annotation .................................................................4 1.1.6. Barra de ferramentas......................................................................................5 1.2. Iniciando um Arquivo ............................................................................................6 2. Modo de trabalho........................................................................................................9 2.1. Options ................................................................................................................9 2.1.1. Aba FILES .......................................................................................................9 2.1.2. Aba DISPLAY ................................................................................................10 2.1.3. Aba OPEN AND SAVE...................................................................................11 2.1.4. Aba PLOT AND PUBLISH ...............................................................................12 2.1.5. Aba SYSTEM.................................................................................................14 2.1.6. Aba USER PREFERENCES ...............................................................................15 2.1.7. Aba DRAFTING.............................................................................................17 2.1.8. Aba SELECTION............................................................................................19 2.1.9. Aba PROFILES...............................................................................................20 2.2. Ajuda..................................................................................................................21 2.3. Sistema de Coordenadas.....................................................................................22 2.3.1. UCS .............................................................................................................22 2.3.2. Coordenadas Relativas .................................................................................22 2.3.3. Coordenadas Polares....................................................................................22 2.4. Units - Unidades do desenho:..............................................................................23 2.5. Limits - Determinando a área de trabalho............................................................24 2.6. Funções de precisão............................................................................................25
- 5. ii AutoCAD 2009 - Desenho 2D Programa de Educação Tutorial - PET Engenharia Civil – UFPR CESEC – Centro de Estudos de Engenharia Civil Prof. Inaldo Ayres Vieira 2.7. Drafting Settings: ................................................................................................25 2.7.1. Object Snap .................................................................................................26 2.7.2. Grid e Snap – Referências Visuais..................................................................27 2.7.3. Polar Tracking...............................................................................................28 2.7.4. Dynamic Input ..............................................................................................29 2.7.5. Quick Properties. ..........................................................................................30 2.8. Zoom e Pan – Visualização do desenho................................................................30 3. Desenhando Objetos .................................................................................................32 3.1. Painel de Controle Draw......................................................................................32 3.2. Desenhando Linhas Retas....................................................................................32 3.3. Círculos ..............................................................................................................33 3.3.1. Center, Radius..............................................................................................34 3.3.2. Center, Diameter..........................................................................................34 3.3.3. 2P ................................................................................................................34 3.3.4. 3P ................................................................................................................35 3.3.5. Tan Tan Radius.............................................................................................35 3.3.6. Tan, Tan, Tan ...............................................................................................35 3.4. Arcos ..................................................................................................................36 3.5. Desenhando Curvas............................................................................................36 3.5.1. Elipse ...........................................................................................................36 3.5.2. Desenhando Arcos Elípticos...........................................................................37 3.5.3. Desenhando Curvas Contínuas .....................................................................38 3.5.4. Desenhando Curvas com Poligonais (Polylines) ..............................................39 3.6. Desenhando Balões de Revisão............................................................................40 3.6.1. À mão livre...................................................................................................40 3.6.2. Com Base no Formato de um Objeto ............................................................40 3.7. Hachuras e Preenchimentos Sólidos.....................................................................41 3.7.1. Inserindo padrões de hachuras – O básico.....................................................41 3.7.2. Usando Padrões Pré-definidos.......................................................................43 3.7.3. Acrescentando preenchimentos sólidos..........................................................44 3.7.4. Posicionando padrões de hachuras com precisão...........................................44 3.7.5. Editando as Áreas de Hachuras.....................................................................45 3.7.6. Modificando um padrão de hachura..............................................................45
- 6. iii Introdução Programa de Educação Tutorial - PET Engenharia Civil – UFPR CESEC – Centro de Estudos de Engenharia Civil Prof. Inaldo Ayres Vieira 3.7.7. Entendendo as Opções de Contornos de Hachuras ........................................46 3.7.8. Controlando o Comportamento de Padrões de Hachuras e de Preenchimentos 47 3.7.9. Islands .........................................................................................................48 3.7.10. Boundary Retention ......................................................................................48 3.7.11. Boundary Set................................................................................................48 3.7.12. Gap Tolerance..............................................................................................49 3.7.13. Inherit Options .............................................................................................49 3.7.14. Escolha de Cores e Modelos para Sombreamentos Gradientes.......................49 3.7.15. Como fazer coincidir padrões de hachura e outras propriedades rapidamente 51 3.8. Polígonos Regulares ............................................................................................51 3.9. Utilizando Objetos para o Layout do seu Desenho................................................52 3.9.1. Marcando pontos num desenho ....................................................................52 3.9.2. Marcando divisões uniformes ........................................................................53 3.9.3. Divisão de objetos em comprimentos determinados.......................................54 3.9.4. Marcando intervalos com conjuntos de desenho em vez de pontos.................54 3.9.5. Usando o comando Construction Lines (Xline e Ray).......................................55 3.9.6. Outros métodos de desenho .........................................................................56 4. Modificação de Objetos .............................................................................................57 4.1. Seleção de Objetos .............................................................................................57 4.2. Apagando objetos...............................................................................................58 4.3. (Des)Unindo Objetos...........................................................................................58 4.3.1. Join..............................................................................................................58 4.3.2. Break ...........................................................................................................59 4.3.3. Explode ........................................................................................................60 4.3.4. Fillet.............................................................................................................60 4.3.5. Trim .............................................................................................................61 4.3.6. Chamfer.......................................................................................................62 4.3.7. Extend..........................................................................................................62 4.4. Movimentando Objetos .......................................................................................63 4.4.1. Move............................................................................................................63 4.4.2. Copy............................................................................................................63 4.4.3. Array............................................................................................................64 4.4.4. Offset...........................................................................................................66
- 7. iv AutoCAD 2009 - Desenho 2D Programa de Educação Tutorial - PET Engenharia Civil – UFPR CESEC – Centro de Estudos de Engenharia Civil Prof. Inaldo Ayres Vieira 4.4.5. Mirror...........................................................................................................66 4.5. Redimensionando, Esticando e Girando ...............................................................67 4.5.1. Scale............................................................................................................67 4.5.2. Stretch..........................................................................................................68 4.5.3. Rotate ..........................................................................................................68 4.5.4. Align ............................................................................................................69 4.5.5. Lengthen......................................................................................................70 4.6. Editando polilinhas..............................................................................................71 4.7. Mudando a ordem de exibição dos objetos – Draworder.......................................72 5. Trabalhando com Camadas .......................................................................................73 5.1. Layers.................................................................................................................73 5.2. Alteração da Layer Corrente................................................................................75 5.3. Linetype – Tipos de linha .....................................................................................75 5.4. Lineweight – Espessuras das linhas ......................................................................76 5.5. Cores..................................................................................................................77 5.6. Modificação de propriedades...............................................................................78 5.7. Atribuindo propriedades de uma entidade a outra................................................79 6. Uso de Blocos............................................................................................................81 6.1. Criando um bloco ...............................................................................................81 6.2. Inserindo um bloco no desenho...........................................................................82 6.3. Editando um bloco ..............................................................................................83 6.4. Salvando blocos como arquivos de desenhos .......................................................84 6.5. Grupos ...............................................................................................................84 7. Dimensionamento (cotagem)......................................................................................86 7.1. Partes de uma dimensão .....................................................................................86 7.2. Como configurar a aparência da dimensão..........................................................86 7.2.1. Guia LINES...................................................................................................86 7.2.2. Guia SYMBOLS AND ARROWS ......................................................................89 7.2.3. Guia TEXT.....................................................................................................90 7.2.4. Guia FIT .......................................................................................................91 7.2.5. Guia PRIMARY UNITS....................................................................................93 7.2.6. Guia ALTERNATE UNITS................................................................................94 7.2.7. Guia TOLERANCES .......................................................................................96
- 8. v Introdução Programa de Educação Tutorial - PET Engenharia Civil – UFPR CESEC – Centro de Estudos de Engenharia Civil Prof. Inaldo Ayres Vieira 7.3. Desenhando Dimensões Lineares ........................................................................97 7.3.1. Posicionando dimensões verticais e horizontais..............................................98 7.3.2. Dar continuidade a uma dimensão................................................................99 7.3.3. Desenhar dimensões a partir de uma linha de extensão de base em comum ..99 7.3.4. Adicionar uma sequência de dimensões com uma única operação ...............101 7.4. Dimensionando objetos não ortogonais .............................................................101 7.4.1. Retas inclinadas..........................................................................................101 7.4.2. Dimensionar arcos e círculos.......................................................................103 7.4.3. Dimensionar ângulos e comprimentos de arcos ...........................................104 8. Ferramentas de Medição..........................................................................................105 8.1. Medindo áreas..................................................................................................105 8.2. Medindo distâncias............................................................................................105 8.3. Encontrando coordenadas de um ponto.............................................................106 8.4. Listando as propriedades de objetos ..................................................................106 9. Plotagem.................................................................................................................107 9.1. Janelas de visualização (layout e model) ............................................................107 9.2. Configurando a folha de impressão ...................................................................108 9.3. Explorando a janela de visualização (viewport)...................................................110 9.4. Definindo a escala correta para impressão.........................................................112 9.5. Imprimindo a folha de impressão.......................................................................112 10. Teclas de Atalho...................................................................................................113 11. Referências...........................................................................................................114
- 9. vii Introdução Programa de Educação Tutorial - PET Engenharia Civil – UFPR CESEC – Centro de Estudos de Engenharia Civil Prof. Inaldo Ayres Vieira PPrreeffáácciioo Antigamente, você tinha que espiar dentro de um buraco de vidro e girar uma manivela para ver um desenho animado. Hoje, você vai ao cinema ou simplesmente liga a televisão. Se você queria um retrato, tinha que ir a um pintor. Atualmente, basta um clique na máquina fotográfica. Antes de tocar um disco, você tinha que rodar, rodar e rodar a manivela de um fonógrafo, agora você simplesmente aperta o “play”. No tempo dos estafetas, os cavaleiros montavam cavalos velozes para levar notícias de cidade a cidade. Mas hoje, em vez de levar dias e mais dias, temos a televisão, o rádio, a Internet, que nos fornecem as notícias no mesmo instante em que são divulgadas. A vida do Homem vem sofrendo constantes revoluções e a informática tornou- se um meio essencial para qualquer avanço. Mas os computadores, na verdade, não são máquinas que pensam; apenas processam, com velocidade eletrônica, os dados que as pessoas lhe fornecem. Portanto, os resultados dependem de você e do seu desempenho e dedicação.
- 10. viii AutoCAD 2009 - Desenho 2D Programa de Educação Tutorial - PET Engenharia Civil – UFPR CESEC – Centro de Estudos de Engenharia Civil Prof. Inaldo Ayres Vieira IInnttrroodduuççããoo AutoCAD é o nome de um programa comercial de CAD (Computer Aided Design - Projeto Assistido por Computador) fabricado pela Autodesk. Entre os vários programas de CAD, este é o mais usado em todo o mundo. O sistema CAD funciona como uma prancheta eletrônica, sendo usado para desenhar componentes e sistemas mecânicos, elétricos, eletromecânicos e eletrônicos, assim como edifícios, automóveis, aviões, navios, circuitos integrados e redes telefônicas e de computadores. A primeira versão do AutoCAD surgiu em 1982. Desde então a Autodesk vem desenvolvendo versões que procuram cada vez mais simplificar e facilitar o gerenciamento de dados. Nesta apostila, você vai encontrar as referências básicas para que possa utilizar o AutoCAD 2009.
- 11. ix Introdução Programa de Educação Tutorial - PET Engenharia Civil – UFPR CESEC – Centro de Estudos de Engenharia Civil Prof. Inaldo Ayres Vieira NNoommeennccllaattuurraa A didática da apostila AutoCAD 2009 – Desenho 2D procura facilitar o entendimento do usuário. A seguir, a metodologia utilizada será explicada através de alguns exemplos que se encontram no decorrer da apostila. Caixa de Acesso ao Comando Nesta caixa, você encontrará as formas de acessar o comando desejado através do teclado (com sua forma completa ou pelo atalho), pelo mouse ou clicando no ícone da toolbar indicada. O símbolo ↵, muito utilzado, significa pressionar a tecla Enter. Figura da Caixa de diálogo Exemplo de Caixa de diálogo que é aberta ao acessar um comando. Caixa de informações Será utilizada para dar informações mais gerais de caixas de diálogos, seguida, geralmente, de uma tabela com informações mais detalhadas. Acesso ao comando Digite: block↵ ou b↵ ou Guia Block and References → Blocks → Create Guias
- 12. 1 Capítulo 1 – Conhecendo o AutoCAD 2009 Programa de Educação Tutorial - PET Engenharia Civil – UFPR CESEC – Centro de Estudos de Engenharia Civil Prof. Inaldo Ayres Vieira 11.. CCoonnhheecceennddoo oo AAuuttooCCAADD 22000099 1.1. Explorando a área de trabalho 1.1.1. Ribbon Desde a versão 2008, o AutoCAD inovou a área de trabalho do software com a inclusão da Ribbon: conjunto de abas horizontais que apresenta a maior parte das funções usuais necessárias (Figura 1.1). A Quick Access Toolbar possui as funções mais conhecidas do Windows como Save, Undo, Redo e Print. Figura 1.1 A Ribbon possui diversos painéis, cada um contendo ferramentas para desenhar e editar. O conjunto de painéis muda de acordo com a guia da Ribbon que é selecionada. Os painéis Ribbon podem ser movidos clicando e arrastando suas barras de título, e toda a Ribbon ficará escondida até que necessite utilizá-la. Ao clicar no logotipo do AutoCAD, no canto superior esquerdo da janela, abrirá o Menu Browser (Figura 1.2), que possui uma estrutura do menu mais convencional para localizar funções do AutoCAD com alguns recursos adicionais (Figura 1.3). Figura 1.2
- 13. 2 AutoCAD 2009 - Desenho 2D Programa de Educação Tutorial - PET Engenharia Civil – UFPR CESEC – Centro de Estudos de Engenharia Civil Prof. Inaldo Ayres Vieira Figura 1.3 Na parte superior do Menu Browser, encontra-se a ferramenta Search. Isso permite a localização de uma ferramenta específica pelo nome apenas o digitando na caixa de entrada da busca. Para localizar painéis e ferramentas escondidos é necessário analisar a Ribbon. Caso seja visível um triângulo no lado direito da barra de título de um painel Ribbon, você pode expandi-lo para exibir mais ferramentas (Figuras 1.4 e 1.5). Deixando o cursor durante um breve tempo sobre a ferramenta, abrirá uma dica de ferramenta, a qual exibe o nome, um gráfico tutorial breve e o nome do comando associado à ferramenta. Figuras 1.4 e 1.5 Algumas das ferramentas possuem setas próximas a elas. Ao clicar nessas setas aparecerão menus flyout que contém opções relacionadas com a ferramenta a qual estão associados (Figuras 1.6 e 1.7). Figuras 1.6 e 1.7
- 14. 3 Capítulo 1 – Conhecendo o AutoCAD 2009 Programa de Educação Tutorial - PET Engenharia Civil – UFPR CESEC – Centro de Estudos de Engenharia Civil Prof. Inaldo Ayres Vieira 1.1.2. A Área Gráfica A área gráfica na parte central da janela do AutoCAD é o espaço no qual será trabalhado. Para promover uma familiarização com a área gráfica se faz necessária a prática de alguns pequenos exercícios: 1. Mova o cursor aleatoriamente na área gráfica. Ao fazer isso note o leitor de coordenadas na barra de status, o qual está indicando as respectivas coordenadas dos pontos pelo qual o cursor se encontra. 2. Clique na parte central da área gráfica. Mexa o cursor. Um retângulo aparecerá. Esta é a selection window; janela que permite a seleção para edição de objetos que venha a aparecer na área gráfica. Um mostrador de coordenadas aparece no cursor exibindo as coordenadas no formato X, Y. Repare também nas palavras Specify opposite corner no Dynamic Input display. Isso significa que você iniciou uma janela de seleção (selection window) e que deverá selecionar o canto oposto da janela. 3. Movimente um pouco o cursor em qualquer direção. Clique novamente. Observe que a janela de seleção desaparece. Se houvesse objetos dentro da janela de seleção, eles teriam sido selecionados. Este funcionamento é semelhante ao do cursor na área de trabalho do Windows; com a diferença que, no Windows, é necessário arrastar o cursor para criar uma janela de seleção. Também é possível notar no canto superior da área gráfica os botões para minimizar, restaurar e fechar da mesma maneira do Windows. 1.1.3. Guias Na Ribbon existem várias guias (Figura 1.8), as quais apresentam diversas informações: Figura 1.8 Guia Home Ferramentas relacionadas a desenhos da área gráfica; informações sobre layers; ferramentas de texto; criação de tabelas; opções de cotas em um objeto; opção de criar, editar e inserir blocos; modificação de propriedades de objetos e layers; utilidades como copiar e colar; ferramentas de zoom, entre outras. Guia Blocks & References Ferramentas relacionadas a blocos e referências; criação, edição e inserção de blocos; importação de objetos de outros arquivos; importação de dados; criação de links entre tabelas, entre outras ferramentas. Guia Annotate Ferramentas relacionadas a texto, cotas, anotações, tabelas. Guia Tools Ferramentas como distância, área, calculadora. Guia View Ferramentas relacionadas a UCS, viewports, propriedades de objetos, modos de exibição da área gráfica, entre outras. Guia Output Ferramentas relacionadas à impressão, publicação e envio de arquivos. Guias
- 15. 4 AutoCAD 2009 - Desenho 2D Programa de Educação Tutorial - PET Engenharia Civil – UFPR CESEC – Centro de Estudos de Engenharia Civil Prof. Inaldo Ayres Vieira 1.1.4. Workspace Switching Uma ferramenta muito útil é a Workspace Switching, que se localiza no canto direito inferior (Figura 1.9). Essa ferramenta possui opções para a interface do AutoCAD. A opção 2D Drafting & Annotation é muito utilizada, pois nela é possível construir desenhos em 2D e o menu de ferramentas possui opções de modificar objetos bidimensionais. A opção 3D Modeling é utilizado para construir desenhos 3D e o menu de ferramentas possui opções de modificar objetos tridimensionais. A opção AutoCAD Classic muda a interface do AutoCAD para o estilo de menus e opções das versões anteriores do programa. Nesse curso, será utilizada a opção 2D Drafting & Annotation. Figura 1.9 1.1.5. Interface 2D Drafting & Annotation Símbolo UCS Região de comando Área gráfica Barra de Status Ribbon Centro de informações Menu Browser Quick Access Toolbar
- 16. 5 Capítulo 1 – Conhecendo o AutoCAD 2009 Programa de Educação Tutorial - PET Engenharia Civil – UFPR CESEC – Centro de Estudos de Engenharia Civil Prof. Inaldo Ayres Vieira Figura 1.10 1.1.6. Barra de ferramentas Para abrir as barras de ferramentas basta clicar com o botão direito do mouse na barra de ferramentas Quick Access Toolbar no canto superior esquerdo da janela do AutoCAD. Um atalho com um menu de barras de ferramentas aparecerá. No menu de atalhos, selecione Toolbars → AutoCAD → “Barra de ferramentas desejada”. Escolhida a barra de ferramentas que será utilizada, ela aparecerá na área gráfica, e poderá ser arrastada para o local que melhor se adequará ao usuário. Depois de utilizá-la basta clicar no canto superior direito da barra de ferramentas para fechá-la. Na tabela abaixo encontra-se a descrição dos comandos disponíveis na lista de barras de ferramentas. Comando Descrição 3D Navigation Ferramentas para o controle de visualizações em 3D. CAD Standards Ferramentas para verificar se layer, dimensão e estilos de texto estão nos padrões criados pelo usuário. Camera adjustment Ferramentas para o controle de objetos da câmera. Dimension Comandos para auxiliar na dimensão desenhos. Draw Comandos para criação de objetos corriqueiros, incluindo linhas, arcos, círculos, curvas elipses e texto. O padrão é essa barra de ferramentas aparecer na janela do AutoCAD Draw Order Estes comandos organizam a ordem de objetos que se sobrepõem. Se um objeto está cobrindo outro objeto que deseja-se visualizar, usa-se a barra de ferramentas Draw Order para "deslocar" um objeto de trás de outro ou para trás de um conjunto de objetos. Find Text A caixa de ferramenta permite localizar um texto no desenho. Inquiry Comandos para encontrar distâncias, pontos de coordenadas, propriedades de objetos, propriedades de massa e áreas. Insert Comandos para importação de outros desenhos, imagens raster e objetos OLE. Layers Janela de diálogo e ferramentas para o controle de propriedades de layer situadas logo abaixo da barra de ferramentas padrão. Layers II Ferramentas adicionais para o gerenciamento de layers. Layouts Ferramentas para configurar layouts de desenhos para vizualização, impressão e plotagem. Lights Ferramentas para acrescentar e controlar iluminação em modelos em 3D. Mapping Ferramentas que fornecem textura a mapas em modelos 3D. Modeling Ferramentas para criação e edição de objetos 3D. Modify Comandos de edição de objetos já existentes. Permite mover, girar, copiar, apagar, aparar, esticar e assim por diante. Modify II Comandos de edição de objetos especialmente complexos como polilinhas, multilinhas, sólidos 3D e hachuras. Multileader Ferramentas para adicionar notas leader ao seu desenho. Object Snap Ferramentas para selecionar pontos específicos em objetos, como endpoints e midpoints. Orbit Ferramentas que controlam as visualizações em 3D. Properties Comandos para uma série de janelas de diálogo e ferramentas para a manipulação de propriedades de objetos. Esta barra de ferramentas fica normalmente situada à direita da barra de ferramentas Layer, logo abaixo da barra de ferramentas Standard. Refedit Ferramentas para realizar mudanças em símbolos ou desenhos de fundo que são importados como desenhos de referências externas.
- 17. 6 AutoCAD 2009 - Desenho 2D Programa de Educação Tutorial - PET Engenharia Civil – UFPR CESEC – Centro de Estudos de Engenharia Civil Prof. Inaldo Ayres Vieira Reference Comandos de controle de referência cruzada de desenhos. Render Comandos de operação da função de renderização do AutoCAD. Solids Editing Comando de edição de sólidos 3D. Comando Descrição Standard Annotation Uma versão resumida da barra de ferramentas Standard UCS Ferramentas para configuração de um plano onde se irá trabalhar. Essa ferramenta é mais útil para modelagem em 3D, mas também pode auxiliar bastante em projetos 2D. UCS II Ferramentas para fazer seleções dentro de um conjunto de sistemas de coordenadas pré-estabelecidas pelo usuário. View Ferramentas para controle do modo de visualização de modelos em 3D. Viewports Ferramentas para criação e edição de visualizações múltiplas de um desenho. Visual Styles Ferramentas de controle do modo de exibição de modelos em 3D. Walk and fly Ferramentas de controle dos movimentos em um modelo em 3D. Web Ferramentas de acesso à Internet. Workspaces Ferramentas de gerenciamento de áreas de trabalho. Zoom Comandos que permitem a movimentação dentro de um desenho. 1.2. Iniciando um Arquivo Ao abrir o programa, o documento padrão tem a aparência de um espaço 2D vazio. Para criar um novo arquivo deve-se ir à barra de menus Quick Access Toolbar e clicar em New. Abrirá a caixa de diálogo Select Template (Figuras 1.11 e 1.12). Nessa caixa de diálogo aparecem vários templates. Template é um arquivo que contém todas as propriedades salvas, como estilo de texto, estilos de cotas, layouts, unidades etc. O arquivo padrão que deve ser aberto é acad.dwt ou qualquer outro template. Após ter configurado o programa de acordo com as necessidades, como estilos de texto e de cotas, para salvar as suas configurações como template basta seguir: Menu Browser → File → Save as...; ao abrir a caixa de diálogo deve ser mudada a opção Files of type → AutoCAD 2007 Drawing (*.dwg) para Files of type → AutoCAD Drawing Template (*.dwt). Para carregar o template salvo é necessário seguir os mesmos passos para abrir um arquivo novo, porém na caixa de diálogo Select Template deve-se selecionar o template salvo anteriormente.
- 18. 7 Capítulo 1 – Conhecendo o AutoCAD 2009 Programa de Educação Tutorial - PET Engenharia Civil – UFPR CESEC – Centro de Estudos de Engenharia Civil Prof. Inaldo Ayres Vieira Figuras 1.11 e 1.12 Para abrir algum arquivo basta ir até a barra de menus Quick Access Toolbar e clicar em Open (Figura 1.13). Abrirá uma caixa de diálogo Select File, na qual aparecerão todas as pastas do computador, sendo necessário apenas localizar o arquivo que deseja-se abrir (Figura 1.14). Figuras 1.13 e 1.14 Para salvar um arquivo basta ir até a barra de menus Quick Access Toolbar e clicar na opção Save (Figura 1.15). Abrirá a caixa de diálogo Save Drawing As, na qual será escolhido o local para salvar o arquivo, o nome, assim como o formato desejado (Figura 1.16).
- 19. 8 AutoCAD 2009 - Desenho 2D Programa de Educação Tutorial - PET Engenharia Civil – UFPR CESEC – Centro de Estudos de Engenharia Civil Prof. Inaldo Ayres Vieira Figuras 1.15 e 1.16 Para fechar um arquivo, é necessário ir até o canto superior direito da área gráfica e clicar no X (Figura 1.17). Dessa maneira, será fechado somente o arquivo que se está trabalhando, ou seja, o AutoCAD continuará aberto. Também pode-se fechar o programa e o arquivo que se está trabalhando clicando no X do canto superior direito do programa, ao lado do Centro de informações (Figura 1.18). Figuras 1.17 Figura 1.18 Nos próximos capítulos veremos os modos de trabalho, como desenhar e modificar; como utilizar blocos; dimensionamento; ferramentas de medição e plotagem.
- 20. Programa de Educação Tutorial CESEC – Centro de Estudos de Engenharia Civil Prof. Inaldo Ayres Vieira 22.. MMooddoo ddee ttrra Podemos configurar as variáveis do do comando Options. 2.1. Options Na caixa de diálogo influem no trabalho no AutoCAD. 2.1.1. Aba FILES Indica onde estão localizados Digite: Menu Browser AutoCAD 2009 – Desenho 2D Programa de Educação Tutorial - PET Engenharia Civil – UFPR Centro de Estudos de Engenharia Civil Prof. Inaldo Ayres Vieira raabbaallhhoo Podemos configurar as variáveis do AutoCAD da melhor maneira para nosso uso atravé Na caixa de diálogo Options podemos encontrar a maioria das configurações que no trabalho no AutoCAD. Indica onde estão localizados os arquivos usados pelo AutoCAD (Figura 2.1). Figura 2.1 Acesso ao comando Digite: options↵ ou op↵ ou Menu Browser → Opção Tools → Options 9 UFPR Centro de Estudos de Engenharia Civil Prof. Inaldo Ayres Vieira da melhor maneira para nosso uso através podemos encontrar a maioria das configurações que (Figura 2.1).
- 21. Programa de Educação Tutorial CESEC – Centro de 2.1.2. Aba DISPLAY A aba DISPLAY configura o O grupo Window Elements ver as barras de rolagem, o menu da tela, os botões nas barras de ferramentas etc. Podemos também modificar as cores do ambiente de trabalho clicando na opção os tipos de letras que se deseja usar na apresentação do ambiente de trabalho clicando na opção Fonts. O grupo Display Resolution Ali podemos controlar o quão suave será a apresentação de círculos e arcos, o nú segmentos em uma curva de polilinha. A opção Crosshair size Capítulo 2 – Modo de Trabalho Programa de Educação Tutorial - PET Engenharia Civil – UFPR Centro de Estudos de Engenharia Civil Prof. Inaldo Ayres Vieira configura o monitor de vídeo (Figura 2.2). Figura 2.2 Window Elements configura os parâmetros da área de desenho. Nele podemos ver as barras de rolagem, o menu da tela, os botões nas barras de ferramentas etc. Podemos também modificar as cores do ambiente de trabalho clicando na opção Colors letras que se deseja usar na apresentação do ambiente de trabalho clicando na opção Display Resolution controla a qualidade de apresentação dos objetos na tela. Ali podemos controlar o quão suave será a apresentação de círculos e arcos, o nú segmentos em uma curva de polilinha. Crosshair size define o tamanho do cursor como um percentual da tela inteira. 10 UFPR Estudos de Engenharia Civil Prof. Inaldo Ayres Vieira configura os parâmetros da área de desenho. Nele podemos ver as barras de rolagem, o menu da tela, os botões nas barras de ferramentas etc. Podemos ou então configurar letras que se deseja usar na apresentação do ambiente de trabalho clicando na opção controla a qualidade de apresentação dos objetos na tela. Ali podemos controlar o quão suave será a apresentação de círculos e arcos, o número de define o tamanho do cursor como um percentual da tela inteira.
- 22. Programa de Educação Tutorial CESEC – Centro de Estudos de Engenharia Civil Prof. Inaldo Ayres Vieira 2.1.3. Aba OPEN AND SAVE A aba OPEN AND SAVE arquivos e também com o salvamento de desenhos O grupo File Save indica o tipo de formato que o automaticamente. No grupo File Safety Precautions automático dos desenhos, e também: • Automatic Save: definido em Minutes Between Saves • Create Backup Copy with Each Save: desenho. • Full-time CRC Validation: dados quando percebe hardware. • Maintain a Log File: arquivo de log. • File Extension for Tem que são criados enquanto trabalha AutoCAD 2009 – Desenho 2D Programa de Educação Tutorial - PET Engenharia Civil – UFPR Centro de Estudos de Engenharia Civil Prof. Inaldo Ayres Vieira PEN AND SAVE OPEN AND SAVE contém definições relacionadas com a abertura do programa e salvamento de desenhos (Figura 2.3). Figura 2.3 indica o tipo de formato que o AutoCAD salvará os desenhos File Safety Precautions definimos o tempo padrão para o salvamento automático dos desenhos, e também: salva automaticamente o desenho a cada intervalo de tempo Minutes Between Saves. Create Backup Copy with Each Save: cria um backup a cada vez que você salvar o time CRC Validation: permite a validação durante o processo de leitura de dados quando percebe-se que estes estão corrompidos e pode ser um problema de Maintain a Log File: indica se será mantido o conteúdo da linha de comando num File Extension for Temporary Files: define a extensão para os arquivos temporários que são criados enquanto trabalha-se. A extensão desses arquivos é . 11 UFPR Centro de Estudos de Engenharia Civil Prof. Inaldo Ayres Vieira contém definições relacionadas com a abertura do programa e salvará os desenhos definimos o tempo padrão para o salvamento salva automaticamente o desenho a cada intervalo de tempo a cada vez que você salvar o cesso de leitura de se que estes estão corrompidos e pode ser um problema de indica se será mantido o conteúdo da linha de comando num para os arquivos temporários se. A extensão desses arquivos é .ac$.
- 23. Programa de Educação Tutorial CESEC – Centro de O botão Security Options A opção Display Digital Signature Information digital quando um arquivo com uma assinatura válida é aberto. No grupo File Open, a opção de arquivos a serem mostrados na lista dos arquivos utilizados recentemente No grupo External References (Xrefs) Demand Load Xrefs: referenciado necessárias para a regeneração do desenho corrente. Retain Changes to Xref Layers: aos XREFs. Quando recarregar o desenho, as alterações de relacionados serão mantidas. Allow Other Users to Refedit Current Drawing: o desenho corrente em outro desenho, caso ele seja referenciado em outro No grupo ObjectARX Applications: Demand Load ObjectARX Apps: terceiros. Proxy Images for Custom Objects: customizados por aplicações de terceiros. Show Proxy Information Dialog Box: AutoCAD abrir um desenho que contenha objetos customizados por aplicações de terceiros. 2.1.4. Aba PLOT AND PUBLISH A aba PLOT AND PUBLISH publicação (Figura 2.4). Capítulo 2 – Modo de Trabalho Programa de Educação Tutorial - PET Engenharia Civil – UFPR Centro de Estudos de Engenharia Civil Prof. Inaldo Ayres Vieira Security Options define as opções de senha e assinatura digital. Display Digital Signature Information mostra as informações da digital quando um arquivo com uma assinatura válida é aberto. a opção Number of Recently-Used Files to List de arquivos a serem mostrados na lista dos arquivos utilizados recentemente do External References (Xrefs): Demand Load Xrefs: controla se serão carregadas somente as partes do desenho referenciado necessárias para a regeneração do desenho corrente. Retain Changes to Xref Layers: salva alterações de layers nos aos XREFs. Quando recarregar o desenho, as alterações de relacionados serão mantidas. Allow Other Users to Refedit Current Drawing: permite que outros usuários editem o desenho corrente em outro desenho, caso ele seja referenciado em outro ObjectARX Applications: Demand Load ObjectARX Apps: detecta quando e se deve carregar aplicações de Proxy Images for Custom Objects: controla como serão apresentados objetos customizados por aplicações de terceiros. Information Dialog Box: indica se serão emitidas mensagens quando o AutoCAD abrir um desenho que contenha objetos customizados por aplicações de PLOT AND PUBLISH PLOT AND PUBLISH contém as definições relacionadas com plotagem e Figura 2.4 12 UFPR Estudos de Engenharia Civil Prof. Inaldo Ayres Vieira assinatura digital. mostra as informações da assinatura Used Files to List estipula o limite do Menu Browser. controla se serão carregadas somente as partes do desenho referenciado necessárias para a regeneração do desenho corrente. nos layers relacionados aos XREFs. Quando recarregar o desenho, as alterações de layers nos XREFs permite que outros usuários editem o desenho corrente em outro desenho, caso ele seja referenciado em outro desenho. detecta quando e se deve carregar aplicações de controla como serão apresentados objetos indica se serão emitidas mensagens quando o AutoCAD abrir um desenho que contenha objetos customizados por aplicações de adas com plotagem e
- 24. 13 AutoCAD 2009 – Desenho 2D Programa de Educação Tutorial - PET Engenharia Civil – UFPR CESEC – Centro de Estudos de Engenharia Civil Prof. Inaldo Ayres Vieira No grupo Default Plot Settings for New Drawings: Use As Default Output Device: configura impressora ou plotter padrão para ser usado. Use Last Seccessful Plot Settings: usa a última impressora ou plotter utilizada com sucesso. Add or Configure Plotters: aciona o Plotter Manager. O grupo Plot to file indica a localização padrão de destino para o arquivo de plotagem. No grupo Background Processing Options: Enable Background Plot When: • Plotting: permite trabalho em segundo plano quando plotando. • Publishing: permite trabalho em segundo plano quando publicando. No grupo Plot and Publish Log File: Automatically Save Plot and Publish Log: salvar automaticamente arquivo de plotagem e publicar log. Save One Continuous Plot Log: salvar um log contínuo para cada plotagem. Save One Log Per Plot: salvar um log por plotagem. No grupo Auto Publish pode-se definir a opção de criar automaticamente os arquivos DWG cada vez que se salvar ou fechar um desenho. No grupo General Plot Options escolhemos se queremos manter o tamanho do papel especificado na guia layout ou se usamos o tamanho de papel plotter padrão quando mudar plotters. When changing the plot device: • Keep the Layoutpaper Size If Possible: quando trocar de plotter, tentar manter o mesmo tamanho de papel do layout. • Use the Plot Device Paper Size: usar papel da lista disponível para a plotter. System Printer Spool Alert: indica como você será alertado sobre conflitos de entrada ou de saída na plotter. OLE Plot Quality: qualidade dos objetos OLE plotados. • Use OLE Application When Plotting OLE Objects: executa o aplicativo usado para criar o objeto OLE quando for plotar o objeto em questão. • Hide System Printers: ocultar impressoras do sistema. No grupo Specify Plot Offset Relative to: Printable Area: área que pode ser impressa. Edge of Paper: bordas do papel. O Botão Plot Stamp Setting é utilizado para especificar o que se deseja incluir se for adicionado um carimbo de plotagem O Botão Plot Style Table Setting decide sobre o uso de cores ou nomeados estilos de plotagem e escolhe um estilo padrão de plotagem.
- 25. Programa de Educação Tutorial CESEC – Centro de 2.1.5. Aba SYSTEM O grupo 3D Performance 3D. O grupo Current Pointing Device digitalizadora: Current Pointing Device: Accept Input From: simultaneamente ou irá ignorar o O grupo Layout Regen Options no layout: Regen When Switching Layouts: para outro ou para Cache Model Tab and Last La suprime regeneração quando alterna Cache Model Tab and All Layouts: suprime regeneração quando alternado entre eles. Capítulo 2 – Modo de Trabalho Programa de Educação Tutorial - PET Engenharia Civil – UFPR Centro de Estudos de Engenharia Civil Prof. Inaldo Ayres Vieira Figura 2.5 3D Performance controla configurações relacionadas ao sistema gráfico em Current Pointing Device controla opções relacionadas ao ointing Device: lista dos dispositivos disponíveis. Accept Input From: indica se o AutoCAD aceitará dados do simultaneamente ou irá ignorar o mouse quando a mesa estiver ativa. Layout Regen Options indica como o desenho será regenerado em gen When Switching Layouts: regenera cada vez que trocar de para outro ou para model). Cache Model Tab and Last Layout: armazena model e o último rime regeneração quando alternado esses dois. ache Model Tab and All Layouts: armazena model e todos os suprime regeneração quando alternado entre eles. 14 UFPR Estudos de Engenharia Civil Prof. Inaldo Ayres Vieira ontrola configurações relacionadas ao sistema gráfico em controla opções relacionadas ao mouse ou mesa aceitará dados do mouse ou mesa quando a mesa estiver ativa. indica como o desenho será regenerado em model ou regenera cada vez que trocar de modo (layout e o último layout e e todos os layouts e
- 26. Programa de Educação Tutorial CESEC – Centro de Estudos de Engenharia Civil Prof. Inaldo Ayres Vieira O grupo dbConnect Options Store Links Index in Drawing File: dentro do arquivo de desenho. A opção ativa melhora a performance durante operações de seleção no maior. Open Tables in Read possível ler o banco de dados sem promover nenhuma alteração nele. O grupo General Options Display OLE Properties Dialog: de objetos OLE será apresentada no momento de inserir esses objetos em desenhos. Beep on Error in User Input: alarme quando detectar uma entrada de dado inválida. Load acad.lsp with E carregado ao abrir qualquer desenho. Allow Long Symbol Names: caracteres, para que sejam usados para objetos do AutoCAD. O grupo Live Enable Options objetos. 2.1.6. Aba USER PREFERENCES A aba USER PREFERENCES manipular o AutoCAD. AutoCAD 2009 – Desenho 2D Programa de Educação Tutorial - PET Engenharia Civil – UFPR Centro de Estudos de Engenharia Civil Prof. Inaldo Ayres Vieira dbConnect Options apresenta as seguintes funções: Store Links Index in Drawing File: armazena o índice do banco de dados dentro do arquivo de desenho. A opção ativa melhora a performance durante operações de seleção no link como banco de dados, porém torna o desenho Open Tables in Read-Only Mode: se ativada essa função, somente será possível ler o banco de dados sem promover nenhuma alteração nele. General Options apresenta as seguintes funções: Display OLE Properties Dialog: controla se a caixa de diálogo de propriedades OLE será apresentada no momento de inserir esses objetos em Beep on Error in User Input: indica se o AutoCAD deve emitir um som de alarme quando detectar uma entrada de dado inválida. Load acad.lsp with Every Drawing: indica se o arquivo carregado ao abrir qualquer desenho. Allow Long Symbol Names: habilita o uso de nomes extensos, com até 255 caracteres, para que sejam usados para objetos do AutoCAD. Live Enable Options indica como o AutoCAD irá checar os habilitadores USER PREFERENCES USER PREFERENCES permite que o usuário defina preferências de t Figura 2.6 15 UFPR Centro de Estudos de Engenharia Civil Prof. Inaldo Ayres Vieira armazena o índice do banco de dados dentro do arquivo de desenho. A opção ativa melhora a performance durante como banco de dados, porém torna o desenho se ativada essa função, somente será possível ler o banco de dados sem promover nenhuma alteração nele. controla se a caixa de diálogo de propriedades OLE será apresentada no momento de inserir esses objetos em indica se o AutoCAD deve emitir um som de indica se o arquivo acad.lsp deve ser habilita o uso de nomes extensos, com até 255 irá checar os habilitadores de permite que o usuário defina preferências de trabalho ao
- 27. 16 Capítulo 2 – Modo de Trabalho Programa de Educação Tutorial - PET Engenharia Civil – UFPR CESEC – Centro de Estudos de Engenharia Civil Prof. Inaldo Ayres Vieira O grupo Windows Standard Behavior controla os atalhos via teclado e via mouse: Double click editing: controla as opções do duplo clique do mouse. Shortcut Menus in Drawing Area: controla as opções do botão direito do mouse: shortcut menu ou enter. Right-click Customization: mostra a caixa de diálogo que controla as ações do botão direito do mouse quando é acionado. O grupo Insertion Scale controla as configurações do desenho quando estas não estão pré-definidas. Source Content Units: indica a unidade de medida a ser usada para um objeto quando ele for inserido no desenho corrente e nenhuma unidade estiver especificada na variável INSUNITS. Target Drawing Units: define a unidade de medida a ser usada para o desenho corrente quando nenhuma unidade de inserção está definida na variável INSUNITS. O grupo Fields controla as configurações que estão relacionadas às propriedades de disposição dos hyperlinks. Display Background of Fields: define se os campos de dados serão exibidos na tela com um fundo cinza-claro, o qual não será plotado. Field Update Settings: determina quando os campos de dados serão automaticamente atualizados. O grupo Priority for Coordinate Data Entry controla como o AutoCAD responde a introdução de coordenadas. Running Objects Snap: usando objects snaps durante todo o tempo. Keyboard Entry: a prioridade é dada às entradas via teclado. Keyboard Entry Except Scripts: a prioridade é dada às entradas via teclado, exceto quando é rodado um script. O grupo Associative Dimensioning determina a ordem de disposição dos objetos. Make New Dimensions Associative: indica se você quer ou não criar cotas associativas. No grupo Hyperlink: Display Hyperlink Cursor, Tooltip, and Shortcut Menu: mostra um cursor especial e o endereço do hyperlink toda vez que o cursor passar sobre um objeto que contenha hyperlinks. No grupo Undo/Redo: Combine Zoom and Pan Commands: combina o zoom e o pan com o comando undo/redo. Combine Layer property change: combina as propriedades dos layers com o comando undo/redo. O botão Lineweight Settings mostra a caixa de diálogo que gerencia a espessura das linhas. O botão Edit Scale List mostra configurações avançadas de escala.
- 28. Programa de Educação Tutorial CESEC – Centro de Estudos de Engenharia Civil Prof. Inaldo Ayres Vieira 2.1.7. Aba DRAFTING O grupo AutoSnap Settings pontos notáveis dos objetos: Marker: controla a visibilidade da marca usada para indicar a obtenção do ponto notável. Magnet: indica se você quer que quando o ponto notável, ele seja “atraído” automaticamente para esse ponto. Display AutoSnap Tooltip: ativo. Display AutoSnap Aperture Box: cursor correspondente à área de atração de object snaps Colors: pode-se escolher uma cor usada para representar os O grupo AutoSnap Marker Size AutoSnap. O grupo Object Snap Options Ignore Hatch Objects: hachura. AutoCAD 2009 – Desenho 2D Programa de Educação Tutorial - PET Engenharia Civil – UFPR Centro de Estudos de Engenharia Civil Prof. Inaldo Ayres Vieira Figura 2.7 AutoSnap Settings controla os comportamentos associados a obtenção de controla a visibilidade da marca usada para indicar a obtenção do indica se você quer que quando o mouse esteja num objeto próximo ao ponto notável, ele seja “atraído” automaticamente para esse ponto. Display AutoSnap Tooltip: mostra as dicas (tooltip) de qual Display AutoSnap Aperture Box: mostra um quadrado com centro na mira do cursor correspondente à área de atração de object snaps. se escolher uma cor usada para representar os object snaps AutoSnap Marker Size indica o tamanho a ser adotado para a marca do Object Snap Options apresenta as seguintes funções: Ignore Hatch Objects: define se os object snaps irão ignorar objetos de 17 UFPR Centro de Estudos de Engenharia Civil Prof. Inaldo Ayres Vieira controla os comportamentos associados a obtenção de controla a visibilidade da marca usada para indicar a obtenção do esteja num objeto próximo ao ponto notável, ele seja “atraído” automaticamente para esse ponto. ) de qual object snap está mostra um quadrado com centro na mira do object snaps. indica o tamanho a ser adotado para a marca do irão ignorar objetos de
- 29. 18 Capítulo 2 – Modo de Trabalho Programa de Educação Tutorial - PET Engenharia Civil – UFPR CESEC – Centro de Estudos de Engenharia Civil Prof. Inaldo Ayres Vieira Replace Z Value with Current Elevation: define se os object snaps irão ignorar o valor de Z da localização de objeto e usar o valor de Z da elevação fixada para o UCS atual. Ignore negative Z object snaps for Dynamic UCS: pode-se especificar como o recurso Dynamic UCS trabalha com os object snaps. Assim você pode ativar essa opção para desativar as coordenadas em Z, para que se possa facilmente trabalhar temporariamente em um plano XY. O grupo AutoTrack Settings controla o comportamento do Autotrack para a coleta de pontos: Display Polar Tracking Vector: indica se será mostrado o vetor que representa a trilha (sequência de pontos) durante o uso de AutoTrack polar. Ângulos polares poderão ter divisões de 90°, como 45°, 30°, ou 15°. Display Full-Screen Tracking Vector: se acionada essa opção, o AutoCAD mostrará os vetores de alinhamento como linhas infinitas. Display Auto Track Tooltip: mostra as dicas (tooltip) do AutoTrack que estiver ativo no momento em que ele for encontrado. O grupo Alignment Point Acquisition controla o método de mostrar o alinhamento do vetor no desenho. Automatic: mostra o vetor de alinhamento automaticamente quando a região de atração de pontos de objetos (aperture) do cursor se mover sobre um ponto notável. Shift to Acquire: mostra o vetor de alinhamento quando apertar a tecla SHIFT e simultaneamente mover a área de atração de pontos de objetos (aperture) do cursor sobre um ponto notável. O botão Drafting Tooltip Settings controla a cor, o tamanho e a transparência das dicas de desenho. O botão Light Glyph Settings controla a luz dos glyphs. Pode-se mudar também a cor e o tamanho. O botão Camera Glyph Settings também altera a cor e tamanho dos glyphs.
- 30. Programa de Educação Tutorial CESEC – Centro de Estudos de Engenharia Civil Prof. Inaldo Ayres Vieira 2.1.8. Aba SELECTION A aba SELECTION contém configurações que contro (Figura 2.8). A opção Pickbox Size para selecionar objetos. A opção Grips são pequenos quadrados mostrados em um objeto quando ele é selecionado sem que nenhum comando esteja ativo. No grupo O grupo Selection Preview cursor sobre um objeto para ver o que selecionaria se clicasse com o mouse: When a Command is Active: quando um comando está ativo e o AutoCAD está solicitando para selecionar objetos. When No Command is Active: quando nenhum comando estiver ativado. Visual Effect Settings: da seleção. O grupo Selection Modes dos objetos: AutoCAD 2009 – Desenho 2D Programa de Educação Tutorial - PET Engenharia Civil – UFPR Centro de Estudos de Engenharia Civil Prof. Inaldo Ayres Vieira contém configurações que controlam como selecionar os objetos Figura 2.8 controla o tamanho do quadrado que aparece na mira do cursor para selecionar objetos. A opção Grip size permite controlar o tamanho dos grips são pequenos quadrados mostrados em um objeto quando ele é selecionado sem que nenhum comando esteja ativo. No grupo Grips podemos alterar a cor dos Selection Preview permite que se especifique o que acontece ao passar o jeto para ver o que selecionaria se clicasse com o mouse: When a Command is Active: mostra uma pré-visualização da seleção somente quando um comando está ativo e o AutoCAD está solicitando para selecionar When No Command is Active: mostra uma pré-visualização da seleção mesmo quando nenhum comando estiver ativado. Visual Effect Settings: controla a aparência dos objetos durante a pré Selection Modes controla configurações relacionadas aos métodos de seleção 19 UFPR Centro de Estudos de Engenharia Civil Prof. Inaldo Ayres Vieira selecionar os objetos controla o tamanho do quadrado que aparece na mira do cursor grips. são pequenos quadrados mostrados em um objeto quando ele é selecionado sem podemos alterar a cor dos grips. permite que se especifique o que acontece ao passar o visualização da seleção somente quando um comando está ativo e o AutoCAD está solicitando para selecionar visualização da seleção mesmo controla a aparência dos objetos durante a pré-avaliação controla configurações relacionadas aos métodos de seleção
- 31. Programa de Educação Tutorial CESEC – Centro de Noun/verb Selection: como pré-seleção para o comando escolhido. Use Shift to Add to Selection: você pressiona a tecla Press and Drag: que segue. Implied Windowing: num ponto em branco e arrastando o Object Grouping: do grupo. Associative Hatch: hachura associativa, automaticamente os objetos que geram a fronteira da hachura também serão selecionados. 2.1.9. Aba PROFILES A aba PROFILES permite que se criem perfis do usuário. Um perfil é um grupo de definições para o ambiente de trabalho gerado de acordo com a pref aplicação (Figura 2.9). Capítulo 2 – Modo de Trabalho Programa de Educação Tutorial - PET Engenharia Civil – UFPR Centro de Estudos de Engenharia Civil Prof. Inaldo Ayres Vieira Noun/verb Selection: permite que os objetos selecionados por seleção para o comando escolhido. Use Shift to Add to Selection: adiciona ou remove objeto da seleção quando você pressiona a tecla SHIFT e seleciona um objeto. rag: controla o método de criação de janelas de seleção na opção Implied Windowing: seleciona objetos pela criação de uma janela, clicando num ponto em branco e arrastando o mouse. Object Grouping: seleciona um grupo inteiro quando é selecionado um objeto Associative Hatch: se acionada essa opção, quando você selecionar uma hachura associativa, automaticamente os objetos que geram a fronteira da hachura também serão selecionados. permite que se criem perfis do usuário. Um perfil é um grupo de ambiente de trabalho gerado de acordo com a preferência do usuário ou Figura 2.9 20 UFPR Estudos de Engenharia Civil Prof. Inaldo Ayres Vieira permite que os objetos selecionados por grips atuem adiciona ou remove objeto da seleção quando controla o método de criação de janelas de seleção na opção seleciona objetos pela criação de uma janela, clicando seleciona um grupo inteiro quando é selecionado um objeto se acionada essa opção, quando você selecionar uma hachura associativa, automaticamente os objetos que geram a fronteira da permite que se criem perfis do usuário. Um perfil é um grupo de erência do usuário ou
- 32. Programa de Educação Tutorial CESEC – Centro de Estudos de Engenharia Civil Prof. Inaldo Ayres Vieira 2.2. Ajuda O AutoCAD traz um conjunto de opçõe questões dos usuários (Figura 2.10) Tecla F1; Botão no canto superior direito. Dentro da janela do Help informações gerais sobre todo o tópicos específicos. AutoCAD 2009 – Desenho 2D Programa de Educação Tutorial - PET Engenharia Civil – UFPR Centro de Estudos de Engenharia Civil Prof. Inaldo Ayres Vieira O AutoCAD traz um conjunto de opções de ajuda capazes de responder a maioria das (Figura 2.10). Para acessar a janela do AutoCAD 2009 Help no canto superior direito. Figura 2.10 Help, temos as guias: Sumário, Índice e Search informações gerais sobre todo o AutoCAD e as demais guias assistem ao usuário a encontrar 21 UFPR Centro de Estudos de Engenharia Civil Prof. Inaldo Ayres Vieira s de ajuda capazes de responder a maioria das Help: Search. A primeira tem e as demais guias assistem ao usuário a encontrar
- 33. 22 Capítulo 2 – Modo de Trabalho Programa de Educação Tutorial - PET Engenharia Civil – UFPR CESEC – Centro de Estudos de Engenharia Civil Prof. Inaldo Ayres Vieira 2.3. Sistema de Coordenadas As coordenadas no AutoCAD são de grande importância, porque permitem ao usuário especificar localizações exatas no desenho. 2.3.1. UCS O AutoCAD utiliza a notação de coordenadas cartesianas XY como padrão. Sempre ao abrir um novo desenho, o programa exibe a faixa de coordenadas positivas X e Y, tendo a coordenada 0,0 como origem, posicionada no canto inferior esquerdo da área gráfica. A origem é um ponto importante da coordenada porque pode ser usada como referência para desenhos diversos. Vários comandos do AutoCAD solicitam ao usuário que especifique uma primeira localização através da digitação de um ponto. Dessa forma, são especificadas as coordenadas X e Y, separadas por vírgula. Primeiramente digita-se a coordenada X e depois a Y. Exemplo: Command: LINE ↵ Specify first point: 10, 20 ; 1º ponto da linha Specify next point or [Undo]: 40, 40 ; 2º ponto da linha Specify next point or [Undo]: ↵ 2.3.2. Coordenadas Relativas O usuário também tem a opção de informar as coodernadas relativas a um outro ponto que não seja a origem. Na maioria dos casos, existe a necessidade de especificar pontos que estão localizados de forma relativa a um ponto selecionado na área gráfica. A determinação da coordenada relativa é feita da mesma maneira como a das coordenadas absolutas, com a diferença de que deve-se anteceder a coordenada pelo símbolo @. Exemplo: Command: LINE ↵ Specify first point: 10,20 ; 1º ponto da linha Specify next point or [Undo]: @40,40 ; 2º ponto da linha a partir do último Specify next point or [Undo]: ↵ 2.3.3. Coordenadas Polares Outra maneira de se determinar distâncias e direções, ocorre por meio de coordenadas polares. As utilizamos para determinarmos uma distância e um ângulo. Por exemplo, se houver a necessidade de determinar um ponto que esteja a 10 unidades de outro ponto e a um ângulo de 45º, digita-se @10<45.
- 34. 23 AutoCAD 2009 – Desenho 2D Programa de Educação Tutorial - PET Engenharia Civil – UFPR CESEC – Centro de Estudos de Engenharia Civil Prof. Inaldo Ayres Vieira 2.4. Units - Unidades do desenho: Apesar de não ser essencial, é de grande auxílio configurar as unidades de desenho do AutoCAD. Podemos considerar a unidade básica do AutoCAD como qualquer uma que desejarmos desde que se mantenha uma uniformidade no seu uso. Para escolher uma unidade de medida: Será aberta a caixa de diálogo Drawing Units (Figura 2.11): Figura 2.11 Acesso ao comando Menu Browser → Opção Format → Units Digite units↵ ou un↵ ou
- 35. 24 Capítulo 2 – Modo de Trabalho Programa de Educação Tutorial - PET Engenharia Civil – UFPR CESEC – Centro de Estudos de Engenharia Civil Prof. Inaldo Ayres Vieira No grupo Length, na listagem Type, escolhemos a opção que melhor representa a unidade de comprimento que será usada no seu desenho. No grupo Angle, na listagem Type, escolhemos a opção que melhor representa o ângulo que utilizaremos. No grupo Insertion scale, podemos selecionar as unidades de desenho para serem usadas durante a inserção de blocos. Lenght Angle Architectural: Pés, polegadas e frações de polegadas. Por exemplo: 12’ 6 ൗ ’’ Decimal Degrees: graus inteiros e frações de graus de um ângulo. Engineering: Pés e polegadas decimais. Por exemplo: 12’ 6.5” Deg/Min/Séc: Graus, minutos e segundos de um ângulo. Decimal: Unidades inteiras e decimais. Por exemplo: distâncias métricas decimais, polegadas decimais, pés decimais, etc. Grads: Ângulos especificados em grados. Fractional: Unidades inteiras e fracionárias que podem ser de qualquer categoria. Por exemplo: frações de distâncias métricas, frações de polegadas, etc. Radians: Ângulos especificados em radianos. Scientific: Noções científicas de distâncias. Por exemplo: metros, ângstroms, milhas, anos-luz, etc. Surveyor’s Unit: Ângulos especificados em graus de norte ou sul para leste ou oeste. 2.5. Limits - Determinando a área de trabalho Antes de iniciar o desenho no AutoCAD, é aconselhável que configuremos o ambiente de trabalho com as características do seu projeto. Para configurar a área do desenho podemos utilizar o comando Limits. Exemplo: Comannd: Limits ↵ Specify lower left corner or [ON/OFF] <0.0000, 0.0000>: especifica o canto inferior esquerdo da margem. Specify lower left corner or [ON/OFF] <420.0000, 297.000>: especifica o canto superior direito da margem. Acesso ao comando Digite: limits↵ ou Menu Browser → Opção Format → Drawing Limits
- 36. Programa de Educação Tutorial CESEC – Centro de Estudos de Engenharia Civil Prof. Inaldo Ayres Vieira 2.6. Funções de precisão Os comandos de precisão podem ser ligados ou desligados com o clique do mouse na região correspondente na Barra de status Os comandos são: SNAP Permite um deslocamento do cursor na tela de forma incremental. Ele pode se ligado ou desligado também com a tecla GRID Apresenta uma série de pontos não imprimíveis dentro da área de desenho, os quais auxiliam o usuário quanto à verificação do tamanho do desenho. ORTHO Uma vez acionado, o cursor só se desloca na vertical ou horizontal. Ele pode ser ligado ou desligado com a tecla POLAR Não se limita a orientações verticais e horizontais. Pode configurá para aceitar outros ângulos. Ele pode ser ligado ou desligado com a tecla F10. OSNAP Essa opção permite que você fixe notáveis de objetos já desenhados. Ele pode ser ligado ou desligado com a tecla OTRACK O AutoCAD passa a usar uma linha quando a função está ativa, colhendo pontos notáveis de inter ligado ou desligado com a tecla 2.7. Drafting Settings: O comando Drafting Settings desenhar. Digite: Menu AutoCAD 2009 – Desenho 2D Programa de Educação Tutorial - PET Engenharia Civil – UFPR Centro de Estudos de Engenharia Civil Prof. Inaldo Ayres Vieira Funções de precisão Os comandos de precisão podem ser ligados ou desligados com o clique do mouse na arra de status (Figura 2.12): Figura 2.12 Permite um deslocamento do cursor na tela de forma incremental. pode se ligado ou desligado também com a tecla F9. Apresenta uma série de pontos não imprimíveis dentro da área de desenho, os quais auxiliam o usuário quanto à verificação do o do desenho. Uma vez acionado, o cursor só se desloca na vertical ou horizontal. Ele pode ser ligado ou desligado com a tecla F8. Não se limita a orientações verticais e horizontais. Pode configurá para aceitar outros ângulos. Ele pode ser ligado ou desligado com a Essa opção permite que você fixe object snaps para selecionar pontos notáveis de objetos já desenhados. Ele pode ser ligado ou desligado com a tecla F3. O AutoCAD passa a usar uma linha quando a função está ativa, colhendo pontos notáveis de inter-relação de objetos. Ele pode ser ligado ou desligado com a tecla F11. Drafting Settings permite configurar funções que auxiliam na hora de Acesso ao comando Digite: dsettings↵ ou Menu Browser → Opção Tools → Drafting Settings 25 UFPR Centro de Estudos de Engenharia Civil Prof. Inaldo Ayres Vieira Os comandos de precisão podem ser ligados ou desligados com o clique do mouse na Permite um deslocamento do cursor na tela de forma incremental. Apresenta uma série de pontos não imprimíveis dentro da área de desenho, os quais auxiliam o usuário quanto à verificação do Uma vez acionado, o cursor só se desloca na vertical ou horizontal. Não se limita a orientações verticais e horizontais. Pode configurá-lo para aceitar outros ângulos. Ele pode ser ligado ou desligado com a para selecionar pontos notáveis de objetos já desenhados. Ele pode ser ligado ou desligado O AutoCAD passa a usar uma linha quando a função está ativa, relação de objetos. Ele pode ser permite configurar funções que auxiliam na hora de Drafting Settings
- 37. Programa de Educação Tutorial CESEC – Centro de 2.7.1. Object Snap Os osnaps permitem determinar localizações espec Na caixa de diálogo Drafting Settings Endpoint Captura as extremidades dos segm polilinha Midpoint Captura o meio dos segmentos de arco, linha, polilinha etc. Center Captura o ponto central de círculos, arcos, elipses etc. Node Captura marcas de referência e os defPoints criados durante o dimensionamento. Quadrant Captura o quadrante de círculos, arcos, elipses etc. Intersection Captura a interseção Extension Permite capturar um ponto na extensão aparente de um segmento Insertion Captura o ponto de inserção de blocos e textos. Perpendicular Captura um ponto perpendicular ao ultimo ponto informado. Tangent Captura o ponto de tangência de linhas, círculos, arcos, elipses etc. Capítulo 2 – Modo de Trabalho Programa de Educação Tutorial - PET Engenharia Civil – UFPR Centro de Estudos de Engenharia Civil Prof. Inaldo Ayres Vieira permitem determinar localizações específicas em seu desenho. Drafting Settings, temos a opção Object Snap Figura 2.13 Captura as extremidades dos segmentos de arco, linha, polilinha etc. Captura o meio dos segmentos de arco, linha, polilinha Captura o ponto central de círculos, arcos, elipses etc. Captura marcas de referência e os defPoints criados durante o dimensionamento. Captura o quadrante de círculos, arcos, elipses etc. Captura a interseção entre dois ou mais segmentos. Permite capturar um ponto na extensão aparente de um segmento Captura o ponto de inserção de blocos e textos. Captura um ponto perpendicular ao ultimo ponto informado. Captura o ponto de tangência de linhas, círculos, arcos, elipses etc. 26 UFPR Estudos de Engenharia Civil Prof. Inaldo Ayres Vieira ficas em seu desenho. (Figura 2.13). entos de arco, linha, Captura o meio dos segmentos de arco, linha, polilinha Captura marcas de referência e os defPoints criados Permite capturar um ponto na extensão aparente de um Captura um ponto perpendicular ao ultimo ponto Captura o ponto de tangência de linhas, círculos, arcos,
- 38. Programa de Educação Tutorial CESEC – Centro de Estudos de Engenharia Civil Prof. Inaldo Ayres Vieira Nearest Captura um ponto qualquer situado sobre o segmento. Apparent Intersection Captura um ponto determinado através da interseção de um segmento com a extensão aparente de Parallel Permite a construção de um segmento paralelo ao outro. 2.7.2. Grid e Snap – Referências Visuais Os modos Grid e Snap usamos a caixa de diálogo Drafting Settings No grupo Snap spacing e Grid spacing, ambos os casos. O valor de espaçamento do Y se ajusta automaticamente para coincidir com o valor de espaçamento em X, tanto para as configurações do No grupo Snap type, se ativarmos a opç isométrico. O grid muda para uma posição isométrica para simular a aparência 3D. AutoCAD 2009 – Desenho 2D Programa de Educação Tutorial - PET Engenharia Civil – UFPR Centro de Estudos de Engenharia Civil Prof. Inaldo Ayres Vieira Captura um ponto qualquer situado sobre o segmento. Captura um ponto determinado através da interseção de um segmento com a extensão aparente de outro. Permite a construção de um segmento paralelo ao outro. Referências Visuais Snap possuem um amplo conjunto de configurações. Para editá Drafting Settings, na guia Snap and Grid (Figura 2.14) Figura 2.14 Snap spacing e Grid spacing, podemos ajustar o espaçamento X e Y de ambos os casos. O valor de espaçamento do Y se ajusta automaticamente para coincidir com o valor de espaçamento em X, tanto para as configurações do Snap quanto para as de se ativarmos a opção Isometric Snap, podemos fazer um desenho muda para uma posição isométrica para simular a aparência 3D. 27 UFPR Centro de Estudos de Engenharia Civil Prof. Inaldo Ayres Vieira Captura um ponto qualquer situado sobre o segmento. Captura um ponto determinado através da interseção de Permite a construção de um segmento paralelo ao outro. possuem um amplo conjunto de configurações. Para editá-las (Figura 2.14) podemos ajustar o espaçamento X e Y de ambos os casos. O valor de espaçamento do Y se ajusta automaticamente para coincidir com o quanto para as de Grid. , podemos fazer um desenho muda para uma posição isométrica para simular a aparência 3D.
- 39. Programa de Educação Tutorial CESEC – Centro de 2.7.3. Polar Tracking O Polar Tracking não se limita a orientações verticais e horizontais, pode configurá para aceitar outros ângulos também. Podemos alterar o comportamento do meio da caixa de diálogo Drafting Settings No grupo Polar Angle mostrar o caminho de alinhamento durante o tracking. É possível selecionar o ângulo em uma lista, ou adicionar outros ângulos. No grupo Object Snap Tracking Settings somente caminhos ortogonais quando Polar Angle Settings permite que o cursor caminhe por ângulo para obter pontos notáveis. No grupo Polar Measurement coordenadas do usuário e a opção criado. Capítulo 2 – Modo de Trabalho Programa de Educação Tutorial - PET Engenharia Civil – UFPR Centro de Estudos de Engenharia Civil Prof. Inaldo Ayres Vieira não se limita a orientações verticais e horizontais, pode configurá para aceitar outros ângulos também. Podemos alterar o comportamento do Drafting Settings (Figura 2.15). Figura 2.15 Polar Angle Settings, podemos configurar o incremento polar usado para mostrar o caminho de alinhamento durante o tracking. É possível selecionar o ângulo em uma a, ou adicionar outros ângulos. Object Snap Tracking Settings, a opção Track Orthogonally Onl somente caminhos ortogonais quando se adquire pontos de um objeto. A Opção permite que o cursor caminhe por ângulo para obter pontos notáveis. Polar Measurement, a opção Absolute usa como base o corren coordenadas do usuário e a opção Relative usa como base para os ângulos o ultimo objeto 28 UFPR Estudos de Engenharia Civil Prof. Inaldo Ayres Vieira não se limita a orientações verticais e horizontais, pode configurá-lo para aceitar outros ângulos também. Podemos alterar o comportamento do polar tracking por podemos configurar o incremento polar usado para mostrar o caminho de alinhamento durante o tracking. É possível selecionar o ângulo em uma rack Orthogonally Only mostra pontos de um objeto. A Opção Track Using All permite que o cursor caminhe por ângulo para obter pontos notáveis. usa como base o corrente sistema de usa como base para os ângulos o ultimo objeto
- 40. Programa de Educação Tutorial CESEC – Centro de Estudos de Engenharia Civil Prof. Inaldo Ayres Vieira 2.7.4. Dynamic Input A aba Dynamic Input Ao ativar a opção Enable Point também a visualização das coordenadas do ponteiro do mouse. Ao ativar a opção Dimension Input Where Possible dimensões no cursor, podendo ser de distancias ou ângulos. Ao ativar a opção Show command prompting and command input near the crosshairs, permite-se mostrar as solicitações do comando perto do cursor do mouse. AutoCAD 2009 – Desenho 2D Programa de Educação Tutorial - PET Engenharia Civil – UFPR Centro de Estudos de Engenharia Civil Prof. Inaldo Ayres Vieira (Figura 2.16) apresenta as seguintes opções: Figura 2.16 Enable Point Input, possibilita-se a entrada de dados no cursor e também a visualização das coordenadas do ponteiro do mouse. Dimension Input Where Possible, possibilita dimensões no cursor, podendo ser de distancias ou ângulos. Show command prompting and command input near the se mostrar as solicitações do comando perto do cursor do mouse. 29 UFPR Centro de Estudos de Engenharia Civil Prof. Inaldo Ayres Vieira se a entrada de dados no cursor e possibilita-se a entrada de Show command prompting and command input near the se mostrar as solicitações do comando perto do cursor do mouse.
- 41. Programa de Educação Tutorial CESEC – Centro de 2.7.5. Quick Properties. Pode-se configurar o painel (Figura 2.17). 2.8. Zoom e Pan – Visualização do desenho Os comandos Zoom freqüência. O scroll do mouse pode ser usado para ampliar ou reduzir o modo de exibição do desenho. Existem diversas opções de Capítulo 2 – Modo de Trabalho Programa de Educação Tutorial - PET Engenharia Civil – UFPR Centro de Estudos de Engenharia Civil Prof. Inaldo Ayres Vieira se configurar o painel Quick Properties na caixa de diálogo Figura 2.17 Visualização do desenho e Pan são as funções de visualização utilizadas com mais do mouse pode ser usado para ampliar ou reduzir o modo de exibição do desenho. Existem diversas opções de zoom, e para acessá-las utilizamos o comando: Acesso ao comando Digite: zoom↵ ou z↵ ou Ribbon → Painel View → Zoom 30 UFPR Estudos de Engenharia Civil Prof. Inaldo Ayres Vieira na caixa de diálogo Drafting Settings são as funções de visualização utilizadas com mais do mouse pode ser usado para ampliar ou reduzir o modo de exibição do las utilizamos o comando:
- 42. 31 AutoCAD 2009 – Desenho 2D Programa de Educação Tutorial - PET Engenharia Civil – UFPR CESEC – Centro de Estudos de Engenharia Civil Prof. Inaldo Ayres Vieira Segue abaixo uma lista de opções de zoom, e como utilizá-las: Extents: Exibe a visualização que abrange todos os objetos de seu desenho sem se importar com os limites. Window: Amplia a área especificada através de uma janela. Previous: Exibe a visualização anterior. Realtime: Exibe uma lente de aumento no cursor. Essa opção permite clicar e arrastar para cima e para baixo para modificar o aumento em tempo real. All: Exibe a área de desenho definida pelos limites. Se houver qualquer parte do desenho que recaia fora dos limites, mostra todo o desenho. Dynamic: Muda o display para uma visualização geral. Um retângulo também aparece e permite ao usuário selecionar a área onde se deseja aplicar o zoom. Clique no retângulo para alterar se tamanho. Isso permite ajustar o tamanho do retângulo e, portanto, modificar o tamanho da área zoom. Clique com o botão direito do mouse e tecle ↵ para aplicar o zoom na área desejada. Scale: Permite que se digite uma escala especifica para a visualização. Se esse valor for maior que 1 o desenho será aumentado, se for menor que 1, será reduzido. Center: Permite centralizar um local na tela. Object: Pode-se selecionar uma area de visualização baseada na área ocupada por um objeto. In: Aplica um fator de escala de 2.0x. Out: Aplica um fator de escala de 0.5x. O comando Pan desloca a tela numa determinada distancia sem alterar os limites do desenho, a escala e a ampliação da vista. Acesso ao comando Digite: pan↵ ou p↵ ou Ribbon → Painel View → Pan ou pressione o scroll do mouse Figura 2.18
- 43. 32 Capítulo 3 – Desenhando Objetos Programa de Educação Tutorial - PET Engenharia Civil – UFPR CESEC – Centro de Estudos de Engenharia Civil Prof. Inaldo Ayres Vieira 33.. DDeesseennhhaannddoo OObbjjeettooss 3.1. Painel de Controle Draw A fila superior permite adicionar diferentes tipos de objetos, correspondendo ao menu Draw. A segunda fila possui ferramentas para editar esses objetos, correspondendo ao menu Modify. Essas ferramentas podem ser acessadas de diferentes maneiras (Figuras 3.1, 3.2 e 3.3). Figura 3.1 Figura 3.2 Figura 3.3 3.2. Desenhando Linhas Retas Para desenhar linhas retas é utilizada a ferramenta Line. Acesso ao comando Digite: line↵ ou l↵ ou Ribbon → Painel Draw → Line
- 44. 33 AutoCAD 2009 – Desenho 2D Programa de Educação Tutorial - PET Engenharia Civil – UFPR CESEC – Centro de Estudos de Engenharia Civil Prof. Inaldo Ayres Vieira Figura 3.4 Exemplo: Command: LINE ↵ Specify first point: ; primeiro ponto da linha, pode ser clicado na área gráfica ou inserido através de coordenadas. Specify next point or [Undo]: ; segundo ponto da linha, pode ser clicado na área gráfica ou inserido através de coordenadas. Pode-se clicar em quantos pontos forem necessários. Specify next point or [Undo]: ↵ ; ao final tecla-se ↵ ou C↵ para unir o ponto final ao primeiro. 3.3. Círculos Ao se acessar o comando Circle através do Painel Draw, aparecerão várias maneiras de inserir um círculo no desenho (Figura 3.5). Figura 3.5 Acesso ao comando Digite: circle↵ ou c↵ ou Painel Draw → Circle
- 45. 34 Capítulo 3 – Desenhando Objetos Programa de Educação Tutorial - PET Engenharia Civil – UFPR CESEC – Centro de Estudos de Engenharia Civil Prof. Inaldo Ayres Vieira 3.3.1. Center, Radius Esta é a opção padrão quando se digita C↵ na área de comandos. Com este comando desenham-se círculos através do centro e do raio especificados pelo usuário. Exemplo: Command: Circle ↵ Specify center point for circle or [3P/2P/Ttr (tan tan radius)]: ; clique em algum ponto para determinar o centro do circulo ou digite uma coordenada. Specify radius of circle or [Diameter]: ; clique para determinar o raio ou determine ou digite o valor numérico e pressione ↵. 3.3.2. Center, Diameter Com esta opção se desenha círculos através do centro e do diâmetro especificados pelo usuário. Esta opção pode ser acessada pelo Painel Draw ou pelo prompt do comando Circle. Exemplo: Command: Circle ↵ Specify center point for circle or [3P/2P/Ttr (tan tan radius)]: ; clique em algum ponto para determinar o centro do circulo ou digite uma coordenada. Specify radius of circle or [Diameter]: D ↵ ; clique para determinar o raio ou digite o valor numérico e pressione ↵. 3.3.3. 2P Com esta opção se desenha círculos através de dois pontos especificados pelo usuário, pontos quais definem o diâmetro do círculo. Esta opção pode ser acessada pelo Painel Draw ou pelo prompt do comando Circle. Exemplo: Command: Circle ↵ Specify center point for circle or [3P/2P/Ttr (tan tan radius)]: 2P ↵ Specify first end point of circle's diameter: ; clique em um ponto. Specify second end point of circle's diameter: ; clique em outro ponto para determinar o diâmetro.
- 46. 35 AutoCAD 2009 – Desenho 2D Programa de Educação Tutorial - PET Engenharia Civil – UFPR CESEC – Centro de Estudos de Engenharia Civil Prof. Inaldo Ayres Vieira 3.3.4. 3P Com esta opção se desenha um círculo em que se conhece 3 pontos dele, mas o centro é desconhecido. Exemplo: Command: Circle ↵ Specify center point for circle or [3P/2P/Ttr (tan tan radius)]: 3P ↵ ; Specify first point on circle: ; escolha o primeiro ponto que o círculo passa. Specify second point on circle: ; escolha o segundo ponto que o círculo passa. Specify third point on circle: ; escolha o terceiro ponto que o círculo passa. 3.3.5. Tan Tan Radius Com esta opção se desenha círculos através de dois pontos de tangência em objetos e do raio, especificados pelo usuário. Esta opção pode ser acessada pelo Painel Draw ou pelo prompt do comando Circle. Exemplo: Command: Circle ↵ Specify center point for circle or [3P/2P/Ttr (tan tan radius)]: ttr ↵ Specify point on object for first tangent of circle: ; escolha o primeiro objeto que o círculo será tangente. Specify point on object for second tangent of circle: ; escolha o segundo objeto que o círculo será tangente. Specify radius of circle: ; digite o valor do raio para o círculo. 3.3.6. Tan, Tan, Tan Utiliza-se esta opção quando se conhece três objetos de tangência mas não se conhece seu centro e seu raio. Esta opção só pode ser acessada pelo Painel Draw.
- 47. 36 Capítulo 3 – Desenhando Objetos Programa de Educação Tutorial - PET Engenharia Civil – UFPR CESEC – Centro de Estudos de Engenharia Civil Prof. Inaldo Ayres Vieira 3.4. Arcos O AutoCAD possui diversas opções de como se desenhar arcos. São cerca de 11 maneiras de se desenhar arcos (Figura 3.6), sendo a opção 3 – Point a opção padrão. Exemplo: Command: Arc ↵ Specify start point of arc or [Center]: ; selecione o ponto inicial do arco. Specify second point of arc or [Center/End]: ; selecione um segundo ponto sobre o qual o arco irá passar. Specify end point of arc: ; selecione o ponto final do arco. Figura 3.6 3.5. Desenhando Curvas 3.5.1. Elipse Acesso ao comando Digite: arc↵ ou a↵ ou Painel Draw→ Arc Acesso ao comando Digite: ellipse↵ ou el↵ ou Painel Draw → Ellipse
- 48. 37 AutoCAD 2009 – Desenho 2D Programa de Educação Tutorial - PET Engenharia Civil – UFPR CESEC – Centro de Estudos de Engenharia Civil Prof. Inaldo Ayres Vieira Figura 3.7 Exemplos: Command: Ellipse ↵ Specify axis endpoint of ellipse or [Arc/Center]: ; clique no primeiro ponto que define uma extremidade de um eixo da elipse. Specify other endpoint of axis: ; clique em outro ponto para o eixo. Aparecerá uma elipse fixa nos dois pontos escolhidos. À medida que o cursor é deslocado a elipse muda de formato. Specify distance to other axis or [Rotation]: ; clique em outro ponto para finalizar a elipse. Para desenhar a elipse a partir do centro: Command: Ellipse ↵ Specify axis endpoint of ellipse or [Arc/Center]: C ↵ Specify center of ellipse: ; escolha um ponto para ser o centro da elipse. Specify endpoint of axis: ; selecione um ponto para definir o eixo da elipse. Specify distance to other axis or [Rotation]: ; selecione um ponto para definir o outro eixo da elipse. 3.5.2. Desenhando Arcos Elípticos Figura 3.8 Acesso ao comando Painel Draw → Ellipse Arc
- 49. 38 Capítulo 3 – Desenhando Objetos Programa de Educação Tutorial - PET Engenharia Civil – UFPR CESEC – Centro de Estudos de Engenharia Civil Prof. Inaldo Ayres Vieira Também pode-se gerar arcos elípticos pelo próprio comando Ellipse. Exemplo: Command: Ellipse ↵ Specify axis endpoint of ellipse or [Arc/Center]: A ↵ Specify axis endpoint of elliptical arc or [Center]: ; clique no primeiro ponto que definirá uma extremidade de um dos eixos da elipse. Specify other endpoint of axis: ; clique em outro ponto para servir de eixo. Aparecerá uma elipse fixa nos dois pontos escolhidos. À medida que o cursor é deslocado, a elipse muda de formato. Specify distance to other axis or [Rotation]: ; clique em outro ponto para indicar a elipse que irá definir o arco. Specify start angle or [Parameter]: ; repare que uma linha rubber-banding surge do centro da elipse, assim ficará mais fácil visualizar o começo do arco. Clique em um ponto para determinar se começo. Specify end angle or [Parameter/Included angle]: ; veja que o arco elíptico aparece a partir da localização selecionada. Ao mover o cursor o arco se expande ou se contrai. Clique num ponto para fixar o arco. 3.5.3. Desenhando Curvas Contínuas Figura 3.9 Exemplo: Command: Spline ↵ Specify first point or [Object]: ; selecione um ponto para começar a spline. Specify next point: ; selecione outro ponto. Specify next point or [Close/Fit tolerance] <start tangent>: ; continue a selecionar pontos. Conforme os pontos são selecionados, aparece uma curva que passa por cada um dos pontos. Após completar a curva pressione ↵. Acesso ao comando Digite: spline↵ ou spl↵ ou Painel Draw → Spline
- 50. 39 AutoCAD 2009 – Desenho 2D Programa de Educação Tutorial - PET Engenharia Civil – UFPR CESEC – Centro de Estudos de Engenharia Civil Prof. Inaldo Ayres Vieira Specify start tangent: ; nesse prompt uma rubber-banding line surgirá do ponto inicial da spline. Pressione ↵ para aceitar o ângulo default, ou indique a direção com a rubber-banding line e clique. 3.5.4. Desenhando Curvas com Poligonais (Polylines) Figura 3.10 Exemplo: Command: pl ↵ Specify start point: ; selecione um ponto. Specify next point or [Arc/Halfwidth/Length/Undo/Width]: ; continue a selecionar pontos. A polilinha não se parece muito com uma curva, mas a maneira como ela foi desenhada pode ser editada pelo comando Pedit. Figura 3.11 Exemplo: Command: Pedit ↵ Select polyline or [Multiple]: ; selecione a polilinha que você acaba de desenhar. Enter an option [Close/Join/Width/Edit vertex/Fit/Spline/Decurve/ Ltype gen/Reverse/Undo]: S ↵ ; as linhas retas da polilinha se modificam para formar uma curva. Para converter uma curva gerada por polilinha spline numa curva spline de fato, utilize a opção Object no comando spline (clique na ferramenta Spline no Painel Draw, digite O ↵ e selecione as curvas geradas a partir de polilinhas que deseja converter. Para finalizar pressione ↵.). Acesso ao comando Digite: pl↵ ou Painel Draw → Polyline Acesso ao comando Digite: pedit↵ ou pe↵ ou Painel Modify → Object→ Polyline
- 51. 40 Capítulo 3 – Desenhando Objetos Programa de Educação Tutorial - PET Engenharia Civil – UFPR CESEC – Centro de Estudos de Engenharia Civil Prof. Inaldo Ayres Vieira 3.6. Desenhando Balões de Revisão 3.6.1. À mão livre Figura 3.13 A seguinte mensagem aparecerá: Minimum arc length: 0.5000 Maximum arc length: 0.5000 Style: Calligraphy Exemplo: Command: Revcloud ↵ Minimum arc length: 0.5000 Maximum arc length: 0.5000 Style: Calligraphy Specify start point or [Arc length/Object/Style] <Object>: ; clique num ponto na área de desenho para inicar um balão. Guide crosshairs along cloud path... ; Comece a movimentar o cursor para envolver a área de revisão em seu desenho, conforme o mouse é movimentado, o balão aparece. À medida que o círculo é formado com relação ao ponto inicial, o balão se fecha e a seguinte mensagem aparecerá: Revision cloud finished. 3.6.2. Com Base no Formato de um Objeto Exemplo: Command: Revcloud ↵ Minimum arc length: 0.5000 Maximum arc length: 0.5000 Style: Calligraphy Specify start point or [Arc length/Object/Style] <Object>: ; pressione ↵ para selecionar a opção default Object. Clique no objeto que definirá o caminho a ser feito pelo balão. Aparecerá o seguinte prompt: Acesso ao comando Digite: revcloud↵ ou Painel Draw → Revision Cloud Guia Annotate → Painel Markup → Revision Cloud ou
- 52. 41 AutoCAD 2009 – Desenho 2D Programa de Educação Tutorial - PET Engenharia Civil – UFPR CESEC – Centro de Estudos de Engenharia Civil Prof. Inaldo Ayres Vieira Reverse direction [Yes/No]: ; É possível inverter a direção do balão de revisão digitando Y↵. Os arcos que compõe o balão podem parecer muito grandes ou muito pequenos. Para ajustar o tamanho do balão de revisão deve ser usada a opção Arc Lenght. Acessando a opção Arc Lenght: Command: Revcloud ↵ Minimum arc length: 0.5000 Maximum arc length: 0.5000 Style: Calligraphy Specify start point or [Arc length/Object/Style] <Object>: A ↵ Specify minimum length of arc <0.5000>: ; digite um tamanho para o arco. Specify maximum length of arc <0.5000>: ; pressione ↵ para aceitar o default ou digite um valor maior para variar o tamanho do arco. Desenhe o balão de revisão. Pode ser que o balão de revisão pareça não se destacar o suficiente no seu desenho. Para alterar a maneira como os arcos são desenhados modifique o estilo do balão. Modificando o estilo do balão: Command: Revcloud ↵ Minimum arc length: 0.5000 Maximum arc length: 0.5000 Style: Calligraphy Specify start point or [Arc length/Object/Style] <Object>: S ↵ Select arc style [Normal/Calligraphy]<Normal>: ; pressione C↵ e aparecerá a seguinte mensagem: Arc style = Calligraphy ; desenhe o balão de revisão. 3.7. Hachuras e Preenchimentos Sólidos 3.7.1. Inserindo padrões de hachuras – O básico Figura 3.14 Acesso ao comando Digite: hatch↵ ou h↵ ou Painel Draw → Hatch
- 53. 42 Capítulo 3 – Desenhando Objetos Programa de Educação Tutorial - PET Engenharia Civil – UFPR CESEC – Centro de Estudos de Engenharia Civil Prof. Inaldo Ayres Vieira Figura 3.15 Na lista suspensa Type, no grupo Type and Pattern, selecione User Defined. Esta opção permite definir o padrão de hachura. As caixas do grupo Angle and Spacing tornam-se disponíveis para entrada de valores. Digite o espaçamento entre as linhas em cruz das hachuras na caixa de dados Spacing Digite o ângulo para as linhas em cruz das hachuras na caixa de entrada de dados Angle. Acione a opção Double se quiser um padrão hachurado. A caixa de amostras Swatch exibe uma amostra do seu padrão de hachura. Na seção Boundaries, clique no botão Add Pick Points. A caixa de diálogo fechará por alguns instantes, permitindo que o usuário selecione um ponto dentro da área que deseja hachurar. Um contorno iluminado aparece na área, este é o limite que o AutoCAD escolheu para englobar o padrão, você pode escolher áreas adicionais nesse momento.
- 54. 43 AutoCAD 2009 – Desenho 2D Programa de Educação Tutorial - PET Engenharia Civil – UFPR CESEC – Centro de Estudos de Engenharia Civil Prof. Inaldo Ayres Vieira Pressione ↵ para voltar à caixa de diálogo Clique no botão Preview localizado no canto inferior esquerdo da caixa de diálogo, o padrão hachurado aparece na área indicada. Aparecerá o prompt Pick or press Esc to return to dialog r <Right-click to accept hatch>, tecle Esc ou barra de espaço para retornar à caixa de diálogo e realizar alterações ou pressione ↵ para aplicar o padrão. 3.7.2. Usando Padrões Pré-definidos Basta mudar a opção Type do grupo Type and Pattern para Predefined. Pode-se selecionar um modelo de hachura pré-determinado clicando no botão Browse para abrir a caixa de diálogo Hatch Pattern Pallete (Figuras 3.16 e 3.17). Figura 3.16 Figura 3.17 É possível selecionar um dos quatro modelos nas tabs: ANSI, ISO, Other Predefined, e Custom.
- 55. 44 Capítulo 3 – Desenhando Objetos Programa de Educação Tutorial - PET Engenharia Civil – UFPR CESEC – Centro de Estudos de Engenharia Civil Prof. Inaldo Ayres Vieira 3.7.3. Acrescentando preenchimentos sólidos Pode-se ver o padrão sólido no alto a esquerda da guia Other Predefined da caixa de diálogo Hatch Pattern Pallete. 3.7.4. Posicionando padrões de hachuras com precisão Controle preciso de onde as linhas dos padrões estejam situadas, por exemplo para colocar um piso. Para isso, deve ser considerada a origem do snap, por meio do Hatch Origin (Figura 3.18). Os modelos de hachura utilizam a mesma origem que a origem do snap. O default é essa origem ser a mesma que a do desenho, 0,0. Pode-se alterar a origem do snap (e, portanto, a origem do modelo de hachura) por meio do comando Snapbase. O modelo de hachura passa a usar então a nova base do snap como sua origem. Figura 3.18 A caixa de diálogo Hatch and Gradient também contém um conjunto de opções que permite selecionar a origem para o padrão que está sendo posicionado no desenho no momento. É possível usar o grupo de opções Hatch and Origin situado no canto inferior esquerdo para determinar um ponto no desenho para servir como origem da hachura. Para configurar a origem de uma hachura, selecione a opção Specified Origin. Pode-se então determinar a origem de duas formas. Clicando-se no botão Click to Set New Origin. A caixa de diálogo se fecha temporariamente para que a origem seja selecionada no desenho. A caixa de diálogo Hatch and Gradient volta em seguida para permitir ao usuário a aplicação de mais opções ao padrão de hachura. A segunda maneira de configurar a origem da hachura é com a opção Default to Boundary Extents. Este recurso permite estabelecer a origem com base na extensão dos limites da hachura e não num ponto selecionado. O hatch boundary extents é um retângulo imaginário que representa o limite mais externo da hachura. Caso você esteja hachurando uma área selecionada numa área retangular, a extensão do limite da hachura coincidirá com a sua área selecionada, mas se esta área for de um formato irregular, um retângulo imaginário definirá a fronteira mais afastada da hachura, conforme figura a seguir. O padrão encontrado na parte externa do formato irregular apresenta a relação entre o padrão visível e a extensão dos limites. Somente o padrão escuro dentro da forma irregular é desenhado. Ao fazer a escolha desta opção, é possível selecionar opções na lista suspensa: Bottom Right, Bottom Left, Top Right, Top Left, e Center. Você poderá escolher entre as cinco para posicionar a origem da hachura com relação à extensão do limite. À direita da lista, aparecerá um gráfico informando onde a origem ficará quando da adição do padrão. A opção Store as Default