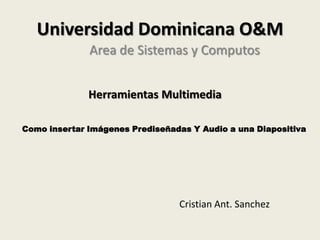
como agregar imagenes prediseñadas y sonidos en power point
- 1. Universidad Dominicana O&M Area de Sistemas y Computos Herramientas Multimedia Como insertar Imágenes Prediseñadas Y Audio a una Diapositiva Cristian Ant. Sanchez
- 2. PARA INSERTAR OBJETOS DE MULTIMEDIA, EXISTEN DOS O MAS CAMINOS: 1. LA QUE SUGIERE EL PROGRAMA MEDIANTE EL INSERTADO PROPUESTO POR LA DIAPOSITIVA Y/O 2. UTILIZANDO EL MENU DE INSERTAR. VOLVER AL INDICE
- 4. SUGERENCIAS 1. Es preferible, abrir una nueva carpeta (folder), poner nombre relativo a la presentación y concentrar en ella todos los archivos de la multimedia que se insertarán en las diapositivas de la presentación, de esta manera estarán a la mano. 2. Si copia la carpeta, en un dispositivo de almacenamiento externo, lo podrá usar sin ningún problema en cualquier computadora y no perderá los enlaces, pues estarán allí mismo.
- 5. COMO INSERTAR IMAGEN PREDISEÑADA 1. Tener la diapositiva preparada o lista para ello. 2. Clicar en la pestaña de menú INSERTAR. 3. Clicar sobre el botón o icono de IMÁGENES PREDISEÑADAS. 4. En la ventana que se abre de imágenes prediseñadas, seleccionar la o las colecciones. 5. Abrir las opciones de la diapositiva y clic en insertar o mejor con doble clic sobre la figura escogida. 6. Usted la coloca con un arrastrado en el lugar que haya dispuesto para ello. 7. Usted determina el tamaño y animación para la misma. 8. Se puede utilizar la forma directa que la misma diapositiva ofrece en el centro del segundo recuadro. 9. Guardar los cambios o modificaciones VOLVER AL INDICE
- 6. COMO INSERTAR UNA FOTOGRAFIA 1. Recordar dirección y carpeta donde se guarda la fotografía en (jpg). 2. Abrir la pestaña del menú INSERTAR. 3. Clicar en icono de IMAGEN. 4. Seleccionar la dirección donde está archivada la carpeta con los objetos multimedia. 5. Abrir la carpeta, seleccionar la fotografía, clicar en botón, clicar botón insertar o hacer doble clic en la fotografía. 6. La foto se insertará en la diapositiva; usted la arrastra donde quiere que se quede, Usted también establece su tamaño y alguna animación. 7. No olvidar Guardar
- 7. COMO INSERTAR SONIDOS DEL PROGRAMA POWER POINT 1. Abrir la pestaña del menú INSERTAR y ubicar el icono de SONIDO. 2. Clicar (flechita) para abrir las opciones en el icono de SONIDO. 3. Clicar la opción SONIDO de la Galería Multimedia. 4. Aparecerán los sonidos disponibles de este archivo del programa. 5. Clicar en el tipo de sonido que Usted prefiere se habilite. 6. Se abre ventana donde Usted escoge y cliquea la opción de automático o al hacer clic. 7. El icono del sonido aparecerá en la diapositiva; Usted decide como y donde quedará ubicado este ícono. 8. No olvidar Guardar
- 8. COMO INSERTAR SONIDOS DE UN ARCHIVO PERSONAL 1. Abrir la pestaña del menú INSERTAR y ubicar el icono de SONIDO. 2. A. Clicar sobre la figura de la bocina o en la flechita para abrir las opciones en el icono de SONIDO. B. Clicar la opción SONIDO de Archivo. 3. Ubicar y habilitar la dirección donde tenemos guardado nuestro archivo. 4. Clicar en el icono del archivo de sonido que Usted desea habilitar. 5. Se abre ventana donde Usted escoge y cliquea la opción de automático o al hacer clic. 6. El icono del sonido aparecerá en la diapositiva; Usted decide como y donde quedará ubicado este ícono. 7. No olvidar Guardar
- 9. COMO INSERTAR SONIDOS CON NARRACION GRABADA 1. Abrir la pestaña del menú INSERTAR y ubicar el icono de SONIDO. 2. A. Clicar sobre la figura de la bocina o en la flechita para abrir las opciones en el icono de SONIDO. B. Clicar la opción SONIDO de ARCHIVO, si se tiene sonido pregrabado y guardado en la Dirección y carpeta prefijada. C. Grabar un nuevo archivo e incorporarlo a la diapositiva. 3. Ubicar y habilitar, la dirección donde tenemos nuestro archivo. 4. Clicar en el icono del archivo de sonido que Usted desea habilitar. 5. Se abre ventana donde Usted escoge y cliquea la opción de automático o al hacer clic. 6. El icono del sonido aparecerá en la diapositiva; Usted decide como y donde quedará ubicado este ícono. 7. No olvidar Guardar
