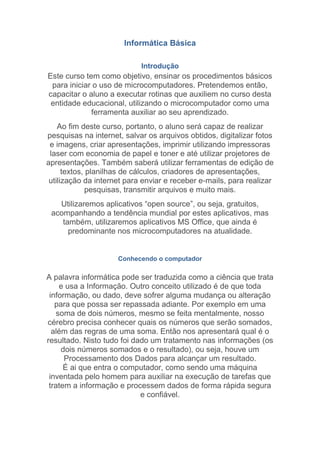
Informática básica
- 1. Informática Básica Introdução Este curso tem como objetivo, ensinar os procedimentos básicos para iniciar o uso de microcomputadores. Pretendemos então, capacitar o aluno a executar rotinas que auxiliem no curso desta entidade educacional, utilizando o microcomputador como uma ferramenta auxiliar ao seu aprendizado. Ao fim deste curso, portanto, o aluno será capaz de realizar pesquisas na internet, salvar os arquivos obtidos, digitalizar fotos e imagens, criar apresentações, imprimir utilizando impressoras laser com economia de papel e toner e até utilizar projetores de apresentações. Também saberá utilizar ferramentas de edição de textos, planilhas de cálculos, criadores de apresentações, utilização da internet para enviar e receber e-mails, para realizar pesquisas, transmitir arquivos e muito mais. Utilizaremos aplicativos “open source”, ou seja, gratuitos, acompanhando a tendência mundial por estes aplicativos, mas também, utilizaremos aplicativos MS Office, que ainda é predominante nos microcomputadores na atualidade. Conhecendo o computador A palavra informática pode ser traduzida como a ciência que trata e usa a Informação. Outro conceito utilizado é de que toda informação, ou dado, deve sofrer alguma mudança ou alteração para que possa ser repassada adiante. Por exemplo em uma soma de dois números, mesmo se feita mentalmente, nosso cérebro precisa conhecer quais os números que serão somados, além das regras de uma soma. Então nos apresentará qual é o resultado. Nisto tudo foi dado um tratamento nas informações (os dois números somados e o resultado), ou seja, houve um Processamento dos Dados para alcançar um resultado. É ai que entra o computador, como sendo uma máquina inventada pelo homem para auxiliar na execução de tarefas que tratem a informação e processem dados de forma rápida segura e confiável.
- 2. Uma calculadora, por exemplo, usa forma de cálculos que permite com que tenhamos um resultado de uma operação matemática (soma, multiplicação, etc.) muitas vezes mais rápida do que se tivéssemos que calcular usando lápis e papel ou até mesmo de cabeça. O computador funciona da mesma forma. Ele calcula o resultado rapidamente e nos apresenta a resposta. O que difere e torna-o mais completo que a calculadora do nosso exemplo, é que o computador possui formas diferentes de mostrar o resultado, seja na tela, impresso, ou até mesmo falando a resposta. Além disso, o computador tem mais utilidade, executando tarefas bem mais complexas que cálculos matemáticos, por exemplo, ser utilizado para substituir a máquina de escrever na edição de textos, ou para desenhar, etc. O seu funcionamento dá-se através de comandos, ou seja, há a necessidade de dizermos de alguma forma como deve ser feito cada passo daquilo que queremos que seja executado. A isto se dá o nome de comando ou instrução. No final deste módulo veremos uma explicação mais completa sobre o computador. Por enquanto podemos aprender que “Computador é uma máquina utilizada para auxiliar o homem na execução de tarefas que exigem rapidez e qualidade no tratamento de informações. Porém ele não possui vontade própria, sendo necessário repassar de forma clara e completa as instruções de como deve ser feito o trabalho solicitado.”. Aula 1: Ligar e Desligar e Assuntos Básicos Tipos de computadores PC Personal Computer (Computador pessoal ): É o mais utilizado. Lançado inicialmente pela IBM, atualmente são vários os fabricantes deste tipo de máquina. Foi definido para uso pessoal das pessoas, sendo conhecido também como DeskTop (Em cima da mesa). WorkStation (Estação de trabalho): É uma máquina de uso mais profissional (por isso mais cara) e caracteriza-se pela grande capacidade e velocidade no processamento de informações. Muito usado em atividades que usam desenhos e gráficos. Notebook (Laptop): São computadores semelhantes aos PCs, porém tem a características de serem portáteis, ou seja, podem ser
- 3. transportados em uma simples maleta e possuem baterias que permitem seu funcionamento mesmo desligado da rede elétrica. PalmTop: São um misto de computador e agenda pessoal. Possuem uma certa capacidade para processar informações, principalmente aquelas que exigem registros (pode ser de diário, agenda, Tc). Telefone Celular O que é hardware? É a parte física da Informática. São os equipamentos que compõem o ambiente de computação onde trabalhamos. Por exemplo: O monitor onde são apresentadas as informações (letras, números, desenhos, etc. A origem desta palavra, da língua inglesa, significa: HARD = rígido, duro e WARE (parte de algo ou elemento/mercadoria para algum uso). Portanto Hardware é a parte física (consistente, concreta) do computador. Podem ser identificados pela sua função: de entrada, ou seja serve para repassarmos ao computador alguma informação. Exemplo: o teclado. Ou de saída, servem para mostrar as informações aos usuários. Exemplo: A tela. Temos ainda aqueles equipamentos que servem somente para carregar as informações de um equipamentos ao outro. Por exemplo, o cabo da impressora. A seguir veremos alguns tipos de hardware. CPU – Unidade Central de Processamento (Processador) É onde são processadas as instruções e os comandos. Pode-se dizer que é o “cérebro” do computador. É quem comanda todas as demais parte da máquina de forma ordenada e rápida. É onde ocorrem os cálculos e onde as informações são recebidas e processadas para apresentar o resultado exigido. A CPU é identificada através do nome que o fabricante define e também pela velocidade de funcionamento. Alguns exemplos de CPU, ou processador: • Pentium 133 MHz significa que o fabricante é a Intel e que sua velocidade é de 133 milhões de operações por segundo.
- 4. • K6 II 300 MHz significa que o fabricante é a AMD e sua velocidade é de 300 milhões de operações por segundo. Teclado É um equipamento formado por teclas com as letras, números e outros caracteres ou símbolos. Serve exclusivamente para repassarmos informações ao computador, por isso ele é um equipamento de entrada de dados. Existem vários tipos e modelos de teclados, mas os mais utilizados no Brasil são aqueles que possuem os acentos da língua portuguesa, além do c-cedilha (ç). Podemos digitar também outros caracteres além daqueles impressos nas teclas. Para isso precisamos saber qual a combinação de teclas que gera esse caracter ou que executa determinado comando. Por exemplo, no editor de texto Word, se pressionarmos as teclas e em conjunto, executará o comando para pesquisa de palavras no texto. Monitor ou Tela Diferentemente do mouse e do teclado, a tela, ou monitor, ou ainda terminal de vídeo, é utilizada para saída das informações, pois apresenta aos usuários os resultados esperados com o processamento e execução de determinado comando. Os monitores são medidos por polegada. Os mais utilizados são os de 14 e de 15 polegadas. -> Discos (flexíveis e rígidos) Os discos são dispositivos que servem para armazenar (guardarmos) informações para uso posterior. • Podem ser removíveis, também chamados de flexíveis: Disco flexível ou disquetes: Possui como característica pouco espaço para gravação de dados. Os tamanhos usados são 5 ¼ e 3 ½ de polegada. Capacidade até 1,44 MB padrão. Estão em desuso. • Ou fixos também chamados de rígidos: Disco rígido ou winchester.
- 5. A capacidade de armazenamento depende do modelo e do fabricante. Como funciona o computador O computador pode ser descrito de forma simplificada como uma máquina constituída de partes que funcionam de forma ordenada e conjunta, com alto grau de desempenho. Possui partes que servem para comunicar-se com quem está trabalhando com ele. Tanto para receber informações (de entrada) como para mostrar resultados (de saída). Para que as suas partes funcionem corretamente (hardware), é necessário repassar ao computador todos os comandos e ações que devem ser executadas. Qualquer problema ou erro que o responsável faça, refletirá diretamente no funcionamento de todo o sistema, podendo inclusive causar danos irreversíveis a todo o sistema. O que é um software? Um Programa ou Sistema? Software (SOFT: Macia; WARE: Parte) é a parte responsável pelo funcionamento dos equipamentos (hardware). Como visto acima, repassamos comandos e ações que são criados para dar funcionamento ao computador. Programas é conjunto de comandos, e sistema são todo o conjunto de programas e máquinas que de alguma forma estão interligadas para executar e prover resultados esperados. Por exemplo, um sistema que demonstra como as partes funcionam de forma uniforme é o sistema respiratório. O oxigênio é recebido pelo corpo humano (entradas) e transformado (processado) em gás carbônico (saída) através de todos os componentes deste sistema (nariz, garganta, brônquios, pulmão, boca, etc.) (hardware). Se uma destas partes falhar, ocorre um colapso (falha) que pode causar danos irreversíveis a todo o sistema (morte). No nosso exemplo, um dos resultados que este sistema nos apresenta é a própria manutenção da vida, por isto muitas vezes os principais resultados apresentados servem para que outros sistemas também consigam realizar suas tarefas.
- 6. Quando isso ocorre, um sistema gerando dados e informações para outro, dizemos que existe uma interface, ou seja, existe uma ligação entre sistemas que determina o bom funcionamento de ambos. A tarefa de criar programas de computador, como o próprio nome diz, chama-se programação e utiliza diversas formas para comunicar-se com as máquinas. A principal utiliza sequência de comandos através de uma linguagem de programação. Com ela é possível repassar ordens ao computador de forma compreensível ao homem e traduzi-la em outra que a máquina consiga interpretar (linguagem de máquina). 1- Ligar e Desligar o microcomputador A- verificar os cabos de energia do PC (microcomputador) B- verificar se a voltagem está correta (110 volts ou 220 volts): 1. Geralmente os PCs trabalham em 110 v 2. Existe uma chave seletora atrás do PC, perto da conexão do cabo de energia. 3. Se não souber, procure alguém que possa auxiliá-lo (a). C- verificar se existe um estabilizador de voltagem, e se existir, verificar a voltagem da mesma (110 v ou 220 v), que deve ser compatível com a voltagem utilizada na sua casa / trabalho: 1. Deve existir uma chave seletora atrás do estabilizador também 2. Estabilizador é um equipamento utilizado para proteger seu computador contra variações de energia elétrica, que sempre ocorrem sem percebermos, mas que afetam o bom funcionamento dos mesmos. 3. Recomenda-se que sempre utilize estabilizadores de tensão e voltagem para equipamentos eletrônicos D- caso todos os cabos estiverem conectados, ligar o estabilizador. E- o estabilizador possui um botão Liga/Desliga de acesso e identificação simples F- ligar o PC através do botão Liga/Desliga G- aguardar os procedimentos de inicialização do PC H- informar senha e nome do usuário, caso existam e quando for solicitado. 2- Desligar o microcomputador / fechar sessão de trabalho A- O procedimento de desligar o PC é muito importante para
- 7. preservar o equipamento e as informações armazenadas nele, portanto, é importantíssimo acostumar-se a seguir o procedimento de desligar B- Clicar no botão Iniciar C- Clicar na opção Desligar D- Selecionar a opção Desligar o computador E- Clicar no botão OK F- Aguardar a mensagem de desligar o computador, quando existir e somente então, desligar apertando o botão Liga/Desliga do computador ou esperar o computador desligar automaticamente G- Desligar o estabilizador através do botão Liga/Desliga do estabilizador 3- Mouse A- É um equipamento que auxilia no comando do computador e seus programas B- Exibe um ponteiro na tela do computador, que pode “apontar e marcar” qualquer elemento selecionável da tela. C- Existem no corpo do mouse, duas teclas (esquerda e direita), sendo a esquerda para executar ou selecionar um item apontado e a direita para obter e exibir as propriedades e características do item apontado D- Alguns modelos trazem uma “rodinha” no meio entre os botões, e serve para “rolar” ou movimentar o conteúdo de uma janela 4- Senha para acesso - para acesso em escolas, universidades, etc. A Cada usuário tem sua própria senha para acesso aos computadores, por isso, deve-se procurar os monitores ou os responsáveis pelos laboratórios para conhecer a senha da sua turma
- 8. B- Uma senha sempre será tratada como elemento secreto, tal qual a senha do cartão de banco para acessar a conta corrente C- Para acesso ao computador, será necessário informar o USUÁRIO e uma SENHA, que foi criada anteriormente. D- O uso de senhas é necessário para garantir privacidade e segurança, portanto deve-se criar senhas que sejam difíceis de alguém “adivinhar” ou descobrir. E- Pode-se, muitas vezes, utilizar caracteres numéricos e símbolos conjuntamente as letras, para formar senhas mais seguras. F- E nunca deixe as senhas em locais de fácil acesso a pessoas desconhecidas. 5- Janela A- O sistema operacional Windows (janelas em inglês), utiliza o conceito de janelas para representar cada programa em utilização B- Têm formato padrão contendo: 1. Área retangular selecionável, móvel e de dimensões que podem ser alterados 2. Margens que podem ser redimensionadas 3. Um menu de opções 4. Botões que ficam na parte superior direito da janela, sendo a mais esquerda para minimizar a janela, a do centro para maximizar a janela e a da direita para encerrar e fechar a janela. 5. Barras de rolagem do conteúdo da janela, verticalmente e outro horizontalmente 6- Menu Iniciar A- É onde estão localizados todos os programas que estão instalados no computador, ou deveriam estar listados B- Utilizando-se o mouse, clique no botão Iniciar ou aperte a tecla com o símbolo do Windows (janela colorida) do teclado C- Percorra a lista que for exibida com o ponteiro do mouse D- Para cada item listado, ao apontar o mouse e clicar uma vez com o botão esquerdo do mouse, o item será executado E- Note que existe menu e cada item pode conter um submenu
- 9. 7- Ícone A- São os símbolos que representam os aplicativos B- Utilizando-se do apontador (mouse) clica-se duas vezes com o botão direito para executá-lo C- Pode-se mover os ícones, mudar sua aparência ou apaga-lo da área de trabalho 8- Área de trabalho ou desktop A- É a área principal da tela do Windows, é o local que aparecem os ícones. B- Pode ser modificado para personalizar como o usuário desejar, mudando o papel de parede. C- Quando o computador permanecer muito tempo sem uso, aparece à proteção de tela para impedir que o monitor sofra desgastes e prejudique a imagem. Para retornar ao uso normal, basta movimentar o mouse ou alguma tecla de direção (setas) do teclado. 9- Papel de parede e Proteção de Tela A- É o “fundo” da área de trabalho B- Pode ser modificado: 1. Clique com o botão direito do mouse em qualquer área livre do desktop 2. Ao aparecer o menu de características, selecione a opção Propriedades 3. Na janela que surgir, verifique as várias opções, dentre eles, Temas, Área de Trabalho, Proteção de Tela e Aparência. 4. Na aba Área de Trabalho, podemos selecionar os Planos de Fundo 5. Na aba Proteção de Tela, selecionamos algum dos vários temas de proteção, que podem ser configurados quanto ao tempo de espera e também incluir senha para bloquear o uso do computador na ausência do usuário por tempo muito longo. Porém, recomenda-se não utilizar senha, pois isso dificulta manutenção do equipamento pelos responsáveis de informática. 10- Windows Explorer a- É um programa (aplicativo) que permite visualizar os arquivos e programas que estão armazenados no computador
- 10. b- Pode-se criar pastas, copiar pastas, eliminar pastas e mover pastas, assim como os arquivos e programas. c- Pastas são como os fichários dos escritórios, são conjuntos de arquivos e programas d- Para copiar pastas, arquivos ou programas: 1. Marcar com o ponteiro no item desejado 2. Ao clicar no botão direito do mouse, surgirá um menu que contém a opção Copiar. Ao clicar nessa opção, o item será armazenado temporariamente em um local da memória. 3. Selecionar o local do destino da copia a ser realizado, clique com o botão direito novamente e selecione a opção Colar. A copia será realizada. 4. Pode-se utilizar também os menus que ficam na parte superior da janela do Windows Explorer. E- Para eliminar pastas, arquivos ou programas: 1. Marcar com o ponteiro no item desejado 2. Apertar a tecla Delete ou clicar com o botão direito do mouse e selecione a opção Excluir F- Para criar pastas: 1. Selecione o local onde deseja criar a pasta 2. Clique no menu principal do Windows Explorer, opção Arquivo, depois no item Novo e por fim na opção Pasta. 3. Nomeie a pasta recém-criada com o nome desejado.
- 11. Janela do aplicativo Windows Explorer 11- Para recuperar uma pasta, arquivo ou programa eliminado. A- Dê um clique duplo no ícone da Lixeira B- Na janela que surgir, selecione os itens a serem recuperados C- Clique com o botão direito e selecione a opção Restaurar D- O item será restaurado no local original antes de ser eliminado
- 12. Recuperar objeto (arquivo, pasta) eliminado e armazenado na Lixeira. Aula 2: Aplicativos e Internet 1- Aplicativos a. São programas que executam tarefas específicas: 1. Editor de texto, planilhas eletrônicas, geradores de gráficos e desenhos, etc 2. Administração e gerenciamento do computador, de dispositivos, de impressão, de segurança, de energia, etc 3. Comunicação de dados, internet 4. Visualização de imagens e tocadores de som 5. Etc b. Clicar 2 vezes nos ícones da Área de Trabalho ou c. Clicar 1 vez no botão 1. INICIAR, 2. TODOS OS PROGRAMAS 3. Selecionar o aplicativo desejado, no sub-menu que é oferecido 2- Internet a. É uma rede mundial de comunicação entre os computadores
- 13. b. Pode ser conectado através de uma linha telefônica de um modo que chamamos de conexão por linha discada, mais lenta e sujeita a interrupções c. Pode também ser conectado através de linha telefônica em um modo chamado de conexão de banda larga, mais rápida, mais estável, porém mais caro d. Pode também ser conectado através de rádio, sendo muito mais caro e. O endereço de um “site” ou página de internet é o meio para acessar essa página: 1. site = sitio, repositório em que estão as páginas ou telas que apresentam informações, figuras e arquivos. Exemplo: www.eeee.com.br ( www.faetec.br, www.inpe.br ) 2. www = wide world web – teia de alcance mundial 3. .eeeee = nome de empresa, de organização, entidade, pessoa, etc, que tenha uma pagina na internet 4. .com = entidade do tipo comercial, pode ser .org, .ind, .edu, .mil, .gov 5. .br = indica país que hospeda ou de origem da página, ou pode inexistir f. Utilizamos algum aplicativo para acessar a rede mundial, os Navegadores ou Browsers: 1. Internet Explorer – vem com o windows 2. Netscape – adquirido a parte 3. Opera – obtido gratuitamente pela internet 4. Mozilla – obtido gratuitamente pela internet 5. Outros g. Executar o navegador : 1. Clicar 2 vezes no ícone da Área de Trabalho ou através do menu Iniciar 2. No campo ENDEREÇO da pagina desejada, 3. Tecle ENTER 4. Aguarde a pagina ser exibida 5. Navegue a vontade, clicando nos “links” que existirem 9 1. link = conexão com outras paginas da entidade ou mesmo da internet, que podem ser acessadas clicando-se neles 2. identificamos os links quando aparece um ícone de “MÃO” quando passamos por eles e o endereço dele aparece no rodapé da pagina. 3- Navegar pela Internet a. Utilize os elementos abaixo para auxiliar suas visitas às paginas da internet b. Os botões e funções são praticamente padrão nos browsers
- 14. Botões utilizados para navegar pela Internet, do aplicativo Microsoft Internet Explorer 4- Criar contas de e-mail em provedor gratuito a. E-mail = electronic mail ou correio eletrônico, tal qual nossa carta comum b. destinatário = nome_ou_identificação @ provedor c.nome_ou_identificação = quem irá receber sua correspondência d. @ = indica que é uma correspondência eletrônica ou e-mail e. provedor = é a entidade que hospeda o endereço eletrônico do destinatário f. exemplos de provedor gratuito: www.ig.com.br www.hotmail.com www.yahoo.com.br g. ao cadastrar-se, cuidados ao informar dados pessoais e sempre solicitar privacidade, isto é, não pode tornar-se público.
- 15. 5- Enviar email Representação da janela para criar um e-mail Aula 3: Pesquisar na Internet e Download 1- Pesquisar na internet – como fazer, Google, Cadê, Yahoo a. Pesquisar na internet significa utilizar alguns “sites” de busca b. Pode-se pesquisar sobre qualquer assunto, desde matérias acadêmicas até “sites” sobre artistas ou sobre culinária c. Exemplos de “sites” de busca: www.google.com.br, www.yahoo.com.br, www.bing.com, www.aonde.com.br, busca.uol.com.br.
- 16. Figura que representa o resultado de pesquisa realizada por uma página de busca ( Google ) 2- Download – o que é, para que serve, como fazer a. Download – processo que faz a cópia dos arquivos armazenados em outros locais utilizando-se da conexão pela rede de computadores b. Podemos fazer a cópia de um computador servidor para o seu computador pessoal ou fazer a cópia de um computador remoto e distante através da internet
- 17. c. Informar o local onde os arquivos serão armazenados no seu computador d. Cuidado ao “baixar” arquivos desconhecidos: 1. Sempre executar o anti-virus – ver existência de vírus ou programas maliciosos 2. Nunca executar programas ou arquivos “baixados” de e-mail de remetentes desconhecidos Figura ilustrativa da seqüência utilizada para realizar download
- 18. Janela que solicita local para gravar objeto copiado através de download 3- Cópia de arquivos e edição a. Utilizando o Windows Explorer, pode-se COPIAR ou MOVER qualquer objeto permitido b. Para COPIAR um objeto de uma pasta para outra 1. Exibir o Windows Explorer, procure o item desejado e marque-o clicando uma vez no objeto 2. Clique no objeto usando o botão esquerdo e mantenha-o apertado, 3. Aperte a tecla CTRL (control) com a mão esquerda, devendo aparecer um sinal (+) no objeto selecionado 4. Arraste o objeto, mantendo o botão e a tecla pressionados, até a pasta desejada 5. Solte o botão do mouse e depois a tecla Ctrl. c. Para MOVER um objeto de uma pasta para outra 1. Faça o mesmo procedimento, porém, utilize a tecla SHIFT (seta para cima) 2. Deverá perceber que o objeto deixará de existir na pasta original d. Outra forma de se fazer COPIA ou MOVER, utiliza o botão direito do mouse 1. Exibir o Windows Explorer, procure o item desejado e marque-o clicando uma vez no objeto 2. Clique no objeto usando o botão direito do mouse e verifique as opções que aparece 3. Escolha a opção COPIAR ou RECORTAR, conforme sua necessidade 4. Selecione a pasta destino e marque-o com um clique do botão direito do mouse, aparecendo novamente algumas opções
- 19. 1. a opção COPIAR permite criar uma copia exata do objeto 2. a opção RECORTAR permite eliminar o objeto da pasta original e movê-lo para outro local 5. Escolha a opção COLAR, para indicar o local destino do objeto
- 20. Figura ilustrativa da seqüência utilizada para COPIAR ou MOVER objetos (arquivos / pastas) Aula 4: Editores de Texto Editores de Texto Editores de texto são aplicativos que permitem criar documentos de textos, com as formatações necessárias, com numerações, cabeçalhos e rodapés. Permite ainda adicionar ao texto, figuras e imagens fotográficas, além de gráficos e planilhas. Os mais simples de utilizar são os aplicativos Bloco de Notas e o WordPad, que acompanham o sistema operacional Windows XP, porém não possuem tantos recursos como o MS Word. Vamos aprender o uso do Microsoft Word 2003 assim como o OpenOffice Writer. Veremos também em sala de aula, para conhecimento, o StarWriter, do suíte StarOffice. Microsoft WORD 2000
- 21. Tela de padrão do Microsoft WORD 2000
- 23. Opções disponíveis da Barra de Menu do MS WORD OpenOffice WRITER
- 24. Tela principal do OpenOffice WRITER
- 26. Opções disponíveis da Barra de Menu do OpenOffice Writer Aula 5: Planilhas de Cálculo Planilhas de Cálculo, são como indica o nome, aplicativos que auxiliam na criação de planilhas contendo colunas e linhas. Essas planilhas podem ser utilizadas para calcular, por exemplo, lista de compras, lista de pagamentos, etc. Permitem a criação de gráficos utilizando as informações armazenadas, gerando relatórios tão sofisticados quanto sua imaginação e criatividade os desejarem. Explicaremos a utilização das funções básicas do Microsoft EXCEL 2003 e do OpenOffice CALC.
- 29. Opções disponíveis na Barra de Menu do Excel 2000 OpenOffice CALC
- 30. Janela principal do OpenOffice CALC
- 31. Barra de Menu de Opções do OpenOffice CALC
- 32. Aula 6: Gerador de Apresentações Gerador de Apresentações São aplicativos que permitem criar slides para utilizar em apresentações em palestras, simpósios, reuniões, isto é, em qualquer evento que seja necessário o uso de projetores para apresentar conteúdo multimídia (textos, som, imagens, figuras). Sua utilização é simples, pois existem vários modelos que podem ser utilizados, além das funções que auxiliam na criação das apresentações. Vamos ver o aplicativo Microsoft Power Point 2000 e o OpenOfficeImpress. Microsoft POWERPOINT 2000
- 34. Seqüência para iniciar a utilização do Microsoft PowerPoint 2000 Informe qual tipo de ação irá executar, criar nova apresentação ou abrir uma já existente. Escolha um dos modelos (Autolayout) sugeridos para criar sua apresentação.
- 35. Inicie a criação dos slides, incluindo textos e figuras. OpenOffice IMPRESS
- 36. Janela principal do OpenOffice IMPRESS
- 39. Opções de formatação dos slides e dos efeitos do OpenOffice IMPRESS
- 40. Barra de Menu de Opções do OpenOffice IMPRESS Seqüência para iniciar utilização do IMPRESS
- 41. Informe qual tipo de ação irá executar, criar nova apresentação ou abrir uma já existente. Escolha um dos modelos sugeridos para criar sua apresentação e também o tipo de utilização, ou seja, impressora, tela ou slide.
- 42. Selecione os efeitos de transição entre os slides, a velocidade de transição e o acionador da transição, isto é, por acionamento(default) ou por tempo (automatic).
- 43. Inicie a criação dos slides, incluindo textos e figuras. Na coluna da esquerda está a lista dos slides criados e na coluna da direita, as opões de formatos disponíveis. Aula 7: Complementos WINZIP O Winzip é um aplicativo que compacta seu(s) arquivo(s), isto é, reduz consideravelmente o tamanho do(s) arquivo(s) utilizando- se de algoritmos de compressão. Ele é muito útil para enviar arquivos por e-mail ou para armazená-los em disquete. Ao compactarmos o(s) arquivo(s), um outro arquivo é gerado, porém com extensão .zip. Então, todo arquivo que tem esse tipo de extensão (.zip) além de .rar, .arj, .arc, .lzh, .tar, .taz, são arquivos compactados. Siga os passos para compactar uma lista de arquivos e salvá-los em um diretório temporário.
- 44. 1o. passo Selecione os arquivos para serem compactados. 2o. passo Clique o botão direito do mouse e escolha a opção WINZIP e então, uma das opções que aparecer.
- 45. O mais prático é o “Addto nomesugerido.zip” que cria um arquivo compactado na mesma que estão os arquivos selecionados. O “nomesugerido” é um nome que o próprio Winzip fornecerá, podendo aceitá-la ou não. Outra opção muito utilizada é o “Addto Zip file...” em que o aplicativo pergunta o nome do arquivo compactado a ser gerado e também o local que será gerado. 3o. passo Após selecionar a pasta destino e o nome do arquivo compactado, selecione o modo de compactação. Em Action, selecione a ação a ser realizada com os arquivos já existentes. Em Compression, selecione o grau de compressão dos arquivos.
- 46. 4o. passo Se optar por gravar o arquivo compactado a ser gerado em discos, o aplicativo ira disponibilizar a opção de arquivo Multivolume (Multiple Disk), isto é, para o caso de necessitar mais de um disco para comportar o arquivo gerado.
- 47. 5o. passo Ao terminar de compactar, o aplicativo exibirá todos os arquivos selecionados e compactados, além de uma indicação de encerramento da operação.
- 48. 7o. passo Para utilizar os arquivos compactados, devemos primeiramente descompactar esses arquivos, utilizando-se, geralmente, dos mesmos aplicativos compactadores. Para descompactar os arquivos, usa-se dar 2 cliques (botão esquerdo) pelo mouse. Surgirá a janela com o Winzip e os arquivos que fazem parte do arquivo compactado, tal como a figura acima. 8o. passo Clique o botão Extract (Extrair) e informe o local onde serão armazenados os arquivos extraídos (descompactados).
- 49. Aguarde o processo de descompactação até o aplicativo indicar fim de execução.
- 50. 9o. passo Também pode-se clicar no arquivo compactado pelo botão direito do mouse, selecionar opção WINZIP e escolher a forma que desejar para descompactar os arquivos, isto é, extrair os arquivos. Também aguarde o processo de descompactação até o aplicativo indicar fim de execução. 10o. passo
- 51. Encerre o aplicativo Winzip. WINSCP2 O Winscp2 versão 2.2.0 é um aplicativo que realiza a transferência de arquivos de um computador a um outro computador, de tipo servidor. Para essa operação, é necessário conhecer o meio de conectar-se ao computador servidor, isto é, o código do “usuário” e a “senha”. Essa forma de transferência, é mais complexa que o simples envio do arquivo anexado via e-mail. Siga os passos a seguir, para uma transferência de arquivos com sucesso. 1o. passo Execute o aplicativo 2o. passo Informe nos campos,
- 52. Host name – o nome do computador servidor, na qual se conectará Portnumber – deixe o numero 22, ou inclua-o, pois será padrão neste aplicativo Username – informe o nome do usuário que está solicitando conexão Password – informe a senha do usuário que está solicitando a conexão Private key file – deixe como está, pois neste aplicativo não será necessário 3o. passo Clique no botão LOGIN para continuar o processo de conexão. A conexão será completada se a senha for correta para o usuário solicitado.
- 53. Na figura acima, vemos duas janelas, tendo a direita, o conteúdo do seu microcomputador e a esquerda o conteúdo da pasta que você conectou no servidor. 4o. passo Então, para copiar do seu microcomputador para o servidor, é só clicar no(s) arquivo(s) para selecionar do seu microcomputador e arrastá-lo(s) copiar no servidor.
- 54. Informe a pasta que em será gravado e aguarde o fim do processo de transferência, visualizada na janela Copying. Se necessitar retirar do servidor, basta clicar e copiar do servidor no seu microcomputador. 5o. passo Ao encerrar o processo de transferência, deve-se obrigatoriamente desconectar o servidor, encerrando a sessão de conexão, por razões de segurança.
- 55. SCANNER Scanner é um equipamento que digitaliza imagens, figuras e textos. Digitalizar é o processo de incluir no computador, através de aplicativos e equipamentos adequados, as imagens, figuras, textos, fotos, em formato de números (dígitos), que é a linguagem do computador. Dessa forma, podemos editar as imagens e textos, pois o computador pode manuseá-los eletronicamente. Esses equipamentos parecem-se muito com as maquinas fotocopiadoras (xerox) e os aparelhos de fac-simile (fax), tanto em mecânica quanto nos processos utilizados. Existem inúmeros fabricantes e modelos de scanner, mas todas tem em comum, uma plataforma onde é colocada a imagem (texto ou fotos / figuras), um mecanismo que captura essa imagem através de lâmpadas e espelhos moveis, aplicativo (software) que faz a conversão das imagens em formato digital e por fim, aplicativos que fazem o tratamento e edição dessas imagens. 1o. passo Coloque a imagem a ser escaneada na plataforma, ajuste a posição manualmente e feche a tampa (deverá existir uma tampa, como as maquinas de fotocópia) 2o. passo Execute o aplicativo de escaneamento, ou de captura. Geralmente o fabricante do scanner oferece o aplicativo. 3o. passo Faça uma captura prévia da imagem, através de botão que indica Captura ou Preview.
- 56. 4o. passo Agora selecione a área que vai escanear, através do ajuste da área pontilhada. Muitas vezes, é necessário utilizar um botão com ZOOM para selecionar com mais precisão. 5o. passo Feito a seleção da área, escolha os parâmetros de captura ou escaneamento. Esses parâmetros influenciam no tamanho total do arquivo de imagem que será gerado. Os parâmetros abaixo são os mais utilizados: - Tipo de imagem: indica qual a finalidade do arquivo final (imagem para tela do computador, para impressão como figura, para impressão como foto, para slides, etc) - Resolução : indica a qualidade e profundidade que vai ser aplicada a imagem escaneada. Quanto maior resolução, maior poder de ampliação, porém maior o tamanho do arquivo. - Contraste / Brilho : permite ajustar esses parâmetros para escanear a imagem com maior nitidez. -Zoom ou aumento : permite escanear a imagem com qualidade melhor, porém a custo maior em tamanho. - Formato de gravação do arquivo de imagem : permite selecionar como a imagem será gravada. Existem formatos que ocupam espaços maiores (.bmp, .tiff, etc) e formatos que economizam no tamanho, sem perder muito em qualidade ( .jpeg, jpg, gif, etc). 6o. passo Após selecionar os parâmetros, executa-se o escaneamento ou digitalização propriamente dito. Dependendo dos parâmetros, pode-se demorar alguns minutos para encerrar o processo. 7o. passo O aplicativo irá solicitar o nome e o local onde será armazenado o arquivo de imagem gerado. 8o. passo Após terminar a digitalização das imagens, deve-se encerrar o aplicativo. Neste momento, pode-se utilizar algum aplicativo para editar os arquivos gerados. Chamamos esse processo de Editar Imagem.
- 57. EDIÇÃO DE IMAGENS Editar imagem significa melhorar a qualidade da imagem, seja ele foto ou figura, acrescentar ou retirar elementos. Como sempre, existem inúmeros aplicativos que fazem esse processo, desde os aplicativos comerciais até os de uso livre. Mas todos permitem tratar a imagem digitalizada ou a imagem capturada através de alguma câmera fotográfica digital. As opções mais comuns: - Brilho / Contraste – clarear ou escurecer a imagem, torná-la mais ou menos nítida. - Qualidade – melhorar a qualidade da imagem através de algoritmos próprios. - Recortar / Inserir / Copiar – permite colar partes ou cortar partes da imagem. - Negativo – permite converter a imagem em negativo de filme - Espelho – permite inverter o lado da imagem (como um espelho) - Colorir / preto e branco – permite acrescentar cor ou torná-la colorida ou preto e branco - Efeitos especiais – utilização de algoritmos especiais para aplicar na imagem e gerar efeitos diversos como nevoa, vidro martelado, rascunho, etc. Todos aplicativos permitem visualizar os efeitos antes de aplicar na imagem original, mesmo assim, recomenda-se fazer uma copia das imagens originais antes de executar qualquer aplicativo de edição e tratamento de imagem. IMPRESSORA Como utilizar a impressora de forma econômica é um desafio constante, tanto de uso doméstico e particular quanto no uso em local de trabalho e escolas (principalmente). Geralmente, as impressoras jato de tinta ou laser, são acompanhadas por um aplicativo que permite selecionar o modo de utilização, que pode ser:
- 58. - Normal – utilização comum, com boa qualidade de impressão - Qualidade – utilização em documentos para ter ótima apresentação e qualidade, porém com custo elevado em suprimentos e tempo - Rascunho – utilização econômica, com qualidade inferior, porém totalmente aceitável para trabalhos escolares e em impressão doméstica. Portanto, o usuário deve ter sempre a preocupação e a atenção em verificar qual o modo de impressão será utilizada antes de imprimir algum documento. Através do Painel de Controle (Windows), selecione o ícone de Impressoras / Fax e selecione a impressora que será utilizada. Clique em propriedades e verifique nas Opções Avançadas, a Qualidade de Impressão. Caso permita, selecione sempre modos econômicos e/ou resoluções baixas. Também, no momento da impressão do documento, pode-se selecionar o modo de impressão, optando sempre que possível, na Opção Rascunho. Outra forma de economizar tanto papel quanto tinta / toner é habilitar a impressão do documento em 2, 4, 8 ou 16 páginas do documento por folha impressa. Este é um recurso do Microsoft Word. FINEPRINT FinePrint versão 5.04 é um aplicativo que faz qualquer aplicativo imprimir de forma econômica, em 1, 2, 4 ou 8 páginas de documento por folha impressa, acrescentando bordas, rodapés, textos como marca d’água, entre outras coisas. É um programa gratuito, porem como exibe algumas frases comerciais, pode-se registrar um número serial para eliminá-lo. 1o. passo Instale o programa e siga as instruções, fazendo o FinePrint seja uma impressora. 2o. passo Ao imprimir, seja pelo Word, Excel, PowerPoint, Writer, Calc, Presentation, ou até pelo Acrobat Reader, selecione como Impressora, o FinePrint.
- 59. 3o. passo Escolha as opções que desejar na aba Preview, opção Layout: 1. Layout – informe o número de paginas do documento serão impressas por folha. 2. Stationery – informe o modelo que será utilizado (geralmente nenhum). 3. Form – informe o tipo de formulário ou tipo de folha será utilizada (geralmente nenhum) 4. Borders – informe se deseja bordas, ordem da impressão com bordas 5. Margins – informe o tipo de margem (geralmente original) podem escolher as margens próprias do FinePrint 6. Separatejobs – indique se quer que documentos distintos sejam impressos em folhas novas. As outras opções permitem remover gráficos, exibir seqüências ou trabalhos eliminados, ou se desejar, deixar margem para perfurações (para encadernar). PROJETOR DE DADOS - DATASHOW Projetor de dados é um equipamento que amplia a imagem que aparece no monitor de vídeo na forma de “telão”. Em outras palavras, é a projeção exata da tela do microcomputador em tamanho maior, geralmente na parede ou no telão. É muito utilizado para apresentações em auditórios, em salas de aula, em treinamentos, enfim, em qualquer ocasião que se deseja oferecer uma visualização ampliada da sua apresentação. Pode inclusive, ser utilizado em sistemas de “cinema em casa”. Um sistema de projeção de dados é composto por um projetor de dados (ou chamado de DataShow), um computador ou notebook e um sistema de som, pois é capaz de exibir imagens em movimento e som sincronizados. A seguir os passos necessários para utilizar um projetor de dados. 1o. passo Verificar a rede de energia elétrica, para prevenir queima do aparelho projetor de dados, mudando a voltagem do aparelho para adequar à energia fornecida no local. 2o. passo Conecte o “cabo de dados” na saída do monitor de vídeo do computador ou notebook.
- 60. 3o. passo Caso existir e se for utilizar outro monitor de vídeo (em caso de computador de mesa), conectar o cabo de dados, a partir do projetor de dados para o monitor de vídeo. 4o. passo Verificar a distância do projetor ao anteparo de projeção (pode ser uma parede branca ou de cor clara) Ligar o projetor de dados (pelo botão Liga/Desliga ou I/O) e ligar o computador. Ligar o monitor de vídeo auxiliar, se existir. 5o. passo Utilizar controles para transferir os dados para o projetor, através dos botões no notebook específicos para isso (geralmente tem um símbolo de tela ou monitor). Selecionar a opção que apareça tanto no projetor quanto na tela do notebook ( pois facilita navegação e outras ações visualizando diretamente na tela do notebook). 6o. passo Regular o foco e o zoom (se não for automático) através de controles específicos, que podem ser mecânicos (anéis ou hastes deslizantes) ou eletrônicos (botão de ajuste). Regule também a altura da imagem e o posicionamento de forma que fique bem visível, sem distorções. Para isso, existem controles de regulagem, como altura, posição vertical, horizontal, trapézio, reverso ou frontal, inverso ou normal, etc, dependendo do modelo e fabricante. 7o. passo Utilizar o notebook e o programa de apresentação normalmente, lembrando que para navegar pelo seu equipamento, com toda a platéia vendo o conteúdo do seu equipamento pode ser constrangedor. Por isso, somente transfira os dados (imagem) para o projetor após estar tudo preparado e pronto para a apresentação. 8o. passo Ao encerrar a apresentação ou quando for permitido, desligue o projetor de dados através do botão Liga/Desliga (ou I/O). Nunca desconecte o fio de energia logo após desligar o aparelho,
- 61. pois a lâmpada do projetor estará muito quente sendo necessário resfriá-la antes de embalar o equipamento. A lâmpada é muito sensível, portanto, evite desligar e ligar em tempo muito curto. Evite também movimentar o equipamento quando estiver projetando alguma imagem. Lembre-se também que a lâmpada tem vida de utilização, de aproximadamente de 3000 h, de acordo com o modelo e fabricante. Portanto em caso de ficar muito tempo sem trocar de slide ou imagem, recomenda-se desligar ou colocar em modo de espera, economizando horas e a vida útil da lâmpada. Observo também que uma lâmpada é muito cara, quase 60 % do projetor, e deve ser manuseada com cuidado, por pessoas designadas para sua manutenção. Estrutura do Computador Estrutura de um computador Unidade de disco (lógica) É a identificação utilizada para cada uma das unidades de disco (winchester, disquete ou cd-rom) instalada. Geralmente o disquete é identificado como unidade A. O disco rígido, na maioria das vezes é a letra C. Alguns são divididos em mais de uma letra. Neste caso o mesmo disco rígido pode ter uma parte (partição) chamada de C e outra de D. O CD-ROM recebe uma letra disponível, neste caso o E. Apesar de seguirem padrões de identificação, as letras variam conforme o caso, podendo ser encontradas máquinas que possuem vários discos identificados com outras letras além das citadas. Diretório ou pasta São as divisões que cada disco recebe. O usuário pode criar, trocar o nome e apagar os diretórios da sua máquina. Alguns são criados pelos programas que acompanham o
- 62. computador da fábrica. Outras são criados pelos programas que instalamos na máquina e não devem ser apagados, a não ser que tenhamos certeza do que estamos fazendo. Arquivo Cada informação guardada nos discos (salvas) devem ser feitas em forma de arquivo (como se fosse uma envelope com um nome) e devem ser identificadas com um nome para que possamos localizar e recuperar quando necessário. Um arquivo possui duas partes: • Nome: É o nome que o arquivo recebe. Por exemplo alunos. • Tipo: Identifica a qual grupo o arquivo pertence. Muitas vezes identifica em qual programa (software) o arquivo foi criado. Por exemplo: .DOC (identifica que o arquivo é um documento feito em um editor de texto). Rede de computadores Os computadores são máquinas que funcionam tanto isoladas, ou seja, não necessitam estar ligadas a outras, como também conectadas com outras máquinas. Esta ligação entre dois ou mais computadores chama-se Rede. Muitos ganhos e facilidades podem ser obtidos com o trabalho em rede e variam conforme o caso, mas podemos citar alguns como sendo os mais importantes: • Compartilhar recursos: Utilizar uma impressora ou um cd-rom de outro computador. • Trocar informações (arquivos, diretórios, Tc) entre as máquinas. Ao identificarmos um computador com o nome, podemos definir se o mesmo será utilizado por outro, ou não. A esta propriedade chamamos de Compartilhamento. Informações sobre o mundo da Informática A tecnologia da Informação (Informática) avança com rapidez muito acima do que qualquer outra ciência ou ramo de estudo que conhecemos. Todas as demais ciências utilizam de suas facilidades para que possam, da mesma forma, alcançar níveis de progresso que até
- 63. então era impossível de atingir devido às deficiências e limites encontrados. Assim como os benefícios tornam-se evidentes, também precisamos desenvolver formas para aprendermos a conviver com este avanço de tal maneira que possamos tirar somente proveitos e benefícios destas máquinas. Abaixo estão listadas algumas informações que são importantes conhecermos, pois surgiram junto com a computação e são necessárias para que saibamos utilizarmos melhor e de forma adequada a informática e seus recursos. Vírus de computador São programas (software) criados por programadores experientes cuja finalidade principal é o de executar operações sem que seja necessário a interferência humana. Por exemplo, um vírus pode identificar se uma determinada situação está ocorrendo e executar procedimentos que corrijam possíveis falhas ou problemas de funcionamento. Porém, os vírus são mais conhecidos por situações onde são utilizados para danificar programas, arquivos, computadores ou até mesmo redes inteiras, paralisando muitas vezes fábricas e grandes indústrias causando grandes prejuízos. A cada dia são criados novos vírus, cada vez mais avançados e mais destrutivos. A forma encontrada para combatê-los são os antivírus, que são programas criados para identificar e apagar todos os tipos conhecidos. Eles devem ser atualizados com a mesma freqüência com que surgem os vírus. Outra providência e observar a origem dos arquivos que utilizamos no computador. Usuários suspeitos e a INTERNET devem ser tratados de forma cautelosa, principalmente ao utilizamos e recebemos arquivos de fontes não muito seguras. Pirataria Os programas de computadores possuem direitos de cópias que dão legalidade ao autor em cobrar pelo uso do mesmo. Estes
- 64. direito são protegidos por lei e o uso indevido sujeita o infrator às penalidades da lei, que variam desde pagamento de multas até prisão. A utilização e duplicação (cópia) de programas e sistemas é conhecida como pirataria. As empresas sofrem freqüentemente auditorias e fiscalização dos órgão responsáveis pelo controle e uso dos programas. Além dos prejuízos pelo fato de ver o nome da empresa divulgado como usuária ilegal de programa de computadores, os responsáveis (diretores, presidentes e gerentes) são responsabilizados, respondendo judicialmente por isso. Segurança da informação Como visto anteriormente, todos os dados que a informática utiliza pode ser chamada de informação. De entrada ou saída, ela serve para identificar ou fornecer os resultados esperados. Estas informações variam de importância e criticidade, conforme o uso que fizemos dela. Podemos ter um nome ou endereço de algum cliente, ou aluno, que pode ser do uso e conhecimento público ou informações do balanço financeiro de uma grande empresa, cujo conteúdo é estritamente confidencial aos administradores da mesma. Diferentes informações requerem diferentes níveis de segurança. Acessos de pessoas não autorizadas aos computadores (segurança física) e aos arquivos e informações (segurança lógica) devem ser controlados e avaliados, evitando que ocorram fraudes e utilização indevida. Profissionais da área de informática • PROGRAMADORES: Responsáveis pelo desenvolvimento dos programas e software. São os autores, que escrevem em uma linguagem de programação e transformam os programas em uma linguagem entendida pelo computador. • ANALISTA DE SISTEMA: São os profissionais responsáveis pelo planejamento dos sistemas. Identificam necessidades dos
- 65. usuários e projetam como funcionará o sistema e seus programas. São eles quem desenham as formas como as informações deverão ser guardadas nos computadores e como se dará o funcionamento das máquinas (ou redes) e dos recursos de cada uma delas. • USUÁRIOS: São as pessoas que utilizarão os resultados dos programas. Como o próprio nome diz, usam das informações e resultados obtidos. • DIGITADORES: São quem digitam as informações. A forma mais comum de trabalho deles é o teclado, apesar de que atualmente existem outras formas como o mouse de repassarmos informações ao computador. • GERENTE DE CPD: São os administradores dos locais onde os computadores estão instalados. CPD é a sigla para Centro de Processamento de Dados. Os gerentes neste caso determinam como cada máquina funcionará, se isoladas ou em conjunto com as demais (redes). • TÉCNICO EM INFORMÁTICA: Responsável pela manutenção e suporte às máquinas. Encarregado da execução de procedimentos que visam manter os equipamentos funcionando. Também identifica e diagnostica problemas. Falando um pouco de INTERNET A INTERNET foi criada originalmente para permitir que estudantes universitários dos EUA trocassem informações entre si, porém a necessidade de comunicação rápida e aberta a todos fez com que a sistemática de acesso livre tomasse dimensões globais, criando-se assim uma rede de computadores aberta, com limitação de conteúdo e de tamanho somente conforme a capacidade de criação dos seus usuários e projetores e, obviamente, a capacidade física com que cada computador impõem a quem administra-os. Hoje podemos acessar a INTERNET de casa, do escritório, da sala de reuniões, enfim de qualquer lugar que tenha um computador, uma linha telefônica e os programas específicos para “navegarmos” pelas telas da rede. No computador precisamos de um programa que leia e apresente as informações na tela. Este programa chama-se BROWSER, ou
- 66. “Navegador”. Os mais conhecidos são o IE (Internet Explorer da MICROSOFT) e o Firefox (da Mozilla). As telas e arquivos da INTERNET são acessados digitando-se o seu endereço no local apropriado do browser. O programa identifica o nome e localiza na rede mundial a qual computador (PROVEDOR) pertence o nome digitado. Após isso, através de mecanismos de localização, nosso computador acessa aquele do endereço apresentando uma tela inicial. A partir daí podemos visualizar as telas apresentadas e irmos para qualquer outra tela ligadas entre si por comandos de ligação (links) que podem nos mostrar outra tela ou até mesmo outro computador, de qualquer parte do mundo. Além de termos acesso as telas, textos, arquivos, etc. de outras máquinas, a INTERNET permite que trocamos informações entre um usuário e outro através do CORREIO ELETRÔNICO, também chamado de e-mail, identifica cada usuário de um determinado computador (Provedor), servindo como uma caixa-postal onde recebemos e enviamos mensagens. Unidade de Medidas em Informática Em Informática usamos alguns termos que definem os tamanhos e medidas utilizadas. A capacidade de armazenar informações e a velocidade de processamento são exemplos das unidades de medida utilizadas em informática: Medidas de capacidade de armazenamento (discos ou memória): • BIT: BinaryDigit é a forma como o computador representa internamente tudo aquilo que é processado • BYTE: É um conjunto de 8 bits. Como o computador representa de forma numérica, ele precisa de 8 bits para cada caracter/símbolo/letra/etc. utilizado. • KBYTE (KB): Equivalem a 1.024 bytes • MEGABYTE (MB): São o equivalente a 1.024 Kbytes. • GIGABYTE (GB): São 1.024 Megabyte Medidas de velocidade de transmissão de dados (fax-modem):
- 67. • BPS: Bits por segundo • KBPS: Kbyte por segundo. Medidas de velocidade de processamento (Processador): • MHZ: Equivale à velocidade com que o processador consegue executar operações por segundo. Medidas de tela/monitor • DOT PICHT: Pontos apresentados por polegada da tela. Quanto mais pontos forem mostrados, melhor será a resolução das imagens. As impressoras também possuem medidas de avaliação de performance, geralmente sendo identificadas a quantidade de folhas ou linhas impressas por minutos ou segundos, respectivamente. Bibliografia/Links Recomendados 01. LANCHARRO, E. A. Informática Básica. São Paulo: Makron Books, 1991. 02. GREC, Waldir. Informática para todos. São Paulo : Atlas, 1993. 03. BARAN, N. Desvendando a superestrada da informação. Rio de Janeiro : Editora Campus, 1995. 04. ALCALDE, E et A1. Informática Básica. São Paulo : Makron Books, 1990. 05. NASCIMENTO, A. J. Introdução à Informática. São Paulo : McGraw-Hill, 1996. 06. KERONE, b.p. Zen e a arte da internet, um guia para iniciantes. Rio de Janeiro : Campus, 1994. 07. SAHY. Sistemas operacionais: tipos e diferenças. Makron Books. 08. NORTON, P. Introdução à Informática. São Paulo: Makron Books, 1997. 09. MEIRELLES, F. S. Informática: Novas aplicações com microcomputadores. São Paulo: Makron Books, 1994. 10. MANZANO, A. L. N. G.; MANZANO, M. I. N. G. Estudo Dirigido de Informática Básica. São Paulo: Érica, 1998. http://informaticabasica.com.br/
