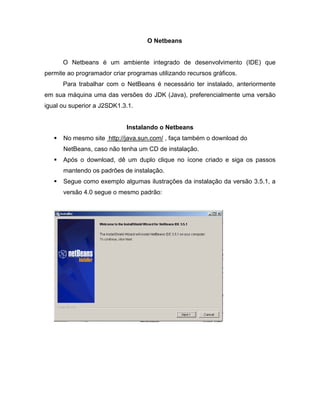
Aplicações java com netbeans
- 1. O Netbeans O Netbeans é um ambiente integrado de desenvolvimento (IDE) que permite ao programador criar programas utilizando recursos gráficos. Para trabalhar com o NetBeans é necessário ter instalado, anteriormente em sua máquina uma das versões do JDK (Java), preferencialmente uma versão igual ou superior a J2SDK1.3.1. Instalando o Netbeans No mesmo site http://java.sun.com/ , faça também o download do NetBeans, caso não tenha um CD de instalação. Após o download, dê um duplo clique no ícone criado e siga os passos mantendo os padrões de instalação. Segue como exemplo algumas ilustrações da instalação da versão 3.5.1, a versão 4.0 segue o mesmo padrão:
- 2. NOTA: Antes de iniciar a construção dos exemplos é interessante conhecer um pouco da sintaxe básica da linguagem para facilitar o seu entendimento.
- 3. 3. Conhecendo a IDE - Depois de instalado, execute o NetBeans clicando no ícone na área de trabalho ou clicando no menu iniciar Programas NetBeans NetBeans - O mesmo deverá exibir uma tela como a mostrada a seguir ou algo parecido, isto vai depender do tipo da instalação/ SO/ Número de vezes que o mesmo já tenha sido executado: 3.1. Criando uma Aplicação MDI: Barra de Menu Página de Entrada Janela de compilação Opções de trabalho
- 4. - Composta de: 1. Um Formulário principal 2. Um Menu - Passos: 1º - Clique no menu File New: será exibida uma tela como esta: 2º - Dê um duplo clique em Java GUI Forms ou clique na respectiva Lupa:
- 5. 3º - Selecione Sample Form MDI Aplication com isto criaremos uma aplicação composta de um formulário com um menu e que aceita a abertura de outros formulários 4º - Clique no botão NEXT: 5º - Dê um nome para o seu Aplicativo e no Campo Folder entre com um nome que será a pasta onde a aplicação ficará armazenada - Package. Clique no botão Create Next:
- 6. 6º - Será mostrada uma tela informando o nome da Aplicação e o nome do Package criado, a superclasse que será extendida e as classes a serem implementadas. Não mude as opções padrão, clique no botão Next: Nome da Aplicação Nome da Pasta/Package Cria a Pasta
- 7. 7º - Clique no botão Next:
- 8. 8º - Clique no botão Next:
- 9. 9º - Clique no botão Finish:
- 10. A IDE abrirá uma tela como a que se segue. O NetBeans trabalha com varias mini-telas com finalidades especificas, todas de forma integradas a janela principal, a barra de menu. - Caso queira aumentar ou diminuir a área de visualização de uma destas basta passar o mouse e redimensiona-las de acordo com a necessidade do programa. - Para visualizar uma destas janelas clique no Menu View e selecione a Janela desejada. Ex: Source Editor ou Form Editor 10º - Feche a Janela Explorer (File System) clique no X, para aumentar a área do formulário de Trabalho: 3.2 Componentes da Janela em modo de Trabalho
- 11. 3.3 Compilando: Clique no Menu Build Compile ou Pressione F9 3.4 Executando: Clique no Menu Build Execute ou Pressione F6 Arquivos / componete do Projeto Propriedade API / Componentes Form de Trabalho Sistema de Arquivos
- 12. Na execução da aplicação o formulário / janela abre exibindo apenas o menu, isto porque não tem nenhum componente, verifique o menu sair, observe que o mesmo já foi implementado pelo NetBeans. Agora vamos inserir alguns componentes, procure deixar a sua aplicação parecida com a seguinte Tela no modo formulário. (Lembre-se que é possível alternar entre as telas de código e formulário clicando no menu View e selecione Form Editor/Source Editor): Componentes Swing
- 13. 3.5 Trabalhando com componentes: - Na janela no canto superior direito, que mostra os componentes da aplicação, clique o Botão direito do mouse sobre BorderLayout e selecione Set Layout AbsolutLayout NOTA: - Esta mesma operação pode ser efetuada clicando-se com o botão direito do mouse sobre a área do Formulário e selecionando SetLayout AbsolutLayout. - É necessário modificar o Layout para que se possa colocar os componentes (botões, Labels, etc) na posição desejada, isto porque o Formulário (JFrame/Frame) quando é criado tem como padrão o Layout BorderLayout que
- 14. trabalha de forma diferente. Mais a frente será abordado de uma forma melhor sobre os Layout. - Passe o mouse sobre os componentes da Aba Swing e observe que os mesmos são selecionados, clique no correspondente ao JLabel e clique no Formulário: - Na Janela Propriedades clique em Text e insira o texto que deseja que apareça no JLabel:
- 15. - Insira outros componentes e mude suas propriedades realizando experiências, compilando e executando, para visualizar os resultados. Telas do NetBeans - Versão 4.0 Tela de Inicialização/Abertura Criando uma Aplicação: - primeiro é necessário criar um projeto
- 16. Selecione General Java Application Next Cria um Projeto
- 17. Em Project digite o nome Desejado Criando um Programa: File New File Java GUI Form JFrame Next
- 18. Na nova janela que se abre digite o nome do Programa e clique no Botão Finish Insira os componentes desejados
- 19. Compile e Execute: Menu Build Compile; Para executar Menu Run Run Other
- 20. NOTA: Os exemplos que serão apresentados foram implementados utilizando o NetBeans 3.5.1, que se diferencia visualmente muito pouco em relação a versão 4.0 , posto que serão exemplos simples. Se for utilizar a versão 4.0 os passos a serem executados são os mesmos, salvo exceção quanto à criação do Projeto que já foi demonstrado.
- 21. 4. Aplicações Gráficas com Swing Assunto: Aplicações Gráficas com Swing Objetivo: criar aplicações Gráficas utilizando Swing Aplicações Gráficas com Swing Nova família de componentes com funcionalidade ampliada e grande capacidade de configuração O seu propósito é permitir a criação de interfaces versáteis e sofisticadas Surgiu em 1997 com a JFC ( Java Foundation Classes), com o Java 2, que engloba: o Componentes Swing o Compatibilidade com múltiplas ´Look and Feel` - peles o Biblioteca de acessibilidade monitores e teclados especiais o Biblioteca Java 2D o Compatibilidade com `Drag and Drop` Principais Componentes Os seus componentes são semelhantes ao da AWT (Abstract Window Toolkit), pois o modelo de eventos é o mesmo.
- 22. Diferenças: Componentes Swing são mais flexíveis e mais numerosos Não utilizam código nativo, seus nomes iniciam com um J A base para uma aplicação é o JFrame ou JWindow ( janela) ou a classe JApplet (miniapplicativos). JFrame não é um mero container, mas um painel especial que agrega três outros componentes em camadas Destes o que nos interessa é o ContentPane (painel de conteúdo), onde vamos inserir os demais componentes: Container conteudo= getContePane(); a) JLabel: rótulo de texto. Métodos específicos: String getText() retorna o texto do label void setText(String lbl) ajusta o texto do label para lbl b) JButton: é um botão simples que pode ser criado com ou sem rótulo. Métodos específicos: String getText() retorna o label(etiqueta) do botão void setText(String etiq) ajusta label do botão para o conteúdo de etiq c) JTexField e JTextArea TextField: caixa de entrada de texto, possibilita a entrada e a edição de uma linha de texto. TextArea: caixa de entrada de texto com múltiplas linhas. Exibe barra de rolagem horizontal e vertical.
- 23. principais métodos: String getText() retorna o texto contido no TextField void setText(String txt) ajusta o texto da TextField para txt d) JList e JCombobox JList: caixa de lista que permite a exibição de uma lista de itens que não podem ser editados diretamente pelo usuário. JCombobox: implementa uma lista de itens em que um único item selecionado é exibido. principais métodos: int getSelectedIndex(); retorna índice do item selecionado String getSelectedItem(); retorna o nome do item selecionado void select(String str); ajusta o item selecionado para str MÉTODOS COMUNS A TODOS OS COMPONENTES void resize(int width, int height) Tamanho do componente void move(int x, int y) Mover componente void setForeground(Color x) Cor do componente void setBackground(Color y) Cor de Fundo do componente void disable() Desabilitando componente void enable() Habilitando componente
- 24. Gerenciadores de Layout Gerenciamento de layout ( Layout Management ) é o processo de determinar o tamanho e a posição dos componentes na janela gráfica do programa, ou seja determinar onde os componentes irá ficar guiando a maneira como os elementos de interface serão dispostos dentro do container (Frame, Panel,Window). Existe basicamente os seguintes tipos de layout: a) FlowLayout b) BorderLayout c) CardLayout d) GridLayout e) GridBagLayout A escolha do gerenciador de layout depende muito das necessidades do programa. a) FlowLayout Simplesmente posiciona os componentes da esquerda para a direita, criando novas linhas se necessário. EX: b) BorderLayout É o Padrão: Divide a janela em cinco áreas nas quais os componentes podem ser exibidos: norte, sul, leste, oeste e centro.
- 25. c) CardLayout Permite apresentar dois ou mais componentes (geralmente painéis) compartilhando o mesmo espaço de apresentação. Funciona como uma pilha de cartas onde apenas uma fica visível. - Cria-se um Painel fixo de Controle e um genérico (CardLayout) para conter outros paineis d) GridLayout Deixa todos os componentes com igual tamanho, exibindo-os como uma tabela (linhas e colunas). EX: substitua a linha 9 do Programa Panel.java por: setLayout( new GridLayout(3,1)); e) GridBagLayout
- 26. É o mais flexível dos gerenciadores de layout, permite colocar componentes em grades de colunas, sendo possível um componente ocupar mais de uma coluna ao mesmo tempo. As linhas também não precisam necessariamente ter os mesmos tamanhos, ou seja, você pode configurar diferentes larguras e alturas de acordo com a necessidade. No entanto, é o mais difícil de ser implementado.
- 27. 5. Aplicações Gráficas com Swing Construindo Aplicações com o NetBeans Assunto: Aplicações Gráficas com Swing Construindo aplicações com o NetBeans Objetivo: criar aplicações Gráficas utilizando Swing Utilizando JLabel, JTextField e JButton com o NetBeans 1. Crie uma aplicação para somar os valores de duas Notas Fiscais a serem informados pelo usuário: Nesta Aplicação utilizaremos dois JTextField (onde o usuário irá digitar os valores) um JLabel (mostrar o resultado da soma) e um botão a ser clicado para efetuar a soma Abra o NetBeans Clique no Menu File New Dê um Duplo clique em Java GUI Forms Selecione JFrame Form Clique no Botão Next Na nova janela que se abre Digite JCalculadora" Clique no Botão Finish, seu projeto será iniciado
- 28. Antes de inserir os componentes, devemos modificar o Layout para AbsoluteLayout ou para NullLayout, para podemos criar o nosso Layout. NOTA: - O AbsoluteLayout é um gerenciador de Layout criado especificamente para o NetBeans, portanto se for utiliza-lo sem o NetBeans terá de acrescentar o respectivo pacote e distribuí-lo juntamente com o seu programa. Caso contrário o mesmo não executará corretamente. - O Null Layout não é um gerenciador de Layout, mas corresponde à situação em é desativado uso dos gerenciadores, neste caso a posição dos componentes é explicitamente definida através de métodos específicos que a ferramenta se encarrega de manipular, mas os mesmo não vale para o Formulário (Frame/JFrame), onde se faz necessário a utilização do método setBounds: Ex: setBounds(10,10,300,400); // abre o tela na posição largura 10, altura 10, com um largura de 300 e altura 400. Na janela, no canto superior direito, Clique com o botão direito do mouse sobre JFrame setLayout clique em NullLayout
- 29. Na janela do Centro do vídeo, embaixo da Aba Swing , existem vários ícones representando os respectivos componentes, passe o mouse sobre os mesmos e aparecerá o nome, clique no primeiro, JLabel", e clique no Form, Clique no segundo, JButton , e clique no Form, Clique no nono, JTextField , e clique no Form (dois JTextField), insira mais dois JLabel e outro JtextField. Na janela Propriedade modifique as propriedades dos componentes de acordo com a tabela: Componente Propriedade Valor JFrame Title Calculadora JLabel1 Text Número 1 JLabel2 Text Número 2 JLabel3 Text Resultado JTextField1 Text JtextField2 Text JButton1 Text Somar
- 30. A parte visual já foi criada precisamos implementar o código no botão para efetuar a soma ( pegar os números e somá-los) Dê um Duplo clique no botão e na janela de código que aparece digite: double num1=Double.parseDouble(jTextField1.getText()); // converte texto para double double num2=Double.parseDouble(jTextField2.getText()); double result = num1 + num2; String R= String.valueOf(result); //Converte o Resultado para String jLabel3.setText("Resultado: "+R); //exibe no JLabel o Resultado Após digitar os comandos o arquivo de código deverá ficar da seguinte forma: Observe que os nomes dos componentes (jLabel3) começam com letras minúsculas. Parte do Código com a declaração dos componentes criados: A parte do Código que estiver na cor azul não aceita modificações.
- 31. Se for utilizado o Layout AbsoluteLayout basta compilar e executar o programa para o mesmo funcionar normalmente. Mas, como o Layout que está sendo utilizado é o Null Layout, quando o programa for executado a janela aparecerá mostrando apenas a barra de titulo. Para a janela abrir e mostrar todos os componentes, devemos acrescentar o comando com a localização e tamanho da janela (setBounds(posX,posY,Largura,Altura)), procure a seguinte linha de código: Após initComponents(), insira o seguinte comando: setBounds(10,10,300,400); Após o comando o arquivo de código ficará desta forma: Se precisar voltar para o modo Form Editor clique no Menu View Form Editor ou Crt+8 Para ir para o código clique no menu View Source Editor ou Crt+3 . Compile Menu Build Compile (F9), execute Menu Build Execute (F5) Criando uma Calculadora Utilize o programa anterior e acrescente mais 4 (quatro) JButtons: Componente Propriedade Valor Propriedade Valor
- 32. JButton2 Text Diminuir Mnemonic D JButton3 Text Multiplicar Mnemonic M JButton4 Text Dividir Mnemonic V JButton5 Text Limpar TooltipText Limpar as caixas de Texto Dê um duplo clique no botão Diminuir e insira o seguinte código: double num1=Double.parseDouble(jTextField1.getText()); // converte texto para double double num2=Double.parseDouble(jTextField2.getText()); double result = num1- num2; String R= String.valueOf(result); //Converte o Resultado para String jLabel3.setText("Resultado: "+R); //exibe no JLabel o Resultado Repita o processo nos outros botões modificando apenas a operação matemática. Dê um duplo clique no botão Limpar e digite: jTextField1.setText(" "); // limpa a caixa de texto jTextField2.setText(" "); jTextField1.requestFocus(); //muda o foco para a caixa 1 Compile (F9) e execute (F6).
- 33. Para criar um arquivo que é executado diretamente pelo Windows basta criar um arquivo .Bat : Abra o Bloco de Notas e digite: java JCalculadora Salve com um nome qualquer e com a extensão Calculadora.Bat , na mesma pasta do programa: OBS: Lembre-se que o Layout AbsoluteLayout é EXCLUSIVO do NetBeans, sendo que para utiliza-lo efetivamente na sua aplicação, você deverá incluir no seu projeto o respectivo pacote, senão na execução ocorrerá erros, ou modifique o Layout para Null Layout e defina o tamanho de seu Frame/JFrame para que o
- 34. mesmo possa ser visualizado no tamanho desejado (setBounds()), caso contrário o mesmo aparecerá mostrando somente a barra de titulo. OBS2: Para fins de agilizar a construção dos exemplos será utilizado o Layout AbsoluteLayout , mas se for construir comercialmente um programa, o mesmo deverá ter o Layout Null Layout .
- 35. 6. Utilizando JCombobox/Jlist e JRadioButton JCombobox/JList a) Criar uma aplicação para informar qual a forma de pagamento selecionada pelo usuário: Cheque, Cartão ou Dinheiro: Clique no Menu File New Java GUI Forms clique em JFrame Form clique em Next Na Janela que se abre digite FormaPaga clique no botão Finish Modifique o Layout para AbsoluteLayout Clique no Form e modifique a propriedade Title do Form para Forma de Pagamento Clique no sétimo ícone JCombobox" e clique no Form, na Janela Propriedades clique em Model clique no Botão ... . Na janela que se abre em Item digite: cheque e clique no botão Add , digite: cartão e clique no botão Add , digite dinheiro e clique no botão Add , clique no botão OK
- 36. Insira um JLabel: clique no primeiro ícone (JLabel) e clique no Form. Insira um JButton: clique no segundo ícone (JButton) e clique no Form A parte visual foi criada, falta o código. Para saber qual a opção selecionada utilize o Método: Object getSelectedItem(). Dê um duplo clique no botão Escolher : String S= (String) jComboBox1.getSelectedItem();//converte em String jLabel1.setText("A opção escolhida foi: " + S); //exibe opção no Jlabel Compile (F9) e Execute (F6). Se desejar também é possível saber o índice: getSelectedIndex() A utilização do JList é idêntica a vista a cima, basta substituir o método getSelectedItem(), por getSelectedValue().
- 37. Utilizando JRadioButton com o NetBeans b) Criar uma aplicação para mostrar o tipo de motor (1.0/1.6/2.0) escolhido pelo usuário Crie uma nova Template JFrame Form Motor , clique no Menu File New ... No Form que se abre Clique no sexto ícone ButtonGroup e clique no Form para criar um grupo de radio e permitir a seleção de apenas uma opção Clique no quinto ícone JRadioButton" e clique no Form, na janela Propriedades selecione Text e digite Motor 1.0 . Selecione a propriedade buttonGroup e clique em buttonGroup1 , repita todo o processo por duas vezes para criar a opção Motor 1.6 e Motor 2.0 Insira um JLabel, Text: Opção Escolhida , no Form e um JButton, Escolher . Para saber qual a opção esta marcada devemos utilizar o Método boolean isSelected(), que devolve true ou false. Dê um duplo clique no botão para inserir o código: if (jRadioButton1.isSelected()) //verifica se a opção esta marcada -true jLabel1.setText("Motor escolhido: 1.0"); //exibe opção no JLabel if (jRadioButton2.isSelected()) //verifica se a opção esta marcada -true jLabel1.setText("Motor escolhido: 1.6"); if (jRadioButton3.isSelected()) //verifica se a opção esta marcada -true jLabel1.setText("Motor escolhido: 2.0");
- 38. Para saber qual é o Texto exibido pelo JRadioButton basta utilizar o Método: String getText(). Ex: String s=jRadioButton1.getText();
- 39. 7. Aplicações Gráficas com Swing Componentes Especializados Assunto: Aplicações Gráficas com Swing Componentes Especializados Objetivo: Criar aplicações utilizando componentes especializados Swing. JOptionPane Janelas de dialogo para informar ou solicitar confirmação de operações ou efetuar a entrada direta de valores: Mensagens Entrada de Texto Janelas de Confirmação Exemplos: //Mensagem JOptionPane.showMessageDialog( this, mensagem );
- 40. // Confirmação int x = JOptionPane.showConfirmDialog( this, Mensagem1 ); // Entrada de Texto String s= JOptionPane.showInputDialog( Mensagem 2 ); int x = JOptionPane.showConfirmDialog(this, "Confirmar? , "Aplicação", JOptionPane.OK_CANCEL_OPTION, JOptionPane.QUESTION_MESSAGE); Nas IDE como NetBeans é possível inserir um objeto visual, mas não é possível controlar as ações dos respectivos botões. Se quiser utiliza-los no Netbeans, insira-os dentro de um método actionPerformed de um JButton. Exemplo: - Criar um Programa contendo um botão que ao ser pressionado exiba informações sobre o programa: - Crie uma nova Template JFrame Form Mensagem , Menu File New ... - Mude o Layout para AbsoluteLayuot - Insira um JButton Mensagem , dê um duplo clique para inserir o código: JOptionPane.showMessageDialog(this,"Programa criado n utilizando o Netbeans"); // o n foi utilizado para mostrar como inserir uma quebra de linha. - Este componente pertence ao pacote Swing que deve ser importado através do import .
- 41. - Procure no código o comando que cria a classe, que está no início do programa: public class Mensagem extends javax.swing.JFrame { - Antes deste comando insira o código: import javax.swing.*; //importa os componentes do pacote swing. - Compile e Execute. Todos os exemplos anteriores poderiam ter utilizado o JOptionPane.showMessageDialog. ToolTipText: texto explicativo exibido quando o mouse passa sobre o componente:
- 42. No Netbeans basta inserir o texto desejado na propriedade ToolTipText dos Componetes (JLabel, JTextField, JButton ...). JFileChooser Janelas de dialogo para seleção de arquivos: Abrir (Open) Salvar (Save) Exemplo: Código a ser inserido na ação de um botão Abrir Arquivo : JFileChooser arq= new JFileChooser(); int Result=arq.showOpenDialog(this); if(Result==JFileChooser.APPROVE_OPTION){ File arquivo= arq.getSelectedFile(); //Classe para Arquivos
- 43. System.out.println(arquivo); //Imprime nome do Arquivo } } } Classe File: suporte para tratamento de arquivos: FileReader/FileWrite FileInputStream / FileOutputStream - são usados para ler ou gravar arquivos no sistema: FileReader in = new FileReader("Entrada.txt"); FileWriter out = new FileWriter ("Saida.txt"); Comando para ler e escrever arquivos (Byte e não String/char): read() e write(String s) while ((int c=arqin.read()) !=-1){ // lê Entrada.txt out.write(c); // grava em Saida.txt System.out.write(c); // direciona para o vídeo } out.write(p); // gravar a String no final do arquivo in.close(); // fecha os arquivos out.close(); } } Exemplo: criar um programa que permita selecionar um arquivo de texto, .txt e mostrar o conteúdo em um JTextArea:
- 44. Crie uma nova Template, Java Gui Form JFrame Form Insira um JTextArea e um JButton, Abrir Arquivo , e dê um duplo clique no botão, digite: try{ // Blco de Tratamento de erros/exceções nos arquivos File arquivo; //Objeto para arquivos JFileChooser arq= new JFileChooser(); // objetos de seleção de arquivo int Result=arq.showOpenDialog(this); // mostra a janela de seleção de arquivo if(Result==JFileChooser.APPROVE_OPTION){ //verifica se foi seleciona um arquivo arquivo = arq.getSelectedFile(); //verifica o arquivo selecionado int c; //variável para receber os Bytes do arquivo String Texto=""; //variável para receber os dados do arquivo FileReader inArq = new FileReader(arquivo.getPath()); //abre o arquivo para leitura while((c = inArq.read())!=-1){ //lê Byte por Byte até o final do arquivo (-1) Texto=Texto+(char)c; // transforma o Byte lido em um char } //final do while jTextArea1.setText(Texto); // exibe no JTextArea o conteúdo lido do arquivo
- 45. inArq.close(); } // final do if } catch (IOException ioe) { // verifica qual foi o erro/exceção JOptionPane.showMessageDialog(this,"erro ao abrir o arquivo"); // mensagem de erro } Insira, antes da declaração da classe public class , no começo do programa: import java.io.*; import javax.swing.*; É possível acrescentar um outro botão para salvar novos texto que o usuário pode inserir no JTextArea: Acrescente um novo JButton Salvar , dê um duplo clique e digite: try{ File arquivo; JFileChooser arq= new JFileChooser(); int Result=arq.showSaveDialog(this); if(Result==JFileChooser.APPROVE_OPTION){ arquivo = arq.getSelectedFile(); //Classe para Arquivos FileWriter inArq = new FileWriter(arquivo.getPath()); inArq.write(jTextArea1.getText()); // lê o arquivo inArq.close(); } }catch(IOException ioe) { JOptionPane.showMessageDialog(this,"erro ao abriri o arquivo"); } // Add your handling code here: }
- 46. Estes comandos podem ser inseridos em um Menu. A primeira aplicação criada como exemplo, representa a criação de editor de texto já composto de um Menu, mas que não possui os respectivos códigos para efetuar as operações de abrir um documento e salvá-lo. Experimente implementar os respectivos códigos nessa para efetivamente criar um editor de texto. JEditorPane Painel de Conteúdo é uma área de texto especializada na exibição e edição de vários tipos de conteúdo: texto simples(text/plain), HTML(text/html) e RTF Rich Text Format(text/rtf). Exemplo: Criar um Programa que permita exibir um arquivo com extensão .html ou .htm : Crie uma nova Template Java GUI Form JFrame Form Insira um objeto JScrollPane no Form e insira dentro deste um objeto JEditorPane, da Aba Swing (Other) Insira um objeto JButton, Selecionar Página : JFileChooser arq = new JFileChooser();
- 47. int result=arq.showOpenDialog(this); if(result==JFileChooser.APPROVE_OPTION){ try{ File arquivo= arq.getSelectedFile(); URL pagina= new URL("file:"+arquivo.getPath()); jEditorPane1.setPage(pagina); } catch(MalformedURLException mue) { JOptionPane.showMessageDialog(this,"Erro na página"); }catch( IOException ioe){ JOptionPane.showMessageDialog(this,"Erro no arquivo"); } } Insira a importação dos pacotes, antes da declaração da classe public class : import javax.swing.*; import java.net.*; import java.io.*; Compile e Execute.
- 48. 8. Trabalhando Múltiplos Formulários - Menus. Assunto: Aplicações Gráficas com Swing Múltiplos Formulários. Objetivo: Criar aplicações com Vários Formulários SUMÁRIO Introdução Desenvolvimento: o Criando Múltiplos Formulários Conclusão Criando Múltiplos Formulários - Menus Para se construir uma Aplicação contendo vários Formulários é preciso criá-los em separados e chamá-los em um Formulário Principal através de Botões ou de Menus. No Formulário Principal a chamada dos outros formulários consiste em se criar instâncias dos respectivos formulários que se deseja exibir, utilizando o método show(), ou o método setVisible(boolean). Na criação de Formulários utilizando o NetBeans ( e outras IDE), a ferramenta cria os comandos necessários para o fechamento do Formulários, desta forma se o Formulário Principal chamá-lo e este após, ser aberto, for fechado provocará o fechamento da aplicação. Para evitar este problema devemos modificar estes comandos para podermos fechar o formulário sem fechar a Aplicação. Exemplo Criar uma Aplicação contendo um Menu que exibi os Formulários de Cadastro de Clientes e de Veículos
- 49. Clique no Menu File New Java GUI Forms Botão Next em Name digite SistLocação Clique no Botão Finish É preciso criar o Menu. Na Aba Swing, clique no ícone JMenuBar e clique no Form na Janela Propriedades clique em Text e digite Cadastro (texto que será exibido pelo Menu) Clique com o botão direito do mouse sobre o Menu criado selecione Add JMenuItem na janela propriedade clique em Text digite Clientes clique novamente com o botão direito do mouse sobre o Menu criado selecione Add JMenuItem clique em Text e digite Veículos.
- 50. Observe que os SubMenus não aparecem no Form este serão exibido na execução do programa, mas apara o objeto criado no Form. - Objeto JMenuItem criado no Form, o mesmo não aparece no Form durante a construção do programa. Só aparece na Execução. - Texto do submenu que será exibido para o usuário na execução do programa. - Se desejar modificar o texto de um submenu, basta clicar, na janela acima, no objeto desejado (Ex: jMenuItem1) e na propriedade Text digitar o novo texto.
- 51. Os Menus foram criados faltam os Formulários Clientes e Veículos. Crie um Novo Form Clique no Menu File New clique no Botão Next em Name digite Clientes clique no botão Finish Modifique o Layout para AbsoluteLayout e insira três JLabels para exibir os rótulos Nome , Fone , CPF e três JTextFields para podermos digitar/exibir os dados. Devemos modificar o comando responsável pelo fechamento do Form, para que não feche a Aplicação. Clique com o botão direito do mouse no Form e clique em Goto Source ou presiione Ctr-3 , procure o comando, que deve estar antes do método main: private void exitForm(java.awt.event.WindowEvent evt) { Apague o comando: System.exit(0); E digite no seu lugar: setVisible(false); Volte para o primeiro Form (SistLocação), para isto clique na Aba SistLocação, localizada na janela principal do Form
- 52. Dê um duplo clique em JMenuItem1, se o mesmo não estiver aparecendo clique no menu criado, dê um duplo clique no JMenuItem1, para inserir o evento responsável pela chamada do Form Clientes. Na janela de código que se abre, procure o seguinte comando: private void jMenuItem1ActionPerformed Antes deste comando digite: Clientes FormCliente = new Clientes(); //instanciação do Formulario Clientes Se tiver criado a Template com outro nome substitua o nome Clientes por este nome. E dentro do método, depois de // Add your handling code here: , digite: FormCliente.show(); //exibição do Formulário Clientes Compile e Execute.
- 53. Repita os mesmos passos para criar o Form Veículos e para exibi-lo. Clique no Menu File New Next digite o Nome Veículos clique no botão Finish Mude o Layout e insira os componentes (JLabel e JTextField), vá para o código e modifique o comando System.exit(0) para setVisible(false) Volte para o Form SistLocação e dê um duplo clique em JMenuItem2, antes do respectivo método actionPerformed instancie o Form: Veículos FormVeiculo = new Veículos(); //instanciação do Form Dentro do método digite o comando para exibição: FormVeiculo.show(); Compile e Execute. Seu Pequeno Sistema foi Criado
- 54. 9. Applets Funcionamento e Estrutura Assunto: Applets: Funcionamento e Estrutura Objetivo: escrever mini-aplicativos java que rodam na internet e intranet. Applets São pequenos programas Java que podem ser inseridos dentro de páginas HTML. interagir com o usuário que a consulte pode executar tarefas complexas, como realizar cálculos e apresentar gráficos, sons e imagens em movimento. Applets: Funcionamento Para inserir uma applet numa página HTML, usamos a diretiva <applet>, que deve apresentar pelo menos três parametros: code, width e height. Assim, a especificação mais simples tem a forma: <applet code=[java applet] width=[largura] height=[altura]> </applet> [java applet]: nome da classe principal do programa Java AloPessoal.class [largura] e [altura]:indicam a largura e a altura em pixels da área dentro da página reservada para a apresentação da applet. uma applet deve conter ao menos uma classe pública, e essa classe pública deve estender a classe Applet. A classe Applet faz parte do package applet:
- 55. import java.awt.*; //importação dos componentes import java.applet.*; //importação da classe Applet public class AloPessoal extends Applet { public void paint(Graphics g){ //método para desenho g.drawString("Alô Pessoal!", 100, 20); // desenha um texto } } Este programa deve ser compilado, e após a depuração dos erros é informado o arquivo gerado: .class, no arquivo html através do parâmetro code (code = ArquivoJava.class) é informado qual o arquivo Java a ser utilizado na página HTML. Arquivo Html (com um nome qualquer, Ex: Alo.html ): <applet code= AloPessoal.class width=120 height=120> </applet> Parâmetros adicionais: o codebase: URL do diretório que contém as classes compiladas (bytecodes) do applet o name: Um nome que identifica uma particular instância de um applet dentro de uma página HTML (útil para comunicação entre applets). o align: especifica um alinhamento para a área da applet dentro da página. Análogo ao alinhamento de imagens.
- 56. o alt: Texto a ser exibido na área da applet durante o carregamento, ou na impossibilidade de carregar a applet. Applets: Estrutura A classe Applet define quatro métodos básicos para controlar a execução e interação com o browser: a) init(): executado quando a applet e carregada ou recarregada adição de componentes, recebimento de parâmetros de execução e preparo da applet b) start(): executado após o método init ou ao ser recarregada deve ser utilizado quando é necessário assegurar alguma condição especial. c) stop(): executada quando o usuário muda de página permanecendo na memória, ou fecha o browser. d) destroy(): executada quando a applet for removida da memória. paint(), é definido pela classe Component da AWT: atualiza a exibição da applet A maneira mais simples de se construir uma applet é por meio do método paint o conteúdo apresentado só depende desse método. A combinação destes métodos representa o ciclo de vida de uma applet. Criando Applets no NetBeans A criação de Applet utilizando o Netbeans é uma tarefa simples, devendo ser criado apenas o programa Java, o Applet, porque a ferramenta cria automaticamente o corresponde arquivo HTML, com o mesmo nome do seu programa, contendo os códigos para executar a página web. 1) Criar um Applet que permita ao usuário digitar dois números reais e mostrar o resultado da soma destes:
- 57. A criação de Applet no Netbeans é feita através de Templates, é possível trabalhar com a Classe Applet do pacote AWT ou com a classe JApplet do pacote Swing. O Exemplo que se segue, será implementado utilizando o JApplet. Clique no menu File New Java GUI Form JApplet Form clique no Botão Next digite o nome Calculadora e clique no botão Finish. Antes de inserir os componentes modifique o Layout para NullI Layut , para poder organizar os componentes da maneira desejada. Clique com o botão direito do mouse, na janela no canto superior direito, em JApplet e selecione Null Layout Insira três JLabel ( Número 1: e Número 2: ), dois JTextField, quatro JButton( Somar , Diminuir , Multiplicar , Dividir ), organize-os da seguinte forma:
- 58. Para inserir um atalho para o botão, digite a letra desejada na propriedade Mnemonic A parte visual foi criada, falta os eventos dos botões. Dê um duplo clique botão Somar e digite: float op1,op2, result; // variáveis auxiliares //"pega" o número digitado e o converte para float op1=Float.parseFloat(jTextField1.getText()); op2=Float.parseFloat(jTextField2.getText()); result=op1+op2; //converte o resultado em String e exibe jLabel3.setText(String.valueOf("Resultado: " + result)); jTextField1.setText(" "); //Limpar o JTextField jTextField2.setText(" "); jTextField1.requestFocus(); //muda o foco para o JTextField 1 Compile e Execute. Observe que ao executar o programa o mesmo é mostrado no Applet Viewer, um aplicativo do JDK construído para auxiliar na implementação dos applets, e gera automaticamente o arquivo HTML com o mesmo nome do programa applet.
- 59. Para visualisar o arquivo HTML, clique no menu View FileSystem, e dê um duplo clique no arquivo com o mesmo nome do programa, mas do tipo HTML Se desejar modifique a área destinada a mostrar o applet no browser, modifique no arquivo HTML os valores dos códigos WIDTH (Largura do Apllet) e HEIGHT( Altura). Ex:
- 60. <APPLET codebase=.. code="Applets/JCalculadora.class" width=350 height=250> </APPLET> Para executar o arquivo, ou seja, abrir no browser, basta executar (F6): Para implementar as operações matemáticas (eventos) dos outros botões, dê um duplo clique no botão e digite o mesmo código do botão soma e modificando apenas o sinal de soma para a operação desejada. Exemplo par ao botão Subtrair float op1, op2, result; // variáveis auxiliares // "pega" o número digitado e o converte para float op1 = Float.parseFloat( jTextField1.getText() ); op2 = Float.parseFloat( jTextField2.getText() ); result = op1- op2; //converte o resultado em String e exibe
- 61. jLabel3.setText( String.valueOf( "Resultado: " + result) ); jTextField1.setText(" "); //Limpar o JTextField jTextField2.setText(" "); jTextField1.requestFocus(); //muda o foco para o JTextField 1 Também é possível exibir os resultados das operações utilizando um JOptionPane. 2) Crie um Applet que informa o valor do empréstimo, que é calculado conforme o valor do saldo médio digitado pelo usuário (até R$ 1000,00 zero, de R$ 1001 até 2500 30% do Saldo Médio, acima de R$ 2500 50% do Saldo Médio): Crie um Novo Programa: File New Java GUI Form JApplet digite o nome Empréstimo Finish Clique com o Botão direito do mouse no Form, selecione setLayout e clique em Null Layout . Insira dois JLabel no Form, modificando as propriedade Text para Saldo Médio e Valor do Empréstimo , insira um JTextField e um JButton, modifique a propriedade Text para Calcular . Dê um duplo clique no botão e digite os comandos:
- 62. float saldo; //variável auxiliar try{ //tratamento de erros do valores saldo = Float.parseFloat(jTextField1.getText()); // pega o valor digitado e converte //verificação dos valor digitado e do empréstimo que pode ser concedido if (saldo<1000) jLabel2.setText("Valor do Empréstimo: Zero"); if ((saldo>=1000) & (saldo<=2500)) jLabel2.setText("Valor do Empréstimo: " + saldo * 0.3); if (saldo>2500) jLabel2.setText("Valor do Empréstimo: " + saldo * 0.5); }catch (Exception e){ //exibe mensagem caso não seja digitado um valor válido jLabel2.setText("Não é um Valor Válido"); } Compile e Execute.
- 63. 10. Banco de Dados No NetBeans Assunto: Acessando Bancos de Dados. Objetivo: criar programas que acessam Banco de Dados. Acessando Bancos de Dados A comunicação de código Java puro com Banco de dados é uma tarefa muito difícil, devido a enorme quantidade de bancos de dados, existente no mercado, com linguagens proprietárias. A plataforma Java permite o acesso a banco de dados por meio de uma API (Application Programming Interface) chamada JDBC (Java Database Connectivity). É uma interface entre a linguagem Java e outra linguagem que todos os bancos de dados suportam. O Objetivo da JDBC é possibilitar o uso de dados existentes em SGBDR remotos. Utiliza o SQL (Structured Query Language), linguagem destinada às operações dos SGBDR. Arquitetura É muito parecida com o padrão ODBC (Open DataBase Connectivity). A Aplicação para acessar um BD deve utilizar a API JDBC, contida no pacote java.sql. Por meio da classe DriverManager, seleciona-se o driver de acesso ao BD que será utilizado.O driver passa a oferece uma interface padronizada para a Aplicação, implementando em Java ou de forma nativa o acesso ao BD.
- 64. Instalação de uma fonte JDBC/ODBC em plataforma Windows: 1. Acessar o painel de controle e ativar o aplicativo Fonte de Dados ODBC; 2. Clicar no botão adicionar (DNS do usuário) para criar uma nova ponte de um banco de dados; 3. Selecionar Driver adequado (Driver do Microsoft Access, por exemplo) 4. Preencher a caixa de diálogo com um nome para a Fonte de Dados do BD e a localização do servidor. 5. Clicar no botão Selecionar para definir o BD a ser usado. Podemos construir uma aplicação usando o seguinte roteiro: 1º) Importar o pacote java.sql: import java.sql.*; 2º) Carregar o driver de acesso ao BD : ( ponte JDBC-OBDC)
- 65. Class.forName( sun.jdbc.odbc.JdbcObdcDriver ); 4º) Obter uma conexão com o BD: (BD Access: IJPlanetas) Connection conexão = DriverManager.getConnection( jdbc:odbc:IJPlanetas ); 5º) Por meio da conexão realizada, devemos obter uma instância de um objeto Statement, PreparedStatement ou CallableStatement, para passar comandos SQL ao BD: Statement stmt= conexão.createStatement(); 6. Criar objetos para executar operações no BD (execute (String), executeQuery (String), ExecuteUpdate(String), executeBatch()): int reg =stmt.executeUpdate( delete from planeta where nome= Maria ); ResultSet rs = stmt.executeQuery( select nome from planeta ); 7. Algumas operações retornam resultados do BD (um objeto Resultset conjunto de registros), os quais devemos exibir ou processar: while( rs.next() ) { //move o curso de registros String Nome=rs.getString( nome ); // obtém o valor do campo nome da tabela System.out.println(Nome); }
- 66. 8. Quando não precisar mais dos objetos obtidos, libere-os: rs.close(); stmt.close(); 9. Após todas as operações encerre a conexão com BD: conexão.close(); Exemplos de métodos de ResultSet: rs.absolute(3); //move cursor para linha rs.updateString( Nome , Maria ); //atualiza nome rs.updateRow(): //atualiza linha na tabela rs.moveToInserRow(); //insere nova linha rs.updateInt(2, 3535); //atualiza coluna 2 Principais Comandos SQL Segue exemplos dos principais comandos que serão utilizando em uma aplicação que realizar operações em um Banco de Dados: Tabela Brasil idade Estado Pop Sit Brasília DF 2.000.000 Cheio SELECT: - realiza consultas Select cidade, estado FROM Brasil WHERE pop > 1000;
- 67. INSERT: - Insere um registro INSERT INTO Brasil (cidade, estado) VALUES ( Cid, Est ) UPDATE: - Modifica um registro UPDATE Brasil SET Sit = Cheio WHERE Pop > 1000; DELETE: - Excluir um registro DELETE FROM Brasil WHERE cidade = BSB Construção de Aplicações - Acessando um Banco de Dados Access Este exemplo realiza uma consulta na tabela denominada Relacao, com os campos Nome e Id. Vamos partir do princípio de que a ponte JDBC-OBDC já foi criada com o nome BDAccess. import java.sql.*; //pacote para trabalhar com BD public class LeBDAccess{ public static void main(String args[]){ try{ //tratamento de erros Usuário
- 68. Class.forName("sun.jdbc.odbc.JdbcOdbcDriver");//seleciona Driver //conecta com BD Connection con=DriverManager.getConnection("jdbc:odbc:PBD- Nomes","",""); //objeto comandos SQL Statement stmt= con.createStatement(); //Comando SQL ResultSet rs=stmt.executeQuery("select * from Relacao"); //verifica se existem registros while(rs.next()){ // obtém o valor armazenado no campo Nome da tabela Relacao String nome=rs.getString("nome"); // obtém o valor arqmazenado no campo da Id int id=rs.getInt("id"); // imprime o conteúdo da variável System.out.println("Nome:"+nome+ " Ident:"+id); } rs.close(); //fecha "ponte" con.close(); //fecha conexão com BD } catch(SQLException e){ //trata os erros System.out.println( erro de conexão + e.getMessage()); // mensagem de erro Senha
- 69. } catch(ClassNotFoundException e){ System.out.println("Driver não encontrado"); } } } JDBC no NetBeans O NetBeans não possui ferramentas que permitam criar visualmente componentes, em um programa, para manipular os dados de uma tabela, a exemplo dos existentes em outras ferramentas, em outras Linguagens de programação. Para trabalhar com Banco de Dados é preciso fazê-lo via código, que deverá ser inserido dentro do método actionPerformed de um JButton. Cria-se o Formulário contendo os componentes visuais para mostrar, e manipular, os dados da tabela do Banco de Dados. Dentre estes componentes estão os botões ou menus, os quais serão os responsáveis por executar os códigos para realizar uma determinada operação, consulta, inserção, alteração ou exclusão em um BD. Depois de criada a parte visual , devem ser implementados os códigos nos botões/menus: OBS: - Os exemplos que se seguem utilizam uma Fonte de Dados ODBC com o Nome: PBD_Nomes que representa uma conexão com um Banco de Dados Access, contendo uma Tabela com o nome: TabFicha , contendo os campos (Matricula Tipo Número/Chave Primária; Nome Tipo Texto) - Parte Visual do Programa:
- 70. a) Códigos para Inserir: try{ //tratamento de erros Class.forName("sun.jdbc.odbc.JdbcOdbcDriver");//busca Driver //conecta no BD Connection con = DriverManager.getConnection("jdbc:odbc:PBD- Nomes","",""); Statement stmt = con.createStatement(); //objeto comdo sql String CadNome = jTextField1.getText(); //obtém nome digitado int CadMat=Integer.parseInt( jTextField2.getText() ); stmt.executeUpdate( insert into TabFicha (Matricula, Nome) values (' " + CadMat + " ',' " + CadNome + " ' ) " ); JOptionPane.showMessageDialog( this, " Dados Salvos! "); con.close(); // fecha conexão com BD } catch( SQLException e){ //trata os erros JOptionPane.showMessageDialog(this, "Erro Cmdo SQL " + e.getMessage() );
- 71. } catch( ClassNotFoundException e){ JOptionPane.showMessageDialog( this, " Driver não encontrado " ); } b) Códigos para Consultar que devem ser inseridos em um JButton/Menu: boolean consulta=true; //variável auxiliar utilizada para informar se houve sucesso na consulta try{ //tratamento de erros Class.forName("sun.jdbc.odbc.JdbcOdbcDriver");//busca Driver //conecta no BD Connection con=DriverManager.getConnection("jdbc:odbc:PBD- Nomes","",""); Statement stmt= con.createStatement();//objeto comdo sql String ConsNome= jTextField1.getText(); ResultSet RS= stmt.executeQuery( "Select * from TabFicha where nome=' " + ConsNome + " ' "); while (RS.next()){ int Mat= RS.getInt("Matricula"); jTextField2.setText(String.valueOf( Matricula )); jTextField3.setText(RS.getString("Nome")); consulta=false; JOptionPane.showMessageDialog(this,"Dados Encontrados!"); } if (consulta) JOptionPane.showMessageDialog(this,"Dados Não Encontrados!"); RS.close (); stmt.close(); con.close(); //fecha conexão com BD } catch(SQLException e){ //trata os erros
- 72. JOptionPane.showMessageDialog(this,"Erro Cmdo SQL "+e.getMessage()); } catch(ClassNotFoundException e){ JOptionPane.showMessageDialog(this,"Driver não encontrado"); } c) Códigos para Alterar: try{ //tratamento de erros Class.forName("sun.jdbc.odbc.JdbcOdbcDriver");//busca Driver //conecta no BD Connection con=DriverManager.getConnection("jdbc:odbc:PBD- Nomes","",""); Statement stmt= con.createStatement();//objeto comdo sql String ConsNome= jTextField1.getText(); int CadMat=Integer.parseInt(jTextField2.getText()); String CadNome=jTextField3.getText(); int registro = stmt.executeUpdate(" update TabFicha set Nome=' " +CadNome+ " ', Matricula=' "+CadMat+ " 'where Nome=' " + ConsNome + " ' "); if (registro!=0) JOptionPane.showMessageDialog(this,"Dados Alterados!"); else JOptionPane.showMessageDialog(this,"Dados Não Alterados!"); stmt.close(); con.close(); //fecha conexão com BD } catch(SQLException e){ //trata os erros JOptionPane.showMessageDialog(this,"Erro Cmdo SQL "+e.getMessage()); } catch(ClassNotFoundException e){ JOptionPane.showMessageDialog(this,"Driver não encontrado"); }
- 73. d) Códigos para Excluir: try{ //tratamento de erros Class.forName("sun.jdbc.odbc.JdbcOdbcDriver");//busca Driver //conecta no BD Connection con=DriverManager.getConnection("jdbc:odbc:PBD- Nomes","",""); Statement stmt= con.createStatement();//objeto comdo sql String ExcNome= jTextField1.getText(); int registro=stmt.executeUpdate("delete from TabFicha where Nome=' " + ExcNome + " ' "); if (registro!=0) JOptionPane.showMessageDialog(this,"Dados Excluidos!"); else JOptionPane.showMessageDialog(this,"Dados não Excluidos!"); stmt.close(); con.close(); //fecha conexão com BD
- 74. } catch(SQLException e){ //trata os erros JOptionPane.showMessageDialog(this,"Erro Cmdo SQL "+e.getMessage()); } catch(ClassNotFoundException e){ JOptionPane.showMessageDialog(this,"Driver não encontrado"); } NOTA:*****Antes de inserir os códigos é preciso importar os pacotes para trabalhar com Banco de Dados e exibir caixa de mensagens: Localize o código de criação da classe. Ex: Public Class ... Antes deste comando insira os seguintes códigos: import java.sql.*; import javax.swing.*; Exemplo Completo Crie uma aplicação para cadastrar a Matricula e os Nomes dos Funcionários de uma Empresa. 1. Clique no Menu File New Selecione Java GUI Forms JFrame Forms clique no botão Next. Na janela que se abre, no campo Name, digite SistCadFunc e clique no Botão Finish. 2. Modifique o Layout do JFrame para AbsoluteLayout e insira os seguintes componentes: dois JLabel (Nome e Matricula), dois JTextField e um JButton (Salvar)
- 75. 3. A parte visual esta construída, falta o código para salvar os dados. 4. Abra o Access e crie um BD (BDCadastro) com uma Tabela (TabFicha) com os campos: Matricula (Tipo Numérico/Chave Primária) e Nome Tipo Texto. 5. Devemos criar a Ponte JDBC/ODBC: abra o Painel de Controle Ferramentas Administrativas Fontes de Dados ODBC clique no Botão Add Selecione o Driver p/ BD Access clique no botão Concluir no campo Nome da Fonte de Dados digite PBD-Nomes clique no botão Selecionar Procure o BD criado (BDCadastro) e clique no Botão OK OK OK JTextFiled1 JTextField2
- 77. 6. Criado o BD e a Ponte ODBC, volte para a sua aplicação no NetBeans e dê um duplo clique no JButton (Salvar) para codificar a conexão: Depois de private void jButton1ActionPerformed(java.awt.event.ActionEvent evt) { , digite: try{ //tratamento de erros Class.forName("sun.jdbc.odbc.JdbcOdbcDriver");//busca Driver //conecta no BD Connection con = DriverManager.getConnection("jdbc:odbc:PBD- Nomes","",""); Statement stmt = con.createStatement(); //objeto comdo sql String CadNome = jTextField1.getText(); //obtém nome digitado int CadMat=Integer.parseInt( jTextField2.getText() ); Aspas Simples e Aspas Duplas
- 78. stmt.executeUpdate("insert into TabFicha (Matricula,Nome) values ('" + CadMat + "','" + CadNome + "')" ); JOptionPane.showMessageDialog( this, " Dados Salvos! "); con.close(); // fecha conexão com BD } catch( SQLException e){ //trata os erros JOptionPane.showMessageDialog(this, "Erro Cmdo SQL " + e.getMessage() ); } catch( ClassNotFoundException e){ JOptionPane.showMessageDialog( this, " Driver não encontrado " ); } 7. Compile Execute. 8. Realizando operações de Consulta, Alteração e Exclusão em BD: Insira três Botões para executar as operações restantes no Banco de Dados (Consulta, Alteração e Exclusão), um JLabel, para exibir o Texto Nome para Consulta/Exclusão , supondo que estas operações serão feitas através do campo Nome , e insira tabém um JTextField para p usuário poder digitar o Nome , ou crie um novo Form contendo os JLabel, JTextField , e JButton, sendo que o mesmo deverá ser chamado por outro Form através de um JMenurBar. Supondo que foram inseridos os novos componentes da seguinte forma: Aspas Duplas e Aspas Simples
- 79. Basta dar um duplo clique no botão desejado e inserir o respectivo código para a respectiva operação: Consultar boolean consulta=true; try{ //tratamento de erros Class.forName("sun.jdbc.odbc.JdbcOdbcDriver");//busca Driver //conecta no BD Connection con=DriverManager.getConnection("jdbc:odbc:PBD- Nomes","",""); Statement stmt= con.createStatement();//objeto comdo sql String ConsNome= jTextField1.getText(); ResultSet RS= stmt.executeQuery("Select * from TabFicha where nome='" + ConsNome + "' "); while (RS.next()){ int Mat= RS.getInt("Matricula"); jTextField2.setText(String.valueOf(Mat)); jTextField3.setText(RS.getString("Nome")); Aspas Simples e Aspas Duplas Aspas Duplas e Aspas Simples
- 80. consulta=false; JOptionPane.showMessageDialog(this,"Dados Encontrados!"); } if (consulta) JOptionPane.showMessageDialog(this,"Dados Não Encontrados!"); RS.close (); stmt.close(); con.close(); //fecha conexão com BD } catch(SQLException e){ //trata os erros JOptionPane.showMessageDialog(this,"Erro Cmdo SQL "+e.getMessage()); } catch(ClassNotFoundException e){ JOptionPane.showMessageDialog(this,"Driver não encontrado"); } Alterar: try{ //tratamento de erros Class.forName("sun.jdbc.odbc.JdbcOdbcDriver");//busca Driver //conecta no BD Connection con=DriverManager.getConnection("jdbc:odbc:PBD- Nomes","",""); Statement stmt= con.createStatement();//objeto comdo sql String ConsNome= jTextField1.getText(); int CadMat=Integer.parseInt(jTextField2.getText()); String CadNome=jTextField3.getText(); int registro = stmt.executeUpdate("update TabFicha set Nome='" +CadNome+ "', Matricula='"+CadMat+ "'where Nome='" + ConsNome + "' "); if (registro!=0) JOptionPane.showMessageDialog(this,"Dados Alterados!"); else JOptionPane.showMessageDialog(this,"Dados Não Alterados!"); stmt.close();
- 81. con.close(); //fecha conexão com BD } catch(SQLException e){ //trata os erros JOptionPane.showMessageDialog(this,"Erro Cmdo SQL "+e.getMessage()); } catch(ClassNotFoundException e){ JOptionPane.showMessageDialog(this,"Driver não encontrado"); } Excluir: try{ //tratamento de erros Class.forName("sun.jdbc.odbc.JdbcOdbcDriver");//busca Driver //conecta no BD Connection con=DriverManager.getConnection("jdbc:odbc:PBD- Nomes","",""); Statement stmt= con.createStatement();//objeto comdo sql String ExcNome= jTextField1.getText(); int registro=stmt.executeUpdate("delete from TabFicha where Nome='" + ExcNome + "'"); if (registro!=0) JOptionPane.showMessageDialog(this,"Dados Excluidos!"); else JOptionPane.showMessageDialog(this,"Dados não Excluidos!"); stmt.close(); con.close(); //fecha conexão com BD } catch(SQLException e){ //trata os erros JOptionPane.showMessageDialog(this,"Erro Cmdo SQL "+e.getMessage()); } catch(ClassNotFoundException e){ JOptionPane.showMessageDialog(this,"Driver não encontrado"); }
- 82. 9. Compile Execute. OBS: Como os comando de conexão com o Banco de Dados estão se repetido, os mesmos poderiam ser implementados dentro de uma função e serem executados através de uma chamada desta função quando se desejar estabelecer uma conexão com o banco de dados para realizar uma determinada operação em suas tabelas, diminuindo a quantidade de código a ser digitado. © 2004, José Valney Melo Barbalho - MBA em GSI, jvmb@ibest.com.br, todos os direitos reservados. O texto e código-fonte apresentados podem ser referenciados e utilizados, desde que expressamente citada esta fonte e o crédito do autor. A informação aqui apresentada, apesar de todo o esforço para garantir sua precisão e correção, é oferecida "como está", sem quaisquer garantias explícitas ou implícitas decorrentes de sua utilização ou suas conseqüências diretas e indiretas.
- 83. This document was created with Win2PDF available at http://www.daneprairie.com. The unregistered version of Win2PDF is for evaluation or non-commercial use only.
