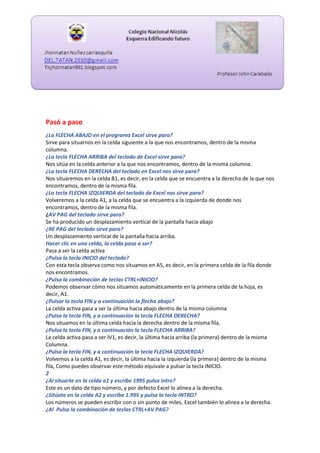
Teclas de desplazamiento y navegación en Excel
- 1. Pasó a paso ¿La FLECHA ABAJO en el programa Excel sirve para? Sirve para situarnos en la celda siguiente a la que nos encontramos, dentro de la misma columna. ¿La tecla FLECHA ARRIBA del teclado de Excel sirve para? Nos sitúa en la celda anterior a la que nos encontramos, dentro de la misma columna. ¿La tecla FLECHA DERECHA del teclado en Excel nos sirve para? Nos situaremos en la celda B1, es decir, en la celda que se encuentra a la derecha de la que nos encontramos, dentro de la misma fila. ¿La tecla FLECHA IZQUIERDA del teclado de Excel nos sirve para? Volveremos a la celda A1, a la celda que se encuentra a la izquierda de donde nos encontramos, dentro de la misma fila. ¿AV PAG del teclado sirve para? Se ha producido un desplazamiento vertical de la pantalla hacia abajo ¿RE PAG del teclado sirve para? Un desplazamiento vertical de la pantalla hacia arriba. Hacer clic en una celda, la celda pasa a ser? Pasa a ser la celda activa ¿Pulsa la tecla INICIO del teclado? Con esta tecla observa como nos situamos en A5, es decir, en la primera celda de la fila donde nos encontramos. ¿Pulsa la combinación de teclas CTRL+INICIO? Podemos observar cómo nos situamos automáticamente en la primera celda de la hoja, es decir, A1. ¿Pulsar la tecla FIN y a continuación la flecha abajo? La celda activa pasa a ser la última hacia abajo dentro de la misma columna ¿Pulsa la tecla FIN, y a continuación la tecla FLECHA DERECHA? Nos situamos en la última celda hacia la derecha dentro de la misma fila, ¿Pulsa la tecla FIN, y a continuación la tecla FLECHA ARRIBA? La celda activa pasa a ser IV1, es decir, la última hacia arriba (la primera) dentro de la misma Columna. ¿Pulsa la tecla FIN, y a continuación la tecla FLECHA IZQUIERDA? Volvemos a la celda A1, es decir, la última hacia la izquierda (la primera) dentro de la misma fila, Como puedes observar este método equivale a pulsar la tecla INICIO. 2 ¿Al situarte en la celda a1 y escribe 1995 pulsa intro? Este es un dato de tipo número, y por defecto Excel lo alinea a la derecha. ¿Sitúate en la celda A2 y escribe 1.995 y pulsa la tecla INTRO? Los números se pueden escribir con o sin punto de miles. Excel también lo alinea a la derecha. ¿Al Pulsa la combinación de teclas CTRL+AV PAG?
- 2. Observa como con esta combinación de teclas nos situamos en la siguiente hoja, es decir, Hoja2. ¿Ahora pulsa la combinación de teclas CTRL+ RE PAG? Observa como con esta combinación de teclas nos situamos en la hoja anterior. 3 ¿Elegiremos Guardar como en el menú de la pestaña Archivo? Se abrirá el cuadro de diálogo Guardar como. Observa como en el recuadro Guardar en aparecer la carpeta Mis documentos, donde se supone que deseamos guardar nuestro libro de trabajo. ¿Escribe Pruebas en el recuadro Nombre de archivo? Por defecto Excel le asignará como nombre Libro1, Libro 2,... dependiendo del libro en el que estábamos. ¿Haz clic sobre el botón Guardar? Se guardará nuestro libro en la carpeta Mis documentos, y el nombre de éste aparecerá ahora en la barra de título. ¿Haz clic sobre el botón Guardar botón guardar de la barra de acceso rápido? Se ha realizado la misma operación que con la opción Archivo > Guardar. Supongamos que no queremos seguir trabajando con este libro de trabajo, tendremos que cerrarlo. ¿Al hacer clic sobre el botón Abrir? Nuestro libro de trabajo aparecerá otra vez en pantalla. 4 ¿Al hacer clic en el botón pegar? El contenido de la celda que se encuentra en el portapapeles se colocará automáticamente donde nos encontramos. ¿Al clic en el botón Pegar de la pestaña Inicio o pulsa las teclas CTRL+V? Observa ahora el resultado de la celda D3 situándonos en ella y mirando en la barra de fórmulas el contenido, como hemos copiado la fórmula 3 columnas hacia la derecha en la fórmula el valor de la columna se incrementará en 3 y en vez de A pondrá D, y el valor de la fila se incrementará en 1 por copiar la fórmula 1 fila hacia abajo, por lo tanto la fórmula resultante en la celda D3 será =D2*2. ¿Al Selecciona la opción Borrar Contenido? Observa como obtenemos el mismo resultado que con la tecla SUPR, sólo borramos el contenido, el formato como puede ser el color de fondo sigue estando.
- 3. ¿Clic sobre el botón botón deshacer de la Cinta de opciones para deshacer la última operación realizada? Volverá a aparecer el texto eliminado. ¿Clic en la celda C11 y pulsa el botón Quitar duplicados de la pestaña Datos? Observarás que se muestra un mensaje de error, indicando que selecciones una celda del rango. ¿Clic en la celda C8, y vuelve a pulsar el botón? Se abrirá la ventana de Quitar duplicados y se seleccionarán las celdas desde A1 hasta B9 automáticamente. ¿Marca la casilla Mis datos tienen encabezados, para señalar que la fila 1 no contiene datos como tal? Observarás que la selección se modifica y ahora comprende las celdas de la A2 a la B9 y que, donde se muestran las columnas que deberán coincidir para que se considere un duplicado, ha cambiado Columna A y Columna B por Nombre y Apellidos. ¿Ahora, vamos a ordenarlo. Haz clic en la celda C11 y pulsa el botón Ordenar de la pestaña Datos? Observarás que se muestra un mensaje de error, indicando que selecciones una celda del rango. ¿ clic en la celda C8, y vuelve a pulsar el botón? Se abrirá la ventana de Ordenar y se seleccionarán las celdas desde A1 hasta B8 automáticamente. ¿ marca la casilla Mis datos tienen encabezados.? Observarás que la selección se modifica y ahora comprende las celdas de la A2 a la B8.
