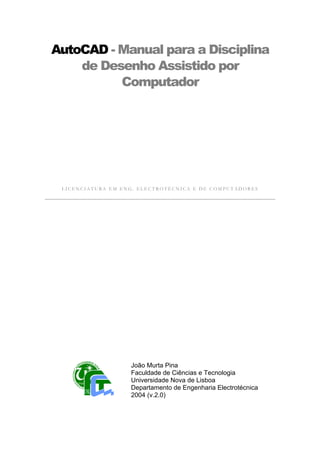
AutoCAD Manual para Desenho Assistido por Computador
- 1. AutoCAD - Manual para a Disciplina de Desenho Assistido por Computador LICENCIATURA EM ENG. ELECTROTÉCNICA E DE COMPUTADORES João Murta Pina Faculdade de Ciências e Tecnologia Universidade Nova de Lisboa Departamento de Engenharia Electrotécnica 2004 (v.2.0)
- 2. Índice Índice 1 1 Introdução 2 1.1 Início 2 1.2 Área de Trabalho 2 1.3 Constituição de um Desenho em AutoCAD – Entidades ou Objectos 3 1.4 Unidades 3 1.5 Entrada de Comandos 3 1.6 Coordenadas e Ângulos 4 1.7 Selecção de Objectos 7 2 Comandos Básicos de AutoCAD 9 2.1 Configuração e Visualização da Área de Desenho 9 2.2 Criação de Objectos 11 3 Técnicas de Ajuste a Pontos Específicos (Snap to) 17 3.1 Ajuste a Pontos em Objectos (Object Snap) 17 3.2 Ajuste a Trajectórias Polares (Polar Tracking) e Ortogonais (Ortho Mode) 17 3.3 Ajuste a Trajectórias Definidas por Pontos em Objectos (Object Snap Tracking) 17 4 Cotagem de Projecções 18 4.1 Menu Dimension 18 4.2 Exemplo 19 5 Manipulação e Criação de Entidades 20 6 Desenho em Perspectiva Axonométrica Isométrica 24 7 Camadas (Layers) 25 8 Sinopse dos Principais Comandos 26 9 Referências 30 1
- 3. 1 Introdução O AutoCAD é talvez a mais popular ferramenta de desenho existente no mercado. Embora encontre a sua maior disseminação no seio da elaboração de projectos de arquitectura, o AutoCAD é amplamente utilizado em diversas engenharias, como electrotécnica, civil, mecânica ou aeroespacial. Inicialmente foi concebido como uma ferramenta 2D, mas, após a versão 10, passou a incluir imensas funcionalidades de desenho a três dimensões que o tornam uma ferramenta bastante potente e completa. Admitiu-se, aquando da elaboração do presente manual, o domínio por parte dos alunos de aplicações informáticas na óptica do utilizador. Partindo desta premissa, torna-se dispensável a explicação de operações comuns, como abrir ou gravar ficheiros, entre outras. Este manual refere-se à versão AutoCAD 2000. Figura 1-1: Iniciar o AutoCAD 1.1 Início Após iniciar o AutoCAD, surge uma caixa de diálogo (ver Figura 1-1) que permite seleccionar uma das opções apresentadas na Tabela 1-1. 1.2 Área de Trabalho A área de trabalho do AutoCAD contém vários elementos utilizados para construir e manipular os desenhos. Estes elementos consistem na barra de menus, área de desenho, barras específicas de criação ou manipulação de entidades de AutoCAD (definidas mais à frente), linha de comandos, etc. Na Figura 1-2 pode observar-se a área de trabalho típica de uma sessão de AutoCAD. Algumas das barras disponíveis na aplicação poderão não estar inicialmente visíveis, situação passível de ser alterada (ou algumas barras configuradas), através do menu View | Toolbars… 2
- 4. Ícone Opção Descrição Abrir um desenho Permite abrir um desenho criado anteriormente. (Open a Drawing): Começar a desenhar Cria um novo desenho utilizando o sistema seleccionado, (Start from Scratch) inglês (polegadas) ou métrico (milímetros). As unidades podem, posteriormente, ser alteradas. Utilizar um modelo Cria um novo desenho a partir de um modelo existente. (Use a Template) Estes têm diversos parâmetros pré-definidos. Utilizar um assistente Cria um novo desenho utilizando um assistente para definir (Use a Wizard) certos parâmetros. Tabela 1-1: Iniciar o AutoCAD 1.3 Constituição de um Desenho em AutoCAD – Entidades ou Objectos Os desenhos em AutoCAD são constituídos por entidades. De entre estas, destacam-se as primitivas gráficas, nomeadamente, linhas, rectângulos, circunferências, elipses, etc. Existem também os blocos, constituídos por grupos de entidades, mas que não serão referidos neste manual. As primitivas gráficas, uma vez criadas, podem sofrer inúmeras operações (rotação, translação, escalamento, cópia, etc.), além de poderem ver alteradas propriedades como o tipo de linha ou a cor. Às entidades também se aplica o termo objectos. 1.4 Unidades Como referido anteriormente, o AutoCAD permite trabalhar com o sistema de unidades inglês (polegadas e pés) ou métrico (milímetros e metros). As unidades podem ser escolhidas através do menu Format | Units… 1.5 Entrada de Comandos A introdução de comandos em AutoCAD pode ser feita de diferentes formas: através do teclado, carregando no ícone respectivo com o rato, ou recorrendo aos menus disponíveis.. Para introduzir um comando pelo teclado deve escrever-se o seu nome completo (ou abreviatura, se existir) na linha de comando e carregar-se em Enter, na barra de espaços ou na 3
- 5. tecla direita do rato. É então mostrado um conjunto de opções, uma caixa de diálogo, ou realizada uma acção, consoante o comando. Por exemplo, introduzindo rectang na linha de comando1, por forma a desenhar um rectângulo, aparece: Specify first corner point or [Chamfer/Elevation/Fillet/Thickness/Width]: O AutoCAD espera então a introdução das coordenadas de um ponto, apresentando simultaneamente entre parêntesis rectos uma lista de opções alternativas. A coordenada pedida pode ser introduzida pelo teclado (ex.: 140,200; de qualquer forma, na secção seguinte será detalhado este aspecto das coordenadas) ou directamente com o rato na área de desenho. Para escolher uma qualquer opção introduz-se a letra correspondente, que aparece em maiúscula na lista de opções. Esta letra pode ser escrita quer em maiúscula, quer em minúscula. Por exemplo, para alterar a espessura do rectângulo, poder-se-ia introduzir W ou w, correspondente a Width. Para repetir o último comando carrega-se em Enter ou na barra de espaços. Pode-se também recorrer à tecla direita do rato. Para cancelar um comando não terminado prime-se Esc. 1.6 Coordenadas e Ângulos As coordenadas em AutoCAD podem ser definidas de diferentes formas, sendo a mais fácil através do rato. Contudo, em muitas ocasiões, não é possível conseguir a precisão correcta, pelo que terão que ser introduzidos valores numéricos na linha de comando. Há contudo várias técnicas para especificar coordenadas com o rato, vistas mais à frente, como por exemplo admitindo apenas pontos numa grelha pré-definida, ou ajustando-se (snap) a pontos específicos de (ou definidos por) objectos. 1 Para introduzir texto na linha de comandos, basta começar a escrever. O cursor passará automaticamente para lá. 4
- 6. Barra de menus Barra Object Properties Barra Standard Barra Draw Pontos de grelha Barra Modify Cursor Área de desenho Coordenadas do cursor Linha de comandos Barra de Estado Figura 1-2:: Área de trabalho do AutoCAD
- 7. Nos casos em que se pretenda introduzir valores pelo teclado, podem-se utilizar os seguintes sistemas de coordenadas, admitidos pelo AutoCAD: Coordenadas cartesianas absolutas: dizem respeito ao referencial absoluto, e especificam-se em X e Y (e possivelmente Z, para o desenho a três dimensões). São separadas por uma vírgula (o ponto é usado para separar a parte inteira da parte decimal). Por exemplo 100,50 cria um ponto de coordenadas x = 100 e y = 50. Coordenadas cartesianas relativas: dizem respeito ao referencial cuja origem coincide com o último ponto introduzido, e são precedidas pelo operador @. Por exemplo @100,0 cria um ponto que dista 100 unidades segundo X, e está na mesma vertical, do ponto previamente definido. Coordenadas polares relativas: definem, relativamente ao último ponto introduzido, uma distância com um certo módulo e um certo ângulo. Em AutoCAD os ângulos são especificados em graus, e o sentido positivo é o sentido directo1. A horizontal define a origem do ângulo. Também as coordenadas polares utilizam o operador @, além do operador menor que, <, para definir o ângulo. Para especificar um ponto a uma distância de 50 unidades do anterior, segundo um ângulo de -45°, introduzir-se-ia: @50<-45 Este exemplo encontra-se representado na Figura 1-3. 45° Ponto criado inicialmente 50 Ponto criado posteriormente Figura 1-3: Exemplo de coordenadas polares Por exemplo, para desenhar um segmento de recta entre os pontos 100,50 e 150,100, introduz-se na linha de comando line Aparece então a seguinte mensagem, indicando que o AutoCAD espera pelas coordenadas do primeiro ponto: 1 Contrário ao movimento dos ponteiros do relógio. 6
- 8. Specify first point: Pode-se introduzir o ponto inicial 100,50 Também se poderia fazer marcando o ponto com o rato, embora a precisão fosse sempre dúbia (caso não se utilizasse, por exemplo, uma grelha adequada, como posteriormente se verá). De seguida aparece: Specify next point or [Undo]: Há então várias alternativas. Pode escrever-se simplesmente 150,100 ou então usar coordenadas relativas. Estas podem ser cartesianas, @50,50 ou polares, @70.711<45 O valor 70.711 corresponde à distância medida entre os dois pontos, dada pelo teorema de Pitágoras. Note-se que, neste comando, havia ainda a possibilidade de seleccionar a opção Undo, escrevendo o carácter U, que anula a última acção. 1.7 Selecção de Objectos Em inúmeros comandos de AutoCAD é necessário seleccionar objectos, por vezes, de entre os inúmeros que constituem um desenho. Isso pode ser feito objecto a objecto, apontando com o rato e clicando no botão do lado esquerdo. Contudo, essa tarefa pode ser morosa, principalmente se forem muitos os objectos a seleccionar. Existem assim outras possibilidades, que serão de seguida explanadas. Por exemplo, o comando copy permite copiar um ou vários objectos do desenho. Assim, introduzindo, na linha de comandos copy a forma do cursor muda para um quadrado, chamado alvo de selecção de objectos (object selection target ou, também, pickbox), e surge Select objects: indicando que o AutoCAD espera que o utilizador seleccione os objectos a copiar. Esta tarefa pode então ser realizada de acordo com várias técnicas, que a seguir se exemplificam: Selecção individual (object pointing): seleccionar objectos um a um com o rato. Se, por engano, um objecto errado for escolhido, basta premir a tecla Shift, enquanto se volta a seleccionar o mesmo objecto. Este deixa então de fazer parte do grupo seleccionado. 7
- 9. Selecção por janela (window selection): seleccionar os objectos que estejam completamente incluídos numa janela cujos cantos superior esquerdo e inferior direito são definidos pelo utilizador, através do rato. Esta janela deve ser desenhada da esquerda para a direita. Selecção por polígono (window polygon selection): seleccionar os objectos que estejam completamente incluídos num polígono cujos vértices são definidos pelo utilizador. Para tal, antes de definir o polígono, deve-se introduzir wp. Selecção por cruzamento com janela (crossing selection): seleccionar os objectos que estejam parcial ou completamente incluídos numa janela definida pelo utilizador. Esta janela deve ser desenhada da direita para a esquerda. Selecção por cruzamento com polígono (crossing polygon selection): seleccionar os objectos que estejam parcial ou completamente incluídos num polígono definido pelo utilizador. Deve-se introduzir a letra cp. Terminada a selecção, basta carregar em Enter para prosseguir com o comando. 8
- 10. 2 Comandos Básicos de AutoCAD São agora apresentados os comandos básicos de AutoCAD, isto é, os que permitem criar entidades primitivas, ou objectos. Inicialmente, contudo, descrevem-se alguns comandos relativos às propriedades da área de desenho. Os comandos são apresentados tal como se introduzem pelo teclado. O ícone correspondente, quando existir, está representado no Capítulo 8. Quando o AutoCAD apresenta uma expressão entre os símbolos ‘<’ e ‘>’, significa que, caso se prima directamente Enter, essa será a opção aceite para os valores que estejam correntemente a ser pedidos. O texto a itálico apresentado à frente dos comandos corresponde a comentários aos mesmos, não devendo ser introduzido. 2.1 Configuração e Visualização da Área de Desenho Cor de Fundo A cor de fundo da área de desenho do AutoCAD é, por defeito, preto, o que pode ter consequências na exportação de dados para outras aplicações, como por exemplo o Microsoft Word. A cor de fundo pode ser alterada através do menu: Tools | Options... Na pasta Display carregar no botão Colors, e alterar as cores pretendidas. Limites do Desenho Os limites do desenho são determinados por um rectângulo definido pelo utilizador através das coordenadas dos seus vértices inferior esquerdo e superior direito. O AutoCAD limita então as coordenadas introduzidas a esta área. Os limites também são utilizados no comando zoom all (visto mais à frente) e impõem a área do desenho onde aparecem pontos de grelha, quando esta seja utilizada. O comando que define os limites do desenho é, então, limits O AutoCAD espera então que se introduzam as coordenadas dos vértices que definem o rectângulo acima referido: Specify lower left corner or [ON/OFF] <current>: Introduzir as coordenadas do vértice inferior esquerdo, premir Enter para o ponto definido por current, ou escolher ON ou OFF Specify upper right corner <current>: Introduzir as coordenadas do vértice superior direito ou premir Enter As opções ON e OFF têm o seguinte significado: ON: Activa a verificação dos valores das coordenadas introduzidas pelo utilizador, sujeitas aos limites definidos. OFF: Desactiva a verificação dos valores das coordenadas introduzidas pelo utilizador. 9
- 11. Figura 2-1: Grelha do AutoCAD Grelha O AutoCAD permite a utilização de duas grelhas: uma, visível, utilizada como referência visual para os desenhos (grid), e outra, invisível, utilizada para restringir a localização dos pontos definidos com o rato (snap). A primeira é exclusivamente virtual, não aparecendo em impressões, nem sendo considerada como parte do desenho. É acedida por grid Specify grid spacing(X) or [ON/OFF/Snap/Aspect] <current>: Introduzir um valor para o passo da grelha, igual em X e em Y ON: Mostra os pontos da grelha, com o passo definido. Equivale a activar o botão GRID da Barra de Estado. OFF: Esconde os pontos de grelha. Equivale a desactivar o botão GRID da Barra de Estado. Snap: Iguala o passo da grelha visível ao passo da grelha invisível. Aspect: Permite especificar um passo diferente em X e Y. Na Figura 2-1 pode-se observar o aspecto da grelha do AutoCAD. A segunda grelha é utilizada no modo snap, isto é, em que a posição do cursor do rato é forçada a ajustar-se aos pontos desta grelha. É activada através do comando snap Specify snap spacing or [ON/OFF/Aspect/Rotate/Style/Type] <current>: Introduzir um valor para o passo da grelha, igual em X e em Y ON: Activa o modo snap com as definições correntes da respectiva grelha. Equivale a activar o botão SNAP da Barra de Estado, ou a utilizar a tecla F9. 10
- 12. OFF: Desactiva o modo snap. Equivale a desactivar o botão SNAP da Barra de Estado, ou a utilizar a tecla F9. Aspect: Permite especificar um passo diferente em X e Y. Rotate: Determina a origem e rotação da grelha, de um ângulo entre 90° e -90°. Style: Define o estilo da grelha, normalizado (standard) ou isométrico (isometric). Relativamente a este ponto, remete-se o leitor para o Capítulo 6. Ambas as grelhas, grid e snap, são extremamente úteis no desenho da perspectiva axonométrica isométrica, como se verá no Capítulo 6. Ampliação A ampliação ou redução das dimensões aparentes dos desenhos é realizada através do comando zoom Specify corner of window, enter a scale factor (nX or nXP), or [All/Center/Dynamic/Extents/Previous/Scale/Window] <real time>: Especificar uma janela para ampliação com o rato, ou premir Enter para ampliação em tempo real1 Algumas das opções deste comando são: All: visualiza a área definida pelos limites do desenho. Extents: visualiza a area que delimita os objectos existentes na área de desenho. Previous: volta à última ampliação definida. Window: amplia a área correspondente a um rectângulo definido pelo utilizador. Recorrendo à roda do rato (wheel mouse), se existir, também se pode fazer zoom em tempo real. 2.2 Criação de Objectos Serão agora enumerados os principais comandos que permitem a criação de objectos. Linhas Para desenhar um ou vários segmentos de rectas, usa-se o comando line já anteriormente referido. Tem-se então: Specify first point: Introduzir o ponto inicial Specify next point or [Undo]:Introduzir o ponto seguinte 1 A ampliação em tempo real funciona carregando na tecla esquerda do rato, enquanto este é deslocado para cima (ampliar) ou para baixo (reduzir). 11
- 13. Specify next point or [Undo]:Continuar a introduzir pontos, premir Enter para terminar ou U para anular o último ponto Specify next point or [Close/Undo]: Continuar a introduzir pontos, premir Enter para terminar, U para anular o último ponto ou C para fechar o polígono definido pelos segmentos Outra forma de introduzir as coordenadas de um ponto, além dos já referidos, consiste em utilizar um método designado por introdução directa de distância (direct distance entry). Neste, após se definir um ponto inicial, coloca-se o cursor do rato numa posição desejada, isto é, de modo que o próximo ponto fique sobre o segmento de recta definido pelo ponto inicial e pelo cursor. Depois, basta introduzir uma distância, por exemplo 100. Neste caso, seria acrescentado um ponto a cem unidades do primeiro, segundo a direcção definida. Polilinhas As polilinhas são objectos que podem consistir em segmentos de recta ou arcos, de espessura variável. São criadas por pline Specify start point: Introduzir o ponto inicial Specify next point or [Arc/Close/Halfwidth/Length/Undo/Width]: Introduzir o próximo ou uma das opções disponíveis Algumas das opções são: Arc: adiciona um arco ao objecto criado. Tem-se então Specify endpoint of arc or [Angle/CEnter/CLose/Direction/Halfwidth/Line/Radius/Second pt/Undo/Width]: Introduzir directamente o ponto final do arco, ou uma das opções, por exemplo: Angle: permite especificar o ângulo incluído no arco a partir do ponto inicial. Center: permite especificar o centro do arco. Radius: permite especificar o raio do arco. Close: une o último vértice do objecto ao primeiro. Width: definição da espessura da polinha. Esta espessura pode ser constante ao longo da polilinha, ou começar num valor definido e acabar noutro. Edição de Polilinhas Por vezes torna-se necessário editar uma polilinha já construída, para, por exemplo, apagar um segmento de um polígono construído numa única operação (ver Figura 2-2), isto é, num único comando pline. Neste caso, a selecção do segmento leva à selecção do polígono, pelo que qualquer tentativa de o apagar conduz à eliminação de todo o objecto. 12
- 14. Segmento a eliminar Figura 2-2: Polígono constituído por polilinhas Para editar um objecto do tipo polilinha utiliza-se o comando pedit Specify start point: Introduzir o ponto inicial Select polyline: Seleccionar a polilinha desejada Enter an option [Open/Join/Width/Edit vertex/Fit/Spline/Decurve/Ltype gen/Undo]: Seleccionar E, para editar os vértices do segmento a apagar Surge então um cursor no vértice inicial do polígono. Este cursor deverá ser levado até ao primeiro vértice do segmento a apagar. A mensagem que aparece na linha de comandos é Enter a vertex editing option [Next/Previous/Break/Insert/Move/Regen/ Straighten/Tangent/Width/eXit] <N>: Seleccionar N ou P para mover o cursor para o próximo vértice ou o anterior, respectivamente. Quando este estiver no primeiro vértice do segmento, seleccionar B Enter an option [Next/Previous/Go/eXit] <N>: Seleccionar N para mover o cursor para o último vértice do segmento. Seleccionar G para o eliminar Multilinhas As multilinhas (segmentos de recta paralelos) são particularmente úteis no desenho de plantas de edifícios. São criadas por mline O estilo da multilinha utilizada é definido através do menu Format | Multiline Style... Por exemplo, para se criar uma multilinha formada por dois segmentos separados entre si por 0,8 mm, dever-se-ia seleccionar, na caixa de diálogo criada pelo comando anterior (ver Figura 2-3), o botão Element Properties.... Surge então a caixa de diálogo das propriedades dos segmentos (Figura 2-4), onde se deveria introduzir para o segmento superior um offset de 0,4 mm e para o inferior um offset com o mesmo valor. O offset corresponde à distância, relativamente a uma linha central, a que o respectivo segmento será desenhado. 13
- 15. Figura 2-3: Definir estilo de multilinha Figura 2-4: Propriedades dos segmentos da multilinha Para fechar, de forma correcta, o polígono (na realidade são dois polígonos) definido por multilinhas, deve-se escolher, quando possível, a opção Close. Os objectos formados por multilinhas podem ser decompostos nos segmentos que os constituem através do comando Explode, visto mais à frente. Rectângulos Para desenhar um rectângulo, definindo, por exemplo dois dos seus vértices opostos, utiliza-se o comando rectang Círculos Através do comando circle podem-se definir circunferências por diferentes processos. Assim, tem-se 14
- 16. Specify center point for circle or [3P/2P/Ttr (tan tan radius)]: Introduzir o centro da circunferência, e posteriormente o seu raio ou diâmetro As outras opções correspondem a: 3P: introduzir os três pontos que definem a circunferência. 2P: introduzir dois pontos que definam o diâmetro da circunferência. Ttr (tan tan radius): desenhar uma circunferência tangente a dois objectos seleccionados e com um raio determinado. Arcos Podem ser desenhados arcos através do comando arc Os arcos podem ser definidos, por exemplo, por dois pontos e uma corda, ou por um ponto central e duas extremidades. Elipses Elipses e arcos elípticos podem ser desenhados através do comando ellipse Este comando é também utilizado para desenhar círculos em perspectiva axonométrica isométrica, como será visto posteriormente. Anéis (Donuts) O comando donut permite desenhar anéis, sendo para isso necessário especificar os seus diâmetros interno e externo, assim como o respectivo centro. Texto O AutoCAD permite a introdução de texto em qualquer parte de um desenho, através do comando mtext Após se definirem as dimensões da área ocupada pelo texto, surge uma caixa de diálogo onde este é introduzido, assim como a sua fonte e restantes definições (Figura 2-5). Para se alterar posteriormente o texto, deve-se primeiro seleccioná-lo, e, depois, através da tecla direita do rato, escolher a opção Mtext Edit... 15
- 17. Figura 2-5: Introdução de texto 16
- 18. 3 Técnicas de Ajuste a Pontos Específicos (Snap to) Como já referido anteriormente, o AutoCAD possibilita o ajuste do cursor a pontos específicos do desenho, pertencentes à grelha ou a objectos, de forma a facilitar a utilização do rato com precisão. O ajuste à grelha já foi visto na Secção 2.1, sendo agora referidas as técnicas de ajuste a pontos relativos a objectos, ou a trajectórias por eles definidas. 3.1 Ajuste a Pontos em Objectos (Object Snap) Para activar esta opção deve-se activar o botão OSNAP da Barra de Estado, ou utilizar a tecla F3. Algumas das opções possíveis (ver Barra Object Snap no Capítulo 8) são: Extremidades (Endpoint) de segmentos. Ponto médio (Midpoint) de segmentos. Centro (Center) de circunferências. Quadrantes (Quadrant) de circunferências. Intersecção (Intersection) de segmentos. Ponto mais próximo (Nearest) numa linha, arco ou circunferência. 3.2 Ajuste a Trajectórias Polares (Polar Tracking) e Ortogonais (Ortho Mode) Pode-se ajustar os pontos a trajectórias definidas por ângulos relativos ao último ponto introduzido. Isto é feito activando o botão POLAR da Barra de Estado, ou utilizando a tecla F10. O valor dos ângulos é definido no menu Tools | Drafting Settings... e na opção Increment angle da pasta Polar Tracking. Por defeito, o valor dos incrementos angulares é de 90°. Existe ainda o modo ortogonal, que restringe os novos pontos a localizações sobre trajectórias horizontais ou verticais, relativamente ao último ponto introduzido. A este modo corresponde o botão ORTHO da Barra de Estado. 3.3 Ajuste a Trajectórias Definidas por Pontos em Objectos (Object Snap Tracking) O AutoCAD permite ainda o ajuste a localizações em caminhos definidos por pontos especiais em objectos. Para tal, deve-se activar o botão OTRACK da Barra de Estado, ou utilizar a tecla F11. Deve-se então mover o cursor para o ponto desejado, deixando-o lá por uns instantes por forma a fazer a sua aquisição. Quando tal acontece, surge um sinal ‘+’ sobre o ponto, podendo ser adquiridos vários pontos em simultâneo. Após esta tarefa, serão visualizadas linhas horizontais, verticais ou polares, relativas aos pontos adquiridos, conforme se deslocar o cursor sobre estas. 17
- 19. 4 Cotagem de Projecções 4.1 Menu Dimension As projecções desenhadas em AutoCAD podem facilmente ser cotadas, consoante o estilo de cotagem desejado, encontrando-se todas as opções relativas a esta tarefa no menu Dimension. Assim, geralmente o primeiro passo consiste na escolha desse estilo de cotagem. Isto é feito através do comando dimstyle, ou do menu Dimension | Style..., aparecendo a caixa de diálogo representada na Figura 4-1. Figura 4-1: Definição do estilo de cotagem Pode-se então, por exemplo, criar um novo estilo de cotagem (botão New...), baseado num já existente, ou alterar as definições de um estilo (botão Modify...). As várias possibilidades de cotagem de projecções, acessíveis através do menu Dimension ou dos comandos respectivos (ver Capítulo 8), compreendem: QDIM cria rapidamente uma série de cotas, bastando indicar os objectos pretendidos. Linear cotagem de um segmento de recta, ficando a linha de cota na horizontal ou na vertical. Aligned cotagem de um segmento de recta, ficando a linha de cota alinhada com o segmento. Radius cotagem do raio de arcos e circunferências. Diameter cotagem do diâmetro de arcos e circunferências. Angular cotagem de ângulos. Baseline cria cotas consecutivas a partir da primeira linha de chamada da última cota definida. Continue cria cotas consecutivas a partir da segunda linha de chamada da última cota. 18
- 20. Figura 4-2: Objecto a cotar 4.2 Exemplo Para se cotar o polígono representado na Figura 4-2 pode-se aceder ao menu Dimension | Linear (comando dimlinear). É então pedido: Specify first extension line origin or <select object>: após o que se começa por escolher, por exemplo, os dois vértices que delimitam o segmento superior esquerdo. Após esta operação surge a linha de cota, com o respectivo valor, enquanto o AutoCAD espera que se a coloque a uma distância adequada. Para realizar esta operação com rigor, pode-se introduzir a distância pretendida da linha de cota ao último vértice, por exemplo, Specify dimension line location or [Mtext/Text/Angle/Horizontal/Vertical/Rotated]: 25 Caso contrário, selecciona-se a posição da linha de cota com o rato. Após esta operação, pode-se cotar toda a parte superior do objecto através do menu Dimension | Continue, bastando para tal ir seleccionando os vértices seguintes. O resultado final pode ser observado na Figura 4-3. Como se pode verificar nessa figura, as linhas de cota estão paralelas ao eixo X. Se for desejável que fiquem paralelas às arestas do objecto, então usa-se Dimension | Aligned (comando dimaligned) em vez de Dimension | Linear. O resultado pode ser observado na Figura 4-4, onde as diferenças relativamente à cotagem anterior estão bem patentes. Figura 4-3: Projecção cotada com o comando dimlinear Figura 4-4: Projecção cotada com o comando dimaligned 19
- 21. 5 Manipulação e Criação de Entidades Uma das características que tornam o AutoCAD numa ferramenta tão potente, é a sua capacidade de manipular objectos anteriormente criados, ou criar novos objectos a partir de outros. Sabendo que só a prática possibilita a correcta aquisição de conhecimentos relativa a esta (ou qualquer) aplicação, importa apenas resumir estes comandos, ao invés de os detalhar exaustivamente. Remete-se novamente o leitor para o Capítulo 8, onde poderá confrontar os comandos seguintes com os ícones correspondentes. Como poderá verificar na prática, alguns dos comandos podem ser iniciados após selecção do objecto pretendido, não sendo tal, contudo, obrigatório. Apresentam-se de seguida várias operações sobre entidades, algumas das quais posteriormente detalhadas. move permite mover um objecto de acordo com uma distância e sentido definidos por dois pontos. copy permite copiar um objecto uma ou mais vezes (opção Multiple) de acordo com uma distância e sentido definidos por dois pontos. rotate rotação de um objecto a partir de um ponto base, de acordo com o referencial angular atrás definido. mirror reflexão de um objecto relativamente a um eixo de simetria definido por dois pontos. O objecto inicial pode ser apagado ou mantido. offset criação de um novo objecto paralelo ao inicial. Deve ser especificada a distância entre os dois objectos, e o lado onde a nova entidade será criada, ou então um ponto definindo a localização desta entidade (opção Through). trim este comando permite cortar partes de objectos, utilizando como “limites de corte” outros objectos. Devem ser inicialmente seleccionados estes limites, após o que se escolherão os objectos a cortar. extend comando que funciona como um complemento de trim, isto é, em vez de se proceder ao corte dos objectos, é feita a sua extensão até aos limites definidos. fillet comando que realiza a união, ou boleamento, de duas linhas através de um arco com um raio definido (opção Radius). chamfer o mesmo que fillet, mas a união é feita com um novo segmento. explode separa um objecto nas unidades elementares que o constituem. Translação Para mover um objecto para uma determinada posição, selecciona-se o mesmo, após o que se utiliza o comando move 20
- 22. Specify base point or displacement: Introduzir um ponto de referência para a translação Specify second point of displacement or <use first point as displacement>: Seleccionar a localização final, através do rato ou por introdução de coordenadas, relativamente ao ponto de referência Rotação Um objecto pode ser rodado relativamente a um eixo determinado. Para tal, após selecção do referido objecto, introduz-se rotate Specify base point: Introduzir um ponto onde assentará o eixo de rotação Specify rotation angle or [Reference]: Introduzir o ângulo de rotação Cópia Para criar cópias de objectos, colocadas numa posição determinada, usa-se o comando copy muito semelhante ao move. Na linha de comando aparece Specify base point or displacement, or [Multiple]: Introduzir um ponto de referência para a translação das cópias, ou a opção M para múltiplas cópias Specify second point of displacement or <use first point as displacement>: Seleccionar posição onde será criada a cópia, relativamente ao ponto de referência Reflexão A reflexão de objectos em relação a um eixo de simetria é conseguida através do comando mirror uma vez o objecto seleccionado. Surge então na linha de comandos Specify first point of mirror line: Introduzir primeiro ponto do eixo de reflexão Specify second point of mirror line:: Introduzir segundo ponto do eixo de reflexão Delete source objects? [Yes/No] <N>: Apagar ou manter o objecto inicial Corte Podem-se cortar partes de objectos, utilizando outros objectos para delimitar a zona de corte, através do comando trim Este comando será exemplificado recorrendo à Figura 5-1, em que é indicada a porção a cortar, sendo inútil seleccionar inicialmente qualquer parte do objecto. Após a introdução do comando, surge 21
- 23. Porção a eliminar Figura 5-1: Objectos para exemplo do comando trim Select cutting edges ... Select objects: Seleccionar as fronteiras que delimitam a zona de corte, neste caso, os segmentos do rectângulo. Fazer Enter quando estiverem todas as fronteiras seleccionadas Select object to trim or [Project/Edge/Undo]: Seleccionar o elemento a apagar O resultado final da operação pode ser observado na Figura 5-2. Figura 5-2: Objectos após aplicação do comando trim Prolongamento O comando complementar do anterior, que permite prolongar um objecto até à fronteira de outro, é o extend Suponha-se que se pretendia prolongar o segmento isolado da Figura 5-2 até à aresta do rectângulo. Novamente, tem-se Select boundary edges ... Select objects: Seleccionar as fronteiras que delimitam o prolongamento, isto é, a aresta do rectângulo. Fazer Enter quando estiverem todas as fronteiras seleccionadas Select object to extend or [Project/Edge/Undo]: Seleccionar o segmento na porção mais perto do rectângulo 22
- 24. Figura 5-3: Objectos após aplicação do comando extend Na Figura 5-3 pode-se observar o resultado do prolongamento do segmento. 23
- 25. 6 Desenho em Perspectiva Axonométrica Isométrica O AutoCAD torna a o desenho em perspectiva axonométrica isométrica uma tarefa trivial, graças ao uso de uma grelha adequada, e à facilidade de representação de circunferências nessa perspectiva (elipses). Assim, em primeiro lugar, deve-se activar a grelha isométrica. Para tal, deve-se aceder ao menu Tools | Drafting Settings... e na pasta Snap and Grid activar a opção Isometric Snap Os pontos de grelha definem, agora, uma grelha isométrica. Através da tecla F5, o cursor alterna entre os planos isométricos superior, direito e esquerdo. A opção SNAP da barra de estado deve ser seleccionada para tornar o desenho preciso. Para desenhar elipses nesta perspectiva, deve-se utilizar o já referido comando ellipse. As opções disponíveis, uma vez em modo isométrico, são Specify axis endpoint of ellipse or [Arc/Center/Isocircle]: Através da opção Isocircle, o AutoCAD só desenhará circunferências nos planos isométricos, com o raio ou diâmetro especificados. A tecla F5, uma vez mais, permite determinar o plano adequado. Na Figura 6-1 apresenta-se um exemplo de um sólido desenhado em perspectiva axonométrica isométrica. Figura 6-1: Sólido em perspectiva axonométrica isométrica 24
- 26. 7 Camadas (Layers) As camadas (layers) são de extrema utilidade em AutoCAD uma vez que permitem isolar objectos do desenho, e atribuir-lhes propriedades comuns. Conceptualmente, podem ser vistas como folhas de acetato que se juntam ao desenho, sendo retiradas quando não se deseja a sua visualização, mas guardadas para utilização posterior. O gestor das propriedades das camadas (layer properties manager), representado na Figura 7-1, é acedido através do comando layer Podem então ser criadas novas camadas (botão New) e alteradas as suas propriedades. Alguma das propriedades das camadas são: Nome da camada (Layer name): o AutoCAD permite um número virtualmente ilimitado de camadas, cada uma definida por um único nome. Os nomes podem conter até trinta e uma letras maiúsculas, e os caracteres especiais ‘$’, ‘-‘ e ‘_’. Camada actual (Current layer): a camada actual é aquela onde os novos objectos são criados. Visibilidade (Visibility): as camadas podem estar visíveis (ON) ou invisíveis (OFF), sendo que só as primeiras são impressas. Cor e estilo de linha (Color e Linestyle): a cor e tipo de linha atribuídos aos objectos derivam, regra geral, das camadas onde eles são construídos. Isto pode, contudo, ser alterado posteriormente. Figura 7-1: Gestor de propriedades das camadas Através dos ícones da barra Object Properties (ver Capítulo 8) pode-se visualizar ou esconder as camadas desejadas. Para tal, deve-se clicar no símbolo em forma de lâmpada correspondente à camada, existente no menu de controlo das propriedades das camadas, dessa mesma barra. Para trabalhar numa camada desejada, deve-se seleccioná-la através deste menu. 25
- 27. 8 Sinopse dos Principais Comandos Neste capítulo é apresentado, de forma muito resumida, um resumo dos principais comandos existentes no AutoCAD. Note-se que esta lista é muito sumária, já que o número de comandos ascende a cerca de duas centenas. Assim, são apresentados, da Tabela 8-1 à Tabela 8-8, comandos correspondentes a (ou relacionados com) diferentes barras do AutoCAD. O símbolo ↵ corresponde à tecla Enter (ou espaço). Comando Descrição Menu Ícone NEW Criar novo documento File | New OPEN Abrir documento File | Open SAVE Gravar documento File | Save PAN Deslocar vista sobre o desenho View | Pan ► Realtime Ampliação em tempo real View | Zoom ► Realtime ZOOM ↵ W Ampliar área no documento View | Zoom ► Window ZOOM ↵ A Mostrar limites do desenho View | Zoom ► All Mostrar limites dos objectos ZOOM ↵ E desenhados View | Zoom ► Extents ZOOM ↵ P Voltar à última ampliação View | Zoom ► Previous Tabela 8-1: Barra Standard Comando Descrição Barra de ferramentas Ícone LINE Criar segmentos de recta Draw | Line XLINE Criar rectas Draw | Construction line MLINE Criar linhas paralelas múltiplas (multilinha) Draw | Multiline MLSTYLE Definir estilo de multilinha Format | Multiline Style... PLINE Criar polilinhas Draw | Polyline POLYGON Criar polígono Draw | Polygon RECTANG Criar rectângulo Draw | Rectangle Tabela 8-2: Barra Draw 26
- 28. Comando Descrição Barra de ferramentas Ícone ARC Criar arco Draw | Arc ► ... CIRCLE Criar circunferência Draw | Circle ► ... Ajustar curva suave a um conjunto de SPLINE Draw | Spline pontos ELLIPSE Criar elipse Draw | Ellipse ► ... ELLIPSE ↵ Criar arco elíptico Draw | Ellipse ► Arc A DONUT Criar anel Draw | Donut Draw | Text ► Multiline MTEXT Criar e editar texto em múltiplas linhas Text... Draw | Text ► Single Line TEXT Criar uma linha de texto Text Tabela 8-3: Barra Draw (continuação) Comando Descrição Barra de ferramentas Ícone DIMLINEAR Criar cotas ortogonais Dimension | Linear DIMALIGNED Criar cotas alinhadas com segmento a cotar Dimension | Aligned DIMORDINATE Cotar ao longo de coordenadas Dimension | Ordinate DIMRADIUS Cotar o raio de circunferências ou arcos Dimension | Radius DIMDIAMETER Cotar o diâmetro de circunferências ou arcos Dimension | Diameter DIMANGULAR Cotar ângulos Dimension | Angular Dimension | Quick QDIM Cotar uma dimensão rapidamente Dimension DIMBASE Cotar a partir de uma linha de chamada existente Dimension | Baseline DIMCONT Continuar a cotar a partir da última cota Dimension | Continue Adicionar notas de texto com linha de chamada QLEADER Dimension | Leader autónoma DDIM Criar/alterar estilos de cotagem Dimension | Style... Tabela 8-4: Barra Dimension 27
- 29. Comando Descrição Barra de ferramentas Ícone ERASE Apagar objectos Modify | Erase COPY Copiar objectos Modify | Copy MIRROR Reflectir objectos Modify | Mirror OFFSET Criar círculos concêntricos, rectas e curvas paralelas Modify | Offset ARRAY Criar cópias de objectos segundo um padrão Modify | Array... MOVE Mover objectos uma dada distância numa dada direcção Modify | Move ROTATE Rodar objectos em torno de um ponto Modify | Rotate SCALE Alterar as dimensões de objectos segundo um factor de escala Modify | Scale TRIM Aparar objectos pelos limites de outros Modify | Trim EXTEND Alongar objectos até aos limites de outros Modify | Extend BREAK Partir um objecto num ponto Modify | Break BREAK Partir um objecto entre dois pontos Modify | Break FILLET Bolear vértices de objectos Modify | Fillet EXPLODE separar um objecto nas suas unidades elementares Modify | Explode Tabela 8-5: Barra Modify Comando Descrição Ícone1 OSNAP Ajustar a objectos Descrição Ícone Ajustar às extremidades Ajustar ao ponto médio Ajustar à intersecção Ajustar ao centro Tabela 8-6: Barra Object Snap 1 Este ícone encontra-se na Barra de Estado 28
- 30. Descrição Ícone Ajustar aos quadrantes Ajustar à tangente Ajustar à perpendicular Ajustar ao ponto mais próximo do cursor que pertença a um objecto Mostrar definições de object snap Tabela 8-7: Barra Object Snap (continuação) Comando Descrição Barra de ferramentas Ícone Faz com que a camada de um - objecto seleccionado se torne a - actual Mostrar gestor de propriedades Format | LAYER das camadas Layer... Repor últimas características da LAYERP - camada Controlo das propriedades das - - camadas - Definir as cores dos objectos - - Definir o tipo de linha - Tabela 8-8: Barra Object Properties 29
- 31. 9 Referências Adicionalmente à sumária introdução ao AutoCAD apresentada neste manual, existe comercialmente disponível uma extensa bibliografia, da qual se destacam, relativamente ao AutoCAD 20001: Bill Burchard, Desvendando o Autocad 2000, Campus, 2000. Pedro Leão Neto, Autocad 2000 Depressa & Bem, FCA Editora, 2000. Ellen Finkelstein, Autocad 2000 Bible, John Wiley & Sons, 1999. George Omura, Mastering AutoCAD 2000, Sybex, 1999. Existem ainda vários sítios na Internet que disponibilizam lições (tutorials) gratuitas de AutoCAD, nomeadamente: http://www.fbe.unsw.edu.au/Learning/AutoCAD/ http://www.cadtutor.net/ http://www.ncsu.edu/project/graphicscourse/gc/acadtut/acadtut2000/ acadtut-home.html http://www.autocadcentral.com/2 1 Actualmente, já existe o AutoCAD 2005. 2 Este sítio também tem fóruns de utilizadores. 30
