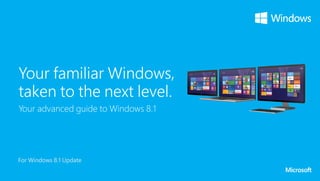
Windows 8 1_power user guide
- 1. Your familiar Windows, taken to the next level. Your advanced guide to Windows 8.1 For Windows 8.1 Update
- 2. The familiar, made better. With the new Windows, you have everything you need to work efficiently. Your familiar desktop is better than ever with advanced functionalities, like the new customizable taskbar and streamlined file management. Internet Explorer 11 gives you instant and fluid access to the world. And best of all, you can use all these features feeling confident that your important data is secure. Whether you are collaborating on a large project, preparing for an upcoming conference, or traveling for work, you can use touch, mouse, and keyboard together—seamlessly—to accomplish your every task. With the advanced features of Windows 8.1, you can get the most out of your device. Windows works the way you want it to.
- 3. From the Quick Link menu, you can accomplish traditional tasks (like signing out of the device), or you can tackle more advanced tasks in Task Manager and Control Panel. You can even access File Explorer to manage your files and folders with ease. To access the Quick Link menu: Right-click the Start button. Press and hold the Start button. * Microsoft Office may be sold separately Dive deeper into the desktop. Press + X. View the drivers installed on your device, update drivers, check to see if hardware is working properly, and modify hardware settings. View apps and programs currently running on your device. Adjust your device’s system and security settings, network preferences, hardware and sound, and more. Copy and paste, move files, rename files, and create new folders.
- 4. Whether you prefer a single-stuffed folder or various folders to keep you organized, File Explorer keeps your important documents accessible, searchable, and at your fingertips. To access File Explorer: Use the address bar to enter or select a location. Use the preview pane to see a preview of your files. Enter a word or phrase to search for an item in the current folder. Press + E. On your Start screen, tap or click the Search button in the upper-right corner. Start typing File Explorer in the search box, and then tap or click File Explorer. Use the ribbon to accomplish common tasks, such as copying and moving, creating new folders, and changing the view. Use the back button to return to your last location or search results. Use the left pane to go to all kinds of locations: your OneDrive, folders on your PC, devices and drives connected to your PC, and other PCs on your network. File Explorer just got handier. * Microsoft Office may be sold separately
- 5. The taskbar is your fully customizable command center on the desktop, housing the Start button, the notification area, and icons for all open apps and documents. You can make the taskbar your own by pinning frequently used apps, automatically hiding it when it’s not in use, and much, much more. To pin apps to the taskbar: Make the taskbar your own. * Microsoft Office may be sold separately From the Start screen, tap or click the Search button, and enter the name of the app you want to pin in the search box. In the search results, press and hold, or right-click, the desired app, and then tap or click Pin to Taskbar. Lock the taskbar in place. Automatically hide the taskbar when not in use. Reduce the size of the taskbar buttons. Select a taskbar location on the screen (Bottom, Left, Right, or Top).
- 6. Open Task Manager to see which apps and services are running on your device, as well as detailed info about performance, user accounts, network connections, and PC hardware. You can even use it to control which apps open automatically when you start Windows. Manage apps and services. To open Task Manager: Press and hold the Start button, and select Task Manager from the Quick Link menu. Tap More details to see detailed information on each app and process. Right-click the Start button, and select Task Manager. Click More details to see detailed information. Press Ctrl + Shift + Esc.
- 7. You can quickly access settings (for example, speaker volume, wireless network connection status, and display brightness) in Windows Mobility Center. All settings are in one location that is just a few clicks away. This is especially helpful when you need to quickly adjust laptop settings on the go—such as traveling from your desk to a meeting or going from home to the airport. Work beautifully on the go. To open Windows Mobility Center: Press + X. and then select Mobility Center. Right-click the Start button, and select Mobility Center. Press and hold the Start button, and select Mobility Center.
- 8. Understand Mobility Center options. Use the slider to adjust the device’s volume or mute the device. Click or tap the icon to open the Sound window to adjust playback and recording settings. View the current percentage of the remaining battery life. Use the drop-down menu to change power options plans, or click or tap the icon to open the Power Options window for additional options. See current status and resolution of the external display. Click or tap the icon to open the Screen Resolution window to change the appearance of the display. Use the slider to adjust the display’s brightness. Click or tap the icon to open the Power Options window to choose or customize a power plan. View recent and active sync activity. Click or tap Sync settings for additional options. Disable the screen saver, screen blanking, or standby/sleep timer. Click or tap the icon to open the Presentation Settings window for additional options.
- 9. Windows To Go is your own fully manageable corporate image installed on a bootable certified USB drive. Simply insert the drive into a compatible device and boot into your personalized Windows 8.1 image (network connectivity not required). How to use Windows To Go: Bring Windows with you. 1. Insert the Windows To Go into the USB port of a machine that is off. Turn on your device and boot it from the USB drive. 2. The very first run of the drive could take 10 to 15 minutes. Give it time. The drive will boot much more quickly after the first run. 3. When finished working on Windows To Go, turn off the device completely before removing the drive.
- 10. Experience a web browser that puts your focus where it should be—on the web, not your browser. Browser tabs and navigation controls appear only when you need them. The tabs bar shows sneak peeks of your open web pages, and with a single touch or click you easily open a new tab, close tabs, or switch between tabs. To open a new tab or switch between tabs: Internet Explorer 11: Fast, Fluid, Perfect for Touch. Swipe up from the bottom of the screen to display open tabs. Tap the New tab button. You can also switch between open tabs from there. Right-click anywhere on the screen to display the open tabs, and then click the New tab button. You can also switch between open tabs from there. To open a new tab, press Ctrl + T. To switch between tabs, press Ctrl + Tab. To select a top tab quickly, Press Ctrl + 1 for the first tab, Ctrl +2 for the second tab, and so on.
- 11. To turn on flip ahead with page prediction: Whether you are reading the news or doing project research, you can turn on flip ahead to make going from page to page and article to article more fluid. With flip ahead, you can swipe across the page or click the Forward button on the right side of your screen to go to the next page of content. Flip ahead to the content you want. Open the Settings charm, and then choose Privacy. Turn on Flip ahead with page prediction, which predicts the next page and loads it in the background. Now you can swipe to the left or right, or click the Forward button on the right side of your screen to navigate seamlessly between pages. From Privacy you can also customize your tracking settings, cookies, location, and other web services.
- 12. With new wireless display technology, you can project from your Windows 8.1 or Windows 8.1 RT device to a Miracast-enabled TV, projector, or streaming media player, in just a few clicks. You can use this to share what you’re doing on your device, present a slide show in a meeting, or even stream your favorite movie on a larger screen at home. The new Windows and Miracast help you work the way you want to. Miracast: Project to a wireless display. Open the Devices charm. Tap or click Project and then Add a wireless display. Choose the wireless display in the list of devices found, and follow the instructions on the screen. Open the Devices charm. Tap or click Project and then select the wireless display you want. To add a wireless display to your PC: To project your screen to a wireless display: * Miracast works with supported Windows 8.1 devices and Miracast-enabled displays. If your TV or projector doesn’t currently have Miracast support, you can easily use a Miracast receiver, like the ActionTec ScreenBeam Pro or Netgear Push2TV (PTV3000) to enable your display to use this technology.
- 13. Device encryption helps protect data on your Windows device by blocking malicious users from accessing your data even when the drive is physically removed from your PC and used on another. Encryption also prevents tampering with critical system files that could lead to access to personal information such as your password. Device encryption is activated by default on all InstantGo-certified devices. All you need to do is sign in to your device with a Microsoft account using administrator permissions so that Windows can automatically upload a recovery key to your Microsoft account. Open the Settings charm and tap or click Change PC Settings. Select PC and devices, and then select PC info. In the Device encryption section, you can see that your device is currently encrypted. Protect your device. To verify that device encryption is enabled:
- 14. When you’re on the move, online storage is essential . With Microsoft OneDrive, you can organize your files and photos, sync across all your devices, and even edit and collaborate on Microsoft Office documents. You can access and engage with all of your content from any device, any time—and it’s all built right into Windows 8.1. Store everything in OneDrive. On the taskbar, tap or click the File Explorer icon. On the left side of the window, tap or click OneDrive. From here you can add, manage, and open all of your files. Open the document you want to share. On the ribbon, tap or click the File tab. Tap or click Share, and then the Save to Cloud button. Select the option to save to your OneDrive account and follow the prompts. To access OneDrive from the desktop: To share a document via OneDrive: Tap or click the OneDrive tile. To access OneDrive from the Start screen: OneDrive Notes Documents Lorem Ipsum Class Notes Family Reunion Camera Analysis Schedule Five Rectangle Pitch Class-PresPictures
- 15. While OneDrive is for your personal use, OneDrive for Business is your online storage for the workplace. Not only does OneDrive for Business deliver an intuitive experience for employees—allowing them to seamlessly collaborate on documents right within Office—but it is also backed with enterprise-grade content management, compliance, and administrative controls. Work better with OneDrive for Business. Sign in to Office 365 or go to your company SharePoint site. Near the top of the page, tap or click OneDrive. Tap or click New Document, and then Upload Existing File. Browse to the document you want to upload, and click OK. In OneDrive for Business, navigate to the folder that contains the document. Click the ellipsis (…) next to the document to open its callout window, and then click Share. In the Share dialog box, on the Invite people tab, type names or email addresses of people in your organization, or type Everyone. Select whether you want to grant editing or only viewing permission to invitees. Type a message to include with the invitation email. The message includes a link to the shared document. Click Share. To add documents to OneDrive for Business in Office 365: To share documents from OneDrive for Business in Office 365: *Microsoft OneDrive for Business is cloud storage for employees as part of Office 365 or SharePoint Online business subscriptions.
- 16. When you sign in to your PC with a Microsoft account, your PC is connected to Microsoft servers online, or “the cloud.” This means that your personal settings (like account pictures and photo slideshows) and preferences are stored in OneDrive, and are synced to any PC that you sign in to. If you want to keep some of your personal settings more private you can turn off syncing for specific settings or turn off syncing entirely. Open the Settings charm, and then tap or click Change PC Settings. You can personalize your lock screen, Account picture, Picture password, and more. Personalize and sync your settings. To access personalization settings: Tap or click the PC Settings tile on the Start screen. Tap or click OneDrive, and then tap or click Sync settings. In the different settings categories, turn on the settings you want to sync. To choose which settings to sync:
- 17. Get to know the power of touch. Access the Quick Link menu. Pin application to taskbar. Open Task Manager. Open Mobility Center. Open a new tab in Internet Explorer 11. Switch between tabs in Internet Explorer 11. Add a wireless display to your PC. Project your screen to a wireless display. Add an account. Press and hold the Start button. From the Start screen, tap the Search button, and enter the name of the app you want to pin in the search box. In the search results, press and hold the desired app, and then tap Pin to Taskbar. Press and hold the Start button, and select Task Manager from the Quick Link menu. Tap More details to see detailed information. Press and hold the Start button, and select Mobility Center. In Internet Explorer 11, swipe up from the bottom of the screen to bring up the tabs, and then tap the New tab button. In Internet Explorer 11, swipe up from the bottom of the screen to bring up the tabs. Now you can switch between your open tabs. Open the Devices charm. Tap Project and then tap Add a wireless display. Open the Devices charm. Tap Project and then select the display you want. Open the Settings charm, and then tap Change PC Settings. Tap Accounts, Other accounts, then Add an account.
- 18. What to do with your mouse. Right-click the Start button. From the Start screen, click the Search button, and enter the name of the app you want to pin in the search box. In the search results, right-click the desired app, and then click Pin to Taskbar. Right-click the Start button, and select Task Manager. Right-click the Start button, and select Mobility Center. In IE 11, right-click anywhere on the screen to bring up the tabs, and then click the New tab button. In IE 11, right-click anywhere on the screen to bring up the tabs. Now you can switch between your open tabs. Open the Devices charm. Click Project and then click Add a wireless display. Open the Devices charm. Click Project and then select the wireless display you want. Open the Settings charm, and click Change PC Settings. Click Accounts, Other accounts, then click Add an account. Access the Quick Link menu. Pin application to taskbar. Open Task Manager. Open Mobility Center. Open a new tab in Internet Explorer 11. Switch between tabs in Internet Explorer 11. Add a wireless display to your PC. Project your screen to a wireless display. Add an account.
- 19. Use the keyboard to get places fast. + Start typing + Down arrow + Tab + Tab + Shift + Tab + P + Spacebar + D + X + E Display and hide the desktop. Access the Quick Link menu. Access File Explorer. Access Task Manager. Open Mobility Center. Open a new tab in Internet Explorer 11. Switch between tabs in Internet Explorer 11. Zoom in or out to better view things like the apps pinned to the Start screen. Search your device. Close a modern app. Switch between recently used apps and the desktop. Switch between all apps, including desktop apps. Cycle through recently used apps (except desktop apps) in reverse order. Choose a presentation display mode. Switch input language and keyboard layout. In IE 11, Ctrl + T In IE 11, Ctrl + Tab Ctrl+scroll wheel + X + Down Arrow AltCtrl + Shift + Esc
- 20. © 2014 Microsoft Corporation. All rights reserved. This material is provided “as-is”, and for informational purposes only. Microsoft makes no warranties, express or implied, and hereby disclaims any and all such warranties to the maximum extent available by law.
