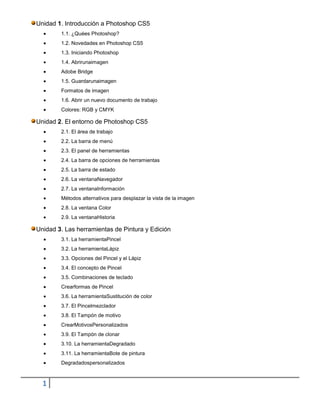
Introducción a Photoshop CS5
- 1. Unidad 1. Introducción a Photoshop CS5 1.1. ¿Quées Photoshop? 1.2. Novedades en Photoshop CS5 1.3. Iniciando Photoshop 1.4. Abrirunaimagen Adobe Bridge 1.5. Guardarunaimagen Formatos de imagen 1.6. Abrir un nuevo documento de trabajo Colores: RGB y CMYK Unidad 2. El entorno de Photoshop CS5 2.1. El área de trabajo 2.2. La barra de menú 2.3. El panel de herramientas 2.4. La barra de opciones de herramientas 2.5. La barra de estado 2.6. La ventanaNavegador 2.7. La ventanaInformación Métodos alternativos para desplazar la vista de la imagen 2.8. La ventana Color 2.9. La ventanaHistoria Unidad 3. Las herramientas de Pintura y Edición 3.1. La herramientaPincel 3.2. La herramientaLápiz 3.3. Opciones del Pincel y el Lápiz 3.4. El concepto de Pincel 3.5. Combinaciones de teclado Crearformas de Pincel 3.6. La herramientaSustitución de color 3.7. El Pincelmezclador 3.8. El Tampón de motivo CrearMotivosPersonalizados 3.9. El Tampón de clonar 3.10. La herramientaDegradado 3.11. La herramientaBote de pintura Degradadospersonalizados 1
- 2. Unidad 4. Las herramientas de borrado 4.1. La herramientaBorrador 4.2. La herramientaBorradormágico 4.3. La herramientaBorrador de fondos Unidad 5. Las capas 5.1. La ventanaCapas 5.2. Crearnuevascapas 5.3. Modificarcapas 5.4. Superposición de capas 5.5. La visibilidad de lascapas 5.6. La herramienta Mover Selección de capas 5.7. Las capasenlazadas Grupos de capas Alineación y distribución 5.8. Alineamientoautomático de capas 5.9. BloquearlasCapas 5.10. Diferencias entre Fondo y Capa 5.11. Los Canales Unidad 6. Selecciones 6.1. Introducción 6.2. Trabajando con selecciones. Cortar, copiar y pegar. 6.3. Las herramientas de Selección de marco 6.4. Las herramientas de Selección de lazo 6.5. La herramientaVaritamágica 6.6. La herramienta de Selecciónrápida 6.7. Perfeccionarbordes 6.8. Las seleccionespersonalizadas Máscaras de selección 6.9. La superposición de selecciones 6.10. Redimensionar la imagen 6.11. Escalarsegún el contenido 2
- 3. ¿Qué es Photoshop? Photoshop, creado por Adobe Systems, es una de las herramientas software para el tratamiento de imagen más potente y popular de hoy en día. Los logotipos de Photoshop son propiedad de Adobe, así como las marcas registradas Photoshop y Adobe. aulaClic no tiene ninguna relación con Adobe. Debemos tener bien claro desde el principio que Photoshop no está pensado para dibujar, para eso es recomendable que utilices Illustrator, también de Adobe. Photoshop está principalmente orientado a tratar y manipular imágenes, o bien creadas por otros programas, o digitalizadas por un escáner o máquina fotográfica. Entonces, una vez introducida la imagen en el programa podrías retocarla, transformarla y editarla con un sinfín de posibilidades. De hecho, esta es una de las características más interesantes de Photoshop, pues Adobe ha sabido crear un programa intuitivo y muy completo que hace que se desmarque de la competencia y sea el software más utilizado por diseñadores e ilustradores. Photoshop es un software comercial, y se ha de comprar una licencia para poder usarlo indefinidamente. No obstante, Adobe permite descargar y probar el programa totalmente gratis, pero por un periodo de 30 días. evas funciones: Selecciones complejas facilitadas. Se han mejorado y completado las herramientas de selección, para que sea más efectivo seleccionar bordes intrincados, como el pelo. 3
- 4. En las imágenes anteriores, la primera es el original, la segunda el resultado de una selección normal, y la tercera usando la función Detección de borde. Lo veremos en la Unidad 6, en el apartado Perfeccionar bordes. Corrección de objetivo automática. Photoshop corrige la distorsión causada por el objetivo, incluso aplicando cambios específicos según el modelo de la cámara. Relleno según el contenido. Esta nueva opción nos permite eliminar elementos de la fotografía, rellenando automáticamente el espacio que queda con los píxeles que Photoshop calcula que irán debajo, según el entorno. Lo veremos el la unidad 12. Deformación de posición libre. Con esta opción podemos deformar una imagen, definiendo una serie de articulaciones, obteniendo así un resultado muy natural. 4
- 5. Funciones mejoradas: Se ha mejorado la gestión de medios. Por ejemplo, se ha añadido Adobe Mini Bridge para acceder a los archivos, y se ha mejorado el contenido en línea con Adobe CS. Se ha mejorado el tratamiento de imágenes RAW, adaptándolo a las imágenes obtenidas con los últimos modelos de cámara. Hablaremos de esto en la unidad 12. Se ha mejorado el rendimiento general del programa, y se ha adaptado a plataformas de 64 bits. Imágenes de HDR de gran calidad. Se han mejorado las opciones para crear imágenes de alto rango dinámico, combinando imágenes de distinta exposición. Lo veremos al final de la unidad 14. Unidad 1. Introducción a Photoshop CS5 Al abrir una imagen directamente, nos encontraremos con que no podemos editarla, ya que la capa que hace de fondo está bloqueada. Si abres la ventana Capa, verás algo así: Aunque esto lo veremos más adelante, de momento diremos que para poder editar este fondo, hay que convertirlo a una capa. Para ello, basta con hacer doble clic sobre Fondo en el panel. Aparecerá un cuadro de diálogo con opciones. Aceptamos las opciones por defecto. Ahora, ya puedes editar la imagen. 1.5. Guardar una imagen 5
- 6. Es importante diferenciar, primero, los dos estados de trabajo en los que se puede encontrar una imagen: Una imagen puede estar en proceso, y no estar todavía acabada. Bien porque queremos grabar en determinado momento para no perder los cambios realizados, o porque deseamos terminar la sesión de trabajo y continuar más adelante. O una imagen puede encontrarse terminada y lista para publicar, imprimir o almacenar. Por tanto, si la imagen puede encontrarse en dos estados de trabajos, guardaremos nuestros archivos de formas diferentes. En ambos casos el procedimiento inicial es el mismo, haremos clic en Archivo y luego en Guardar Como. Aparecerá el siguiente cuadro de diálogo: 6
- 7. Introducción a Photoshop CS5 Ahora es cuando debemos elegir una de las dos opciones: a) Guardar Imágenes inacabadas o en proceso. Si todavía no hemos alcanzado el estado final de la imagen y queremos guardar el trabajo que hemos hecho, nos gustaría que la imagen permaneciese exactamente en el estado en el que se encuentra, manteniendo las capas, transparencias y objetos tal y como están para poder seguir trabajando con ellos después. Entonces deberemos decirle al programa que el tipo de archivo que queremos crear al guardar la imagen sea de tipo Photoshop (.PSD o .PDD). Este tipo de archivo ocupa mucho espacio, pero es debido a que guarda gran cantidad de información sobre el estado en el que se encuentra nuestra composición. Así que haremos clic sobre la lista desplegable de Tipo y seleccionaremos Photoshop. 7
- 8. .PSD y .PDD no son archivos de imagen, son archivos de trabajo propios de Photoshop y por tanto sólo podrá utilizarse con este programa. b) Guardar imágenes terminadas para su posterior almacenamiento, publicación o impresión. En este caso, nuestra imagen ya ha alcanzado su estado final, hemos trabajado con la imagen y queremos finalizar su proceso. Pues bien, ahora lo que haremos será guardar la imagen como un archivo de imagen para que pueda ser utilizada más tarde como mejor nos interese. Para ello haremos clic en la lista desplegable de Tipo y seleccionaremos el formato de imagen digital que queremos darle a nuestra imagen. JPG, GIF y PNG son los formatos más comunes. El primero, está pensado para imágenes con muchos colores, como fotografías, para las cuales se obtiene mejor calidad en menor tamaño que otros formatos. El segundo, GIF, esta ideado para gráficos, imágenes con pocos colores (un máximo de 256) y áreas de color uniforme. Por lo general, un archivo GIF es muy ligero, ya demás permite transparencias y animaciones. PNG tiene varias versiones: PNG 8 puede usarse como los GIF, y PNG 24 está especialmente diseñado para gráficos con degradados y transparencias de distinta intensidad.. Eligiendo el formato adecuado, obtendremos la mejor relación calidad - tamaño. 8
- 9. Ten en cuenta que en el momento en el que guardes la composición en cualquiera de estos formatos de imagen, todos los objetos, capas y transparencias se acoplarán creando una imagen plana, y, por tanto, no podrás volver a manipular la imagen desde el estado de trabajo en el que se encontraba antes de grabar. Si quieres evitar esto, guarda una versión de trabajo (en .PSD) de tus composiciones finalizadas para poder hacer pequeños retoques o añadidos en cualquier momento. Una vez escogido el tipo de archivo que queremos crear (de trabajo o de archivo), haremos clic en Guardar. Introducción a Photoshop CS5 Ahora veremos los pasos que debemos seguir para guardar un archivo según el tipo escogido. a) Si guardaste el archivo en formato PSD, no encontrarás ningún otro problema. El archivo se creará en el directorio escogido y con el nombre que le diste, y cuando quieras volver a él sólo tendrás que hacer doble clic sobre su icono o acceder a él mediante el menú Archivo → Abrir. b) Si guardaste el archivo en formato JPG, se te presentará el siguiente cuadro de diálogo: Desde aquí podrás configurar diferentes opciones de la imagen al guardarla. Observa el apartado de Calidad, puedes elegir entre calidad baja, media, alta y máxima. Si escoges una calidad alta el archivo de salida tendrá un tamaño mayor, mientras que si reduces la calidad ganarás en espacio en disco. Otra opción que se te presenta es escoger el tipo de formato JPG en el que quieres comprimir el archivo, podrás escoger entre tres tipos diferentes. Observa que al pie de la ventana hay unas cifras en Kilobytes (unidad de medida del espacio que ocupa en memoria un archivo), si cambias entre los tipos de formato (o la calidad de salida) verás como el tamaño final del archivo varía. 9
- 10. En principio, que cambies el tipo de formato no alterará demasiado el tamaño del archivo final, pero puedes asegurarte seleccionándolos y escogiendo el que más se ajuste a tus expectativas. En cualquier momento podrás ver cómo afecta la compresión a la imagen activando la casilla de Previsualizar, cualquier cambio de tono o color se reflejará en la ventana de imagen, y podrás ver antes de guardar el aspecto final de tu composición. Otro punto interesante es la opción de Mate. Desde su lista desplegable podrás seleccionar el color en el que quieres que se muestren las transparencias, si la imagen las tuviese, ya que el formato JPG no es capaz de mostrar espacios trasparentes. Unidad 2. El entorno de Photoshop CS5 2.1. El área de trabajo Una vez abierto el programa observaremos diferentes barras y paneles distribuidos en el entorno de trabajo. Abramos una imagen de prueba para que todas las opciones se encuentren disponibles. Recuerda que podemos abrir nuestros archivos a través del menú Archivo → Abrir. Una vez abierta la imagen, todas las barras y paneles se encuentran activos y el área de trabajo toma esta forma: 10
- 11. Puedes hacer que la disposición de los paneles y barras vuelvan al estado predeterminado haciendo clic en la opción Ventana → Espacio de trabajo: O directamente desde la barra superior: 11
- 12. Otra de las opciones que se te presentan es seleccionar un espacio de trabajo predefinido, podrás seleccionar entre 3D avanzado, Análisis, Automatización, Color y tono, Pintura, etc... Todos estos tipos de espacio mostrarán unas ventanas u otras (normalmente todas tienen las mismas), y destacarán las opciones de menú más utilizadas para las diferentes tareas. Estos modos son muy útiles para trabajar con más comodidad pues visualmente te será más rápido acceder a una opción de esta forma. 12
