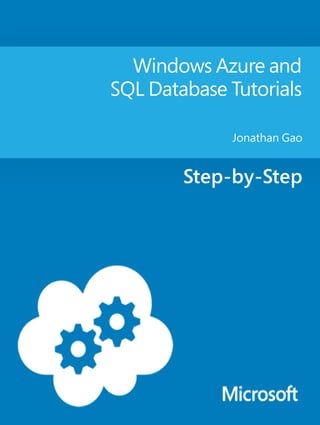
Windows azure sql_database_tutorials
- 2. Windows Azure and SQL Database Tutorials Jonathan Gao Summary:These Windows Azure and SQL Database (formerly SQL Azure) tutorials are designed for beginners who have some .NET development experience. Using a common scenario, each tutorial introduces one or two Windows Azure features or components. Even though each tutorial builds upon the previous ones, the tutorials are self-contained and can be used without completing the previous tutorials. Category:Step-by-Step Applies to:Windows Azure SQL Database Source:TechNet Wiki (link to source content) E-book publication date: November 2012
- 3. Copyright © 2012 by Microsoft Corporation All rights reserved. No part of the contents of this book may be reproduced or transmitted in any form or by any means without the written permission of the publisher. Microsoft and the trademarks listed at http://www.microsoft.com/about/legal/en/us/IntellectualProperty/Trademarks/EN-US.aspx are trademarks of the Microsoft group of companies. All other marks are property of their respective owners. The example companies, organizations, products, domain names, email addresses, logos, people, places, and events depicted herein are fictitious. No association with any real company, organization, product, domain name, email address, logo, person, place, or event is intended or should be inferred. This book expresses the author’s views and opinions. The information contained in this book is provided without any express, statutory, or implied warranties. Neither the authors, Microsoft Corporation, nor its resellers, or distributors will be held liable for any damages caused or alleged to be caused either directly or indirectly by this book.
- 4. Contents Before You Begin the Tutorials ................................................................................................................5 Set Up the Development Environment.................................................................................................5 Installing the Tutorial Files...................................................................................................................5 Installing the Code Snippets.................................................................................................................5 Using the Code Snippets ......................................................................................................................6 Provisioning Windows Azure................................................................................................................6 Tutorial 1: Using Windows Azure Web Role and Windows Azure Table Service........................................7 Overview.............................................................................................................................................7 Lesson 1: Create a Windows Azure Visual Studio Project....................................................................11 Lesson 2: Create a Data Source..........................................................................................................13 Lesson 3: Create a Web Role to Display the Message Board and Process User Input ..........................19 Lesson 4: Test the Application and Deploy the Application.................................................................24 Tutorial 2: Using SQL Database..............................................................................................................29 Overview...........................................................................................................................................29 Lesson 1: Prepare SQL Database Account...........................................................................................33 Lesson 2: Modify the Application to use SQL Database ......................................................................37 Lesson 3: Test and Deploy the Application .........................................................................................42 Tutorial 2.1: Create an OData Service ....................................................................................................46 Overview...........................................................................................................................................46 Lesson 1: Modify the Application to Define the Entity Framework Data Model ..................................47 Lesson 2: Modify the Application to Add the Data Service..................................................................50 Lesson 3: Test and Deploy the Application .........................................................................................52 Tutorial 3: Using Windows Azure Blob Service.......................................................................................57 Overview...........................................................................................................................................57 Lesson 1: Modify the Application to Use the Blob Service ..................................................................61 Lesson 2: Test and Deploy the Application .........................................................................................67 Tutorial 4: Using Windows Azure Worker Role and Windows Azure Queue ...........................................72 Overview...........................................................................................................................................72 Lesson 1: Modify the Message Data Model........................................................................................76 Lesson 2: Modify the Web Role..........................................................................................................81 Lesson 3: Add a Worker Role for Background Processing ...................................................................83 Lesson 4: Test and Deploy the Application .........................................................................................86
- 5. These Windows Azure and SQL Database (formerly SQL Azure) tutorials are designed for beginners who have some .NET development experience. Using a common scenario, each tutorial introduces one or two Windows Azure features or components. Even though each tutorial builds upon the previous ones, the tutorials are self-contained and can be used without completing the previous tutorials. Windows Azure is an open cloud platform that enables you to quickly build, deploy and manage applications across a global network of Microsoft-managed datacenters. You can build applications using any language, tool or framework. Windows Azure provides three options for executing applications. These options can be used separately or combined. • Virtual Machine: Virtual Machines (VM) provides the ability to create a virtual machine on demand. You can use the virtual machine as a development computer, or as a server to run your applications. Once you have a virtual machine created, you can deploy your existing applications to it without engaging developers to make code changes. The downside of using virtual machines is that you are responsible to administering the VMs. • Web Site: The Web Site option offers a managed web environment using Internet Information Services (IIS). You can move an existing IIS website into Windows Azure Web Sites unchanged, or you can create a new one directly in the cloud. Once a website is running, you can add or remove instances dynamically, relying on Web Sites to load balance requests across them. • Cloud Service: Cloud Service is designed expressly to support scalable, reliable, and low-admin applications, and it's an example of what's commonly called Platform as a Service (PaaS). To use it, you create an application using the technology you choose, such as C#, Java, PHP, Python, Node.js, or something else. Your code then executes in virtual machines (referred to as instances) running a version of Windows Server. This set of tutorials demonstrates how to create cloud services: • Tutorial 1: Using Windows Azure Web Role and Windows Azure Table ServiceThis first tutorial goes beyond a "Hello World" sample to show you how to use a Web role and table service. • Tutorial 2: Using SQL Database Based on the tutorial 1 application, this tutorial replaces the table service with SQL Database. • Tutorial 2.1: Create an OData Service This tutorial extends tutorial 2 to add an OData service to access and change data in the SQL Database created in tutorial 2. • Tutorial 3: Using Windows Azure Blob Service In this tutorial, blog storage is added to the tutorial 1 application for storing binary images. • Tutorial 4: Using Windows Azure Worker Role and Windows Azure Queue Service This tutorial adds a worker role for background processing, and a queue is used to facilitate communication between the two roles.
- 6. Before You Begin the Tutorials Set Up the Development Environment Before you can begin developing your Windows Azure application, you need to get the tools and set-up your development environment. For configuration instructions, see How to Prepare the Windows Azure Compute Emulator at http://msdn.microsoft.com/en-us/library/gg433136.aspx. Installing the Tutorial Files Tutorial files can be found in the AzureTutorialsTutorialFiles folder. Extract the files to the C root directory. The tutorial files contain the following folders: • CodeSnippets contains the code snippets used for developing the application. • CompletedSolution contains the completed solution. If you run into a problem, you can compare your code with the code in this folder. • GolferMessageBoard contains the application you created in the previous tutorials. This is the application that the current application is based on. • TutorialFiles contains the files that you will need to import into your project. Note: This release of the tutorials only provide the C# code samples. Installing the Code Snippets For convenience, much of the code that you need to type while executing the tutorials is available as Visual Studio code snippets. After installing the tutorial files, you can find the code snippets in the C:AzureTutorialsTutorial[#]CodeSnippets folder. You must install the code snippets manually by copying the contents from one folder to another for each of the 2 folders listed in the table below. Copy from Paste to C:AzureTutorialsTutorial[#]CodeSnippetsVisual Web Developer ..My DocumentsVisual Studio 2010Code SnippetsVisual Web DeveloperMy Code Snippets
- 7. C:AzureTutorialsTutorial[#]CodeSnippetsVisual C# ..My DocumentsVisual Studio 2010Code SnippetsVisual C#My Code Snippets Using the Code Snippets With code snippets, you have all the code you need at your fingertips. You can use the following procedure to add a code snippet: 1. Right-click where you want to insert the code snippet, and then click Insert Snippet. 2. Click My Code Snippets or My HTML Snippets, click Windows Azure Tutorials, and then click the name of the code snippet you want to insert. Provisioning Windows Azure In order to complete the deployment lesson in each tutorial, you caneither get a trial account or purchase an account. A Windows Azure account is not required for developing a Windows Azure application. You can always test your application using the local compute emulator and storage emulator.
- 8. Tutorial 1: Using Windows Azure Web Role and Windows Azure Table Service This tutorial demonstrates the process of creating a Windows Azure application and the process of deploying the application to a Windows Azure Cloud Service. Overview The application is a simple golfer message board web application for users to enter or view messages, it contains one web role (Web front-end), that allows golfers to view the message board and add new message entries. The application uses theWindows Azure Table service to store messages. Here is a screenshot of the application: Objectives In this tutorial, you will learn how to: • Understand the process of developing a Windows Azure application • Understand the process of deploying an application to Windows Azure • Create a web role • Use the Table service Understanding the Architecture
- 9. The following diagram illustrates the development components and the runtime components involved in this tutorial: Note: The gray out components are the components that are not covered in this tutorial but in other tutorials. • There are two environments: the Windows Azure runtime environment and the local development environment. The runtime environment is hosted in one of the Microsoft data centers. • There are two main services within the runtime environment: Compute and Storage. Compute is the computational part of Windows Azure. Storage consists of three main parts: Table service, Blob service and Queue service. Other than the Windows Azure Storage Service, you can also use SQL Database to store data. In this tutorial, you will use Windows Azure Table service. Tutorial 2 covers SQL Database;tutorial 3 covers Blob service; andtutorial 4 covers Queue service. For more information, seeData Management.
- 10. • The Compute service is also referred as Cloud Service. It is the application you deploy on Windows Azure. Every Cloud Service can have web role and worker role. A web role is an ASP.NET Web application accessible via an HTTP or HTTPS endpoint and is commonly the front- end for an application. A worker role is a role that is useful for generalized development, and may perform background processing for a web role. In this tutorial, you will create a web role project. For more information, seeWhat is a Cloud Service. Tutorial 4 will introduce Worker role. • You can use the Windows Azure Management portalto administrate Windows Azure platform resources. • You develop the Windows Azure application using Visual Studio and Windows Azure SDK. • You deploy the application to local Windows Azure Emulator for testing, and to Windows Azure. • A Windows Azure project includes two configuration files: ServiceDefinition.csdef and ServiceConfiguration.cscfg. These files are packaged with your Windows Azure application and deployed to Windows Azure. Understanding the Table Service Object Model The Windows Azure Table service is structured storage in the cloud. Here is a diagram of the Table service data model: An application must use a valid account to access Windows Azure Storage service. In lesson 4, you will create a newWindows Azure storage accountusing Windows Azure Management Portal. An application may create many tables within a storage account. A table contains a set of entities (rows). Each entity contains a set of properties. An entity can have at most 255 properties including the mandatory system properties - PartitionKey, RowKey, and Timestamp. "PartitionKey" and "RowKey" form the unique key for the entity. In thisTutorial • • Lesson 1: Create a Windows Azure Visual Studio Project Lesson 2: Create a Data Source for Accessing Windows Azure Table Service • Lesson 3: Create a Web Role to Display the Message Board and Process User Inputs • Lesson 4: Test the Application and Deploy the Application
- 11. This page intentionally left blank
- 12. Lesson 1: Create a Windows Azure Visual Studio Project In this lesson, you create a Windows Azure Project with Visual Studio. A Windows Azure application can contain one or more roles. The application you will develop in this tutorial only contains one web role talking to Windows Azure Table service. In tutorial 4, you will add a Worker role to the application for background processing. Procedures In this lesson, you will go through the following procedure: • Create a Visual Studio project To create a Visual Studio project 1. Click Start, point to All Programs, point toMicrosoft Visual Studio 2012, right-click Visual Studio 2012, and then clickRun as administrator. 2. If the User Account Control dialog appears, click Yes. 3. Click the File menu, point to New, and then clickProject. 4. In the New Project dialog, type or select the following values: Name Value Installed Templates (In the left pane, expand Installed, expand Templates, expandVisual C# , and then click Cloud.) Template Windows Azure Cloud Service Name MessageBoard Location C:AzureTutorialsTutorial1 Solution name GolferMessageBoard Create directory for solution (selected)
- 13. 5. Click OK. 6. In the New Windows Azure Project dialog, inside the left pane, double-clickASP.NET Web Role to add it to the Windows Azure Cloud Service Solutionlist. The default name is WebRole1. 7. Right-click WebRole1, rename the role to MessageBoard_WebRole, and then clickOK. The generated solution contains two projects. MessageBoard is a cloud service project,MessageBoard_WebRole is an ASP.NET web role project. 8. From Solution Explorer, expand MessageBoard, and then expandRoles. There is one role listed there, called MessageBoard_WebRole. This application only contains one web role. Under the MessageBoard cloud service project, there are also one definition file and two configuration files. TheServiceDefinition.csdef file defines the runtime settings for the application including what roles are required, endpoints, and so on. TheServiceConfiguration.Local.cscfg contains the storage account connection string to use the local Windows Azure Storage emulator; theServiceConfiguration.Cloud.cscfg file contains the settings to use Windows Azure storage service. For more information, seeConfiguring the Windows Azure Application with Visual Studio at http://msdn.microsoft.com/en-us/library/ee405486.aspx. What did I just do? In this step, you created a Windows Azure project with Visual Studio. Next Steps You add a new class library project to the solution for accessing Windows Azure Table service.
- 14. Lesson 2: Create a Data Source The application stores message entries using Windows Azure Table service. The Table service is NOT relational database tables. It is helpful to think of it as object storage. In this lesson, you first define the entity for golfer message entries. An entity contains a set of properties, for example, golfer name, and message. Then you create the data source so that the ASP.NET web role that you will create in the next lesson can use the data source to access the Table service. The data source has two methods, one for adding messages to the storage, and the other for listing the messages in the storage. To access the Table service, you can use LINQ. Procedures In this lesson, you will go through the following procedures: 1. Add a new project to the solution 2. Define the entity 3. Create a data source 4. Compile the project To add a new project 1. From Solution Explorer, right-click Solution 'GolferMessageBoard', point toAdd, and then click New Project. 2. In the Add New Project dialog, type or select the following values Name Value Installed TemplatesVisual C# , Windows Template Class Library Name MessageBoard_Data Location C:AzureTutorialsTutorial1GolferMessageBoard 3. Click OK. 4. In Solution Explorer, delete Class1.cs inside the MessageBoard_Data project. You will add a new class file, instead of using the default one. 5. In Solution Explorer, right-click the MessageBoard_Data project, and then clickAdd Reference. 6. In the Reference Manager dialog, expand Assemblies, clickFramework, and then select System.Data.Services.Client; Expand Assemblies, click Extensions, and then selectMicrosoft.WindowsAzure.Configuration, Microsoft.WindowsAzure.StorageClient
- 15. andMicrosoft.WindowsAzure.ServiceRuntime. And then click OK. System.Data.Services.Client and Microsoft.Windows.StorageClient are used for utilizing the Windows Azure storage services. Microsoft.WindowsAzure.ServiceRuntime is used for retrieving data connection string in the configuration file. Note: If multiple extension assemblies are presented, select the ones with version 1.7.0.0. Note: If you cannot find a component, use the search box on the upper right corner of the dialog. Next, define the entity for the message entries. The Table service does not enforce any schema for tables making it possible for two entities in the same table to have different sets of properties. Nevertheless, this message board application uses a fixed schema to store its data. To define the entity 1. In Solution Explorer, right-click MessageBoard_Data, point toAdd, and then click New Item. 2. In the Add New Item – MessageBoard_Data dialog, type and select the following values: Name Value Installed TemplatesVisual C# , Code Template Class Name MessageBoardEntry.cs 3. Click Add. 4. At the top of the MessageBoardEntry.cs file, insert the following namespace declaration. using Microsoft.WindowsAzure.StorageClient; 5. Update the declaration of the MessageBoardEntry class to make it public and derive from the TableServiceEntity class. public class MessageBoardEntry : TableServiceEntity { } 6. Add a default constructor and properties to the class by inserting the code snippetTutorial01- Lesson02-Task02_MessageBoardEntry. public MessageBoardEntry() { PartitionKey = DateTime.UtcNow.ToString("MMddyyyy"); // Row key allows sorting, so we make sure the rows come back in time order. RowKey = string.Format("{0:10}_{1}",
- 16. DateTime.MaxValue.Ticks - DateTime.Now.Ticks, Guid.NewGuid()); } public string GolferName { get; set; } public string GolferMessage { get; set; } Note: You can either copy/paste the code or use code snippet. The code snippets have more comments which can help you to review the code in the future. For more information on using the code snippets, see Before You Begin the Tutorials. In addition to the properties required by the data model, every entity has two key properties: the PartitionKey and the RowKey. These properties together form the table's primary key and uniquely identify each entity in the table. Entities also have a Timestamp system property, which allows the service to keep track of when an entity was last modified. The MessageBoardEntry.cs looks like the following (collapse to definitions) when completed: 7. Press Ctrl+S to save the MessageBoardEntry.cs file. Finally, you create a data source that can be bound to data controls in the ASP.NET web role that you will create in the next lesson. To create a data source 1. In Solution Explorer, right-click MessageBoard_Data, point toAdd, and then click New Item. 2. In the Add New Item – MessageBoard_Data dialog, type and select the following values, and then clickAdd. Name Value Installed TemplatesVisual C# , Code Template Class
- 17. Name MessageBoardDataSource.cs 3. At the top of the MessageBoardDataSource.cs file, insert the following namespace declarations. using Microsoft.WindowsAzure; using Microsoft.WindowsAzure.StorageClient; using Microsoft.WindowsAzure.ServiceRuntime; 4. Make the MessageBoardDataSource class public. public class MessageBoardDataSource { } 5. Define member fields by inserting the code snippet Tutorial01-Lesson02- Task04_MessageBoardDataSourceFields. private const string messageTableName = "MessageTable"; private const string connectionStringName = "DataConnectionString"; private static CloudStorageAccount storageAccount; private CloudTableClient tableClient; 6. Add a default constructor to the class by inserting the code snippet Tutorial01-Lesson02- Task04_MessageBoardDataSourceConstructors. public MessageBoardDataSource() { //add reference Microsoft.WindowsAzure.Configuration storageAccount = CloudStorageAccount.Parse( CloudConfigurationManager.GetSetting(connectionStringName)); // Create the table client tableClient = storageAccount.CreateCloudTableClient(); tableClient.RetryPolicy = RetryPolicies.Retry(3, TimeSpan.FromSeconds(1)); tableClient.CreateTableIfNotExist(messageTableName); } The constructor initializes the storage account by reading its settings from the configuration files and then uses theCreateTablesIfNotExist method in the CloudTableClient class to create the table used by the application. You will configure DataConnectionString inLesson 3. 7. Inside the MessageBoardDataSource class, add some methods by inserting the code snippetTutorial01-Lesson02-Task04_MessageBoardDataSourceMethods. public IEnumerable<MessageBoardEntry> GetEntries() { TableServiceContext tableServiceContext = tableClient.GetDataServiceContext(); var results = from g in tableServiceContext.CreateQuery<MessageBoardEntry>(messageTableName) where g.PartitionKey == DateTime.UtcNow.ToString("MMddyyyy")
- 18. select g; return results; } public void AddEntry(MessageBoardEntry newItem) { TableServiceContext tableServiceContext = tableClient.GetDataServiceContext(); tableServiceContext.AddObject(messageTableName, newItem); tableServiceContext.SaveChanges(); } The GetMessageBoardEntries method retrieves today's message board entries by constructing a LINQ statement that filters the retrieved information using the current date as the partition key value. The web role uses this method to bind to a data grid and display the message board. The AddMessageBoardEntry method inserts new entries into the table. The MessageBoardDataSource.cs looks like the following (collapse to definitions) when completed: 8. Press Ctrl+S to save the MessageBoardDataSource.cs file. To compile the project • In Solution Explorer, right-click MessageBoard_Data, and then clickBuild. What did I just do? In this step, you created a data source that will be consumed by the ASP.Net web role that you will create in the next Lesson.
- 19. Next Steps: You will create an ASP.NET web role for displaying the message board and process user input.
- 20. Lesson 3: Create a Web Role to Display the Message Board and Process User Input In this lesson, you modify the web role project that you generated in Lesson 1 when you created the Windows Azure Cloud Service solution. This involves updating the UI to render the list of message board entries. Procedures In this lesson, you will go through the following procedures: 1. Configure the web role project 2. Modify Default.aspx 3. Modify Default.aspx.cs 4. Add the storage account settings You must reference the MessageBoard_Data object from the web role project. To save time, you will begin with a skeleton default.aspx file. To configure the web role project 1. In Solution Explorer, right-click the MessageBoard_WebRole project, and then clickAdd Reference. 2. In the Reference Manageer dialog, expand Solution, and then clickProjects. 3. Select MessageBoard_Data, and then click OK. 4. In Solution Explorer, right-click Default.aspx of the MessageBoard_WebRole project, and then click Delete. 5. In Solution Explorer, right-click MessageBoard_WebRole, point toAdd, and then select Existing Item. 6. In Add Existing Item – MessageBoard_WebRole, browse to the C:AzureTutorialsTutorial1TutorialFiles folder, hold the CTRL key down while selecting all four files in the folder, and then clickAdd. 7. In Solution Explorer, right-click Solution 'GolferMessageBoard', and then clickRebuild Solution. The default.aspx file uses a DataList control and an ObjectDataSource control to display the messages. In the following procedure, you configure the two controls. To modify Default.aspx 1. In Solution Explorer, right-click Default.aspx of the MessageBoard_WebRole project, and then click View Designer. 2. Hover over the dsMessages ObjectDataSource control on the bottom of the page, click the right arrow button, and then clickConfigure Data Source.
- 21. 3. In Choose your business object, select MessageBoard_Data.MessageBoardDataSource, and then clickNext. Note: If you get a message saying "The Type 'MessageBoard_Data.MessageBoardDataSource' could not be found", rebuild the solution and try again. 4. Click the SELECT tab. 5. In Choose a method, select GetEntries(), returns IEnumerable<MessageBoardEntry>, and then clickFinish. The GetEntries() is what you defined in the object in the previous lesson. 6. Hover over the dlMessages DataList control, and then click the right arrow button. InChoose Data Source, select dsMessages.
- 22. 7. Click No to reject reset template. 8. Press Ctrl+S to save the Default.aspx file. Next, you implement the code necessary to store submitted entries to the Table service. To modify Default.aspx.cs 1. In Solution Explorer, right-click Default.aspx of the MessageBoard_WebRole project, and then click View Code. 2. At the top of Default.aspx.cs, add the following namespace declaration. using MessageBoard_Data; 3. Locate the btnSend_Click method, and insert the code snippetTutorial01-Lesson03- Task02_WebRoleBtnSend_Click inside the method. // create a new entry in the table MessageBoardEntry entry = new MessageBoardEntry() { GolferName = txtName.Text, GolferMessage = txtMessage.Text }; MessageBoardDataSource ds = new MessageBoardDataSource(); ds.AddEntry(entry); txtName.Text = ""; txtMessage.Text = ""; dlMessages.DataBind();
- 23. This method creates a new MessageBoardEntry entity, initializes it with the information submitted by the user, and then uses the MessageBoardDataSource class to save the entry to the table. Then, it refreshes its contents using the DataBind() method. 4. Locate the tmrRefreshMsgs_Tick method, and insert the following line of code. dlMessages.DataBind(); This method refreshes the page every 15 seconds. The refreshing interval is pre-configured in the default.aspx file. 5. Locate the Page_Load method, and insert the code snippet Tutorial01-Lesson03- Task02_WebRolePage_Load. if(!Page.IsPostBack) { tmrRefreshMsgs.Enabled = true; } The code enables the page refresh timer. 6. Press Ctrl+S to save the Default.aspx.cs file. Earlier in the tutorial, you defined a constant called connectionStringName, the value isDataConnectionString. DataConnectionString is a setting in the configuration file. You must define it. When you add a role to the Windows Azure project, Visual Studio generated two configuration files,ServiceConfiguration.Cloud.cscfg and ServiceConfiguration.Local.cscfg. You can configure the local configuration file to use the Storage Emulator for testing the application locally, and the cloud configuration file to use a Windows Azure storage account. Creating a storage account will be covered in lesson 4. For the time being, you configure both configuration files to use Storage Emulator. Note: Storage Emulator offers local storage services that simulate the Blob, the Queue, and the Table services available in Windows Azure. The Storage Emulator UI provides a means to view the status of local storage service and to start, stop, and reset them. For more information, see Overview of the Windows Azure Storage Emulator athttp://msdn.microsoft.com/en-us/library/gg432983.aspx. To add the storage account settings 1. In Solution Explorer, expand MessageBoard, expandRoles, and then double-click MessageBoard_WebRole to open the properties for this role. 2. In the left, click Settings. 3. In the Service Configuration drop down in the heading, select All Configurations. 4. Click Add Setting. 5. Type or select the following values. Name Value
- 24. Name DataConnectionString Type Connection String Value (click the ellipses button (…), and then select Use the Windows Azure storage emulator). "UseDevelopmentStorage=true" will appear in the Value cell. 6. The DataConnectionString is used in the MessageBoardDataSource class you defined inLesson 2. 7. Press Ctrl+S to save changes to the role configuration. What did I just do? In this step, you created a web role to display the message board and process user input. Next Steps: You will test the application in the compute emulator. Then you will generate a service package that you can use to deploy the application to Windows Azure.
- 25. Lesson 4: Test the Application and Deploy the Application In this lesson, you test the message board application in the local compute emulator, and then deploy the application to Windows Azure as a cloud service. Note: The Windows Azure compute emulator simulates the Windows Azure fabric on your local computer so that you can run and test your service locally before deploying it. For more information, seeOverview of the Windows Azure SDK Tools at http://msdn.microsoft.com/en- us/library/gg432968.aspx. Procedures In this lesson, you will go through the following procedures: 1. Test the application 2. Generate the service package 3. Sign in to Windows Azure 4. Create a storage account. You need a storage account to utilize Windows Azure storage services, for example the table service. 5. Create a cloud service. The cloud service is used to host the message board application. 6. To configure the ServiceConfiguration.Cloud.cscfg file 7. Deploy the application to the staging environment 8. Test the application 9. Promote the application to the production environment To test the application 1. In Solution Explorer, right-click MessageBoard, and then clickSet as Startup Project. 2. From the Debug menu, click Start Debugging. You will see a compute emulator icon added to the notification area of taskbar, and a new Internet Explorer window showing the Golfer Message Board application. 3. (Optional) Right-click the compute emulator icon (a blue flag icon) on the Taskbar to show the compute emulator UI and the storage emulator UI. 4. Switch to Internet Explorer to view the message board application. 5. Add a few entries to the message board by entering your name and a message before clickingSend. 6. Close the Internet Explorer window. After the application is tested successfully in the compute emulator environment, the next step is to create the service package and then deploy the application to Windows Azure. To generate the service package 1. In Solution Explorer, right-click the MessageBoard cloud project, and then selectPackage. 2. In the Package Windows Azure Application dialog, select the following values:
- 26. Name Value Service configurationCloud Build configuration Release 3. Click Package. After Visual Studio builds the project and generates the service package, Windows Explorer opens with the current folder set to the location where the generated package is stored. The default directory isC:AzureTutorialsTutorial1GolferMessageBoardMessageBoardbinReleaseapp.publish. Make sure to write down the path. You will need it in the deployment lesson. You will get a few warning messages about 'DataConnectionString" set up to use the local storage emulator. You can ignore these warning for now. For deploying the golfer message board application, you must have a storage account for accessing the Windows Azure storage services, and acloud service, which is a container for service deployments in Windows Azure. For better performance, you might want to create anaffinity group to group the service and the storage accounts within a subscription according to geo-location. To sign in to Windows Azure 1. Open a Web browser and browse to http://windows.azure.com/. This is the Windows Azure Management Portal. 2. Sign in using the Windows Live ID associated with your Windows Azure account. Note: If you haven’t had a Windows Azure Platform subscription, see theProvisioning Windows Azure section of this tutorial. To create a storage account for the golfer message board application to store its data 1. From the portal, in the left pane, click STORAGE. 2. On the bottom left corner, click NEW, click STORAGE, and then clickQUICK CREATE. 3. Type or select the following values. Name Value URL <yourname>gmb (i.e. johndolegmb) REGION/AFFINITY GROUP (Choose the region where you wish your service to run, most likely, the one that is closest to your current location. Select an affinity group instead of a region if you want your storage services to be in the same data center with the cloud service that you will create in the next step. To create an affinity group, open the NETWORKS area of the Management Portal, click AFFINITY
- 27. GROUPS, and then click CREATE.) 4. Click the check mark on the bottom right corner. Wait until the status of the storage account changes toOnline. The process can take several minutes. 5. Once the storage account is created, click the storage account from the storage account list to select it, and then clickMANAGE KEYS on the bottom of the page. 6. Record the STORAGE ACCOUNT NAME and PRIMARY ACCESS KEY. Later in the tutorial, you will need to configure your cloud service to use storage account by specifying the account name and the access key. 7. Close the dialog. To create a cloud service 1. From the portal, in the left pane, click CLOUD SERVICES. 2. On the bottom left corner of the portal page, click NEW, clickCOMPUTE, click CLOUD SERVICE, and then click CUSTOM CREATE. 3. Type or select the following values. Name Value URL <yourname>gmb Note: The URL prefix must be unique. REGION/AFFINITY GROUP (For better performance, select the same region as the one you chose for the storage service, or use an affinity group.) Deployment a cloud service package now (not selected) 4. Click the check sign on the bottom right corner. Wait until the status changes toCreated. This process could take several minutes. When you create and test the application locally, the application is configured to use the development storage. Now you have created a storage account, you can configure the application to use the storage account before deploying the application to Windows Azure. The configuration information is in the ServiceConfiguration.Cloud.cscfg file. This file was created when you generated the service package. To configure the ServiceConfiguration.Cloud.cscfg file 1. Use Notepad to open C:AzureTutorialsTutorial1GolferMessageBoardMessageBoardbinReleaseapp.publishS erviceConfiguration.Cloud.cscfg. This path can be different if you installed the tutorial files into
- 28. a different folder than the c root directory. Notice the value of DataConnectionString is "UseDevelopmentStorage=true". 2. Change the value of DataConnectionString to DefaultEndpointsProtocol=https;AccountName=<your storage account name>;AccountKey=<your storage account primary access key>. Replace <your storage account name> and <your storage account access key> accordingly. 3. Change the value of Microsoft.WindowsAzure.Plugins.Diagnostics.ConnectionString toDefaultEndpointsProtocol=https;AccountName=<your storage account name>;AccountKey=<your storage account primary access key>. You must replace <your storage account name> and <your storage account primary access key> with the actual account name and account key for the storage account that you created earlier in the tutorial. 4. Optionally, you can increase the Instances count to scale out the application. 5. Save the file and close Notepad. To deploy the application to the staging environment 1. From the portal, in the left pane, click CLOUD SERVICES. 2. In the middle pane, click the cloud service you just created. The default name is <yourname>gmb. 3. From the top of the page, click STAGING. 4. Click UPLOAD A NEW STAGING DEPLOYMENT. 5. From Upload a package, type or select the following value. Name Value Deployment name v1.0.0.0 Package location C:AzureTutorialsTutorial1GolferMessageBoardMessageBoardbinRelease app.publishMessageBoard.cspkg Configuration file C:AzureTutorialsTutorial1GolferMessageBoardMessageBoardbinRelease app.publishServiceConfiguration.Cloud.cscfg Deploy even if one or more roles contain a single instance (Selected). You can always increase the number of instances from the portal. Start deployment (Selected) 6. Click the check sign on the bottom right corner of the page. 7. Wait until the upload process is completed. The process can take several minutes to complete. To test the application in the staging environment
- 29. 1. From the portal, in the left pane, click CLOUD SERVICES. 2. In the middle pane, click the cloud service you created. 3. From the top of the page, click STAGING. 4. On the right side of the page, click the site URL. 5. Test the application by entering one or more entries. After the application is working correctly in the staging environment, you are ready to promote it to the production environment. To promote the application to production 1. From the portal, in the left pane, click CLOUD SERVICES. 2. In the middle pane, click the cloud service you created. 3. From the top of the page, click STAGING. 4. On the bottom of the page, click SWAP. 5. On the right, click YES. 6. On the top of the page, click PRODUCTION. It takes several minutes to complete the operation. 7. On the right, click the SITE URL. 8. In the Properties pane, click the URL in the DNS name box. The application is opened in a new browser tab or a new browser window depending on your browser configuration. Note: Some DNS services take longer to replicate the records. If you get a page not found error, you might need to try browsing to the URL again in a few minutes. 9. Test the application in the production environment by entering one or more entries. What did I just do? In this step, you deployed the golfer message board to Windows Azure. Next Steps: Congratulations! You have completed tutorial 1. Tutorial 2,tutorial 3 and tutorial 4 show you how to use SQL Database and other Windows Azure storage services.
- 30. Tutorial 2: Using SQL Database This tutorial demonstrates the process of creating a Windows Azure cloud service consuming Windows Azure SQL Database and the process of deploying the application to Windows Azure. Overview Intutorial 1, you created a simple golfer message board application. In the application, a ASP.NET Web role provides the front-end that allows golfers to view the contents of the message board and post new entries. Each entry contains a name and a message. When golfers post a new message, the Web role creates an entry that contains the information entered by the golfers using Windows Azure Table service. In this tutorial, you will modify the application so that it uses SQL Database instead of the Table service. Here is a screenshot of the application: Note: This tutorial is not intended to show you how to choose between SQL Database and the Table service, but to show you how to use SQL Database. For information on SQL Database and Windows Azure Table service comparison, seeWindows AzureSQL Database and Windows Azure Table Service at http://msdn.microsoft.com/en-us/magazine/gg309178.aspx, and Data Storage Offerings on the Windows Azure Platform. Note: Completing Tutorial 1 is not a pre-requisite for this tutorial; however, it helps with understanding the scenario. Note: For the tutorial in PHP, see Using the Windows Azure Web Role and SQL Database with PHP.
- 31. Objectives In this tutorial, you will learn how to: • Understanding the process of developing a SQL Database cloud service application • Use SQL Database as a cloud-hosted database platform for your applications Prerequisites Note the following requirements before you begin this lesson: • .NET development experience • Before you begin this step you must complete the steps in Before You Begin the Tutorials. Understanding the Architecture The following diagram illustrates the development components and the runtime components involved in this tutorial:
- 32. • There are two environments: the Windows Azure runtime environment and the local development environment. The runtime environment is hosted in one of the Microsoft data centers. • There are two main services within the runtime environment: Compute and Storage. Compute is the computational part of Windows Azure. Storage consists of three main parts: Table service, Blob service and Queue service. Other than the Windows Azure Storage Service, you can also use SQL Database to store data. SQL Database is a cloud-based relational database service built on Microsoft SQL Server technologies. In this tutorial, you will use SQL Database. Tutorial 1 covers Table service; tutorial 3 covers Blob service; and tutorial 4 covers Queue service. For more information, see Data Storage Offerings on the Windows Azure Platform. • The Compute service is also referred as Cloud Service. It is the application you deploy on Windows Azure. Every Cloud Service can have Web role and Worker role. A Web role is an ASP.NET Web application accessible via an HTTP or HTTPS endpoint and is commonly the front- end for an application. A worker role is a role that is useful for generalized development, and may perform background processing for a Web role. In tutorial 1, you created a Web role
- 33. project. Tutorial 2 and tutorial 3 uses the same Web role. Tutorial 4 will introduce Worker role. For more information, see Overview of a Windows Azure Application. • You can use the portal to administrate Windows Azure platform resources, and use Database Manager to perform basic database management tasks. • You develop the SQL Database application using Visual Studio and Windows Azure SDK. • You deploy the application to Windows Azure Emulator for testing and to Windows Azure. • A Windows Azure project includes two configuration files: ServiceDefinition.csdef and ServiceConfiguration.cscfg. These files are packaged with your Windows Azure application and deployed to Windows Azure. In this Article • Lesson 1: Prepare SQL Database account • Lesson 2: Modify the application to use SQL Database • Lesson 3: Test and deploy the application
- 34. Lesson 1: Prepare SQL Database Account In this lesson, you connect to your SQL Database account and create a server and a database for the Golfer Message Board application using Windows Azure Management Portal. You can also use SQL Database Management API to create SQL Database servers, databases, and tables programmatically. For more information, see About the Windows Azure SQL Database Management API. Procedures In this lesson, you will go through the following procedures: • Create a SQL Database server • Create a database • Create a table You must have a Windows Azure Platform subscription. To create a SQL Database server and a database 1. Open a Web browser, and browse to http://windows.azure.com. 2. Log in to your Windows Live account. 3. On the bottom of the page, click + NEW, click DATA SERVICES, clickSQL DATABASE, and then click CUSTOM CREATE. 4. Type or select the following values: Name Value NAME GolferMessageBoardDB SERVER New SQL Database Server 5. Click the right arrow on the bottom right corner of the dialog. 6. Type the following values: Name Value LOGIN NAME MyAdmin LOGIN PASSWORD pass@word1 LOGIN PASSWORD CONFIRMATION pass@word1 REGION (Select a region that you want your service to reside. For
- 35. better performance, choose the one that is close to you.) ALLOW WINDOWS AZURE SERVICES TO ACCESS THE SERVER (selected) Note: An administrator account is a master account used to manage the new server. You should avoid using this account in connection strings where the username and password may be exposed. To simplify the tutorial instructions, this tutorial uses the administrator account. The default administrator username is MyAdmin, and the default password ispass@word1. If you change the username and the password in this step, you must change them accordingly in the rest of the tutorial. Note: The password policy requires that this password contain at least one number, one character, one letter, and one symbol. In addition, the password cannot be less than six characters nor contain three consecutive characters from the username. 7. Click the check mark on the bottom right corner of the page. 8. On the top of the page, click DATABASES to list the SQL databases. From the list, you can find out the SQL Database server name for the GolferMessageBoardDB database.Wait until theSTATUS column shows Online. You can use either SQL Server Management Studio or Windows Azure Management Portal to manage your SQL Database. To connect to SQL Database from SQL Server Management Studio, you must provide the fully qualified domain name of the server. In this tutorial, you will use Windows Azure Management Portal. Note: The SQL Server Management Studio from SQL Server 2008 R2 and SQL Server 2008 R2 Express can be used to access, configure, manage and administer SQL Database. Previous versions of SQL Server Management Studio are not supported. SQL Database has two types of access control: firewall and SQL authentication. You must configure the SQL Database firewall settings to allow connections from your computer(s). You must also allow connections from Windows Azure, because the golfer message board application is hosted in Windows Azure (This is done in the previous procedure). In addition to configuring the SQL Database server-side firewall, you must also configure your client-side environment to allow outbound TCP connections over TCP port 1433. For more information on SQL Database security, see Security Guidelines for Windows Azure SQL Database. To create a SQL Database server firewall rule 1. From Windows Azure Management Portal, in the left pane, click SQL DATABASES. You shall see a list of SQL databases. 2. Find the GolferMessageBoardDB database, and then click the server (on the same row) which hosts the database. 3. On the top of the page, click CONFIGURE.
- 36. 4. Click ADD TO ALLOWED IP ADDRESSES. A new firewall rule which allows the development computer to access is added to the list. This step is required before using Management Portal for SQL Database. 5. At the bottom of the page, click SAVE. The Golfer Message Board application has one table for storing the messages. To create a table 1. From Windows Azure Management Portal, click SQL DATABASES. 2. From the SQL database list, click GolferMessageBoardDB to select the row. 3. On the bottom of the page, click MANAGE. The Management Portal for SQL Database is opened in a different browser tab or new browser. 4. Type the following values: Name Value SERVER (use default value) DATABASE GolferMessageBoardDB USERNAME MyAdmin PASSWORD pass@word1 5. Click Log on. 6. Click New Query. 7. In the Query window, type the following query, and then clickRun. CREATE TABLE [Messages]( [MessageID] [int] IDENTITY(1,1) NOT NULL PRIMARY KEY, [GolferName] [nvarchar](100) NOT NULL, [GolferMessage] [nvarchar](1000) NOT NULL, [Timestamp] [datetime] NOT NULL ) 8. Click the Message button on the bottom of the main pane, and make sure the query is completed successfully. What did I just do? In this step, you created a SQL Database server, a database, and a table needed by the golfer message board application. Next Steps:
- 37. You will modify the golfer message board application you created in tutorial 1 so that it uses SQL Database instead of the Table service for storing the messages.
- 38. Lesson 2: Modify the Application to use SQL Database Currently, the application only needs to access a single table. It is easy and straightforward to access the data using LINQ. There are two places you need to modify the application to use SQL Database. One is listing the messages, and the other is inserting new messages to the database. Procedures In this lesson, you will go through the following procedures: 1. Open the golfer message board application 2. Create messages entity class 3. Modify the default.aspx page for listing the messages 4. Modify the default.aspx.cs page for inserting new messages 5. Compile the MessageBoard_WebRole project To open the Golfer Message Board application 1. Click Start, point to All Programs, point toMicrosoft Visual Studio 2012, right-click Visual Studio 2012, and then clickRun as administrator. 2. If the User Account Control dialog appears, click Yes. 3. Click the FILE menu, point to Open, and then clickProject/Solution. 4. In File name, type C:AzureTutorialsTutorial2GolferMessageBoardGolferMessageBoard.sln, and then clickOpen. To create message entity class 1. In Solution Explorer, right-click MessageBoard_WebRole, point toAdd, and then click New Item. 2. In the Add New Item – MessageBoard_WebRole dialog, type and select the following values: Name Value Installed Templates Visual C# , Data Template LINQ to SQL Classes Name MessageBoard.dbml 3. Click Add. 4. From the View menu, click Server Explorer. You can also pressCtrl+Alt+S to open Server Explorer. 5. In Server Explorer, right-click Data Connections, and then clickAdd Connection. 6. Type and select the following values.
- 39. Name Value Data source Microsoft SQL Server Data provider .NET Framework Data Provider for SQL Server 7. Click Continue. 8. Type and select the following values. Name Value Data source Microsoft SQL Server (SqlClient Data provider .NET Framework Data Provider for SQL Server Server name <ServerName>.database.windows.net User SQL Server Authentication(Selected) User name MyAdmin Password pass@word1 Select or enter a database name GolferMessageBoardDB Note: SQL Database doesn’t support unencrypted connections. If you try to request a connection via SQL Server Management Studio that is unencrypted, SQL Database signals SQL Server Management Studio to establish an encrypted connection. To change the Encrypt setting, click Advanced from the Add Connection dialog. For more information, see Overview of Security in Windows Azure SQL Database. Note: The <ServerName> is the SQL Database server name you wrote down when you created the server. Note: SQL Database supports only SQL Server Authentication. For more information, seeSecurity Guidelines and Limitations (Windows Azure SQL Database) at http://msdn.microsoft.com/en- us/library/ff394108.aspx#authentication. 9. Click OK. 10. In Server Explorer, expand the database connection you just added, expand Tables. 11. Drag-and-drop the Messages table onto the O/R Designer. The Object Relational Designer (O/R Designer) provides a visual design surface for creating and editing LINQ to SQL classes (entity classes) that are based on objects in a database. 12. In Solution Explorer, right-click MessageBoard_WebRole, and then clickRebuild. In tutorial 1, you used a DataList control and an ObjectDataSource control to list the messages. You will replace the ObjectDataSource control with a LinqDataSource control in this tutorial. To modify the Default.aspx page for listing the messages
- 40. 1. In Solution Explorer, expand MessageBoard_WebRole, right-clickDefault.aspx, and then click View Designer. 2. From Toolbox, drag a LinqDataSource data control (under the Data category), and then drop it to the right or the bottom ofdsMessages. Note: Click Ctrl+Alt+X to display the Toolbox. TheLinqDataSource control is listed under the Data category. The dsMessages control appears on the bottom of the page. 3. Hover over the LinqDataSource1 control, click the right button, and then clickConfigure Data Source. 4. In Choose your context object, select MessageBoard_WebRole.MessageBoardDataContext, and then clickNext. Note: The context object will not be listed until you compile the MessageBoard_WebRole project. 5. In Select, select GolferName, GolferMessage, andTimestamp, and then click Finish.
- 41. 6. Hover over the dlMessages DataList control, click the right button, then inChoose Data Source, choose LinqDataSource1. 7. Click No to reject resetting the template. To modify the Default.aspx.cs page for inserting new messages 1. In Solution Explorer, right-click Default.aspx, and then clickView Code. 2. Delete the code inside the btnSend_Click method, and then insert the code snippetTutorial02- Lesson02-Task04_WebRoleBtnSend_Click: protected void btnSend_Click(object sender, EventArgs e) { MessageBoardDataContext context = new MessageBoardDataContext(); var newMessage = new Message GolferName = txtName.Text, GolferMessage = txtMessage.Text, Timestamp = DateTime.UtcNow }; context.Messages.InsertOnSubmit(newMessage); context.SubmitChanges();
- 42. txtName.Text = ""; txtMessage.Text = ""; dlMessages.DataBind(); If you don't see the code snippet, follow the instructions found in Before You Begin The Tutorials to copy the snippet. Because you don't need the Table service, you can delete the MessageBoard_Data project from the solution, all of the references, and the associated using statements. However it will not impact your testing if you choose to keep the project. To compile the MessageBoard_WebRole project • In Solution Explorer, right-click MessageBoard_WebRole, and then clickRebulid. Make sure the project is compiled successfully. What did I just do? In this step, you modified the golfer message board application to connect to SQL Database via LINQ. Next Steps: You will test and deploy the application.
- 43. Lesson 3: Test and Deploy the Application In this lesson, you test the application in Windows Azure computer emulator, package the application, and then deploy the application to Windows Azure. Note: If you don’t have a Windows Azure Platform subscription, see theProvisioning Windows Azure section of this tutorial. Procedures In this lesson, you will go through the following procedures: 1. Test the application in compute emulator 2. Generate the service package 3. Sign in to Windows Azure 4. Create a cloud service 5. Deploy the application to the staging environment 6. Test the application in the staging environment 7. Promote the application to the production environment To test the application in compute emulator 1. If MessageBoard is not the startup project: In Solution Explorer, right-clickMessageBoard, and then click Set as Startup Project. 2. From the Debug menu, click Start Debugging. The Golfer Message Board page is opened in a new browser window. 3. Switch to the browser window to view the message board application. 4. Add a few entries to the message board by entering your name and a message before clickingSend. 5. Close the browser window to stop the debugger and shut down the development in the compute emulator. After the application is tested successfully in the compute emulator environment, the next step is to create the service package and then deploy the application to Windows Azure. To generate the service package 1. In Solution Explorer, right-click the MessageBoard cloud project, and then clickPackage. 2. In Package Windows Azure Application, select the following values: Name Value Service configurationCloud Build configuration Release
- 44. 3. Click Package. After Visual Studio builds the project and generates the service package, Windows Explorer opens with the current folder set to the location where the generated package is stored. The default directory isC:AzureTutorialsTutorial2GolferMessageBoardMessageBoardbinReleaseapp.publish. Make sure to write down the path. You will need it later in this lesson. To sign in to Windows Azure 1. Open a Web browser and browse to http://windows.azure.com/. This is the Windows Azure Management Portal. 2. Sign in using the Windows Live ID associated with your Windows Azure account. Note: If you haven’t had a Windows Azure Platform subscription, see theProvisioning Windows Azure section of this tutorial. You need to create a cloud service for the Web role. If you have created a cloud service account in tutorial 1, you can skip this step. To create a cloud service 1. From the portal, in the left pane, click CLOUD SERVICES. 2. On the bottom left corner of the portal page, click NEW, clickCOMPUTE, click CLOUD SERVICE, and then click CUSTOM CREATE. 3. Type or select the following values. Name Value URL <yourname>gmb Note: The URL prefix must be unique. REGION/AFFINITY GROUP (For better performance, select the same region as the one you chose for the storage service, or use an affinity group.) Deployment a cloud service package now (not selected) 4. Click the check sign on the bottom right corner. Wait until the status changes toCreated. This process could take several minutes. To deploy the application to the staging environment 1. From the portal, in the left pane, click CLOUD SERVICES. 2. In the middle pane, click the cloud service you just created. The default name is <yourname>gmb..
- 45. 3. From the top of the page, click STAGING. 4. Click UPLOAD A NEW STAGING DEPLOYMENT. 5. From Upload a package, type or select the following value. Name Value Deployment name v1.1.0.0 Package location C:AzureTutorialsTutorial2GolferMessageBoardMessageBoardbinRelease app.publishMessageBoard.cspkg Configuration file C:AzureTutorialsTutorial2GolferMessageBoardMessageBoardbinRelease app.publishServiceConfiguration.Cloud.cscfg Deploy even if one or more roles contain a single instance (Selected). You can always increase the number of instances from the portal. Start deployment (Selected) 6. Click the check sign on the bottom right corner of the page. 7. Wait until the upload process is completed. The process can take several minutes to complete. To test the application in the staging environment 1. From the portal, in the left pane, click CLOUD SERVICES. 2. In the middle pane, click the cloud service you created. 3. From the top of the page, click STAGING. 4. On the right side of the page, click the site URL. 5. Test the application by entering one or more entries. After the application is working correctly in the staging environment, you are ready to promote it to the production environment. To promote the application to production 1. From the portal, in the left pane, click CLOUD SERVICES. 2. In the middle pane, click the cloud service you created. 3. From the top of the page, click STAGING. 4. On the bottom of the page, click SWAP. 5. On the right, click YES. 6. On the top of the page, click PRODUCTION. It takes several minutes to complete the operation. 7. On the right, click the SITE URL.
- 46. 8. In the Properties pane, click the URL in the DNS name box. The application is opened in a new browser tab or a new browser window depending on your browser configuration. Note: Some DNS services take longer to replicate the records. If you get a page not found error, you might need to try browsing to the URL again in a few minutes. 9. Test the application in the production environment by entering one or more entries. What did I just do? In this step, you tested and deployed the golfer message board to Windows Azure. Next Steps: Congratulations! You have completed the tutorial 2. tutorial 3 shows you another Windows Azure storage called Blob. tutorial 2.1, which is optional, shows you how to add a data service that implements the Open Data Protocol (OData) to the project.
- 47. Tutorial 2.1: Create an OData Service This tutorial demonstrates the process of creating a data service application that implements the Open Data Protocol (OData) to expose data from Windows Azure SQL Database and the process of deploying the application to Windows Azure. Overview In tutorial 1 you created a simple golfer message board application. In tutorial 2 you updated the application to store message board data, which includes a name and a message, in a SQL Database. This tutorial is based on these two previous tutorials. In this tutorial you extend the Web application to add a data service that implements the Open Data Protocol (OData). This OData service uses the SQL Database created in tutorial 2. Objectives In this tutorial, you will learn how to: • Create an Entity Framework data model to access SQL Database-hosted database • Use WCF Data Services with the Entity Framework provider to create an OData service • Deploy a WCF Data Services Web application to Windows Azure Prerequisites Note the following requirements before you begin this lesson: • Complete the steps in Tutorial 2 Using SQL Database Understanding the Architecture The data service runs in the Windows Azure Web role and uses Entity Framework to access data from the SQL Database service. For more general information on the Windows Azure and SQL Database architecture used in this application, see the section Understanding the Architecture in tutorial 2. In this Article • Lesson 1: Define the Entity Framework data model • Lesson 2: Modify the application to add the data service • Lesson 3: Test and deploy the application
- 48. Lesson 1: Modify the Application to Define the Entity Framework Data Model In tutorial 2, the application accessed the GolferMessageBoardDB database by using a data source based on LINQ-to-SQL classes. You need to use the Entity Data Model wizard to add an Entity Framework data model to the project. This data model will be used by the data service to access the database. When you create a new Entity Data Model in your project, the wizard also adds the appropriate assembly references to the project. Procedures In this lesson, you will go through the following procedures: 1. Open the golfer message board application 2. Create the Entity Data Model to access the GolferMessageBoardDB on SQL Database 3. Compile the MessageBoard_WebRole project To open the Golfer Message Board application 1. Click Start, point to All Programs, point toMicrosoft Visual Studio 2012, right-click Visual Studio 2012, and then clickRun as administrator. 2. If the User Account Control dialog appears, click Yes. 3. Click the File menu, point to Open, and then clickProject/Solution. 4. In File name, type C:AzureTutorialsTutorial2.1GolferMessageBoardGolferMessageBoard.sln, and the clickOpen. To create the Entity Data Model 1. In Solution Explorer, right-click MessageBoard_WebRole, point toAdd, and then click New Item. 2. In the Add New Item – MessageBoard_WebRole dialog, type and select the following values: Name Value Installed TemplatesVisual C# , Data Template ADO.NET Entity Data Model Name MessageBoard.edmx 3. Click Add 4. In the Entity Data Model Wizard, select Generate from Database, and then clickNext. 5. In the Choose Your Data Connection screen of the Entity Data Model Wizard dialog, type and select the following values:
- 49. Name Value Which data connection should your application use to connect to the database? GolferMessageBoardDBConnectionString Select the option: Yes, include the sensitive data in the connection string Save entity connection settings in Web.config as: GolferMessageBoardDBEntities 6. Click Next. Security Note: To properly secure the SQL Database connection string, you should encrypt the Web.config file.Encrypting the Web.config file is outside the scope of this tutorial. For an example of how to do this, see the blog series on Windows AzureSQL Database 7. In the Choose Your Database Objects and Settings screen of theEntity Data Model Wizard dialog, select the following values: Name Value Enable these options: Tables Pluralize or singularize generated object names Include foreign key columns in the model Model Namespace GolferMessageBoardDBModel 8. Click Finish. This adds the MessageBoard.edmx file and references to Entity Framework assemblies to the project. The MessageBoard.edmx file represents the data model and mapping to the SQL Database. 9. In Solution Explorer, expand the MessageBoard_WebRole project and double-click the MessageBoard.edmx file. This opens the data model in the ADO.NET Entity Data Model Designer (Entity Designer). 10. In the Entity Designer surface, right-click the Message entity, and clickProperties. 11. In the Properties window, update the following property values: Name Value Name Message2
- 50. Entity Set Name Messages Note: By default, both the Object Relational Designer (LINQ-to-SQL) and the Entity Designer (LINQ-to-Entities) generate theMessage type in the default project namespace. To prevent errors when building the project, you need to rename one of the types toMessage2. The entity set name is used by WCF Data Services as the name of the feed, which is changed toMessages. To compile the MessageBoard_WebRole project • In Solution Explorer, right-click MessageBoard_WebRole, and then clickRebulid. Make sure the project is compiled successfully. What did I just do? In this step, you modified the golfer message board application to add an Entity Framework data model. This data model and generated classes are used to connect to SQL Database by using the Entity Framework. Next Steps: You will use the WCF Data Services item template to add the code to the project that defines the OData service. This data service uses the new Entity Framework data model.
- 51. Lesson 2: Modify the Application to Add the Data Service In this lesson, you add the code for the OData service, which uses the data model created in the previous lesson. This template adds both a markup page (.svc) and a code-behind page to the project. It also adds the appropriate assembly references to the project. Note: When you create a data service such that the generic type of the DataService<T> class is the strongly-typed ObjectContext of an Entity Framework data model, WCF Data Services uses the Entity Framework provider to access and change data in the database. For more information, see Entity Framework Provider (WCF Data Services). Procedures In this lesson, you will go through the following procedures: • Add the data service code files to the project • Modify the data service to use the entity data model from the previous lesson • Compile the MessageBoard_WebRole project To add WCF Data Services code files to the project 1. In Solution Explorer, right-click MessageBoard_WebRole, point toAdd, and then click New Item. 2. In the Add New Item – MessageBoard_WebRole dialog, type and select the following values: Name Value Installed Templates Visual C# , Web Template WCF Data Service Name MessageBoard.svc 3. Click Add. This adds both the data service code files and WCF Data Services assembly references to the project. To modify the WCF Data Services code files to use the data model 1. In MessageBoard_WebRole, right-click MessageBoard.svc, and clickView Code. 2. In the code for the data service, locate the following comment in code: /* TODO: put your data source class name here */ 3. Replace this comment with the name of the strongly-typed ObjectContext of the Entity Framework data model, which isGolferMessageBoardDBEntities. The class definition should look like the following:
- 52. public class MessageBoard : DataService<GolferMessageBoardDBEntities> 4. Locate the InitializeService method and replace it with the following code: // This method is called only once to initialize service-wide policies. public static void InitializeService(DataServiceConfiguration config) { // Grant only the rights needed to support client applications, // in this case read all and insert new messages. config.SetEntitySetAccessRule("Messages", EntitySetRights.AllRead | EntitySetRights.WriteAppend); } To compile the MessageBoard_WebRole project 1. In Solution Explorer, right-click MessageBoard_WebRole, and then clickRebulid. Make sure the project is compiled successfully. What did I just do? In this step, you used WCF Data Services to add an OData feed to the golfer message board application, which accesses the SQL Database by using and the Entity Framework provider. This enables you to read messages as OData feeds and insert new messages by sending POST requests to the OData service. Next Steps: You will test and deploy the application.
- 53. Lesson 3: Test and Deploy the Application In this lesson, you test the application in Windows Azure computer emulator, package the application, and then deploy the application to Windows Azure. Note: You must disable feed reading view in the browser to view the raw Atom XML feed returned from the OData service. Procedures In this lesson, you will go through the following procedures: 1. Disable feed reading view in the browser 2. Test the application in compute emulator 3. Generate the service package 4. Sign in to Windows Azure 5. Create a cloud service 6. Deploy the application to the staging environment 7. Test the application in the staging environment 8. Promote the application to the production environment To disable feed reading view in Internet Explorer 1. Open Internet Explorer. 2. Click Tools menu, and then select Internet Options. 3. Click the Content tab, click Settings in theFeeds and Web Slices section, and clear Turn on feed view. Note: If you are using a Web browser other than Internet Explorer and if your browser cannot display the feed as raw XML data, you should still be able to view the feed as the source code for the page. To test the application in the computer emulator 1. If MessageBoard is not the startup project: In Solution Explorer, right-clickMessageBoard, and then click Set as Startup Project. 2. Right-click Message.svc and click Set As Start Page. 3. From the Debug menu, click Start Debugging. 4. Switch to the browser window to view the service document for the OData service. 5. In the address bar, append the entity set name Messages to the root URI of the data service, and then press return. This displays the Messages OData feed, which returns all messages in the database.
- 54. Note: If the feed returned appears empty, then you will need to first insert some data into the SQL Database. The easiest way to add new messages to the database is by entering them in the default.aspx page of the Web application. 6. Close the browser window to stop the debugger and shut down the development in the compute emulator. After the application is tested successfully in the compute emulator environment, the next step is to create the service package and then deploy the application to Windows Azure. To generate the service package 1. In Solution Explorer, right-click the MessageBoard cloud project, and then clickPackage. 2. In Package Windows Azure Application, select the following values: Name Value Service configurationCloud Build configuration Release 3. Click Package. After Visual Studio builds the project and generates the service package, Windows Explorer opens with the current folder set to the location where the generated package is stored. The default directory isC:AzureTutorialsTutorial2.1GolferMessageBoardMessageBoardbinReleaseapp.publis h. Make sure to write down the path. You will need it later in this lesson. To sign in to Windows Azure 1. Open a Web browser and browse to http://windows.azure.com/. This is the Windows Azure Management Portal. 2. Sign in using the Windows Live ID associated with your Windows Azure account. Note: If you haven’t had a Windows Azure Platform subscription, see theProvisioning Windows Azure section of this tutorial. You need to create a cloud service for the Web role. If you have created a cloud service account in tutorial 1 or tutorial 2, you can skip this step. To create a cloud service 1. From the portal, in the left pane, click CLOUD SERVICES. 2. On the bottom left corner of the portal page, click NEW, clickCOMPUTE, click CLOUD SERVICE, and then click CUSTOM CREATE. 3. Type or select the following values.
- 55. Name Value URL <yourname>gmb Note: The URL prefix must be unique. REGION/AFFINITY GROUP (For better performance, select the same region as the one you chose for the storage service, or use an affinity group.) Deployment a cloud service package now (not selected) 4. Click the check sign on the bottom right corner. Wait until the status changes toCreated. This process could take several minutes. To deploy the application to the staging environment 1. From the portal, in the left pane, click CLOUD SERVICES. 2. In the middle pane, click the cloud service you just created. The default name is <yourname>gmb.. 3. From the top of the page, click STAGING. 4. Click UPLOAD A NEW STAGING DEPLOYMENT or UPDATE if you have deployed a Golfer Message Board application from other tutorials before. 5. Type or select the following value. Name Value Deployment name v1.1.1.0 Package location C:AzureTutorialsTutorial2.1GolferMessageBoardMessageBoardbinRelease app.publishMessageBoard.cspkg Configuration file C:AzureTutorialsTutorial2.1GolferMessageBoardMessageBoardbinRelease app.publishServiceConfiguration.Cloud.cscfg Deploy even if one or more roles contain a single instance (Selected). You can always increase the number of instances from the portal. Start deployment (only available when deploying (Selected)
- 56. a new application) 6. Click the check sign on the bottom right corner of the page. 7. Wait until the upload process is completed. The process can take several minutes to complete. To test the application in the staging environment 1. From the portal, in the left pane, click CLOUD SERVICES. 2. In the middle pane, click the cloud service you created. 3. From the top of the page, click STAGING. 4. On the right side of the page, click the site URL. 5. Test the application by entering one or more entries. After the application is working correctly in the staging environment, you are ready to promote it to the production environment. To promote the application to production 1. From the portal, in the left pane, click CLOUD SERVICES. 2. In the middle pane, click the cloud service you created. 3. From the top of the page, click STAGING. 4. On the bottom of the page, click SWAP. 5. On the right, click YES. 6. On the top of the page, click PRODUCTION. It takes several minutes to complete the operation. 7. On the right, click the SITE URL. 8. In the Properties pane, click the URL in the DNS name box. The application is opened in a new browser tab or a new browser window depending on your browser configuration. Note: Some DNS services take longer to replicate the records. If you get a page not found error, you might need to try browsing to the URL again in a few minutes. 9. Test the OData feed in the production environment by accessing the Messages feed as before. What did I just do? In this step, you tested and deployed the golfer message board OData service to Windows Azure. Next Steps: Congratulations! You have completed the tutorial 2.1. Now that you have deployed the data service, you can create client applications that consume the Messages OData feed. For more information on how to create client applications that access OData services, see one of the following topics in the MSDN library:
- 57. • WCF Data Services Client Library – used to consume an OData feed in a .NET Framework client application. • WCF Data Services (Silverlight) – used to consume an OData feed in a Silverlight client application. • Open Data Protocol (OData) Client for Windows Phone – used to consume an OData feed in a Windows Phone client application For a complete list of client libraries that support OData, see the OData SDK .
- 58. Tutorial 3: Using Windows Azure Blob Service This tutorial demonstrates how to use the Windows Azure Blob Service. Overview In tutorial 1, you created a simple golfer message board application. In the application, a Web role provides the front-end that allows golfers to view the contents of the message board and add new entries. Each entry contains a name and a message. When golfers post a new message, the Web role creates an entry using the Table service that contains the information entered by the golfers. The Web role also renders this information to the browser so golfers can view the content of the message board. Tutorial 3 is based on tutorial 1. In this tutorial, you will modify the application you created in tutorial 1. In addition to golfer name and a short message for each message ported to the message board, you will also add an image. You will keep using the Table service for the text portion of the messages, but use the Blob service for images. Here is a screenshot of the application. Note: Completing tutorial 1 is not a pre-requisite for this tutorial. However, it helps with understanding the scenario.
- 59. Objectives In this tutorial, you will learn how to: • Use the Blob service Prerequisites Note the following requirements before you begin this lesson: • Before you begin this step you must complete the steps in Before You Begin The Tutorials. Understanding the Architecture The following diagram illustrates the development components and the runtime components involved in this tutorial:
- 60. • You develop the Windows Azure application using Visual Studio and Windows Azure SDK. • You deploy the application to Windows Azure Emulator for testing, and to Windows Azure. • A Windows Azure project includes two configuration files: ServiceDefinition.csdef and ServiceConfiguration.cscfg. These files are packaged with your Windows Azure application and deployed to Windows Azure. • A service hosted in Windows Azure consists of one or more Web roles and worker roles. A Web role is an ASP.NET Web application accessible via an HTTP or HTTPS endpoint and is commonly the front-end for an application. A worker role is a role that is useful for generalized development, and may perform background processing for a Web role. The Tutorial 3 application contains a Web role project. For more information, seeOverview of a Windows Azure Application at http://msdn.microsoft.com/en-us/library/gg432976.aspx. • The Windows Azure storage services provide persistent, redundant storage in the cloud. The storage services include these fundamental services: Blob service, Queue service, and Table service. The Table service and the Blob service are used in this tutorial. For more information, see Data Storage Offerings on the Windows Azure Platform.
- 61. Understanding the Blob Service The Windows Azure Blob service enables applications to store large objects, up to 1TB each. It supports a massively scalable blob system via the Windows Azure CDN, where hot blobs will be served from many servers to scale out and meet the traffic needs of your application. Furthermore, the system is highly available and durable. You can always access your data from anywhere at any time, and the data is replicated at least 3 times for durability. In addition, strong consistency is provided to ensure that the object is immediately accessible once it is added or updated; a subsequent read will immediately see the changes made from a previously committed write. An application must use a valid account to access Windows Azure Storage. An account can have many Blob containers. Each container provides a grouping of a set of blobs. In this Article • Lesson 1: Modify the application to use the Blob service • Lesson 2: Test and deploy the application
- 62. Lesson 1: Modify the Application to Use the Blob Service In this lesson, you modify the golfer message board application to use the Blob service for storing images. Procedures In this lesson, you will go through the following procedures: 1. Open the golfer message board application 2. Modify the table schema 3. Modify the data source 4. Modify default.aspx 5. Modify default.aspx.cs To open the Golfer Message Board application 1. Click Start, point to All Programs, point toMicrosoft Visual Studio 2012, right-click Visual Studio 2012, and then clickRun as administrator. 2. If the User Account Control dialog appears, click Yes. 3. Click the FILE menu, point to Open, and then clickProject/Solution. 4. In File name, type C:AzureTutorialsTutorial3GolferMessageBoardGolferMessageBoard.sln, and the clickOpen. In tutorial 1, you defined a fixed schema for the Table service to storage messages. You must modify the schema to include a new data member for storing the URL to the image in the Blob service. To modify the table schema 1. In Solution Explorer, expand MessageBoard_Data, and then double-clickMessageBoardEntry.cs to open the file. 2. At the end of the class, define a new data member by adding the following line: public string ImageURL {get; set;} The file looks like the following after modification:
- 63. 3. Press Ctrl+S to save the Default.aspx file. Modify the data source 1. In Solution Explorer, expand MessageBoard_Data, and then double- clickMessageBoardDataSource.cs to open the file. 2. At the beginning of the file, add the following namespace declaration: using System.IO 3. At the beginning of the MesageBoardDataSource class, add new data members by inserting the code snippetTutorial03-Lesson01-Task03_MessageBoardDataSourceDataMembers: private const string messageImageBlobName = "golfermessageboardpics"; private CloudBlobClient blobClient; private CloudBlobContainer blobContainer; Note: All letters in a container name must be lowercase. For more restrictions on container names, seeNaming Containers, Blobs, and Metadata. 4. At the end of the default constructor, add code to create a blob container by inserting the code snippetTutorial03-Lesson01-Task03_MessageBoardDataSourceDefaultConstructor: blobClient = storageAccount.CreateCloudBlobClient(); blobContainer = blobClient.GetContainerReference(messageImageBlobName); blobContainer.CreateIfNotExist(); var permissions = blobContainer.GetPermissions(); permissions.PublicAccess = BlobContainerPublicAccessType.Container; blobContainer.SetPermissions(permissions); 5. Inside the class, add a new method for adding a blob by inserting the code snippetTutorial03- Lesson01-Task03_MessageBoardDataSourceAddBlob: public string AddBlob(string fileExtension, string fileContentType, Stream fileContent) { // upload the image to blob storage string uniqueBlobName = string.Format(messageImageBlobName + "/image_{0}{1}", Guid.NewGuid().ToString(), fileExtension);
- 64. CloudBlockBlob blob = blobClient.GetBlockBlobReference(uniqueBlobName); blob.Properties.ContentType = fileContentType ; blob.UploadFromStream(fileContent ); return blob.Uri.ToString(); } The file looks like the following after modification: 6. Press Ctrl+S to save the file. 7. In Solution Explorer, right-click MessageBoard_Data, and then clickRebuild. Default.aspx presents the message board Web interface. You must modify the page so that golfers can upload an image, and the page can display images along with messages. See the screenshot at the beginning of the tutorial. To modify the default.aspx file 1. In Solution Explorer, expand MessageBoard_WebRole, right-clickDefault.aspx, and then click View Markup.
- 65. 2. Find the <div> tag with class=”inputSection”. At the end of the<dl> tag, add the code for uploading images by inserting the code snippetTutorial03-Lesson01- Task03_WebRoleFileUpload. <dt> <label for="FileUpload1">Photo:</label> </dt> <dd> <asp:FileUpload ID="FileUpload1" runat="server" size="16" /> <asp:RequiredFieldValidator ID="PhotoRequiredValidator" runat="server" ControlToValidate="FileUpload1" Text="*" /> <asp:RegularExpressionValidator ID="PhotoRegularExpressionValidator" runat="server" ControlToValidate="FileUpload1" ErrorMessage="Only .jpg or .png files are allowed" ValidationExpression="([a-zA-Z].*(.jpg|.JPG|.png|.PNG)$)" /> </dd> If you don't see the code snippet, follow the instructions in Before You Begin the Tutorialsto copy the code snippets. The <div> tag looks like the following after the modification: 3. Find the <div> tag with class=”signature”. At the beginning of the <div> tag, add the code for displaying images by inserting the code snippetTutorial03-Lesson01- Task03_WebRoleDisplayImage: <div class="signatureImage"> <img src="<%# Eval("ImageUrl") %>" alt="<%# Eval("GolferName") %>" /> </div> The <div> tag looks like the following after the modification:
- 66. 4. Press Ctrl+S to save the Default.aspx file. Next, you modify the default.aspx.cs for creating and using the Blob service. In the code, you define a lock to prevent the Blob service being created multiple times. To modify the default.aspx.cs file 1. In Solution Explorer, expand MessageBoard_WebRole, right-clickDefault.aspx, and then click View Code. 2. At the top of the file, insert the following namespace declaration: using System.IO; 3. Inside the btnSend_Click() method, add or modify the lines highlighted in the screenshot:
- 67. 4. Press Ctrl+S to save the file. 5. In Solution Explorer, right-click MessageBoard_WebRole, and then clickRebulid. What did I just do? In this step, you introduced the Blob service to the golfer message board application. Next Steps: You will test the application and prepare the service package for the application.
- 68. Lesson 2: Test and Deploy the Application In this lesson, you test the application in the compute emulator environment, package the application, and then deploy the application to Windows Azure. Procedures In this lesson, you will go through the following procedures: 1. Test the application 2. Generate the service package 3. Sign in to Windows Azure 4. Create a storage account. You need a storage account to utilize Windows Azure storage services, for example the table service. 5. Create a cloud service. The cloud service is used to host the message board application. 6. To configure the ServiceConfiguration.Cloud.cscfg file 7. Deploy the application to the staging environment 8. Test the application 9. Promote the application to the production environment To test the application 1. In Solution Explorer, right-click MessageBoard, and then clickSet as Startup Project. 2. From the Debug menu, click Start Debugging. You will see a compute emulator icon added to the notification area of taskbar, and a new Internet Explorer window showing the Golfer Message Board application. 3. Switch to Internet Explorer to view the message board application. 4. Add a few entries to the message board by entering your name and a message before clickingSend. 5. Close the Internet Explorer window. After the application is tested successfully in the compute emulator environment, the next step is to create the service package and then deploy the application to Windows Azure. To generate the service package 1. In Solution Explorer, right-click the MessageBoard cloud project, and then selectPackage. 2. In the Package Windows Azure Application dialog, select the following values: Name Value Service configurationCloud Build configuration Release
- 69. 3. Click Package. After Visual Studio builds the project and generates the service package, Windows Explorer opens with the current folder set to the location where the generated package is stored. The default directory isC:AzureTutorialsTutorial3GolferMessageBoardMessageBoardbinReleaseapp.publish. Make sure to write down the path. You will need it in the deployment lesson. You will get a few warning messages about 'DataConnectionString" set up to use the local storage emulator. You can ignore these warning for now. For deploying the golfer message board application, you must have a storage account for accessing the Windows Azure storage services, and acloud service, which is a container for service deployments in Windows Azure. For better performance, you might want to create an affinity group to group the service and the storage accounts within a subscription according to geo-location. To sign in to Windows Azure 1. Open a Web browser and browse to http://windows.azure.com/. This is the Windows Azure Management Portal. 2. Sign in using the Windows Live ID associated with your Windows Azure account. Note: If you haven’t had a Windows Azure Platform subscription, see theProvisioning Windows Azure section of this tutorial. The next step is to create a storage account for using Windows Azure table service and blob service. If you have created a storage account in tutorial 1, you can skip this step. To create a storage account for the golfer message board application to store its data 1. From the portal, in the left pane, click STORAGE. 2. On the bottom left corner, click NEW, click STORAGE, and then clickQUICK CREATE. 3. Type or select the following values. Name Value URL <yourname>gmb (i.e. johndolegmb) REGION/AFFINITY GROUP (Choose the region where you wish your service to run, most likely, the one that is closest to your current location. Select an affinity group instead of a region if you want your storage services to be in the same data center with the cloud service that you will create in the next step. To create an affinity group, open the NETWORKS area of the Management Portal, click AFFINITY GROUPS, and then click CREATE.) 4. Click the check mark on the bottom right corner. Wait until the status of the storage account changes toOnline. The process can take several minutes.
- 70. 5. Once the storage account is created, click the storage account from the storage account list to select it, and then clickMANAGE KEYS on the bottom of the page. 6. Record the STORAGE ACCOUNT NAME and PRIMARY ACCESS KEY. Later in the tutorial, you will need to configure your cloud service to use storage account by specifying the account name and the access key. 7. Close the dialog. If you have published other tutorial projects before, you can either update the existing cloud service, or create a new cloud service. If you choose to create a new cloud service, you must give a different cloud service URL. To create a cloud service 1. From the portal, in the left pane, click CLOUD SERVICES. 2. On the bottom left corner of the portal page, click NEW, clickCOMPUTE, click CLOUD SERVICE, and then click CUSTOM CREATE. 3. Type or select the following values. Name Value URL <yourname>gmb Note: The URL prefix must be unique. REGION/AFFINITY GROUP (For better performance, select the same region as the one you chose for the storage service, or use an affinity group.) Deployment a cloud service package now (not selected) 4. Click the check sign on the bottom right corner. Wait until the status changes toCreated. This process could take several minutes. When you create and test the application locally, the application is configured to use the development storage. Now you have created a storage account, you can configure the application to use the storage account before deploying the application to Windows Azure. The configuration information is in the ServiceConfiguration.Cloud.cscfg file. This file was created when you generated the service package. To configure the ServiceConfiguration.Cloud.cscfg file 1. Use Notepad to open C:AzureTutorialsTutorial3GolferMessageBoardMessageBoardbinReleaseapp.publishS erviceConfiguration.Cloud.cscfg. This path can be different if you installed the tutorial files into a different folder than the c root directory. Notice the value of DataConnectionString is "UseDevelopmentStorage=true".
- 71. 2. Change the value of DataConnectionString to DefaultEndpointsProtocol=https;AccountName=<your storage account name>;AccountKey=<your storage account primary access key>. Replace <your storage account name> and <your storage account access key> accordingly. 3. Change the value of Microsoft.WindowsAzure.Plugins.Diagnostics.ConnectionString toDefaultEndpointsProtocol=https;AccountName=<your storage account name>;AccountKey=<your storage account primary access key>. You must replace <your storage account name> and <your storage account primary access key> with the actual account name and account key for the storage account that you created earlier in the tutorial. 4. Optionally, you can increase the Instances count to scale out the application. 5. Save the file and close Notepad. To deploy the application to the staging environment 1. From the portal, in the left pane, click CLOUD SERVICES. 2. In the middle pane, click the cloud service you just created. The default name is <yourname>gmb.. 3. From the top of the page, click STAGING. 4. Click UPLOAD A NEW STAGING DEPLOYMENT, or UPDATE on the bottom of the page if you have deployed a tutorial application before. 5. From Upload a package, type or select the following value. Name Value Deployment name v1.2.0.0 Package location C:AzureTutorialsTutorial3GolferMessageBoardMessageBoardbinRelease app.publishMessageBoard.cspkg Configuration file C:AzureTutorialsTutorial3GolferMessageBoardMessageBoardbinRelease app.publishServiceConfiguration.Cloud.cscfg Deploy(or Update) even if one or more roles contain a single instance (Selected). You can always increase the number of instances from the portal. Start deployment (this option is not available for update a service) (Selected) 6. Click the check sign on the bottom right corner of the page.
- 72. 7. Wait until the upload process is completed. The process can take several minutes to complete. Notice the DEPLOYMENT NAME is changed to v1.2.0.0. To test the application in the staging environment 1. From the portal, in the left pane, click CLOUD SERVICES. 2. In the middle pane, click the cloud service you created. 3. From the top of the page, click STAGING. 4. On the right side of the page, click the site URL. 5. Test the application by entering one or more entries. After the application is working correctly in the staging environment, you are ready to promote it to the production environment. To promote the application to production 1. From the portal, in the left pane, click CLOUD SERVICES. 2. In the middle pane, click the cloud service you created. 3. From the top of the page, click STAGING. 4. On the bottom of the page, click SWAP. 5. On the right, click YES. 6. On the top of the page, click PRODUCTION. It takes several minutes to complete the operation. 7. On the right, click the SITE URL. 8. In the Properties pane, click the URL in the DNS name box. The application is opened in a new browser tab or a new browser window depending on your browser configuration. Note: Some DNS services take longer to replicate the records. If you get a page not found error, you might need to try browsing to the URL again in a few minutes. 9. Test the application in the production environment by entering one or more entries. What did I just do? In this step, you tested and deployed the golfer message board to Windows Azure. Next Steps: Congratulations! You have completed tutorial 3. Tutorial 4 shows you how to use another Windows Azure storage service called Windows Azure Queue service.
- 73. Tutorial 4: Using Windows Azure Worker Role and Windows Azure Queue This tutorial demonstrates using a worker role and Windows Azure queue service. Overview In tutorial 1 and tutorial 3, you created a simple golfer message board application. In the application, a Web role provides the front-end that allows golfers to view the contents of the message board and add new entries. Each entry contains a name, a message and an image. When golfers post new messages, a Web role stores the text portion of the message using the Table service, and the image using the Blob service. The Web role also renders this information to the browser so golfers can view the content of the message board. You have probably noticed that the images are displayed in the original size, which takes a lot of space. In tutorial 4, you will expand the application with a new worker role in the background generating thumbnails based on the images. When the messages are listed, only the thumbnails are used. Here is a screenshot of the application. Note: Completing tutorial 1 and tutorial 3 are not pre-requisites for this tutorial. However, it helps with understanding the scenario.
- 74. Objectives In this tutorial, you will learn how to: • Use the Queue service • Understand worker role Prerequisites Note the following requirements before you begin this lesson: • Before you begin this step you must complete the steps in Before You Begin the Tutorials. Understanding the Architecture The following diagram illustrates the development components and the runtime components involved in this tutorial: