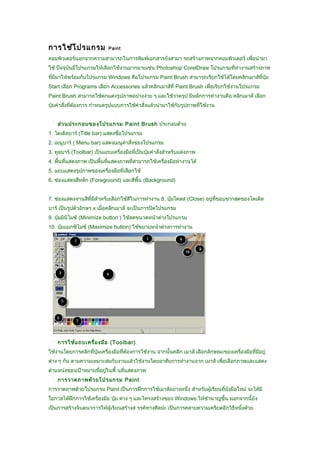More Related Content
Similar to การใช้โปรแกรม Paint
Similar to การใช้โปรแกรม Paint (20)
การใช้โปรแกรม Paint
- 1. การใช้โ ปรแกรม Paint
คอมพิวเตอร์นอกจากความสามารถในการพิมพ์เอกสารยังสามา รถสร้างภาพจากคอมพิวเตอร์ เพื่อนำามา
ใช้ ปัจจุบันมีโปรแกรมให้เลือกใช้งานมากมายเช่น Photoshop CorelDraw โปรแกรมที่ทำางานสร้างภาพ
ที่มีมาให้พร้อมกับโปรแกรม Windows คือโปรแกรม Paint Brush สามารถเรียกใช้ได้โดยคลิกเมาส์ที่ปุ่ม
Start เลือก Programs เลือก Accessories แล้วคลิกเมาส์ที่ Paint Brush เพื่อเรียกใช้งานโปรแกรม
Paint Brush สามารถใช้ตกแต่งรูปภาพอย่างง่าย ๆ และใช้วาดรูป มีหลักการทำางานคือ คลิกเมาส์ เลือก
ปุ่มคำาสั่งที่ตองการ กำาหนดรูปแบบการใช้คำาสั่งแล้วนำามาใช้กับรูปภาพที่ใช้งาน
้
ส่ว นประกอบของโปรแกรม Paint Brush ประกอบด้วย
1. ไตเติลบาร์ (Title bar) แสดงชื่อโปรแกรม
2. เมนูบาร์ ( Menu bar) แสดงเมนูคำาสั่งของโปรแกรม
3. ทูลบาร์ (Toolbar) เป็นแถบเครื่องมือที่เป็นปุ่มคำาสั่งสำาหรับแต่งภาพ
4. พื้นที่แสดงภาพ เป็นพื้นที่แสดงภาพที่สามารถใช้เครื่องมือทำางานได้
5. แถบแสดงรูปภาพของเครื่องมือที่เลือกใช้
6. ช่องแสดงสีหลัก (Foreground) และสีพื้น (Background)
7. ช่องแสดงจานสีที่มีสำาหรับเลือกใช้สีในการทำางาน 8. ปุ่มโคลส (Close) อยู่ทขอบขวาสุดของไตเติล
ี่
บาร์ เป็นรูปตัวอักษร x เมื่อคลิกเมาส์ จะเป็นการปิดโปรแกรม
9. ปุ่มมินไมซ์ (Minimize button ) ใช้ลดขนาดหน้าต่างโปรแกรม
ิ
10. ปุ่มแมกซิไมซ์ (Maximize button) ใช้ขยายหน้าต่างการทำางาน
การใช้แ ถบเครื่อ งมือ (Toolbar)
ใช้งานโดยการคลิกที่ปุ่มเครืองมือที่ตองการใช้งาน จากนั้นคลิก เมาส์ เลือกลักษณะของเครื่องมือที่มอยู่
่ ้ ี
ต่าง ๆ กัน ตามความเหมาะสมกับงานแล้วใช้งานโดยอาศัยการทำางานจาก เมาส์ เพื่อเลือกภาพและแสดง
ตำาแหน่งของเป้าหมายที่อยู่ในพื้ นที่แสดงภาพ
การวาดภาพด้ว ยโปรแกรม Paint
การวาดภาพด้วยโปรแกรม Paint เป็นการฝึกการใช้เมาส์อย่างหนึ่ง สำาหรับผู้เรียนที่ยังมือใหม่ จะได้มี
โอกาสได้ฝกการใช้เครื่องมือ ปุ่ม ต่าง ๆ และโครงสร้างของ Windows ให้ชำานาญขึ้น นอกจากนี้ยัง
ึ
เป็นการสร้างจินตนาการให้ผู้เรียนสร้างส รรค์ทางศิลปะ เป็นการคลายความเครียดอีกวิธีหนึ่งด้วย
- 2. ขั้น ตอนการใช้โ ปรแกรม Paint
คลิกเมาส์ที่ปุ่ม เริ่ม Start เลือก Programs เลือก Accessories เลือก Paint จะเข้าสู่โปรแกรม Paint ตาม
ตัวอย่างดังรูป
การออกจากโปรแกรม Paint
คลิกที่เมนู File เลือกคำาสั่ง Exit
การใช้ก ล่อ งเครื่อ งมือ (Tool Box)
ประกอบด้วยเครื่องมือต่าง ๆ ทีใช้ในการวาดหรือระบายสี
่
การเลือกเครืองมือใด ๆ ให้ใช้เมาส์คลิกที่เครื่องมือนั้น
่
การใช้ด ิน สอ
- 3. 1. ใช้เมาส์คลิกที่รูป ดินสอ
2. แล้วนำามาวางที่พื้นที่วาดภาพ จะเห็นเป็นรูปดินสอ ใช้วาดอะไรก็ได้แล้วค่ะ
3. ให้นกเรียนใช้เมาส์คลิกทีกล่องสีด้านล่าง เลือกสีที่นักเรียนชอบ แล้วลองไปวาดใหม่
ั ่
การใช้แ ปรงทาสี
1. ให้ใช้เมาส์คลิกที่รูป แปรงทาสี
2. แล้วนำามาวางที่พื้นที่วาดภาพ จะเห็นเป็นรูปแปรงทาสี ใช้วาดรูปอะไรก็ได้แล้วค่ะ
3. ให้นกเรียนใช้เมาส์คลิกทีกล่องสีด้านล่าง เลือกสีที่นักเรียนชอบ แล้วลองไปวาดใหม่
ั ่
4. ลองเปรียบเทียบดูวา รูปที่วาดด้วยแปรงทาสี ปลายจะใหญ่กว่าวาดด้วยดินสอ
่
การใช้ส ีส เปรย์
1. ใช้เมาส์คลิกที่รูป สีสเปรย์
2.แล้วนำามาวางที่พื้นที่วาดภาพจะเห็นเป็นรูปกระป๋องส ีีสเปรย์แล้วลองใช้เมาส์กดแล้วลากและปล่อยจะ
พ่นเหมือน สเปรย์ 3. ให้นักเรียนใช้เมาส์คลิกที่กล่องสีด้านล่าง เลือกสีที่ชอบ แล้วลองพ่นดูใหม่
4. ในกล่องเครื่องมือมีขนาดของหัวสเปรย์ ลองคลิกดู แล้วลองพ่นใหม่ซิคะ
การวาดเส้น ตรง
1. ให้ใช้เมาส์คลิกที่รูป เส้นตรง
2.แล้วนำามาวางที่พื้นที่วาดภาพจะเห็นเป็นรูปกากบาทแล ี้วนักเรียนลองใช้เมาส์กดและลากดูจะเป็นเส้น
ตามที่เรา ลาก 3. ให้นกเรียนใช้เมาส์คลิกทีกล่องสีด้านล่าง เลือกสีที่ชอบ
ั ่
4. ในกล่องเครื่องมือมีขนาดของเส้น ลองคลิกดู แล้วไปลากเส้นดูใหม่
การวาดเส้น โค้ง
1. ให้ใช้เมาส์คลิกที่รูป เส้นโค้ง
2.แล้วนำามาวางที่พื้นที่วาดภาพจะเห็นเป็นรูปกากบาทแล ี้วลองลากไปตามต้องการหลังจากนั้นใช้เมาส์
คลิกตรงกลาง เส้นแล้วดึงให้มีส่วนโค้งเราก็จะได้เส้นโค้งตามต้องก าร 3. ให้นกเรียนใช้เมาส์คลิกทีกล่อง
ั ่
สีด้านล่าง เลือกสีที่นักเรียนชอบ
4. ในกล่องเครื่องมือมีขนาดของเส้น ลองคลิกเปลียนขนาดของเส้นตามที่เราต้องการ
่
การวาดเส้น อิส ระ
1. ให้ใช้เมาส์คลิกที่รูป เส้นอิสระ
2.แล้วนำามาวางที่พื้นที่วาดภาพจะเห็นเป็นรูปกากบาทแล ี้วลากไปตามที่เราต้องการเมื่อต้องการจะหยุด
ให้กดเมาส ี์ดบเบิลคลิกถึงจะหยุดเส้นได้ 3. ให้นกเรียนใช้เมาส์คลิกทีกล่องสีด้านล่าง เลือกสีที่ชอบ
ั ั ่
4. ในกล่องเครื่องมือมีขนาดของเส้น ให้เลือกตามที่เราต้องการ
การวาดรูป หลายเหลี่ย ม หรือ สี่เ หลี่ย มมน
1. ใช้เมาส์คลิกที่รูป เหลี่ยม หรือ
2.นำามาวางบนพื้นที่วาดรูปแล้วกดเมาส์ค้างไว้แล้วลากไ ปจะเป็นรูปสี่เหลี่ยมผืนผ้าถ้าต้องการให้เป็นรูปสี่เ
หลี่ยมจัตุรัสต้องกดปุ่ม Shift ค้างไว้ด้วย 3. ให้นักเรียนใช้เมาส์คลิกที่กล่องสีด้านล่าง เลือกสีที่ชอบ
4. ในกล่องเครื่องมือมีขนาดของเส้น ให้เลือกตามที่เราต้องการ
- 4. การวาดรูป วงกลม / วงรี
1. ใช้เมาส์คลิกที่รูป วงกลม
2.นำามาวางบนพื้นที่วาดรูปแล้วกดเมาส์ค้างไว้แล้วลากไ ปจะเป็นรูปวงรีถ้าต้องการให้เป็นรูปวงกลมต้อง
กดปุ่ม S hift ค้างไว้ดวย 3. ให้นกเรียนใช้เมาส์คลิกทีกล่องสีด้านล่าง เลือกสีที่ชอบ
้ ั ่
4. ในกล่องเครื่องมือมีขนาดของเส้น ให้เลือกตามที่เราต้องการ
การใช้ย างลบ
1. ใช้เมาส์คลิกที่รูป ยางลบ
2. นำามาวางบนพื้นที่วาดรูป แล้วกดเมาส์ค้างไว้แล้วลากไป จะเป็นรูปก้อนเหลี่ยมเล็กๆ ถ้าต้องการให้
ยางลบก้อนใหญ่ให้กดปุ่มเครืองหมายบวก เพื่อเพิ่มขนาดได้
่
ถ้าต้องการลดขนาดของยางลบ ก็กดปุ่มเครื่องหมายลบ เพื่อลดขนาดได้
3. นำายางลบมาลบรูปภาพ โดยการกดเมาส์ถไปมาบนรูปทีต้องการลบ
ู ่
การเลือ กถัง สี
1. ใช้เมาส์คลิกที่รูป ถังสี
2. สามารถเลือกสีตามที่เราต้องการได้ แล้วนำาไปคลิกบนรูปที่นักเรียนต้องการ
การเลือ กสีห ลัก และสีพ ื้น
1.เลือนตัวชี้ตำาแหน่งไปยังสีที่เราต้องการ แล้ว คลิก ด้ว ยปุ่ม ซ้า ย ของเมาส์เพื่อกำาหนดให้เป็น สีห ลัก 2.
่
เลื่อนตัวชีตำาแหน่ง ไปยังสีที่เราต้องการ แล้ว คลิก ด้ว ยปุ่ม ขวา ของเมาส์เพื่อกำาหนดให้เป็น สีพ ื้น
้
การใช้เ ครื่อ งมือ รูป ตัด อิส ระ รูป ตัด แบบสี่เ หลี่ย ม
สำาหรับการย้ายหรือตัดส่วนประกอบของรูป มีวิธีดังนี้
1. ใช้เมาส์คลิกที่รูปเครื่องมือ หรือ
2. นำามาลากให้เป็นรูปไข่ปลาตัดให้ได้รอบรูป หรือส่วนของรูปทีต้องการตัด
่
3. ใช้เมาส์จบชิ้นส่วนของรูป ลากไปตามที่ตองการ แล้วปล่อย
ั ้
การพิม พ์ข ้อ ความ
1. เลือกเครื่องมือ จากกล่องเครื่องมือ
2. นำามาลากบนพื้นที่วาดภาพ จะเป็นกรอบสี่เหลี่ยม
3. ให้ใช้เมาส์ ดึงจุดดำาตรงกลางกรอบสี่เหลี่ยม แล้วลากปรับให้ยาวพอจะพิมพ์ข้อความได้
4. ให้คลิกที่เมนู View เลือกคำาสั่ง Text Toolbar
5. ให้เลือกแบบตัวอักษร ที่ลงท้ายด้วย UPC จะเป็นภาษาไทย
6. เลือกขนาดตัวอักษรทีต้องการแล้วพิมพ์ข้อความที่ตอง การได้ ดังตัวอย่าง
่ ้
- 5. การขยายภาพ
1. เลือกเครื่องมือ จากกล่องเครื่องมือ
2.เลือกจำานวนเท่าที่ตองการจะขยายส่วนของภาพจากส่วนข องกล่องเครื่องมือภาพจะขยายตามจำานวน
้
เท่านั้น 3.หากเลือกจำานวนเท่าเป็น 1x จะปรากฏช่องสี่เหลี่ยมขึ้นให้เลื่อนช่องสี่เหลี่ยมที ี่ได้ไปยังส่วนที่
ต้องการขยายเพื่อดูรายละเอียดแล้วคล ีิก
การกลับ สู่ข นาดเดิม กระทำาได้โดย
1. เลือกเครื่องมือ จากกล่องเครื่องมืออีกครั้ง
2. คลิกที่รูปนั้น
การบัน ทึก จัด เก็บ
1. คลิกเมาส์ที่เมนู File เลือกคำาสั่ง Save As จะพบภาพ
2. คลิกเปลี่ยนแฟ้มที่จะบันทึกว่าจะให้อยู่ในแฟ้มไหน เช่น ในแผ่นดิสก์ ก็เลือก 3.5Floppy(A) 3. ตอบ
Save
4. ให้ออกจากโปรแกรม
การเรีย กแฟ้ม เดิม ขึ้น มา
1.คลิกเมาส์ที่เมนู File เลือกคำาสั่ง Open จะพบภาพ
2. เลือกชื่อแฟ้มที่ต้องการ ตอบ Open
3. เมื่อได้แฟ้มงานที่ต้องการแล้วนำามาแก้ไขเสร็จแล้ว ให้จัดเก็บอีกครั้งโดยคลิกที่เมนูFile เลือกคำาสั่ง
Save และปิดแฟ้มออกจากโปรแกรม