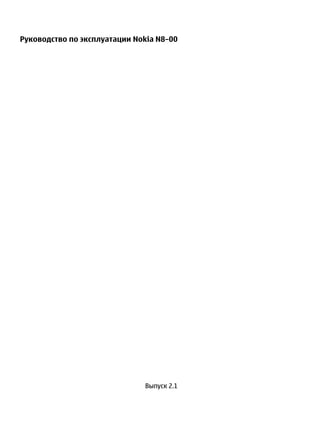
Nokia n8 00-ug_ru
- 1. Руководство по эксплуатации Nokia N8–00 Выпуск 2.1
- 2. 2 Содержание Содержание Использование устройства в автономном режиме 32 Увеличение продолжительности Техника безопасности 6 работы аккумулятора 33 Начало работы 8 Персональная настройка 34 Клавиши и компоненты 8 Режимы 34 Изменение громкости сигналов Изменение темы 36 вызовов, композиций или видео 10 Главный экран 36 Блокировка и разблокировка Упорядочение приложений 39 клавиш и экрана 10 Загрузка игры, приложения или Установка и извлечение SIM-карты 11 другого объекта 39 Установка и извлечение карты памяти 13 Телефон 40 Зарядка 14 Вызов телефонного номера 40 Расположение антенны 17 Поиск контакта 40 Крепление ремешка для кисти 17 Вызов контакта 41 Мини-гарнитура 18 Выполн. видеовыз. 42 Включение и выключение Организ. конференции 43 устройства 18 Использование быстрого набора 44 Первое использование устройства. 18 Использование голосовых команд Копирование контактов или для выполнения вызова контакта 44 изображений со старого устройства 19 Выполнение вызовов через Настройка устройства 20 Интернет 45 Использование руководства по Вызов последнего набранного эксплуатации в устройстве 20 номера 46 Запись телефонного разговора 46 Установка Nokia Ovi Suite на Отключение звука 46 компьютере 21 Просмотр непринятых вызовов 47 Вызов голосовой почты 47 Основное использование 22 Переадресация вызовов на номер Действия на сенсорном экране 22 голосовой почты или другой номер Интерактивные элементы на телефона 48 главном экране 25 Запрет исходящих и входящих Переключение между открытыми вызовов 48 приложениями 26 Разрешение вызовов только с Ввод текста 27 определенных номеров 49 Индикаторы дисплея 30 Видеообмен 50 Настройка светового индикатора на мигание при непринятых вызовах Контакты 52 или сообщениях 31 О контактах 52 Поиск в устройстве и в Интернете 32
- 3. Содержание 3 Сохранение телефонных номеров и Подписка на веб-новости 63 почтовых адресов 52 Определение ближайших событий 64 Сохранение номера из принятого вызова или сообщения 52 Социальные сети 64 Быстрая связь с наиболее важными О приложении соц. сетей 64 людьми 53 Просмотр обновлений состояния Назначение мелодии сигнала друзей на одном экране 65 вызова определенному контакту 53 Размещение информации о своем Передача контактной информации с состоянии в службах социальных помощью функции "Моя карта" 54 сетей 66 Создание группы контактов 54 Связь между друзьями в сети и их Передача сообщения группе людей 54 контактной информацией 66 Копирование контактов с SIM-карты Просмотр обновлений состояния в устройство. 54 друзей на главном экране 66 Резервное копирование контактов Отправка изображения или в Ovi by Nokia 55 видеоклипа в службу 66 Добавление местоположения к Сообщения 55 обновлению состояния 67 О сообщениях 55 Общение с другом в социальной Передача сообщения 56 сети 67 Передача звукового сообщения 56 Добавление события в календарь Прием сообщений 57 устройства 68 Просмотр разговора 57 Прослушивание текстового Камера 68 сообщения 58 О камере 68 Изменение языка 58 Фотосъемка 68 Сохранение информации о месте Почта 59 фото- и видеосъемки 69 О почте 59 Фотосъемка в режиме крупного Получение бесплатной учетной плана 70 записи почты из службы Ovi Nokia 60 Фотосъемка в условиях низкой Добавление почтового ящика 60 освещенности 70 Чтение сообщения 60 Съемка движущегося объекта 70 Передача почты 61 Советы по фото- и видеосъемке 71 Ответ на запрос о встрече 61 Запись видеоклипа 71 Открытие почты с главного экрана 62 Отправка фотографии или видеоклипа 72 Интернет 62 Информация о приложении Изображения и видеоклипы 73 ''Интернет'' 62 О приложении «Фото» 73 Просмотр Интернет-страниц 62 Просмотр изображений и Добавление закладки 63 видеоклипов 73
- 4. 4 Содержание Изменение снятых изображений 74 Доступ к корпоративной сети 111 Редактор видео 74 Печать снятых фотографий 76 Связь 111 Просмотр изображений и Подключения к Интернету 111 видеоклипов на ТВ 76 Сеть WLAN 112 Bluetooth 113 Видеоклипы и ТВ 78 Кабель USB для передачи данных 117 Видеоклипы 78 Подключения VPN 119 Просмотр веб-телевидения 78 Закрытие сетевого подключения 119 Хранение файлов на удаленном Музыка и звук 79 диске 120 Музыкальный проигрыватель 79 О приложении «Музыка Ovi» 82 Управление устройством 121 Защищенное содержимое 83 Получение последних версий ПО и Запись звуков 83 приложений 121 Воспроизведение музыки Управление файлами 122 посредством радио 83 Увеличение доступной памяти для FM-радио 85 большего содержимого 124 Управление приложениями 125 Карты 87 Синхронизация содержимого 125 Навигация к месту назначения 87 Копирование контактов или Мое положение 87 изображений с устройства на Поиск 92 устройство 127 избранное 93 Защита устройства 128 Отметки 96 На машине и пешком 97 Поиск дополнительной Обратная связь о приложении информации 129 "Карты" 102 Поддержка 129 Управление временем 102 Коды доступа 130 Часы 102 календарь 105 Устранение неполадок 131 Устройство не отвечает 131 Офис 108 Восстановление исходных Пакет Quickoffice 108 параметров 131 Просмотр документов в формате Действия при заполненной памяти 131 PDF 109 Мигает индикатор сообщений 132 Выполнение вычислений 109 Дублирование контакта в списке Ввод заметок 109 контактов 132 Перевод слов с одного языка на Нечитаемые символы при другой 110 просмотре сетевых страниц 132 Открытие или создание файлов ZIP 110
- 5. Содержание 5 Подготовка устройства к утилизации 132 Защита окружающей среды 133 Экономия энергии 133 Утилизация 133 Информация о продукте и сведения о безопасности 134 Алфавитный указатель 142
- 6. 6 Техника безопасности Техника безопасности Ознакомьтесь с перечисленными ниже правилами техники безопасности. Нарушение этих правил может быть опасным или незаконным. Дополнительная информация приведена в полном руководстве по эксплуатации. ВЫКЛЮЧАЙТЕ В МЕСТАХ, ГДЕ ИСПОЛЬЗОВАНИЕ ЗАПРЕЩЕНО Выключайте устройство в местах, где его использование запрещено, может вызвать помехи или быть опасным, например в самолете, рядом с медицинским оборудованием, в местах хранения топлива, химических веществ или взрывоопасных материалов. БЕЗОПАСНОСТЬ ДОРОЖНОГО ДВИЖЕНИЯ - ПРЕЖДЕ ВСЕГО Строго соблюдайте местное законодательство. Не держите в руке мобильное устройство за рулем движущегося автомобиля. Помните о том, что безопасность дорожного движения имеет первостепенное значение! РАДИОПОМЕХИ Любые мобильные устройства подвержены воздействию радиопомех, которые могут ухудшить качество связи. ОБРАЩАЙТЕСЬ ТОЛЬКО К КВАЛИФИЦИРОВАННЫМ СПЕЦИАЛИСТАМ Работы по настройке и ремонту изделия должны проводить только квалифицированные специалисты. ЗАЩИТА УСТРОЙСТВА ОТ ВЛАГИ Данное устройство не является водонепроницаемым. Оберегайте его от попадания влаги. СТЕКЛЯННЫЕ ДЕТАЛИ Передняя панель устройства изготовлена из стекла. Это стекло может разбиться, если устройство упадет на твердую поверхность или получит сильный удар. Если стекло разбилось, не касайтесь обломков стеклянных деталей устройства и не пытайтесь удалить разбитое стекло из устройства. Не используйте устройство, пока стекло не заменит квалифицированный специалист службы поддержки.
- 7. Техника безопасности 7 ЗАЩИТА СЛУХА Используйте минигарнитуру при умеренной громкости и не подносите устройство к уху при включенном громкоговорителе.
- 8. 8 Начало работы Начало работы Клавиши и компоненты Верхняя часть 1 Разъем Nokia AV (3,5 мм) 2 HDMI™-разъем 3 Клавиша включения Передняя панель 1 Динамик 2 Клавиша меню 3 Микрофон 4 Дополнительная камера
- 9. Начало работы 9 Задняя панель 1 Вспышка камеры 2 Объектив камеры 3 Громкоговоритель 4 Микрофон Боковые панели 1 Гнездо карты памяти 2 Гнездо SIM-карты 3 Индикатор подсветки уровня заряда 4 Разъем Micro-USB 5 Клавиша регулировки громкости и увеличения масштаба 6 Переключатель блокировки клавиатуры 7 Кнопка камеры
- 10. 10 Начало работы Нижняя часть 1 Разъем для подключения зарядного устройства 2 Отверстие для ремешка для кисти Сенсорный экран При управлении устройством легко касайтесь экрана кончиками пальцев. При этом экран не реагирует на касание ногтями. Если кончики пальцев холодные, экран может не реагировать на касания. Важное замечание. Оберегайте сенсорный экран от царапин. При работе с сенсорным экраном запрещается использовать ручку, карандаш и другие острые предметы. Изменение громкости сигналов вызовов, композиций или видео Используйте клавиши громкости. Громкость можно настроить во время вызова или когда приложение активно. Встроенный громкоговоритель позволяет говорить и слушать на небольшом расстоянии, при этом необязательно держать устройство около уха. Включение или выключение громкоговорителя во время вызова Выберите или . Блокировка и разблокировка клавиш и экрана Чтобы не допустить случайного выполнения вызова, когда устройство находится в кармане или сумке, заблокируйте клавиши и экран устройства. Сдвиньте переключатель блокировки клавиш.
- 11. Начало работы 11 Совет. Если переключатель блокировки клавиш недоступен, для разблокирования устройства нажмите клавишу меню и выберите Разблок.. Настройка автоматической блокировки клавиш и экрана 1 Выберите Меню > Параметры и Телефон > Дисплей > Задержка бл. экр. и клав.. 2 Укажите период времени, по истечении которого выполняется автоматическая блокировка клавиш и экрана. Установка и извлечение SIM-карты Не наклеивайте на SIM-карту наклейки. Важное замечание. Не используйте в данном устройстве SIM-карту типа mini-UICC (также называемую мини-SIM-картой), любую другую мини-SIM-карту с адаптером или SIM-карту с контактами mini-UICC (см. рисунок). Мини-SIM-карты, размер которых меньше стандартного, Мини-SIM-карты не поддерживаются данным устройством. Использование несовместимой SIM-карты может повредить устройство или саму карту и хранимые на ней данные. 1 Крышка гнезда карты памяти 2 Крышка гнезда SIM-карты Установка SIM-карты 1 Выключите устройство. 2 Ногтем откройте крышку гнезда карты памяти.
- 12. 12 Начало работы 3 Откройте крышку гнезда SIM-карты. 4 Установите SIM-карту. Вставьте карту внутрь до щелчка. Убедитесь в том, что область контактов карты памяти обращена вниз. Извлечение SIM-карты 1 Выключите устройство. 2 Ногтем откройте крышку гнезда карты памяти.
- 13. Начало работы 13 3 Откройте крышку гнезда SIM-карты и надавите на карту до щелчка. 4 Извлеките карту. Установка и извлечение карты памяти Карты памяти продаются отдельно. Не наклеивайте на карту памяти наклейки. Используйте только совместимые карты памяти, рекомендованные корпорацией Nokia для данного устройства. Использование несовместимых карт памяти может привести к повреждению самой карты и устройства, а также порче информации, записанной на карте памяти. Вы можете записывать видеоклипы высокой четкости. Для достижения лучших результатов при записи используйте высокоскоростные высококачественные карты microSD от ведущих производителей. Рекомендуется использовать карты microSD класса 4 (32 Мбит/с (4 Мб/с)) или выше. Установка карты памяти 1 Ногтем откройте крышку гнезда карты памяти.
- 14. 14 Начало работы 2 Вставьте карту памяти. Убедитесь в том, что контакты карты памяти обращены вниз. Нажмите на карту, чтобы она зафиксировалась. Извлечение карты памяти 1 Если устройство включено, нажмите клавишу питания и выберите Извлечение [memory card name]. 2 Ногтем откройте крышку гнезда карты памяти. 3 Продвиньте карту вперед, пока она не освободится. 4 Извлеките карту. Зарядка Об аккумуляторе Данное устройство содержит внутренний неизвлекаемый перезаряжаемый аккумулятор. Осуществляйте перезарядку аккумулятора только с помощью зарядных устройств Nokia, рекомендованных для подключения к данному устройству. Для зарядки устройства можно использовать совместимый кабель USB для передачи данных. Не пытайтесь извлекать аккумулятор из устройства. Для замены аккумулятора рекомендуется обращаться в ближайший специализированный сервисный центр Nokia.
- 15. Начало работы 15 Специализированные розничные торговые точки могут также предлагать услуги по замене аккумуляторов. Важное замечание. Замена аккумулятора должна производиться только квалифицированным специалистом или специализированным сервисным центром. В противном случае это приведет к аннулированию гарантии. При низком уровне заряда аккумулятора устройство переходит в режим экономии энергии. Изменение настроек некоторых приложений может оказаться невозможным. Чтобы отключить режим экономии энергии, нажмите клавишу включения и выберите Откл. реж. экон. энерг.. Зарядка аккумулятора Аккумулятор поставляется частично заряженным, однако перед первым включением устройства может потребоваться перезарядка аккумулятора. При отображении индикатора низкого заряда выполните следующие действия: 1 2 Необязательно заряжать аккумулятор в течение какого-либо определенного времени. Можно использовать устройство во время зарядки. Если аккумулятор полностью разряжен, пройдет несколько минут до появления на дисплее индикатора уровня заряда аккумулятора или до того, как телефон можно будет использовать для посылки вызовов.
- 16. 16 Начало работы Если аккумулятор длительное время не использовался, перед началом зарядки, возможно, потребуется подключить зарядное устройство, затем отключить и вновь подключить его. Совет. Для зарядки аккумулятора можно также использовать совместимое зарядное устройство USB. Зарядка аккумулятора через USB Аккумулятор разрядился, а под рукой нет зарядного устройства? Можно использовать совместимый кабель USB для подключения к совместимому устройству, например компьютеру. Во избежание повреждения разъема для подключения зарядного устройства аккуратно подключайте и отключайте кабель зарядного устройства. При подключении к компьютеру одновременно с зарядкой можно выполнять синхронизацию устройства. Зарядка через кабель USB для передачи данных занимать больше времени и может не работать при использовании концентратора USB без электропитания. Устройство заряжается быстрее при подключении к сетевой розетке.
- 17. Начало работы 17 Во время зарядки аккумулятора горит светодиодный индикатор зарядки рядом с разъемом USB. При низком уровне заряда аккумулятора индикатор уровня заряда мигает. Подготовка к началу зарядки может занять некоторое время. Расположение антенны Не следует без необходимости прикасаться к антенне во время передачи или приема. Прикосновение к антеннам ухудшает качество связи, может привести к нецелесообразному увеличению мощности излучаемого сигнала и сокращению времени работы аккумулятора. Область антенны выделена серым. Крепление ремешка для кисти Проденьте ремешок для кисти в отверстие, как показано на рисунке, и затяните петлю.
- 18. 18 Начало работы Мини-гарнитура К устройству можно подключить совместимую мини-гарнитуру или совместимые наушники. Включение и выключение устройства Включение Нажмите и удерживайте нажатой клавишу включения , пока устройство не завибрирует. Выключение Нажмите и удерживайте нажатой клавишу включения .. Первое использование устройства. Устройство проведет начальную установку, когда вы вставите SIM-карту и включите устройство в первый раз. Для использования всех служб Nokia Ovi, создайте учетную запись Nokia. Можно также копировать контакты и другое содержимое с предыдущего устройства. Для создания учетной записи Nokia Вам потребуется подключение к Интернету. Дополнительную информацию о стоимости услуг передачи данных можно получить у поставщика услуг. Если подключение к Интернету отсутствует, учетную запись можно создать позднее. Совет. Для создания и настройки учетной записи Nokia, перейдите по адресу www.ovi.com.
- 19. Начало работы 19 Если у вас уже есть учетная запись Nokia, выполните вход. Совет. Забыли пароль? Вы можете запросить отправку вам пароля письмом или текстовым сообщением. Используйте приложение Замена телефона для копирования своих данных, например: • Контакты • Сообщения • Изображения и видеоклипы • Персональные параметры При настройке своей учетной записи электронной почты можно указать, чтобы папка входящих сообщений отображалась на главном экране. Это позволит с легкостью проверять почту. Если вам необходимо совершить экстренный вызов во время выполнения настройки, нажмите клавишу меню. Копирование контактов или изображений со старого устройства Хотите скопировать необходимую информацию с предыдущего совместимого устройства Nokia и быстро начать использовать новое устройство. Используйте приложение Замена телефона для бесплатного копирования содержимого, например контактов, записей календаря и изображений, на новое устройство. Выберите Меню > Приложения > Средства > Настр. тел. и Передача дан..
- 20. 20 Начало работы Если на старом устройстве Nokia нет приложения Замена телефона, новое устройство передает это приложение в сообщении. Откройте такое сообщение на старом устройстве и следуйте отображаемым инструкциям. 1 Выберите устройство, к которому необходимо подключиться, и выполните сопряжение устройств. Функция Bluetooth должна быть включена. 2 Если для подключения к другому устройству требуется код доступа, введите его. На обоих устройствах должен быть введен заданный Вами код доступа. В некоторых устройствах используется фиксированный код доступа. Более подробные сведения см. в руководстве по эксплуатации устройства. Код доступа действителен только для текущего подключения. 3 Выберите содержимое и выберите OK. Настройка устройства Для определения некоторых основных настроек устройства выберитеНастр. тел. ссылку , находящуюся на одном из главных экранов. Для перехода к другому главному экрану проведите пальцем по экрану влево или вправо. С помощью Настр. тел. можно выполнить следующие действия: • Копировать контакты, изображения и другое содержимое с предыдущего устройства Nokia • Выполнить персональную настройку устройства, изменив сигнал вызова и тему экрана • Настроить электронную почту • Обновить программное обеспечение устройства Для определения настроек в другое время можно выбрать Меню > Приложения > Средства > Настр. тел.. Использование руководства по эксплуатации в устройстве Выберите Меню > Приложения > Руков-во. Открытие руководства по эксплуатации из приложения Выберите Функции > Руководство. Данная функция доступна не во всех приложениях. Поиск сведений в руководстве по эксплуатации Когда руководство по эксплуатации открыто, выберите Функции > Найти и введите букву или слово в поле поиска.
- 21. Установка Nokia Ovi Suite на компьютере 21 Переключение между руководством по эксплуатации и приложением Нажмите и удерживайте нажатой клавишу меню, быстро проведите пальцем влево или вправо и выберите необходимое приложение. Значок указывает на ссылку на веб-страницу. В конце инструкций могут быть приведены ссылки на связанные темы. Установка Nokia Ovi Suite на компьютере С помощью компьютерного приложения Nokia Ovi Suite можно управлять содержимым на устройстве и синхронизировать его с компьютером. Можно также обновлять программное обеспечение на устройстве и загружать карты. Загрузите последнюю версию Nokia Ovi Suite со страницы www.ovi.com/suite на компьютер. Если компьютер невозможно подключить к Интернету, установите Nokia Ovi Suite из памяти устройства: 1 С помощью совместимого кабеля USB для передачи данных подключите устройство к компьютеру. При использовании Windows XP или Windows Vista на компьютере установитеНакопитель в качестве режима USB на устройстве. Для настройки режима USB на устройстве выберите область уведомлений в верхнем правом углу и выберите > Накопитель. Запоминающее устройство и карта памяти данного устройства отображаются на компьютере как съемные диски. 2 На компьютере выберите Установка Nokia Ovi Suite.
- 22. 22 Основное использование Если окно установки не открывается автоматически, запустите установку вручную. Выберите Открыть папку для просмотра файлов и дважды щелкните Install_Nokia_Ovi_Suite.exe. 3 Следуйте инструкциям на экране. 4 По завершении установки при использовании на компьютере Windows XP или Windows Vista убедитесь, что в качестве режима USB на устройстве установлено Nokia Ovi Suite. Чтобы получить дополнительные сведения о приложении Nokia Ovi Suite, перейдите по адресу www.ovi.com/suite. Чтобы узнать, какие операционные системы поддерживает приложение Nokia Ovi Suite, перейдите по адресу www.nokia.com/support. Основное использование Действия на сенсорном экране Для взаимодействия с пользовательским интерфейсом коснитесь или коснитесь и удерживайте сенсорный экран. Открытие приложения или другого элемента экрана Коснитесь приложения или элемента. Быстрый доступ к функциям Коснитесь элемента и удерживайте его. Отображается всплывающее меню с доступными функциями. Например, чтобы отправить изображение или удалить сигнал будильника, коснитесь и удерживайте изображение или сигнал будильника и во всплывающем меню выберите соответствующую функцию.
- 23. Основное использование 23 Если коснуться главного экрана и удерживать его, включается режим редактирования.
- 24. 24 Основное использование Перетаскивание элемента Коснитесь элемента и, удерживая его выбранным, проведите пальцем по экрану. Элемент перемещается вместе с пальцем. Можно перетаскивать элементы на главный экран или главное меню, когда включен режим редактирования. Быстрое проведение Коснитесь пальцем экрана и проведите прямую линию в требуемом направлении. Например, чтобы просмотреть следующее изображение при просмотре изображений, проведите пальцем по экрану влево. Прокрутка списка или меню Коснитесь пальцем экрана, быстро проведите им по экрану вверх или вниз и поднимите палец. Содержимое на экране прокручивается в направлении и со скоростью, заданными в момент отпускания экрана. Чтобы выбрать элемент из списка прокрутки и остановить перемещение, коснитесь его.
- 25. Основное использование 25 Увеличение Коснитесь элемента, например изображения или Интернет-страницы, двумя пальцами, а затем раздвиньте пальцы. Уменьшение Коснитесь элемента двумя пальцами, а затем сведите пальцы. Совет. Для увеличения и уменьшения масштаба можно также дважды коснуться элемента. Интерактивные элементы на главном экране Элементы главного экрана являются интерактивными. Например, можно изменить дату и время, установить будильник, внести в календарь записи или изменить режим непосредственно на главном экране. Установка сигнала будильника Выберите часы (1). Включение или изменение режимов Выберите режим (2). Просмотр или изменение расписания Установите дату (3).
- 26. 26 Основное использование Просмотреть уведомления о пропущенных вызовах или непрочитанных сообщениях Выберите область уведомлений (4). Просмотреть доступные сети WLAN или выполнить управление подключениями Bluetooth Выберите область уведомлений (4). Изменение настроек связи Выберите область уведомлений (4) и . В большинстве других окон можно выбрать область уведомлений (4) и выполнить одно из следующих действий: • Изменение настроек связи • Открыть приложение “Часы” и установить будильник • Проверить состояние аккумулятора и включить режим экономии энергии • Просмотреть уведомления о пропущенных вызовах или непрочитанных сообщениях • Открыть мастер WLAN и подключиться к беспроводной локальной сети • Управление подключениями Bluetooth Переключение между открытыми приложениями Можно просматривать открытые в фоновом режиме приложения и задачи и переключаться между ними. Нажмите и удерживайте нажатой клавишу меню, проведите пальцем влево или вправо и выберите необходимое приложение.
- 27. Основное использование 27 При работе приложений в фоновом режиме расходуется дополнительная энергия аккумулятора. Чтобы закрыть неиспользуемые приложения, выберите . Совет. Для закрытия открытых приложений, выберите и удерживайте область выбора задач, а во всплывающем меню выберите Закрыть все. Ввод текста Ввод текста с виртуальной клавиатуры Использование виртуальной клавиатуры Для активации виртуальной клавиатуры выберите поле ввода текста. Виртуальную клавиатуру можно использовать в режиме альбомной или книжной ориентации. Использование виртуальной клавиатуры в книжном режиме может быть недоступно для некоторых языков. 1 Виртуальная клавиатура 2 Клавиша закрытия — закрытие виртуальной клавиатуры. 3 Клавиши «Shift» и «Caps Lock» чтобы ввести символ верхнего регистра в режиме нижнего регистра и наоборот, выберите эту клавишу перед вводом символа. Для включения режима «Caps Lock» выберите клавишу дважды. 4 Диапазон символов — выбор требуемого диапазона символов, например цифр или специальных символов. 5 Клавиши со стрелками — перемещение курсора влево или вправо. 6 Клавиша пробела — вставка пробела. 7 Меню ввода — включение режима интеллектуального ввода текста или изменение языка ввода. 8 Клавиша «Enter» — перемещение курсора на следующую строку или в следующее поле ввода. Дополнительные функции зависят от контекста. Например, в поле Интернет-адреса браузера она выполняет роль значка перехода. 9 Клавиша «Backspace» — удаление символа. Переключение между виртуальной и цфировой клавиатурой в режиме портретной ориентации. Выберите > Алфав.-цифровая клав. или Клавиатура QWERTY.
- 28. 28 Основное использование Добавление надстрочного знака к символу Выберите и удерживайте нажатым символ. Ввод текста с виртуальной клавиатуры Использование виртуальных клавиш Если при вводе текста в книжной ориентации Вы предпочитаете использовать буквенно-цифровые клавиши, можно переключиться с виртуальной клавиатуры на виртуальные клавиши. 1 Выберите поле ввода текста. 2 Выберите > Алфав.-цифровая клав.. 1 Цифровые клавиши 2 * — используется для ввода специального символа или для прокрутки вариантов слова, если включен режим интеллектуального ввода текста и слово подчеркнуто. 3 Клавиша «Shift» — изменение регистра символов. Для включения или отключения режима интеллектуального ввода текста быстро нажмите данную клавишу два раза. Для переключения между буквенным и цифровым режимами выберите клавишу и удерживайте ее нажатой. 4 Клавиша «Закрыть» — закрытие виртуальных клавиш. 5 Клавиши со стрелками — перемещение курсора влево или вправо. 6 Меню ввода — включение режима интеллектуального ввода текста, изменение языка ввода или переключение на виртуальную клавиатуру.
- 29. Основное использование 29 7 Клавиша «Backspace» — удаление символа. 8 Индикатор ввода текста (если доступен) — указывает, какой регистр символов выбран и какой режим ввода (режим ввода букв, режим ввода цифр или режим интеллектуального ввода) включен. Включение режима обычного ввода текста с виртуальной клавиатуры Выберите # дважды. Ввод символа 1 Выберите клавишу с цифрой (1–9) столько раз, сколько необходимо для отображения нужного символа. Можно вводить большее количество символов, чем указано на клавишах. 2 Если следующая буква находится на той же клавише, дождитесь отображения курсора или переместите курсор вперед и нажмите клавишу еще раз. Вставка пробела Выберите 0. Перемещение курсора на следующую строку Выберите 0 три раза. Включение режима интеллектуального ввода текста с виртуальной клавиатуры Метод интеллектуального ввода текста основан на использовании встроенного словаря, в который можно добавлять новые слова. Режим интеллектуального ввода текста предусмотрен не для всех языков. 1 Выберите > Включить словарь. 2 Для ввода слова используйте клавиши 2–9. Для ввода буквы выберите соответствующую ей клавишу один раз. Например для ввода слова «Nokia» при включенном английском словаре, выберите клавиши 6 (N), 6 (o), 5 (k), 4 (i) и 2 (a). Предлагаемое телефоном слово изменяется после каждого выбора клавиши. 3 Если слово на дисплее отличается от требуемого, несколько раз выберите * до отображения требуемого совпадения. Если слово отсутствует в словаре, выберите По буквам, введите требуемое слово в режиме обычного ввода и выберите OK. Если после слова появился символ ?, это означает, что введенное слово отсутствует в словаре. Для добавления слова в словарь выберите *, введите требуемое слово в режиме обычного ввода и выберите OK.
- 30. 30 Основное использование 4 Для вставки пробела выберите 0. Чтобы вставить часто используемый знак препинания, выберите 1, а затем несколько раз выберите * до отображения требуемого знака препинания. 5 Начните ввод следующего слова. Выключение режима интеллектуального ввода текста Дважды кратко нажмите #. Определение языка ввода Выберите Меню > Параметры и Телефон > Сенсорный ввод > Язык ввода. Изменение языка ввода Выберите > Функции ввода > Язык ввода или > Язык ввода. Набор доступных функций может изменяться. Индикаторы дисплея Общие индикаторы Сенсорный экран и клавиши заблокированы. При поступлении входящих вызовов или сообщений устройство подает сигнал без звука. Установлен будильник. Включен режим с учетом времени. Пропущено событие календаря. Индикаторы вызова Кто-то пытался Вам позвонить. Используется вторая телефонная линия (услуга сети). Включена переадресация входящих вызовов на другой номер (услуга сети). При наличии двух телефонных линий номер указывает активную линию. Устройство готово к выполнению Интернет-вызова. активен вызов в режиме передачи данных (услуга сети). Индикаторы сообщений Имеются непрочитанные сообщения. Мигающий индикатор указывает на переполнение папки “Входящие”. В папке “Исходящие” есть сообщения, ожидающие передачи.
- 31. Основное использование 31 Индикаторы сети Устройство подключено к сети GSM (услуга сети). Устройство подключено к сети 3G (услуга сети). Открыто подключение GPRS в режиме передачи данных (услуга сети). указывает, что подключение находится на удержании, а — что подключение открыто или закрыто. Открыто подключение EGPRS в режиме пакетной передачи данных (услуга сети). указывает, что подключение находится на удержании, а — что подключение установлено. Открыто подключение 3G в режиме передачи данных (услуга сети). указывает, что подключение находится на удержании, а — что подключение установлено. Открыто подключение HSPA в режиме пакетной передачи данных. указывает на то, что подключение находится на удержании, а — что подключение установлено. Доступно соединение WLAN (услуга сети). указывает, что используется соединение с шифрованием, а — что используется соединение без шифрования. Индикаторы подключения Включена функция Bluetooth. — устройство передает данные. Если этот индикатор мигает, это означает, что устройство пытается установить соединение с другим устройством. К устройству подключен кабель USB. К устройству подключен кабель HDMI. Модуль GPS активен. Выполняется синхронизация устройства. FM-передатчик включен, но сигналы не передаются. указывает, что FM- передатчик осуществляет передачу. К устройству подключена совместимая гарнитура. К устройству подключен совместимый кабель ТВ-выхода. К устройству подключено совместимое устройство TTY. Настройка светового индикатора на мигание при непринятых вызовах или сообщениях На клавише меню устройства есть световой индикатор. Мигающий индикатор означает, что не был принят вызов или было получено сообщение. Выберите Меню > Параметры и Телефон > Индикат. уведомл. > Световой индикатор.
- 32. 32 Основное использование Поиск в устройстве и в Интернете Вы можете искать различные элементы, такие как сообщения, изображения, файлы, музыкальные файлы или видеоклипы, в своем устройстве и в Интернете. 1 Выберите Меню > Приложения > Поиск. 2 Начните вводить искомое слово, а затем выберите нужное слово из предложенных вариантов. 3 Для выполнения поиска в Интернете выберите ссылку на поиск в Интернете в конце списка результатов поиска. Требуется активное подключение к Интернету. Совет. Вы можете добавить виджет поиска на главный экран. Коснитесь главного экрана и удерживайте его, выберите и выберите виджет поиска в списке. Использование устройства в автономном режиме В местах, где запрещено выполнять или принимать вызовы, можно включить автономный режим, чтобы получить доступ к календарю, списку контактов и автономным играм. Выключайте устройство в тех местах, где использование мобильных телефонов не допускается, или там, где их использование может вызвать помехи или привести к возникновению опасной ситуации. На домашнем экране выберите режим Автономный. Если включен автономный режим, соединение с сотовой сетью закрывается. Все радиочастотные сигналы между устройством и сотовой сетью блокируются. При попытке отправить сообщение оно помещается в папку "Исходящие" и отправляется только при включении другого режима. Устройство также можно использовать без SIM-карты. Выключите устройство и извлеките SIM-карту. При повторном включении будет активирован автономный режим. Важное замечание. В режиме "Автономный" устройство невозможно использовать для посылки и приема вызовов, а также для работы с другими функциями, требующими подключения к сотовой сети. Сохраняется возможность вызова службы экстренной помощи, номер которой запрограммирован в памяти устройства. Для совершения вызовов необходимо сначала выбрать другой профиль. При включении автономного режима можно по-прежнему пользоваться беспроводной локальной сетью, например для чтения сообщений электронной почты или просмотра Интернет-страниц. Можно также использовать канал связи Bluetooth. При установлении и использовании соединения беспроводной
- 33. Основное использование 33 локальной сети или канала связи Bluetooth строго соблюдайте все установленные требования техники безопасности. Увеличение продолжительности работы аккумулятора Если вам приходится слишком часто пользоваться зарядным устройством, попробуйте снизить энергопотребление, воспользовавшись советами, приведенными ниже. • Всегда заряжайте аккумулятор полностью. • При включении режима экономии энергии происходит оптимизация параметров устройства, таких как Режим сети и экранная заставка. Включите режим экономии энергии Нажмите клавишу включения и выберите Вкл. реж. эконом. энерг.. Чтобы отключить режим экономии энергии, нажмите клавишу включения и выберите Откл. реж. экон. энерг.. Закройте неиспользуемые приложения Нажмите и удерживайте нажатой клавишу меню, проведите пальцем по экрану, пока не появится нужное приложение, и выберите . Звуковые сигналы, темы и специальные эффекты • Отключите ненужные звуки, например тональные сигналы нажатия клавиш. • Используйте проводные наушники, а не громкоговоритель. • Измените период времени, по истечении которого выключается дисплей устройства. Установка времени ожидания Выберите Меню > Параметры и Телефон > Дисплей > Тайм-аут подсветки Активируйте тему и фоновый рисунок в темных тонах Выберите Меню > Параметры и Темы > Обычные Для изменения фонового рисунка выберите на главном экране Функции > Изменить фон. рисунок. Отключите эффекты фоновой анимации Выберите Меню > Параметры и Темы > Обычные > Функции > Эффекты темы > Откл. Уменьшите яркость экрана В настройках дисплея выберите Яркость .
- 34. 34 Персональная настройка Отключите экранную заставку Большие часы. Выберите Меню > Параметры и Темы > Заставка > Нет Использование сети • Если вы слушаете музыку или работаете с устройством и вам не требуется выполнять или принимать вызовы, включите режим “Автономный”. • Установите более длительный период для проверки электронной почты. • Используйте для подключения к Интернету сеть WLAN вместо режима пакетной передачи данных (GPRS или 3G). • При выборе одновременного использования сетей GSM и 3G (двойного режима) устройство потребляет больше электроэнергии при поиске сети 3G. Настройте устройство на использование только сети GSM Выберите Меню > Параметры и Связь > Сеть > Режим сети > GSM Отключайте функцию Bluetooth, когда она не требуется Выберите Меню > Параметры и Связь > Bluetooth > Bluetooth > Откл. Отключите в устройстве функцию поиска доступных сетей WLAN Выберите Меню > Параметры и Связь > WLAN > Функции > Параметры > Показыв. доступн. WLAN > Никогда Используйте подключение в режиме пакетной передачи данных (3G или GPRS), только когда требуется Выберите Меню > Параметры и Связь > Админ. параметры > Пакетн. данные > Пакетное подключ. > По требованию Персональная настройка Режимы О режимах Выберите Меню > Параметры и Режимы. Ждете звонка, но не хотите, чтобы был слышен звуковой сигнал? Различные настройки телефона объединены в группы (режимы), которые позволяют настроить телефон для различных ситуаций и условий работы. Также можно создавать собственные режимы. Настроить режимы можно следующим образом: • Изменить сигнал вызова и сигналы уведомления о сообщении.
- 35. Персональная настройка 35 • Настроить громкость сигнала вызова и сигнала нажатия клавиш. • Отключить сигналы нажатия клавиш и предупреждающие сигналы. • Включить вибросигналы. • Настроить произнесения имени вызывающего абонента. Настройка звуковых сигналов Можно настроить звуковые сигналы устройства для каждого режима. Выберите Меню > Параметры > Режимы. 1 Выберите требуемый режим. 2 Выберите Настроить и требуемую функцию. Совет. Загрузите мелодии сигналов вызова из магазина Ovi. Для получения дополнительных сведений о магазине Ovi перейдите по адресу www.ovi.com. Отключение звука устройства Когда включен режим «Без звука», все сигналы вызова и уведомления отключаются. Включите данный режим, когда находитесь в кинотеатре или на встрече. На главном экране выберите режим и Без звука. Изменение режима для встреч или использования на улице Если включен режим для встреч, устройство издает один тихий сигнал вместо мелодии. Если включен режим работы на улице, мелодия вызова звучит громче, поэтому его сложно не услышать даже в шумных условиях. На главном экране выберите режим и Встреча или На улице. Создание нового режима Как добиться того, чтобы устройство было удобно для использования и на работе, и на учебе, и дома? Можно создать новые режимы для различных ситуаций и назвать их соответствующим образом. 1 Выберите Меню > Параметры > Режимы и Функции > Создать. 2 Определите настройки режима и выберите Название режима. 3 Введите имя для режима. Установка режима с учетом времени Можно включить режим до определенного времени, по истечении которого будет включен предыдущий режим.
- 36. 36 Персональная настройка Выберите Меню > Параметры > Режимы. 1 Выберите требуемый режим, а затем выберите На время. 2 Установите время, когда режим с учетом времени должен быть отключен. Изменение темы С помощью тем можно изменить цветовую схему и внешний вид экрана. Выберите Меню > Параметры > Темы. Выберите Обычные и тему. Некоторые темы содержат эффекты фоновой анимации. Для экономии энергии аккумулятора выберите Обычные > Функции > Эффекты темы > Откл.. Совет. Загрузите темы из магазина Ovi. Для получения дополнительных сведений о магазине Ovi перейдите по адресу www.ovi.com. Главный экран Главный экран На главном экране можно быстро получить доступ к наиболее часто используемым приложениям и создать ссылки на различные функции. Можно просмотреть избранные контакты и быстро выполнить вызов, запустить сеанс чата и передать сообщение. Можно также управлять приложениями, например приложением Музыка. Можно использовать несколько главных экранов, например для использования на работе и дома. Элементы главного экрана являются интерактивными. Например, если выбрать часы, откроется приложение Часы. Переключение между главными экранами Может быть установлено несколько главных экранов. Например, можно создать отдельные главные экраны для использования на работе и дома и настроить для них различное содержимое. Для перехода к другому главному экрану проведите пальцем по экрану влево или вправо.
- 37. Персональная настройка 37 обозначает активный главный экран. Настройка главного экрана Хотите установить в качестве фонового рисунка главного экрана любимый пейзаж или семейную фотографию? Чтобы настроить главный экран, можно переупорядочить его элементы и изменить фоновый рисунок. Совет. Если используется несколько главных экранов, можно переключаться между ними в режиме редактирования и одновременно настраивать их. Изменение фонового рисунка 1 Коснитесь главного экрана и удерживайте его. 2 Выберите Функции > Изменить фон. рисунок > Изображение. 3 Выберите необходимое изображение. 4 Выберите Готово. Совет. Загрузите дополнительные фоновые рисунки из магазина Ovi Nokia. Для получения дополнительных сведений о магазине Ovi перейдите по адресу www.ovi.com. Переупорядочение элементов на главном экране 1 Коснитесь главного экрана и удерживайте его. 2 Перетащите элемент в новое место.
- 38. 38 Персональная настройка 3 Выберите Готово. Добавление виджета на главный экран Вас интересует прогноз погоды на сегодня или самые актуальные новости? Можно добавить на главный экран мини-приложения (виджеты), чтобы сразу видеть всю необходимую информацию. 1 Коснитесь главного экрана и удерживайте его. 2 Выберите и необходимый виджет из списка. 3 Выберите Готово. Виджет может расширять возможности соответствующего приложения, а также изменять принцип его работы. Например, в случае добавления виджета оповещений уведомления о полученных сообщениях отображаются в виджете. Совет. Для загрузки дополнительных виджетов выберите OVI. При использовании данной услуги или загрузке содержимого может потребоваться передача большого объема данных (может взиматься плата). Некоторые экранные виджеты могут подключаться к Интернету автоматически. Чтобы предотвратить это, выберите Функции > Виджеты без сети. Удаление виджета с главного экрана 1 Коснитесь главного экрана и удерживайте его. 2 Выберите виджет и во всплывающем меню выберите Удалить. 3 Выберите Готово. Добавление важных контактов на главный экран Добавьте наиболее важные контакты на главный экран для обеспечения возможности быстрого вызова этих контактов или передачи им сообщений. Контакты необходимо хранить в памяти телефона. 1 В виджете избранных контактов выберите .
- 39. Персональная настройка 39 2 Чтобы отметить контакты, которые необходимо добавить на главный экран, выберите необходимые контакты. В виджет можно добавить до 20 контактов. Вызов или передача сообщения контакту Выберите контакт в виджете. Удаление контакта с главного экрана В виджете выберите и контакт, который необходимо удалить. Контакт удаляется из виджета, но остается в списке контактов. Упорядочение приложений Необходимо более быстро открывать наиболее часто используемые приложения? В главном меню можно упорядочить приложения и скрыть редко используемые приложения в папках. Нажмите клавишу меню, затем выберите Функции > Изменить. Создание новой папки Выберите Функции > Новая папка. Перемещение приложения в папку Выберите и удерживайте приложение, а во всплывающем меню выберите Переместить в папку и новую папку. Совет. Кроме того, приложения и папки можно перетаскивать. Загрузка игры, приложения или другого объекта Загрузите бесплатно игры, приложения, видеоклипы или оплатите покупку содержимого для устройства! В службе «Магазин Ovi» можно найти содержимое, предназначенное специально для устройства. Выберите Меню > Магазин и войдите в систему с помощью учетной записи Nokia. 1 выбор объекта. 2 Если для объекта указана цена, выберите Купить. Если объект можно получить бесплатно, выберите Загрузить. 3 Оплату можно осуществить с помощью кредитной или дебетовой карты или, если это возможно, посредством счета за телефон. Для сохранения информации о карте в учетной записи Nokia выберите Сохранить данные этой карты в учетной записи Nokia. Если информация о карте уже сохранена, для использования другого метода оплаты выберите Изменить информацию об оплате.
- 40. 40 Телефон 4 Для получения квитанции об оплате выберите или введите адрес электронной почты. 5 Выберите Подтвердить. 6 По завершении загрузки можно открыть и посмотреть объект или вернуться к просмотру дополнительного содержимого. Тип содержимого определяет, где объект хранится в мобильном устройстве. Чтобы сменить местоположение по умолчанию, выберите Учетная запись > Параметры установки и необходимую память. Совет. Используйте соединение WLAN для загрузки файлов большого размера, таких как игры, приложения или видеоклипы. Совет. Чтобы не вводить сведения о платежной карте каждый раз при покупке объектов в службе «Магазин Ovi», сохраните сведения в учетной записи Nokia. Можно добавить несколько платежных карт и выбирать одну из них при оплате покупок. Дополнительную информацию об объекте можно получить у издателя объекта. Телефон Вызов телефонного номера 1 Для выполнения вызова выберите . 2 Для завершения вызова выберите . Поиск контакта Можно выполнить поиск контакта, сохраненного в списке контактов. На главном экране выберите Вызвать и начните вводить фамилию или имя контакта. Кроме того, можно выполнять поиск по имени компании. При вводе букв нажимайте соответствующую клавишу один раз. Например при поиске "Nokia" вводите 6, 6, 5, 4 и 2.
- 41. Телефон 41 Вызов найденного контакта Выберите и удерживайте контакт и в карточке контакта выберите Голосовой вызов. Передача сообщения контакту Выберите и удерживайте контакт и в карточке контакта выберите Сообщение. Видеовызов контакта Выберите и удерживайте контакт и в карточке контакта выберите Видеовызов. Отключение поиска контакта Выберите Функции > Поиск контакта > Откл.. Вызов контакта Выберите Меню > Контакты. 1 Для поиска контакта введите первые буквы или символы имени или фамилии в поле поиска. 2 Выберите контакт. 3 В карточке контакта выберите Голосовой вызов. 4 Если контакт имеет несколько номеров телефонов, выберите необходимый номер.
- 42. 42 Телефон Выполн. видеовыз. У Вас есть друзья или родственники, с которыми Вы не очень часто встречаетесь? Почему бы не выполнить видеовызов для личной беседы? Видеовызовы являются услугой сети, для их выполнения необходимо на находиться в зоне действия сети 3G. Сведения о предоставлении услуг и тарифах можно получить у поставщика услуг. В видеовызовах могут участвовать только два абонента. Невозможно выполнить видеовызов, пока активен другой голосовой вызов, видеовызов или передача данных. 1 Выберите Меню > Контакты и найдите контакт. 2 Выберите контакт и в карточке контакта выберите Видеовызов. По умолчанию для видеовызовов используется камера, расположенная на передней стороне устройства. Подготовка к видеовызову занимает определенное время. В случае неудачного вызова (например, если сеть не поддерживает видеовызовы или принимающее вызов устройство несовместимо) предлагается выполнить обычный вызов или передать сообщение. Видеовызов считается активным, если отображаются два видеоизображения и воспроизводится звук через громкоговоритель. Адресат вызова может запретить передачу видео. В этом случае можно будет только слышать речь собеседника и видеть изображение или серый экран. 3 Для завершения видеовызова выберите .
- 43. Телефон 43 Отправка изображения вместо видеотрансляции Выберите Меню > Параметры и Вызов > Вызов > Фото для видеовызова. Если не отправляется трансляция видео, плата все равно взимается как за видеовызов. Организ. конференции Устройство позволяет подключить к конференции до шести участников (включая организатора конференции). Видеоконференции не поддерживаются. 1 Вызовите первого участника конференции. 2 Для вызова нового участника выберите Функции > Новый вызов. Первый вызов будет переведен в режим удержания на линии. 3 После ответа абонента выберите для добавления первого участника к конференции. Добавление нового участника к конференции Выполните вызов другого участника и добавьте новый вызов к конференции. Конфиденциальный разговор с участником конференции Выберите . Выделите участника и выберите . Конференция переводится в режим удержания на линии. В это время остальные участники продолжают разговаривать друг с другом. Чтобы вернуться к конференции, выберите . Отключение участника от конференции Выберите , выделите участника и выберите .
- 44. 44 Телефон Завершение активной конференции Выберите . Использование быстрого набора Можно быстро выполнить вызов друзей и родных, если назначить наиболее часто используемые телефонные номера для цифровых клавиш устройства. Выберите Меню > Параметры и Вызов > Быстрый набор. Назначение номера телефона цифровой клавише 1 Выберите цифровую клавишу, для которой необходимо назначить телефонный номер. Клавиша "1" зарезервирована для вызова голосовой почты. 2 Выберите телефонный номер из списка контактов. Удаление или изменение телефонного номера, назначенного для цифровой клавиши Нажмите и удерживайте назначенную клавишу, а во всплывающем меню выберите Удалить или Изменить. Выполнение вызова На главном экране выберите Вызвать, чтобы открыть режим набора, затем нажмите и удерживайте нажатой назначенную цифровую клавишу. Использование голосовых команд для выполнения вызова контакта С помощью приложения "Голосовые команды" можно использовать голос для выполнения вызовов или управления устройством. Голосовые команды определяются исключительно индивидуальными особенностями голоса. Такие команды создаются устройством автоматически. Примечание: Использование голосовых меток может быть затруднено, например, в шумном помещении или в момент опасности, поэтому не стоит полностью полагаться на функцию набора голосом. При использовании функции набора голосом громкоговоритель включен. Не подносите устройство вплотную к губам, когда произносите голосовую команду. 1 На главном экране выберите и удерживайте Вызвать. При использовании совместимой мини-гарнитуры с кнопкой нажмите и удерживайте нажатой кнопку мини-гарнитуры.
- 45. Телефон 45 2 На дисплее появится сообщение Говорите, сопровождаемое коротким тональным сигналом. Четко произнесите имя, сохраненное для контакта. 3 Устройство воспроизводит синтезированную голосовую команду для распознанного контакта на выбранном в устройстве языке и отображает на дисплее имя и номер. Для отмены голосового набора выберите Выйти. Прослушивание голосовой команды для контакта 1 Выберите контакт и Функции > Инф. о голосовой метке. 2 Выберите сведения о контакте. Если для имени сохранено несколько номеров телефона, можно произнести также и тип номера, например мобильный или стационарный. Выполнение вызовов через Интернет Об Интернет-вызовах С помощью сетевой услуги Интернет-вызовов можно выполнять и принимать вызовы через Интернет. Службы Интернет-вызовов могут поддерживать вызовы между компьютерами, мобильными телефонами, а также между устройством с поддержкой VoIP и обычным телефоном. Некоторые поставщики услуг Интернет-вызовов позволяют выполнять бесплатные Интернет-вызовы. Сведения о предоставлении услуг и тарифах можно получить у поставщика услуг Интернет-вызовов. Для выполнения или приема Интернет-вызова устройство должно находиться в зоне обслуживания беспроводной локальной сети или иметь подключение в режиме пакетной передачи данных (GPRS) к сети 3G и выполнить вход в услугу Интернет-вызовов. Установка услуги Интернет-вызовов Поиск услуг Интернет-вызовов можно выполнить в магазине Ovi. Дополнительные сведения см. на сайте www.ovi.com. 1 Загрузите виджет для установки услуги Интернет-вызовов. 2 Чтобы запустить установку, выберите виджет установки. 3 Следуйте инструкциям. Если услуга Интернет-вызовов установлена, в списке контактов отображается вкладка услуги. Выполнение Интернет-вызова При наличии подписки на услугу Интернет-вызовов вызов можно выполнить из списка друзей или из списка контактов.