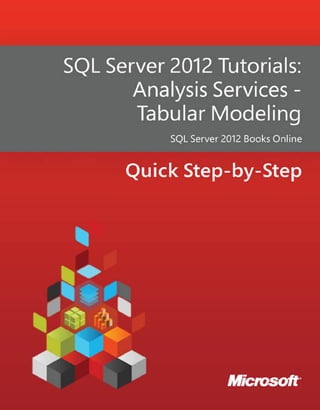
Sql server 2012 tutorials analysis services tabular modeling
- 2. SQL Server 2012 Tutorials: Analysis Services - Tabular Modeling SQL Server 2012 Books Online Summary: This tutorial provides lessons on how to create a SQL Server 2012 Analysis Services tabular model running in In-Memory mode by using SQL Server Data Tools (SSDT). Category: Quick Step-By-Step Applies to: SQL Server 2012 Source: SQL Server Books Online (link to source content) E-book publication date: June 2012
- 3. Copyright © 2012 by Microsoft Corporation All rights reserved. No part of the contents of this book may be reproduced or transmitted in any form or by any means without the written permission of the publisher. Microsoft and the trademarks listed at http://www.microsoft.com/about/legal/en/us/IntellectualProperty/Trademarks/EN-US.aspx are trademarks of the Microsoft group of companies. All other marks are property of their respective owners. The example companies, organizations, products, domain names, email addresses, logos, people, places, and events depicted herein are fictitious. No association with any real company, organization, product, domain name, email address, logo, person, place, or event is intended or should be inferred. This book expresses the author’s views and opinions. The information contained in this book is provided without any express, statutory, or implied warranties. Neither the authors, Microsoft Corporation, nor its resellers, or distributors will be held liable for any damages caused or alleged to be caused either directly or indirectly by this book.
- 4. Contents Tabular Modeling (Adventure Works Tutorial)....................................................................................................4 Lesson 1: Create a New Tabular Model Project...................................................................................................6 Lesson 2: Add Data.........................................................................................................................................................8 Lesson 3: Rename Columns ..................................................................................................................................... 13 Lesson 4: Mark as Date Table.................................................................................................................................. 19 Lesson 5: Create Relationships................................................................................................................................ 19 Lesson 6: Create Calculated Columns .................................................................................................................. 22 Lesson 7: Create Measures....................................................................................................................................... 25 Lesson 8: Create Key Performance Indicators................................................................................................... 28 Lesson 9: Create Perspectives.................................................................................................................................. 30 Lesson 10: Create Hierarchies.................................................................................................................................. 31 Lesson 11: Create Partitions..................................................................................................................................... 34 Lesson 12: Create Roles............................................................................................................................................. 37 Lesson 13: Analyze in Excel ...................................................................................................................................... 39 Lesson 14: Deploy........................................................................................................................................................ 41 Supplemental Lessons................................................................................................................................................ 43 Implement Dynamic Security by Using Row Filters..................................................................................... 43 Configure Reporting Properties for Power View Reports......................................................................... 50
- 5. 4 Tabular Modeling (Adventure Works Tutorial) This tutorial provides lessons on how to create a SQL Server 2012 Analysis Services tabular model running in Tabular (in-memory) mode by using SQL Server Data Tools (SSDT). What You Will Learn During the course of this tutorial, you will learn the following: How to create a new tabular model project in SQL Server Data Tools. How to import data from a SQL Server relational database into a tabular model project. How to create and manage relationships between tables in the model. How to create and manage calculations, measures, and Key Performance Indicators that help users analyze model data. How to create and manage perspectives and hierarchies that help users more easily browse model data by providing business and application specific viewpoints. How to create partitions that divide table data into smaller logical parts that can be processed independent from other partitions. How to secure model objects and data by creating roles with user members. How to deploy a tabular model in Tabular mode to a sandbox or production instance of Analysis Services. Tutorial Scenario This tutorial is based on Adventure Works Cycles, a fictitious company. Adventure Works Cycles is a large, multinational manufacturing company that produces and distributes metal and composite bicycles to commercial markets in North America, Europe, and Asia. The headquarters for Adventure Works Cycles is in Bothell, Washington, where the company employs 500 workers. Additionally, Adventure Works Cycles employs several regional sales teams throughout its market base. To better support the data analysis needs of sales and marketing teams and of senior management, you are tasked with creating a tabular model for users to analyze internet sales data in the AdventureWorksDW2012 sample database. In order to complete the tutorial, and the Adventure Works Internet Sales tabular model, you must complete a number of lessons. Within each lesson are a number of tasks; completing each task in order is necessary for completing the lesson. While in a particular lesson there may be several tasks that accomplish a similar outcome; however, how you complete each task is slightly different. This is to show that there is often more
- 6. 5 than one way to complete a particular task, and to challenge you by using skills you learned in previous tasks. The purpose of the lessons is to guide you through authoring a basic tabular model running in Tabular mode by using many of the features included in SQL Server Data Tools. Because each lesson builds upon the previous lesson, you should complete the lessons in order. Once you have completed all of the lessons, you will have authored and deployed the Adventure Works Internet Sales sample tabular model on an Analysis Services server. After you complete the tutorial, you can add to your model, or create additional models using the same AdventureWorksDW2012 sample database. The database includes an extensive collection of tables and data that can apply to a wide range of sample models. This tutorial does not provide lessons or information about managing a deployed tabular model database by using SQL Server Management Studio, or using a reporting client application to connect to a deployed model to browse model data. Prerequisites In order to complete this tutorial, you must have the following prerequisites installed: SQL Server 2012 Analysis Services (running in Tabular mode). SQL Server Data Tools (SSDT) - installed as part of SQL Server 2012. AdventureWorksDW2012 sample database. This sample database includes the data necessary to complete this tutorial. To download the sample database, see http://go.microsoft.com/fwlink/?LinkID=220093. Microsoft Excel 2003 or later (for use with the Analyze in Excel feature in lesson 11) Lessons This tutorial includes the following lessons: Lesson Estimated time to complete Lesson 1: Create a New Tabular Model Project 10 minutes Lesson 2: Add Data 20 minutes Lesson 3: Rename Columns 20 minutes Lesson 4: Mark as Date Table 3 minutes Lesson 5: Create Relationships 10 minutes Note
- 7. 6 Lesson Estimated time to complete Lesson 6: Create Calculated Columns 15 minutes Lesson 7: Create Measures 30 minutes Lesson 8: Create Key Performance Indicators 15 minutes Lesson 9: Create Perspectives 5 minutes Lesson 10: Create Hierarchies 20 minutes Lesson 11: Create Partitions 15 minutes Lesson 12: Create Roles 15 minutes Lesson 13: Analyze in Excel 20 minutes Lesson 14: Deploy 5 minutes Supplemental Lessons This tutorial also includes Supplemental Lessons. Topics in this section are not required to complete the tutorial, but can be helpful in better understanding advanced tabular model authoring features. This tutorial includes the following supplemental lessons: Lesson Estimated time to complete Implement Dynamic Security by Using Row Filters 30 minutes Next Step To begin the tutorial, continue to the first lesson: Lesson 1: Create a New Tabular Model Project. Lesson 1: Create a New Tabular Model Project In this lesson, you will create a new, blank tabular model project in SQL Server Data Tools (SSDT). Once your new project is created, you can begin adding data by using the Table Import Wizard. In addition to creating a new project, this lesson also includes a brief introduction to the tabular model authoring environment in SQL Server Data Tools.
- 8. 7 To learn more about the different types of tabular model projects, see Tabular Model Projects (SSAS). To learn more about the tabular model authoring environment, see Tabular Model Designer (SSAS). Estimated time to complete this lesson: 10 minutes Prerequisites This topic is the first lesson in a tabular model authoring tutorial. To complete this lesson, you must have the AdventureWorksDW2012 database installed on a SQL Server instance. For more information, see Tabular Modeling (Adventure Works Tutorial). Create a New Tabular Model Project 1. In SQL Server Data Tools, on the File menu, click New, and then click Project. 2. In the New Project dialog box, under Installed Templates, click Business Intelligence, then click Analysis Services, and then click Analysis Services Tabular Project. 3. In Name, type AW Internet Sales Tabular Model, then specify a location for the project files. By default, Solution Name will be the same as the project name, however, you can type a different solution name. 4. Click OK. Understanding the SQL Server Data Tools Tabular Model Authoring Environment Now that you’ve created a new tabular model project, let’s take a moment to explore the tabular model authoring environment in SQL Server Data Tools (Visual Studio 2010). After your project is created, it opens in SQL Server Data Tools. An empty model will appear in the model designer and the Model.bim file will be selected in the Solution Explorer window. When you add data, tables and columns will appear in the designer. If you don’t see the designer (the empty window with the Model.bim tab), in Solution Explorer, under AW Internet Sales Tabular Model, double click the Model.bim file. You can view the basic project properties in the Properties window. In Solution Explorer, click AW Internet Sales Tabular Model. Notice in the Properties window, in Project File, you will see AW Internet Sales Tabular Model.smproj. This is the project file name, and in Project Folder, you will see the project file location. In Solution Explorer, right-click the AW Internet Sales Tabular Model project, and then click Properties. The AW Internet Sales Tabular Model Property Pages dialog box appears. These are the advanced project properties. You will later set some of these properties when you are ready to deploy your model. To create a new tabular model project
- 9. 8 Now, let’s look at the model properties. In Solution Explorer, click Model.bim. In the Properties window, you will now see the model properties, most important of which is the DirectQuery Mode property. This property specifies whether or not the model is deployed in In-Memory mode (Off) or DirectQuery mode (On). For this tutorial, you will author and deploy your model in In-Memory mode. When you create a new model, certain model properties are set automatically according to the Data Modeling settings that can be specified in the ToolsOptions dialog box. Data Backup, Workspace Retention, and Workspace Server properties specify how and where the workspace database (your model authoring database) is backed up, retained in-memory, and built. You can change these settings later if necessary, but for now, just leave these properties as they are. When you installed SQL Server Data Tools, several new menu items were added to the Visual Studio 2010 environment. Let’s look at the new menu items that are specific to authoring tabular models. Click on the Model menu. From here, you can launch the Table Import Wizard, view and edit existing connections, refresh workspace data, browse your model in Microsoft Excel with the Analyze in Excel feature, create perspectives and roles, select the model view, and set calculation options. Click on the Table menu. Here, you can create and manage relationships between tables, create and manage, specify date table settings, create partitions, and edit table properties. Click on the Column menu. Here, you can add and delete columns in a table, freeze columns, and specify sort order. You can also use the AutoSum feature to create a standard aggregation measure for a selected column. Other toolbar buttons provide quick access to frequently used features and commands. Explore some of the dialogs and locations for various features specific to authoring tabular models. While some items will not yet be active, you can get a good idea of the tabular model authoring environment. Next Steps To continue this tutorial, go to the next lesson: Lesson 2: Add Data. Lesson 2: Add Data In this lesson, you will use the Table Import Wizard in SQL Server Data Tools to connect to the AdventureWorksDW2012 SQL database, select data, preview, and filter the data, and then import the data into your model workspace. By using the Table Import Wizard, you can import data from a variety of relational sources: Access, SQL, Oracle, Sybase, Informix, DB2, Teradata, and more. The steps for importing data from each of these relational sources are very similar to what is described below. Additionally, data can be selected using a stored procedure.
- 10. 9 To learn more about importing data and the different types of data sources you can import from, see Data Sources (SSAS). Estimated time to complete this lesson: 20 minutes Prerequisites This topic is part of a tabular modeling tutorial, which should be completed in order. Before performing the tasks in this lesson, you should have completed the previous lesson: Lesson: Create a New Tabular Model Project. Create a Connection 1. In SQL Server Data Tools, click on the Model menu, and then click Import from Data Source. This launches the Table Import Wizard which guides you through setting up a connection to a data source. If Import from Data Source is greyed out, double click Model.bim in Solution Explorer to open the model in the designer. 2. In the Table Import Wizard, under Relational Databases, click Microsoft SQL Server, and then click Next. 3. In the Connect to a Microsoft SQL Server Database page, in Friendly Connection Name, type Adventure Works DB from SQL. 4. In Server name, type the name of the server you installed the AdventureWorksDW2012 database. 5. In the Database name field, click the down arrow and select AdventureWorksDW2012, and then click Next. 6. In the Impersonation Information page, you need to specify the credentials Analysis Services will use to connect to the data source when importing and processing data. Verify Specific Windows user name and password is selected, and then in User Name and Password, enter your Windows logon credentials, and then click Next. nNote Using a Windows user account and password provides the most secure method of connecting to a data source. For more information, see Impersonation (SSAS - Tabular Models). 7. In the Choose How to Import the Data page, verify Select from a list of tables and views to choose the data to import is selected. You want to select from a list of tables and views, so click Next to display a list of all the source tables in the source database. 8. In the Select Tables and Views page, select the check box for the following To create a connection to a the AdventureWorksDW2012 database
- 11. 10 tables: DimCustomer DimDate, DimGeography, DimProduct, DimProductCategory, DimProductSubcategory, and FactInternetSales. 9. We want to give the tables in the model more easily understood names. Click on the cell in the Friendly Name column for DimCustomer. Rename the table by removing “Dim” from DimCustomer. 10. Rename the other tables: Source name Friendly Name DimDate Date DimGeography Geography DimProduct Product DimProductCategory Product Category DimProductSubcategory Product Subcategory FactInternetSales Internet Sales DO NOT click Finish. Now that you have connected to the database, selected the tables to import, and given the tables friendly names, go to the next section, Filter the Table Data prior to Importing. Filter the Table Data The DimCustomer table that you are importing from the database contains a subset of the data from the original SQL Server Adventure Works database. You will filter out some of the columns from the DimCustomer table that aren’t necessary. When possible, you will want to filter out data that will not be used in order to save in-memory space used by the model. 1. Select the row for the Customer table, and then click Preview & Filter. The Preview Selected Table window opens with all the columns in the DimCustomer source table displayed. 2. Clear the checkbox at the top of the following columns: Customer To filter the table data prior to importing
- 12. 11 SpanishEducation FrenchEducation SpanishOccupation FrenchOccupation Since the values for these columns are not relevant to Internet sales analysis, there is no need to import these columns. Eliminating unnecessary columns will make your model smaller. 3. Verify that all other columns are checked, and then click OK. Notice the words Applied filters are now displayed in the Filter Details column in the Customer row; if you click on that link you’ll see a text description of the filters you just applied. 4. Filter the remaining tables by clearing the checkboxes for the following columns in each table: Date DateKey SpanishDayNameOfWeek FrenchDayNameOfWeek SpanishMonthName FrenchMonthName DateTimeAlternateKey Geography SpanishCountryRegionName FrenchCountryRegionName IpAddressLocator Product
- 13. 12 SpanishProductName FrenchProductName FrenchDescription ChineseDescription ArabicDescription HebrewDescription ThaiDescription GermanDescription JapaneseDescription TurkishDescription Product Category SpanishProductCategoryName FrenchProductCategoryName Product Subcategory SpanishProductSubcategoryName FrenchProductSubcategoryName Internet Sales OrderDateKey DueDateKey ShipDateKey Now that you have previewed and filtered out unnecessary data, you can import the data. Go to the next section Import the Selected Tables and Column Data.
- 14. 13 Import the Selected Tables and Column Data You can now import the selected data. The wizard imports the table data along with any relationships between tables. New tables and columns are created in the model using the friendly names you specified, and data that you filtered out will not be imported. 1. Review your selections. If everything looks OK, click Finish. While importing the data, the wizard displays how many rows have been fetched. When all the data has been imported, a message indicating success is displayed. Tip To see the relationships that were automatically created between the imported tables, on the Data preparation row, click Details. 2. Click Close. The wizard closes and the model designer is visible. Each table has been added as a new tab in the model designer. Save the Model Project It is important to frequently save your model project. In SQL Server Data Tools, click on the File menu, and then click Save All. Next Step To continue this tutorial, go to the next lesson: Lesson: Rename Columns. Lesson 3: Rename Columns In this lesson, you will rename many of the columns in each table you imported. Renaming makes columns more identifiable and easier to navigate in both the model designer as well by users selecting fields in a client application. To learn more, see Rename a Table or Column (SSAS). Renaming columns is not necessary to complete this tutorial; however, remaining lessons, in particular those that include creating relationships and creating calculated columns and measures using DAX formulas, refer to the column friendly names described in this lesson. If you choose not to rename columns, To import the selected tables and column data To save the model project Important
- 15. 14 you will have to edit the DAX formulas in lessons 5, 6, and 7 to use the original source column names provided in this lesson. Estimated time to complete this lesson: 20 minutes Prerequisites This topic is part of a tabular modeling tutorial, which should be completed in order. Before performing the tasks in this lesson, you should have completed the previous lesson: Lesson: Add Data. Rename Columns 1. In the model designer, click the Customer table (tab). When you click a tab, that table becomes active in the model designer window. 2. Double click the CustomerKey column name, then type Customer Id, and then press ENTER. Tip You can also rename a column in the Column Name property in the column’s Properties window, or in Diagram View. 3. Rename the remaining columns in the Customer table, as well as the columns in the remaining tables, replacing the source name with the friendly name: Customer Table Source Name Friendly Name GeographyKey Geography Id CustomerAlternateKey Customer Alternate Id FirstName First Name MiddleName Middle Name LastName Last Name NameStyle Name Style BirthDate Birth Date MaritalStatus Marital Status EmailAddress Email Address YearlyIncome Yearly Income To rename columns
- 16. 15 TotalChildren Total Children NumberChildrenAtHome Number of Children At Home EnglishEducation Education EnglishOccupation Occupation HouseOwnerFlag Owns House NumberCarsOwned Number of Cars Owned AddressLine1 Address Line 1 AddressLine2 Address Line 2 Phone Phone Number DateFirstPurchase Date of First Purchase CommuteDistance Commute Distance Date Source Name Friendly Name FullDateAlternateKey Date DayNumberOfWeek Day Number of Week EnglishDayNameOfWeek Day Name DayNumberOfMonth Day of Month DayNumberOfYear Day of Year WeekNumberOfYear Week Number of Year EnglishMonthName Month Name MonthNumberOfYear Month CalendarQuarter Calendar Quarter CalendarYear Calendar Year CalendarSemester Calendar Semester FiscalQuarter Fiscal Quarter FiscalYear Fiscal Year
- 17. 16 FiscalSemester Fiscal Semester Geography Source Name Friendly Name GeographyKey Geography Id StateProvinceCode State Province Code StateProvinceName State Province Name CountryRegionCode Country Region Code EnglishCountryRegionName Country Region Name PostalCode Postal Code SalesTerritoryKey Sales Territory Id Product Source Name Friendly Name ProductKey Product Id ProductAlternateKey Product Alternate Id ProductSubcategoryKey Product Subcategory Id WeightUnitMeasureCode Weight Unit Code SizeUnitMeasureCode Size Unit Code EnglishProductName Product Name StandardCost Standard Cost FinishedGoodsFlag Is Finished Product SafetyStockLevel Safety Stock Level ReorderPoint Reorder Point ListPrice List Price SizeRange Size Range
- 18. 17 DaysToManufacture Days to Manufacture ProductLine Product Line Dealer Price Dealer Price ModelName Model Name LargePhoto Large Photo EnglishDescription Description StartDate Product Start Date EndDate Product End Date Status Product Status ProductImage Product Image Product Category Source Name Friendly Name ProductCategoryKey Product Category Id ProductCategoryAlternateKey Product Category Alternate Id EnglishProductCategoryName Product Category Name Product Subcategory Source Name Friendly Name ProductSubcategoryKey Product Subcategory Id ProductSubcategoryAlternateKey Product Subcategory Alternate Id EnglishProductSubcategoryName Product Subcategory Name ProductCategoryKey Product Category Id Internet Sales
- 19. 18 Source Name Friendly Name ProductKey Product Id CustomerKey Customer Id PromotionKey Promotion Id CurrencyKey Currency Id SalesTerritoryKey Sales Territory Id SalesOrderNumber Sales Order Number SalesOrderLineNumber Sales Order Line Number RevisionNumber Revision Number OrderQuantity Order Quantity UnitPrice Unit Price ExtendedAmount Extended Amount UnitPriceDiscountPct Unit Price Discount Pct DiscountAmount Discount Amount ProductStandardCost Product Standard Cost TotalProductCost Total Product Cost SalesAmount Sales Amount TaxAmt Tax Amt CarrierTrackingNumber Carrier Tracking Number CustomerPONumber Customer PO Number OrderDate Order Date DueDate Due Date ShipDate Ship Date Next Step To continue this tutorial, go to the next lesson: Lesson: Define Relationships (Adventure Works Tutorial).
- 20. 19 Lesson 4: Mark as Date Table In Lesson 2: Add Data, you imported a dimension table named DimDate. You then renamed the DimDate table, in Lesson 3: Rename Columns, to simply, Date. While in your model this table is now named Date, it can also be known as a Date table, in that it contains date and time data. Whenever you use Time Intelligence functions in calculations, as you will do when you create measures a little later, you must specify a Date table and a unique identifier Date column in that table. You can then create valid relationships between other tables and the Date table; necessary for calculations using DAX time intelligence functions. In this lesson, you will mark the imported and renamed Date table as the Date table and the Date column (in the Date table) as the Date column (unique identifier). All the use of the name Date can get kind of confusing, but you’ll soon get the idea. Estimated time to complete this lesson: 3 minutes Prerequisites This topic is part of a tabular modeling tutorial, which should be completed in order. Before performing the tasks in this lesson, you should have completed the previous lesson: Lesson 3: Rename Columns. Procedures 1. In the model designer, click the Date table (tab). 2. Click the Table menu, then click Date, and then click Mark as Date Table. 3. In the Mark as Date Table dialog box, in the Date listbox, select the Date column as the unique identifier. Next Steps To continue this tutorial, go to the next lesson: Lesson 5: Create Relationships. Lesson 5: Create Relationships In this lesson, you will verify the relationships that were created automatically when you imported data and add new relationships between different tables. A relationship is a connection between two tables that establishes how the data in those tables should be correlated. For example, the Product table and the Product Subcategory table have a To set Mark as Date Table
- 21. 20 relationship based on the fact that each product belongs to a subcategory. To learn more, see Relationships (SSAS - Tabular Models). Estimated time to complete this lesson: 10 minutes Prerequisites This topic is part of a tabular modeling tutorial, which should be completed in order. Before performing the tasks in this lesson, you should have completed the previous lesson: Lesson: Rename Columns. Review Existing Relationships and Add New Relationships When you imported data by using the Table Import Wizard, you imported seven tables from the AdventureWorksDW2012 database. Generally, if you import data from a relational source, existing relationships are automatically imported for you together with the data. However, before you proceed with authoring your model you should verify those relationships between tables were created properly. For this tutorial, you will also add three new relationships. 1. In SQL Server Data Tools, click on the Model menu, then point to Model View, and then click Diagram View. The model designer now appears in Diagram View, a graphical format displaying all of the tables you imported with lines between them. The lines between tables indicate the relationships that were automatically created when you imported the data. Use the minimap controls in the upper-right corner of the model designer to adjust the view to include as many of the tables as possible. You can also click and drag tables to different locations, bringing tables closer together, or putting them in a particular order. Moving tables does not affect the relationships already between the tables. To view all of the columns in a particular table, click and drag on a table edge to expand or make it smaller. 2. Click on the solid line between the Customer table and the Geography table. The solid line between these two tables show this relationship is active, that is, it is used by default when calculating DAX formulas. Notice the Geography Id column in the Customer table and the Geography Id column in the Geography table now both each appear within a box. This shows these are the columns used in the relationship. The relationship’s properties now also appear in the Properties window. Tip In addition to using the model designer in diagram view, you can also use the Manage Relationships dialog box to show the relationships between To review existing relationships
- 22. 21 all tables in a table format. Click on the Table menu, and then click Manage Relationships. The Manage Relationships dialog box shows the relationships that were automatically created when you imported data. 3. Use the model designer in diagram view, or the Manage Relationships dialog box, to verify the following relationships were created when each of the tables were imported from the AdventureWorksDW2012 database: Active Table Related Lookup Table Yes Customer [Geography Id] Geography [Geography Id] Yes Product [Product Subcategory Id] Product Subcategory [Product Subcategory Id] Yes Product Subcategory [Product Category Id] Product Category [Product Category Id] Yes Internet Sales [Customer Id] Customer [Customer Id] Yes Internet Sales [Product Id] Product [Product Id] If any of the relationships in the table above are missing, verify that your model includes the following tables: Customer, Date, Geography, Product, Product Category, Product Subcategory, and Internet Sales. If tables from the same data source connection are imported at separate times, any relationships between those tables will not be created and must be created manually. In some cases, you may need to create additional relationships between tables in your model to support certain business logic. For this tutorial, you need to create three additional relationships between the Internet Sales table and the Date table. 1. In the model designer, in the Internet Sales table, click and hold on the Order Date column, then drag the cursor to the Date column in the Date table, and then release. A solid line appears showing you have created an active relationship between the Order Date column in the Internet Sales table and the Date column in the Date To add new relationships between tables
- 23. 22 table. Note When creating relationships, the order between the primary table and the related lookup table is automatically put in the correct order. 2. In the Internet Sales table, click and hold on the Due Date column, then drag the cursor to the Date column in the Date table, and then release. A dotted line appears showing you have created an inactive relationship between the Due Date column in the Internet Sales table and the Date column in the Date table. You can have multiple relationships between tables, but only one relationship can be active at a time. 3. Finally, create one more relationship; in the Internet Sales table, click and hold on the Ship Date column, then drag the cursor to the Date column in the Date table, and then release. A dotted line appears showing you have created an inactive relationship between the Ship Date column in the Internet Sales table and the Date column in the Date table. Next Step To continue this lesson, go to the next lesson: Lesson: Define Calculated Columns (Adventure Works Tutorial). Lesson 6: Create Calculated Columns In this lesson, you will create new data in your model by adding calculated columns. A calculated column is based on data that already exists in the model. To learn more, see Calculated Columns (SSAS). You will create five new calculated columns in three different tables. The steps are slightly different for each task. This is to show you there are several ways to create new columns, rename them, and place them in various locations in a table. Estimated time to complete this lesson: 15 minutes Prerequisites This topic is part of a tabular modeling tutorial, which should be completed in order. Before performing the tasks in this lesson, you should have completed the previous lesson: Lesson: Create Relationships.
- 24. 23 Create Calculated Columns 1. In SQL Server Data Tools, click the Model menu, then point to Model View, and then click Data View. Calculated columns can only be created by using the model designer in Data View. 2. In the model designer, click the Date table (tab). 3. Right-click the Calendar Quarter column, and then click Insert Column. A new column named CalculatedColumn1 is inserted to the left of the Calendar Quarter column. 4. In the formula bar above the table, type the following formula. AutoComplete helps you type the fully qualified names of columns and tables, and lists the functions that are available. =RIGHT(" " & FORMAT([Month],"#0"), 2) & " - " & [Month Name] When you have finished building the formula, press ENTER. Values are then populated for all the rows in the calculated column. If you scroll down through the table, you will see that rows can have different values for this column, based on the data that is in each row. Note If you receive an error, verify the column names in the formula match the column names you changed in Lesson 3: Rename Columns. 5. Rename this column to Month Calendar. The Month Calendar calculated column provides a sortable name for Month. 1. With the Date table still active, click on the Column menu, and then click Add Column. A new column is added to the far right of the table 2. In the formula bar, type the following formula: =RIGHT(" " & FORMAT([Day Number Of Week],"#0"), 2) & " - " & [Day Name] When you have finished building the formula, press ENTER. 3. Rename the column to Day of Week. 4. Click on the column heading, and then drag the column between the Day Name column and the Day of Month column. Tip Create a Month Calendar calculated column in the Date table Create a Day of Week calculated column in the Date table
- 25. 24 Moving columns in your table makes it easier to navigate. The Day of Week calculated column provides a sortable name for the day of week. 1. In the model designer, select the Product table. 2. Scroll to the far right of the table. Notice the right-most column is named Add Column (italicized), click the column heading. 3. In the formula bar, type the following formula. =RELATED('Product Subcategory'[Product Subcategory Name]) When you have finished building the formula, press ENTER. 4. Rename the column to Product Subcategory Name. The Product Subcategory Name calculated column is used to create a hierarchy in the Product table which includes data from the Product Subcategory Name column in the Product Subcategory table. Hierarchies cannot span more than one table. You will create hierarchies later in Lesson 7. 1. With the Product table still active, click the Column menu, and then click Add Column. 2. In the formula bar, type the following formula: =RELATED('Product Category'[Product Category Name]) When you have finished building the formula, press ENTER. 3. Rename the column to Product Category Name. The Product Category Name calculated column is used to create a hierarchy in the Product table which includes data from the Product Category Name column in the Product Category table. Hierarchies cannot span more than one table. 1. In the model designer, select the Internet Sales table. 2. Add a new column. 3. In the formula bar, type the following formula: =[Sales Amount]-[Total Product Cost] When you have finished building the formula, press ENTER. 4. Rename the column to Margin. 5. Drag the column between the Sales Amount column and the Tax Amt column. The Margin calculated column is used to analyze profit margins for each (product) row. Create a Product Subcategory Name calculated column in the Product table Create a Product Category Name calculated column in the Product table Create a Margin calculated column in the Internet Sales table
- 26. 25 Next Step To continue this lesson, go to the next lesson: Create Measures (Adventure Works Tutorial). Lesson 7: Create Measures In this lesson, you will create measures to be included in your model. Similar to the calculated columns you created in the previous lesson, a measure is essentially a calculation created using a DAX formula. However, unlike calculated columns, measures are evaluated based on a filter; a user selection, for example, a particular column or slicer added to the Row Labels field in a PivotTable. A value for each cell in the filter is then calculated by the applied measure. Measures are powerful, flexible calculations that you will want to include in almost all tabular models, to perform dynamic calculations on numerical data. To learn more, see Measures (SSAS -Tabular Models). To create measures, you will use the Measure Grid. By default, each table has an empty measure grid; however, you typically will not create measures for every table. The Measure Grid appears below a table in the model designer when in Data View. To hide or show the measure grid for a table, click the Table menu, and then click Show Measure Grid. You can create a measure by clicking on an empty cell in the measure grid, and then typing a DAX formula in the formula bar. When you click ENTER to complete the formula, the measure will then appear in the cell. You can also create measures using a standard aggregation function by clicking on a column, and then clicking on the AutoSum button (∑) on the toolbar. Measures created using the AutoSum feature will appear in the measure grid cell directly beneath the column, but can be moved if necessary. In this lesson, you will create measures by both entering a DAX formula in the formula bar and by using the AutoSum feature. Estimated time to complete this lesson: 30 minutes Prerequisites This topic is part of a tabular modeling tutorial, which should be completed in order. Before performing the tasks in this lesson, you should have completed the previous lesson: Lesson: Create Calculated Columns. Create Measures 1. In the model designer, click the Date table. 2. If an empty measure grid does not already appear beneath the table, click on the To create a Days Current Quarter to Date measure in the Date table
- 27. 26 Table menu, and then click Show Measure Grid. 3. In the measure grid, click the top-left empty cell. 4. In the formula bar, above the table, type the following formula: =COUNTROWS( DATESQTD( 'Date'[Date])) When you have finished building the formula, press ENTER. Notice the top-left cell now contains a measure name, Measure 1, followed by the result, 30. The measure name also precedes the formula in the formula bar. 5. To rename the measure, in the formula bar, highlight the name, Measure 1, then type Days Current Quarter to Date, and then press ENTER. Tip When typing a formula in the formula bar, you can also first type the measure name followed by a colon (:), followed by a space, and then followed by the formula. Using this method, you do not have to rename the measure. 1. With the Date table still active in the model designer, in the measure grid, click the empty cell below the measure you just created. 2. In the formula bar, type the following formula: Days in Current Quarter :=COUNTROWS( DATESBETWEEN( 'Date'[Date], STARTOFQUARTER( LASTDATE('Date'[Date])), ENDOFQUARTER('Date'[Date]))) Notice in this formula you first included the measure name followed by a colon (:). When you have finished building the formula, press ENTER. When creating a comparison ratio between one incomplete period and the previous period; the formula must take into account the proportion of the period that has elapsed, and compare it to the same proportion in the previous period. In this case, [Days Current Quarter to Date]/[Days in Current Quarter] gives the proportion elapsed in the current period. 1. In the model designer, click the Internet Sales table (tab). If the measure grid does not already appear, right-click the Internet Sales table (tab), and then click Show Measure Grid. 2. Click on the Sales Order Number column heading. 3. On the toolbar, click the down-arrow next to the AutoSum (∑) button, and then To create a Days in Current Quarter measure in the Date table To create an Internet Distinct Count Sales Order measure in the Internet Sales table
- 28. 27 select DistinctCount. The AutoSum feature automatically creates a measure for the selected column using the DistinctCount standard aggregation formula. Notice the top cell below the column in the measure grid now contains a measure name, Distinct Count Sales Order Number. Measures created using the AutoSum feature are automatically placed in the top-most cell in the measure grid below the associated column. 4. In the measure grid, click the new measure, and then in the Properties window, in Measure Name, rename the measure to Internet Distinct Count Sales Order. 1. By using the AutoSum feature, create and name the following measures: Measure Name Column AutoSum (∑) Formula Internet Order Lines Count Sales Order Line Number Count =COUNT([Sales Order Line Number]) Internet Total Units Order Quantity Sum =SUM([Order Quantity]) Internet Total Discount Amount Discount Amount Sum =SUM([Discount Amount]) Internet Total Product Cost Total Product Cost Sum =SUM([Total Product Cost]) Internet Total Sales Sales Amount Sum =SUM([Sales Amount]) Internet Total Margin Margin Sum =SUM([Margin]) Internet Total Tax Amt Tax Amt Sum =SUM([Tax Amt]) Internet Total Freight Freight Sum =SUM([Freight]) 2. By clicking on an empty cell in the measure grid, and by using the formula bar, create and name the following measures: To create additional measures in the Internet Sales table
- 29. 28 iImportant You must create the following measures in order; formulas in later measures refer to earlier measures. Measure Name Formula Internet Previous Quarter Margin =CALCULATE([Internet Total Margin],PREVIOUSQUARTER('Date'[Date])) Internet Current Quarter Margin =TOTALQTD([Internet Total Margin],'Date'[Date]) Internet Previous Quarter Margin Proportion to QTD =[Internet Previous Quarter Margin]*([Days Current Quarter to Date]/[Days In Current Quarter]) Internet Previous Quarter Sales =CALCULATE([Internet Total Sales],PREVIOUSQUARTER('Date'[Date])) Internet Current Quarter Sales =TOTALQTD([Internet Total Sales],'Date'[Date]) Internet Previous Quarter Sales Proportion to QTD =[Internet Previous Quarter Sales]*([Days Current Quarter to Date]/[Days In Current Quarter]) Measures created for the Internet Sales table can be used to analyze critical financial data such as sales, costs, and profit margin for items defined by the user selected filter. Next Step To continue this tutorial, go to the next lesson: Lesson: Create Key Performance Indicators (Adventure Works Tutorial). Lesson 8: Create Key Performance Indicators In this lesson, you will create Key Performance Indicators (KPIs). KPIs are used to gauge performance of a value, defined by a Base measure, against a Target value, also defined by a measure or by an absolute value. In reporting client applications, KPIs can provide business professionals a quick and easy way to understand a summary of business success or to identify trends. To learn more, see KPIs (SSAS -Tabular Models). Estimated time to complete this lesson: 15 minutes
- 30. 29 Prerequisites This topic is part of a tabular modeling tutorial, which should be completed in order. Before performing the tasks in this lesson, you should have completed the previous lesson: Lesson: Create Measures. Create Key Performance Indicators 1. In the model designer, click the Internet Sales table (tab). 2. In the measure grid, click an empty cell. 3. In the formula bar, above the table, type the following formula: Internet Current Quarter Sales Performance :=IFERROR([Internet Current Quarter Sales]/[Internet Previous Quarter Sales Proportion to QTD],BLANK()) When you have finished building the formula, press ENTER. This measure will serve as the Base measure for the KPI. 4. In the measure grid, right-click the Internet Current Quarter Sales Performance measure, and then click Create KPI. The Key Performance Indicator dialog box opens. 5. In the Key Performance Indicator dialog box, in Define Target Value, select the Absolute Value option. 6. In the Absolute Value field, type 1.1, and then press ENTER. 7. In Define Status Thresholds, in the left (low) slider field, type 1, and then in the right (high) slider field, type 1.07. 8. In Select Icon Style, select the diamond (red), triangle (yellow), circle (green) icon type. Tip Notice the Descriptions expandable field below the available icon styles. You can type descriptions for the various KPI elements to make them more identifiable in client applications. 9. Click OK to complete the KPI. In the measure grid, notice the icon next to the Internet Current Quarter Sales Performance measure. This icon indicates that this measure serves as a Base value for a KPI. 1. In the measure grid for the Internet Sales table, click an empty cell. To create an Internet Current Quarter Sales Performance KPI To create an Internet Current Quarter Margin Performance KPI
- 31. 30 2. In the formula bar, above the table, type the following formula: Internet Current Quarter Margin Performance :=IF([Internet Previous Quarter Margin Proportion to QTD]<>0,([Internet Current Quarter Margin]- [Internet Previous Quarter Margin Proportion to QTD])/[Internet Previous Quarter Margin Proportion to QTD],BLANK()) When you have finished building the formula, press ENTER. 3. In the measure grid, right-click the Internet Current Quarter Margin Performance measure, and then click Create KPI. 4. In the Key Performance Indicator dialog box, in Define Target Value, select the Absolute Value option. 5. In the Absolute Value field, type 1.25. 6. In Define Status Thresholds, slide the left (low) slider field until the field displays 0.8, and then slide the right (high) slider field, until the field displays 1.03. 7. In Select Icon Style, select the diamond (red), triangle (yellow), circle (green) icon type, and then click OK. Next Step To continue this tutorial, go to the next lesson: Create Perspectives (Adventure Works Tutorial). Lesson 9: Create Perspectives In this lesson, you will create an Internet Sales perspective. A perspective defines a viewable subset of a model that provides focused, business-specific, or application- specific viewpoints. When a user connects to a model using a perspective, they see only those model objects (tables, columns, measures, hierarchies, and KPIs) as fields defined in that perspective. The Internet Sales perspective you create in this lesson will exclude the Customer table object. When you create a perspective that excludes certain objects from view, that object still exists in the model; however, it is not visible in a reporting client field list. Calculated columns and measures either included in a perspective or not can still calculate from object data that is excluded. The purpose of this lesson is to describe how to create perspectives and become familiar with the tabular model authoring tools. If you later expand this model to include additional tables, you can create additional perspectives to define different viewpoints of the model, for example, Inventory and Sales Force. To learn more, see Perspectives (SSAS -Tabular Models). Estimated time to complete this lesson: 5 minutes
- 32. 31 Prerequisites This topic is part of a tabular modeling tutorial, which should be completed in order. Before performing the tasks in this lesson, you should have completed the previous lesson: Lesson: Create Key Performance Indicators. Create Perspectives 1. In the model designer, click the Model menu, and then click Perspectives. 2. In the Perspectives dialog box, click New Perspective. 3. To rename the perspective, double-click the New Perspective 1 column heading, and then type Internet Sales. 4. In Fields, select the following tables Date, Geography, Product, Product Category, Product Subcategory, and Internet Sales. Notice you excluded the Customer table and all of its columns from this perspective. Later, in Lesson 12, you will use the Analyze in Excel feature to test this perspective. The Excel PivotTable Field List will include each table except the Customer table. 5. Verify your selections, making sure the Customer table is not checked, and then click OK Next Steps To continue this tutorial, go to the next lesson: Lesson: Create Hierarchies (Adventure Works Tutorial). Lesson 10: Create Hierarchies In this lesson, you will create hierarchies. Hierarchies are groups of columns arranged in levels; for example, a Geography hierarchy might have sub-levels for Country, State, County, and City. Hierarchies can appear separate from other columns in a reporting client application field list, making them easier for client users to navigate and include in a report. To learn more, see Hierarchies (SSAS -Tabular Models). To create hierarchies, you will use the model designer in Diagram View. Creating and managing hierarchies is not supported in the model designer in Data View. Estimated time to complete this lesson: 20 minutes To create an Internet Sales perspective
- 33. 32 Prerequisites This topic is part of a tabular modeling tutorial, which should be completed in order. Before performing the tasks in this lesson, you should have completed the previous lesson: Lesson: Create Perspectives. Create Hierarchies 1. In the model designer, click on the Model menu, then point to Model View, and then click Diagram View. Tip Use the Minimap controls at the top-right of the model designer to change how you can view objects in Diagram View. If you reposition objects in Diagram View, that view will be retained when you save the project. 2. In the model designer, right-click the Product table, and then click Create Hierarchy. A new hierarchy appears at the bottom of the table window. 3. In the hierarchy name, rename the hierarchy by typing Category, and then press ENTER. 4. In the Product table, click the Product Category Name column, then drag it to the Category hierarchy, and then release on top of the Category name. 5. In the Category hierarchy, right-click the Product Category Name column, then click Rename, and then type Category. Note Renaming a column in a hierarchy does not rename that column in the table. A column in a hierarchy is just a representation of the column in the table. 6. In the Product table, right-click the Product Subcategory Name column, then in the context menu, point to Add to Hierarchy, and then click Category. 7. Rename Product Subcategory Name to Subcategory. 8. By using click and drag, or by using the Add to Hierarchy command in the context menu, add the Model Name and Product Name columns (in order) and place them beneath the Product Subcategory Name column. Rename these columns Model and Product, respectively. 1. In the model designer, right-click the Date table, and then click Create Hierarchy. To create a Category hierarchy in the Product table To create hierarchies in the Date table
- 34. 33 2. Rename the hierarchy to Calendar. 3. Add the following columns, in-order, and then rename them: Column Rename to: Calendar Year Year Calendar Semester Semester Calendar Quarter Quarter Month Calendar Month Day Of Month Day 4. In the Date table, repeat the above steps, creating a Fiscal hierarchy, including the following columns: Column Rename to: Fiscal Year Year Fiscal Semester Semester Fiscal Quarter Quarter Month Calendar Month Day Of Month Day 5. Finally, in the Date table, repeat the above steps, creating a Production Calendar hierarchy, including the following columns: Column Rename to: Calendar Year Year Week Number Of Year Week Day Of Week Day Next Steps To continue this tutorial, go to the next lesson: Lesson: Create Partitions.
- 35. 34 Lesson 11: Create Partitions In this lesson, you will create partitions to divide the Internet Sales table into smaller logical parts that can be processed (Refreshed) independent of other partitions. By default, every table you include in your model has one partition which includes all of the table’s columns and rows. For the Internet Sales table, we want to divide the data by year; one partition for each of the table’s five years. Each partition can then be processed independently. To learn more, see Partitions (SSAS -Tabular Models). Estimated time to complete this lesson: 15 minutes Prerequisites This topic is part of a tabular modeling tutorial, which should be completed in order. Before performing the tasks in this lesson, you should have completed the previous lesson: Lesson 9: Create Hierarchies. Create Partitions 1. In the model designer, click on the Internet Sales table, then click on the Table menu, and then click Partitions. The Partition Manager dialog box opens. 2. In the Partition Manager dialog box, in Partitions, click the Internet Sales partition. 3. In Partition Name, change the name to Internet Sales 2005. Tip Before continuing to the next step, notice the column names in the Table Preview window display those columns included in the model table (checked) with the column names from the source. This is because the Table Preview window displays columns from the source table, not from the model table. 4. Select the Query Editor button just above the right side of the preview window. Because you want the partition to include only those rows within a certain period, you must include a WHERE clause. You can only create a WHERE clause by using a SQL Statement. 5. In the SQL Statement field, replace the existing statement by pasting in the following statement: SELECT [dbo].[FactInternetSales].[ProductKey], To create partitions in the Internet Sales table
- 36. 35 [dbo].[FactInternetSales].[CustomerKey], [dbo].[FactInternetSales].[PromotionKey], [dbo].[FactInternetSales].[CurrencyKey], [dbo].[FactInternetSales].[SalesTerritoryKey], [dbo].[FactInternetSales].[SalesOrderNumber], [dbo].[FactInternetSales].[SalesOrderLineNumber], [dbo].[FactInternetSales].[RevisionNumber], [dbo].[FactInternetSales].[OrderQuantity], [dbo].[FactInternetSales].[UnitPrice], [dbo].[FactInternetSales].[ExtendedAmount], [dbo].[FactInternetSales].[UnitPriceDiscountPct], [dbo].[FactInternetSales].[DiscountAmount], [dbo].[FactInternetSales].[ProductStandardCost], [dbo].[FactInternetSales].[TotalProductCost], [dbo].[FactInternetSales].[SalesAmount], [dbo].[FactInternetSales].[TaxAmt], [dbo].[FactInternetSales].[Freight], [dbo].[FactInternetSales].[CarrierTrackingNumber], [dbo].[FactInternetSales].[CustomerPONumber], [dbo].[FactInternetSales].[OrderDate], [dbo].[FactInternetSales].[DueDate], [dbo].[FactInternetSales].[ShipDate] FROM [dbo].[FactInternetSales] WHERE (([OrderDate] >= N'2005-01-01 00:00:00') AND ([OrderDate] < N'2006-01-01 00:00:00')) This statement specifies the partition should include all of the data in those rows where the OrderDate is for the 2005 calendar year as specified in the WHERE clause. 6. Click Validate. Notice a warning is displayed stating that certain columns are not present in source. This is because in Lesson 3: Rename Columns, you renamed those columns in the Internet Sales table in the model to be different from those same columns at the source.
- 37. 36 1. In the Partition Manager dialog box, in Partitions, click the Internet Sales 2005 partition you just created, and then Copy. 2. In Partition Name, type Internet Sales 2006. 3. In the SQL Statement, in-order for the partition to include only those rows for the 2006 year, replace the WHERE clause with the following: WHERE (([OrderDate] >= N'2006-01-01 00:00:00') AND ([OrderDate] < N'2007-01-01 00:00:00')) 1. In the Partition Manager dialog box, click Copy. 2. In Partition Name, type Internet Sales 2007. 3. In Switch To, select Query Editor. 4. In the SQL Statement, in-order for the partition to include only those rows for the 2007 year, replace the WHERE clause with the following: WHERE (([OrderDate] >= N'2007-01-01 00:00:00') AND ([OrderDate] < N'2008-01-01 00:00:00')) 1. In the Partition Manager dialog box, click New. 2. In Partition Name, type Internet Sales 2008. 3. In Switch To, select Query Editor. 4. In the SQL Statement, in-order for the partition to include only those rows for the 2008 year, replace the WHERE clause with the following: WHERE (([OrderDate] >= N'2008-01-01 00:00:00') AND ([OrderDate] < N'2009-01-01 00:00:00')) 1. In the Partition Manager dialog box, click New. 2. In Partition Name, type Internet Sales 2009. 3. In Switch To, select Query Editor. 4. In the SQL Statement, in-order for the partition to include only those rows for the 2009 year, replace the WHERE clause with the following: WHERE (([OrderDate] >= N'2009-01-01 00:00:00') AND ([OrderDate] < N'2010-01-01 00:00:00')) To create a partition for the 2006 year in the Internet Sales table To create a partition for the 2007 year in the Internet Sales table To create a partition for the 2008 year in the Internet Sales table To create a partition for the 2009 year in the Internet Sales table
- 38. 37 Process Partitions In the Partition Manager dialog box, notice the asterisk (*) next to the partition names for each of the new partitions you just created. This indicates that the partition has not been processed (refreshed). When you create new partitions, you should run a Process Partitions or Process Table operation to refresh the data in those partitions. 1. Click OK to close the Partition Manager dialog box. 2. In the model designer, click the Internet Sales table, then click the Model menu, then point to Process (Refresh), and then click Process Partitions. 3. In the Process Partitions dialog box, verify the Mode is set to Process Default. 4. Select the checkbox in the Process column for each of the five partitions you created, and then click OK. If you are prompted for Impersonation credentials, enter the Windows user name and password you specified in Lesson 2, step 6. The Data Process dialog box then appears and displays process details for each partition. Notice that a different number of rows for each partition are transferred. This is because each partition includes only those rows for the year specified in the WHERE clause in the SQL Statement. There is no data for the 2010 year. Next Steps To continue this tutorial, go to the next lesson: Lesson: Lesson: Analyze in Excel. Lesson 12: Create Roles In this lesson, you will create roles. Roles provide model database object and data security by limiting access to only those Windows users which are role members. Each role is defined with a single permission: None, Read, Read and Process, Process, or Administrator. Roles can be defined during model authoring by using the Role Manager dialog box in SQL Server Data Tools. After a model has been deployed, you can manage roles by using SQL Server Management Studio. To learn more, see Roles (SSAS -Tabular Models). Creating roles is not necessary to complete this tutorial. By default, the account you are currently logged in with will have Administrator privileges on the model. However, to allow other users in your organization to browse the model by using To process Internet Sales partitions Note
- 39. 38 a reporting client application, you must create at least one role with Read permissions and add those users as members. You will create three roles: Sales Manager – This role can include users in your organization for which you want to have Read permission to all model objects and data. Sales Analyst US – This role can include users in your organization for which you want only to be able to browse data related to sales in the US (United States). For this role, you will use a DAX formula to define a Row Filter, which restricts members to browse data only for the United States. Administrator – This role can include users for which you want to have Administrator permission, which allows unlimited access and permissions to perform administrative tasks on the model database. Because Windows user and group accounts in your organization are unique, you can add accounts from your particular organization to members. However, for this tutorial, you can also leave the members blank. You will still be able to test the effect of each role later in Lesson 12: Analyze in Excel. Estimated time to complete this lesson: 15 minutes Prerequisites This topic is part of a tabular modeling tutorial, which should be completed in order. Before performing the tasks in this lesson, you should have completed the previous lesson: Lesson 10: Create Partitions. Create Roles 1. In SQL Server Data Tools, click on the Model menu, and then click Roles. 2. In the Role Manager dialog box, click New. A new role with the None permission is added to the list. 3. Click on the new role, and then in the Name column, rename the role to Internet Sales Manager. 4. In the Permissions column, click the dropdown list, and then select the Read permission. 5. Optional: Click on the Members tab, and then click Add. 6. In the Select Users or Groups dialog box, enter the Windows users or groups from your organization you want to include in the role. 7. Verify your selections, and then click OK To create a Sales Manager user role To create a Sales Analyst US user role
- 40. 39 1. In SQL Server Data Tools, click on the Model menu, and then click Roles. 2. In the Role Manager dialog box, click New. A new role with the None permission is added to the list. 3. Click on the new role, and then in the Name column, rename the role to Internet Sales US. 4. In the Permissions column, click the dropdown list, and then select the Read permission. 5. Click on the Row Filters tab, and then for the Geography table only, in the DAX Filter column, type the following formula: =Geography[Country Region Code] = "US" A Row Filter formula must resolve to a Boolean (TRUE/FALSE) value. With this formula, you are specifying that only rows with the Country Region Code value of “US” be visible to the user. When you have finished building the formula, press ENTER. 6. Optional: Click on the Members tab, and then click Add. 7. In the Select Users or Groups dialog box, enter the Windows users or groups from your organization you want to include in the role. 8. Verify your selections, and then click OK 1. In the Role Manager dialog box, click New. 2. Click on the new role, and then in the Name column, rename the role to Internet Sales Administrator. 3. In the Permissions column, click the dropdown list, and then select the Administrator permission. 4. Click on the Members tab, and then click Add. 5. Optional: In the Select Users or Groups dialog box, enter the Windows users or groups from your organization you want to include in the role. 6. Verify your selections, and then click OK Next Steps To continue this tutorial, go to the next lesson: Lesson: Lesson 12: Analyze in Excel. Lesson 13: Analyze in Excel In this lesson, you will use the Analyze in Excel feature in SQL Server Data Tools to open Microsoft Excel, automatically create a data source connection to the model workspace, To create an Administrator role
- 41. 40 and automatically add a PivotTable to the worksheet. The Analyze in Excel feature is meant to provide a quick and easy way to test the efficacy of your model design prior to deploying your model. You will not perform any data analysis in this lesson. The purpose of this lesson is to familiarize you, the model author, with the tools you can use to test your model design. Unlike using the Analyze in Excel feature, which is meant for model authors, end-users will use client reporting applications such as Excel or Power View to connect to and browse deployed model data. In order to complete this lesson, Excel must be installed on the same computer as SQL Server Data Tools. To learn more, see Analyze in Excel (SSAS -Tabular Models). Estimated time to complete this lesson: 20 minutes Prerequisites This topic is part of a tabular modeling tutorial, which should be completed in order. Before performing the tasks in this lesson, you should have completed the previous lesson: Lesson: Create Partitions. Browse using the Default and Internet Sales perspectives In these first tasks, you will browse your model by using both the default perspective, which includes all model objects, and also by using the Internet Sales perspective you created in Lesson 8: Create Perspectives. The Internet Sales perspective excludes the Customer table object. 1. In SQL Server Data Tools, click the Model menu, and then click Analyze in Excel. 2. In the Analyze in Excel dialog box, click OK. Excel will open with a new workbook. A data source connection is created using the current user account and the Default perspective is used to define viewable fields. A Pivot table is automatically added to the worksheet. 3. In Excel, in the PivotTable Field List, notice the Date and Internet Sales measures appear, as well as the Customer, Date, Geography, Product, Product Category, Product Subcategory, and Internet Sales tables with all of their respective columns appear. 4. Close Excel without saving the workbook. 1. In SQL Server Data Tools, click the Model menu, and then click Analyze in Excel. 2. In the Analyze in Excel dialog box, leave Current Windows User selected, then in the Perspective drop-down listbox, select Internet Sales, and then click OK. Excel opens. 3. In Excel, in the PivotTable Field List, notice the Customer table is excluded from To browse by using the Default perspective To browse by using the Internet Sales perspective
- 42. 41 the field list. Browse Using Roles Roles are an integral part of any tabular model. Without at least one role, to which users are added as members, users will not be able to access and analyze data using your model. The Analyze in Excel feature provides a way for you to test the roles you have defined. 1. In SQL Server Data Tools, click the Model menu, and then click Analyze in Excel. 2. In the Analyze in Excel dialog box, in Specify the user name or role to use to connect to the model, select Role, and then in the drop-down listbox, select Internet Sales Manager, and then click OK. Excel will open with a new workbook. A Pivot table is automatically created. The Pivot Table Field List includes all of the data fields available in your new model. Next Steps To continue this tutorial, go to the next lesson: Lesson: Deploy. Lesson 14: Deploy In this lesson, you will configure deployment properties; specifying a deployment server instance of Analysis Services running in Tabular mode, and a name for the model you deploy. You will then deploy the model to that instance. After it is deployed, users can connect to the model by using a reporting client application. To learn more, see Tabular Model Solution Deployment (SSAS). Estimated time to complete this lesson: 5 minutes Prerequisites This topic is part of a tabular modeling tutorial, which should be completed in order. Before performing the tasks in this lesson, you should have completed the previous lesson: Lesson 12: Analyze in Excel. Deploy the Model 1. In SQL Server Data Tools, in Solution Explorer, right-click on the Adventure Works Internet Sales Tabular Model project, and then in the context menu, To browse by using the Internet Sales Manager user role To configure deployment properties
- 43. 42 click Properties. 2. In the AW Internet Sales Tabular Model Property Pages dialog box, under Deployment Server, in the Server property, type the name of an Analysis Services instance running in Tabular mode. This will be the instance your model will be deployed to. Important You must have Administrator permissions on a remote Analysis Services instance in-order to deploy to it. 3. Verify the Query Mode property is set to In-Memory. Note The model created by using this tutorial is not supported in DirectQuery mode. 4. In the Database property, type Adventure Works Internet Sales Model. 5. In the Cube Name property, type Adventure Works Internet Sales Model. 6. Verify your selections and then click OK. 1. In SQL Server Data Tools, click the Build menu, and then click Deploy AW Internet Sales Tabular Model. The Deploy dialog box appears and displays the deployment status of the metadata as well as each table included in the model. Conclusion Congratulations! You are finished authoring and deploying your first Analysis Services tabular model. This tutorial has helped guide you through completing the most common tasks in creating a tabular model. Now that your Adventure Works Internet Sales Model is deployed, you can use SQL Server Management Studio to manage the model; create process scripts and a backup plan. Users can connect to the model using a reporting client application such as Microsoft Excel or Power View. Additional Resources To learn more about tabular model properties that support Power View reports, see http://go.microsoft.com/fwlink/?LinkId=220897. To see a tutorial about how to configure tabular model reporting properties for Power View, see http://go.microsoft.com/fwlink/?LinkId=219995 . See Also Direct Query Mode (SSAS) To deploy the Adventure Works Internet Sales tabular model
- 44. 43 Configure Default Data Modeling and Deployment Properties (SSAS) Tabular Model Databases (SSAS) Supplemental Lessons This section provides additional information and lessons on how to use advanced tabular model features. Additional lessons and information may be added to this section on an on-going basis. Check back often. Supplemental Lessons Lesson Time to complete Implement Dynamic Security by Using Row Filters 30 Configure Reporting Properties for Power View Reports 30 Implement Dynamic Security by Using Row Filters In this supplemental lesson, you will create an additional role that implements dynamic security. Dynamic security provides row-level security based on the user name or login id of the user currently logged on. To learn more, see Roles (SSAS -Tabular Models). To implement dynamic security, you must add a table to your model containing the Windows user names of those users that can create a connection to the model as a data source and browse model objects and data. The model you create using this tutorial is in the context of Adventure Works Corp.; however, in order to complete this lesson, you must add a table containing users from your own domain. You will not need the passwords for the user names that will be added. To create an Employee Security table, with a small sample of users from your own domain, you will use the Paste feature, pasting employee data from an Excel spreadsheet. In a real-world scenario, the table containing user names you add to a model would typically use a table from an actual database as a data source; for example, a real dimEmployee table. In order to implement dynamic security, you will use two new DAX functions: USERNAME Function (DAX) and LOOKUPVALUE Function (DAX). These functions, applied in a row filter formula, are defined in a new role. Using the LOOKUPVALUE function, the formula Tip
- 45. 44 specifies a value from the Employee Security table and then passes that value to the USERNAME function, which specifies the user name of the user logged on belongs to this role. The user can then browse only data specified by the role’s row filters. In this scenario, you will specify that sales employees can only browse internet sales data for the sales territories in which they are a member. In order to complete this supplemental lesson, you will complete a series of tasks. Those tasks that are unique to this Adventure Works tabular model scenario, but would not necessarily apply to a real-world scenario, are identified as such. Each task includes additional information describing the purpose of the task. Estimated time to complete this lesson: 30 minutes Prerequisites This supplemental lesson topic is part of a tabular modeling tutorial, which should be completed in order. Before performing the tasks in this supplemental lesson, you should have completed all previous lessons. Add the dimSalesTerritory table to the AW Internet Sales Tabular Model Project In order to implement dynamic security for this Adventure Works scenario, you must add two additional tables to your model. The first table you will add is dimSalesTerritory (as Sales Territory) from the same AdventureWorksDW2012 database. You will later apply a row filter to the Sales Territory table that defines the particular data the logged on user can browse. 1. In SQL Server Data Tools, click on the Model menu, and then click Existing Connections. 2. In the Existing Connections dialog box, verify the Adventure Works DB from SQL data source connection is selected, and then click Open. If the Impersonation Credentials dialog box appears, type the impersonation credentials you used in Lesson 2: Add Data. 3. On the Choose How to Import the Data page, leave Select from a list of tables and views to choose the data to import selected, and then click Next. 4. On the Select Tables and Views page, select the DimSalesTerritory table. 5. In the Friendly Name column, type Sales Territory. 6. Click Preview and Filter. 7. Deselect the SalesTerritoryAlternateKey column, and then click Ok. 8. On the Select Tables and Views page, click Finish. The new table will be added to the model workspace. Objects and data from the To add the dimSalesTerritory table
- 46. 45 source dimSalesTerritory table are then imported into the new Sales Territory table in your AW Internet Sales Tabular Model. 9. After the table has been imported, click Close. Give the Columns Friendly Names In this task, you will rename the columns in the Sales Territory table, giving them friendly names. It is not always necessary to give tables and/or columns friendly names. It does, however, make your model project easier to navigate in the model designer as well as for users browsing model objects and data in a client application field list. In the model designer, rename the columns in the Sales Territory table: Sales Territory Source Name Friendly Name SalesTerritoryKey Sales Territory Id SalesTerritoryRegion Sales Territory Region SalesTerritoryCountry Sales Territory Country SalesTerritoryGroup Sales Territory Group Add a table with user name data Because the dimEmployee table in the AdventureWorksDW2012 sample database contains users from the AdventureWorks domain, and those user names do not exist in your own environment, you must create a table in your model that contains a small sample (three) of actual users from your organization. You will then add these users as members to the new role. You do not need the passwords for the sample user names, but you will need actual Windows user names from your own domain. 1. Open Microsoft Excel, creating a new worksheet. 2. Copy the following table, including the header row, and then paste it into the worksheet. To rename Columns in the Sales Territory Table To add an Employee Security table
- 47. 46 Employee Id Sales Territory Id First Name Last Name Login Id 1 2 <user first name> <user last name> <domainusername> 1 3 <user first name> <user last name> <domainusername> 2 4 <user first name> <user last name> <domainusername> 3 5 <user first name> <user last name> <domainusername> 3. In the new worksheet, replace the first name, last name, and domainusername with the names and login ids of three users in your organization. Put the same user on the first two rows, for Employee Id 1. This will show this user belongs to more than one sales territory. Leave the Employee Id and Sales Territory Id fields as they are. 4. Save the worksheet as Sample Employee. 5. In the worksheet, select all of the cells with employee data, including the headers, then right click the selected data, and then click Copy. 6. In SQL Server Data Tools, click the Edit menu, and then click Paste. If Paste is greyed out, click any column in any table in the model designer window, and then click the Edit menu, and then click Paste. 7. In the Paste Preview dialog box, in Table Name, type Employee Security. 8. In Data to be pasted, verify the data includes all of the user data and headers from the Sample Employee worksheet. 9. Verify Use first row as column headers is checked, and then click Ok. A new table named Employee Security with employee data copied from the Sample Employee worksheet is created. Create Relationships Between Internet Sales, Geography, and Sales Territory table The Internet Sales, Geography, and Sales Territory table all contain a common column, Sales Territory Id. The Sales Territory Id column in the Sales Territory table contains values, a different Id for each sales territory.
- 48. 47 1. In the model designer, in Diagram View, in the Geography table, click and hold on the Sales Territory Id column, then drag the cursor to the Sales Territory Id column in the Sales Territory table, and then release. 2. In the Internet Sales table, click and hold on the Sales Territory Id column, then drag the cursor to the Sales Territory Id column in the Sales Territory table, and then release. Notice the Active property for this relationship is False, meaning it is inactive. This is because the Internet Sales table already has another active relationship that is used in measures. Hide the Employee Security Table from Client Applications In this task, you will hide the Employee Security table, keeping it from appearing in a client application’s field list. Keep in-mind that hiding a table does not secure it. Users can still query Employee Security table data if they know how. In order to secure the Employee Security table data, preventing users from being able to query any of its data, you will apply a filter in a later task. In the model designer, in Diagram View, right-click the Employee table heading, and then click Hide from Client Tools. Create a Sales Employees by Territory user role In this task, you will create a new user role. This role will include a row filter defining which rows of the Sales Territory table are visible to users. The filter is then applied in the one-to many relationship direction to all other tables related to Sales Territory. You will also apply a simple filter that secures the entire Employee Security table from being queryable by any user that is a member of the role. The Sales Employees by Territory role you create in this lesson restricts members to browse (or query) only sales data for the sales territory to which they belong. If you add a user as a member to the Sales Employees by Territory role that also exists as a member in a role created in Lesson 11: Create Roles, you will get a combination of permissions. When a user is a member of multiple roles, the permissions, and row filters defined for each role are cumulative. That is, the user will have the greater permissions determined by the combination of roles. To create relationships between the Internet Sales, Geography, and the Sales Territory table To hide the Employee Table from client applications Note To create a Sales Employees by Territory user role
- 49. 48 1. In SQL Server Data Tools, click the Model menu, and then click Roles. 2. In the Role Manager dialog box, click New. A new role with the None permission is added to the list. 3. Click on the new role, and then in the Name column, rename the role to Sales Employees by Territory. 4. In the Permissions column, click the dropdown list, and then select the Read permission. 5. Click on the Members tab, and then click Add. 6. In the Select User or Group dialog box, in Enter the object named to select, type the first sample user name you used when creating the Employee Security table. Click Check Names to verify the user name is valid, and then click Ok. Repeat this step, adding the other sample user names you used when creating the Employee Security table. 7. Click on the Row Filters tab. 8. For the Employee Security table, in the DAX Filter column, type the following formula. =FALSE() When you have finished building the formula, press ENTER. This formula specifies that all columns resolve to the false Boolean condition; therefore, no columns for the Employee Security table can be queried by a member of the Sales Employees by Territory user role. 9. For the Sales Territory table, type the following formula. ='Sales Territory'[Sales Territory Id]=LOOKUPVALUE('Employee Security'[Sales Territory Id], 'Employee Security'[Login Id], USERNAME(), 'Employee Security'[Sales Territory Id], 'Sales Territory'[Sales Territory Id]) When you have finished building the formula, press ENTER. In this formula, the LOOKUPVALUE function returns all values for the Employee Security[Sales Territory Id] column, where the Employee Security[Login Id] is the same as the current logged on Windows user name, and Employee Security[Sales Territory Id] is the same as the Sales Territory[Sales Territory Id]. The set of Sales Territory IDs returned by LOOKUPVALUE is then used to restrict the rows shown in the Sales Territory table. Only rows where the Sales Territory ID for the row is in the set of IDs returned by the LOOKUPVALUE function are displayed. 10. In the Role Manager dialog box, click Ok.
- 50. 49 Test the Sales Employees by Territory User Role In this task, you will use the Analyze in Excel feature in SQL Server Data Tools to test the efficacy of the Sales Employees by Territory user role. You will specify one of the user names you added to the Employee Security table and as a member of the role. This user name will then be used as the effective user name in the connection created between Excel and the model. 1. In SQL Server Data Tools, click the Model menu, and then click Analyze in Excel. 2. In the Analyze in Excel dialog box, in Specify the user name or role to use to connect to the model, select Other Windows User, and then click Browse. 3. In the Select User or Group dialog box, in Enter the object name to select, type one of the user names you included in the Employee table, and then click Check Names. 4. Click Ok to close the Select User or Group dialog box, and then click Ok to close the Analyze in Excel dialog box. Excel will open with a new workbook. A Pivot table is automatically created. The Pivot Table Field List includes most of the data fields available in your new model. Notice the Employee Security table is not visible in the Pivot Table Field List. This is because you chose to hide this table from client tools in a previous task. 5. In the Pivot Table Field list, in ∑ Internet Sales (measures), select the Internet Total Sales measure. The measure will be entered into the Values fields. 6. In the Pivot Table Field list, select the Sales Territory Id column from the Sales Territory table. The column will be entered into the Row Labels fields. Notice Internet sales figures appear only for the one region to which the effective user name you used belongs. If you select another column; for example, City, from the Geography table as Row Label field, only cities in the sales territory to which the effective user belongs are displayed. This user cannot browse or query any Internet sales data for territories other than the one they belong because the row filter defined for the Sales Territory table in the Sales Employees by Territory user role effectively secures data for all data related to other sales territories. See Also USERNAME Function (DAX) LOOKUPVALUE Function (DAX) CUSTOMDATA Function (DAX) To test the Sales Employees by Territory user role
- 51. 50 Configure Reporting Properties for Power View Reports In this supplemental lesson, you will set reporting properties for the Adventure Works Internet Sales Model project. Reporting properties make it easier for end-users to select and display model data in Power View. You will also set properties to hide certain columns and tables, and create new data for use in charts. After completing this lesson and re-deploying the model to a Analysis Services instance integrated with SharePoint and Reporting Services, you can create a data source, specify the data connection information, launch Power View, and design reports against the model. This lesson does not describe how to create and use Power View reports. This lesson is meant to provide tabular model authors an introduction to those properties and settings that affect how model data will appear in Power View. To learn more about creating Power View reports, see Tutorial: Create a Sample Report in Power View. Estimated time to complete this lesson: 30 minutes Prerequisites This supplemental lesson is part of a tabular modeling tutorial, which should be completed in order. Before performing the tasks in this supplemental lesson, you should have completed all previous lessons. In order to complete this particular supplemental lesson, you must also have the following: The Adventure Works Internet Sales Model (completed through this tutorial) ready to be deployed or already deployed to an Analysis Services instance running in Tabular mode. A SharePoint site integrated with SQL Server 2012 Analysis Services (SSAS) running in Tabular mode and SQL Server 2012 Reporting Services (SSRS), configured to support Power View reports. You must have sufficient permissions to create a data connection on the SharePoint site that points to the Adventure Works Internet Sales Model. Model Properties that Affect Reporting When authoring a tabular model, there are certain properties that you can set on individual columns and tables to enhance the end-user reporting experience in Power View. In addition, you can create additional model data to support data visualization and other features specific to the reporting client. For the sample Adventure Works Internet Sales Model, here are some of the changes you will make: Add new data – Adding new data in a calculated column by using a DAX formula creates date information in a format that is easier to display in charts.
- 52. 51 Hide tables and columns that are not useful to the end user - The Hidden property controls whether tables and table columns are displayed in the reporting client. Items with that are hidden are still part of the model and remain available for queries and calculations. Enable one-click tables – By default, no action occurs if an end-user clicks a table in the field list. To change this behavior so that a click on the table adds the table to the report, you will set Default Field Set on each column that you want to include in the table. This property is set on the table columns that end users will most likely want to use. Set grouping where needed - The Keep Unique Rows property determines if the values in the column should be grouped by values in a different field, such as an identifier field. For columns that contain duplicate values such as Customer Name (for example, multiple customers named John Smith), it is important to group (keep unique rows) on the Row Identifier field in order to provide your end users with the correct results. Set data types and data formats - By default, Power View applies rules based on column data type to determine whether the field can be used as a measure. Because each data visualization in Power View also has rules about where measures and non- measures can be placed, it is important to set the data type in the model, or override the default, to achieve the behavior you want for your end-user. Set the Sort by Column property – The Sort By Column property specifies if the values in the column should be sorted by values in a different field. For example, on the Month Calendar column that contains the month name, sort by the column Month Number. Hide Tables from Client Tools Because there is already a Product Category calculated column and Product Subcategory calculated column in the Product table, it is not necessary to have the Product Category and Product Subcategory tables visible to client applications. 1. In the model designer, right-click on the Product Category table (tab), and then click Hide from Client Tools. 2. Right-click on the Product Subcategory table (tab), and then click Hide from Client Tools. Create New Data for Charts Sometimes it may be necessary to create new data in your model by using DAX formulas. In this task, you will add two new calculated columns to the Date table. These new columns will provide date fields in a format convenient for use in charts. To hide the Product Category and Product Subcategory tables
- 53. 52 1. In the Date table, scroll to the far right, and then click on Add Column. 2. Add two new calculated columns using the following formulas in the formula bar: Column Name Formula Year Quarter =[Calendar Year] & " Q" & [Calendar Quarter] Year Month =[Calendar Year] & FORMAT([Month],"#00") Default Field Set The Default Field Set is a predefined list of columns and measures for a table that are automatically added to the Power View report canvas when the table is clicked on in the report field list. Essentially, you can specify the default columns, measures, and field ordering users will want to see when this table is visualized in Power View reports. For the Internet Sales model, you will define a default field set and order for the Customer, Geography, and Product tables. Included are only those most common columns that users will want to see when analyzing Adventure Works Internet Sales data by using Power View reports. Default Field Set dialog box 02231061-2cd7-4070-833a-2f6742d6175b For detailed information about Default Field Set, see Configure Default Field Set for Power View Reports (SSAS) in SQL Server Books Online. 1. In the model designer, click the Customer table (tab). 2. In the Properties window, under Reporting Properties, in the Default Field Set property, click Click to edit to open the Default Field Set dialog box. 3. In the Default Field Set dialog box, in the Fields in the table list box, press Ctrl, and select the following fields, and then click Add. Birth Date, Customer Alternate Id, First Name, Last Name. 4. In the Default fields, in order window, use the Move Up and Move Down buttons to put the following order: Customer Alternate Id To create new data for charts To set Default Field Set for tables
- 54. 53 First Name Last Name Birth Date. 5. Click Ok to close the Default Field Set dialog box for the Customer table. 6. Perform these same steps for the Geography table, selecting the following fields and putting them in this order. City, State Province Code, State Region Code. 7. Finally, perform these same steps for the Product table, selecting the following fields and putting them in this order. Product Alternate Id, Product Name. Table Behavior By using Table Behavior properties, you can change the default behavior for different visualization types and grouping behavior for tables used in Power View reports. This allows better default placement of identifying information such as names, images, or titles in tile, card, and chart layouts. Table Behavior dialog box 3b8932f9-9de2-44a8-b9f8-cd9edeb53b48 For detailed information about Table Behavior properties, see Configure Table Behavior Properties for Power View Reports (SSAS) in SQL Server Books Online. 1. In the model designer, click the Customer table (tab). 2. In the Properties window, in the Table Behavior property, click Click to edit, to open the Table Behavior dialog box. 3. In the Table Behavior dialog box, in the Row Identifier dropdown list box, select the Customer Id column. 4. In the Keep Unique Rows list box, select First Name and Last Name. This property setting specifies these columns provide values that should be treated as unique even if they are duplicates, for example, when two or more employees share the same name. 5. In the Default Label dropdown list box, select the Last Name column. This property setting specifies this column provides a display name to represent row data. 6. Repeat these steps for the Geography table, selecting the Geography Id column as the Row Identifier, and the City column in the Keep Unique Rows list box. To set Table Behavior for tables
- 55. 54 You do not need to set a Default Label for this table. 7. Repeat these steps, for the Product table, selecting the Product Id column as the Row Identifier, and the Product Name column in the Keep Unique Rows list box. For Default Label, select Product Alternate Id. Reporting Properties for Columns There are a number of basic column properties and specific reporting properties on columns you can set to improve the model reporting experience. For example, it may not be necessary for users to see every column in every table. Just as you hid the Product Category and Product Subcategory tables earlier, by using a column’s Hidden property, you can hide particular columns from a table that is otherwise shown. Other properties, such as Data Format and Sort by Column, can also affect how column data can appear in reports. You will set some of those on particular columns now. Other columns require no action, and are not shown below. You will only set a few different column properties here, but there are many others. For more detailed information about column reporting properties, see Column Properties (SSAS) in SQL Server Books Online. 1. In the model designer, click the Customer table (tab). 2. Click on the Customer Id column to display the column properties in the Properties window. 3. In the Properties window, set the Hidden property to True. The Customer Id column then becomes greyed out in the model designer. 4. Repeat these steps, setting the following column and reporting properties for each table specified. Leave all other properties at their default settings. Customer Column Property Value Geography Id Hidden True Birth Date Data Format Short Date Date nNote Because the Date table was selected as the models date table by using the Mark as Date Table setting, in Lesson 7: Mark as Date Table, and the To set properties for columns
- 56. 55 Date column in the Date table as the column to be used as the unique identifier, the Row Identifier property for the Date column will automatically be set to True, and cannot be changed. When using time- intelligence functions in DAX formulas, you must specify a date table. In this model, you created a number of measures using time-intelligence functions to calculate sales data for various periods such as previous and current quarters, and also for use in KPIs. For more information about specifying a date table, see Specify Mark as Date Table for use with Time Intelligence (SSAS) in SQL Server Books Online. Column Property Value Date Data Format Short Date Day Number of Week Hidden True Day Name Sort By Column Day Number of Week Day of Week Hidden True Day of Month Hidden True Day of Year Hidden True Month Name Sort By Column Month Month Hidden True Month Calendar Hidden True Fiscal Quarter Hidden True Fiscal Year Hidden True Fiscal Semester Hidden True Geography Column Property Value Geography Id Hidden True Sales Territory Id Hidden True
- 57. 56 Product Column Property Value Product Id Hidden True Product Alternate Id Default Label True Product Subcategory Id Hidden True Product Start Date Data Format Short Date Product End Date Data Format Short Date Large Photo Hidden True Internet Sales Column Property Value Product Id Hidden True Customer Id Hidden True Promotion Id Hidden True Currency Id Hidden True Sales Territory Id Hidden True Order Quantity Data Type Data Format Decimal Places Decimal Number Decimal Number 0 Order Date Data Type Short Date Due Date Data Type Short Date Ship Date Data Type Short Date Redeploy the Adventure Works Internet Sales tabular model Because you have changed the model, you must re-deploy it. You will essentially repeat the tasks performed in Lesson 13: Deploy.
- 58. 57 In SQL Server Data Tools, click the Build menu, and then click Deploy Adventure Works Internet Sales Model. The Deploy dialog box appears and displays the deployment status of the metadata as well as each table included in the model. Next Steps You can now use Power View to visualize data from the model. Ensure the Analysis Services and Reporting Services accounts on the SharePoint site have read permissions to the Analysis Services instance where you deployed your model. To create a Reporting Services report data source that points to your model, see Table Model Connection Type (SSRS). To redeploy the Adventure Works Internet Sales tabular model
