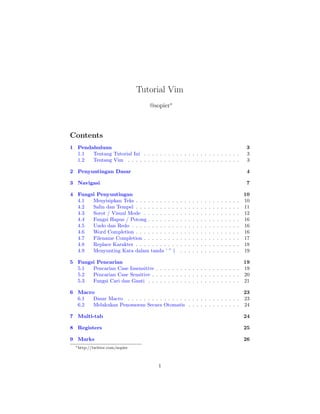
Vim Tutorial
- 1. Tutorial Vim @sopier∗ Contents 1 Pendahuluan 1.1 Tentang Tutorial Ini . . . . . . . . . . . . . . . . . . . . . . . . 1.2 Tentang Vim . . . . . . . . . . . . . . . . . . . . . . . . . . . . 3 3 3 2 Penyuntingan Dasar 4 3 Navigasi 7 4 Fungsi Penyuntingan 4.1 Menyisipkan Teks . . . . . . . . . . . 4.2 Salin dan Tempel . . . . . . . . . . . 4.3 Sorot / Visual Mode . . . . . . . . . 4.4 Fungsi Hapus / Potong . . . . . . . . 4.5 Undo dan Redo . . . . . . . . . . . . 4.6 Word Completion . . . . . . . . . . . 4.7 Filename Completion . . . . . . . . . 4.8 Replace Karakter . . . . . . . . . . . 4.9 Menyunting Kata dalam tanda ’ ” ( . . . . . . . . . . . . . . . . . . . . . . . . . . . . . . . . . . . . . . . . . . . . . . . . . . . . . . . . . . . . . . . . . . . . . . . . . . . . . . . . . . . . . . . . . . . . . . . . . . . . . . . . . . . . . . . . . . . . . . . . . . . . . . . . . . . . . . . 10 10 11 12 16 16 16 17 18 19 5 Fungsi Pencarian 19 5.1 Pencarian Case Insensitive . . . . . . . . . . . . . . . . . . . . . 19 5.2 Pencarian Case Sensitive . . . . . . . . . . . . . . . . . . . . . . 20 5.3 Fungsi Cari dan Ganti . . . . . . . . . . . . . . . . . . . . . . . 21 6 Macro 23 6.1 Dasar Macro . . . . . . . . . . . . . . . . . . . . . . . . . . . . 23 6.2 Melakukan Penomoran Secara Otomatis . . . . . . . . . . . . . 24 7 Multi-tab 24 8 Registers 25 9 Marks 26 ∗ http://twitter.com/sopier 1
- 2. 10 Buffer 27 11 Code Folding 28 12 File Explorer 31 13 Split Screen 33 14 Session 34 15 Konfigurasi Vim 34 16 Lain-lain 16.1 Menjalankan Perintah Shell dari Vim . . . . . . . . . 16.2 Menyisipkan Keluaran dari Shell Command ke dalam 16.3 Singkatan . . . . . . . . . . . . . . . . . . . . . . . . 16.4 Membatasi Panjang Baris Maksimum n Karakter . . 16.5 Menggabung Dua atau Lebih Baris . . . . . . . . . . 16.6 Lowercase, Uppercase dan Titlecase . . . . . . . . . . 16.7 Cari dan Hapus Baris Berdasar Pola . . . . . . . . . 16.8 Membuat Baris Baru Identik . . . . . . . . . . . . . 16.9 Cara Lain Beralih ke Command Mode . . . . . . . . 16.10 Bracket Matching . . . . . . . . . . . . . . . . . . . . 16.11 Mengaktifkan Penomoran Baris . . . . . . . . . . . . 16.12 Mengulang Perintah Terakhir . . . . . . . . . . . . . 16.13 Eksekusi Kode Bash dalam Vim . . . . . . . . . . . . 16.14 Mengetahui Nama Berkas yang sedang disunting . . 16.15 Resize Splits . . . . . . . . . . . . . . . . . . . . . . . 2 . . . Vim . . . . . . . . . . . . . . . . . . . . . . . . . . . . . . . . . . . . . . . . . . . . . . . . . . . . . . . . . . . . . . . . . . . . . . . . . . . . . . . . . . . . 35 36 36 37 37 37 38 39 39 40 40 41 41 41 42 42
- 3. 1 Pendahuluan 1.1 Tentang Tutorial Ini Tulisan-tulisan ini sebenarnya bukanlah tutorial lengkap yang mengajarkan kepada Anda seluk-beluk program Vim, melainkan sekedar catatan pribadi penulis yang coba dituangkan kedalam sebuah berkas elektronik dengan tujuan untuk dokumentasi pribadi, syukur-syukur kalau ada pihak lain yang membacanya dan mampu mendapatkan manfaat dari tulisan-tulisan ini. 1.2 Tentang Vim Vim adalah sebuah program penyunting teks yang dapat dikonfigurasi sesuai kebutuhan sehingga proses penyuntingan teks menjadi efisien. Vim merupakan versi vi yang terbarukan dan disebarluaskan pada hampir semua sistem UNIX.1 Vim sering dijuluki sebagai program ’penyunting bagi programmer ’, dan memang kenyataannya sangat berguna untuk kebutuhan programming, sehingga beberapa menyebutnya sebagai sebuah IDE (Integrated Development Environment). Kenyataannya, Vim tidak hanya digunakan para programmer. Vim sesuai digunakan untuk semua kebutuhan yang berkaitan dengan penyuntingan teks, dari menulis email sampai penyuntingan berkas konfigurasi. Vim bukanlah program pemroses kata (word processor ), dan tidak memiliki fitur WYSIWYG, Vim adalah sebuah alat penyunting yang harus dipelajari cara penggunaannya. Pertanyaan selanjutnya adalah sesulit apa sih belajar Vim itu? Sejauh pengetahuan penulis mempelajari Vim itu tidak akan ada habisnya, karena tujuan utama kita adalah efisiensi. Sesuatu yang hari ini dirasa sudah efisien belum tentu esok masih tetap efisien. Ini juga berarti proses continous improvement berjalan terus-menerus. Hal ini juga berkaitan dengan seberapa kreatif si pengguna dalam mengoptimalkan Vim. Vim adalah charityware, dan memiliki lisensi GPL-compatible, sehingga dapat didistribusikan secara bebas dan gratis, namun jika Anda merasa mendapatkan manfaat dari Vim, para pengembang Vim meminta Anda untuk membantu dengan melakukan donasi dengan membantu anak-anak di Uganda melalui ICCF.2 Perlu dicatat bahwa penggunaan Vim akan optimal dalam kondisi mouseless operation, artinya penggunaan perangkat mouse hanya akan memperlambat kerja kita, untuk itu mari kita biasakan bekerja tanpa mouse. Ini juga menjadi salah satu alasan kenapa banyak yang bilang belajar Vim itu sulit. Namun jangan khawatir, untuk bisa produktif dan efisien, Anda tidak perlu menguasai semua konsep Vim, cukup kuasai beberapa konsep dasar, setelah itu konsep lain dapat Anda pelajari sesuai kebutuhan. 1 http://www.vim.org 2 http://iccf-holland.org/ 3
- 4. 2 Penyuntingan Dasar Sebelum menjalankan Vim, tentunya Anda harus install dulu programnya, jika Anda menggunakan sistem operasi Ubuntu, Anda dapat meng-install menggunakan perintah:3 $ sudo apt-get install vim Setelah Vim ter-install, hal penting dan mendasar sebenarnya adalah membuat berkas .vimrc pada direktori home Anda. Berkas ini berguna untuk konfigurasi program Vim, namun berhubung materi tersebut masuk pada tingkatan menengah, mari kita jalankan saja dulu Vim dengan konfigurasi default: $ vim contoh.txt Anda sebenarnya juga dapat meng-install gVim, versi graphical dari Vim dengan fitur menu pada bagian atas window sehingga dapat diakses dengan perangkat mouse. Namun sekali lagi, tutorial ini mengasumsikan kita tidak menggunakan bantuan perangkat mouse sama sekali, sehingga aplikasi Vim pun sudah cukup. Setelah menjalankan perintah di atas, Anda akan mendapatkan tampilan kurang lebih sebagai berikut: Mulai dari sini Anda mungkin mulai bingung, bagaimana cara kita mengetik? Perlu diketahui bahwa Vim mengenal 3 mode yang harus kita mengerti dulu, yakni Insert Mode, Normal Mode dan Insert Mode. Secara default, Vim berada 3 Penulis menggunakan sistem operasi Ubuntu 12.04 dan aplikasi xterm sebagai terminal emulator 4
- 5. pada Command Mode, dan Anda diharapkan selalu kembali ke mode ini setiap Anda selesai melakukan penyuntingan teks. Mari kita pahami dulu arti dari masing-masing mode tersebut: • Normal Mode adalah mode di mana Anda dapat menjalankan perintah (command ). Mode ini merupakan mode ketika Anda menjalankan Vim pertama kali. • Insert Mode adalah mode di mana Anda memasukkan teks. • Visual Mode adalah mode di mana Anda dapat menyorot secara visual sekumpulan teks, sehingga Andapat melakukan operasi penyuntingan pada teks tersebut. Untuk memulai proses pengetikan, tekan tombol i, dan kalau Anda perhatikan bagian bawah layar Vim Anda akan berubah menjadi -- INSERT -- Sekarang Anda dapat mulai mengetik, misal Hello World! Setiap selesai mengetik, Anda disarankan untuk kembali ke command mode, hal ini dapat dilakukan dengan menekan tombol Esc4 . Perhatikan sekarang tanda -- INSERT MODE -- sekali lagi menghilang, dan ini berarti Anda berada pada command mode. 4 Selain Esc, Anda dapat juga menggunakan kombinasi Ctrl+c atau Ctrl+[ atau Anda dapat mengkonfigurasi pilihan tombol sesuai selera Anda dengan membuat konfigurasi berkas .vimrc yang akan dibahas pada bagian lebih lanjut 5
- 6. Sekarang simpan berkas ini dengan mengetik :w, yang apabila berhasil, tanda [+] di sebelah kanan nama berkas menghilang. Masih dalam command mode, sekarang tekan :q untuk keluar (exit) dari Vim. 6
- 7. Mari kita rangkum, perintah-perintah yang sudah Anda lakukan di atas: i Esc :w :q => => => => beralih ke insert mode beralih ke command mode menyimpan berkas keluar dari Vim Selamat! Anda baru saja membuat berkas contoh.txt dan mengisikan kalimat Hello World! ke dalam berkas tersebut! Memang, pada awalnya terasa rumit, namun ketika Anda sudah terbiasa dan mulai menguasai beberapa kombinasi tombol perintah lebih lanjut, lambat laun Anda akan merasakan apa yang dimaksud dengan “The power of Vim“. 3 Navigasi Seperti disebutkan di atas bahwa penggunaan Vim yang efisien adalah dengan meniadakan penggunaan perangkat mouse dan mengoptimalkan penggunaan perangkat keyboard. Hal ini juga berarti bahwa Anda diharapkan mengetahui bagaimana mengetik dengan keyboard secara efisien. Salah satu teori yang sering dipakai adalah Home Row Technique, yakni menempatkan keempat jari kiri pada tombol A, S, D, F dan keempat jari kanan pada tombol J, K, L, ;. Dengan teknik ini, Anda dapat menjangkau tombol lain, baik yang berada di atas maupun di bawah tombol-tombol di atas secara lebih baik. Hebatnya Vim juga menggunakan teori tersebut secara intensif, daripada menggunakan tombol panah yang biasanya terletak pada sebelah kanan keyboard dan sulit dijangkau, Vim menggunakan tombol H, J, K, L untuk navigasi ke kiri, ke bawah, ke atas, dan ke kanan. 7
- 8. h j k l => => => => Bergerak Bergerak Bergerak Bergerak ke ke ke ke kiri satu karakter bawah satu baris atas satu baris kanan satu karakter Memang pada awalnya perlu waktu untuk penyesuaian, namun ketika sudah mahir, lihatlah bagaimana kecepatan mengetik Anda dapat meningkat secara signifikan karena Anda tidak perlu ‘menggeser‘ tangan kanan Anda untuk mengjangkau tombol panah. Anda dapat mengkombinasikan tombol navigasi di atas dengan angka untuk melakukan navigasi secara lebih cepat, misal: 10h 15j 5k 4l => => => => ke ke ke ke kiri 10 karakter bawah 15 baris atas 5 baris kanan 4 karakter dan beberapa kombinasi tombol lainnya: Ctrl+F Ctrl+B Ctrl+D Ctrl+U M H L => => => => => => => menuju menuju menuju menuju menuju menuju menuju ke ke ke ke ke ke ke bawah satu layar atas satu layar bawah setengah layar atas setengah layar bagian tengah dari layar bagian paling atas dari layar bagian paling bawah dari layar Bila sudah mahir, Anda dapat mencoba melakukan navigasi berdasar kata (word ), misal: w W b b e E ge gE 8w 5b 3e => => => => => => => => => => => menuju menuju menuju menuju menuju menuju menuju menuju menuju menuju menuju ke ke ke ke ke ke ke ke ke ke ke kata berikutnya kata berikutnya (berdasar spasi) kata sebelumnya kata sebelumnya (berdasar spasi) akhir kata akhir kata (berdasar spasi) akhir kata sebelumnya akhir kata sebelumnya (berdasar spasi) kata kedelapan dari posisi kursor sekarang kiri 5 kata dari posisi kata sekarang akhir karakter dari kata ketiga Pertanyaannya apa beda w dengan W (atau b dengan B)? Navigasi dengan w masih memperhitungkan tanda punctuation seperti ,.:/! dll, sedangkan W hanya memperhitungkan spasi. Ambil contoh kalimat berikut: http://www.infotiket.com menyediakan layanan info tiket pesawat, konser, kereta api dan hotel Ketik perintah berikut: ^ w W => => => berpindah ke awal baris berpindah ke : kursor bergerak ke huruf m pada kata ’menyediakan’ 8
- 9. Anda dapat juga melakukan navigasi menggunakan tombol f untuk pencarian ke kanan dan F untuk pencarian ke kiri. Sebagai contoh kalimat berikut: Saya sedang belajar Vim Kursor Anda sekarang berada pada awal kalimat, dan Anda ingin menuju ke kata Vim, Anda dapat melakukannya dengan kombinasi tombol 4w atau Anda dapat juga dengan menggunakan perintah: fV Tombol di atas berarti cari ke arah kanan karakter V. Sekarang kursor Anda dengan cepat berpindah ke huruf V. Perlu diingat tombol pencarian ini bersifat case sensitif, sehingga pada contoh di atas karena yang kita cari adalah huruf V kapital, maka kita harus menekan tombol pada keyboard f diikuti dengan Shift+v. Untuk pencarian ke kiri, gunakan huruf F (f kapital), diikuti dengan huruf yang ingin Anda cari. Anda dapat mengulangi pencarian berikutnya dengan menekan tombol ;. Misal pada kalimat berikut: Tutorial Belajar Vim Versi 0.0.8 (Vladimir) Untuk menuju ke kata Vladimir, gunakan kombinasi tombol berikut: fV;; dan kursor Anda pun dengan cepat berpindah ke huruf V pada kata Vladimir. Jika Anda ingin kembali ke huruf V sebelumnya, tekan tombol koma (,). ^fV;;,, Perintah di atas mencari huruf V pada kata Vladimir, kemudian kembali ke huruf V pada kata Vim. Perlu diingat bahwa tombol f ini hanya dapat digunakan untuk mencari karakter pada satu baris saja, dan sifatnya lebih kepada navigasi daripada fungsi pencarian. Untuk fungsi pencarian kata pada dokumen, akan dibahas pada bagian lain. Selain fitur f, Vim juga memiliki fitur tombol t yang berfungsi seperti f, bedanya t akan bergerak ke 1 karakter sebelum karakter yang dicari. Untuk lebih jelasnya perhatikan contoh berikut: Anda memiliki kalimat: Vim merupakan program penyunting teks yang hebat. Anda ingin mencari 1 karakter sebelum huruf a pada kata hebat (yakni huruf b). Berikut kombinasi tombol yang dapat Anda lakukan. ^ ta;;;; 9
- 10. Selanjutnya navigasi untuk menuju ke awal atau akhir baris, dapat digunakan tombol: 0 ^ $ => => => menuju ke awal baris menuju ke karakter pertama dalam sebuah baris menuju ke akhir baris Menuju ke baris tertentu secara cepat dapat menggunakan perintah:5 :n :100 => => menuju ke baris ke-n menuju ke baris ke-100 Anda juga dapat melakukan perintah di atas dengan: 10G 100G => => menuju ke baris 10 menuju ke baris 100 Menuju ke awal dokumen atau akhir dokumen: gg G => => menuju ke awal dokumen (baris pertama) menuju ke akhir dokumen (baris terakhir) Selain kombinasi tombol di atas, kita juga dapat menggerakkan layar tanpa merubah posisi kursor, sehingga posisi kursor tepat berada di tengah layar, dengan menekan tombol: zz => 4 reposisi layar sehingga kursor tepat di tengah layar Fungsi Penyuntingan 4.1 Menyisipkan Teks Berikut beberapa kombinasi tombol perintah untuk melakukan penyuntingan teks secara cepat pada Vim: i I a A o O dan s S => merubah ke insert mode pada posisi kursor => menuju ke kursor kosong pada awal baris dan merubah ke insert mode => bergerak ke kanan 1 karakter dan merubah ke insert mode => menuju ke kursor kosong pada akhir baris dan merubah ke insert mode => membuat baris baru di bawah posisi kursor sekarang dan merubah ke insert mode => membuat baris baru di atas posisi kursor sekarang merubah ke insert mode => hapus huruf pada posisi kursor dan beralih ke insert mode => hapus baris pada posisi kursor dan beralih ke insert mode Selain kombinasi tombol di atas, Anda juga dapat menggunakan kombinasi perintah ct diikuti dengan karakter ’sampai dengan’ yang Anda tuju, untuk lebih jelasnya perhatikan contoh berikut: Semisal Anda memiliki kata getUrl yang ingin Anda menjadi findUrl, maka Anda dapat menggunakan perintah berikut (pastikan posisi kursor berada pada huruf g pada kata getUrl): ctU find Esc => => => change til U ubah menjadi find beralih ke normal mode kembali 5 Navigasi menggunakan nomor baris lebih saya sukai daripada harus menekan tombol M, H, L karena lebih akurat dan praktis, tapi itu semua tergantung selera Anda.. 10
- 11. 4.2 Salin dan Tempel Kedua fungsi ini saya yakin banyak dipakai ketika kita sedang bekerja dengan teks, dan Anda mungkin terbiasa menggunakan perangkat mouse untuk melakukan kedua fungsi tersebut. Sekali lagi, mouse is your enemy!, jadi mari kita lakukan fungsi tersebut dengan keyboard way. Anda dapat menyalin sebuah baris dengan mudahnya menggunakan perintah yy atau Y, kemudian menuju ke baris yang Anda inginkan, kemudian tekan p untuk mentempelkan pada baris di bawah kursor, atau tekan P untuk menempelkan pada baris di atas kursor. Anda dapat juga menempelkan baris tersebut sebanyak yang Anda inginkan, misal Anda ingin mentempelkan sebanyak 5 kali pada posisi di bawah kursor Anda sekarang, maka tekan tombol 5p, maka otomatis baris yang Anda menyalin akan tersalin sebanyak 5 kali. Contoh: Vim is so powerful Anda ingin menyalin kalimat di atas sebanyak 9 kali, maka perintah di Vim adalah: Y 9p Hasil: Vim Vim Vim Vim Vim Vim Vim Vim Vim Vim is is is is is is is is is is so so so so so so so so so so powerful powerful powerful powerful powerful powerful powerful powerful powerful powerful Atau Anda ingin menyalin kata so powerful saja? Tempatkan kursor pada huruf s pada kata so, kemudian ketik perintah berikut: ^ fs; y2w o Esc p => => => => => => ke awal baris cari s yang kedua salin 2 kata buat baris baru beralih ke normal (command) mode put (paste) in here Hasilnya: so powerful 11
- 12. Bagaimana? Sudah mulai merasakan the power of Vim?? Mari kita rangkum perintah yang ada dalam bagian ini: Y yy yw yb y2w p => => => => => => 4.3 salin baris salin baris salin satu kata di sebelah kanan kursor salin satu kata di sebelah kiri kursor salin dua kata di sebelah kanan kursor put hasil salinan Sorot / Visual Mode Anda mungkin terbiasa melakukan fungsi sorot ini menggunakan perangkat mouse, dengan melakukan klik kiri, kemudian drag sampai daerah yang Anda inginkan. Vim juga memungkinkan melakukan itu, meski tentunya proses sorot menggunakan keyboard. Vim memiliki 3 bentuk visual yang berbeda: 1. per-character visual mode (v) 2. line visual mode (V) 3. block visual mode (Ctrl+v) Contoh per-character visual mode Anda memiliki kalimat berikut: Vim is great! Anda dapat menyorot dan mengganti kata great menjadi superb dengan melakukan perintah berikut: ^ 2w v e c superb => => => => => => menuju ke awal baris menuju ke kata ke 3 aktifkan fungsi sorot menuju ke akhir huruf pada kata menuju ke change mode ganti ke superb Contoh line visual mode: Asumsikan kita mempunyai baris teks sebagai berikut: 1 2 3 4 5 6 7 8 import os from bottle import route, run @route(’/’) def homepage(): return ’Hello World!’ run(host=’localhost’, port=8080) Katakanlah Anda ingin menyorot baris 4 sampai 6, dengan Vim Anda dapat melakukannya dengan 12
- 13. :4 V 2j => menuju ke baris ke 4 => sorot baris tersebut => sorot 2 baris dibawahnya Jika Anda perhatikan ada perubahan warna pada daerah yang sedang Anda sorot, selanjutnya terserah Anda, apakah ingin disalin (menggunakan tombol y) atau dihapus (potong) (menggunakan tombol d). Contoh block visual mode: Dengan visual block mode, Anda dapat melakukan berbagai langkah manipulasi teks dengan lebih cepat. Perhatikan contoh berikut (dikombinasikan dengan perintah I (insert): Ini Ini Ini Ini Ini contoh1.txt contoh2.txt contoh3.txt contoh4.txt contoh5.txt Anda ingin menambahkan kata berkas pada setiap baris: ^ w Ctrl+v 4j I berkas space Esc => menuju ke awal baris => bergerak satu word => mengaktifkan blok sorot => ke bawah 4 baris => berubah ke mode insert => ketik kata berkas => memberi jarak 1 spasi dengan kata berikutnya => kembali ke command mode Dan hasilnya: Ini Ini Ini Ini Ini berkas berkas berkas berkas berkas contoh1.txt contoh2.txt contoh3.txt contoh4.txt contoh5.txt Amazing .... Contoh lain Misal Anda memiliki baris kalimat seperti berikut: Ini baris yang panjang Pendek Ini baris yang panjang Anda ingin menambahkan kata sangat antara kata yang dengan kata panjang. ^ 3w Ctrl+v 2j I sangat space Esc => => => => => => => => menuju ke awal baris menuju ke kata ke-3 aktifkan sorot blok menuju 2 baris kebawah berubah ke insert mode ketik sangat memberi spasi antara kata kembali ke command mode 13
- 14. Dan hasilnya: Ini baris yang sangat panjang Pendek Ini baris yang sangat panjang Kita dapat lihat, dengan perintah I, baris kedua tidak berubah, karena memiliki panjang baris yang tidak sama. Contoh berikutnya dikombinasikan dengan perintah c (change): Ini baris yang sangat panjang Pendek Ini baris yang sangat panjang Mari kita ubah kata sangat menjadi --SANGAT-^ 3w Ctrl+v 2j e c --SANGAT-Esc => => => => => => => => menuju ke awal baris menuju ke kata ke-3 aktifkan blok sorot menuju ke 2 baris dibawahnya menuju ke akhir kata sangat change ketik kata pengganti kembali ke command mode Dan hasilnya: Ini baris yang --SANGAT-- panjang Pendek Ini baris yang --SANGAT-- panjang Contoh berikutnya merupakan kombinasi antara visual block dengan perintah A (append ): Ini baris yang panjang Pendek Ini baris yang panjang Anda ingin menambahkan kata sangat di antara kata yang dengan kata panjang. ^ 3w h Ctrl+v 2j A sangat space Esc => => => => => => => => => menuju ke awal baris menuju ke 3 kata ke kanan ke kiri 1 karakter aktifkan blok sorot menuju 2 baris dibawahnya append mode ketik sangat beri jarak antar kata kembali ke command mode Dan hasilnya, kata sangat ditambahkan pada setiap baris! Ini adalah perbedaan perintah A dengan perintah lainnya pada mode blok sorot. 14
- 15. Ini baris yang sangat panjang Pendek sangat Ini baris yang sangat panjang Contoh berikut ini mengkombinasikan blok sorot dengan perintah $ dan A untuk menambahkan kata di setiap baris yang ada. Ini baris yang panjang Pendek Ini baris yang panjang Tambahkan kata sekali di setiap baris $ Ctrl+v 2j A Space sekali Esc => => => => => => => menuju ke akhir baris aktifkan blok sorot sorot 2 baris ke bawah append mode beri jarak antar kata ketik sekali kembali ke command mode Dan hasilnya: Ini baris yang panjang sekali Pendek sekali Ini baris yang panjang sekali Contoh berikutnya merupakan kombinasi antara blok sorot dengan perintah r (replace). Ini baris yang panjang Pendek Ini baris yang panjang Mari kita ubah kata panjang menjadi kata xxxxxx ^ 3w Ctrl+v 2j e r x => => => => => => => menuju ke awal baris ke kanan 3 kata aktifkan blok sorot sorot 2 baris ke bawah ke akhir kata replace mode ganti ke huruf x Dan hasilnya: Ini baris yang xxxxxxx Pendek Ini baris yang xxxxxxx Contoh berikutnya menggeser bagian dari baris agar sejajar dengan baris di bawah (atas) nya. Nama : Alamat : Pekerjaan Pendidikan Sopier Jogja : Wiraswasta : Sarjana 15
- 16. Anda ingin menggeser 2 baris paling atas, supaya tanda : sejajar dengan baris dibawahnya: ^ f: Ctrl+v j > => => => => => menuju ke awal baris menuju ke tanda : aktifkan blok sorot sorot 1 baris dibawahnya geser satu tab ke kanan Dan hasilnya: Nama Alamat Pekerjaan Pendidikan : : : : Sopier Jogja Wiraswasta Sarjana Anda juga dapat menggeser ke kiri dengan mengganti tanda > menjadi <. Tips: Anda dapat melakukan sorot ulang teks yang sudah Anda sorot sebelumnya dengan menggunakan perintah gv. 4.4 Fungsi Hapus / Potong Vim memiliki fungsi hapus yang sangat handal dan efisien, perhatikan kombinasi tombol berikut: x X d dd dw db D => => => => => => => 4.5 menghapus menghapus menghapus menghapus menghapus menghapus menghapus 1 karakter pada posisi kursor 1 karakter di depan posisi kursor daerah yang sedang disorot satu baris satu kata ke depan satu kata ke belakang dari posisi kursor sampai ke akhir baris Undo dan Redo Berikut ini tombol perintah untuk melakukan undo dan redo pada Vim: u U Ctrl+R :e! 4.6 => => => => Undo Undo semua perubahan pada baris Redo Membatalkan semua perubahan pada berkas Word Completion Sebagian orang mungkin menyebutnya auto completion, apa pun itu, cara kerjanya adalah dengan mengetikkan beberapa karakter kemudian Vim akan mencari dalam dokumen, kata yang cocok dengan sekumpulan karakter tersebut. Berikut contohnya: Yang menjadikan momok bagi sebagian orang mungkin adalah kenyataan bahwa di Vim kita dituntut untuk sesedikit mungkin menggunakan mouse. 16
- 17. Semisal Anda ingin mengetik ulang kata mouse, daripada harus mengetik secara utuh Anda cukup mengetik mo diikuti dengan tombol Ctrl+p, nanti Vim akan menunjukkan kata apa saja yang diawali dengan mo. Anda dapat juga menggunakan kombinasi tombol Ctrl+n untuk pencarian ke bawah (bottom). Ctrl+p Ctrl+n 4.7 => => pencarian ke atas (up) pencarian ke bawah (bottom) Filename Completion Sebagai seorang developer, Anda mungkin pernah dihadapkan pada sebuah kode di mana Anda harus menulis filepath ke dalam kode tersebut. Vim memberikan kemudahan untuk itu, tanpa kita harus mengingat-ingat di mana berkas tersebut berada. Perhatikan contoh kode berikut: <html> <head> <link rel="stylesheet" href="somefilepath.css"/> </head> <body> </body> </html> Dengan Vim, Anda dapat menyunting somefilepath.css dengan cara berikut: Pastikan Anda berada pada baris yang akan disunting ^ f";; ci" 17
- 18. [opsional] Ketik direktori di mana Anda mau mencari (misal /home/) Ctrl+x Ctrl+f Tekan Ctrl+f atau Ctrl+n untuk bergerak maju (forward) Tekan Ctrl+p untuk bergerak mundur (backward) Jika sudah, tekan Ctrl+x lagi Berikut ini tampilan ketika kita sedang menggunakan fitur filename completion dalam Vim. 4.8 Replace Karakter Biasanya, ketika kita ingin mengganti sebuah karakter, kita menghapus karakter lama, masuk ke insert mode, kemudian memasukkan karakter yang baru. Kita dapat mempersingkat langkah tersebut dengan menggunakan tombol r diikuti dengan karakter pengganti. Contoh pada kata Vim, kita ingin mengganti V kapital menjadi v kecil, caranya tempatkan kursor pada V, tekan r, kemudian v, dan karakter pun berubah. Anda dapat juga menggunakan tombol R untuk mengganti beberapa huruf sekaligus, perhatikan contoh berikut: Mr. Joni sedang belajar Vim Ganti xxxx menjadi Joni dengan mengetikkan perintah berikut: ^ W R Joni => => => => menuju ke awal baris menuju ke huruf x pertama beralih ke replace mode ketik Joni untuk mengganti xxxx Another little improvement on speed typing :) 18
- 19. 4.9 Menyunting Kata dalam tanda ’ ” ( Anda mungkin pernah berhadapan dengan teks seperti berikut ini: <title>Judul</title> Anda ingin mengganti kata Judul? dit i => => menghapus kata di dalam html tags beralih ke insert mode Atau Anda memiliki kalimat berbentuk kurang lebih seperti berikut? <a href="http://www.infotiket.com">Info Tiket</a> Anda ingin menyunting kata yang berada dalam tanda "? Tempatkan kursor pada baris tersebut dan lakukan langkah berikut: di" ci" => => hapus kata di dalam tanda " hapus kata di dalam tanda " dan beralih ke insert mode Untuk penyuntingan kalimat / kata di dalam tanda lainnya, cukup ganti tanda " dengan tanda yang Anda inginkan, misal (di(, di[, di{, dst). Selain menggunakan dit, ada juga perintah: cit yit vitp => => => change inside tags copy inside tags visual inside tags then put Silakan coba, Anda pasti menyukainya... 5 Fungsi Pencarian Saya yakin fungsi ini banyak dipakai ketika kita sedang menyunting berkas. Bagaimana menggunakan fitur pencarian ini pada Vim? 5.1 Pencarian Case Insensitive Vim pada dasarnya dapat melakukan pencarian pada satu berkas, banyak berkas atau pada daerah tertentu yang kita inginkan. Perintah dasarnya adalah menggunakan tombol / diikuti dengan kata yang ingin kita cari, kemudian secara otomatis Vim akan mencari dan meng-highlight kata tersebut (jika ada). Contoh: /Vim Enter n N => => => => mencari kata Vim forward enter next match previous match Anda juga dapat menggunakan tombol ? untuk pencarian kebelakang (backward ), berikut contohnya: 19
- 20. ?Vim Enter n N => => => => mencari kata Vim backward enter previous match next match Anda juga dapat melakukan pencarian menggunakan tombol *, caranya tempatkan kursor Anda pada kata yang ingin Anda cari (misal Vim), kemudian tekan tombol *, maka secara otomatis Vim akan melakukan pencarian kata yang cocok dengan kata pada posisi kursor. Tombol # memiliki fungsi yang sama dengan *, hanya saja modus pencarian untuk # adalah ke belakang (backward ). Anda juga dapat menggunakan g* atau g# untuk mencari kata yang non-exact. Sebagai contoh: kata katak Anda ingin mencari semua kata yang mengandung kata kata di dalamnya? Lakukan perintah berikut: Letakkan kursor pada kata kata, kemudian: g* Maka semua kata yang mengandung kata kata akan di highlight oleh Vim. 5.2 Pencarian Case Sensitive Secara default, Vim menggunakan modus pencarian dengan pengaturan case insensitive, ini artinya kata Vim dengan vim dipandang sebagai satu kata yang sama. Pertanyaan selanjutnya bagaimana cara kita mencari dengan modus case sensitive dengan Vim? Terlebih dahulu, Anda dapat mengaktifkan modus smartcase pada Vim dengan mengetikkan perintah berikut:6 :set smartcase Kemudian lakukan perintah berikut: /vimC atau /Cvim Perintah di atas berarti mencari kata vim, bukannya Vim. 6 Saya juga menambahkan baris tersebut pada berkas .vimrc pada direktori home 20
- 21. 5.3 Fungsi Cari dan Ganti Apabila Anda ingin melakukan fungsi cari dan ganti pada satu berkas utuh, Anda dapat menjalankan perintah berikut: :%s/kata_asal/kata_ganti/g Atau jika Anda ingin membatasi pencarian hanya pada baris tertentu: :420, 421s/Anda/Kami/g Perhatikan tanda spasi di belakang koma. Atau Anda hanya ingin cari dan ganti pada satu baris saja? :s/Anda/Kami/g Atau mungkin Anda lebih suka sistem sorot daerah tertentu kemudian baru melakukan cari dan ganti pada daerah yang Anda sorot? V 5j :s/Anda/Kami/g Perintah di atas berarti, sorot baris pada posisi kursor sampai 5 baris di bawah posisi kursor, kemudian cari kata Anda dan ganti dengan kata Kami. Tanda % berarti melakukan pencarian pada seluruh baris di dokumen, jika Anda ingin melakukan fungsi cari dan ganti pada satu baris saja, maka hilangkan tanda %. Tanda g berarti melakukan fungsi ini pada semua keterulangan (occurences) pada baris. Jika tidak menggunakan tanda g, maka Vim hanya akan mengganti kata pertama yang ditemukan pada baris. Contoh: aku dan kau bagaikan langit dan bumi Kemudian ketikkan perintah berikut V :s/dan/dengan/ => => sorot baris ganti kata dan yang pertama saja Dan hasilnya: aku dengan kau bagaikan langit dan bumi Bandingkan jika kita menggunakan tanda g. V => :s/dan/dengan/g => sorot baris ganti semua kata dan pada baris Dan hasilnya: aku dengan kau bagaikan langit dengan bumi 21
- 22. Anda juga dapat menentukan apakah fungsi ini bersifat case sensitive atau case insensitive, secara default, Vim menggunakan sifat case insensitive, jika Anda ingin melakukan secara case sensitive, Anda dapat menambahkan penanda I. Perhatikan perintah berikut: :%s/anda/kami/gI Perintah di atas hanya akan merubah kata anda, tapi tidak dengan kata Anda. Dengan menggunakan penanda c, maka Anda akan dihadapkan pada konfirmasi interaktif, apakah Anda akan melakukan penggantian pada kata yang sudah ditemukan. :%s/anda/kami/gcI Perintah di atas berarti, cari di seluruh dokumen, di seluruh baris, kata anda, dan ganti menjadi kami, dengan sebelumnya menanyakan konfirmasi pada Anda, dengan format kurang lebih seperti ini: replace with kami (y/n/a/q/l/^E/^Y)? Selanjutnya Anda dapat menekan y untuk yes, n untuk no, dan seterusnya... Berikut ini bentuk perintah untuk mencari kata secara tepat (exact match) pada Vim. Mari kita gunakan contoh berikut: andai seandainya andaikan Jika Anda menggunakan perintah :%s/andai/jika/g Maka hasilnya: jika sejikanya jikakan Dan bisa dibilang, hasilnya kacau. Kita dapat menggunakan pencarian dengan modus exact match untuk mengatasi hal ini. Pencarian modus exact match menggunakan bentuk sebagai berikut :%s/<kata_yang_dicari>/kata_ganti/g Perhatikan kita menambahkan tanda < dan > pada awal dan akhir kata yang ingin kita cari. Sehingga perintah di atas kita ubah menjadi sebagai berikut: :%s/<andai>/jika/g Dan hasilnya: 22
- 23. jika seandainya andaikan Anda juga dapat melakukan fungsi cari dan ganti dikombinasikan dengan pencarian pola dengan regular expression, namun materi tersebut tidak akan dibahas dalam tutorial ini, jika berminat silakan di-explore sendiri. 6 Macro 6.1 Dasar Macro Fitur ini adalah fitur yang sangat-sangat saya sukai, karena sesuai dengan prinsip DRY (Dont Repeat Yourself. Ambil contoh teks html berikut ini: <ul> satu dua tiga empat lima enam tujuh delapan sembilan sepuluh </ul> Semisal Anda ingin menambahkan tags <li> dari satu sampai sepuluh, daripada bercapek menambahkan satu-persatu, Anda dapat membuat macro kemudian menjalankan macro tersebut sebanyak yang Anda inginkan. Tempatkan kursor pada kata satu, kemudian jalankan kombinasi perintah berikut: qa I <li> Esc A </li> Esc j q 9@a Hasil: <ul> <li>satu</li> <li>dua</li> <li>tiga</li> <li>empat</li> <li>lima</li> 23
- 24. <li>enam</li> <li>tujuh</li> <li>delapan</li> <li>sembilan</li> <li>sepuluh</li> </ul> 6.2 Melakukan Penomoran Secara Otomatis Ambil contoh berikut, saya ingin membuat 10 daftar kata python dengan nomor berurutan dari 1 sampai 10. Dengan bermodal satu baris berikut, saya dapat membuat 10 daftar kata python lengkap dengan nomor yang berurutan. 1. python Berikut perintahnya di Vim: qa Y p Ctrl+A q 8@a Dan hasilnya adalah sebagai berikut: 1. python 2. python 3. python 4. python 5. python 6. python 7. python 8. python 9. python 10. python So so so efficient, right? 7 Multi-tab Seringkali Anda harus bekerja dengan banyak berkas sekaligus, di dunia IDE Anda mungkin sudah tidak asing lagi dengan fitur multi-tab, di mana Anda dapat membuka banyak berkas sekaligus dan berpindah antara satu berkas dengan berkas lain semudah melakukan klik pada berkas yang diinginkan. Vim juga mengenal sistem tabbing seperti itu, berikut beberapa perintah ketika Anda bekerja dengan banyak tab: :tabnew :tabnext :tabprev :gt :gT :tabfind :tabclose => => => => => => => membuat tab baru berpindah ke tab berikutnya berpindah ke tab sebelumnya go to next tab go to prev tab mencari tab berdasar nama berkas menutup tab 24
- 25. Ketika Anda mengaktifkan fitur tab, maka pada layar Vim bagian atas akan muncul tab baru selayaknya tab yang Anda lihat pada IDE lainnya, cuman disini warnanya hitam dan putih :) Untuk lebih lengkapnya, Anda dapat mengetikkan perintah :tab diikuti dengan tombol Tab untuk melihat perintah-perintah apa saja terkait dengan fitur ini. 8 Registers Untuk meningkatkan efisiensi dalam pekerjaan penyuntingan teks, Vim memiliki fitur registers, di mana Anda dapat menyimpan apa yang sudah Anda salin atau hapus ke dalam sebuah key tertentu. Ketika sudah tersimpan, Anda dapat menambahkan apa yang sudah Anda simpan atau menyalinnya ke tempat yang Anda inginkan. Bentuk syntax perintah registers pada Vim adalah sebagai berikut: "kyy Perintah di atas berarti salin sebuah baris (y) kemudian simpan baris tersebut ke dalam tombol k. Jika Anda ingin menampilkan isi dari register tersebut, Anda dapat melakukan perintah berikut: "kp Perintah tersebut berarti put atau taruh isi dari register k pada posisi kursor sekarang. Anda dapat menambahkan isi sebuah register dengan menggunakan huruf kapital dari register yang Anda buat sebelumnya. "Kyy Perintah di atas berarti salin baris pada posisi kursor, kemudian tambahkan (append ) baris tersebut ke dalam register k. Perhatikan contoh berikut: Vim adalah program penyunting teks yang handal. Tekan "kyy untuk menyalin baris di atas. Kemudian Anda memiliki sebuah baris baru lagi Namun, proses belajar Vim memang tidak mudah Berikutnya tekan "Kyy untuk menambahkan baris ini ke dalam register k. Kemudian put isi dari register k ke dalam sebuah baris, dan hasilnya: Vim adalah program penyunting teks yang handal. Namun, proses belajar Vim memang tidak mudah Selain menyimpan salinan, Anda dapat juga menyimpan hapusan ke dalam register, caranya tentu dengan mengganti perintah salin dengan perintah hapus. Perhatikan contoh perintah berikut: "kdd "Kdd "kp => => => hapus dan simpan sebuah baris ke dalam register k tambahkan hapusan berikutnya ke dalam register k taruh isi dari register k ke posisi kursor sekarang 25
- 26. 9 Marks Sesuai dengan artinya, Marks pada Vim berfungsi sebagai penanda posisi, sehingga Anda dapat dengan mudah menuju kembali ke posisi tersebut. Marks pada Vim disimbolkan dengan huruf alfabet dari a–z untuk tiap berkas, dan huruf kapital A–Z untuk penanda global. Jika Anda sedang menyunting 10 berkas, tiap berkas dapat memiliki penanda posisi a, namun hanya memiliki 1 penanda posisi A. Perintah untuk mengaktifkan penanda pada posisi kursor adalah dengan menekan tombol m diikuti dengan huruf sebagai penanda. Misal: ma => beri tanda pada posisi kursor sekarang dengan huruf a sebagai penanda Untuk kembali pada posisi tersebut, tekan tanda petik tunggal (’) atau tanda backtick (‘). ’a ‘a => => menuju ke awal baris di mana penanda berada menuju tepat ke posisi kursor di mana penanda berada Selanjutnya Anda pun dapat menyalin, menghapus atau pun mengubah teks dengan penanda ini sebagai tujuan akhir. Misalnya: Vim merupakan aplikasi penyunting teks yang hebat. Jalankan perintah berikut: ^ fp;; ma ^ d‘a => => => => => menuju ke awal baris menuju ke huruf p pada kata penyunting beri tanda a pada posisi ini kembali ke awal baris hapus dari posisi kursor sampai penanda a Beberapa perintah lain dari fungsi marks pada Vim: :marks :marks aB :delmarks a :delmarks a-d :delmarks! => => => => => daftar semua penanda yang aktif daftar penanda a, B hapus penanda a hapus penanda a,b,c,d hapus semua penanda huruf kecil Fungsi navigasi dengan penanda: ]’ [’ ]‘ [‘ => => => => menuju menuju menuju menuju ke ke ke ke baris penanda baris penanda posisi kursor posisi kursor berikutnya sebelumnya penanda berikutnya penanda sebelumnya Yang perlu diingat, gunakan ’ (tanda petik tunggal) untuk menuju ke awal baris di mana penanda berada, atau gunakan ‘ (backticks) untuk menuju ke posisi kursor di mana penanda berada.7 7 tanda backtick berada di sebelah kiri angka 1 pada keyboard 26
- 27. 10 Buffer Satu lagi fitur yang handal dari Vim untuk bekerja dengan banyak berkas adalah buffer. Saya sendiri lebih menyukai ini dibandingkan dengan sistem tabbing, karena layar kita tetap bersih, seolah-olah bekerja dengan satu berkas, padahal sebenarnya banyak berkas yang sedang kita sunting. Berikut beberapa perintah terkait dengan buffer : :badd :ls :bd :b <angka> :b <nama berkas> :bn :bp => => => => => => => menambahkan berkas / buffer baru melihat berkas-berkas yang sedang kita sunting menghapus buffer (bukan menghapus berkas) berpindah ke buffer <angka> sesuai dengan urutan pada perintah ls berpindah ke buffer berdasar nama berpindah ke next buffer berpindah ke prev buffer Berikut ini contoh perintah :ls: :ls 1 %a + "vim_docs.tex" 2 #h "~/.vimrc" 3 h "[No Name]" line 593 line 1 line 0 Begini cara baca keluaran dari perintah :ls di atas: % # h + line xxx => => => => => => buffer aktif yang sedang dilihat alternate buffer, tekan Ctrl+^ untuk berpindah ke alternate buffer hidden buffer (tidak sedang dilihat) ada perubahan dan belum disimpan inactive buffer menunjukkan di baris berapa kursor Anda berada Terlihat di sana saya sedang menyunting 3 berkas, di mana berkas yang aktif saya sunting saat ini adalah berkas nomor 1 (ditandai dengan %). Kalau saya ingin pindah ke berkas .vimrc, saya tinggal perintahkan :b 2 atau :b vimrc atau :bn. Selain menghapus satu per satu, Anda juga dapat menghapus banyak buffer sekaligus dengan menggunakan range, contoh: :1,5bd => menghapus buffer 1 sampai 5 Jika Anda ingin menghapus sebuah buffer tanpa melakukan penyimpanan, Anda dapat menambahkan tanda perintah ! seperti pada contoh berikut: :bd! Anda dapat juga melakukan pencarian ke dalam banyak buffer sekaligus, atau mungkin cari dan ganti ke banyak buffer sekaligus. Selanjutnya, silakan di-explore sendiri kemampuan dari buffer ini. 27
- 28. 11 Code Folding Bagi Anda yang menulis ribuan baris teks atau pun kode, fitur ini pasti sangat berguna buat Anda untuk membuat tulisan atau kode Anda “lebih enak“ dilihat. Berikut ini tampilan kode sebelum dan sesudah menggunakan folding di Vim: Vim memiliki 6 cara dalam melakukan folding: 1. manual 2. indent 3. syntax 28
- 29. 4. marker 5. expr 6. diff Untuk sementara ini mari kita pelajari 3 dari 6 cara di atas, yakni cara manual, marker dan indent. Folding manual dapat Anda lakukan dengan terlebih dahulu menyorot baris yang ingin Anda lipat, kemudian lipat (buka lipatan) dengan menekan: zf za => => melipat baris membuka lipatan Contoh: Jadual hari ini: 1. Rapiin kamar kerja 2. Cuci motor 3. Mandi 4. Sarapan 5. Coding 6. Makan siang 7. Ngopi2 sama temen Posisikan kursor pada jadual pertama, kemudian tekan: V 6j zf => => => sorot baris pertama sorot 6 baris dibawahnya lipat baris Atau cara lebih singkat: zf6j Selain dengan teknik sorot, Anda pun dapat menggunakan teknik marks yang dapat Anda pelajari di bagian lain tutorial ini. Menggunakan contoh di atas, kita dapat memanfaatkan fitur marks untuk melakukan pelipatan: Posisikan kursor pada jadual nomer 7, kemudian tekan: ma 6k zf’a => => => beri tanda dan simpan ke register a menuju ke jadual nomer 1 lipat baris sampai mark a Berikutnya pelipatan dengan metode marker, sebelumnya ketik perintah berikut ini: :set foldmethod=marker Selanjutnya Anda dapat memberikan tanda khusus pada bagian-bagian yang ingin Anda lipat. Perhatikan kode LaTeX berikut: 29
- 30. section{Pendahuluan} %{{{ Tulisan-tulisan ini sebenarnya bukanlah tutorial lengkap yang mengajarkan kepada Anda seluk-beluk program Vim, melainkan sekedar catatan pribadi penulis yang coba dituangkan kedalam sebuah berkas elektronik dengan tujuan untuk dokumentasi pribadi, syukur-syukur kalau ada pihak lain yang membacanya dan mampu mendapatkan manfaat dari tulisan-tulisan ini. %}}} Kemudian tambahkan penanda (sebagai contoh %{{{ %}}}): section{Pendahuluan} %{{{ Tulisan-tulisan ini sebenarnya bukanlah tutorial lengkap yang mengajarkan kepada Anda seluk-beluk program Vim, melainkan sekedar catatan pribadi penulis yang coba dituangkan kedalam sebuah berkas elektronik dengan tujuan untuk dokumentasi pribadi, syukur-syukur kalau ada pihak lain yang membacanya dan mampu mendapatkan manfaat dari tulisan-tulisan ini. %}}} Secara otomatis, Vim akan melihat tanda tersebut, letakkan kursor di dalam penanda tersebut, kemudian tekan: za za => => melipat kode lakukan lagi untuk membuka lipatan Atau Anda pun dapat melipat semua bagian yang sudah Anda beri penanda dengan mengetikkan: zM => melipat semua bagian yang sudah diberi marker dan untuk membukanya: zR => membuka semua lipatan yang sudah diberi marker Anda dapat menentukan sendiri marker yang akan dipakai, dengan memberikan perintah: :set foldmarker=/*,*/ Perintah di atas, berarti marker pembuka ditandai dengan tanda /* dan marker penutup dengan tanda */. Metode berikutnya adalah dengan metode indent. Teknik ini berguna ketika Anda memiliki kode yang memiliki indentasi terstruktur (misal bahasa Python). Sebelumnya ketik perintah berikut: :set foldmethod=indent Perhatikan kode Python berikut: 30
- 31. class C(object): nama = ’sopier’ hobi = ’plesir’ def __init__(self): pass Anda dapat melipat kode, dengan menempatkan kursor pada kode tersebut, kemudian tekan za za => => melipat kode lakukan lagi untuk membuka lipatan Atau Anda dapat melipat semua baris yang memiliki indentasi dengan menekan: zM zR => => melipat semua baris yang memiliki indent membuka semua lipatan Anda dapat mempelajari lebih dalam lagi dengan menekan perintah :help folding 12 File Explorer Salah satu fungsi penting sebuah program penyunting teks adalah kemampuan jelajah berkas, jika Anda terbiasa dengan program berbasis GUI, Anda tinggal cari menu Open dan mulai mencari berkas yang Anda inginkan. Bagaimana dengan Vim? Secara default, Vim memiliki kemampuan tersebut, berikut ini kombinasi tombol perintah yang Anda perlukan untuk mengakses kemampuan jejalah berkas pada Vim: 31
- 32. :edit . :e. :sp. :vs. => => => => membuka membuka membuka membuka file file file file explorer explorer explorer dengan horizontal split explorer dengan vertical split Ketika Anda berada pada fitur jelajah berkas, Anda dapat menggunakan kombinasi tombol berikut untuk membuat berkas baru, direktori baru, mengganti nama, dan menghapus berkas: % d R D => => => => membuat berkas baru membuat direktori baru mengubah nama berkas / direktori pada kursor menghapus berkas / direktori pada kursor Karena fitur file explorer tidak lain adalah buffer, maka Anda dapat dengan mudah menutupnya dengan perintah :bd atau melakukan pencarian menggunakan / (forward ), atau ? (backward ). Dan tentunya juga tombol hjkl untuk melakukan navigasi ke kiri, bawah, atas dan kanan. 32
- 33. 13 Split Screen Dalam bekerja dengan banyak berkas, Vim juga memiliki kemampuan untuk memecah layar menjadi beberapa bagian, baik itu horisontal maupun vertikal. Perhatikan gambar berikut: 33
- 34. Terlihat saya sedang menyunting 3 berkas dan ketiga-tiganya terbuka, fitur ini sangat membantu ketika kita bekerja dengan banyak berkas sekaligus. Bagaimana caranya: :sp :vsp Ctrl+w+w Ctrl+w+r Ctrl+w+R Ctrl+w+l Ctrl+w+h Ctrl+w+j Ctrl+w+k Ctrl+w+Ctrl+w++ :q => => => => => => => => => => => => split horisontal split vertical berpindah antar window berpindah antar window clockwise berpindah antar window counter-clockwise berpindah ke window sebelah kanan berpindah ke window sebelah kiri berpindah ke window sebelah bawah berpindah ke window sebelah atas memperkecil ukuran window (mode horizontal) memperbesar ukuran window (mode horizontal) menutup window Anda dapat juga menggunakan perintah :sp atau :vsp diikuti dengan nama berkas yang ingin Anda sunting dalam window baru. 14 Session Fungsi fitur ini adalah untuk menyimpan berkas-berkas yang Anda kerjakan sebelumnya, daripada membuka ulang satu-persatu berkas tersebut, Anda tinggal menyimpannya ke dalam session untuk kemudian dibuka kembali, dan otomatis Vim akan membuka berkas-berkas tersebut dalam buffer -nya. Berikut cara kita mengelola session dalam Vim: Menyimpan session :mksession work1.vim Memanggil session dari dalam Vim :source work1.vim Memanggil session dari terminal $ vim -S work1.vim 15 Konfigurasi Vim Anda dapat mengatur program Vim dengan membuat berkas .vimrc pada direktori home Anda. $ vim ~/.vimrc Pengaturan ini sendiri mungkin berbeda antara pengguna satu dengan pengguna lainnya, tergantung selera dan kebiasaan, berikut konfigurasi yang saya pakai: set nocompatible filetype on 34
- 35. filetype plugin on filetype indent on syntax on set set set set autowrite ruler hidden autochdir colorscheme delek set set set set tabstop=8 shiftwidth=4 softtabstop=4 expandtab set set set set set set showcmd number smartindent autoindent laststatus=2 linespace=3 set set set set set set set wrap linebreak nolist incsearch hlsearch ignorecase smartcase set foldenable set mousehide "set splitbelow nmap <space> : set wildmode=list:longest imap jj <esc> map <f2> :w|!python % Konfigurasi ini secara garis besar adalah standar, kecuali saya merubah tombol : menjadi Space, dan tombol Esc menjadi jj, semua ini dilakukan biar posisi tangan tidak bergeser ke kanan dan ke kiri. Silakan dicoba, atau Anda mungkin memiliki preferensi sendiri, Vim memberikan kebebasan untuk itu.. 16 Lain-lain Berikut ini kumpulan tips dan trik yang sering saya pakai dan siapa tahu bermanfaat juga buat Anda... 35
- 36. 16.1 Menjalankan Perintah Shell dari Vim Ini termasuk salah satu fitur yang sangat saya sukai, Anda tidak perlu bolakbalik keluar dari Vim untuk sekedar menjalankan perintah Shell. Sebagai contoh, dokumen ini ditulis menggunakan LaTeX, dan tentunya saya sering melakukan compiling dari format .tex ke .pdf untuk melihat apakah ada kesalahan penulisan atau tidak. Proses compiling itu sendiri menggunakan shell command : $ pdflatex vimdocs.tex Daripada harus keluar masuk Vim, saya dapat mengeksekusi perintah tersebut dari dalam Vim menggunakan perintah berikut: :!pdflatex vimdocs.tex Dan jika ingin mengulangi perintah terakhir, asya dapat dengan mudah mengetik berikut di Vim: :!! Sangat efisien bukan? 16.2 Menyisipkan Keluaran dari Shell Command ke dalam Vim Semisal Anda ingin menyisipkan tanggal dan jam saat ini ke dalam dokumen Vim yang sedang Anda tulis, daripada harus capek-capek mengetik ulang, kita dapat menggunakan fungsi read berikut: :r !date Atau ingin menyisipkan kalender menggunakan perintah shell cal? :r !cal Maka, secara otomatis keluaran dari perintah date akan disisipkan pada baris di mana kursor Anda berada. December 2012 Su Mo Tu We Th Fr Sa 1 2 3 4 5 6 7 8 9 10 11 12 13 14 15 16 17 18 19 20 21 22 23 24 25 26 27 28 29 30 31 36
- 37. 16.3 Singkatan Anda memiliki kata yang sangat sering Anda ulang-ulang dan ingin membuat versi singkatannya supaya lebih efisien dalam proses pengetikan? Vim memiliki fitur tersebut dengan perintah berikut: :ab yg yang Maka, secara otomatis setiap kali Anda mengetik yg diikuti dengan spasi atau ,, maka kata tersebut berubah menjadi yang. Secara lengkap, berikut perintah-perintah terkait dengan fitur abbreviations ini. :ab dg dengan :ab :una dg :abc 16.4 => => => => dg diganti dengan daftar semua singkatan hapus dg dari daftar singkatan hapus semua daftar singkatan Membatasi Panjang Baris Maksimum n Karakter Baris yang terlalu panjang kadang merepotkan, karena kita harus melakukan scrolling ke kanan untuk dapat membaca baris bagian kanan ujung. Untuk mengatasi hal tersebut, saya sendiri lebih suka mengatur Vim dengan panjang maksimum adalah 80 karakter: :set textwidth=80 Konfigurasi ini otomatis memerintahkan Vim untuk memotong baris setiap kali kursor berada pada posisi ke-80. Biar tidak berulang-ulang mengetikkan perintah tersebut, kita dapat memasukkan konfigurasi tersebut kedalam berkas .vimrc: set textwidth=80 Selain cara otomatis tersebut, kita juga bisa memotong secara manual dengan mengetikkan perintah: gql 16.5 Menggabung Dua atau Lebih Baris Lawan dari memotong baris yang panjang, adakalanya kita ingin menggabungkan beberapa baris menjadi 1 baris saja. Hal ini dapat kita lakukan dengan menempatkan kursor di baris paling atas dari beberapa baris yang ingin Anda gabung, kemudian ketikkan: J JJ JJJ => => => jika hanya dua baris 3 baris 4 baris 37
- 38. Ulangi menekan J sampai semua baris tergabung menjadi satu. Perintah ini secara otomatis akan menambahkan spasi diantara baris yang digabungkan. Jika Anda ingin menggabung baris tanpa spasi, gunakan perintah gJ. Contoh: Ini Ini Ini Ini baris baris baris baris pertama kedua ketiga keempat Tekan perintah berikut: ^ J J gJ => => => => menuju gabung gabung gabung ke awal baris garis 1 dan 2 lagi lagi, kali ini tanpa spasi Sehingga hasilnya sebagai berikut: Ini baris pertama Ini baris kedua Ini baris ketigaIni baris keempat 16.6 Lowercase, Uppercase dan Titlecase Bagaimana cara mengubah dari lowercase menjadi uppercase dalam Vim? Perhatikan contoh kalimat berikut: vim merupakan program penyunting teks yang hebat. Anda dapat merubah kalimat di atas menjadi uppercase dengan menekan tombol berikut: V U u => => => sorot baris ubah menjadi uppercase, atau ubah menjadi lowercase Berikut hasil ketika sudah dirubah menjadi uppercase VIM MERUPAKAN PROGRAM PENYUNTING TEKS YANG HEBAT. Untuk mengubah kata atau baris menjadi titlecase, kita dapat menggunakan fitur search n replace digabungkan dengan regular expression: V :s/w*/u&/g => => sorot baris ubah setiap awal kata menjadi huruf kapital Dan hasilnya: Vim Merupakan Program Penyunting Teks Yang Hebat. Anda juga dapat melakukannya dengan cara semi-manual, berikut caranya: ^ => menuju ke awal baris vU => sorot huruf pada awal kata dan ubah menjadi uppercase w. => menuju ke awal kata berikutnya dan ulangi langkah sebelumnya w. => menuju ke awal kata berikutnya dan ulangi langkah sebelumnya ulangi lagi sebanyak yang Anda inginkan Atau Anda juga dapat memanfaatkan plugin bernama titlecase yang dapat Anda unduh di http://www.vim.org Selamat mencoba ... 38
- 39. 16.7 Cari dan Hapus Baris Berdasar Pola Saatnya kita mencoba mempelajari fitur regular expression pada Vim. Pada bahasan kali ini kita akan mencari dan menghapus baris jika dalam tersebut terdapat pola (pattern) yang cocok dengan yang kita tentukan. Perhatikan contoh berikut ini: this is a line these are also lines those are line that is another line Kita dapat menghapus baris yang memiliki kata lines dengan mengetikkan perintah berikut: :g/lines/d atau menghapus kata yang mengandung is :g/is/d atau kata yang diawali dengan th :g/^th/d atau kata yang diakhiri dengan ine :g/ine$/d Anda dapat juga menentukan pada baris berapa sampai berapa fungsi ini diterapkan, contoh berikut akan menghapus baris yang memiliki kata lines pada baris 1296 sampai 1299: :1296,1299g/lines/d 16.8 Membuat Baris Baru Identik Berikut ini adalah perintah untuk membuat banyak baris yang identik: 5aVim is great! Tekan enter Tekan Esc => => => buat 5 baris baru dengan isi Vim is great! buat baris baru kembali ke command mode Dan hasilnya: Vim Vim Vim Vim Vim is is is is is great! great! great! great! great! 39
- 40. 16.9 Cara Lain Beralih ke Command Mode Di bagian atas sudah disebutkan bahwa untuk beralih dari insert mode ke command mode, kita dapat menekan tombol Esc pada keyboard. Kenyataannya, bagi sebagian orang (termasuk saya), tombol Esc terlalu jauh letaknya dari home row. Untuk itu sebagian pengguna Vim ada yang melakukan remapping tombol Esc ke tombol lain, misalnya saya remap tombol Esc ke tombol jj. Caranya adalah dengan menambahkan baris berikut pada berkas .vimrc Anda: imap jj <esc> Selain itu, sebenarnya Anda dapat juga menggunakan tombol Ctrl+[ atau Ctrl+c untuk berpindah dari insert mode ke command mode. Silakan pilih yang Anda suka, selama itu untuk meningkatkan produktivitas Anda dalam pekerjaan penyuntingan teks. 16.10 Bracket Matching Tanda kurung biasanya selalu ditulis dalam bentuk berpasangan, ada ( maka ada ), begitu juga dengan tanda {} dan []. Kalau Anda menulis kode program, biasanya pasangan dari tanda tersebut berada jauh di bawah atau kanan, Vim dalam hal ini memberikan kemudahan untuk mencari pasangan dari tanda-tanda tersebut. Dengan menekan tanda %, maka secara otomatis kursor akan bergerak ke pasangan tanda tersebut. Lihat kode berikut: require(’casper’).create({ loadImages: false, verbose: true, logLevel: debug }); Posisikan kursor Anda pada kurung buka ”(” setelah kata create, kemudian tekan %, apa yang terjadi? Vim akan mencocokkan di mana letak kurung tutup yang merupakan pasangan dari kurung buka tadi, tekan % sekali lagi, dan Anda berpindah ke tempat kursor Anda sebelumnya. Apa jadinya jika tidak ada pasangan kurung yang tepat? Vim tidak akan memberitahukan pesan kesalahan apa-apa, namun karena posisi kursor tidak berpindah, maka dapat disimpulkan bahwa kurung tersebut belum ditutup. require(’casper’).create({ loadImages: false, verbose: true, logLevel: debug }; 40
- 41. 16.11 Mengaktifkan Penomoran Baris Secara default, Vim tidak menampilkan penomoran baris, namun Anda dapat dengan mudah menampilkannya dengan mengetikkan: :set number :set nonumber 16.12 => => nomor baris aktif nomor baris tidak aktif Mengulang Perintah Terakhir Tahukah Anda kalau Anda dapat mengulang perintah Anda yang terakhir kali menggunakan tanda titik (dot)? Misal Anda memiliki teks sebagai berikut: tahukah anda? vim sudah berumur 20 tahun lebih? Anda ingin mengganti kalimat tersebut menjadi titlecase, bagaimana caranya? ^ v U w . => => => => => menuju ke awal baris yang berisi huruf sorot huruf pertama pada kata pertama ubah menjadi huruf kapital bergerak ke kata berikutnya ulangi perintah vU Dan hasilnya... Tahukah Anda? Vim Sudah Berumur 20 Tahun Lebih? Anda dapat juga mengulang perintah terakhir yang Anda berikan ke Vim dengan mengetikkan: @: Sebagai contoh, Anda ingin membuka tab baru pada Vim dengan menggunakan perintah :tabnew. Sebentar kemudian Anda butuh untuk membuka tab baru satu lagi, daripada harus mengetik :tabnew lagi, Anda dapat mengulang perintah tersebut dengan cara @:, dan perintah yang paling terakhir pun, dijalankan ulang oleh Vim. :tabnew @: :tabclose @: 16.13 => => => => membuka tab baru buka tab baru lagi tutup tab ulangi perintah tutup tab Eksekusi Kode Bash dalam Vim Selain dapat menjalankan kode Python, Vim juga dapat menjalankan perintah Bash, sebagai contoh Anda memiliki baris kode seperti berikut ini: echo "hai from Bash" date echo "bye..." 41
- 42. Kemudian jalankan perintah berikut: V2j :!bash => => sorot baris pada kursor dan 2 baris dibawahnya eksekusi kode dan hasilnya: hai from Bash Fri Dec 21 06:30:10 WIT 2012 bye... 16.14 Mengetahui Nama Berkas yang sedang disunting Daripada harus mengetik ulang nama berkas, Vim memberikan kemudahan dengan menggunakan register %, yang mana fungsinya adalah sebagai shortcut untuk berkas yang sedang disunting. Jika Anda ingin menampilkan nama berkas yang sedang disunting, pada insert mode, ketik: Ctrl+r % Atau, pada command mode: "%p dan hasilnya: vim_docs.tex Dan jika Anda ingin menampilkan nama berkas secara utuh dengan pathnya, pada command mode, ketik perintah berikut: :put =expand(’%:p’) Dan hasilnya: /home/banteng/Dropbox/dokumentasi/vim/vim_docs.tex 16.15 Resize Splits Sebagaimana layaknya sebuah window pada aplikasi GUI yang dapat diubah ukurannya dengan melakukan click-and-drag, Vim juga memiliki fitur tersebut ketika kita bekerja dengan split screen. Perintah untuk mengubah ukuran layar horisontal berbeda dengan perintah untuk layar vertikal. Berikut ini perintah untuk mengubah ukuran layar pada mode split di Vim: Mode horizontal split 42
- 43. Ctrl+w + Ctrl+w Ctrl+w _ Ctrl+w = 10Ctrl+w + 10Ctrl+w - => => => => => => Increase Decrease Maximize Equal size Increase 10 lines Decrease 10 lines Mode vertical split Ctrl+w > Ctrl+w < Ctrl+w | Ctrl+w = 10Ctrl+w > 10Ctrl+w < => => => => => => Increase Decrease Maximize Equal size Increase 10 chars Decrease 10 chars 43