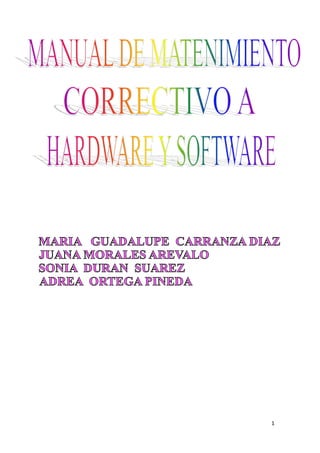
Manual de mantenimiento correctivo a hardware y software
- 1. 1
- 2. INDICE DIAGNOSTICAR E IDENTIFICAR FAYAS EN EL HARDWARE…………….................................3 RESTAURACIÓN DEL EQUIPO AUN ESTADO ANTERIOR…………………................................8 ACCEDER AL SISTEMA MEDIANTE EL MODO SEGURO……………………………………………….17 CREACIÓN DE IMAGEN DE DISCO ……………………………………………………………………………. 23 ELIMINACIÓN DE ADWARE Y SPYWARE………………………………….................................... 31 RECUPERACIÓN DE DATOS.....…………………………………………………………………………………….40 2
- 3. DIAGNOSTICAR E IDENTIFICAR FALLAS EN EL HARDWARE. Revisión del sistema A pesar de que se utilice de manera correcta en un ambiente favorable, la computadora no esta no esta exenta de fallas y puede tener problemas con discos, puertos, tarjetas madres, monitor, etc. Por ello es necesario contar con herramientas o técnicas que nos permitan conocer el estado del sistema y los posibles conflictos que pueda tener, para poder buscar una solución. Utilerías del sistema operativo Windows cuenta con un programa llamado sistema dentro del panel de control o también puede accederse a el posicionándose en el icono de mi PC o Equipo, después hacer clic derecho y seleccionar la opción propiedades. Dentro de esta herramienta puede encontrarse información básica sobre el sistema operativo, cuanta memoria RAM tiene el sistema, etc. En la opción administrador de dispositivos están listados todos los dispositivos de hardware con los que cuenta el sistema e indica mediante un signo de interrogación o de administración si existe algún problema con algún dispositivo. 3
- 4. INSTRUCCIONES 1. Descargar de Internet algún programa para revisar el estado de Hardware del equipo de cómputo. (Recomendado PC Wizard). 2. Abrir el programa. Pantalla del programa 4
- 5. 3. Esperar a que termine el análisis del Sistema Operativo. 4. Dar clic en el icono Guardar, 5. Seleccionare en el tipo de formato que se desea guardar. 5
- 6. 6. Clic en OK 7. Seleccionar la carpeta donde se desea Guardar. 8. Ponerle un nombre para poder reconocer el archivo, y dar clic en Guardar. 6
- 7. 9. Para finalizar revisar si el informe se guardo. 7
- 8. RESTAURACIÓN DEL EQUIPO A UN ESTADO ANTERIOR. Esta herramienta permite restaurar los archivos del sistema del equipo a un momento anterior. Es una manera de deshacer cambios del sistema realizados en el equipo, sin que esto afecte a los archivos personales. INSTRUCCIONES: 1. Localizar y ejecutar la utilidad Restaurar Sistema. Inicio. Todos los programas. Accesorios. 8
- 9. Herramientas del sistema. Restaurar Sistema. 9
- 10. 2. Seleccionar la opción Crear punto de Restauración. 10
- 11. 3.- Hacer clic en el botón Siguiente. 4.- En el cuadro de texto escribe un nombre o descripción breve para el punto de descripción. 11
- 12. 5.- Hacer clic en el botón crear. 6.- En la siguiente pantalla haz clic en el botón Inicio para regresar a la pantalla de inicio de Restaurar Sistema. 12
- 13. 6.- En la pantalla de inicio de Restaurar Sistema esta ves selecciona la opción Restaurar mi equipo a un estado anterior. 7.- Hacer clic en el botón Siguiente. 13
- 14. 8.- En la siguiente pantalla muestra un calendario donde deberás buscar por fecha el punto de restauración que creaste. 9.- Seleccionarlo. 14
- 15. 10.- Hacer clic en el botón Siguiente. 11.- La siguiente pantalla pide la confirmación del punto de restauración y al hacer clic en el botón Siguiente se reiniciara el equipo y se realizara el proceso de restauración que puede tardar algunos minutos. 15
- 16. 12.- Cuando vuelve a iniciar el equipo aparece una pantalla final indicando que finalizo el proceso de restauración. Y Entrara de Nuevo al Escritorio. 16
- 17. ACCEDER AL SISTEMA MEDIANTE EL MODO SEGURO. El modo seguro es una forma de iniciar Windows para la solución de problemas. Cuando una computadora se inicia en modo seguro, únicamente se inician los componentes necesarios para ejecutar el sistema operativo. En modo seguro, solo se carga un controlador de video básico de baja resolución, por lo que el escritorio se ve diferente y los iconos pueden cambiar de ubicación. ¿Para qué se utiliza el modo seguro? Si hay un programa, dispositivo o controlador reciente que impide que Windows se ejecute correctamente, se puede iniciar el equipo en modo seguro y luego quitar el programa que causa el problema. A causa de virus, muchos archivos son imposibles de eliminar en modo normal, especialmente los malware, debido a que están siendo ejecutados. Iniciando en modo seguro, solo son iniciados los archivos y controladores necesarios es así que la eliminación de estos archivos es posible debido a que no están siendo ejecutados. INSTRUCCIONES 1. Iniciar la computadora en Modo Seguro presionar la tecla “ESC” y mantener presionada la tecla “F8”, antes de que aparezca el logotipo de Windows. 17
- 18. 2. En la pantalla de opciones, seleccionar Modo Seguro, y presionar la tecla Enter. 3. Presionar la tecla Enter en la selección del Sistema Operativo. 4. Dar clic en “Si”. 18
- 19. 5. Al entrar al Escritorio aparecerá una pantalla similar a esta. 6. Enseguida desinstalar los programas con fallas. Inicio. Dar clic en Panel de Control. 19
- 20. Dar Clic en Agregar o quitar Programas. Seleccionar el programa, causante de las fallas en el Sistema. Y Eliminarlo. Dar Clic en Terminar, para finalizar la desinstalación. 20
- 21. 7. Ejecutar un análisis en busca de Virus. Inicio. Todos los Programas. Seleccionar el programa del antivirus, Y dar Clic. Dar Clic en “Si”. Esperar el proceso del análisis. 21
- 22. 8. Reiniciar la computadora para regresar a Modo Normal. Inicio. Y reiniciar. 9. Al reiniciarla aparecerá una pantalla normal de Windows. 22
- 23. CREACIÓN DE IMAGEN DE DISCO. Una imagen de disco o de sistema es una copia de respaldo de todo el contenido de una partición o de un conjunto de particiones. Esta imagen permite restaurar el sistema exactamente en la misma condición que estaba al momento de hacer la imagen, y en mucho menos tiempo que volver a instalar todo de nuevo. INSTRUCCIONES 1.- Descargar de Internet algún programa para crear una imagen de disco. Instálalo y Ejecútalo (Recomendado Drive Image XLM,). 2. Abrir el programa. 23
- 24. 2. Dar Clic en Backup. 3. Seleccionar la unidad C. 24
- 25. 4. Dar Clic en Next. 5. Dar clic en Next. 25
- 26. 6. Seleccionar la carpeta donde se desean guardar los archivos, y enseguida clic en Next. 7. Esperar el Proceso. 26
- 27. 8. Al terminar esperar a que desaparezcan las palabras en naranja. 9. Dar clic en Finish. 27
- 28. 10. Da Clic en Browse. 11. Clic en Abrir. 28
- 29. 12. Clic en Cerrar. 13. Ir a la carpeta o lugar donde se guardaron los archivos y seleccionar y cortar todos los archivos de “Drive”. 29
- 30. 14. Colocar los archivos que se crearon en una carpeta. 30
- 31. ELIMINACIÓN DE ADWARE Y SPYWARE El adware “Advertising–Supported Software” (Programa Apoyado con Propaganda) son programas creados para mostrarnos publicidad que bloquean el buen funcionamiento de los navegadores de internet. Entra a las computadoras porque están ocultos en algunos programas gratuitos, los cuales al aceptar sus condiciones de uso (casi siempre en ingles y que no leemos) estamos aceptando que cumplan sus funciones de mostrarnos publicidad. Los adwares se dedican a mostrarnos publicidad por medios de banners, también abren ventanas pop- ups por todas partes agregan direcciones en los favoritos del navegador Internet Explorer e incluso instalan barras de herramientas con el único objetivo de que naveguemos siempre dentro de sus redes de publicidad. El spyware o programas espías son aplicaciones que recopilan información sobre una persona u organización sin su consentimiento ni conocimiento. Estos programas espías suelen robar datos sobre el usuario para beneficiarse económicamente o simplemente para utilizarlos con fines publicitarios. El tipo de información que estos programas pueden recopilar es muy diversa: nombre y contraseña del correo electrónico del usuario, dirección IP y DNS del equipo, hábitos de navegación del usuario o incluso los datos bancarios que el usuario utiliza normalmente para realizar las compras por internet. Los programas espía son siempre enviados por caber delincuentes, que una vez lo han desarrollado, los venden en el mercado negro para su utilización en fraude on-line y cibercriminal. Para protegerse del adware y spyware, existen una serie de consejos que pueden seguir los usuarios. Evitar descargar contenidos de páginas desconocidas o dudosa reputación. Vigilar las descargas realizadas desde aplicaciones P2P. ejecutar continuamente programas antivirus, antimalware. 31
- 32. INSTRUCCIONES: 1. Descargar de internet dos programas para eliminar Adware y Spyware. Instalarlos y ejecutarlos. Recomendados (SUPERAntiSpyware y Spyware Blaster) PRIMER PROGRAMA (SUPERAntiSpyware). 1.- Abrir el programa 32
- 33. 2.- Seleccionar Complete Scan. 3. - Dar click en Scan Your Computer… 33
- 34. 4.- seleccionar la unidad C. 5.- Clic en Start Complete Scan > 34
- 35. 6.- Esperar a que se realise el escaneo. 7.- Despues de aver finalizado el escaneo dar clic en continue. 35
- 36. 8.- Clic en Remove Threats. 9.- Tendremos que esperar y nos aparecera una pantalla similar a esta. 36
- 37. 10.- Por ultimo para terminar con la eliminacion de Adware y Spyware damos clic en Reboot Now para reiniciar el equipo. SEGUNDO PROGRAMA (Spyware Blaster) 1.- Abrir el programa. 37
- 38. 2.- Hacer clic en Enable All Protection 38
- 39. 3.- Esperar a que se realise el escaneo. 4.- Nos daremos cuenta que ya terminamos porque las letras que estaban en rojo ahora apareceran en color verde. 39
- 40. RECUPERACIÓN DE DATOS En caso de pérdida de datos es posible recuperarlos con algún programa de recuperación de datos. Sin embargo ningún programa garantiza la recuperación al 100% la recuperación de datos. Los programas de recuperación de datos buscan en el dispositivo y encuentran los rastros de los archivos que se encuentran en el disco. Cuando se borran de cualquier medio de almacenamiento (memoria USB, memoria SD y el disco duro etc.…) significa que se borra la entrada en el índice de dicho archivo. Sin embargo los datos aun se mantienen físicamente en el medio de almacenamiento. Después del sistema operativo puede sobrescribirse en los archivos pensando que ese espacio esta libre. Por lo tanto es recomendable que si has perdido algún archivo, evites utilizar el disco o la memoria flash antes de ejecutar un programa que permita recuperar los datos perdidos. INSTRUCCIONES 1. Descargar de internet algún programa que ayude a la recuperación de datos. (Recomendado Undelete plus) 2. Abrir el programa 40
- 41. 3. Seleccioner memoria USB 41
- 42. 4. Dar clic en Búsqueda. 5. Seleccionar los datos que se quieran recuperar. De preferencia los que dicen bueno o muy bueno porque los que dicen pobre o sobrescrito son los que no se pueden recuperar. 42
- 43. 6. Clic en Restaurar. 7. Seleccionar la carpeta donde se desea guardar el archivo. 8. Clic en aceptar. 43
- 44. 9. Al estar restaurando aparecerá un recuadro similar a este. 10. Después revisar si el archivo si se guardo en la carpeta o sitio que elegimos. 11. Y abrirlo para ver si se recupero el archivo. 44
