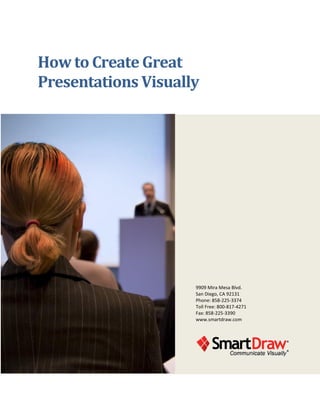
How to Create Great Presentations Visually
- 1. How to Create Great Presentations Visually 9909 Mira Mesa Blvd. San Diego, CA 92131 Phone: 858-225-3374 Toll Free: 800-817-4271 Fax: 858-225-3390 www.smartdraw.com
- 2. Overview We live in the age of PowerPoint®—from time to time we're all expected to sit down and put together presentations. Maybe it's because we need to prepare a report, a training presentation, or a prospecting pitch. PowerPoint® isn't the best tool to author a presentation - it's ok for designing your slides and it's great for actually delivering the presentation, but it's an awful place to start preparing it. PowerPoint® sucks you into thinking about slides, transitions, animations, and themes without carefully considering more important concepts like content, message, and sequence of information. You can build a well-organized, visually rich, and animated PowerPoint® presentation using just SmartDraw. Once your work is done, SmartDraw will convert it into a PowerPoint® slideshow that is ready to present with one click. Amazing but true. There are five key steps to building an effective presentation using SmartDraw. Plan What You're Going to Say Using a Mind Map A mind map begins with a central idea, usually the topic of your presentation, and you use it to connect all the pieces of information needed to create a fulfilling presentation into one coherent map. It's brainstorming, illustrated. 2 www.smartdraw.com 800-817-4271 ©2012 SmartDraw, LLC. All rights reserved.
- 3. Many people use a mind map as a starting point for their presentation simply because they haven't thought through all of the details that they want to include in their presentations, and mind maps are an effective way of kick-starting, directing, and recording the creative thought process. Organize What You're Going to Say Using a Storyboard Once you've covered all of information that you might want to deliver in your presentation, the next thing you'll want to do is organize your material with a storyboard. PowerPoint® presentations are linear in their construction—you have one slide after another. Storyboards mirror this layout and allow you to organize your slides into an easy-to-manipulate sequence. 3 www.smartdraw.com 800-817-4271 ©2012 SmartDraw, LLC. All rights reserved.
- 4. What's really cool about the SmartDraw PowerPoint builder is that you can actually create an entire PowerPoint® slide show directly from your storyboard drawing. Communicate Effectively Using Visuals Most people think visually—when we're given a piece of information our brain attempts to understand it by visualizing it. This is why analogies are so popular—we describe a massive decrease in the index of a stock market as a "crash" because a crash is something that our brain can visualize into something more understandable. This is why effective presenters use visuals to tell a story—people think visually and it's easier for people to understand things that they see as opposed to what they read or hear. A picture's worth a thousand words. Sequencing Visuals in Order to Retain Your Audience's Attention 4 www.smartdraw.com 800-817-4271 ©2012 SmartDraw, LLC. All rights reserved.
- 5. People can only absorb so much information at once from a screen fifty feet back in a conference room. You don't want to simply "dump" all of your information at once on your audience during the middle of a PowerPoint® presentation, because they'll simply tune most of it out. Instead you should sequence your information using animation. Sequencing allows you to break up large pieces of information into smaller, more manageable chunks, and this allows your audience to follow you more closely and stay more engaged. Sequencing visuals, such as a chart, in PowerPoint® is difficult and time consuming. Using SmartDraw to do it is simple and automatic. Building a PowerPoint® Slideshow with SmartDraw One click of a button in SmartDraw will export the slides in your storyboard, plus any visuals they show to a PowerPoint® slideshow file, preserving their sequencing animation. Your slideshow is ready to present. If you want to make changes, simply adjust the SmartDraw storyboard and export it again in seconds. Using SmartDraw to author a presentation lets you focus on your ideas and how best to communicate them, rather than the mechanics of building slides. It's a key tool that every PowerPoint® user should own. Planning Presentations with Mind Maps Your first step in building an effective presentation is to think through what you are going to say, before you start creating slides. We will show you how to plan what you want to say with a mind map. A mind map is a simple type of diagram that is often used to help businesspeople flesh out their ideas. And it's a perfect tool to use for starting a presentation. Here's an example of a mind map used to plan a presentation. 5 www.smartdraw.com 800-817-4271 ©2012 SmartDraw, LLC. All rights reserved.
- 6. Step 1 Select "Mind Map" from the Templates list, and open a "Blank Mind Map" Template. Step 2 Rename the central topic by clicking on it and typing in the subject of your presentation. 6 www.smartdraw.com 800-817-4271 ©2012 SmartDraw, LLC. All rights reserved.
- 7. Step 3 Add topics and subtopics to your mind map by selecting the box to which you want to add the new box, and clicking the appropriate button in the SmartPanel. Step 4 Re-organize your ideas by selecting a topic box and dragging it to new location in your chart. Connections are automatically redrawn so that the box you moved is now a subtopic in its new location. Laying Out Presentations with Storyboards Once you have thought through the ideas you want to communicate using a mind map, the next step is to organize them into a sequence of slides. You can do this in PowerPoint® but SmartDraw's PowerPoint Builder is a much better tool. Using a storyboard you can easily change the order of slides, re-arrange bullets and add visuals to improve the quality of your communication. 7 www.smartdraw.com 800-817-4271 ©2012 SmartDraw, LLC. All rights reserved.
- 8. Once you are satisfied, SmartDraw will convert your storyboard into a PowerPoint® slideshow automatically. Take all the topics you've identified in your mind map and put them onto a storyboard like this to plan the flow of your presentation. Step 1 Select "Storyboards" from the Templates list, and open a "Blank Storyboard" Template. 8 www.smartdraw.com 800-817-4271 ©2012 SmartDraw, LLC. All rights reserved.
- 9. Step 2 Rename the first slide symbol by clicking on it and typing in the title for the first slide in your presentation. Step 3 Add elements to your slide by clicking "Add Element" in the SmartPanel. An element can be anything displayed on your slide-a bulleted line of text, an image, etc. Step 4 Add slides to your storyboard by clicking the "Add Slide" in the SmartPanel. 9 www.smartdraw.com 800-817-4271 ©2012 SmartDraw, LLC. All rights reserved.
- 10. Step 5 Continue adding slides until every topic and subtopic box in your mind map is either a slide or a slide element in your storyboard. Add more detail as needed. Step 6 Re-order the slides by selecting a slide box and dragging it to new location in your storyboard. Connections are automatically redrawn. Slide elements can be moved in the same way from slide to slide. Communicate Visually Most people think visually. They remember 80% of what they see but only 20% of what they hear or read. Yet most presentations consist of slide after slide of bulleted text, often read to the audience by the presenter. We'll show you how to stand out from the crowd, and increase your effectiveness fourfold by communicating visually instead of using bullets. Compare these text slides with their visual counterparts. Which one is more effective? 10 www.smartdraw.com 800-817-4271 ©2012 SmartDraw, LLC. All rights reserved.
- 11. Here is a brief overview of how to create a sales chart and shows you how to integrate it, along with other visuals, into your presentation: Step 1 Open the "Blank Chart" Template. 11 www.smartdraw.com 800-817-4271 ©2012 SmartDraw, LLC. All rights reserved.
- 12. Step 2 Import data for your chart by clicking "Import from Excel file" in the SmartPanel, and selecting the columns and rows in the import dialog box. Step 3 Label your chart by clicking on the title text and typing in the new title, then save and close the file. Step 4 Import your chart into your storyboard by selecting the slide box and clicking "Add Visual" in the SmartPanel. Navigate to your saved SmartDraw chart file, and click "Open." Any visual can be added to your storyboard this way. 12 www.smartdraw.com 800-817-4271 ©2012 SmartDraw, LLC. All rights reserved.
- 13. Step 5 Once all your slides are completed, you can export the whole storyboard to PowerPoint®. In the SmartPanel under "PowerPoint" select a theme, then click "Build." Step 6 Watch as SmartDraw builds all the slides in your PowerPoint® presentation in the order laid out in your storyboard. 13 www.smartdraw.com 800-817-4271 ©2012 SmartDraw, LLC. All rights reserved.
- 14. Sequencing Your Charts with Animation While using visuals in your presentation can increase comprehension fourfold, showing the whole image in one step can overwhelm your audience. Visuals often contain a lot of information. People can only absorb so much information at once from a screen fifty feet back in a conference room. You don't want to simply "dump" all of your information at once on your audience because they'll simply tune most of it out. Instead you should reveal your visual in a series of steps using animation. This is called sequencing. Sequencing allows your audience to follow you more closely and stay more engaged. 14 www.smartdraw.com 800-817-4271 ©2012 SmartDraw, LLC. All rights reserved.
- 15. Sequencing a visual, such as a chart, in PowerPoint® is difficult and time consuming. Using SmartDraw to do it is simple and automatic. Here is an overview of how to sequence your charts and diagrams so that when you present them in PowerPoint®, they are revealed step by step instead of all at once. Step 1 Open one of the diagrams you created for your presentation by clicking the plus symbol on the slide box in the storyboard. Step 2 Click the PowerPoint® tab on the ribbon above the drawing area. Step 3 All SmartDraw charts are sequenced by default. To preview the sequencing click the "Preview" button. 15 www.smartdraw.com 800-817-4271 ©2012 SmartDraw, LLC. All rights reserved.
- 16. Step 4 To change the way the chart is sequenced, select a behavior type from the chart preset list. To manually sequence elements, select the element, and then assign it a number in the "Step" drop down menu. This number will be the item's order in the sequence. The Principles of Creating Great Presentations When you're asked to present some new strategy, data, training materials, or anything else, bear these principles in mind: 1. Less is more - don't try to outdo yourself with excessive visuals, content slides, or anything else. When it comes to presentations, stay as succinct as possible. 2. You are the primary source of content - PowerPoint® presentations are really meant to support the primary content of the presentation: the things you say and do. Don't treat PowerPoint® as the primary source of content by reading off of it line-by-line - use it to make yourself look good. 3. Use visuals - PowerPoint® is a visual medium and you can use it effectively by putting visuals on it to depict your ideas and content. Use data charts to plot financial figures, use flowcharts to illustrate processes, or even use simple photographs to illustrate more abstract points. People are much more likely to remember and understand what you have to say if you combine your spoken words with an effective visual. 4. Control the flow of your presentation - the content of your slides is just as important as the order in which you deliver them, so think carefully about the sequence of slides. Additionally, if you have a single slide which contains a lot of information, consider sequencing that information using animation. The "Single Slide Presentation" The best example of a presentation technique which effectively utilizes these principles is the "Single Slide Presentation." Click here to see an example of The Single Slide Presentation (PPT file) 16 www.smartdraw.com 800-817-4271 ©2012 SmartDraw, LLC. All rights reserved.
- 17. This technique uses a single mind map to depict a visual outline of your core content and it uses animation to sequence the mind map gradually throughout your spoken content. The Single Slide Presentation is minimalistic, but effective for the following reasons: 1. It can be produced in just minutes; 2. The presenter can refer back to previous points and topics without having to refer to an earlier slide because the older content is already on screen; 3. The relationships between topics on the mind map help keep you organized; 4. It doesn't give you the opportunity to fall into bad habits such as reading your presentation word-by-word off of long series of bulleted lists - instead it forces you to adopt good speaking and presenting practices; and 5. The Single Slide Presentation still gives you the ability to control the flow of your presentation using PowerPoint's animation capabilities to sequence the different topics and sub-topics on your mind map. If you have to prepare a presentation in a hurry, this technique is worth a try. This document describes one of the Visual Solutions that successful managers and companies use every day to be more effective, productive, and profitable. For more Visual Solution articles, or to download a free trial of SmartDraw, visit www.smartdraw.com. Buy and save $100 for a limited time. Download a copy of To watch a video showing If you prefer to contact one SmartDraw for free by how easy it is to prepare of our product specialists, clicking here. presentations with click here or call us at 800- SmartDraw, click here. 817-4271 17 www.smartdraw.com 800-817-4271 ©2012 SmartDraw, LLC. All rights reserved.
