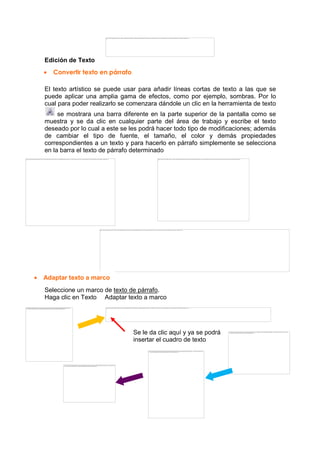
Manual De Corel Draw Parte 2 Miguel - Julio
- 1. • Convertir texto en párrafo No se puede mostrar la imagen. Puede que su equipo no tenga suficiente memoria para abrir la imagen o que ésta esté dañada. Reinicie el equipo y, a continuación, abra el archivo de nuevo. Si sigue apareciendo la x roja, puede que tenga que borrar la imagen e insertarla de nuevo. No se puede mostrar la imagen. Puede que su equipo no tenga suficiente memoria para abrir la imagen o que ésta esté dañada. Reinicie el equipo y, a continuación, abra el archivo de nuevo. Si sigue apareciendo la x roja, puede que tenga que borrar la imagen e insertarla de nuevo. No se puede mostrar la imagen. Puede que su equipo no tenga suficiente memoria para abrir la imagen o que ésta esté dañada. Reinicie el equipo y, a continuación, abra el archivo de nuevo. Si sigue apareciendo la x roja, puede que tenga que borrar la imagen e insertarla de nuevo. No se puede mostrar la imagen. Puede que su equipo no tenga suficiente memoria para abrir la imagen o que ésta esté dañada. Reinicie el equipo y, a continuación, abra el archivo de nuevo. Si sigue apareciendo la x roja, puede que tenga que borrar la imagen e insertarla de nuevo. • Adaptar texto a marco No se puede mostrar la imagen. Puede que su equipo no tenga suficiente memoria para abrir la imagen o que ésta esté dañada. Reinicie el equipo y, a continuación, abra el archivo de nuevo. Si sigue apareciendo la x roja, puede que tenga que borrar la imagen e insertarla de nuevo. No se puede mostrar la imagen. Puede que su equipo no tenga suficiente memoria para abrir la imagen o que ésta esté dañada. Reinicie el equipo y, a continuación, abra el archivo de nuevo. Si sigue apareciendo la x roja, puede que tenga que borrar la imagen e insertarla de nuevo. No se puede mostrar la imagen. Puede que su equipo no tenga suficiente memoria para abrir la imagen o que ésta esté dañada. Reinicie el equipo y, a continuación, abra el archivo de nuevo. Si sigue apareciendo la x roja, puede que tenga que borrar la imagen e insertarla de nuevo. No se puede mostrar la imagen. Puede que su equipo no tenga suficiente memoria para abrir la imagen o que ésta esté dañada. Reinicie el equipo y, a continuación, abra el archivo de nuevo. Si sigue apareciendo la x roja, puede que tenga que borrar la imagen e insertarla de nuevo. Edición de Texto El texto artístico se puede usar para añadir líneas cortas de texto a las que se puede aplicar una amplia gama de efectos, como por ejemplo, sombras. Por lo cual para poder realizarlo se comenzara dándole un clic en la herramienta de texto se mostrara una barra diferente en la parte superior de la pantalla como se muestra y se da clic en cualquier parte del área de trabajo y escribe el texto deseado por lo cual a este se les podrá hacer todo tipo de modificaciones; además de cambiar el tipo de fuente, el tamaño, el color y demás propiedades correspondientes a un texto y para hacerlo en párrafo simplemente se selecciona en la barra el texto de párrafo determinado Seleccione un marco de texto de párrafo. Haga clic en Texto Adaptar texto a marco Se le da clic aquí y ya se podrá insertar el cuadro de texto No se puede mostrar la imagen. Puede que su equipo no tenga suficiente memoria para abrir la imagen o que ésta esté dañada. Reinicie el equipo y, a continuación, abra el archivo de nuevo. Si sigue apareciendo la x roja, puede que tenga que borrar la imagen e insertarla de nuevo.
- 2. • Convertir párrafo en texto • Selección de Texto No se puede mostrar la imagen. Puede que su equipo no tenga suficiente memoria para abrir la imagen o que ésta esté dañada. Reinicie el equipo y, a continuación, abra el archivo de nuevo. Si sigue apareciendo la x roja, puede que tenga que borrar la imagen e insertarla de nuevo. No se puede mostrar la imagen. Puede que su equipo no tenga suficiente memoria para abrir la imagen o que ésta esté dañada. Reinicie el equipo y, a continuación, abra el archivo de nuevo. Si sigue apareciendo la x roja, puede que tenga que borrar la imagen e insertarla de nuevo. • Editar texto No se puede mostrar la imagen. Puede que su equipo no tenga suficiente memoria para abrir la imagen o que ésta esté dañada. Reinicie el equipo y, a continuación, abra el archivo de nuevo. Si sigue apareciendo la x roja, puede que tenga que borrar la imagen e insertarla de nuevo. • Importar texto No se puede mostrar la imagen. Puede que su equipo no tenga suficiente memoria para abrir la imagen o que ésta esté dañada. Reinicie el equipo y, a continuación, abra el archivo de nuevo. Si sigue apareciendo la x roja, puede que tenga que borrar la imagen e insertarla de nuevo. No se puede mostrar la imagen. Puede que su equipo no tenga suficiente memoria para abrir la imagen o que ésta esté dañada. Reinicie el equipo y, a continuación, abra el archivo de nuevo. Si sigue apareciendo la x roja, puede que tenga que borrar la imagen e insertarla de nuevo. No se puede mostrar la imagen. Puede que su equipo no tenga suficiente memoria para abrir la imagen o que ésta esté dañada. Reinicie el equipo y, a continuación, abra el archivo de nuevo. Si sigue apareciendo la x roja, puede que tenga que borrar la imagen e insertarla de nuevo. El texto de párrafo es útil para textos largos que tengan más requisitos de formato. Veamos como insertamos ambos tipos de texto. Se hace un clic en el objeto de texto con la herramienta selección y se arrastra sobre el texto con la herramienta Texto Seleccione el texto. Luego se selecciona la herramienta de texto y ya se puede editar Para poder importar el texto simplemente se realiza este en otro programa ya se a Microsoft Office Word, P.Point etc. o del mismo Corel Draw se guarda el archivo y luego ya en ahí en corel se va a la barra de menús Archivo luego en importar y ya se selecciona le archivo a importar y se coloca al tamaño que se desee en el área de trabajo de Corel Draw
- 3. • Mayúsculas y Minúsculas No se puede mostrar la imagen. Puede que su equipo no tenga suficiente memoria para abrir la imagen o que ésta esté dañada. Reinicie el equipo y, a continuación, abra el archivo de nuevo. Si sigue apareciendo la x roja, puede que tenga que borrar la imagen e insertarla de nuevo. No se puede mostrar la imagen. Puede que su equipo no tenga suficiente memoria para abrir la imagen o que ésta esté dañada. Reinicie el equipo y, a continuación, abra el archivo de nuevo. Si sigue apareciendo la x roja, puede que tenga que borrar la imagen e insertarla de nuevo. No se puede mostrar la imagen. Puede que su equipo no tenga suficiente memoria para abrir la imagen o que ésta esté dañada. Reinicie el equipo y, a continuación, abra el archivo de nuevo. Si sigue apareciendo la x roja, puede que tenga que borrar la imagen e insertarla de nuevo. • Buscar Texto Para poder realizar el cambio de las mayúsculas y minúsculas del texto se debe seleccionar el texto luego se hace clic en la barra de menús en la opción menú y luego se selecciona la opción Cambiar mayúsculas/ minúsculas y se podrá seleccionar de las siguientes opciones la que elijamos • Tipo frase: asigna mayúscula a la primera letra de la primera palabra de cada frase. • Minúsculas: cambia todo el texto a minúsculas. • Mayúsculas: cambia todo el texto a mayúsculas. • Tipo título: asigna mayúscula a la primera letra de cada palabra. • Tipo inverso: invierte el uso de mayúsculas y minúsculas; todas las mayúsculas se convierten en minúsculas y viceversa. Para poder realizar esta operación se debe primero dar un clic en Editar luego en la opción Buscar y reemplazar y luego buscar texto se escribe luego el texto que se desee buscar en el cuadro buscar y luego se le da clic en buscar siguiente y asi la palabra buscada se seleccionara y se podrá ver mejor No se puede mostrar la imagen. Puede que su equipo no tenga suficiente memoria para abrir la imagen o que ésta esté dañada. Reinicie el equipo y, a continuación, abra el archivo de nuevo. Si sigue apareciendo la x roja, puede que tenga que borrar la imagen e insertarla de nuevo.
- 4. No se puede mostrar la imagen. Puede que su equipo no tenga suficiente memoria para abrir la imagen o que ésta esté dañada. Reinicie el equipo y, a continuación, abra el archivo de nuevo. Si sigue apareciendo la x roja, puede que tenga que borrar la imagen e insertarla de nuevo. No se puede mostrar la imagen. Puede que su equipo no tenga suficiente memoria para abrir la imagen o que ésta esté dañada. Reinicie el equipo y, a continuación, abra el archivo de nuevo. Si sigue apareciendo la x roja, puede que tenga que borrar la imagen e insertarla de nuevo. No se puede mostrar la imagen. Puede que su equipo no tenga suficiente memoria para abrir la imagen o que ésta esté dañada. Reinicie el equipo y, a continuación, abra el archivo de nuevo. Si sigue apareciendo la x roja, puede que tenga que borrar la imagen e insertarla de nuevo. No se puede mostrar la imagen. Puede que su equipo no tenga suficiente memoria para abrir la imagen o que ésta esté dañada. Reinicie el equipo y, a continuación, abra el archivo de nuevo. Si sigue apareciendo la x roja, puede que tenga que borrar la imagen e insertarla de nuevo. • Reemplazar Texto No se puede mostrar la imagen. Puede que su equipo no tenga suficiente memoria para abrir la imagen o que ésta esté dañada. Reinicie el equipo y, a continuación, abra el archivo de nuevo. Si sigue apareciendo la x roja, puede que tenga que borrar la imagen e insertarla de nuevo. No se puede mostrar la imagen. Puede que su equipo no tenga suficiente memoria para abrir la imagen o que ésta esté dañada. Reinicie el equipo y, a continuación, abra el archivo de nuevo. Si sigue apareciendo la x roja, puede que tenga que borrar la imagen e insertarla de nuevo. Para poder realizar esta operación se debe primero dar un clic en Editar luego en la opción Buscar y reemplazar y luego en reemplazar texto luego se escribe el texto que desee buscar en el cuadro Buscar. Luego se escribe el texto de sustitución en el cuadro Reemplazar con y se da clic en cualquiera de las opciones que se muestra Buscar siguiente: busca la siguiente aparición del texto especificado en el cuadro Buscar. Reemplazar: reemplaza la aparición seleccionada del texto especificado en el cuadro Buscar. Si no hay ninguna aparición seleccionada, Reemplazar busca la siguiente aparición o Reemplazar todo: reemplaza todas las apariciones del texto especificado en el cuadro Buscar.
- 5. • Fuente • Tamaño No se puede mostrar la imagen. Puede que su equipo no tenga suficiente memoria para abrir la imagen o que ésta esté dañada. Reinicie el equipo y, a continuación, abra el archivo de nuevo. Si sigue apareciendo la x roja, puede que tenga que borrar la imagen e insertarla de nuevo. Formato de texto En esta opción que da Corel Draw y que es una herramienta de texto, aparece en la barra de menús tiene ya preestablecidos algunos tipos de fuente de letra por lo cual se le pueden insertar adicionales fuentes y simplemente se hace al darle clic en la herramienta de texto aparece automáticamente en la parte superior y desde antes de comenzar a escribir se selecciona la fuente deseada o bien ya escrito el texto o lo que se desee. Esta opción que también nos da Corel Draw es para darle al texto que hallamos insertado un tamaño que nos agrade que tenga y que tienen ya preestablecidos así se le podrá poner desde un pequeño tamaño hasta uno No se puede mostrar la imagen. Puede que su equipo no tenga suficiente memoria para abrir la imagen o que ésta esté dañada. Reinicie el equipo y, a continuación, abra el archivo de nuevo. Si sigue apareciendo la x roja, puede que tenga que borrar la imagen e insertarla de nuevo. No se puede mostrar la imagen. Puede que su equipo no tenga suficiente memoria para abrir la imagen o que ésta esté dañada. Reinicie el equipo y, a continuación, abra el archivo de nuevo. Si sigue apareciendo la x roja, puede que tenga que borrar la imagen e insertarla de nuevo. No se puede mostrar la imagen. Puede que su equipo no tenga suficiente memoria para abrir la imagen o que ésta esté dañada. Reinicie el equipo y, a continuación, abra el archivo de nuevo. Si sigue apareciendo la x roja, puede que tenga que borrar la imagen e insertarla de nuevo.
- 6. • Estilo No se puede mostrar la imagen. Puede que su equipo no tenga suficiente memoria para abrir la imagen o que ésta esté dañada. Reinicie el equipo y, a continuación, abra el archivo de nuevo. Si sigue apareciendo la x roja, puede que tenga que borrar la imagen e insertarla de nuevo. No se puede mostrar la imagen. Puede que su equipo no tenga suficiente memoria para abrir la imagen o que ésta esté dañada. Reinicie el equipo y, a continuación, abra el archivo de nuevo. Si sigue apareciendo la x roja, puede que tenga que borrar la imagen e insertarla de nuevo. No se puede mostrar la imagen. Puede que su equipo no tenga suficiente memoria para abrir la imagen o que ésta esté dañada. Reinicie el equipo y, a continuación, abra el archivo de nuevo. Si sigue apareciendo la x roja, puede que tenga que borrar la imagen e insertarla de nuevo. • Posición y efecto muy grande y simplemente se hace al darle clic en la herramienta de texto aparecerá en la parte superior así como la fuente por lo que de igual manera se puede seleccionar antes de escribir como después de haberlo hecho Este que es lo que le da un aspecto al texto y para que se pueda realizar esta opción existen dos estilos de texto el artístico y de párrafo y como estos también pueden ser los estilos de darle negritas, subrayado y de cursiva todos estos sirven para darle un toque y un buen aspecto como sea mas agradable por lo cual el de artístico y de párrafo se selecciona antes de insertar cualquier texto y los demás aparecen automáticamente al darle clic en la herramienta de texto como la fuente y el tamaño. Aquí se le puede aplicar de diversos modos tanto la posición del texto como el de los efectos ya que hay muchas diversas fde formas de colocarlo y de darle efecto por eso existen diversas herramientas con las que se puede realizar todo esto como la herramienta de Transparencia Interactiva o la sombra interactiva entre otras con las que s ele pueden dar efectos geniales al texto. No se puede mostrar la imagen. Puede que su equipo no tenga suficiente memoria para abrir la imagen o que ésta esté dañada. Reinicie el equipo y, a continuación, abra el archivo de nuevo. Si sigue apareciendo la x roja, puede que tenga que borrar la imagen e insertarla de nuevo.
- 7. No se puede mostrar la imagen. Puede que su equipo no tenga suficiente memoria para abrir la imagen o que ésta esté dañada. Reinicie el equipo y, a continuación, abra el archivo de nuevo. Si sigue apareciendo la x roja, puede que tenga que borrar la imagen e insertarla de nuevo. No se puede mostrar la imagen. Puede que su equipo no tenga suficiente memoria para abrir la imagen o que ésta esté dañada. Reinicie el equipo y, a continuación, abra el archivo de nuevo. Si sigue apareciendo la x roja, puede que tenga que borrar la imagen e insertarla de nuevo. No se puede mostrar la imagen. Puede que su equipo no tenga suficiente memoria para abrir la imagen o que ésta esté dañada. Reinicie el equipo y, a continuación, abra el archivo de nuevo. Si sigue apareciendo la x roja, puede que tenga que borrar la imagen e insertarla de nuevo. • Espaciado y Alineación Es posible alinear horizontalmente tanto el texto de párrafo como el artístico. El texto de párrafo se alinea respecto al marco de texto de párrafo. Es posible alinear horizontalmente todos los párrafos o sólo los seleccionados en el marco. Además, puede alinear verticalmente los párrafos dentro de un marco de texto de párrafo. También es posible alinear el texto con otro objeto. El texto artístico sólo se puede alinear horizontalmente. Puede cambiar el espaciado de caracteres y palabras en párrafos seleccionados, en todo el marco de texto de párrafo o en el objeto de texto artístico. El espaciado entre caracteres de un texto seleccionado o un texto específico también se denomina ajuste de espaciado entre caracteres; el espaciado entre caracteres de todo un bloque de texto también se denomina espaciado manual. Asimismo, es posible cambiar el espaciado entre líneas de texto, que también se denomina interlineado. Los cambios de interlineado en texto artístico se aplican a las líneas de texto separadas por un retorno de carro. En el texto de párrafo, el interlineado se aplica sólo a las líneas de texto del mismo párrafo. También puede cambiar el espaciado delante y detrás de los párrafos en el texto de párrafo, y puede espaciar manualmente caracteres seleccionados. El espaciado manual equilibra el espacio visual entre las letras. No se puede mostrar la imagen. Puede que su equipo no tenga suficiente memoria para abrir la imagen o que ésta esté dañada. Reinicie el equipo y, a continuación, abra el archivo de nuevo. Si sigue apareciendo la x roja, puede que tenga que borrar la imagen e insertarla de nuevo.
- 8. • Separación Silábica Para que podamos crear la separación silábica se debe hacer clkic en el texto luego en la opción insertar código de formato y luego en guiones de separación silábica personalizados luego se escribe la palabra para la cual desea crear la definición de separación silábica en el cuadro Palabra y luego en el cuadro palabra con separación silábica se hace clic en el punto donde se desee insertar el guion y se presiona la tecla guion y al final se hace clic en añadir definición No se puede mostrar la imagen. Puede que su equipo no tenga suficiente memoria para abrir la imagen o que ésta esté dañada. Reinicie el equipo y, a continuación, abra el archivo de nuevo. Si sigue apareciendo la x roja, puede que tenga que borrar la imagen e insertarla de nuevo.
- 9. No se puede mostrar la imagen. Puede que su equipo no tenga suficiente memoria para abrir la imagen o que ésta esté dañada. Reinicie el equipo y, a continuación, abra el archivo de nuevo. Si sigue apareciendo la x roja, puede que tenga que borrar la imagen e insertarla de nuevo. • Agregar Tabuladores Para poder añadir un tabulador se debe seleccionar el texto de párrafo luego dar clic en textos tabuladores y luego hacer clic en añadir i luego dar clic en la nueva celda de la columna Tabuladores y se escribe un valor y también se puede Cambiar la alineación de los Se hace clic en la celda de la columna No se puede mostrar la imagen. Puede que su equipo no tenga suficiente memoria para abrir la imagen o que ésta esté dañada. Reinicie el equipo y, a continuación, abra el archivo de nuevo. Si sigue apareciendo la x roja, puede que tenga que borrar la imagen e insertarla de nuevo. No se puede mostrar la imagen. Puede que su equipo no tenga suficiente memoria para abrir la imagen o que ésta esté dañada. Reinicie el equipo y, a continuación, abra el archivo de nuevo. Si sigue apareciendo la x roja, puede que tenga que borrar la imagen e insertarla de nuevo.
- 10. No se puede mostrar la imagen. Puede que su equipo no tenga suficiente memoria para abrir la imagen o que ésta esté dañada. Reinicie el equipo y, a continuación, abra el archivo de nuevo. Si sigue apareciendo la x roja, puede que tenga que borrar la imagen e insertarla de nuevo. • Caracteres Guía tabuladores Alineación y elija una opción de alineación en el cuadro de lista. Definir tabuladores con caracteres guía Se hace clic en la celda de la columna Caracteres guía y seleccione Activados del cuadro de lista. Eliminar un tabulador Se hace clic en la celda, y a continuación en Eliminar. Cambiar el carácter guía predeterminado Se hace clic en Opciones de caracteres guía, abra el selector Caracteres y haga clic en uno. Cambiar el espaciado de los caracteres predeterminado Se hace clic en Opciones de caracteres guía y escriba un valor en el cuadro Espaciado. Fila de puntos situados entre objetos de texto para que el lector pueda seguir una línea por un espacio en blanco. Estos caracteres guía se suelen utilizar en lugar de tabuladores, especialmente antes de texto alineado a la derecha, como sucede en una lista o un índice. No se puede mostrar la imagen. Puede que su equipo no tenga suficiente memoria para abrir la imagen o que ésta esté dañada. Reinicie el equipo y, a continuación, abra el archivo de nuevo. Si sigue apareciendo la x roja, puede que tenga que borrar la imagen e insertarla de nuevo. No se puede mostrar la imagen. Puede que su equipo no tenga suficiente memoria para abrir la imagen o que ésta esté dañada. Reinicie el equipo y, a continuación, abra el archivo de nuevo. Si sigue apareciendo la x roja, puede que tenga que borrar la imagen e insertarla de nuevo.
- 11. No se puede mostrar la imagen. Puede que su equipo no tenga suficiente memoria para abrir la imagen o que ésta esté dañada. Reinicie el equipo y, a continuación, abra el archivo de nuevo. Si sigue apareciendo la x roja, puede que tenga que borrar la imagen e insertarla de nuevo. • Eliminar Tabuladores No se puede mostrar la imagen. Puede que su equipo no tenga suficiente memoria para abrir la imagen o que ésta esté dañada. Reinicie el equipo y, a continuación, abra el archivo de nuevo. Si sigue apareciendo la x roja, puede que tenga que borrar la imagen e insertarla de nuevo. • Sangrías Para poder eliminar los tabuladores solo se tiene que dar clic en quitar todo y se quitaran los tabuladores. Para poder insertarle la sangría al texto se selecciona el texto de párrafo y en la ventana acoplable Formato de Párrafo, se escribe los valores en los cuadros del área Sangrías •De re ch a: • Primera línea: sangra la primera línea del texto de párrafo. • Izquierda: crea una sangría francesa que sangra todo el texto, excepto la primera línea.
- 13. • Columnas No se puede mostrar la imagen. Puede que su equipo no tenga suficiente memoria para abrir la imagen o que ésta esté dañada. Reinicie el equipo y, a continuación, abra el archivo de nuevo. Si sigue apareciendo la x roja, puede que tenga que borrar la imagen e insertarla de nuevo. No se puede mostrar la imagen. Puede que su equipo no tenga suficiente memoria para abrir la imagen o que ésta esté dañada. Reinicie el equipo y, a continuación, abra el archivo de nuevo. Si sigue apareciendo la x roja, puede que tenga que borrar la imagen e insertarla de nuevo. ma to de pár raf o. Para añadir columnas al texto se selecciona un marco de texto de párrafo luego se hace clic en texto Columnas y luego se escribe un valor en el cuadro el número de las columnas que queremos se debe de especificar las configuraciones y opciones que deseemos. Se puede cambiar el tamaño de las columnas y los medianiles arrastrando de selección lateral en la ventana de dibujo con la herramienta Texto • Puede quitar las sangrías si escribe 0 en los cuadros Primera línea, Izquierda y Derecha. • Puede sangrar todo el párrafo si escribe el mismo valor en los cuadros Primera línea e Izquierda. No se puede mostrar la imagen. Puede que su equipo no tenga suficiente memoria para abrir la imagen o que ésta esté dañada. Reinicie el equipo y, a continuación, abra el archivo de nuevo. Si sigue apareciendo la x roja, puede que tenga que borrar la imagen e insertarla de nuevo.
- 14. • Marcas de texto Para insertar una marca se selecciona el texto de párrafo se hace clic en texto marcas y se activa la casilla de selección Usar marcasen el area de aspecto se selecciona una fuente del cuadro de lista Fuente se abre el colector símbolo y se hace clic en un símbolo se escribe un valor en el cuadro tamaño para especificar el tamaño de la marca luego se escribe un valor en el cuadro desplazamiento respecto a línea base para especificar la distancia de desplazamiento de la marca respecto a la línea base, en el área espaciado se escribe un valor en el cuadro de marco de texto a marca para especificar la distancia de sangrado de la marca respecto al marco de texto de párrafo y se escribe un valor en el cuadro de marca a texto para especificar la distancia entre la marca y el texto. No se puede mostrar la imagen. Puede que su equipo no tenga suficiente memoria para abrir la imagen o que ésta esté dañada. Reinicie el equipo y, a continuación, abra el archivo de nuevo. Si sigue apareciendo la x roja, puede que tenga que borrar la imagen e insertarla de nuevo. No se puede mostrar la imagen. Puede que su equipo no tenga suficiente memoria para abrir la imagen o que ésta esté dañada. Reinicie el equipo y, a continuación, abra el archivo de nuevo. Si sigue apareciendo la x roja, puede que tenga que borrar la imagen e insertarla de nuevo.
- 15. • Letras capitulares Para poder insertar una letra capitular se debe seleccionar el texto de párrafo y se hace clic en Texto Capitular y se activa la casilla de selección Usar Capitular. No se puede mostrar la imagen. Puede que su equipo no tenga suficiente memoria para abrir la imagen o que ésta esté dañada. Reinicie el equipo y, a continuación, abra el archivo de nuevo. Si sigue apareciendo la x roja, puede que tenga que borrar la imagen e insertarla de nuevo. No se puede mostrar la imagen. Puede que su equipo no tenga suficiente memoria para abrir la imagen o que ésta esté dañada. Reinicie el equipo y, a continuación, abra el archivo de nuevo. Si sigue apareciendo la x roja, puede que tenga que borrar la imagen e insertarla de nuevo. No se puede mostrar la imagen. Puede que su equipo no tenga suficiente memoria para abrir la imagen o que ésta esté dañada. Reinicie el equipo y, a continuación, abra el archivo de nuevo. Si sigue apareciendo la x roja, puede que tenga que borrar la imagen e insertarla de nuevo. No se puede mostrar la imagen. Puede que su equipo no tenga suficiente memoria para abrir la imagen o que ésta esté dañada. Reinicie el equipo y, a continuación, abra el archivo de nuevo. Si sigue apareciendo la x roja, puede que tenga que borrar la imagen e insertarla de nuevo. No se puede mostrar la imagen. Puede que su equipo no tenga suficiente memoria para abrir la imagen o que ésta esté dañada. Reinicie el equipo y, a continuación, abra el archivo de nuevo. Si sigue apareciendo la x roja, puede que tenga que borrar la imagen e insertarla de nuevo.
- 16. • Adaptar texto a Trayectoria No se puede mostrar la imagen. Puede que su equipo no tenga suficiente memoria para abrir la imagen o que ésta esté dañada. Reinicie el equipo y, a continuación, abra el archivo de nuevo. Si sigue apareciendo la x roja, puede que tenga que borrar la imagen e insertarla de nuevo. No se puede mostrar la imagen. Puede que su equipo no tenga suficiente memoria para abrir la imagen o que ésta esté dañada. Reinicie el equipo y, a continuación, abra el archivo de nuevo. Si sigue apareciendo la x roja, puede que tenga que borrar la imagen e insertarla de nuevo. No se puede mostrar la imagen. Puede que su equipo no tenga suficiente memoria para abrir la imagen o que ésta esté dañada. Reinicie el equipo y, a continuación, abra el archivo de nuevo. Si sigue apareciendo la x roja, puede que tenga que borrar la imagen e insertarla de nuevo. No se puede mostrar la imagen. Puede que su equipo no tenga suficiente memoria para abrir la imagen o que ésta esté dañada. Reinicie el equipo y, a continuación, abra el archivo de nuevo. Si sigue apareciendo la x roja, puede que tenga que borrar la imagen e insertarla de nuevo. No se puede mostrar la imagen. Puede que su equipo no tenga suficiente memoria para abrir la imagen o que ésta esté dañada. Reinicie el equipo y, a continuación, abra el archivo de nuevo. Si sigue apareciendo la x roja, puede que tenga que borrar la imagen e insertarla de nuevo. • Alinear texto con línea base Ajustar Texto a Trayectoria Para poder realizar esta operación en Corel se debe seleccionar un objeto de texto con la herramienta selección y se hace clic en texto y en opción Adaptar Texto a Trayecto El cursor cambia al cursor Adaptar texto a trayecto. Si mueve el cursor sobre el trayecto, se mostrará una previsualización de dónde se adaptará el texto. Hacer clic en un trayecto y si el texto se adapta a un trayecto cerrado quedara centrado a lo largo del trayecto. Si se adapta a un trayecto abierto, el texto fluye desde el punto de inserción. Para poder alinear el texto a línea base se abre el menú lateral de Edición de formas y se hace clic en la herramienta forma se selecciona el objeto de texto y selecciona el nodo a la izquierda del carácter y luego se hace clic en Texto Alinear con línea base No se puede mostrar la imagen. Puede que su equipo no tenga suficiente memoria para abrir la imagen o que ésta esté dañada. Reinicie el equipo y, a continuación, abra el archivo de nuevo. Si sigue apareciendo la x roja, puede que tenga que borrar la imagen e insertarla de nuevo.
- 17. No se puede mostrar la imagen. Puede que su equipo no tenga suficiente memoria para abrir la imagen o que ésta esté dañada. Reinicie el equipo y, a continuación, abra el archivo de nuevo. Si sigue apareciendo la x roja, puede que tenga que borrar la imagen e insertarla de nuevo. No se puede mostrar la imagen. Puede que su equipo no tenga suficiente memoria para abrir la imagen o que ésta esté dañada. Reinicie el equipo y, a continuación, abra el archivo de nuevo. Si sigue apareciendo la x roja, puede que tenga que borrar la imagen e insertarla de nuevo. No se puede mostrar la imagen. Puede que su equipo no tenga suficiente memoria para abrir la imagen o que ésta esté dañada. Reinicie el equipo y, a continuación, abra el archivo de nuevo. Si sigue apareciendo la x roja, puede que tenga que borrar la imagen e insertarla de nuevo. No se puede mostrar la imagen. Puede que su equipo no tenga suficiente memoria para abrir la imagen o que ésta esté dañada. Reinicie el equipo y, a continuación, abra el archivo de nuevo. Si sigue apareciendo la x roja, puede que tenga que borrar la imagen e insertarla de nuevo. • Enderezar Texto No se puede mostrar la imagen. Puede que su equipo no tenga suficiente memoria para abrir la imagen o que ésta esté dañada. Reinicie el equipo y, a continuación, abra el archivo de nuevo. Si sigue apareciendo la x roja, puede que tenga que borrar la imagen e insertarla de nuevo. No se puede mostrar la imagen. Puede que su equipo no tenga suficiente memoria para abrir la imagen o que ésta esté dañada. Reinicie el equipo y, a continuación, abra el archivo de nuevo. Si sigue apareciendo la x roja, puede que tenga que borrar la imagen e insertarla de nuevo. Para poder realizar esta operación que da Corel se debe hacer mediante la hermanita selección , se debe seleccionar el texto adaptado y el trayecto se hace clic en organizar separar texto y se selecciona el texto con la hermanita Selección y finalmente se hace clic en Texto opción Enderezar texto.
- 18. No se puede mostrar la imagen. Puede que su equipo no tenga suficiente memoria para abrir la imagen o que ésta esté dañada. Reinicie el equipo y, a continuación, abra el archivo de nuevo. Si sigue apareciendo la x roja, puede que tenga que borrar la imagen e insertarla de nuevo. No se puede mostrar la imagen. Puede que su equipo no tenga suficiente memoria para abrir la imagen o que ésta esté dañada. Reinicie el equipo y, a continuación, abra el archivo de nuevo. Si sigue apareciendo la x roja, puede que tenga que borrar la imagen e insertarla de nuevo. No se puede mostrar la imagen. Puede que su equipo no tenga suficiente memoria para abrir la imagen o que ésta esté dañada. Reinicie el equipo y, a continuación, abra el archivo de nuevo. Si sigue apareciendo la x roja, puede que tenga que borrar la imagen e insertarla de nuevo. • Corrector Ortográfico y Gramatical Herramientas de Escritura Las herramientas de escritura permiten corregir errores ortográficos y gramaticales, corregir errores automáticamente y mejorar el estilo de escritura. Las herramientas de escritura permiten revisar el texto de varias maneras. Utilizando el corrector ortográfico y Gramatical, puede revisar la ortografía y la gramática de todo un dibujo, de parte de un dibujo o del texto seleccionado solamente. También es posible editar manualmente el texto y, a continuación, reanudar la revisión del dibujo. El revisor ortográfico y Gramatical reemplazan las palabras o expresiones de dos formas: puede elegir una palabra propuesta o definir la palabra que debe reemplazar automáticamente a otra. La definición de palabras de reemplazo automático resulta útil para términos que se escriben mal con frecuencia. Las palabras de reemplazo automático se guardan en un archivo de lista de palabras del usuario. Es posible dejar pasar un error de escritura una vez pero señalarlo como incorrecto en posteriores ocasiones, o bien dejarlo pasar durante el resto de la sesión de revisión. Para poder realizarlo se selecciona el texto y se da un clic derecho aparcera una ventana en la cual se dará la opción Corrector Ortográfico y
- 19. No se puede mostrar la imagen. Puede que su equipo no tenga suficiente memoria para abrir la imagen o que ésta esté dañada. Reinicie el equipo y, a continuación, abra el archivo de nuevo. Si sigue apareciendo la x roja, puede que tenga que borrar la imagen e insertarla de nuevo. No se puede mostrar la imagen. Puede que su equipo no tenga suficiente memoria para abrir la imagen o que ésta esté dañada. Reinicie el equipo y, a continuación, abra el archivo de nuevo. Si sigue apareciendo la x roja, puede que tenga que borrar la imagen e insertarla de nuevo. • Sinónimos No se puede mostrar la imagen. Puede que su equipo no tenga suficiente memoria para abrir la imagen o que ésta esté dañada. Reinicie el equipo y, a continuación, abra el archivo de nuevo. Si sigue apareciendo la x roja, puede que tenga que borrar la imagen e insertarla de nuevo. No se puede mostrar la imagen. Puede que su equipo no tenga suficiente memoria para abrir la imagen o que ésta esté dañada. Reinicie el equipo y, a continuación, abra el archivo de nuevo. Si sigue apareciendo la x roja, puede que tenga que borrar la imagen e insertarla de nuevo. No se puede mostrar la imagen. Puede que su equipo no tenga suficiente memoria para abrir la imagen o que ésta esté dañada. Reinicie el equipo y, a continuación, abra el archivo de nuevo. Si sigue apareciendo la x roja, puede que tenga que borrar la imagen e insertarla de nuevo. se dará en la pestaña de ortografía se selecciona la palabra por la cual se quiere corregir el texto o palabra que se tiene y se da clic en reemplazar y luego en cerrar y en el Gramatical se selecciona la palabra y se da en reemplazar por lo cual quedara hecha la operación. La función de Sinónimos se puede utilizar para mejorar el estilo de escritura. Permite buscar sinónimos, antónimos y palabras relacionadas. También permite reemplazar palabras. Cuando se busca una palabra, esta función proporciona una breve definición y una lista de las opciones de búsqueda seleccionadas. Sinónimos también permite conservar una lista del historial de palabras que se han buscado. Cada vez que se utiliza esta función, se crea una lista de historial nueva. Sinónimos reemplaza automáticamente una palabra por el término sugerido, pero también se puede utilizar para insertar palabras.
- 20. No se puede mostrar la imagen. Puede que su equipo no tenga suficiente memoria para abrir la imagen o que ésta esté dañada. Reinicie el equipo y, a continuación, abra el archivo de nuevo. Si sigue apareciendo la x roja, puede que tenga que borrar la imagen e insertarla de nuevo. • Convertir a mapa de Bits No se puede mostrar la imagen. Puede que su equipo no tenga suficiente memoria para abrir la imagen o que ésta esté dañada. Reinicie el equipo y, a continuación, abra el archivo de nuevo. Si sigue apareciendo la x roja, puede que tenga que borrar la imagen e insertarla de nuevo. No se puede mostrar la imagen. Puede que su equipo no tenga suficiente memoria para abrir la imagen o que ésta esté dañada. Reinicie el equipo y, a continuación, abra el archivo de nuevo. Si sigue apareciendo la x roja, puede que tenga que borrar la imagen e insertarla de nuevo. No se puede mostrar la imagen. Puede que su equipo no tenga suficiente memoria para abrir la imagen o que ésta esté dañada. Reinicie el equipo y, a continuación, abra el archivo de nuevo. Si sigue apareciendo la x roja, puede que tenga que borrar la imagen e insertarla de nuevo. No se puede mostrar la imagen. Puede que su equipo no tenga suficiente memoria para abrir la imagen o que ésta esté dañada. Reinicie el equipo y, a continuación, abra el archivo de nuevo. Si sigue apareciendo la x roja, puede que tenga que borrar la imagen e insertarla de nuevo. • Editar Mapa de bits Mapa de Bits Es posible convertir un grafico vectorial en un mapa de bits. Además, puede importar y recortar mapas de bits en la aplicación CorelDRAW. También se pueden añadir máscaras de color, marcas al agua, efectos especiales y cambiar el color y el tono de las imágenes. Para poder convertir un grafico en Mapa de Bits se debe seleccionar el objeto que se va a convertir en mapa de bits se debe hacer clic en Mapa de Bits y luego en la opción Convertir en mapa de bits ya que salio la ventana se elige un modo de color en el cuadro de lista color, se elige una resolución en el cuadro de lista color y se activa cualquiera de las casillas de selección como el alisado que suaviza los bordes de mapa de bits el fondo transparente que convierte el fondo del mapa de bits en transparente o el aplicar perfil ICC el cual es el Internacional Color Consortium para uniformar colores entre dispositivos y espacios de color. Y finalmente se le da clic en aceptar. Es posible editar un grafico u objeto en mapa de bits así como se puede crear se puede editar por lo que esto se realiza seleccionando el objeto y dando un clic derecho en la cual abrirá una ventana y seleccionamos la opción de editar mapa de bits o bien ir al menú Mapa
- 21. No se puede mostrar la imagen. Puede que su equipo no tenga suficiente memoria para abrir la imagen o que ésta esté dañada. Reinicie el equipo y, a continuación, abra el archivo de nuevo. Si sigue apareciendo la x roja, puede que tenga que borrar la imagen e insertarla de nuevo. • Tamaño y Resolución No se puede mostrar la imagen. Puede que su equipo no tenga suficiente memoria para abrir la imagen o que ésta esté dañada. Reinicie el equipo y, a continuación, abra el archivo de nuevo. Si sigue apareciendo la x roja, puede que tenga que borrar la imagen e insertarla de nuevo. No se puede mostrar la imagen. Puede que su equipo no tenga suficiente memoria para abrir la imagen o que ésta esté dañada. Reinicie el equipo y, a continuación, abra el archivo de nuevo. Si sigue apareciendo la x roja, puede que tenga que borrar la imagen e insertarla de nuevo. No se puede mostrar la imagen. Puede que su equipo no tenga suficiente memoria para abrir la imagen o que ésta esté dañada. Reinicie el equipo y, a continuación, abra el archivo de nuevo. Si sigue apareciendo la x roja, puede que tenga que borrar la imagen e insertarla de nuevo. No se puede mostrar la imagen. Puede que su equipo no tenga suficiente memoria para abrir la imagen o que ésta esté dañada. Reinicie el equipo y, a continuación, abra el archivo de nuevo. Si sigue apareciendo la x roja, puede que tenga que borrar la imagen e insertarla de nuevo. No se puede mostrar la imagen. Puede que su equipo no tenga suficiente memoria para abrir la imagen o que ésta esté dañada. Reinicie el equipo y, a continuación, abra el archivo de nuevo. Si sigue apareciendo la x roja, puede que tenga que borrar la imagen e insertarla de nuevo. No se puede mostrar la imagen. Puede que su equipo no tenga suficiente memoria para abrir la imagen o que ésta esté dañada. Reinicie el equipo y, a continuación, abra el archivo de nuevo. Si sigue apareciendo la x roja, puede que tenga que borrar la imagen e insertarla de nuevo. No se puede mostrar la imagen. Puede que su equipo no tenga suficiente memoria para abrir la imagen o que ésta esté dañada. Reinicie el equipo y, a continuación, abra el archivo de nuevo. Si sigue apareciendo la x roja, puede que tenga que borrar la imagen e insertarla de nuevo. • Detectar Bordes de Bits y dar en la opción editar mapa de bits y ahí se darán las modificaciones que deseemos. Para poder cambiar la resolución de un Mapa de Bits se debe hacer clic en el mapa de bits y luego irse al menú Mapas de Bits en la opción Nuevo Muestreo y darle clic en el área de Resolución, se rellenan los cuadros que aparecen que son Horizontal Vertical y si se desea mantener las proporciones del Mapa de Bits, o el tamaño de archivo se activan las casillas correspondientes. Para poder cambiar el tamaño de un mapa de bits se debe seleccionar el mapa de bits luego hacer clic en Mapas de Bits en la opción Nuevo Muestreo y elegir una medida que queramos en los cuadros que aparecen junto a los cuadros en Anchura y Altura y ahí se escriben los valores de Anchura o Altura y si se quiere modificar de otro modo ahí vienen algunas otras opciones. Efectos
- 22. No se puede mostrar la imagen. Puede que su equipo no tenga suficiente memoria para abrir la imagen o que ésta esté dañada. Reinicie el equipo y, a continuación, abra el archivo de nuevo. Si sigue apareciendo la x roja, puede que tenga que borrar la imagen e insertarla de nuevo. No se puede mostrar la imagen. Puede que su equipo no tenga suficiente memoria para abrir la imagen o que ésta esté dañada. Reinicie el equipo y, a continuación, abra el archivo de nuevo. Si sigue apareciendo la x roja, puede que tenga que borrar la imagen e insertarla de nuevo. No se puede mostrar la imagen. Puede que su equipo no tenga suficiente memoria para abrir la imagen o que ésta esté dañada. Reinicie el equipo y, a continuación, abra el archivo de nuevo. Si sigue apareciendo la x roja, puede que tenga que borrar la imagen e insertarla de nuevo. • Descentrar No se puede mostrar la imagen. Puede que su equipo no tenga suficiente memoria para abrir la imagen o que ésta esté dañada. Reinicie el equipo y, a continuación, abra el archivo de nuevo. Si sigue apareciendo la x roja, puede que tenga que borrar la imagen e insertarla de nuevo. • Pixelear Para poder hacer la operación de detectar bordes se debe de seleccionar el objeto de Mapa de bits e irse a la opción de Silueta ahí aparecerá lo de detectar bordes y por lo que se podrán cambiar las opciones ahí mencionadas y hacer una pre visualización de cómo quedara por lo que después simplemente se le debe dar aceptar para que quede ya establecido el borde del objeto. Para poder realizar esto debemos seleccionar el objeto de mapa de bits luego irnos a menú mapa de bits en la opción distorsionar y ya en descentrar por lo que aparecerá una ventana en la cual se debe ajustar como se desee y acomodar como queramos de igual manera se puede tener una pre visualización de cómo quedara y si no se desea se pueda dar directamente aceptar. No se puede mostrar la imagen. Puede que su equipo no tenga suficiente memoria para abrir la imagen o que ésta esté dañada. Reinicie el equipo y, a continuación, abra el archivo de nuevo. Si sigue apareciendo la x roja, puede que tenga que borrar la imagen e insertarla de nuevo. No se puede mostrar la imagen. Puede que su equipo no tenga suficiente memoria para abrir la imagen o que ésta esté dañada. Reinicie el equipo y, a continuación, abra el archivo de nuevo. Si sigue apareciendo la x roja, puede que tenga que borrar la imagen e insertarla de nuevo.
- 23. No se puede mostrar la imagen. Puede que su equipo no tenga suficiente memoria para abrir la imagen o que ésta esté dañada. Reinicie el equipo y, a continuación, abra el archivo de nuevo. Si sigue apareciendo la x roja, puede que tenga que borrar la imagen e insertarla de nuevo. No se puede mostrar la imagen. Puede que su equipo no tenga suficiente memoria para abrir la imagen o que ésta esté dañada. Reinicie el equipo y, a continuación, abra el archivo de nuevo. Si sigue apareciendo la x roja, puede que tenga que borrar la imagen e insertarla de nuevo. • Remolino • Pintura Húmeda No se puede mostrar la imagen. Puede que su equipo no tenga suficiente memoria para abrir la imagen o que ésta esté dañada. Reinicie el equipo y, a continuación, abra el archivo de nuevo. Si sigue apareciendo la x roja, puede que tenga que borrar la imagen e insertarla de nuevo. No se puede mostrar la imagen. Puede que su equipo no tenga suficiente memoria para abrir la imagen o que ésta esté dañada. Reinicie el equipo y, a continuación, abra el archivo de nuevo. Si sigue apareciendo la x roja, puede que tenga que borrar la imagen e insertarla de nuevo. No se puede mostrar la imagen. Puede que su equipo no tenga suficiente memoria para abrir la imagen o que ésta esté dañada. Reinicie el equipo y, a continuación, abra el archivo de nuevo. Si sigue apareciendo la x roja, puede que tenga que borrar la imagen e insertarla de nuevo. No se puede mostrar la imagen. Puede que su equipo no tenga suficiente memoria para abrir la imagen o que ésta esté dañada. Reinicie el equipo y, a continuación, abra el archivo de nuevo. Si sigue apareciendo la x roja, puede que tenga que borrar la imagen e insertarla de nuevo. Para poder realizar esto debemos seleccionar el objeto de mapa de bits luego irnos a menú mapa de bits en la opción distorsionar y ya en pixelear aparecerá una ventana en la cual se debe ajustar como se desee y acomodar las opciones Para que se pueda realizar este efecto debemos seleccionar el objeto de mapa de bits luego irnos a menú mapa de bits en la opción distorsionar y ya en remolino aparecerá una ventana en la cual se debe ajustar y acomodar las opciones como se desee y se quiera. Para que se pueda realizar este efecto debemos seleccionar el objeto de mapa de bits luego irnos a menú mapa de bits en la opción distorsionar y ya en Pintura Húmeda aparecerá una ventana en la cual se debe ajustar y acomodar las opciones como se desee y se quiera aquí se ve padre ya que se ve como el color de el objeto escurriera en forma de pintura. No se puede mostrar la imagen. Puede que su equipo no tenga suficiente memoria para abrir la imagen o que ésta esté dañada. Reinicie el equipo y, a continuación, abra el archivo de nuevo. Si sigue apareciendo la x roja, puede que tenga que borrar la imagen e insertarla de nuevo. No se puede mostrar la imagen. Puede que su equipo no tenga suficiente memoria para abrir la imagen o que ésta esté dañada. Reinicie el equipo y, a continuación, abra el archivo de nuevo. Si sigue apareciendo la x roja, puede que tenga que borrar la imagen e insertarla de nuevo.
- 24. • Rotación 3D • Relieve No se puede mostrar la imagen. Puede que su equipo no tenga suficiente memoria para abrir la imagen o que ésta esté dañada. Reinicie el equipo y, a continuación, abra el archivo de nuevo. Si sigue apareciendo la x roja, puede que tenga que borrar la imagen e insertarla de nuevo. No se puede mostrar la imagen. Puede que su equipo no tenga suficiente memoria para abrir la imagen o que ésta esté dañada. Reinicie el equipo y, a continuación, abra el archivo de nuevo. Si sigue apareciendo la x roja, puede que tenga que borrar la imagen e insertarla de nuevo. No se puede mostrar la imagen. Puede que su equipo no tenga suficiente memoria para abrir la imagen o que ésta esté dañada. Reinicie el equipo y, a continuación, abra el archivo de nuevo. Si sigue apareciendo la x roja, puede que tenga que borrar la imagen e insertarla de nuevo. • Plegado de esquina No se puede mostrar la imagen. Puede que su equipo no tenga suficiente memoria para abrir la imagen o que ésta esté dañada. Reinicie el equipo y, a continuación, abra el archivo de nuevo. Si sigue apareciendo la x roja, puede que tenga que borrar la imagen e insertarla de nuevo. No se puede mostrar la imagen. Puede que su equipo no tenga suficiente memoria para abrir la imagen o que ésta esté dañada. Reinicie el equipo y, a continuación, abra el archivo de nuevo. Si sigue apareciendo la x roja, puede que tenga que borrar la imagen e insertarla de nuevo. No se puede mostrar la imagen. Puede que su equipo no tenga suficiente memoria para abrir la imagen o que ésta esté dañada. Reinicie el equipo y, a continuación, abra el archivo de nuevo. Si sigue apareciendo la x roja, puede que tenga que borrar la imagen e insertarla de nuevo. Para que se pueda realizar este efecto debemos seleccionar el objeto de mapa de bits luego irnos a menú mapa de bits en la opción efectos 3D y ya estando en rotación 3D aparecerá una ventana en la cual se debe ajustar y acomodar las opciones como se desee y se quiera aquí. Para que se pueda realizar este efecto debemos seleccionar el objeto de mapa de bits luego irnos a menú mapa de bits en la opción efectos 3D y ya estando en rotación Relieve aparecerá una ventana como en los efectos anteriores en la cual se debe ajustar y acomodar las opciones como se desee y se quiera aquí haciendo que tenga otros efectos. No se puede mostrar la imagen. Puede que su equipo no tenga suficiente memoria para abrir la imagen o que ésta esté dañada. Reinicie el equipo y, a continuación, abra el archivo de nuevo. Si sigue apareciendo la x roja, puede que tenga que borrar la imagen e insertarla de nuevo.
- 25. • Perspectiva No se puede mostrar la imagen. Puede que su equipo no tenga suficiente memoria para abrir la imagen o que ésta esté dañada. Reinicie el equipo y, a continuación, abra el archivo de nuevo. Si sigue apareciendo la x roja, puede que tenga que borrar la imagen e insertarla de nuevo. No se puede mostrar la imagen. Puede que su equipo no tenga suficiente memoria para abrir la imagen o que ésta esté dañada. Reinicie el equipo y, a continuación, abra el archivo de nuevo. Si sigue apareciendo la x roja, puede que tenga que borrar la imagen e insertarla de nuevo. No se puede mostrar la imagen. Puede que su equipo no tenga suficiente memoria para abrir la imagen o que ésta esté dañada. Reinicie el equipo y, a continuación, abra el archivo de nuevo. Si sigue apareciendo la x roja, puede que tenga que borrar la imagen e insertarla de nuevo. No se puede mostrar la imagen. Puede que su equipo no tenga suficiente memoria para abrir la imagen o que ésta esté dañada. Reinicie el equipo y, a continuación, abra el archivo de nuevo. Si sigue apareciendo la x roja, puede que tenga que borrar la imagen e insertarla de nuevo. No se puede mostrar la imagen. Puede que su equipo no tenga suficiente memoria para abrir la imagen o que ésta esté dañada. Reinicie el equipo y, a continuación, abra el archivo de nuevo. Si sigue apareciendo la x roja, puede que tenga que borrar la imagen e insertarla de nuevo. No se puede mostrar la imagen. Puede que su equipo no tenga suficiente memoria para abrir la imagen o que ésta esté dañada. Reinicie el equipo y, a continuación, abra el archivo de nuevo. Si sigue apareciendo la x roja, puede que tenga que borrar la imagen e insertarla de nuevo. No se puede mostrar la imagen. Puede que su equipo no tenga suficiente memoria para abrir la imagen o que ésta esté dañada. Reinicie el equipo y, a continuación, abra el archivo de nuevo. Si sigue apareciendo la x roja, puede que tenga que borrar la imagen e insertarla de nuevo. • Apretar y Golpear • Desenfoque Gaussiano No se puede mostrar la imagen. Puede que su equipo no tenga suficiente memoria para abrir la imagen o que ésta esté dañada. Reinicie el equipo y, a continuación, abra el archivo de nuevo. Si sigue apareciendo la x roja, puede que tenga que borrar la imagen e insertarla de nuevo. No se puede mostrar la imagen. Puede que su equipo no tenga suficiente memoria para abrir la imagen o que ésta esté dañada. Reinicie el equipo y, a continuación, abra el archivo de nuevo. Si sigue apareciendo la x roja, puede que tenga que borrar la imagen e insertarla de nuevo. Para que se pueda realizar este efecto debemos seleccionar el objeto de mapa de bits luego irnos a menú mapa de bits en la opción efectos 3D y ya estando en rotación aparecerá una ventana como en los efectos anteriores en la cual se debe ajustar y acomodar las opciones como se desee y se quiera aquí haciendo que tenga otros efectos. Para que se pueda realizar este efecto debemos seleccionar el objeto de mapa de bits luego irnos a menú mapa de bits en la opción efectos 3D y ya estando en perspectiva aparecerá una ventana en la cual se debe ajustar y acomodar las opciones como se desee y se quiera aquí haciendo que tenga otros efectos. Para que se pueda realizar este efecto debemos seleccionar el objeto de mapa de bits luego irnos a menú mapa de bits en la opción efectos 3D y ya estando en Apretar y Golpear aparecerá una ventana en la cual se debe ajustar y acomodar las opciones como se desee y se quiera aquí haciendo que tenga otros efectos.
- 26. • Suavizar No se puede mostrar la imagen. Puede que su equipo no tenga suficiente memoria para abrir la imagen o que ésta esté dañada. Reinicie el equipo y, a continuación, abra el archivo de nuevo. Si sigue apareciendo la x roja, puede que tenga que borrar la imagen e insertarla de nuevo. No se puede mostrar la imagen. Puede que su equipo no tenga suficiente memoria para abrir la imagen o que ésta esté dañada. Reinicie el equipo y, a continuación, abra el archivo de nuevo. Si sigue apareciendo la x roja, puede que tenga que borrar la imagen e insertarla de nuevo. No se puede mostrar la imagen. Puede que su equipo no tenga suficiente memoria para abrir la imagen o que ésta esté dañada. Reinicie el equipo y, a continuación, abra el archivo de nuevo. Si sigue apareciendo la x roja, puede que tenga que borrar la imagen e insertarla de nuevo. No se puede mostrar la imagen. Puede que su equipo no tenga suficiente memoria para abrir la imagen o que ésta esté dañada. Reinicie el equipo y, a continuación, abra el archivo de nuevo. Si sigue apareciendo la x roja, puede que tenga que borrar la imagen e insertarla de nuevo. No se puede mostrar la imagen. Puede que su equipo no tenga suficiente memoria para abrir la imagen o que ésta esté dañada. Reinicie el equipo y, a continuación, abra el archivo de nuevo. Si sigue apareciendo la x roja, puede que tenga que borrar la imagen e insertarla de nuevo. • Ruido No se puede mostrar la imagen. Puede que su equipo no tenga suficiente memoria para abrir la imagen o que ésta esté dañada. Reinicie el equipo y, a continuación, abra el archivo de nuevo. Si sigue apareciendo la x roja, puede que tenga que borrar la imagen e insertarla de nuevo. No se puede mostrar la imagen. Puede que su equipo no tenga suficiente memoria para abrir la imagen o que ésta esté dañada. Reinicie el equipo y, a continuación, abra el archivo de nuevo. Si sigue apareciendo la x roja, puede que tenga que borrar la imagen e insertarla de nuevo. No se puede mostrar la imagen. Puede que su equipo no tenga suficiente memoria para abrir la imagen o que ésta esté dañada. Reinicie el equipo y, a continuación, abra el archivo de nuevo. Si sigue apareciendo la x roja, puede que tenga que borrar la imagen e insertarla de nuevo. Para que se pueda realizar este efecto debemos seleccionar el objeto de mapa de bits luego irnos a menú mapa de bits en la opción desenfocar y ya estando en Desenfoque Gaussiano aparecerá una ventana en la cual se debe ajustar y acomodar las opciones como se desee y se quiera aquí haciendo que tenga otros efectos. Para que se pueda realizar este efecto debemos seleccionar el objeto de mapa de bits luego irnos a menú mapa de bits en la opción Desenfocar y en Suavizar darle un clic por lo cual aparecerá una ventana en la cual se debe ajustar y acomodar las opciones como se desee y se quiera aquí haciendo que tenga otros efectos. Para que se pueda realizar este efecto debemos seleccionar el objeto de mapa de bits luego irnos a menú mapa de bits en la opción Ruido y en Añadir Ruido darle un clic por lo cual aparecerá una ventana en la cual se debe ajustar y acomodar las opciones como se desee y se quiera aquí haciendo que tenga otros efectos. No se puede mostrar la imagen. Puede que su equipo no tenga suficiente memoria para abrir la imagen o que ésta esté dañada. Reinicie el equipo y, a continuación, abra el archivo de nuevo. Si sigue apareciendo la x roja, puede que tenga que borrar la imagen e insertarla de nuevo.
- 27. • Perfilado No se puede mostrar la imagen. Puede que su equipo no tenga suficiente memoria para abrir la imagen o que ésta esté dañada. Reinicie el equipo y, a continuación, abra el archivo de nuevo. Si sigue apareciendo la x roja, puede que tenga que borrar la imagen e insertarla de nuevo. No se puede mostrar la imagen. Puede que su equipo no tenga suficiente memoria para abrir la imagen o que ésta esté dañada. Reinicie el equipo y, a continuación, abra el archivo de nuevo. Si sigue apareciendo la x roja, puede que tenga que borrar la imagen e insertarla de nuevo. No se puede mostrar la imagen. Puede que su equipo no tenga suficiente memoria para abrir la imagen o que ésta esté dañada. Reinicie el equipo y, a continuación, abra el archivo de nuevo. Si sigue apareciendo la x roja, puede que tenga que borrar la imagen e insertarla de nuevo. No se puede mostrar la imagen. Puede que su equipo no tenga suficiente memoria para abrir la imagen o que ésta esté dañada. Reinicie el equipo y, a continuación, abra el archivo de nuevo. Si sigue apareciendo la x roja, puede que tenga que borrar la imagen e insertarla de nuevo. • Bloque de Cristal No se puede mostrar la imagen. Puede que su equipo no tenga suficiente memoria para abrir la imagen o que ésta esté dañada. Reinicie el equipo y, a continuación, abra el archivo de nuevo. Si sigue apareciendo la x roja, puede que tenga que borrar la imagen e insertarla de nuevo. No se puede mostrar la imagen. Puede que su equipo no tenga suficiente memoria para abrir la imagen o que ésta esté dañada. Reinicie el equipo y, a continuación, abra el archivo de nuevo. Si sigue apareciendo la x roja, puede que tenga que borrar la imagen e insertarla de nuevo. No se puede mostrar la imagen. Puede que su equipo no tenga suficiente memoria para abrir la imagen o que ésta esté dañada. Reinicie el equipo y, a continuación, abra el archivo de nuevo. Si sigue apareciendo la x roja, puede que tenga que borrar la imagen e insertarla de nuevo. • Impresionismo No se puede mostrar la imagen. Puede que su equipo no tenga suficiente memoria para abrir la imagen o que ésta esté dañada. Reinicie el equipo y, a continuación, abra el archivo de nuevo. Si sigue apareciendo la x roja, puede que tenga que borrar la imagen e insertarla de nuevo. No se puede mostrar la imagen. Puede que su equipo no tenga suficiente memoria para abrir la imagen o que ésta esté dañada. Reinicie el equipo y, a continuación, abra el archivo de nuevo. Si sigue apareciendo la x roja, puede que tenga que borrar la imagen e insertarla de nuevo. No se puede mostrar la imagen. Puede que su equipo no tenga suficiente memoria para abrir la imagen o que ésta esté dañada. Reinicie el equipo y, a continuación, abra el archivo de nuevo. Si sigue apareciendo la x roja, puede que tenga que borrar la imagen e insertarla de nuevo. Para que se pueda realizar este efecto debemos seleccionar el objeto de mapa de bits luego irnos a menú mapa de bits en la opción perfilar y en perfilar al darle un clic aparecerá otra ventana en la cual se debe ajustar y acomodar las opciones como se desee y se quiera aquí haciendo que tenga otros efectos ya que aquí un dato muy importante es que existe la opción perfilar y perfilado direccional por lo cual se usara el que mejor convenga y sea mas fácil. Para que se pueda realizar este efecto debemos seleccionar el objeto de mapa de bits luego irnos a menú mapa de bits en la opción Creativo en bloque de cristal al darle un clic por lo cual aparecerá una ventana en la cual se debe ajustar y acomodar las opciones como se desee y se quiera aquí haciendo que tenga otros efecto con mayor vista. Para que se pueda realizar este efecto debemos seleccionar el objeto de mapa de bits luego irnos a menú mapa de bits en la opción Trazos Artísticos en Impresionista al darle un clic aparecerá una ventana en la cual se debe ajustar y acomodar las opciones como se desee y se quiera aquí haciendo que tenga un impresionismo a la vista.
- 28. • Efecto Psicodélico • Solarizar No se puede mostrar la imagen. Puede que su equipo no tenga suficiente memoria para abrir la imagen o que ésta esté dañada. Reinicie el equipo y, a continuación, abra el archivo de nuevo. Si sigue apareciendo la x roja, puede que tenga que borrar la imagen e insertarla de nuevo. No se puede mostrar la imagen. Puede que su equipo no tenga suficiente memoria para abrir la imagen o que ésta esté dañada. Reinicie el equipo y, a continuación, abra el archivo de nuevo. Si sigue apareciendo la x roja, puede que tenga que borrar la imagen e insertarla de nuevo. No se puede mostrar la imagen. Puede que su equipo no tenga suficiente memoria para abrir la imagen o que ésta esté dañada. Reinicie el equipo y, a continuación, abra el archivo de nuevo. Si sigue apareciendo la x roja, puede que tenga que borrar la imagen e insertarla de nuevo. No se puede mostrar la imagen. Puede que su equipo no tenga suficiente memoria para abrir la imagen o que ésta esté dañada. Reinicie el equipo y, a continuación, abra el archivo de nuevo. Si sigue apareciendo la x roja, puede que tenga que borrar la imagen e insertarla de nuevo. No se puede mostrar la imagen. Puede que su equipo no tenga suficiente memoria para abrir la imagen o que ésta esté dañada. Reinicie el equipo y, a continuación, abra el archivo de nuevo. Si sigue apareciendo la x roja, puede que tenga que borrar la imagen e insertarla de nuevo. No se puede mostrar la imagen. Puede que su equipo no tenga suficiente memoria para abrir la imagen o que ésta esté dañada. Reinicie el equipo y, a continuación, abra el archivo de nuevo. Si sigue apareciendo la x roja, puede que tenga que borrar la imagen e insertarla de nuevo. • Movimiento Para que se pueda realizar este efecto debemos seleccionar el objeto de mapa de bits luego irnos a menú mapa de bits en la opción Transformación de color en Psicodélico al darle un clic aparecerá una ventana en la cual se debe ajustar y acomodar las opciones como se desee y se quiera aquí haciendo que tenga otros efectos. Para que se pueda realizar este efecto debemos seleccionar el objeto de mapa de bits luego irnos a menú mapa de bits en la opción Transformación de color en Solarizar al darle un clic aparecerá una ventana en la cual se debe ajustar y acomodar las opciones como se desee y se quiera que se vea mejor. Para que se pueda realizar este efecto debemos seleccionar el objeto de mapa de bits luego irnos a menú mapa de bits en la opción Desenfocar y en Desenfoque de Movimiento darle un clic por lo cual aparecerá una ventana en la cual se debe ajustar y acomodar las opciones como se desee y se quiera aquí haciendo que tenga otros efectos.
- 29. No se puede mostrar la imagen. Puede que su equipo no tenga suficiente memoria para abrir la imagen o que ésta esté dañada. Reinicie el equipo y, a continuación, abra el archivo de nuevo. Si sigue apareciendo la x roja, puede que tenga que borrar la imagen e insertarla de nuevo. No se puede mostrar la imagen. Puede que su equipo no tenga suficiente memoria para abrir la imagen o que ésta esté dañada. Reinicie el equipo y, a continuación, abra el archivo de nuevo. Si sigue apareciendo la x roja, puede que tenga que borrar la imagen e insertarla de nuevo. No se puede mostrar la imagen. Puede que su equipo no tenga suficiente memoria para abrir la imagen o que ésta esté dañada. Reinicie el equipo y, a continuación, abra el archivo de nuevo. Si sigue apareciendo la x roja, puede que tenga que borrar la imagen e insertarla de nuevo. Glosario A Adición Módulo separado que amplía la funcionalidad de una aplicación. alisado Método para suavizar los bordes curvos y diagonales de las imágenes. Los píxeles intermedios de estos bordes se rellenan para suavizar la transición entre los bordes y la zona circundante. ángulo caligráfico Ángulo que controla la orientación de la pluma respecto a la superficie de dibujo, como la inclinación de la plumilla en una pluma caligráfica. Una línea dibujada con el ángulo caligráfico tiene un grosor pequeño o ninguno, pero se ensancha a medida que su ángulo se aleja del ángulo caligráfico. archivo de animación Archivo que admite imágenes en movimiento, por ejemplo, GIF animado y QuickTime (MOV). área de arrastre Área de una barra de comandos que puede arrastrarse. Arrastrar dicha área desplaza la barra, mientras que arrastrar cualquier otra parte de la barra no tiene efecto alguno. La situación del área de arrastre depende del sistema operativo utilizado, de la orientación de la barra y de si ésta está acoplada o no. Las barras de comandos con áreas de arrastre incluyen las barras de herramientas, la caja de herramientas y la Barra de propiedades. B biblioteca
- 30. Colección de definiciones de símbolos incluidos en un archivo CorelDRAW (CDR). Para compartir una biblioteca entre dibujos, puede exportarla al formato de archivo CSL (Biblioteca de símbolos de Corel). brillo Cantidad de luz transmitida o reflejada por un píxel dado. En el modo de color HSB, el brillo es una medida de la cantidad de blanco en un color determinado. Por ejemplo, un valor de brillo de 0 crea negro (o sombra en las fotografías) y un valor de brillo de 255 crea blanco (o resalte en las fotografías). C caja delimitadora Recuadro invisible señalado por los ocho tiradores de selección que rodean un objeto seleccionado. calado Término del campo de la impresión que denota un área de la que se han eliminado los colores subyacentes para imprimir únicamente los colores superiores. Por ejemplo, si imprime un círculo pequeño sobre un círculo grande, el área bajo el círculo pequeño no se imprime. Esto asegura que el color utilizado para el círculo pequeño sea fiel al original, en lugar de solaparse y mezclarse con el color utilizado para el círculo grande. canal de color Versión de 8 bits en escala de grises de una imagen. Cada canal representa un nivel de color de la imagen; por ejemplo, RGB tiene tres canales de color, mientras que CMYK tiene cuatro. Cuando se imprimen conjuntamente todos los canales, se produce el rango de colores completo de la imagen. Véase también RGB y CMYK. capa Plano transparente en el que se pueden situar objetos en un dibujo. capa maestra Capa de una página maestra cuyos objetos aparecen en todas las páginas de un dibujo. Las páginas maestras pueden tener más de una capa maestra. carácter Letra, número, signo de puntuación u otro símbolo. caracteres no imprimibles Elementos que aparecen en la pantalla pero no se imprimen. Entre estos se encuentran: reglas, líneas guía, cuadrículas de tabla, texto oculto y símbolos de formato, como espacios, retornos manuales, tabuladores y sangrías. centro de rotación Punto alrededor del cual gira un objeto.
- 31. codificación Determina el juego de caracteres de texto, lo que permite visualizar un texto correctamente en el idioma adecuado. color de base Color del objeto que aparece bajo una transparencia. El color de base y el de la transparencia se combinan de distintos modos dependiendo del modo de fusión que aplique a la transparencia. color de cuatricromía En impresión comercial, aquellos colores que se producen a partir de una mezcla de cian, magenta, amarillo y negro. Es un concepto diferente al de color directo, que es un color de tinta uniforme, impreso de forma separada (se requiere una plancha de impresión para cada color directo). color directo En la impresión comercial, color sólido de tinta que se imprime de forma individual, con una plancha por cada color directo. color principal Estilo de color original que se puede guardar y aplicar a los objetos de un dibujo. Se pueden crear colores secundarios a partir del color principal. Véase también color secundario. color secundario Estilo de color creado como una tonalidad de otro estilo de color. En la mayoría de los modelos y paletas de colores disponibles, los colores secundarios comparten el mismo matiz que los principales, pero los niveles de saturación y brillo son diferentes. Véase también color principal. colores de cuatricromía PANTONE Colores disponibles a través del sistema de colores de cuatricromía PANTONE, que se basa en el modelo de color CMYK. con pérdida de calidad Tipo de compresión de archivo que produce una degradación notable de la calidad de imagen. cóncavo Que presenta una depresión esférica similar a la del interior de un cuenco. concordancia de fuentes PANOSE Función que permite elegir fuentes/tipos de letra de sustitución si se abre un archivo que contiene fuentes/tipos no disponibles en un sistema. La sustitución se puede aplicar sólo a la sesión actual o que sea permanente para que cuando guarde y vuelva a abrir el archivo, la nueva fuente se muestre automáticamente.
- 32. contenido Objeto u objetos incluidos en un objeto contenedor cuando se aplican efectos PowerClip. contorno Línea que define la forma de un objeto. contraste Diferencia de tono existente entre las áreas claras y oscuras de una imagen. Los valores de contraste altos indican una mayor diferencia entre dichas áreas, lo que significa que existe menos gradación entre ellas. convexo Que presenta una curva o esfera similar a la del exterior de una esfera o un círculo. copia de símbolo Aparición de un símbolo en un dibujo. Una copia de un símbolo hereda automáticamente los cambios que se realicen en el símbolo. También es posible aplicar propiedades distintas, incluyendo tamaño, posición y transparencia uniforme, a cada copia. Corrección rápida Función que muestra automáticamente la forma completa de la abreviatura que escriba o la forma correcta de los errores mecanográficos. Puede utilizar Corrección rápida para poner palabras en mayúsculas o corregir de forma automática las faltas de ortografía y mecanografía comunes. Por ejemplo, Corrección rápida puede sustituir “qepd” por “que en paz descanse” y corregir “atne” escribiendo “ante”. creación de zonas interactivas Proceso de adición de datos a objetos o grupos de objetos para que respondan a acciones tales como señalar o hacer clic. Por ejemplo, puede asignar una dirección URL a un objeto y convertirlo en un hiperenlace con un sitio Web externo. cuadrícula Series de puntos en los sentidos horizontal y vertical y con espaciado regular que se emplean para facilitar el dibujo y la organización de los objetos. cuadro de selección Rectángulo invisible con ocho tiradores visibles que aparece alrededor de cualquier objeto que seleccione con la herramienta Selección. D desplazamiento Mover un objeto en incrementos. Véase también microdesplazamiento y superdesplazamiento. DeviceN
- 33. Tipo de espacio de color y modelo de color de dispositivos. Este espacio de color consta de varios componentes, lo que permite definir el color con estándares distintos a tres (RGB) y cuatro (CMYK) componentes de color. dibujo Documento creado en CorelDRAW. disco de intercambio Espacio de la unidad de disco duro utilizado por las aplicaciones para incrementar artificialmente la cantidad de memoria disponible en el sistema. duotono Una imagen en el modo de color Duotono es, simplemente, una imagen de 8 bits en escala de grises que se ha mejorado mediante la utilización de entre uno y cuatro colores adicionales. E efecto PowerClip Método para organizar los objetos, que permite incluir un objeto en otro. encaje Acción de forzar la alineación automática del objeto que se está dibujando o moviendo con un punto de la cuadrícula, una línea guía u otro objeto. enlazar Proceso de colocación de un objeto creado en una aplicación en un documento creado en otra aplicación. Un objeto enlazado permanece conectado con el archivo de origen correspondiente. Si desea cambiar un objeto enlazado en un archivo, deberá modificar el archivo de origen. entrelazado En las imágenes GIF, método que permite mostrar una imagen Web en pantalla con una resolución baja, de aspecto cuadriculado. A medida que se cargan los datos de la imagen, la calidad de la misma aumenta. envoltura Forma cerrada que se puede colocar alrededor de un objeto para cambiar su forma. Una envoltura consta de segmentos conectados por nodos. Una vez colocada una envoltura alrededor de un objeto, los nodos se pueden mover para cambiar la forma de éste. escala de grises Modo de color que muestra imágenes empleando 256 tonos de gris. Cada color se define como un valor entre 0 y 255, donde 0 representa el color más oscuro (negro) y 255, el más claro (blanco). Las imágenes de escala de grises, especialmente las fotografías, se suelen llamar imágenes “en blanco y negro”. escalar
- 34. Variar las dimensiones horizontal y vertical proporcionalmente según un porcentaje especificado. Por ejemplo, el escalado de un rectángulo de 1 cm de alto y 2 de ancho en un 150 por ciento tiene como resultado un rectángulo de 1,5 cm de alto y 3 de ancho. La proporción de 1:2 entre altura y anchura se mantiene. escritorio Área de un dibujo en la que puede experimentar y crear objetos para utilizarlos posteriormente. Dicha área se encuentra fuera de los bordes de la página de dibujo. Cuando decida utilizar esos objetos, puede arrastrarlos desde el área de escritorio hasta la página de dibujo. espaciado manual Espacio entre los caracteres y el ajuste de dicho espacio. El espaciado manual suele utilizarse para acercar dos caracteres más de lo habitual, por ejemplo WA, AW, TA o VA. Este espaciado facilita la lectura y las letras se muestran equilibradas y proporcionales, especialmente con tamaños grandes. espacio de color En la administración electrónica del color, representación virtual de un dispositivo o gama de colores de un modelo de color. Los límites y bordes del espacio de color del dispositivo se asignan mediante software de administración de color. Véase también gama de color. espacio de trabajo Configuración que especifica la manera en que las distintas barras de comandos, los comandos y los botones están ordenados al abrir la aplicación. estilo Conjunto de atributos que controla el aspecto de un tipo de objeto concreto. Existen tres tipos de estilos: estilos de gráficos, estilos de texto (artístico y de párrafo) y estilos de color. estilo de texto Conjunto de atributos que controla el aspecto del texto. Existen dos tipos de estilos de texto: texto artístico y texto de párrafo. etapas de degradado Tonalidades de color que crean el aspecto de un relleno degradado. Cuantas más etapas contenga un relleno, más suave será la transición desde el color inicial al color final. explorador de documentos de documentos Área situada en la parte inferior izquierda de la ventana de aplicación que contiene controles para añadir páginas y desplazarse entre ellas. El explorador de documento también muestra el número de la página activa y el número total de páginas de un dibujo.´ exposición
- 35. Término del campo de la fotografía que se refiere a la cantidad de luz utilizada para crear una imagen. Si no se permite que una cantidad de luz suficiente interactúe con el sensor (en el caso de las cámaras digitales) o la película (en el de las cámaras tradicionales), la imagen se verá demasiado oscura (subexpuesta). Si se permite que demasiada luz interactúe con el sensor o la película, la imagen se verá demasiado clara (sobrexpuesta). extensión En la impresión comercial, tipo de recorte creado extendiendo el objeto de primer plano hacia el objeto de fondo. extrusión Función que permite aplicar una perspectiva tridimensional mediante la proyección de líneas desde un objeto para crear el efecto de profundidad. F filtro Aplicación que convierte información digital de un formato en otro. formas perfectas Formas predefinidas, como formas básicas, flechas, estrellas y notas. Las formas perfectas suelen tener glifos, los cuales permiten modificar su apariencia. FTP (protocolo de transferencia de archivos) Método de desplazamiento de archivos entre dos equipos informáticos. Muchos sitios Internet han establecido almacenes de material a los que se puede acceder utilizando FTP. fuente Juego de caracteres con un solo estilo (como cursiva), grosor (como negrita) y tamaño (como 10 puntos) de un diseño de letra único, como puede ser Times Roman. fuentes TrueType Especificación de fuente/tipo de letra desarrollada por Apple. Las fuentes/tipos TrueType se imprimen tal como aparecen en pantalla y se puede modificar su tamaño para que tengan cualquier altura. fundido Nivel de perfilado en los bordes de una sombra. G gama de color Rango de colores que un dispositivo puede producir o detectar. Por ejemplo, un monitor muestra una gama de color distinta a la de una impresora, por lo que es necesario administrar los colores desde las imágenes originales hasta el resultado final. GIF
- 36. Formato de archivos gráficos diseñado para ocupar un espacio muy reducido en disco y facilitar su intercambio entre sistemas. Este formato se suele emplear para la publicación de imágenes de 256 colores o menos en Internet. glifo Tiradores con forma de rombo que pueden arrastrarse para modificar una forma. gráfico vectorial Imagen generada a partir de descripciones matemáticas que determinan la posición y longitud de las líneas, así como la dirección en la que se dibujan. Los gráficos vectoriales se crean como conjuntos de líneas y no como patrones de puntos o píxeles individuales. Véase también mapa de bits. grupo Conjunto de objetos que se comportan como una sola unidad. Las operaciones que se efectúan en un grupo se aplican por igual a cada uno de sus objetos. grupo anidado Grupo, compuesto por varios grupos, que se comporta como si se tratase de un solo objeto. guías dinámicas Líneas guía temporales que aparecen desde los siguientes puntos de encaje de los objetos: centro, nodo, cuadrante y línea base de texto. guión CGI Aplicación externa que un servidor HTTP ejecuta como respuesta a una acción que realiza el usuario en un explorador Web, como hacer clic en un enlace, imagen u otro elemento interactivo de una página Web. H hiperenlace Enlace electrónico que proporciona acceso directo desde un punto de un documento a otro punto de ese u otro documento. histograma El histograma es un diagrama de barras horizontales que registra los valores de brillo de los píxeles de la imagen de mapa de bits en una escala de 0 (oscuro) a 255 (claro). La parte izquierda del histograma representa las sombras de una imagen, la central representa los medios tonos y la parte derecha representa los resaltes. La altura de los valores indica el número de píxeles que hay en cada nivel de brillo. Por ejemplo, un gran número de píxeles en sombra (parte izquierda del histograma) indica la presencia de detalle en las áreas oscuras de una imagen. hoja de estilo en cascada (CSS) Extensión de HTML que permite especificar estilos como el color, la fuente/tipo de letra o el tamaño para partes de un documento de hipertexto. Varios archivos HTML pueden compartir la información de estilos.
- 37. Véase también HTML. HSB (matiz, saturación, brillo) Modelo de color que define tres componentes: matiz, saturación y brillo. El matiz determina el color (amarillo, naranja, rojo, etc.), el brillo indica la intensidad percibida (color más claro o más oscuro) y la saturación define la profundidad del color (de apagado a intenso). HTML Lenguaje estándar para la creación de páginas en World Wide Web que se compone de etiquetas de marcado que definen la estructura y los componentes de un documento. Las etiquetas permiten marcar texto e integrar recursos (como imágenes, sonido, vídeo y animación) al crear una página Web. I icono Representación gráfica de una herramienta, objeto, archivo u otro tipo de elemento de una aplicación. imagen cambiante Objeto o grupo de objetos interactivos que cambian de aspecto al hacer clic o situar el cursor sobre los mismos. imagen rasterizada Imagen constituida por píxeles. Al convertir los archivos de gráficos vectoriales en archivos de mapa de bits, se crean imágenes rasterizadas. inclinación Sesgar un objeto horizontal o verticalmente, o en ambos sentidos. incorporación Proceso de colocación de un objeto creado en una aplicación en un documento creado en otra aplicación. Los objetos incorporados se incluyen totalmente en el documento actual; dichos objetos no están enlazados con los archivos de origen correspondientes. inserción Importar y colocar una imagen fotográfica, un objeto de clipart o un archivo de sonido en un dibujo. intensidad La intensidad es una medida del brillo de los píxeles más luminosos de un mapa de bits en comparación con los tonos medios más oscuros y los píxeles oscuros. Un aumento de la intensidad eleva la viveza de los blancos sin que los tonos oscuros dejen de tener esa naturaleza. interlineado Espacio entre líneas de texto. El espaciado tiene importancia en la legibilidad y el aspecto.
- 38. intersección Punto en el que una línea se cruza con otra. J JavaScript Lenguaje de programación utilizado en Web para añadir funciones interactivas a las páginas HTML. JPEG Formato de las imágenes fotográficas comprimidas que ofrece compresión con alguna pérdida de calidad. Debido a su compresión (hasta de 20 a 1) y al pequeño tamaño de los archivos, las imágenes JPEG se emplean con gran profusión para la publicación en Internet. JPEG 2000 Versión mejorada del formato de archivo JPEG que incorpora una mejor compresión y permite asociar información a la imagen así como asignar una tasa de compresión distinta a una zona de la imagen. justificación Modificar el espaciado entre caracteres y palabras de forma que queden regulares tanto el margen derecho como el izquierdo de un bloque de texto. K L Lab Modelo de color que contiene un componente de luminancia (o claridad) (L) y dos componentes cromáticos: el “a” (de verde a rojo) y el “b” (de azul a amarillo). ligado Carácter formado por dos o más letras unidas. límite de esquinado Valor que determina cuándo dos líneas que se encuentran en un ángulo agudo cambian de una unión con punta (esquinada) a una unión oblicua (biselada). línea base de texto Línea horizontal imaginaria en la que parecen estar colocados los caracteres de texto. línea Bézier Línea recta o curva formada por segmentos conectados por nodos. Cada nodo tiene tiradores de control que permiten modificar la forma de la línea. línea de cota Línea que muestra el tamaño de los objetos, o la distancia o el ángulo entre ellos. línea guía
- 39. Línea horizontal, vertical o inclinada que puede situarse en cualquier punto de la ventana de dibujo para facilitar la colocación de objetos. línea perpendicular Línea que intersecta otra línea en un ángulo recto. luminosidad Nivel de brillo que se comparte entre una transparencia y el objeto al que se aplica. Por ejemplo, si una transparencia se aplica a un objeto cuyo color aparece claro, el color de la transparencia adquiere un nivel de brillo similar. Igual sucede con una transparencia que se aplica a un objeto cuyo color es oscuro: la transparencia adquiere un nivel de oscuridad similar. LZW Técnica de compresión de archivos sin pérdida que da como resultado un tamaño de archivo más pequeño y mayor rapidez de procesamiento. La compresión LZW se utiliza habitualmente en archivos GIF y TIFF. M mapa de bits Imagen formada por cuadrículas de píxeles o puntos. Véase también gráfico vectorial. mapa de imagen Gráfico incluido en un documento HTML que contiene áreas con enlaces a lugares de la World Wide Web, a otros documentos HTML o a gráficos. marca Divisiones invisibles hacia las que gravita el cursor. marca al agua Pequeña cantidad de ruido aleatorio añadido al componente de luminancia de los píxeles que contiene información acerca de la imagen. Esta información no se altera con la edición, impresión y escaneo normales. marca diacrítica Marca de acento situada encima o debajo de un carácter escrito, o atravesándolo; por ejemplo, el acento agudo (é) y la cedilla (ç). marcador Indicador utilizado para marcar una dirección de Internet. marco de texto Rectángulo que se muestra como una serie de líneas discontinuas y que contiene un bloque de texto de párrafo creado con la herramienta Texto. matiz
- 40. Propiedad de un color que permite clasificarlo por su nombre. Azul, verde y rojo, por ejemplo, son distintos matices. matiz de color Matiz de color que a menudo se da en las fotografías como resultado de las condiciones de iluminación u otros factores. Por ejemplo, si se toma una fotografía en un interior con luz incandescente tenua puede dar como resultado un matiz de color amarillento, y si se toma una fotografía en el exterior con luz del sol puede dar como resultado un matiz de color azulado. medianil Espacio entre columnas de texto. En impresión, espacio en blanco formado por los márgenes interiores de dos páginas opuestas. medios tonos Imagen de tonos continuos convertida en una serie de puntos de diversos tamaños que representan distintos tonos. metadatos Información sobre objetos. Algunos ejemplos de metadatos son nombres, comentarios y coste asignado a objetos. mezcla Efecto que se crea al transformar un objeto en otro siguiendo una progresión de formas y colores. mezcla compuesta Mezcla que se crea al combinar el objeto inicial o final de una mezcla con otro objeto. mezcla dividida Mezcla que se divide en dos o más componentes para crear una mezcla compuesta. El objeto en que se divide la mezcla se convierte en el objeto final de un componente de la mezcla y en el objeto inicial del otro. microdesplazamiento Mover un objeto en pequeños incrementos. Véase también desplazamiento y superdesplazamiento. miniatura Versión pequeña y a baja resolución de una imagen o ilustración. modelo de color Diagrama de color sencillo que define el rango de colores visualizado en un modo de color. RGB (rojo, verde, azul), CMY (cian, magenta, amarillo), CMYK (cian, magenta, amarillo, negro), HSB (matiz, saturación, brillo), HLS (matiz, luminosidad, saturación) y CIE L*a*b (Lab) son ejemplos de modelos de color. modelo de color sustractivo
- 41. Modelo de color como, por ejemplo, CMYK, en el que el color se crea al sustraer longitudes de onda de la luz reflejada en un objeto. Por ejemplo, una tinta de color aparece como azul si absorbe todos los colores excepto el azul. modo de color Sistema que define el número y tipo de colores que forman una imagen. Blanco y negro, escala de grises, RGB, CMYK y con paleta son ejemplos de modos de color. modo de color Blanco y negro Modo de color de 1 bit que almacena las imágenes como dos colores uniformes, blanco y negro, sin degradados. Es un modo apropiado para dibujos lineales y gráficos sencillos. Para crear un efecto de fotografía en blanco y negro, puede utilizar el modo de color escala de grises. Véase también escala de grises. modo de color Con paleta Modo de color de 8 bits que muestra las imágenes de un máximo de 256 colores. Puede convertir una imagen compleja al modo de color con paleta para reducir el tamaño del archivo y obtener un control más preciso sobre los colores utilizados en el proceso de conversión. mosaico Técnica consistente en la repetición de una imagen pequeña sobre una superficie mayor. El mosaico se utiliza a menudo para crear un fondo de patrón para las páginas de World Wide Web. muestra Uno de los elementos de color uniforme que se utilizan como muestra a la hora de seleccionar un color. Un folleto impreso de muestras se llama muestrario. Muestra hace también referencia a los colores de la paleta de colores. muestra de color Cuadrado de color sólido en una paleta de colores. N nuevo muestreo Proceso para cambiar la resolución y las dimensiones de un mapa de bits. Al aumentar la resolución, se aumenta el tamaño de la imagen, y al reducirla, se disminuye el tamaño. La repetición del muestreo con resolución fija permite mantener la resolución de la imagen añadiendo o sustrayendo píxeles al tiempo que se varía el tamaño de la imagen. La repetición del muestreo con resolución variable mantiene el mismo número de píxeles pero cambia el tamaño de la imagen, por lo que reduce o aumenta la resolución con respecto a la imagen original. O objeto
- 42. Término genérico que designa cualquier elemento creado o colocado en un dibujo. Entre los objetos se incluyen las líneas, las formas, los gráficos y el texto. objeto abierto Objeto definido mediante un trayecto cuyos puntos inicial y final no están conectados. objeto cerrado Objeto definido mediante un trayecto cuyos puntos inicial y final están conectados. objeto combinado Objeto creado combinando dos o más objetos y convirtiéndolos en un solo objeto de curvas. El objeto combinado toma los atributos de relleno y contorno del último objeto seleccionado. Las partes en que se solapan un número par de objetos carecen de relleno. Las partes en que se solapan un número impar de objetos sí se rellenan. Los contornos de los objetos originales permanecen visibles. objeto de control Objeto original empleado para generar efectos como envolturas, extrusiones, sombras, siluetas y objetos creados con la herramienta Medios artísticos. Los cambios introducidos en el objeto de control determinan el aspecto del efecto. objeto de curvas Objeto que tiene nodos y tiradores de control que se pueden manipular para cambiar la forma del objeto. Los objetos pueden tener cualquier forma, incluidas líneas rectas y curvas. objeto destino Objeto al que se da forma, por ejemplo, se suelda, recorta o intersecta con otro objeto. El objeto destino conserva sus atributos de relleno y contorno mientras se copian estos atributos a los objetos origen utilizados para realizar la acción. Véase también objeto origen. objeto flotante Mapa de bits que carece de fondo. Los objetos flotantes también se denominan objetos de foto o imágenes de recorte. objeto maestro Objeto que se ha clonado. La mayoría de los cambios introducidos en el objeto maestro se aplican a la clonación automáticamente. objeto origen Objeto utilizado para dar forma a otro objeto, por ejemplo, para soldar, recortar o intersectar el objeto. El objeto origen recibe los atributos de relleno y contorno del objeto destino. Véase también objeto destino. objeto PowerClip
- 43. Objeto creado incluyendo objetos (llamados objetos contenido) dentro de otros objetos (objetos contenedores). Si el objeto contenido es mayor que el contenedor, el contenido se recorta automáticamente. Sólo se podrá ver la parte del contenido que quepa dentro del contenedor. objeto vectorial Objeto específico de un dibujo que se crea como un conjunto de líneas y no como patrones de puntos o píxeles individuales. Los objetos vectoriales se generan a partir de descripciones matemáticas que determinan la posición y longitud de las líneas, así como la dirección en la que se dibujan. objetos PowerClip anidados Contenedores que a su vez incluyen otros contenedores para formar objetos PowerClip complejos. opacidad Cualidad de un objeto que dificulta ver a través de él. Si un objeto es opaco al 100 por ciento, no es posible ver nada a través del mismo. Los niveles de opacidad inferiores al 100 por ciento aumentan la transparencia de los objetos. Véase también transparencia. origen Punto de la ventana de dibujo en el que intersectan las reglas. P página de dibujo Parte de la ventana de dibujo enmarcada por un rectángulo con una sombra. página maestra Página que controla la configuración maestra de las capas de cuadrícula, líneas guía y escritorio más una capa activa inicial. paleta de colores Conjunto de colores sólidos entre los que puede elegir para rellenos y contornos. panorámica Función que permite mover la página de dibujo dentro de la ventana de dibujo. El cambio de panorámica afecta a la vista de la página de la misma forma que las barras de desplazamiento mueven el dibujo hacia arriba, hacia abajo, hacia la izquierda o hacia la derecha en la ventana de dibujo. Al trabajar con niveles elevados de ampliación en que no se muestra todo el dibujo, es posible desplazar rápidamente la panorámica para ver partes del dibujo antes ocultas. pantalla de presentación
- 44. Pantalla que aparece cuando se inicia CorelDRAW. Esta pantalla muestra el avance del proceso de inicialización y proporciona información sobre el copyright y el registro. patrón muaré Efecto visual de curvas irradiadas que se crea por la superposición de dos patrones regulares. Por ejemplo, un patrón muaré puede ser consecuencia de solapar dos pantallas de medios tonos que varían en ángulo, espaciado de puntos y tamaño de punto. Los patrones muaré son el resultado no deseable de volver a tramar una imagen con una pantalla de medios tonos diferente o con la misma pero con un ángulo diferente al de la pantalla original. perfil de color Descripción de las capacidades y características de administración de los colores que posee un dispositivo. perspectiva de dos puntos Efecto creado por el alargamiento o acortamiento de dos lados de un objeto para crear la impresión de que el objeto se aleja de la vista en dos direcciones. perspectiva de un punto Efecto creado por el alargamiento o acortamiento de un lado de un objeto para crear la impresión de que el objeto se aleja de la vista en una dirección concreta. píxel Punto de color que constituye la parte más pequeña de un mapa de bits. Véase también resolución. plantilla Conjunto predefinido de información que determina el tamaño y la orientación de página, la posición de las reglas y la configuración de la cuadrícula y las líneas guía. Una plantilla también puede incluir gráficos y texto que pueden modificarse. PNG (Portable Network Graphics) Formato de archivos gráficos diseñado para la visualización en línea. Este formato permite importar gráficos de color de 24 bits. Portapapeles Área que se utiliza para almacenar temporalmente información cortada o copiada. Esa información se almacena hasta que la sustituya otra que se corte o se copie al Portapapeles. ppp (puntos por pulgada) Medida de la resolución de una impresora en puntos por pulgada (2, 54 cm). Las impresoras láser de sobremesa suelen imprimir a 600 ppp. Las unidades de fotocomposición imprimen a 1270 o 2540 ppp. Las impresoras que ofrecen mayor número de puntos por pulgada producen resultados más uniformes y nítidos. El término ppp también se utiliza para medir la resolución de un escáner y para indicar la resolución de un mapa de bits.
- 45. profundidad de bits Número de bits binarios que define la tonalidad o color de cada uno de los píxeles que componen un mapa de bits. Por ejemplo, un píxel de una imagen en blanco y negro tiene una profundidad de 1 bit, ya que sólo puede ser blanco o negro. El número de valores de color que puede producir una profundidad de bits determinada es igual a 2 elevado a la profundidad de bits. progresivo En imágenes JPEG, método con el que las imágenes aparecen en pantalla en su totalidad, pero con una resolución baja, de aspecto cuadriculado. A medida que se cargan los datos de la imagen, la calidad de la misma aumenta progresivamente. proporción Relación entre la anchura y la altura de una imagen (que se expresa matemáticamente como x:y). Por ejemplo, la proporción de una imagen de 640 x 480 píxeles es de 4:3. punto Unidad de medida que se emplea principalmente en tipografía para definir tamaños de letra. En una pulgada (2,54 cm) hay 72 puntos aproximadamente y en una pica, 12 puntos. punto blanco Medida del blanco en un monitor en color que influye en cómo se muestran los resaltes y el contraste. En la corrección de imágenes, el punto blanco determina el valor de brillo que se considera blanco en una imagen de mapa de bits. En Corel PHOTO-PAINT, puede establecer el punto blanco para mejorar el contraste de una imagen. Por ejemplo, si en el histograma de una imagen con una escala de brillos de 0 (oscura) a 255 (clara) se establece el punto blanco en 250, todos los píxeles con un valor superior a 250 se convierten a blanco. punto de anclaje Punto que permanece fijo al estirar, escalar, reflejar o inclinar un objeto. Los puntos de anclaje se corresponden con los ocho tiradores que se muestran cuando un objeto está seleccionado, y con el centro de un cuadro de selección marcado con una X. punto de fuga Marcador que aparece al seleccionar una extrusión o un objeto al que se ha incorporado perspectiva. En una extrusión, el marcador de punto de fuga indica la profundidad (extrusión paralela) o bien, el punto en el que se encontrarían las superficies extruidas si se extendiesen (extrusión de perspectiva). En ambos casos, el punto de fuga se indica con una X. punto medio Punto que divide una línea Bézier en dos partes con la misma longitud. punto negro
- 46. Un valor de brillo que se considera negro en una imagen de mapa de bits. En Corel PHOTO-PAINT, puede establecer el punto negro para mejorar el contraste de una imagen. Por ejemplo, si en el histograma de una imagen con una escala de brillos de 0 (oscura) a 255 (clara) se establece el punto negro en 5, todos los píxeles con un valor superior a 5 se convierten a negro. Q R radio Si se aplica al filtro Polvo y arañazos, establece el número de píxeles alrededor del área dañada que se utilizan para aplicar el filtro. rango tonal La distribución de píxeles de una imagen de mapa de bits, desde oscuros (un valor de cero, que indica que no hay claridad) a claros (un valor de 255, que indica un brillo total). Los píxeles situados en el primer tercio del rango se consideran sombras, los del medio se consideran medios tonos, y los píxeles del último tercio se consideran resaltes. Lo ideal es que los píxeles de una imagen estén distribuidos a lo largo de todo el rango tonal. Un histograma es una excelente herramienta para visualizar y evaluar el rango tonal de las imágenes. reconocimiento de forma Capacidad de reconocer y convertir formas dibujadas a mano en formas perfectas. Para aprovechar al máximo el reconocimiento de forma, debe utilizar la herramienta Dibujo inteligente. Por ejemplo, si dibuja cuatro trazos con la pluma para esbozar un rectángulo, la aplicación convertirá las líneas dibujadas a mano en un rectángulo perfecto. recorte Eliminar áreas no deseadas de una imagen sin afectar a la resolución de la parte que permanece. regla Barra horizontal o vertical graduada utilizada para determinar el tamaño y la posición de los objetos. De forma predeterminada, las reglas se muestran a la izquierda, en la parte superior de la ventana de la aplicación, pero es posible ocultarlas o moverlas. regulador En la impresión comercial, forma de recorte en la que se extiende el objeto de fondo hacia el objeto en el primer plano. relleno Color, mapa de bits, gradación de colores o patrón que se aplica a un área de una imagen. relleno de malla Tipo de relleno que permite añadir manchas de color en el interior del objeto seleccionado. relleno de patrón
