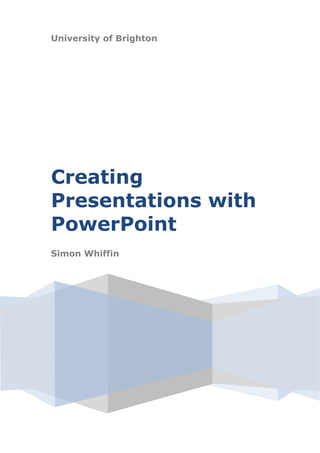
Creating presentations in PowerPoint
- 1. University of Brighton Creating Presentations with PowerPoint Simon Whiffin
- 2. Simon Whiffin Updated March 2014 Page 2 Introduction................................................................................................................... 3 PowerPoint.................................................................................................................. 3 Where’s the File menu? ................................................................................................ 4 Saving in PowerPoint 2007............................................................................................ 5 Getting started............................................................................................................... 7 The Normal View explained ........................................................................................... 7 Your first slide ............................................................................................................. 8 Headers and Footers .................................................................................................... 8 Adding New Slides ....................................................................................................... 9 Changing the Slide Layout .......................................................................................... 10 Changing the Style of Bullet Points............................................................................... 11 Inserting Pictures....................................................................................................... 13 Animating your Presentation .......................................................................................... 14 Animating Bullet Points............................................................................................... 14 ............................................................................................................................... 14 Slide Transition ......................................................................................................... 14 Changing Slide Design................................................................................................... 15 Speakers Notes ............................................................................................................ 15 Rearranging your slides................................................................................................. 15 Running your Presentation............................................................................................. 16 Printing your Presentation.............................................................................................. 16 Demoting Bullet points .................................................................................................. 17 Hyperlinks ................................................................................................................... 19 Linking to a website ................................................................................................... 19 Linking to a document ................................................................................................ 21 Linking to another place in your presentation ................................................................ 21 Embedding video or clips from YouTube .......................................................................... 23 Your own video.......................................................................................................... 23 YouTube ................................................................................................................... 24 Can’t see the Developer tab ........................................................................................ 29 Top tips....................................................................................................................... 32
- 3. Simon Whiffin Updated March 2014 Page 3 Introduction PowerPoint There a number of different versions of PowerPoint and this handout is written for PowerPoint 2007. This version of PowerPoint is very different to the previous ones nevertheless everything that is included in this handout will work in the various guises of PowerPoint although the layout of PowerPoint 2007 looks very different to the earlier versions The major difference you will notice is that the familiar menu bar, which contained items such as File and Format has been replaced with a Ribbon. The Ribbon contains a number of tabs. Each tab contains a group of related items such as buttons that allow you to alter the design of each slide in your presentation.
- 4. Simon Whiffin Updated March 2014 Page 4 Where’s the File menu? In previous versions of PowerPoint to save, print or create a new presentation you clicked the file menu and selected the option required. In PowerPoint 2007 things are a little bit different. In the top left hand corner you will see this Icon, Clicking this reveals a number of functions that were available on the file menu on previous versions of PowerPoint.
- 5. Simon Whiffin Updated March 2014 Page 5 Saving in PowerPoint 2007 It’s important to note that if you save a presentation in the default PowerPoint 2007 format it may not open or work properly in previous versions of PowerPoint although Presentations created in earlier versions of PowerPoint will automatically open in PowerPoint 2007. If you need to save a presentation that can be opened in PowerPoint97- 2003 then follow the subsequent steps. When you hover your cursor over the Save As item you will see an option to save the document as a PowerPoint 97-2003 Presentation. Click this option to display the usual Save As dialogue box Note that in the Save as type it reads PowerPoint97-2003 Presentation. This confirms that the presentation will be saved in this format
- 6. Simon Whiffin Updated March 2014 Page 6 It’s worth noting that if you forget to select PowerPoint97-2003 when you click save as, don’t worry. When the Save As dialogue is displayed, like above, if you click the arrow to the right hand slide of the Save as type list you will see PowerPoint97-2003 Presentation displayed in the list.
- 7. Simon Whiffin Updated March 2014 Page 7 Getting started When you open PowerPoint you see the following screen This is called the Normal view. This is where you design your slides. PowerPoint has two other views, Slide sorter and Slide show, more about these later. The Normal View explained This is where you design your slides. When you open PowerPoint you are automatically presented with a slide with two textboxes on it (see above). On the left hand side of the screen you have a panel which shows the slides currently in your presentation. In the centre of the screen you have the slide you are working on. This panel show the slides that you have in your presentation Add a new slide Type your notes here
- 8. Simon Whiffin Updated March 2014 Page 8 Your first slide The first slide can act as your title slide. To put text on to this slide, click into either of the two textboxes. If you don’t want to type into both textboxes, that’s fine. If you leave one blank, then nothing will appear in that space when you run the presentation. You can see how your slides will look your to audience at any time by pressing the F5 key at the top of your key board. This will run the PowerPoint presentation (this is known as the Slide Show view). To continue designing your presentation, press the Esc key (top left hand side of your keyboard). This is will return you to the Normal View. Headers and Footers Just as in Word where you can display your name and the page number on each page in your document, you can show this information on each slide in your presentation. Select the Insert tab and then click the Insert Header and Footer button to display the Header and Footer Dialogue box Information that can appear in the footer; Date: You can either choose to have the date update automatically. This means that each time you run your presentation the current date will be displayed. Alternatively you can chose to enter a fixed date, for example the date on which you prepared the presentation Slide Numbering Other text for example your name When you have finished click the Apply to All button otherwise the information will only appear on the slide you are currently working on. This is an important point that you need to remember; by default in PowerPoint you work on one slide at a time so anything that do on that slide such as Type the date here Type your name here Click to number your slides
- 9. Simon Whiffin Updated March 2014 Page 9 animating bullets points will only apply to the current slide unless you click the Apply to All button Adding New Slides When you need to add a new slide click the New Slide button The second slide that you insert will always be a different format to the first slide. By default you will get a slide with two textboxes. In the top textbox you can put a title and any text you enter in the second textbox will appear in bullet points.
- 10. Simon Whiffin Updated March 2014 Page 10 Changing the Slide Layout If you want a different layout for a slide then select the Home tab and click the Layout button to display the different layout options
- 11. Simon Whiffin Updated March 2014 Page 11 Changing the Style of Bullet Points This works in a similar way to formatting bullet points in MS Word. First highlight the bullet points you want to change, select the Home tab and then click the Bullets button which is located with the paragraph controls Bullets button Click to display more options via the Bullets and Numbering dialogue box
- 12. Simon Whiffin Updated March 2014 Page 12 If you prefer, you can choose a picture to distinguish each of your bullets by clicking the Picture button on the Bullets and Numbering dialogue box. This will display a list of pictures. Select the image you like and then click OK. TIP This will only format the bullet points on the current slide. If you want to change the bullet points on other slides you will need to do each of these slides individually.
- 13. Simon Whiffin Updated March 2014 Page 13 Inserting Pictures You can insert pictures onto any slide by selecting the Insert tab and clicking Picture button Alternatively you can choose a slide layout where there is box already set up to insert a picture. In the picture below I have chosen a slide that has three boxes. In the box on the right hand side I can insert a picture. When you click the picture button you will be prompted to find where you saved your picture. When you have located the picture double click on the image to insert it onto the slide. Click here to insert a picture on any slide
- 14. Simon Whiffin Updated March 2014 Page 14 Animating your Presentation Animating Bullet Points You will have seen PowerPoint presentations where the bullet points appear one by one. This is done by applying what is called an animation scheme to your bullet points. Select the bullets points you want to animate by clicking on the relevant slide now select the animation tab and click the animations button Select the animation style you want or click Custom animation to choose from a larger list of animation styles. Slide Transition In addition to animating your bullet points you can change the way you slides appear when you move from one slide to another. To change the slide transition, select animation tab. In the middle of the tab you will see a number of different styles for the Slide Transition. When select one you see a preview on the slide. You can also change the speed of the slide transition and decide whether you want to play a sound when you move from one slide to another. Remember that you will only hear the sound if you have speakers attached to your computer. Finally don’t forget to click to ensure that the slide transition is applied to all the slides in your presentation. TIP For consistency I suggest that you have one animation scheme for all the slides as this looks more professional.
- 15. Simon Whiffin Updated March 2014 Page 15 Changing Slide Design At the moment your slides have a white background to make the background a little more exciting select the design tab to display a selection of different themes Speakers Notes Underneath each slide in normal view you have a section which says Click to add notes. In this section you can type the notes about what you want to say on each of your slides. These notes will not be visible to your audience when you run the presentation but you can print out a copy of your presentation, one slide per page with the notes about the slide printed underneath. You can have these notes in front of you as a prompt to remind you about what you want to cover. Rearranging your slides You don’t have to create your presentation in a logical order starting with the first slide and methodically working through to the last slide. When you have finished your presentation you can rearrange the order of the slides if you need to by switching to the slide sorter view. Select the View tab and click the Slide Sorter button. The slide you were last working on when you switched to the Slide Sorter view is identified by a blue box around the slide. To re arrange the order of the slides click on the slide you want to move, hold down the mouse button and drag the mouse to the position where you want the slide to come in the presentation. For example to move slide three so that it becomes slide two drag the mouse and position it between slides one and two. At that point release the mouse button and you will have re positioned your slide.
- 16. Simon Whiffin Updated March 2014 Page 16 Running your Presentation To run your presentation, press the F5 key. To navigate through your presentation you can click the left mouse button, press the enter key on the keyboard or the spacebar. However, you might find it easier to use the left and right arrow keys to control your presentation. The right arrow key displays the next bullet point or moves you onto the next slide, whereas the left arrow key takes you back. Printing your Presentation Printing from PowerPoint is different to printing from Word as PowerPoint we have to decide what to print. To print click and select Print. Printing choices: Slides: This will print one slide per page (not very economical) Handouts: If you want to give a handout to your audience then select the Handout option from the Print What list. The default is six slides per page. However, the convention seems to be to print 3 slides per page on the left hand slide of the paper with lines next to each slide for your audience to make notes. Notes Pages: If you have made notes on each slide you can print these notes by selecting this option. This will give you one slide per page with the notes about that slide printed underneath
- 17. Simon Whiffin Updated March 2014 Page 17 Demoting Bullet points As you know the content of your presentation should be presented in the form of bullet points. However, you often find that on any slide some of the points you want to make are more important than others. To make the most significant points stand out we can use a technique called promoting and demoting text. For example let’s assume that in the slide displayed below I want to demote the highlighted bullet points
- 18. Simon Whiffin Updated March 2014 Page 18 Highlight the bullet points to be demoted and select the “Home” tab and click the icon below that has been circled
- 19. Simon Whiffin Updated March 2014 Page 19 Hyperlinks In powerpoint you can insert links to perform three functions Linking to a website Linking to a document Linking to another place in your presentation Linking to a website Start by copying the URL i.e. the web address that you need to link to e.g. https://pathways.nice.org.uk/pathways/preventing-type-2-diabetes/preventing-type-2-diabetes- overview . Once you’ve you done this you then need to highlight the text that is going to act as the link i.e. the bit you click onto to link to the website. In the slide above I have highlighted the third primary bullet point. Once the text is highlighted select the “Insert” tab and click the “Hyperlink” icon which will display the “Edit hyperlink” dialogue box
- 20. Simon Whiffin Updated March 2014 Page 20 On the left hand side of the “Edit hyperlink” dialogue box you’ll see four icons. To insert a link to a web page or file make sure the top icon is selected, paste the URL into the address field and then finally click the OK button. The highlighted text will now appear highlighted in blue and underlined
- 21. Simon Whiffin Updated March 2014 Page 21 Linking to a document This process is virtually identical to inserting a URL. First highlight the text and then click the “Hyperlink” icon. When the “Edit Hyperlink” dialogue box is displayed click the open folder icon to browse for the file you want to link to. Linking to another place in your presentation There may be occasions where you want to refer to a slide within your presentation that would not normally be displayed next in the presentation. For example, if you have a slide that contain extra material, you can link to that slide and then come back to your original slide Same procedure as above but when the “Edit hyperlink” dialogue box is displayed make sure you click the “Place in this document” icon. This will show the title of each of the slides in your presentation. Select the slide you need to link to.
- 22. Simon Whiffin Updated March 2014 Page 22 Once you set up the link to the other slide you’ll need to create a way back to original slide so that you can continue with the presentation. The simplest way to achieve this is add a text box in the bottom right hand corner of the linked slide. Type in the box the word “back” or some other appropriate wording and then make that text the link back to the original slide.
- 23. Simon Whiffin Updated March 2014 Page 23 Embedding video or clips from YouTube Your own video Inserting a video clip that you have made yourself is relatively straight forward and has far less potential pitfalls that embedding YouTube clips. To insert your own video select the “Insert” tab, click the Video icon and select the “Video from file” option. You’ll then be prompted to browse for the file. Once you have located the file double click on the file to insert the video clip onto your slide
- 24. Simon Whiffin Updated March 2014 Page 24 By default the video will only play once you click on the Play button. However, by using the “Video Tool” tab which is highlighted when the video object is selected you can set the clip to start playing automatically when you move to that slide in your presentation. YouTube Using YouTube clips in your presentation can be more problematic. Not only is the process of embedding the clip more complicated than using your own video, getting the clip to play when running the presentation depends on having an internet connection and the correct version of Flash player installed on the computer you are using. In order to embed a YouTube clip we first need grab the URL of the YouTube clip. Find the clip you want and then click the “Embed” link displayed beneath the clip.
- 25. Simon Whiffin Updated March 2014 Page 25 If it’s not already selected check the “Use old embed code” option
- 26. Simon Whiffin Updated March 2014 Page 26 Now copy the highlighted text and paste it into a word document. The bit that we need is value of the Value attribute which I have highlighted in yellow below. Highlight that piece of text and copy it. Now we need to add what is known as a shockwave flash object to our slide. To do this select the “Developer” tab (can’t see the developer tab) and click the “more controls” icon to display “the more controls dialogue” box.
- 27. Simon Whiffin Updated March 2014 Page 27 Scroll through the list to find the Shockwave Flash Object control. Select that control and click the “OK” button. You can then draw the object onto you blank slide.
- 28. Simon Whiffin Updated March 2014 Page 28 We can now set the properties for the Object. To do this click the “Properties” icon on the developer tab.
- 29. Simon Whiffin Updated March 2014 Page 29 In the “Movie” field we need to first type http: (this is really important otherwise you might find that PowerPoint will stop responding) and then paste in the URL you copied from the embed code. Now change the value for “Loop” to False and finally close the “Properties” dialogue box. (Note: The video clip won’t show until you run the presentation) Can’t see the Developer tab Click the file menu and then select “options”
- 30. Simon Whiffin Updated March 2014 Page 30 Once the Options Dialogue box appears select “Customise Ribbon”
- 31. Simon Whiffin Updated March 2014 Page 31 From the “Choose commands from:” drop down list select “Main tabs”
- 32. Simon Whiffin Updated March 2014 Page 32 Click “Developer”, then the “Add” button and this will the add the developer tab to tabs menu. Top tips Keep it simple Keep the message and its audience in your mind at all times Don’t put all the words you want to say on your slides – otherwise, there’s no point in you speaking Keep the background simple and consistent Don’t put your company logo on every slide – not only is it distracting, but it’s also a waste of space Don’t clutter your slides – white space is important, too Each slide should concern only one topic to aid the audience’s concentration Use only one or two fonts, preferably sans serif ones, since they’re easier to read at large sizes Don’t use ALL CAPITALS or underline in the main text – these attributes reduce rather than enhance readability
- 33. Simon Whiffin Updated March 2014 Page 33 Use colour, bold and italics to emphasise important data Use SmartArt, diagrams and charts wherever possible to relieve the tedium of endless bullet points Use good-quality photographs liberally to illustrate your message Don’t be afraid to crop, rotate, flip and recolour photographs as necessary Avoid clip-art – it makes a presentation look lightweight and childish Make sure everything is big enough to be read from the back of the room Stick to one simple transition effect between your slides – with the exception of an alternative effect to mark new sections Use animation sparingly, and only to support or emphasise the message Don’t use sound effects Rehearse what you’re going to say before you present, and write speaker notes to remind you Make eye contact with the audience – don’t talk to the wall or the floor