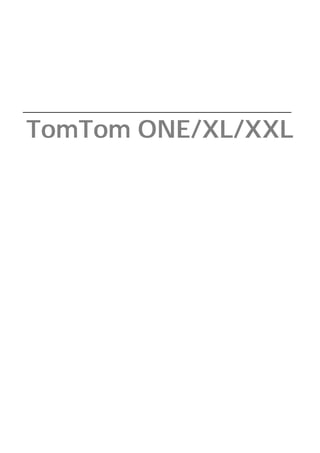
Instalar e usar TomTom ONE/XL/XXL
- 2. 1. Instalação Instalação 1 2 3 4 2
- 3. 5 6 5 6 + 7 8 2 SEC 1 2 3 3
- 4. 1 2 3 180° 4 5 4
- 5. 2. O que vem na embalagem O que vem na embalagem a O TomTom ONE/ b Suporte EasyPortTM XL/XXL c Carregador de d Receptor RDS- isqueiro TMC* e Documentação f Cabo USB * Não incluído em todos os produtos. 5
- 6. 3. Antes de começar Antes de começar Ligar e desligar Instale o seu equipamento de navegação TomTom ONE/XL/XXL no automó- vel seguindo as intruções apresentadas na secção de instalação, no início deste manual. Para ligar o seu equipamento de navegação, mantenha o botão Ligar/Desligar premido até surgir o ecrã de início. A primeira vez que ligar o seu equipa- mento, este poderá demorar um pouco para iniciar. Para configurar o seu equipamento, necessita de responder a algumas per- guntas tocando no ecrã. O equipamento não inicia Não é muito frequente, mas o seu equipamento de navegação TomTom ONE/ XL/XXL poderá não iniciar correctamente ou poderá deixar de responder aos seus toques. Primeiro, verifique se a bateria está bem carregada. Para carregar a bateria, ligue o seu equipamento ao carregador de isqueiro. A bateria pode demorar até 2 horas para ficar totalmente carregada. Se isto não resolver o seu problema, pode reiniciar o equipamento. Para tal, mantenha o botão Ligar/Desligar premido durante 15 segundos e solte-o quando o seu equipamento começar a reiniciar. Carregar o seu TomTom ONE/XL/XXL Antes de utilizar o seu ONE/XL/XXL pela primeira vez, é aconselhável carregar totalmente a bateria. A bateria do seu equipamento de navegação TomTom ONE/XL/XXL é carre- gada ao ligá-lo ao carregador de isqueiro ou ao computador. O seu ONE/XL/XXL não possui nenhuma luz indicadora de carregamento. Para verificar o estado da bateria e se o seu ONE/XL/XXL está a carregar, prima o botão ligar/desligar do seu equipamento e toque no canto inferior direito do ecrã na Vista de condução. O estado da bateria é apresentado na página seguinte. Quando liga o seu equipamento a um computador, é-lhe perguntado se quer estabelecer a ligação ao computador. Se seleccionar Não e não tocar no ecrã durante de três minutos, o equipamento desligar-se-á automaticamente. Isto permite que a bateria possa ser carregada mais depressa. 6
- 7. Nota: deve ligar o conector USB directamente a uma porta USB do seu com- putador e não a um concentrador USB ou a uma porta USB de um teclado ou monitor. Observações sobre as baterias A bateria do seu equipamento de navegação TomTom ONE/XL/XXL é carre- gada ao ligá-lo ao carregador de isqueiro ou ao computador. Quando liga o seu equipamento a um computador, é-lhe perguntado se quer estabelecer a ligação ao computador. Se seleccionar Não e não tocar no ecrã durante de três minutos, o equipamento desligar-se-á automaticamente. Isto permite que a bateria possa ser carregada mais depressa. Nota: deve ligar o conector USB directamente a uma porta USB do seu com- putador e não a um concentrador USB ou a uma porta USB de um teclado ou monitor. Recepção GPS Quando ligar o seu equipamento de navegação TomTom ONE/XL/XXL pela primeira vez, este pode precisar de alguns minutos para determinar a sua posição GPS e apresentar a sua localização actual no mapa. Posteriormente, a sua posição será localizada muito mais rapidamente. O normal será demorar apenas alguns segundos. Para garantir uma boa recepção GPS, deve utilizar o seu equipamento em espaços abertos. Por vezes, grandes objectos, tais como edifícios altos, podem interferir com a recepção. Cuide bem do seu equipamento Nunca deixe o seu equipamento de navegação TomTom ONE/XL/XXL nem os acessórios à vista desarmada quando sair do automóvel, pois podem tornar- se um alvo fácil para os ladrões. Pode definir uma palavra-passe, a qual tem de ser introduzida sempre que ini- cia o seu equipamento. É importante cuidar bem do seu equipamento. • O seu equipamento não foi concebido para ser utilizado em temperaturas extremas e uma exposição a essas condições poderá provocar danos irre- versíveis. • Nunca abra a caixa do seu equipamento. Esta acção pode ser perigosa e anulará a garantia. • Limpe ou seque o ecrã do seu equipamento com um pano macio e não use nenhum líquido de limpeza. 7
- 8. 4. Segurança Segurança Posicionar o Active Dock Pondere cuidadosamente onde vai fixar o suporte no seu automóvel. O suporte não deve bloquear nem interferir com nenhum dos seguintes itens: • A sua visão da estrada • Nenhum dos comandos do automóvel • Nenhum dos espelhos retrovisores • O airbag O seu equipamento de navegação deve ser fácil de alcançar quando está fixo no suporte, sem precisar de inclinar-se ou esticar-se. O esquema mostra-lhe onde pode fixar o suporte em segurança. Pode fixar o suporte no pára-brisas, nas janelas laterais ou utilizar um Disco adesivo, para fixar o suporte no tablier. A TomTom oferece ainda soluções de montagem alternativas para o seu equipamento de navegação TomTom. Para obter mais informações sobre os Discos adesivos e soluções de montagem alternativas, vá a tomtom.com/accessories. Instalar o suporte de acostagem Certifique-se de que o suporte e o pára-brisas estão ambos limpos e secos. 1. Pressione firmemente a ventosa contra o pára-brisas, numa zona em que o vidro seja plano. 2. Para fixar o suporte, rode a base do suporte EasyPort para a direita. Para ver instruções mais detalhadas, consulte a secção de instalação, no início deste manual. Bloqueio de segurança Recomendamos a utilização das preferências de segurança para tornar a sua condução o mais segura possível. As preferências de segurança incluem, por exemplo, as seguintes opções: • Ocultar a maioria das opções de menu durante a condução • Mostrar os lembretes de segurança • Avisar quando estiver a conduzir mais depressa do que o permitido 8
- 9. 5. Fazer a primeira viagem Fazer a primeira viagem Planear um percurso com o seu equipamento de navegação TomTom ONE/ XL/XXL é fácil. Para planear um percurso, siga os passos indicados abaixo. Importante: por razões de segurança, deve sempre planear o percurso antes de iniciar a sua viagem. 1. Toque no ecrã para abrir o Menu principal. Nota: os botões do seu equipamento de navegação são apresentados a cores, a não ser que algum botão não esteja actualmente disponível. Por exemplo, o botão com o nome Encontrar alternativa no menu principal só fica disponí- vel quando tiver um percurso planeado. 2. Toque em Navegar até... 3. Toque em Morada. Quando introduzir uma morada, pode escolher de entre as seguintes opções: • Centro da cidade - toque neste botão para definir o centro da cidade ou da localidade como destino. • Rua e n.º de porta - toque neste botão para definir uma morada exacta como destino. 9
- 10. • Código postal - toque neste botão para introduzir um código postal como destino. Nota: pode inserir um código postal para qualquer país. Em alguns países, os códigos postais são detalhados de forma a identificarem cada edifício. Nos restantes países, pode inserir um código postal para identificar uma cidade ou área. Terá então que inserir uma rua e o número de porta. • Cruzamento ou entroncamento - toque neste botão para definir um cru- zamento de ruas como destino. Neste exemplo, iremos introduzir uma morada. 4. Toque em Rua e n.º de porta. Nota: a primeira vez que planear uma viagem, o seu equipamento de nave- gação pede-lhe para escolher um estado ou um país. A sua escolha é memo- rizada e utilizada para todos os percursos que planear doravante. Pode alterar esta definição a qualquer altura, tocando na bandeira. 5. Comece a escrever o nome da cidade para onde deseja ir. À medida que escreve, aparecem os nomes das cidades que correspon- dem ao que já escreveu. Quando o destino pretendido aparecer na lista, toque no nome da cidade para a definir como destino. 6. Comece a digitar o nome da rua. Toque no nome quando este surgir na lista. Tal como para os nomes de cidades, são exibidos os nomes das ruas que correspondem ao que já escreveu. Quando o destino pretendido aparecer na lista, toque no nome da rua para a definir como destino. 7. Insira o número da porta e, de seguida, toque em Concluído. 10
- 11. 8. O seu equipamento de navegação pergunta-lhe se precisa de chegar a uma determinada hora. Para este exercício, toque em NÃO. O percurso é calculado pelo seu equipamento, utilizando o IQ RoutesTM. O IQ Routes é utilizado para planear o melhor percurso possível, utilizando informações sobre as velocidades médias medidas nas estradas. Quando o percurso estiver calculado, toque em Concluído. O seu equipamento de navegação TomTom ONE/XL/XXL começa então a dar indicações para o levar até ao destino. Horas de chegada Quando planeia um percurso, o TomTom ONE/XL/XXL pergunta-lhe se tem de chegar a uma determinada hora. Toque em SIM para introduzir a hora de chegada pretendida. O ONE/XL/XXL calcula a hora de chegada e mostra se vai chegar a horas. Também pode usar esta informação para calcular a hora a que deve sair. Se o ONE/XL/XXL mostrar que chegará com 30 minutos de antecedência, pode aguardar e partir 30 minutos mais tarde. A hora de chegada está constantemente a ser recalculada durante a viagem. A barra de estado mostra se vai chegar a horas ou se está atrasado(a), con- forme se mostra a seguir: Vai chegar 55 minutos antes da hora de chegada inserida. Se a hora prevista de chegada for antecipada mais de 5 minu- tos relativamente à hora inserida, ela é exibida a verde. Vai chegar 3 minutos antes da hora de chegada inserida. Se a hora prevista de chegada for antecipada em menos de 5 minutos à que foi inserida, ela é exibida a amarelo. 11
- 12. Vai chegar 19 minutos atrasado(a). Se a hora prevista de chegada ultrapassar a hora inserida, ela será exibida a vermelho. Toque em Preferências de barra de estado no menu Preferências para acti- var ou desactivar as indicações de hora de chegada. Seleccione as opções necessárias no ecrã do primeiro menu e, de seguida, Preferências de barra de toque em Concluído. estado Para activar as notificações de hora de chegada, seleccione Mostrar dife- rença relativamente à hora de chegada. Outras opções de navegação Ao tocar em Navegar até..., pode definir o seu destino de várias formas e não apenas introduzindo a morada. As outras possibilidades são as seguintes: Toque neste botão para navegar até à sua Residência. É provável que este botão seja o mais utilizado. Residência Toque neste botão para seleccionar um Favorito como destino. Favorito Toque neste botão para introduzir uma morada como destino. Morada Toque neste botão para escolher o seu destino a partir da lista de locais recentemente usados como destino. Destino recente Toque neste botão para navegar até um Ponto de interesse (PI). Ponto de Interesse Toque neste botão para seleccionar um ponto no mapa como destino com a ajuda da pesquisa no mapa. Ponto no mapa Toque neste botão para introduzir um destino utilizando coordenadas de latitude e longitude. Latitude Longitude 12
- 13. Toque neste botão para seleccionar a sua última posição gravada como sendo o seu destino. Posição da última paragem Planear previamente um percurso Pode utilizar o seu ONE/XL/XXL para planear um percurso antecipadamente, seleccionando o ponto de partida e o destino. Eis mais algumas razões para planear um percurso antecipadamente: • Saber quanto tempo pode durar uma viagem antes de partir. Pode ainda comparar tempos de viagem para o mesmo percurso em dife- rentes horas do dia e em diferentes dias da semana. O seu TomTom ONE/ XL/XXL utiliza a tecnologia IQ Routes para planear um percurso. O IQ Rou- tes calcula os percursos utilizando as velocidades médias reais medidas em estrada. • Estudar o percurso de uma viagem que está a planear. • Verificar um percurso para alguém que vem visitá-lo e explicar-lhe porme- norizadamente o caminho. Para planear um percurso antecipadamente, proceda da seguinte forma: 1. Toque no ecrã para abrir o menu principal. 2. Toque no botão da seta para passar ao ecrã seguinte do menu e toque em Preparar percurso. Preparar percurso 3. Seleccione o ponto de partida para a sua viagem da mesma forma que seleccionaria o destino. 4. Defina o destino da viagem. 5. Escolha o tipo de percurso que pretende planear. • Percurso mais rápido - o percurso que demora menos tempo. • Ecopercurso - o percurso mais eficiente em termos de consumo de com- bustível para a sua viagem. • Percurso mais curto - a distância mais curta entre as localizações que escolheu. Este pode não ser o percurso mais rápido, especialmente se o percurso mais curto passar por uma cidade ou localidade. • Evitar auto-estradas - um percurso que evita auto-estradas. • Percurso pedestre - um percurso concebido para fazer a viagem a pé. • Percurso de bicicleta - um percurso concebido para fazer a viagem de bicicleta. • Velocidade limitada - um percurso para um veículo que só pode circular até uma determinada velocidade. Tem de especificar qual o limite máxi- mo de velocidade. 6. Escolha quando irá fazer a viagem que está a planear. Existem três opções: • Agora • Data e hora específicas - é-lhe solicitado que introduza a data e a hora. 13
- 14. • Sem data e hora específicas Se seleccionar Agora ou Data e hora específicas, o seu ONE/XL/XXL utiliza o IQ Routes para planear o melhor percurso possível nesse momento, utili- zando as velocidades médias reais medidas em estrada. Desta forma, pode comparar o tempo de duração de uma viagem em diferentes horas do dia ou em diferentes dias da semana. 7. O TomTom ONE/XL/XXL planeia o percurso entre duas localizações por si seleccionadas. Mais informações sobre um percurso Pode aceder a estas opções relativamente ao último percurso que planeou tocando no botão Detalhes no ecrã de resumo do percurso. Depois pode seleccionar uma das seguintes opções: Toque neste botão para obter uma lista de todas as instruções de condu- ção desse percurso. Isto é muito útil quando precisa de explicar o percurso a outra pessoa. Ver como texto Toque neste botão para ver cada curva do percurso. Toque nas setas direita e esquerda para avançar e recuar no percurso. Toque no ecrã para desactivar a vista 3D e ver o mapa de cima. Ver como imagens Toque neste botão para obter uma visão geral do percurso utilizando a pes- quisa no mapa. Ver mapa da estrada Toque neste botão para ver uma demonstração da viagem. Pode interrom- per a demonstração em qualquer momento tocando no ecrã. Ver demo. do percurso Toque neste botão para abrir o ecrã com o resumo do percurso. Mostrar resumo do percurso Toque neste botão para ver o seu percurso. Vista do percurso 14
- 15. 6. Vista de condução Vista de condução Quando o seu equipamento TomTom ONE/XL/XXL é iniciado, é-lhe mostrado a Vista de condução juntamente com informações detalhadas sobre a locali- zação onde se encontra. Toque no centro do ecrã em qualquer momento para abrir o Menu principal. Nota: a Vista de condução é apresentada a preto e branco até o seu equipa- mento ONE/XL/XXL localizar a sua posição actual. A Toque em + e - para aplicar mais ou menos zoom. B Menu rápido: active esta opção no menu Preferências. C A sua localização actual. D O nome da próxima estrada principal ou da próxima placa sinalizadora de estradas, se aplicável. E Barra de trânsito - requer um Receptor RDS-TMC (disponível como acessó- rio). F Instrução de navegação para a estrada mais à frente. Toque nesta área para repetir a última instrução de voz e alterar o volume. G O nome da rua em que está. H Informações sobre a sua viagem, como tempo de viagem, distância res- tante e hora de chegada. Para alterar as informações apresentadas, toque em Preferências de barra de estado no menu Preferências. I Força do sinal GPS. 15
- 16. 7. Tecnologia Avançada de Indicação de Faixa de Rodagem Tecnologia Avançada de Indicação de Faixa de Rodagem Tecnologia Avançada de Indicação de Faixa de Rodagem O seu TomTom ONE/XL/XXL ajuda-o a preparar-se para as saídas e nós de auto-estrada ao mostrar-lhe a faixa que deverá utilizar. Nota: estas informações não estão disponíveis para todos os nós ou em todos os países. No caso de alguns nós e saídas, será apresentada uma imagem que mostra a faixa que deverá utilizar. Para desactivar as imagens, toque em Ocultar ima- gens da faixa no menu Preferências. Em relação aos outros nós e saídas, o seu ONE/XL/XXL irá apresentar a faixa que deverá utilizar na barra de estado. Para desactivar esta indicação, toque em Alterar preferências no Menu Principal e, em seguida, toque em Preferên- cias de barra de estado. Anule a selecção da opção Mostrar indicação de faixa, tocando na respectiva caixa. 16
- 17. 8. Encontrar percursos alternativos Encontrar percursos alternativos Assim que tiver planeado um percurso, poderá querer modificar pormenores do percurso sem alterar o destino. Porquê alterar o percurso? Talvez por uma das seguintes razões: • Pode encontrar um corte de estrada ou um congestionamento de trânsito mais à frente. • Quer passar por um determinado local para ir buscar alguém, para almoçar ou encher o depósito. • Quer evitar um cruzamento/entroncamento problemático ou uma estrada que não gosta. Toque em Encontrar alternativa... no menu principal para alterar o per- curso actualmente planeado. O botão Encontrar alternativa... é igualmente apresentado no ecrã com o Encontrar alternativa... resumo do percurso após ter planeado um percurso. Toque neste botão para calcular uma alternativa ao percurso já planeado. O seu ONE/XL/XXL irá procurar outro percurso até ao destino a partir da sua localização actual. Calcular alternativa Se reconsiderar e pretender utilizar o percurso original, toque em Recalcu- lar original. Por que haveria de o fazer? Excluindo as estradas próximas da sua posição e do seu destino, o novo percurso irá usar estradas totalmente diferentes para chegar ao seu des- tino. Esta é uma maneira fácil de calcular um percurso totalmente dife- rente. Toque neste botão caso detecte uma estrada bloqueada ou congestiona- mento de trânsito mais à frente. Depois tem de escolher que parte do seu percurso pretende evitar. Evitar bloqueio de Escolha entre as opções: 100 m, 500 m, 2000 m, 5000 m. O ONE/XL/XXL estrada recalculará o seu percurso evitando a secção do percurso cuja distância seleccionou. Não se esqueça que, uma vez calculado um novo percurso, pode ter de sair rapidamente da estrada em que se encontra. Se o bloqueio de estrada desaparecer repentinamente, toque em Recalcu- lar original para regressar ao percurso original. 17
- 18. Toque neste botão para alterar o seu percurso, de modo a passar numa determinada localização para, por exemplo, ir buscar alguém. Ao fazer isso, é apresentado um marcador no mapa, para indicar a localização por Viajar por... onde escolheu passar. Escolhe o local onde quer passar tal como faz para escolher um destino. Pode então seleccionar entre as mesmas opções: por exemplo, Morada, Favorito, Ponto de Interesse e Ponto no mapa. O ONE/XL/XXL irá calcular um novo percurso para chegar ao seu destino, passando pelo local que escolheu. Ao contrário do que acontece com o seu destino final, o seu ONE/XL/XXL não o avisa ao passar por este local. Com este botão, só pode passar por uma localização. Se pretender passar por mais do que uma, use um Itinerário. Toque neste botão para regressar ao percurso original sem fazer desvios, para evitar bloqueios de estrada ou passar por localizações específicas. Recalcular original Toque neste botão para evitar parte do percurso. Use este botão se detec- tar que o percurso inclui uma estrada ou entroncamento que não gosta ou que é conhecido pelos problemas de trânsito. Evitar parte do percurso De seguida, escolha a estrada a evitar a partir da lista de estradas no seu percurso. 18
- 19. 9. Navegar mapa Navegar mapa Para visualizar o mapa do mesmo modo que um mapa de papel tradicional, toque em Navegar mapa no menu principal. Pode mover o mapa tocando no ecrã e deslocando o dedo pelo ecrã. A A barra de escalas B Trânsito - incidentes de trânsito actuais. Utilize o botão Opções para selec- cionar se quer, ou não, ver as informações de trânsito no mapa. Quando as informações de trânsito são exibidas no mapa, os PIs e Favoritos não são exibidos. C Marcador Os marcadores indicam a sua localização actual, a localização da sua resi- dência e o seu destino. O marcador indica a distância até à localização. Toque num marcador para centrar o mapa na localização indicada por esse marcador. Pode definir também o seu próprio marcador. Toque no botão Cursor e depois em Definir posição do marcador para colocar um marcador na posi- ção do cursor. D Botão GPS Toque neste botão para centrar o mapa na sua posição actual. E Opções F O cursor G O botão Localizar Toque neste botão para localizar moradas específicas. 19
- 20. H O botão Cursor Toque neste botão para navegar para a posição do cursor, transformar a posição do cursor num Favorito ou localizar um Ponto de Interesse perto da posição do cursor. I A barra de zoom Aplique mais e menos zoom deslocando o cursor da barra. Opções Toque no botão Opções para definir as informações que são apresentadas no mapa. Pode escolher a apresentação das seguintes informações: • Pontos de Interesse. Toque em PI por baixo da lista de opções para esco- lher os PIs que são exibidos. • Favoritos • Trânsito - quando as informações de trânsito são exibidas no mapa, os PIs e Favoritos não são exibidos. Toque em Avançadas para exibir ou ocultar as seguintes informações: • Nomes • Marcadores - os marcadores indicam a sua localização actual, a localização da sua residência e o seu destino. O marcador indica a distância até à loca- lização. Os marcadores são exibidos quando a localização que estes indi- cam se encontra fora do ecrã. Toque num marcador para centrar o mapa na localização indicada por esse marcador. Pode definir também o seu próprio marcador. Toque no botão Cursor e depois em Definir posição do marcador para colocar um marcador na posi- ção do cursor. • Coordenadas 20
- 21. 10. TomTom Map ShareTM TomTom Map Share TM Com o TomTom Map Share, pode corrigir erros no seu mapa e partilhar essas correcções com outros membros da comunidade TomTom Map Share, bem como receber correcções feitas por outros utilizadores. Nota: o TomTom Map Share não está disponível em todas as regiões. Para mais informações, vá a tomtom.com/mapshare. Correcções do mapa Existem dois tipos de correcções do mapa: • Correcções que são exibidas imediatamente no mapa. Estas incluem alterar o sentido de trânsito de uma rua, bloquear ou mudar o nome de uma rua e adicionar ou editar PIs. Este tipo de alterações é imediatamente mostrado no seu mapa. Pode ocul- tar estas correcções em qualquer altura no menu Preferências do Map Share. • Correcções que são comunicadas à TomTom mas não são exibidas de ime- diato no seu mapa. Estas incluem ruas em falta, erros de entradas e saídas de auto-estrada e rotundas em falta. Este tipo de correcções é investigado pela TomTom e, uma vez verificado, é incluído na próxima versão do mapa. Por isso, essas correcções não são par- tilhadas com a comunidade Map Share. 21
- 22. Fazer uma correcção do mapa Importante: por razões de segurança, deve limitar-se a marcar a localização enquanto conduz. Não introduza todos os detalhes de um erro enquanto con- duz. 1. Toque em Correcções do mapa no menu principal. 2. Toque em Corrigir um erro do mapa. Corrigir um É apresentada uma lista de possíveis correcções do mapa. erro do mapa 3. Seleccione o tipo de correcção que pretende comunicar. Nota: se tocar em Adicionar PI em falta ou Comunicar outro erro, ser-lhe- ão solicitadas informações adicionais antes do passo seguinte. 4. Seleccione o método que pretende utilizar para seleccionar a localização da correcção. 5. Quando encontrar a localização, toque em Concluído. 6. Introduza agora a correcção ou a confirmação da correcção. Receber as últimas actualizações de mapas Quando ligar o seu TomTom ONE/XL/XXL ao computador, o TomTom HOME descarrega automaticamente as correcções de mapas disponíveis e envia as suas alterações à comunidade Map Share. Há vários tipos de correcções que podem ser configuradas no menu Preferên- cias de correcção. Marcar um erro no mapa ao volante Importante: por razões de segurança, deve limitar-se a marcar a localização enquanto conduz. Não introduza todos os detalhes de um erro enquanto con- duz. Se reparar num item do seu mapa que precisa da sua atenção, pode marcar a localização utilizando o botão Comunicar e, depois, introduzir os detalhes quando parar. Para mostrar o botão Comunicar na Vista de condução ou no menu rápido, faça o seguinte: 1. Toque em Correcções do mapa no menu principal. 2. Toque em Preferências de mapa. 3. Toque em Concluído e, de seguida, novamente em Concluído. 4. Seleccione Mostrar botão de relatório e, de seguida, toque em Concluído. O botão Comunicar é apresentado no lado esquerdo da Vista de condução. Após marcar uma localização, pode adicionar mais informações sobre a alte- ração ao abrir o menu Correcções do mapa. Por exemplo, está a dirigir-se para a casa de um amigo e repara que o nome da rua onde se encontra é diferente do nome apresentado no mapa. Para comunicar a alteração, toque no botão Comunicar e o seu equipamento ONE/ XL/XXL irá guardar a localização actual. Pode então enviar a correcção para a TomTom Map Share quando terminar a viagem. 22
- 23. Comunidade TomTom Map Share Para aderir à comunidade Map Share, faça o seguinte: 1. Toque em Correcções do mapa no menu principal. 2. Toque em Descarregar correcções efectuadas por outros. 3. Toque em Aderir. Quando ligar o seu ONE/XL/XXL ao computador, o TomTom HOME irá des- carregar as novas correcções e enviar as suas correcções para a comunidade Map Share. Importante: ligue regularmente o seu equipamento ao computador e utilize o TomTom HOME para procurar novas actualizações. Preferências de correcção As Preferências de correcção definem o modo como o TomTom Map Share é executado no seu equipamento. Pode definir as seguintes preferências: • Utilize o cursor do nível de confiança para seleccionar os tipos de correc- ções feitas pela comunidade Map Share que quer utilizar nos seus mapas. • Decida se pretende partilhar as suas correcções com outros. • Mostre ou oculte o botão Comunicar na Vista de condução. Para configurar as suas preferências, toque em Correcções do mapa no menu principal. Dica: se mais tarde decidir que quer retirar as correcções do mapa, desmar- que a caixa de verificação junto dos tipos de correcção que pretende retirar. Se desmarcar todas as caixas de verificação, o seu mapa volta ao estado ori- ginal antes da primeira correcção. Aceitar correcções do mapa Pode definir o tipo de correcções do mapa que quer adicionar ao seu mapa. Para tal, toque em Preferências de correcção no menu Correcções do mapa. Existem quatro níveis de correcções que pode escolher. O nível muda ao des- locar o cursor: • TomTom - aceitar apenas alterações feitas pela TomTom. • Fontes fidedignas - aceitar alterações feitas pela TomTom e por utilizadores fidedignos após verificação pela TomTom. 23
- 24. • Muitos utilizadores - aceitar alterações feitas pela TomTom, por utilizado- res fidedignos após verificação pela TomTom e por um grande número de membros da comunidade Map Share. • Alguns utilizadores - aceitar alterações feitas pela TomTom, por utilizado- res fidedignos após verificação pela TomTom e por quaisquer membros da comunidade Map Share. Tipos de correcções do mapa Pode fazer vários tipos de correcções num mapa. Para fazer uma correcção no seu mapa, toque em Correcções do mapa no Menu principal e, de seguida, toque em Corrigir um erro do mapa. São apre- sentados os seguintes tipos de correcções. Toque neste botão para bloquear ou desbloquear uma rua. Pode bloquear ou desbloquear a rua num ou nos dois sentidos. Por exemplo, para corrigir uma rua próxima da sua localização actual, faça (Des)bloquear rua o seguinte: 1. Toque em (Des)bloquear rua. 2. Toque em Perto de si para seleccionar uma rua perto da sua localização actual. Pode seleccionar uma rua pelo nome, uma rua próxima da sua localização de Residência ou uma rua do mapa. 3. Seleccione a rua ou a secção da rua que pretende corrigir tocando na sua localização no mapa. A rua que seleccionar é realçada e o cursor mostra o nome da rua. 4. Toque em Concluído. O seu equipamento mostra a rua e se o trânsito está cortado ou se a cir- culação se faz nos dois sentidos. 5. Toque num dos botões de direcção para bloquear ou desbloquear o sentido de trânsito nessa direcção. 6. Toque em Concluído. Da próxima vez que ligar o seu equipamento ao TomTom HOME, as suas correcções serão partilhadas com a comunidade TomTom Map Share. 24
- 25. Toque neste botão para corrigir a direcção do trânsito de uma rua de sen- tido único, nos locais onde a direcção do trânsito for diferente da direcção apresentada no seu mapa. Inverter direcção do trânsito Nota: a inversão da direcção do trânsito só funciona nas ruas de sentido único. Se seleccionar uma rua de dois sentidos, pode bloquear/desblo- quear a rua em vez de alterar a direcção. Toque neste botão para alterar o nome de uma rua do seu mapa. Por exemplo, para mudar o nome de uma rua próxima da sua localização actual: Editar nome da rua 1. Toque em Editar nome da rua 2. Toque em Perto de si. 3. Seleccione a rua ou a secção da rua que pretende corrigir tocando na sua localização no mapa. A rua que seleccionar é realçada e o cursor mostra o nome da rua. 4. Toque em Concluído. 5. Digite o nome correcto da rua. 6. Toque em Concluído. Toque neste botão para alterar e comunicar indicações incorrectas de mudança de direcção. Alterar restri- ções de mudança de direcção Toque neste botão para alterar e comunicar o limite de velocidade. Alterar limite de velocidade Toque neste botão para adicionar ou retirar uma rotunda. Adicionar ou retirar rotunda 25
- 26. Toque neste botão para adicionar um novo Ponto de Interesse (PI). Por exemplo, para adicionar um restaurante próximo da sua localização actual: Adicionar PI em falta 1. Toque em Adicionar PI em falta. 2. Toque em Restaurante na lista de categorias de PIs. 3. Toque em Perto de si. 4. Seleccione a localização do restaurante em falta. Pode seleccionar a localização digitando a morada ou seleccionando a localização no mapa. Seleccione Perto de si ou Perto da residência para abrir o mapa na sua localização actual ou na sua localização de Residên- cia. 5. Toque em Concluído. 6. Digite o nome do restaurante e, de seguida, toque em OK. 7. Se souber o número de telefone do restaurante pode digitá-lo e, de seguida, tocar em OK. Se não souber o número, basta tocar em OK sem digitar um número. Toque neste botão para editar um PI existente. Pode utilizar este botão para efectuar as seguintes alterações a um PI: Editar PI • Eliminar o PI. • Mudar o nome do PI. • Alterar o número de telefone do PI. • Alterar a categoria a que pertence o PI. • Mudar posição do PI no mapa. Toque neste botão para editar uma rua existente. Uma vez seleccionada a rua, pode seleccionar um erro que pretenda comunicar. Pode seleccionar mais do que um tipo de erro para essa rua. Rua existente Toque neste botão para comunicar uma rua em falta. Tem de seleccionar os pontos de início e fim da rua em falta. Rua em falta Toque neste botão para comunicar um erro acerca de uma cidade. Pode comunicar os seguintes tipos de erro: • Localidade em falta Localidade • Nome da localidade errado • Nome alternativo da localidade • Outro Toque neste botão para enviar um comentário sobre um PI. Tem de selec- cionar o PI e pode depois introduzir o seu comentário. Comentar PI 26
- 27. Toque neste botão para comunicar um erro sobre uma entrada ou saída da auto-estrada. Entrada/saída da auto- estrada Toque neste botão para comunicar um erro sobre um código postal. Código postal Toque neste botão para comunicar outros tipos de correcções. Estas correcções não são aplicadas de imediato no seu mapa. O seu equi- pamento TomTom ONE/XL/XXL envia um relatório especial para a Outro TomTom Map Share. Pode comunicar ruas em falta, erros de entradas e saídas de auto-estrada e rotundas em falta. Se a correcção que pretende comunicar não for abran- gida por nenhum destes tipos de comunicação, digite uma descrição geral e, de seguida, toque em Outro/a. 27
- 28. 11. Sons e vozes Sons e vozes O seu TomTom ONE/XL/XXL reproduz os seguintes tipos de som: • Instruções de voz • Avisos Ajustar o nível do volume Pode ajustar o volume de três maneiras: • Toque na área inferior esquerda da Vista de condução. A última instrução de voz é repetida e o nível do volume é exibido. Mova o cursor para o ajustar o volume. • No menu principal, toque em Alterar preferências e, de seguida, toque em Preferências de volume. Toque em Testar para verificar as suas alterações. Seleccionar uma voz Para alterar a voz a ser utilizada pelo seu TomTom ONE/XL/XXL, toque em Vozes no menu Preferências e depois em Alterar voz. Seleccione uma voz a partir da lista. Preferências de voz 28
- 29. 12. Preferências Preferências Pode alterar a aparência e o comportamento do seu equipamento TomTom ONE/XL/XXL. Toque em Alterar preferências no menu principal. Botões e características ocultas Quando começa a utilizar o seu equipamento TomTom ONE/XL/XXL, todos os botões são apresentados no menu. Os botões para as características mais avançadas podem ser ocultados. Esta é uma opção útil porque dificilmente utilizará algumas das características com muita frequência. Toque neste botão no menu Preferências para reduzir o número de botões que são apresentados. Pode fazê-lo para que sejam apresentados apenas os botões mais utiliza- Ver menos opções dos. Quando precisar de usar os botões ocultos, pode premir Ver TODAS opções no menu Preferências para mostrar todos os botões. Toque neste botão no menu de Preferências para mostrar todos os botões disponíveis no seu equipamento TomTom ONE/XL/XXL. Ver TODAS opções Utilizar cores nocturnas / Utilizar cores diurnas Toque neste botão para reduzir o brilho do ecrã e apresentar cores mais escuras no mapa. Quando é que devo utilizar esta função? Utilizar cores nocturnas Quando está escuro, é mais fácil ver o que está no ecrã do seu equipa- mento ONE/XL/XXL se este não tiver cores muito brilhantes. Para voltar a mudar para um ecrã com cores mais brilhantes no mapa, toque em Utilizar cores diurnas. Utilizar cores diurnas 29
- 30. Mostrar PI no mapa Toque neste botão para escolher quais as categorias de Pontos de Interesse (PIs) que devem ser mostradas no mapa: 1. Toque em Mostrar PIs no mapa no menu Preferências. Mostrar PI no mapa 2. Seleccione as categorias de PI que quer ver no mapa. Toque em Localizar para procurar uma categoria de PI. 3. Seleccione se quer mostrar os PIs utilizando a vista de mapa 2D ou 3D. 4. Toque em Concluído. Os PIs que seleccionou são exibidos no mapa como símbolos. Bloqueio de segurança Toque neste botão para definir as seguintes preferências de segurança: • Mostrar apenas as opções de menu essenciais durante a condução Bloqueio de • Sugerir pausas na condução segurança • Mostrar os lembretes de segurança • Avisar quando próximo de locais de culto ou escolas • Avisar quando estiver a conduzir mais depressa do que o permitido • Avisar quando estiver a conduzir mais depressa do que a velocidade definida • Avisar-me para não deixar o equipamento no automóvel Seleccione se quer que o TomTom ONE/XL/XXL o avise de que lado da estrada deve conduzir. Decida se quer que a vista do mapa seja desactivada em circunstâncias especiais e prima Concluído. O que acontece quando uso a opção Desactivar vista de mapas? Quando desactiva a vista de mapas, em vez de ver a sua posição num mapa na Vista de condução, passa a ver apenas o texto com a instrução que se segue. Toque no botão e seleccione uma opção para quando o mapa deve ser desac- tivado. As opções são as seguintes: • Sempre - O mapa não será exibido e você só verá a informação sobre a ins- trução que se segue e as setas a indicar a direcção. • Acima de uma determinada velocidade - você ajusta a velocidade à qual o mapa será desactivado. Esta opção é útil em situações em que o mapa pode ser uma fonte de distracção, como quando está a conduzir depressa. • Nunca - o mapa nunca é desactivado. 30
- 31. Rondas guiadas Toque neste botão para apresentar uma das Rondas guiadas sobre como utilizar o TomTom ONE/XL/XXL. Rondas guiadas Desligar som / Ligar som Toque neste botão para desligar o som. Se desligar o som, as instruções de voz são igualmente desligadas e deixará de poder ouvir instruções de voz para o percurso. Desligar som Toque neste botão para ligar o som. Ao ligar o som, as instruções de voz continuam desligadas. Para ligar as instruções de voz, toque em Ligar Ins- truções de voz no menu Preferências. Ligar som Dicas Para alterar o volume, toque em Preferências de volume no menu Preferên- cias. Para ajustar o volume rapidamente enquanto conduz, toque no botão da sec- ção inferior esquerda da Vista de condução e deslize o cursor. Para alterar a voz a ser utilizada pelo seu ONE/XL/XXL, toque em Alterar voz, no menu Preferências de voz. Preferências de volume Toque neste botão e depois deslize o cursor para alterar o volume. Preferências de volume Gerir Favoritos Toque neste botão para dar outro nome ou eliminar Favoritos. Para localizar um Favorito, toque em Localizar e, de seguida, comece a digitar o nome do Favorito. Pode seleccionar o Favorito quando este surgir Gerir Favoritos na lista. Alterar local de residência Toque neste botão para definir ou alterar o seu local de Residência. Alterar local de residência 31
- 32. Sou obrigado a utilizar a minha morada de casa verdadeira como Localiza- ção da residência? Não. O seu local de Residência pode ser um local onde se desloca frequente- mente, como por exemplo o local de trabalho. Pode ser a sua morada de casa verdadeira, mas também pode ser qualquer morada que queira. Porquê definir uma Localização da residência? Ter uma localização de Residência significa que tem uma forma rápida e fácil de navegar até lá, tocando no botão Residência no menu Navegar até... Alterar voz Toque neste botão para alterar a voz que lhe dá as instruções. Alterar voz Gerir PIs Toque neste botão para fazer o seguinte: • Definir avisos quando está próximo de PIs. Gerir PIs Por exemplo, o seu equipamento ONE/XL/XXL pode informá-lo quando existe uma estação de serviço nas redondezas. • Criar as suas próprias categorias de PI e adicionar-lhes PIs. Por exemplo, pode criar uma categoria de PIs com o nome “Amigos” e adicionar todas as moradas dos seus amigos como PIs nessa categoria. Pode ainda adicionar os respectivos números de telefone à morada para lhes telefonar a partir do seu equipamento ONE/XL/XXL. Encontram-se disponíveis os seguintes botões: • Adicionar PI - toque neste botão para adicionar uma localização a uma categoria de PI criada por si. • Avisar da proximidade - toque neste botão para ser avisado ao aproxi- mar-se de um PI. Pode seleccionar os tipos de PI de que pretende ser avisado. • Eliminar PI - toque neste botão para eliminar um PI criado por si. • Editar PI - toque neste botão para editar os detalhes de um PI criado por si. • Adicionar categoria de PI - toque neste botão para criar uma nova cate- goria de PI. • Eliminar categoria de PI - toque neste botão para eliminar uma categoria de PI criada por si. 32
- 33. Alterar símbolo do automóvel Toque neste botão para seleccionar um símbolo de carro que será utilizado para mostrar a sua posição actual na Vista da condução. Pode descarregar símbolos do automóvel adicionais através do TomTom Alterar símbolo do HOME. automóvel Alterar vista 2D/3D / Activar vista 2D Toque em Activar Vista 2D para alterar a perspectiva de como vê o mapa. Por exemplo, a vista 2D apresenta uma vista bidimensional do mapa visto de cima. Activar vista 2D Para alterar a vista para uma perspectiva tridimensional, toque em Alterar vista 2D/3D e seleccione uma vista na lista. Alterar vista 2D/3D Quando é que devo utilizar esta função? Em algumas situações, é mais fácil ver o mapa com a perspectiva aérea. Pos- sivelmente quando a rede rodoviária é complexa ou quando caminha usando o seu equipamento ONE/XL/XXL para navegar. Mostrar/Ocultar imagens da faixa Toque neste botão para mostrar ou ocultar as setas que o avisam de qual a faixa onde deve seguir para navegar até à próxima saída ou cruzamento. Mostrar imagens da faixa Gerir mapas Toque neste botão para fazer o seguinte: • Descarregar um mapa - toque neste botão para descarregar um mapa que tenha comprado com o TomTom HOME. Poderá não ser possível Gerir mapas descarregar mapas para todos os equipamentos. • Alterar mapa - toque neste botão para utilizar outro mapa. • Descarregar correcções gratuitas do mapa - toque neste botão para descarregar correcções cartográficas fornecidas como parte do serviço Map Share. Utilize o TomTom HOME para fazer cópias de segurança e descarregar, adi- cionar e eliminar mapas do seu equipamento de navegação. 33
- 34. Alterar cores do mapa Toque neste botão para seleccionar o esquema de cores diurno e nocturno dos mapas. Toque em Avançadas para percorrer os esquemas de cores, um de cada Alterar cores do mapa vez. Também pode descarregar mais esquemas de cores através do TomTom HOME. Alterar idioma Toque neste botão para alterar a língua em que os botões e as mensagens do seu equipamento ONE/XL/XXL são exibidas. Existe uma grande variedade de idiomas à escolha. Quando muda de Alterar idioma idioma, também pode alterar a voz. Preferências de barra de estado Toque neste botão para seleccionar as informações exibidas na barra de estado: • Como deve ser apresentada a barra de estado? Preferências de barra de estado Horizontal - se escolher esta opção, a barra de estado é apresentada na parte inferior da Vista de condução. Vertical - se escolher esta opção, a barra de estado é apresentada no lado direito da Vista de condução. • Hora actual • Velocidade • Mostrar a velocidade máx ao lado da velocidade - apenas disponível quando a velocidade (acima) também está seleccionada. Nota: se estiver disponível o limite de velocidade da rua onde circula, este surge ao lado da indicação de velocidade a que se desloca. Caso circule acima do limite permitido, a velocidade a que circula surge a vermelho. • Mostrar diferença relativamente à hora de chegada - o seu ONE/XL/XXL mostra o quão atrasado ou adiantado irá chegar face à hora de chegada pretendida que foi ajustada durante o planeamento de um percurso. • Direcção • Hora de chegada - a sua hora prevista de chegada. • Tempo restante - o tempo restante previsto até atingir o seu destino. • Distância restante - a distância restante até atingir o seu destino. • Mostrar indicação de faixa - Se escolher esta opção, o seu ONE/XL/XXL apresenta na barra de estado a faixa por deve circular em algumas saídas e nós. 34
- 35. Preferências do menu rápido Toque neste botão para escolher até seis botões a serem utilizados no menu rápido. O botão de menu rápido permite um fácil acesso aos botões que utiliza Preferências do menu com mais frequência. rápido Os botões que determinar para o menu rápido são exibidos na Vista de condução. Preferências de nome da rua Toque neste botão para definir as informações que são exibidas no mapa na Vista de condução. Encontram-se disponíveis as seguintes opções: • Mostrar n.º da casa antes do nome da rua Preferências de nome da • Mostrar nomes das ruas - se está a utilizar uma voz artificial para as ins- rua truções de voz e seleccionou que os nomes de ruas devem ser lidos em voz alta, então não precisa de seleccionar esta opção porque os nomes de ruas serão lidos em voz alta, mesmo que esta opção não esteja selec- cionada. • Mostrar nome da rua seguinte • Mostrar nome da rua actual no mapa • Ver próxima auto-estrada / placa de trânsito - se estiverem disponíveis, o placa de trânsito ou o nome da próxima estrada principal no seu per- curso são exibidos na Vista de condução, na parte superior do ecrã. Preferências de planeamento Toque neste botão para definir o tipo de percurso planeado quando selec- ciona um destino. Encontram-se disponíveis as seguintes opções: Preferências de planeamento • Perguntar-me sempre que inicio planeamento • Planear sempre os percursos mais rápidos • Planear sempre ecopercursos • Planear sempre os percursos mais curtos • Evitar sempre auto-estradas • Planear sempre percursos pedonais • Planear sempre percursos para bicicleta • Planear sempre para velocidade limitada De seguida, defina a forma como o seu ONE/XL/XXL deve lidar com as seguin- tes situações ao calcular um percurso: • Estradas com portagem no percurso • Travessias de ferry no percurso • Faixas de veículos partilhados no seu percurso • Faixas de veículos partilhados 35
- 36. • Estradas sem pavimento Pode então definir se o ecrã de resumo do percurso se deve fechar automati- camente após planear um percurso. Se seleccionar Não, tem de tocar em Concluído para fechar o ecrã de resumo do percurso. Recalcular as preferências Seleccione se quer ou não que o seu TomTom ONE/XL/XXL recalcule o per- curso sempre que for encontrado um percurso mais rápido enquanto conduz. Esta situação pode ocorrer devido a alterações na situação do trânsito. Preferências de brilho Toque neste botão para definir o brilho do ecrã. Movimente os cursores para definir o brilho das cores diurnas e nocturnas do mapa em separado. Preferências de brilho Definir utilizador Toque neste botão para inserir o seu nome e morada de utilizador do ONE/ XL/XXL e para alterar ou eliminar uma palavra-passe com 4 dígitos do ONE/ XL/XXL. Definir utilizador Nota: só poderá criar uma palavra-passe de 4 dígitos utilizando o TomTom HOME. Só poderá alterar ou eliminar uma palavra-passe de 4 dígitos direc- tamente no seu TomTom ONE/XL/XXL. Poderá criar uma palavra-passe de 4 dígitos para o seu ONE/XL/XXL utili- zando o TomTom HOME: 1. Ligue o seu ONE/XL/XXL ao computador. 2. Prima o botão ligar/desligar no seu GO e, de seguida, ligue o computa- dor. O TomTom HOME arranca automaticamente. 3. Clique em Utilizar o meu equipamento no TomTom HOME. O seu ONE/XL/XXL é exibido e pode ser então controlado com o TomTom HOME. 4. No menu principal do seu ONE/XL/XXL, clique em Alterar preferências. 5. Clique em Definir utilizador. Digite a nova palavra-passe de 4 dígitos, a qual será utilizada para prote- ger o seu ONE/XL/XXL. Definir unidades Toque neste botão para definir o tipo de unidades que serão apresentadas para as seguintes situações: • Distância Definir unidades • Hora • Latitude e longitude 36
- 37. Usar com a mão esquerda / Usar com a mão direita Toque neste botão para mover botões importantes, como por exemplo, os botões Concluído e Cancelar e a barra de zoom para o lado esquerdo do ecrã. Isto facilita a tarefa de tocar nos botões com a mão esquerda sem Usar com a tapar o ecrã. mão esquerda Para voltar a colocar estes botões no lado direito do ecrã, toque em Usar com a mão direita. Preferências de teclado Você utiliza o teclado para introduzir o seu destino ou para localizar um item numa lista, como por exemplo um PI. Toque neste botão para seleccionar o tamanho das teclas do teclado e a Preferências de teclado configuração do teclado. Pode escolher entre dois tamanhos: • Teclado grande • Teclado pequeno Existem várias configurações de teclado disponíveis: • Teclado ABCD • Teclado QWERTY • Teclado AZERTY • Teclado QWERTY Acertar hora Toque neste botão para escolher o formato horário e acertar a hora. A forma mais fácil para acertar as horas é tocando no botão Sinc . O seu equipamento ONE/XL/XXL obterá então as horas a partir da informação do Acertar hora GPS. Nota: só pode utilizar Sinc se tiver recepção GPS, por isso não pode acer- tar o relógio desta forma quando está dentro de casa. Após a utilização de Sinc para acertar a hora, poderá ser necessário acer- tar as horas em função do seu fuso horário. O seu equipamento ONE/XL/ XXL calcula o seu fuso horário e mantém sempre as horas certas utilizando a informação do GPS. Preferências da bateria Toque neste botão para configurar o seu equipamento ONE/XL/XXL para poupar energia sempre que possível. Encontram-se disponíveis as seguin- tes opções: Preferências • Nunca diminuir a luminosidade do ecrã da bateria • Diminuir a luminosidade do ecrã entre as instruções De seguida, seleccione se quer ou não que O equipamento continue ligado quando a alimentação externa é cortada. 37
- 38. Repor predefinições Toque neste botão para repor as predefinições de fábrica no seu equipa- mento TomTom ONE/XL/XXL. Serão eliminadas todas as suas definições, incluindo os Favoritos, a locali- Repor predefi- nições zação da sua Residência, os avisos de PIs e quaisquer Itinerários que tenha criado. 38
- 39. 13. Pontos de Interesse Pontos de Interesse Os Pontos de Interesse (PIs) são locais úteis no mapa. Eis alguns exemplos: • Restaurantes • Hotéis • Museus • Garagens de estacionamento • Estações de serviço Nota: pode comunicar PIs em falta ou editar PIs existentes utilizando o Map Share e partilhar as suas correcções com a comunidade Map Share. Criar PIs Nota: também pode descarregar conjuntos de PIs e partilhar conjuntos de PIs criados por si através do TomTom HOME. 1. Toque no ecrã para abrir o Menu principal. 2. Toque em Alterar preferências. 3. Toque em Gerir PIs. 4. Antes de poder adicionar um PI, tem de criar pelo menos uma categoria de PI. Cada PI é colocado numa categoria. Só pode adicionar PIs a categorias que tenha criado. Toque em Adicionar categoria de PI. Adicionar categoria de PI 5. Insira o nome da sua categoria PI, por exemplo ‘Amigos’ ou ‘Restaurantes preferidos’. Depois seleccione um marcador para a sua categoria PI. 6. Toque em Adicionar PI. Toque neste botão para adicionar um PI. Adicionar PI 39
- 40. 7. É-lhe solicitado que atribua um nome ao PI. 8. Seleccione a categoria de PI onde pretende adicionar o PI. 9. Seleccione a localização do seu PI a partir da lista abaixo. Pode definir o seu local de Residência como um PI. Se pretender alterar o local de Residência, pode criar um PI do local de Residência antes de o alterar. Residência Pode criar um PI dum Favorito. Só pode criar um número limitado de Favoritos. Se quiser criar mais Favoritos, tem de eliminar alguns Favoritos primeiro. Antes de eliminar Favorito um Favorito, transforme-o num PI para não perder a morada. Pode especificar uma morada para ser um PI. Quando introduz uma morada, pode escolher de entre quatro opções. • Centro da cidade Morada • Rua e n.º de porta • Código postal • Cruzamento ou entroncamento Seleccione a localização do PI a partir da lista de locais que utilizou recentemente como destinos. Destino recente Pode adicionar um Ponto de Interesse (PI) como PI. Por exemplo, se esti- ver a criar uma categoria de PIs dos seus restaurantes preferidos, use esta opção em vez de inserir as moradas dos restaurantes. Ponto de Interesse Toque neste botão para adicionar a sua posição actual como um PI. Por exemplo, se parar num local do seu agrado, pode tocar neste botão para criar um PI. A minha loca- lização Toque neste botão para criar um PI utilizando a pesquisa no mapa. Seleccione a localização do PI com o cursor e, de seguida, toque em Concluído. Ponto no mapa Toque neste botão para criar um PI com base nos valores de latitude e longitude. Latitude Longitude 40
- 41. Toque neste botão para seleccionar a sua última posição gravada como sendo o seu destino. Isto poderá ser útil no caso do ONE/XL/XXL não ser capaz de manter um Posição da última sinal de GPS forte, por exemplo, quando conduz num túnel comprido. paragem Nota: pode comunicar PIs em falta ou editar PIs existentes utilizando o Map Share e partilhar as suas correcções com a comunidade Map Share. Navegar para um PI Pode usar um PI como destino. Por exemplo, se está em viagem para uma localidade que não conhece, pode escolher um PI para ajudar a localizar uma garagem de estacionamento. 1. Toque no ecrã para abrir o Menu principal. 2. Toque em Navegar até... no menu principal. 3. Toque em Ponto de Interesse. 4. Restrinja a sua escolha de PIs seleccionando a área onde se encontra o PI. Pode escolher uma das seguintes opções: • PI próximo de si - para escolher de entre uma lista de PIs próximos da sua localização actual. • PI na localidade - para localizar um PI numa determinada cidade ou loca- lidade. • PI próximo da residência - para escolher de entre uma lista de PIs perto da localização da sua residência. Pode seleccionar de entre uma lista de PIs que se encontram nas imedia- ções do seu percurso ou perto do seu destino. Escolha de entre uma destas opções: • PI durante o percurso • PI perto do destino Nota: é também apresentado o último PI que visualizou para que possa pla- near um percurso para esse destino mais rapidamente. 5. Digite o nome da cidade que pretende visitar e seleccione a cidade quando esta surgir na lista. 6. Seleccione a categoria de PI: Toque em Qualquer categoria de PI para procurar um PI pela respectiva categoria. Toque na categoria do PI, caso esta lhe seja apresentada. Toque na seta para seleccionar a partir da lista de categorias. Seleccione a categoria a partir da lista ou comece a digitar o nome da categoria e selec- cione-a quando esta surgir na lista. 7. Toque em Garagem de estacionamento. 8. A partir da lista de PIs exibida, seleccione o PI para onde quer navegar. 41
- 42. A tabela abaixo explica as distâncias enumeradas a seguir a cada PI. PI próximo de Distância a partir da localização actual si PI na locali- Distância a partir do centro da cidade dade PI próximo da Distância a partir da sua localização residencial residência PI durante o Distância a partir da localização actual percurso PI perto do Distância a partir do seu destino destino Se souber o nome de um PI, toque em Localizar e, de seguida, digite o nome. Seleccione-o quando aparecer na lista. O ecrã seguinte apresenta informações mais detalhadas, incluindo a locali- zação do PI no mapa e o respectivo número de telefone, caso esteja dispo- nível. Toque em Seleccionar para confirmar que quer planear um percurso para este PI. Uma vez seleccionado um PI, o percurso até lá é calculado pelo TomTom ONE/XL/XXL. Mostrar os PIs no mapa 1. Toque em Mostrar PIs no mapa no menu Preferências. Mostrar PI no mapa 2. Seleccione as categorias de PI que quer ver no mapa. Toque em Localizar para procurar um PI pelo nome. 3. Toque em Concluído. Os PIs que seleccionou são exibidos no mapa como símbolos. Como definir os meus avisos para os PIs? 1. Toque no ecrã para abrir o menu principal. 2. Toque em Alterar preferências. 3. Toque em Avisar da proximidade. Toque neste botão para receber um aviso quando passar perto da locali- zação de um PI. Avisar da proximidade 4. Seleccione a categoria de PI sobre a qual pretende ser avisado. 42
- 43. Seleccione a categoria a partir da lista ou comece a escrever o nome da categoria e seleccione-a quando for exibida na lista. 5. Seleccione a que distância do PI quer ser avisado. 6. Escolha o tipo de som de aviso para a categoria de PI que seleccionou. Gerir os PIs Toque em Gerir PIs no menu Preferências. Gerir PIs Por exemplo, pode fazer o seguinte: • Criar as suas próprias categorias de PI e adicionar-lhes PIs. • Programar alarmes quando se aproxima de um PI. Qual a razão para criar os meus próprios PIs? Um PI age como um atalho - assim que tiver guardado a localização como PI nunca mais terá de escrever a morada desse PI outra vez. Mas quando cria um PI, pode guardar mais do que apenas a sua localização. • Número de Telefone - quando cria um PI pode guardar um número de tele- fone com ele. • Categorias - quando cria um PI tem de o colocar numa categoria. Por exemplo, quando cria uma categoria de PIs chamada ‘Restaurantes prefe- ridos’. Guarde o respectivo número de telefone com cada PI para poder tele- fonar a pedir uma reserva de mesa. Nota: pode comunicar PIs em falta ou editar PIs existentes utilizando o Map Share e partilhar as suas correcções com a comunidade Map Share. 43
- 44. 14. Planeamento de itinerário Planeamento de itinerário O que é um Itinerário? Um Itinerário é um plano de viagem que inclui mais localizações do que o seu destino final. Um Itinerário pode incluir os seguintes elementos: • Destino - uma localização no curso da sua viagem onde pretende parar. • Ponto de passagem - uma localização no curso da sua viagem por onde pretende passar sem parar. Os destinos são apresentados recorrendo a este símbolo. Os pontos de passagem são apresentados recorrendo a este símbolo. Em que situações devo usar um Itinerário? Um Itinerário pode ser utilizado em viagens do tipo: • Turismo automóvel por um país durante as férias com muitas paragens. • Uma viagem de dois dias com uma paragem para pernoitar. • Um curto passeio de carro que passa por Pontos de Interesse. Em todos estes exemplos, podia tocar em Navegar até...para cada local. No entanto, se utilizar um Itinerário, pode poupar tempo ao planear tudo previa- mente. 44
- 45. Criar um Itinerário 1. Toque no ecrã para abrir o Menu principal. 2. Toque em Planeamento de itinerário. Abre-se o ecrã de Planeamento de itinerário. De início, não existe qual- quer elemento no Itinerário. Planeamento de itinerário 3. Toque em Adicionar e seleccione uma localização. Sugestão: pode adicionar elementos ao seu Itinerário por qualquer ordem e alterar essa ordem mais tarde. Seguir um Itinerário Quando usar um Itinerário para navegar, o percurso será calculado até ao pri- meiro destino no Itinerário. O seu equipamento TomTom ONE/XL/XXL calcula a distância e tempo restantes até ao primeiro destino e não para o Itinerário todo. Assim que começar a usar um Itinerário, o percurso é calculado a partir da sua posição actual. Não necessita de definir um ponto de partida. Quando tiver passado por um ponto de passagem ou chegado a um destino, este fica marcado como visitado. Os pontos de passagem são apresentados no mapa. O seu equipamento ONE/ XL/XXL não o avisa que está a aproximar-se ou quando chega a um ponto de passagem. Organizar um Itinerário Toque num item do seu Itinerário para abrir um menu de botões que serve para editar esse item. Estes são os botões disponíveis. Pode transformar um destino em ponto de passagem utilizando este botão. Lembre-se que os pontos de passagem são pontos na sua viagem por onde pretende passar a caminho do destino e que destinos são locais onde Marcar ponto de passagem quer parar. Este botão só é exibido se o item em que tocou for um local de destino. Com este botão pode transformar um local de destino num ponto de pas- sagem. Lembre-se que destinos são locais onde quer parar e que os pontos de Marcar como destino passagem são pontos na sua viagem por onde pretende passar a caminho do destino. Este botão só é exibido se o item em que tocou for um ponto de passa- gem. 45
- 46. Toque neste botão para ignorar parte do seu Itinerário. O seu equipamento ONE/XL/XXL ignorará este item e todos os itens anteriores a este definidos no Itinerário. Marcar como ‘visitado’ A navegação será feita até ao item seguinte no Itinerário. Este botão só é exibido se ainda não passou pelo local. Toque neste botão para repetir parte do seu Itinerário. O seu equipamento ONE/XL/XXL navegará até este item e depois para os restantes definidos no Itinerário. Marcar como ‘a visitar’ Este botão só é exibido se já tiver passado por este local. Toque neste botão para deslocar o item para cima na ordem definida para o Itinerário. Este botão não é exibido se o item for o último do Itinerário. Deslocar item para cima Toque neste botão para deslocar o item para baixo na ordem definida para o Itinerário. Este botão não é exibido se o item for o primeiro do Itinerário. Deslocar item para baixo Toque neste botão para ver a localização do item no mapa. Mostrar no mapa Toque neste botão para eliminar o item do Itinerário. Eliminar item Começar a viajar com um Itinerário Toque em Opções e, de seguida, toque em Iniciar navegação. Para guardar um itinerário, toque em Guardar itinerário. Para carregar um itinerário guardado, toque em Carregar itinerário. Para criar um novo itinerário, toque em Novo itinerárioe para eliminar um, toque em Eliminar itinerário. 46
- 47. 15. Ajuda Ajuda A função Ajuda proporciona uma forma fácil de navegar até serviços de aten- dimento de emergência médica, ou outros serviços especializados, e contac- tá-los por telefone. Por exemplo, se tiver um acidente automóvel, pode utilizar a função Ajuda para ligar ao hospital mais próximo e indicar a sua localização exacta. Opções Nota: nalguns países, a informação poderá não estar disponível para todos os serviços. Toque neste botão para encontrar os detalhes de contacto e a localização de um centro de atendimento. Telefonar para ajuda Toque neste botão para navegar de automóvel até um centro de atendi- mento. Conduzir até à ajuda Toque neste botão para navegar a pé até um centro de atendimento. Caminhar até a ajuda Toque neste botão para ver a sua localização actual no mapa. Pode então tocar em Telefonar para ajuda para seleccionar o tipo de serviço que pre- tende contactar e indicar a sua localização exacta. Onde estou? Toque neste botão para ler o guia de primeiros socorros da Cruz Vermelha britânica. Guia de Primeiros Socorros Toque neste botão para ler uma compilação de guias úteis. Outros guias 47
- 48. 16. Favoritos Favoritos O que são os Favoritos? Favoritos são os locais que visita frequentemente. Pode criar Favoritos para não ter de inserir o mesmo endereço sempre que se desloca para lá. Não precisam de ser sítios de que goste particularmente, podem ser simples- mente moradas úteis. Como posso criar um Favorito? No menu principal, toque em Adicionar Favorito. Pode agora seleccionar o local para o Favorito a partir da lista em baixo. Dê um nome ao Favorito que seja fácil de lembrar. O ONE/XL/XXL sugere sempre um nome, normalmente o endereço do Favorito. Para inserir o nome, basta começar a tocar. Não necessita de eliminar o nome sugerido. Pode definir o seu local de Residência como um Favorito. Residência Pode criar um Favorito a partir de outro Favorito. Esta opção nunca estará disponível neste menu. Para mudar o nome de um favorito, toque em Gerir favoritos no menu Pre- Favorito ferências. Pode especificar uma morada para ser um Favorito. Quando introduz uma morada, pode escolher de entre quatro opções. • Centro da cidade Morada • Rua e n.º de porta • Código postal • Cruzamento ou entroncamento Seleccione um local Favorito a partir da lista de locais que utilizou recente- mente como destinos. Destino recente 48
- 49. Pode adicionar um Ponto de Interesse (PI) aos Favoritos. Isto faz sentido? Ponto de Interesse Se visitar um PI que lhe agrade particularmente, por exemplo um restau- rante, pode adicioná-lo como Favorito. Para adicionar um PI como Favorito, toque neste botão e, de seguida, faça o seguinte: 1. Reduza a escolha de PIs seleccionando a área onde se encontra o PI. Pode escolher uma das seguintes opções: • PI próximo de si - para procurar a partir de uma lista de PIs próximos da sua posição actual. • PI na localidade - para escolher um PI numa cidade ou localidade em particular. Tem de especificar uma cidade ou localidade. • PI próximo da residência - para procurar a partir de uma lista de PIs próximos do local de Residência. Se está a navegar para um destino, também pode seleccionar a partir de uma lista de PIs que vai encontrar durante o percurso ou perto do seu destino. Escolha uma das seguintes opções: • PI durante o percurso • PI perto do destino 2. Seleccione a categoria do PI. Toque na categoria de PI se tal for exibido ou toque na seta para esco- lher a partir da lista toda. Toque em Qualquer Categoria de PI para procurar um PI pelo nome. Toque neste botão para adicionar a sua posição actual como um Favorito. Por exemplo, se parar nalgum sítio interessante, pode tocar neste botão para criar o Favorito. A minha loca- lização Toque neste botão para criar um favorito utilizando a pesquisa no mapa. Seleccione a localização do favorito com o cursor e depois toque emCon- cluído. Ponto no mapa Toque neste botão para criar um Favorito com base nos valores de latitude e longitude. Latitude Longitude Toque neste botão para seleccionar a sua última posição gravada como sendo o seu destino. Posição da última paragem 49
- 50. Como posso usar um Favorito? Um Favorito é utilizado normalmente como uma forma de navegar até um local sem ter de inserir um endereço. Para navegar até um Favorito, faça o seguinte: 1. Toque no ecrã para abrir o Menu principal. 2. Toque em Navegar até... 3. Toque em Favorito. 4. Seleccione um Favorito a partir da lista. O ONE/XL/XXL calcula o percurso. 5. Quando o percurso estiver calculado, toque em.Concluído. O ONE/XL/XXL começa imediatamente a guiá-lo até ao destino com instru- ções de voz e visuais no ecrã. Como posso mudar o nome de um Favorito? 1. Toque no ecrã para abrir o Menu principal. 2. Toque em Alterar Preferências para abrir o menu Preferências. 3. Toque em Gerir favoritos. 4. Toque no Favorito que pretende mudar o nome. 5. Toque em Mudar nome. Como posso eliminar um Favorito? 1. Toque no ecrã para abrir o Menu principal. 2. Toque em Alterar Preferências para abrir o menu Preferências. 3. Toque em Gerir favoritos. 4. Toque no Favorito que pretende eliminar. 5. Toque em Eliminar. 50
- 51. 17. Informações de trânsito utilizando o RDS-TMC Informações de trânsito utilizando o RDS-TMC O Canal de Mensagens de Trânsito (TMC) Pode receber informações de trânsito no seu TomTom ONE/XL/XXL utili- zando o TomTom RDS-TMC Traffic Receiver. O TCM transmite as informações de trânsito como um sinal rádio. Sugestão: O TomTom RDS-TMC Traffic Receiver está incluído em alguns pro- dutos e está disponível como acessório para outros. Vá a tomtom.com para obter mais informações. O Canal de Mensagens de Trânsito (TMC) não é um Serviço TomTom. As esta- ções de rádio FM em diversos países emitem informações TMC como parte da sua programação. O TMC é igualmente conhecido por informação RDS- TMC. O seu equipamento de navegação TomTom utiliza estas informações para avi- sá-lo sobre os atrasos no trânsito ao longo do seu percurso e as formas de os evitar. Nota: a TomTom não se responsabiliza pela disponibilidade ou qualidade das informações de trânsito fornecidas pelo serviço TMC. O TMC não está disponível em todos os países ou regiões. Vá a tomtom.com para verificar se este serviço está disponível no seu país ou região. Utilizar as informações de trânsito Para começar a utilizar o TCM, ligue o Receptor RDS-TMC da TomTom ao conector USB do seu equipamento. Nota: o Receptor RDS-TMC não funciona se o Carregador de isqueiro não estiver ligado. Assim que começa a receber informações de trânsito, a barra lateral de trânsito é exibida no lado direito da Vista de condução. A barra lateral de trânsito avisa-o de qualquer incidente de trânsito no seu percurso. Neste exemplo, existe um engarrafamento no seu percurso, 9 qui- lómetros à frente, que irá provocar um atraso previsto de 38 minu- tos. Estes símbolos são exibidos na parte superior da barra lateral de trânsito: O seu ONE/XL/XXL tem as informações de trânsito RDS-TCM mais recentes. 51
- 52. O seu ONE/XL/XXL está à espera para descarregar as informações de trânsito RDS-TCM mais recentes assim que estas estiverem disponíveis. O seu ONE/XL/XXL está à procura de uma estação de rádio que trans- mita informações de trânsito RDS-TCM. Para localizar o percurso mais rápido para o seu destino, faça o seguinte: 1. Toque na barra lateral de trânsito. 2. Toque em Minimizar atrasos de trânsito. O equipamento procura o percurso mais rápido para o seu destino. O novo percurso também poderá ter atrasos de trânsito ou poderá ser o mesmo que o percurso anterior. 3. Toque em Concluído. Alterar as preferências de trânsito Utilize o botão Alterar preferências de Trânsito para escolher como funcio- narão as informações de trânsito no seu equipamento. Alterar prefe- rências de trânsito 1. Toque no botão TomTom Trânsito no Menu principal do seu equipamento. 2. Toque em Alterar preferências de Trânsito. Pode alterar as seguintes preferências: • Apitar quando a situação do trânsito no percurso mudar - se seleccionar esta opção, o equipamento emite um sinal sonoro quando ocorrer um incidente no seu percurso actual. • Sintonizar manualmente introduzindo uma frequência - se seleccionar esta opção, o botão Sintonizar manualmente é apresentado no menu Trânsito. Toque em Sintonizar manualmente para introduzir a frequên- cia de uma estação de rádio em particular que queira utilizar para obter as informações de trânsito RDS-TMC. 3. Seleccione ou desmarque a caixa de verificação junto a cada preferência que pretende alterar. 4. Toque em Concluído. 5. Seleccione a acção pretendida caso a situação do trânsito se altere enquanto viaja e se for encontrado um percurso mais rápido. Pode escolher uma das seguintes opções: • Mudar sempre para esse percurso - o seu percurso será automatica- mente actualizado para o percurso mais rápido. • Perguntar-me se pretendo esse percurso - é-lhe perguntado se quer manter-se no seu percurso actual ou mudar para o percurso mais rápido. • Nunca alterar o meu percurso - o seu percurso não é alterado e não lhe é perguntado se quer alterá-lo. 6. Toque em Concluído. Incidentes de trânsito Os incidentes de trânsito são apresentados na Vista de condução e na barra lateral de trânsito como pequenos símbolos. Existem dois tipos de símbolos: 52
- 53. • Os símbolos apresentados num quadrado vermelho representam inciden- tes de trânsito. O seu equipamento de navegação pode planear um novo percurso para evitá-los. • Os símbolos apresentados num rectângulo vermelho estão relacionados com a meteorologia. O seu equipamento não planeia um novo percurso para evitar estes avisos. Em baixo estão representados os símbolos dos incidentes de trânsito e o seu significado: Acidente Trabalhos na estrada Uma ou mais faixas encerradas Estrada encerrada Incidente de trânsito Engarrafamento de trân- sito Em baixo estão representados os símbolos meteorológicos e o seu signifi- cado: Nevoeiro Chuva Vento Gelo Neve Nota: o símbolo de incidente evitado é apresentado para qualquer inci- dente de trânsito que consegue evitar utilizando o TomTom Trânsito. 53
