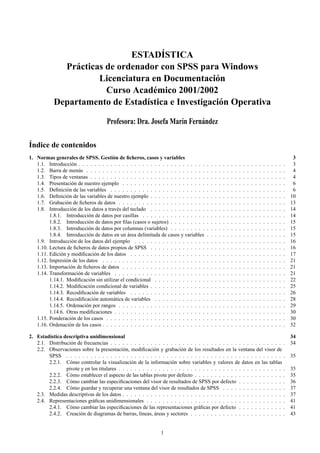
Manual spss estadistica
- 1. ´ ESTADISTICA Pr´ cticas de ordenador con SPSS para Windows a Licenciatura en Documentaci´ n o Curso Acad´ mico 2001/2002 e Departamento de Estad´stica e Investigaci´ n Operativa ı o Profesora: Dra. Josefa Mar´n Fern´ ndez ı a ´ Indice de contenidos 1. Normas generales de SPSS. Gesti´ n de ficheros, casos y variables o 3 1.1. Introducci´ n . . . . . . . . . . . . . . . . . . . . . . . . . . . . . . . . o . . . . . . . . . . . . . . . . . . . . 3 1.2. Barra de men´ s . . . . . . . . . . . . . . . . . . . . . . . . . . . . . . u . . . . . . . . . . . . . . . . . . . . 4 1.3. Tipos de ventanas . . . . . . . . . . . . . . . . . . . . . . . . . . . . . . . . . . . . . . . . . . . . . . . . . 4 1.4. Presentaci´ n de nuestro ejemplo . . . . . . . . . . . . . . . . . . . . . o . . . . . . . . . . . . . . . . . . . . 6 1.5. Definici´ n de las variables . . . . . . . . . . . . . . . . . . . . . . . . o . . . . . . . . . . . . . . . . . . . . 6 1.6. Definici´ n de las variables de nuestro ejemplo . . . . . . . . . . . . . . o . . . . . . . . . . . . . . . . . . . . 10 1.7. Grabaci´ n de ficheros de datos . . . . . . . . . . . . . . . . . . . . . . o . . . . . . . . . . . . . . . . . . . . 13 1.8. Introducci´ n de los datos a trav´ s del teclado . . . . . . . . . . . . . . o e . . . . . . . . . . . . . . . . . . . . 14 1.8.1. Introducci´ n de datos por casillas . . . . . . . . . . . . . . . . o . . . . . . . . . . . . . . . . . . . . 14 1.8.2. Introducci´ n de datos por filas (casos o sujetos) . . . . . . . . . o . . . . . . . . . . . . . . . . . . . . 15 1.8.3. Introducci´ n de datos por columnas (variables) . . . . . . . . . o . . . . . . . . . . . . . . . . . . . . 15 ´ 1.8.4. Introducci´ n de datos en un area delimitada de casos y variables o . . . . . . . . . . . . . . . . . . . . 15 1.9. Introducci´ n de los datos del ejemplo . . . . . . . . . . . . . . . . . . o . . . . . . . . . . . . . . . . . . . . 16 1.10. Lectura de ficheros de datos propios de SPSS . . . . . . . . . . . . . . . . . . . . . . . . . . . . . . . . . . 16 1.11. Edici´ n y modificaci´ n de los datos . . . . . . . . . . . . . . . . . . . o o . . . . . . . . . . . . . . . . . . . . 17 1.12. Impresi´ n de los datos . . . . . . . . . . . . . . . . . . . . . . . . . . o . . . . . . . . . . . . . . . . . . . . 21 1.13. Importaci´ n de ficheros de datos . . . . . . . . . . . . . . . . . . . . . o . . . . . . . . . . . . . . . . . . . . 21 1.14. Transformaci´ n de variables . . . . . . . . . . . . . . . . . . . . . . . o . . . . . . . . . . . . . . . . . . . . 21 1.14.1. Modificaci´ n sin utilizar el condicional . . . . . . . . . . . . . o . . . . . . . . . . . . . . . . . . . . 22 1.14.2. Modificaci´ n condicional de variables . . . . . . . . . . . . . . o . . . . . . . . . . . . . . . . . . . . 25 1.14.3. Recodificaci´ n de variables . . . . . . . . . . . . . . . . . . . o . . . . . . . . . . . . . . . . . . . . 26 1.14.4. Recodificaci´ n autom´ tica de variables . . . . . . . . . . . . . o a . . . . . . . . . . . . . . . . . . . . 28 1.14.5. Ordenaci´ n por rangos . . . . . . . . . . . . . . . . . . . . . . o . . . . . . . . . . . . . . . . . . . . 29 1.14.6. Otras modificaciones . . . . . . . . . . . . . . . . . . . . . . . . . . . . . . . . . . . . . . . . . . . 30 1.15. Ponderaci´ n de los casos . . . . . . . . . . . . . . . . . . . . . . . . . o . . . . . . . . . . . . . . . . . . . . 30 1.16. Ordenaci´ n de los casos . . . . . . . . . . . . . . . . . . . . . . . . . . o . . . . . . . . . . . . . . . . . . . . 32 2. Estad´stica descriptiva unidimensional ı 34 2.1. Distribuci´ n de frecuencias . . . . . . . . . . . . . . . . . . . . . . . . . . . . . . . . . . . . . . . . . . . . o 34 2.2. Observaciones sobre la presentaci´ n, modificaci´ n y grabaci´ n de los resultados en la ventana del visor de o o o SPSS . . . . . . . . . . . . . . . . . . . . . . . . . . . . . . . . . . . . . . . . . . . . . . . . . . . . . . . 35 2.2.1. C´ mo controlar la visualizaci´ n de la informaci´ n sobre variables y valores de datos en las tablas o o o pivote y en los titulares . . . . . . . . . . . . . . . . . . . . . . . . . . . . . . . . . . . . . . . . . . 35 2.2.2. C´ mo establecer el aspecto de las tablas pivote por defecto . . . . . . . . . . . . . . . . . . . . . . . o 35 2.2.3. C´ mo cambiar las especificaciones del visor de resultados de SPSS por defecto . . . . . . . . . . . . o 36 2.2.4. C´ mo guardar y recuperar una ventana del visor de resultados de SPSS . . . . . . . . . . . . . . . . o 37 2.3. Medidas descriptivas de los datos . . . . . . . . . . . . . . . . . . . . . . . . . . . . . . . . . . . . . . . . . 37 2.4. Representaciones gr´ ficas unidimensionales . . . . . . . . . . . . . . . . . . . . . . . . . . . . . . . . . . . a 41 2.4.1. C´ mo cambiar las especificaciones de las representaciones gr´ ficas por defecto . . . . . . . . . . . . o a 41 o ı ´ 2.4.2. Creaci´ n de diagramas de barras, l´neas, areas y sectores . . . . . . . . . . . . . . . . . . . . . . . . 43 1
- 2. 2.4.3. ı ´ Edici´ n y modificaci´ n de diagramas de barras, l´neas, areas y sectores o o . . . . . . . . . . . . . . . . 49 2.4.4. Creaci´ n de histogramas . . . . . . . . . . . . . . . . . . . . . . . . . o . . . . . . . . . . . . . . . . 52 2.4.5. Edici´ n y modificaci´ n de histogramas . . . . . . . . . . . . . . . . . o o . . . . . . . . . . . . . . . . 54 2.4.6. Otras funciones sint´ ticas . . . . . . . . . . . . . . . . . . . . . . . . e . . . . . . . . . . . . . . . . 55 2.4.7. Cuadro de di´ logo de T´tulos . . . . . . . . . . . . . . . . . . . . . . . a ı . . . . . . . . . . . . . . . . 56 2.4.8. Cuadro de di´ logo de Opciones . . . . . . . . . . . . . . . . . . . . . a . . . . . . . . . . . . . . . . 57 2.4.9. Sobre la Plantilla . . . . . . . . . . . . . . . . . . . . . . . . . . . . . . . . . . . . . . . . . . . . . 57 3. Probabilidad. Variables aleatorias 58 3.1. Funci´ n de distribuci´ n (probabilidad acumulada) . . . . . . . . . . . . . . . . . . . . . . . . . . . . . . . . o o 58 3.2. Inversa de la funci´ n de distribuci´ n (percentiles) . . . . . . . . . . . . . . . . . . . . . . . . . . . . . . . . o o 60 4. Contrastes param´ tricos e 63 4.1. Contraste para una media. Intervalo de confianza . . . . . . . . . . . . . . . . . . . . . . . . . . . . . . . . 63 4.2. Comparaci´ n de dos medias con muestras independientes . . . . . . . . . . . . . . . . . . . . . . . . . . . . o 64 4.2.1. Ejemplo de edici´ n de unos datos para hacer la comparaci´ n de dos medias con muestras independientes o o 66 4.3. Comparaci´ n de dos medias con muestras relacionadas . . . . . . . . . . . . . . . . . . . . . . . . . . . . . o 67 5. Contrastes no param´ tricos e 70 5.1. Contraste sobre una proporci´ n . . . . . . . . . . . . . . . . . . . . . . . . . o . . . . . . . . . . . . . . . . . 70 5.2. Contraste χ2 de Pearson sobre proporciones . . . . . . . . . . . . . . . . . . . . . . . . . . . . . . . . . . . 70 5.3. Contraste χ2 sobre independencia de dos variables . . . . . . . . . . . . . . . . . . . . . . . . . . . . . . . 72 5.3.1. Ejemplo de edici´ n de una tabla de contingencia en el editor de datos o . . . . . . . . . . . . . . . . . 76 5.4. Contraste de las rachas sobre aleatoriedad de la muestra . . . . . . . . . . . . . . . . . . . . . . . . . . . . . 77 5.5. Contraste de Kolmogorov–Smirnov sobre bondad de ajuste. Normalidad . . . . . . . . . . . . . . . . . . . . 78 5.6. Contraste de homogeneidad con 2 muestras independientes . . . . . . . . . . . . . . . . . . . . . . . . . . . 78 5.7. Contraste de homogeneidad con m´ s de dos muestras independientes . . . . . a . . . . . . . . . . . . . . . . . 80 5.8. Contraste de homogeneidad con 2 muestras relacionadas . . . . . . . . . . . . . . . . . . . . . . . . . . . . 80 5.9. Contraste de homogeneidad con m´ s de dos muestras relacionadas . . . . . . a . . . . . . . . . . . . . . . . . 82 2
- 3. 1. Normas generales de SPSS. Gesti´ n de ficheros, casos y variables o 1.1. Introducci´ n o Las pr´ cticas se van a realizar con el programa SPSS para Windows, versi´ n 9.0 (en espa˜ ol). Para ejecutar el programa a o n debemos seleccionar Inicio ⇒Programas ⇒SPSS 9.0 para Windows. La primera vez que se ejecuta el programa aparece la ventana de la Figura 1, en la que es conveniente marcar la opci´ n No volver a mostrar este cuadro de di´ logo. As´, cuando volvamos a o a ı Figura 1: Ventana inicial del programa SPSS 9.0 para Windows ejecutar el programa SPSS para Windows lo primero que aparecer´ ser´ la ventana b´ sica de esta aplicaci´ n, o para ser m´ s a a a o a precisos, la ventana del editor de datos (Figura 2). Como en cualquier otra aplicaci´ n Windows, la ventana del editor de o Figura 2: Ventana del editor de datos de SPSS datos puede modificarse en cuanto al tama˜ o y a la disposici´ n de sus elementos. Posteriormente veremos el resto de las n o o ´ ventanas de la aplicaci´ n SPSS para Windows; pero, por ahora, vamos a centrarnos es esta. Se trata de una ventana t´pica de ı una aplicaci´ n Windows que, de arriba a abajo, consta de los siguientes elementos: o En la primera l´nea aparece la barra de t´tulo con el men´ de control, el nombre de la ventana y los botones de ı ı u minimizar, maximizar y cerrar. ı a ´ En la segunda l´nea est´ la barra de menus con los 10 men´ s que luego comentaremos. u 3
- 4. La tercera l´nea es la barra de herramientas donde, mediante botones con iconos, se representan algunas de las ı operaciones m´ s habituales. Si pasamos el puntero del rat´ n por cualquiera de ellos, aparecer´ en la pantalla un texto a o a indicando la funci´ n que se activa. Esta barra es personalizable. o Despu´ s aparece la l´nea de edici´ n de datos que, a su vez, est´ dividida en dos partes, como posteriormente veremos. e ı o a El grueso de la ventana est´ ocupado por la matriz de datos que aparece flanqueada por una primera fila en gris con a los encabezamientos de las variables y por una primera columna, tambi´ n en gris, con los n´ meros de los casos. e u ´ La ultima l´nea de la ventana (de arriba a abajo) es la barra de estado, en la que el sistema proporciona diversos ı mensajes. Esta barra est´ dividida en varias zonas de avisos. La primera est´ reservada para informaciones de tipo a a general y en la segunda aparece lo relativo al procesador de SPSS. Cuando no hay operaci´ n en marcha aparece el o mensaje Procesador SPSS para Windows preparado. En caso contrario aparecer´ el nombre del comando que en ese a momento se est´ ejecutando e informaci´ n adicional como, por ejemplo, el n´ mero de casos procesados. e o u 1.2. ´ Barra de menus ´ A continuaci´ n se da un resumen de lo que se puede encontrar en la barra de menus: o Archivo: Mediante este men´ se pueden abrir, crear o grabar los diferentes ficheros que SPSS emplea, ya sean de datos, u instrucciones, resultados o procesos. Igualmente, es posible controlar las tareas de impresi´ n. o Edici´ n: Permite realizar las tareas habituales de edici´ n: modificar, borrar, copiar, pegar, seleccionar, etc. o o Ver: Permite controlar diversos par´ metros de visualizaci´ n en pantalla. a o Datos: Este men´ permite definir variables, as´ como efectuar modificaciones en los ficheros de datos: seleccionar, a˜ adir, u ı n ponderar, etc. Transformar: Aqu´ se encuentran todas las opciones relativas a la modificaci´ n y generaci´ n de nuevas variables. Las ı o o funciones de este men´ y del anterior son temporales y s´ lo est´ n en vigor durante la sesi´ n, sin que afecten al fichero u o a o original de datos. Si se quieren convertir en permanentes, deben grabarse los cambios. Analizar: Mediante este men´ se accede a los diferentes an´ lisis estad´sticos que se pueden realizar con los datos. u a ı Gr´ ficos: Permite la creaci´ n y edici´ n de diversos tipos de gr´ ficos de alta resoluci´ n. Algunos de ellos son tambi´ n a o o a o e accesibles a trav´ s de determinadas t´ cnicas estad´sticas. e e ı Utilidades: Entre otras, posibilita mostrar informaci´ n sobre los ficheros de SPSS, las variables o el tratamiento de conjuntos o de variables. Ventana: Dispone de las funciones habituales para controlar las ventanas. ?: Proporciona ayuda al usuario en el formato t´pico de Windows. ı Para salir del programa debe seleccionarse la opci´ n Archivo ⇒Salir. Los usuarios de Windows 95, Windows 98 o Windows o ´ NT pueden abandonar el programa pulsando el bot´ n de la esquina superior derecha de la ventana (bot´ n × ). o o 1.3. Tipos de ventanas Existen diversos tipos de ventanas en SPSS: Editor de datos. Esta ventana muestra el contenido del archivo de datos. Con el Editor de datos se pueden crear nuevos archivos de datos o modificar los existentes. La ventana del Editor de datos se abre autom´ ticamente cuando se inicia a una sesi´ n de SPSS. No se puede tener m´ s de un archivo de datos abierto al mismo tiempo. o a Visor. Todas las tablas, los gr´ ficos y los resultados estad´sticos se muestran en el Visor (ver la Figura 3). Se pueden editar a ı los resultados y guardarlos para utilizarlos posteriormente. La ventana del Visor se abre autom´ ticamente la primera a vez que se ejecuta un procedimiento que genera resultados. Se puede utilizar el Visor para: Examinar los resultados. Mostrar u ocultar tablas y gr´ ficos seleccionados. a Cambiar el orden de presentaci´ n de los resultados moviendo los elementos seleccionados. o Mover elementos entre el visor y otras aplicaciones. 4
- 5. Figura 3: Ejemplo de unos resultados en el Visor de SPSS El Visor se divide en dos paneles: 1. El panel izquierdo muestra una lista de titulares del contenido. 2. El panel derecho contiene tablas estad´sticas, gr´ ficos y resultados de texto. ı a Se pueden utilizar las barras de desplazamiento para examinar los resultados o bien pulsar en un elemento de los titulares para ir directamente a la tabla o gr´ fico correspondientes. a Se puede pulsar y arrastrar el borde derecho del panel de titulares para cambiar la anchura del mismo. El panel de titulares proporciona una tabla de contenidos del documento del Visor. Se puede utilizar este panel para navegar por los resultados y controlar su presentaci´ n. La mayor´a de las acciones que hay en dicho panel tienen su o ı efecto correspondiente en el panel de contenidos. Si se selecciona un elemento en el panel de titulares, se seleccionar´ y mostrar´ el elemento correspondiente en a a el panel de contenidos. Si se mueve un elemento en el panel de titulares, tambi´ n se mover´ el elemento correspondiente en el panel de e a contenidos. Si se contrae la vista de titulares, se ocultar´ n los resultados de todos los elementos en los niveles contra´dos. a ı Visor de borrador. Los resultados pueden mostrarse como texto normal (en lugar de como tablas pivote interactivas) en el Visor de borrador. Editor de tablas pivote. Con el Editor de tablas pivote es posible modificar los resultados mostrados en este tipo de tablas de diversas maneras. Se puede editar el texto, intercambiar los datos de las filas y las columnas, a˜ adir colores, crear n tablas multidimensionales y ocultar o mostrar los resultados de manera selectiva. Editor de gr´ ficos. En ella se pueden modificar los gr´ ficos y diagramas de alta resoluci´ n. Es posible cambiar los colo- a a o res, seleccionar diferentes tipos de fuentes y tama˜ os, intercambiar los ejes horizontal y vertical, rotar diagramas de n dispersi´ n tridimensionales e incluso cambiar el tipo de gr´ fico. o a Editor de resultados de texto. Los resultados de texto que no aparecen en las tablas pivote pueden modificarse con el Editor de resultados de texto. Se pueden editar los resultados y cambiar las caracter´sticas de las fuentes (tipo, estilo, color y ı tama˜ o). n 5
- 6. Editor de sintaxis. Se pueden pegar las selecciones del cuadro de di´ logo en una ventana de sintaxis, donde aparecer´ n en a a forma de sintaxis de comandos. A continuaci´ n se puede editar esta sintaxis para utilizar las funciones especiales de o SPSS que no se encuentran disponibles en los cuadros de di´ logo. Tambi´ n se pueden guardar los comandos en un a e archivo para utilizarlos en sesiones de SPSS posteriores. Editor de procesos. El procesamiento y la automatizaci´ n OLE permiten personalizar y automatizar muchas tareas en SPSS. o Se puede utilizar el Editor de procesos para crear y modificar los procesos b´ sicos. a Para acabar lo relativo a las ventanas de SPSS veamos una cuesti´ n importante que afecta a las ventanas de resultados y de o sintaxis cuando se tienen abiertas m´ s de una de cada tipo. a 1.4. Presentaci´ n de nuestro ejemplo o Para ilustrar las cuestiones que se van a ir discutiendo a lo largo de las pr´ cticas, utilizaremos el conjunto de datos de la a Tabla 1, que se refieren al estudio de diversas variables en una muestra de libros de una biblioteca universitaria. Las variables son: materia (disciplina cient´fica a la que pertenece el libro); precio (en pesetas); entrada (fecha de entrada del libro en la ı biblioteca); vejez (antig¨ edad del libro, es decir, n´ mero de a˜ os transcurridos entre su publicaci´ n y la fecha en la que se u u n o hace la investigaci´ n, con los siguientes resultados: 1=entre 1 y 3 a˜ os, 2=entre 4 y 6 a˜ os, 3=entre 7 y 9 a˜ os, 4=10 a˜ os o o n n n n ı e u ´ m´ s); altura (en cent´metros); peso (en gramos); pr´ stamo (n´ mero de veces que se ha prestado el libro en el ultimo a˜ o); y a n ´ las tres ultimas corresponden a la opini´ n de tres expertos respecto de la encuadernaci´ n de los libros (1=muy mala, 2=mala, o o 3=regular, 4=buena, 5=muy buena). libro no materia precio entrada vejez altura peso pr´ stamo opini´ n1 opini´ n2 e o o opini´ n3 o 1 E 5300 03.05.1995 1 20.5 325 32 2 1 1 2 G 3200 06.12.1994 2 25.6 890 18 5 4 5 3 E 12590 25.10.1995 2 20.0 415 9 4 5 5 4 I 7500 03.09.1994 2 20.0 400 15 2 3 4 5 L 890 12.03.1996 1 18.8 515 2 3 3 3 6 I 11550 26.06.1996 2 25.0 650 36 1 5 3 7 H 3250 15.10.1995 1 30.6 790 5 3 3 1 8 H 4000 26.11.1994 4 28.9 890 9 1 3 2 9 L 19500 07.07.1994 1 20.1 320 7 4 2 1 10 I 5500 04.05.1995 1 20.0 420 12 2 5 3 11 E 8700 06.10.1995 3 23.5 620 42 3 2 2 12 E 16300 12.12.1996 2 23.5 720 20 4 3 4 13 G 9650 12.05.1995 3 30.9 850 10 3 3 5 14 I 2500 13.11.1994 2 20.5 620 9 1 3 2 15 E 8750 15.02.1996 1 22.0 475 15 2 5 5 16 L 1250 01.02.1994 1 20.0 320 1 4 4 3 17 L 1250 11.11.1995 1 21.0 380 15 4 3 5 18 G 1250 07.06.1996 2 35.9 790 16 5 4 4 19 G 13750 23.04.1996 1 33.0 780 9 5 3 5 20 I 8100 21.10.1996 2 20.0 500 16 1 2 4 21 E 7500 03.03.1995 2 25.9 550 11 2 5 4 22 G 15850 11.08.1996 1 25.0 820 8 2 3 3 23 H 23000 04.04.1995 1 19.8 360 4 3 2 4 24 H 3950 23.09.1996 4 25.3 490 4 4 1 4 25 2100 15.12.1994 4 22.8 480 2 4 2 4 26 E 6900 06.09.1995 1 19.8 390 23 1 3 5 27 E 18500 12.03.1996 1 20.0 520 16 2 4 3 28 G 10200 08.05.1996 1 20.0 650 13 1 2 3 29 I 4800 04.10.1995 2 20.0 690 20 5 5 4 30 G 3500 06.09.1996 1 36.2 785 9 5 2 5 Cuadro 1: Datos que vamos a introducir y grabar con el nombre LIBROS.SAV 1.5. Definici´ n de las variables o Antes de introducir los datos, tenemos que definir las variables. Para explicar este apartado vamos a hacer la definici´ n de o la primera de las variables de nuestro ejemplo. Esta primera variable es la disciplina cient´fica a la que pertenece cada libro ı y la denominaremos materia. Se trata de una variable cualitativa nominal. Para facilitar la introducci´ n de los resultados de o 6
- 7. esta variable vamos a codificarla de la siguiente forma: E=estad´stica, G=geograf´a, I=inform´ tica, L=literatura, H=historia. ı ı a Para definirla seguimos los siguientes pasos: Seleccionamos la primera columna de la matriz de datos haciendo clic en cualquiera de sus casillas. En la barra de men´ s seleccionamos Datos ⇒Definir variable. Entonces aparece el cuadro de di´ logo de la Figura 4. u a Como observamos, la informaci´ n sobre la definici´ n de variables incluye: o o Figura 4: Cuadro de di´ logo para definir una variable a • Nombre de variable. • Tipo de datos (num´ rico, de cadena, fecha, etc.). e • Las etiquetas descriptivas de variable y de valor. • C´ digos especiales para valores perdidos. o • Nivel de medida. Se pueden definir variables nuevas o cambiar las definiciones de variables existentes. Para los nombres de variable se aplican las siguientes normas: • El nombre debe comenzar por una letra. Los dem´ s caracteres pueden ser letras, d´gitos, puntos o los s´mbolos a ı ı @, #, o < ´ • Los nombres de variable no pueden terminar en punto. • Se deben evitar los nombres de variable que terminan con subrayado (para evitar conflictos con las variables creadas autom´ ticamente por algunos procedimientos). a • La longitud del nombre no debe exceder de los ocho caracteres. • No se pueden utilizar espacios en blanco ni caracteres especiales (por ejemplo, !, ?, ’ y *). • Cada nombre de variable debe ser unico. Los nombres de variable no distinguen may´ sculas de min´ sculas. ´ u u Nosotros escribiremos materia junto a Nombre de variable. A continuaci´ n pulsamos el bot´ n Tipo. Entonces aparece el cuadro de di´ logo de la Figura 5. Aqu´ se especifica los o o a ı tipos de datos de cada variable. Por defecto se asume que todas las variables nuevas son num´ ricas. Se puede utilizar e esta opci´ n para cambiar el tipo de datos. El contenido del cuadro de di´ logo Definir tipo de variable depende del tipo o a de datos seleccionado. Para algunos tipos de datos, hay cuadros de texto para el ancho y el n´ mero de decimales; para u otros, simplemente se puede seleccionar un formato de una lista desplegable de ejemplos. Los tipos de datos disponibles son: Num´ rico: En este formato, la separaci´ n decimal se hace mediante una coma (abajo). En la anchura de los datos e o cuenta el signo (+ o -), si es que lo vamos a poner, y cuenta la coma de la separaci´ n decimal. o Coma: Se emplea cuando queremos que la coma sea el separador de los miles y el punto el separador de los decimales. 7
- 8. Punto: Se emplea cuando se quiere que el punto sea el separador de los miles y la coma el separador de los decimales. Notaci´ n cient´fica: En este formato , cada dato es un n´ mero multiplicado por 10 elevado a otro n´ mero (positivo o o ı u u negativo), como por ejemplo 347E-5, que significa 347 multiplicado por 10 elevado a -5; es decir, 347 × 10−5 = 1 347 × 100000 = 0 00347. Fecha: Mediante este formato es posible introducir las variables temporales. Comentaremos m´ s sobre este tipo cuan- a do definamos la variable entrada. D´ lar: A un valor num´ rico dado se le a˜ ade el s´mbolo del d´ lar en los diferentes formatos que aparecen en la o e n ı o ventana desplegable. Moneda personalizada: Si a trav´ s de la opci´ n Edicion ⇒Opciones ⇒Pesta˜ a de Moneda de la barra de men´ s se e o ´ n u han creado formatos espec´ficos para este tipo de variables, mediante esta opci´ n se puede elegir uno de ellos. ı o e o ´ Cadena: Variable cuyos resultados no son num´ ricos. En su definici´ n debe especificarse unicamente su longitud m´ xima. Con este tipo de variables, y a diferencia de lo que ocurr´a con los nombres de las variables, s´ hay a ı ı diferencia entre emplear may´ sculas o min´ sculas u u En nuestro ejemplo, activamos Cadena del cuadro de di´ logo (Figura 5), ya que los resultados de esta variable no son a num´ ricos. Al lado de Caracteres indicamos un 1, pues los resultados tienen una longitud de un s´ lo d´gito (E, G, I, L e o ı ´ o H). Pulsamos el bot´ n Continuar para volver al cuadro inicial de definici´ n de la variable (Figura 4). o o Figura 5: Cuadro de dialogo para definir el tipo de variable En el cuadro inicial de definici´ n de la variable (Figura 4) pulsamos el bot´ n Etiquetas. La opci´ n Definir etiquetas o o o proporciona etiquetas descriptivas de variable y de valor (ver Figura 6). Aunque los nombres de variable s´ lo pueden o tener un m´ ximo de 8 caracteres, las etiquetas de variable pueden tener hasta 256 caracteres. Estas etiquetas descriptivas a aparecen en los resultados. A cada valor de una variable se le pueden asignar etiquetas descriptivas de valor. Esto es ´ particularmente util si el archivo de datos utiliza c´ digos num´ ricos para representar categor´as no num´ ricas (por o e ı e ejemplo, los c´ digos 1 y 2 para hombre y mujer). Las etiquetas de valor pueden tener una longitud m´ xima de 60 o a caracteres. Estas etiquetas no est´ n disponibles para las variables de cadena larga (variables de cadena con m´ s de 8 a a caracteres). Tambi´ n se pueden modificar o eliminar etiquetas de valor o de variable. e En nuestro ejemplo, podemos escribir disciplina cient´fica del libro junto a Etiqueta de variable. A continuaci´ n, junto a ı o Valor escribimos el primero (por ejemplo, E) y junto a Etiqueta de valor escribimos lo que le corresponde (estad´stica). ı Despu´ s pulsamos el bot´ n Anadir con lo que la declaraci´ n queda incorporada a la lista. Se hace lo mismo con el resto e o ˜ o de los valores (ver Figura 6). Una vez finalizado el proceso se pulsa Continuar. Figura 6: Cuadro de dialogo para definir etiquetas de una variable 8
- 9. Figura 7: Cuadro de dialogo para definir los valores perdidos de una variable En el cuadro inicial de definici´ n de la variable (Figura 4) pulsamos el bot´ n Valores perdidos y nos aparece el cuadro de o o di´ logo de la Figura 7. Esta opci´ n permite definir los valores de los datos especificados como perdidos por el usuario. a o ´ A menudo es util para saber por qu´ se pierde informaci´ n. Por ejemplo, puede desear distinguir los datos perdidos e o porque un entrevistado se niega a responder, o datos perdidos porque la pregunta no afectaba a dicho entrevistado. Los valores de datos especificados como perdidos por el usuario aparecen marcados para un tratamiento especial y se excluyen de la mayor´a de los c´ lculos. ı a • Se pueden introducir hasta tres valores perdidos (individuales) de tipo discreto, un rango de valores perdidos o un rango m´ s un valor de tipo discreto. a • S´ lo pueden especificarse rangos para las variables num´ ricas. o e • No se pueden definir los valores perdidos para variables de cadena larga (variables de cadena de m´ s de 8 carac- a teres). • Para las variables de cadena, se considera que son v´ lidos todos los valores de cadena, incluidos los valores vac´os a ı o nulos, a no ser que se definan expl´citamente como perdidos. Para definir como perdidos los valores vac´os o ı ı nulos de una variable de cadena, se escribe un espacio en blanco en uno de los campos de Valores perdidos discretos. En nuestro ejemplo, debemos se˜ alar la opci´ n Valores perdidos discretos y dentro del primer campo escribir un espacio n o en blanco (puesto que hay un valor perdido de dicha variable, que se ha se˜ alado en la Tabla 1 mediante un espacio en n blanco). A continuaci´ n debemos pulsar el bot´ n Continuar. o o Si en el cuadro inicial de definici´ n de la variable (Figura 4) puls´ semos Aceptar, la variable materia quedar´a definida y o a ı activada en la matriz, pero dada la longitud declarada (1), el nombre aparecer´a truncado. Para solucionar esto pulsamos ı el bot´ n Formato de columna. Entonces aparece un cuadro de di´ logo como el de la Figura 8. La opci´ n Definir formato o a o Figura 8: Cuadro de dialogo para definir el formato de la columna correspondiente a una variable de columna controla el ancho de columnas en el Editor de datos y la alineaci´ n de los valores de datos. Los anchos o de columna tambi´ n se pueden cambiar en el Editor de datos pulsando y arrastrando los bordes de la columna. Los e formatos de columna afectan s´ lo a la presentaci´ n de valores en el Editor de datos. Al cambiar el ancho de columna o o no se cambia el ancho definido de una variable. Si el ancho real de un valor es m´ s ancho que la columna, aparecer´ n a a asteriscos (*) en la ventana del Editor de datos. En nuestro ejemplo vemos c´ mo la anchura est´ definida en 1 car´ cter correspondiente a la longitud de los resultados o a a de la variable. Ahora se modifica su valor increment´ ndolo al n´ mero de caracteres del nombre de la variable, que es a u 7. Tambi´ n podemos seleccionar Derecha en Alineacion del texto. Despu´ s pulsamos el bot´ n Continuar y el control vuelve e ´ e o al cuadro inicial de definici´ n de la variable (Figura 4). o En este cuadro de di´ logo se ha de pulsar el bot´ n Aceptar ya que el proceso de definici´ n de la variable materia ha a o o terminado. Como resultado, la variable ha dejado de ser potencial y aparece activada en el Editor de datos (Figura 9). 9
- 10. Figura 9: Ventana del editor de datos con la variable materia definida y activada 1.6. Definici´ n de las variables de nuestro ejemplo o El procedimiento descrito anteriormente debe realizarse con el resto de las variables de nuestro ejemplo. Como es similar en todas ellas, a continuaci´ n s´ lo vamos a presentar lo que de espec´fico tienen algunas. o o ı En una primera fase vamos a dejar la variable precio sin definir, para aprender posteriormente a a˜ adir una variable. n Veamos lo relativo a la variable fecha de entrada del libro en la biblioteca, que vamos a denominar entrada: ♦ En primer lugar, para abrir el cuadro de di´ logo Definir variable (Figura 4), adem´ s de lo visto, podemos optar por a a otros procedimientos: colocar el puntero del rat´ n en el encabezamiento de la segunda columna y hacer doble clic ; o o desde el mismo lugar pulsar el bot´ n auxiliar del rat´ n (el derecho habitualmente) y en el men´ contextual que aparece o o u activar la opci´ n Definir variable. o ♦ Junto a Nombre de variable (Figura 4) escribimos entrada. ♦ En el cuadro de di´ logo relativo al tipo de la variable (Figura 5), una vez seleccionada la opci´ n correspondiente al a o tipo Fecha, de la ventana que se abre (Figura 10) se selecciona el formato m´ s adecuado. Nosotros seleccionaremos a dd.mm.aaaa que significa d´a.mes.a˜ o con cuatro d´gitos. Luego pulsamos Continuar. ı n ı Figura 10: Cuadro de dialogo para definir el tipo fecha ♦ En cuanto a las variables de este tipo, hay que tener en cuenta varias cuestiones: • Las variables de fecha creadas con Definir fechas no deben confundirse con las variables con formato de fecha, que se definen en Definir variable (como en nuestro ejemplo). Las variables de fecha se emplean para establecer la periodicidad de los datos de serie temporal; mientras que las variables con formato de fecha representan fe- chas y horas mostradas en varios formatos de fecha y hora. Las variables de fecha son n´ meros enteros sencillos u que representan el n´ mero de d´as, semanas, horas, etc., a partir de un punto inicial especificado por el usua- u ı rio. Internamente, la mayor´a de las variables con formato de fecha se almacenan como el n´ mero de segundos ı u transcurridos desde el 15 de octubre de 1582. § ¤ ¦Observaci´ n ¥ o ¿Por que la referencia es la fecha 15 de octubre de 1582? ´ El actual calendario, aunque retocado en 1582, fue ideado en el a˜ o 532 d.C. por el monje y astr´ nomo Dionisio “el n o diminuto”. Dionisio calcul´ (aunque se equivoc´ en, al menos, 4 a˜ os) que Jesucristo naci´ el 25 de diciembre del a˜ o o o n o n 753 A.U.C. (“ab urbe condita” o desde la fundaci´ n del Imperio Romano). Dionisio hizo que el 1 de enero del a˜ o 1 (no o n del a˜ o cero) coincidiese con el 1 de enero del a˜ o 754 A.U.C. (no el nacimiento de Jes´ s sino 7 d´as despu´ s, que n n u ı e coincid´a con la fiesta de la Circuncisi´ n). ı o 10
- 11. Cuando Dionisio ide´ nuestro actual calendario estaba vigente el calendario Juliano. Este calendario se estableci´ en o o n ´ el a˜ o 45 a.C. En el, cada a˜ o ten´a 365’25 d´as, por lo que cada 4 a˜ os hab´a uno con 366 d´as (bisiesto). Pero cada n ı ı n ı ı a˜ o se a˜ ad´a 11 minutos y “pico” al a˜ o solar y por tanto cada 1000 a˜ os se a˜ ad´an 7 d´as al a˜ o solar. Por orden del n n ı n n n ı ı n papa Gregorio XIII se reuni´ un comit´ en 1578 para dar soluci´ n al desajuste de 10 d´as que ya exist´a entre el a˜ o o e o ı ı n civil y el a˜ o solar. El papa promulg´ las nuevas reglas en una bula papal el d´a 24 de febrero de 1582. Desaparecieron n o ı del calendario del 5 al 14 de octubre de 1582 (al d´a 4 de octubre de 1582 le sigui´ el d´a 15 de octubre de 1582). A ı o ı partir de ese 15 de octubre de 1582 no ha habido m´ s reformas en el calendario. Este calendario, llamado Gregoriano, a ya estableci´ que los a˜ os tienen 365’2422 d´as. Tambi´ n estableci´ que cada 4 a˜ os hay uno bisiesto menos para los o n ı e o n que sean divisibles por 100, a excepci´ n de los a˜ os que sean divisibles por 400. El a˜ o Gregoriano se aparta del solar o n n s´ lo por 25’96 segundos. o • Los valores de a˜ o de dos d´gitos de las variables con formato de fecha del editor de datos poseen un valor de n ı siglo basado en los fijados en Edicion ⇒Opciones ⇒Pesta˜ a de Datos de la barra de men´ s (ver Figura 11). El ´ n u valor fijado por defecto es el de 1900 a 1999. Los valores autom´ ticos se basan en el a˜ o actual, con principio a n 69 a˜ os antes y final 30 a˜ os despu´ s de esa fecha. Por ejemplo, si en el a˜ o 1999 se introduce una fecha como n n e n 10-10-29, se almacena internamente como el 10-10-2029, y la fecha 10-10-65 se almacena como el 10-10-1965. Si se tiene alguna duda, es conveniente indicar siempre el a˜ o con cuatro d´gitos. n ı Figura 11: Pesta˜ a de Datos, dentro de la opci´ n Edici´ n ⇒ Opciones n o o ♦ Como el nombre que se le ha dado a la variable podr´a no ser suficientemente expl´cito, deber´amos pulsar el bot´ n ı ı ı o Etiquetas para declarar la Etiqueta de variable como fecha de entrada del libro. Despu´ s pulsamos Continuar. e ♦ Aqu´ no es preciso pulsar Formato de columna, dado que al seleccionar el formato de fecha dd.mm.aaaa, el ancho de la ı columna impl´cito ser´ de 10 (los puntos tambi´ n cuentan). ı a e ♦ As´ la variable entrada ha sido completamente definida, por lo que se pulsa Aceptar para finalizar el proceso. ı Pasamos ahora a la definici´ n de la variable antig¨ edad del libro (n´ mero de a˜ os transcurridos entre su publicaci´ n y la o u u n o fecha en la que se hace la investigaci´ n). A esta variable la denominaremos vejez, debido a que la palabra antig¨ edad tiene o u m´ s de 8 caracteres. a ♣ En el cuadro Definir variable (Figura 4) escribimos vejez junto a Nombre de variable y se˜ alamos Ordinal en Medida (ya n que la variable es cualitativa ordinal). ♣ En el cuadro Definir tipo de variable (Figura 5), que se abre cuando pulsamos Tipo, debemos seleccionar Num´ rico. En e Ancho escribimos 1, y en Decimales escribimos 0. ♣ En el cuadro Definir etiquetas (Figura 6), que se abre cuando pulsamos Etiquetas, escribiremos a˜ os transcurridos desde n la publicaci´ n del libro en Etiqueta de variable. Procediendo de la misma forma que se indic´ en la variable materia, o o pero obviamente con las etiquetas de la variable vejez, en Etiquetas de valor de la variable vejez haremos las siguientes correspondencias: 1=entre 1 y 3 a˜ os, 2=entre 4 y 6 a˜ os, 3=entre 7 y 9 a˜ os, 4=10 a˜ os o m´ s. n n n n a 11
- 12. ♣ En el cuadro Definir formato de columna (Figura 8), que se abre cuando pulsamos Formato de columna, escribiremos 5 en Ancho de columna, que es la anchura del nombre de la variable. A continuaci´ n resumiremos lo que hay que hacer para definir la variable altura: o ♥ En el cuadro Definir variable escribimos altura junto a Nombre de variable. ♥ En el cuadro Definir tipo de variable, si seleccionamos Coma entonces la separaci´ n de los miles se escribir´ con una o a coma y la separaci´ n de los decimales se escribir´ con un punto. Si seleccionamos Punto entonces la separaci´ n de o a o los miles se escribir´ con un punto y la separaci´ n de los decimales se escribir´ con una coma. Como en espa˜ ol la a o a n separaci´ n de los miles se hace con un punto y la separaci´ n decimal se hace con una coma (aunque est´ arriba), o o a nosotros elegiremos la opci´ n Punto. En Ancho debemos escribir 4 (pues son dos cifras para la parte entera m´ s una o a coma m´ s un decimal), y en Decimales escribimos 1. a ♥ En el cuadro Definir etiquetas podemos escribir altura del libro, en cent´metros en Etiqueta de variable. ı ♥ En el cuadro Definir formato de columna escribiremos 6 en Ancho de columna pues esta es la anchura del nombre de la ´ variable. Veamos ahora lo correspondiente a la variable peso: ♠ En el cuadro Definir variable escribimos peso junto a Nombre de variable. ♠ En el cuadro Definir tipo de variable se˜ alaremos Num´ rico. Aunque los resultados obtenidos para la variable peso s´ lo n e o tienen tres d´gitos, debemos dar la opci´ n de que posteriormente se introduzca un nuevo caso (libro) con un peso mayor ı o que 1000 gramos; por tanto, en Ancho debemos escribir 4. En Decimales escribimos 0. ♠ En el cuadro Definir etiquetas podemos escribir peso del libro, en gramos en Etiqueta de variable. ♠ En el cuadro Definir formato de columna escribiremos 4 en Ancho de columna. El resumen de lo correspondiente a la definici´ n de la variable n´ mero de veces que se ha prestado el libro en el ultimo o u ´ a˜ o es: n 2 En el cuadro Definir variable escribimos pr´ stamo junto a Nombre de variable. e 2 En el cuadro Definir tipo de variable se˜ alaremos Num´ rico. Aunque los resultados obtenidos para la variable s´ lo tienen n e o dos d´gitos, debemos dar la opci´ n de que posteriormente se introduzca un nuevo caso (libro) que se haya prestado 100 ı o a ´ veces o m´ s durante el ultimo a˜ o; en consecuencia, en Ancho debemos escribir 3. En Decimales escribimos 0. n 2 En el cuadro Definir etiquetas podemos escribir n´ mero de veces que se ha prestado el libro en el ultimo a˜ o en Etiqueta u ´ n de variable. 2 En el cuadro Definir formato de columna escribiremos 8 en Ancho de columna. Y ahora s´ lo nos quedan las tres variables relativas a la opini´ n de tres expertos sobre la encuadernaci´ n de los libros. Este o o o es el t´pico caso en que un grupo de variables comparten una misma estructura, por lo que es posible definir sus caracter´sticas ı ı de forma conjunta (excepto el nombre, por supuesto) empleando las plantillas. En primer lugar se definen, una a una, las tres variables, cuyos nombres respectivos ser´ n: opini´ n1, opini´ n2 y a o o opini´ n3. En cada una de ellas hay que especificar el ordinal como nivel de Medida. Acabado el proceso de definici´ n o o sencilla de estas tres variables, las tres columnas est´ n ya activas en la matriz de datos. a Se seleccionan las tres variables, situando el puntero en el encabezamiento de la primera y, sin soltar el bot´ n izquierdo o ´ del rat´ n, se arrastra hasta llegar a la ultima. o Del men´ Datos se selecciona Plantillas, lo que origina que se abra el cuadro de di´ logo de la Figura 12. De este cuadro u a de di´ logo seleccionamos en Plantilla la opci´ n PREDETERMINADA (o DEFAULT) y pulsamos el bot´ n Definir. a o o En el cuadro de di´ logo que aparece (Figura 13) comenzamos la declaraci´ n de los diferentes apartados. Los cuadros a o son los mismos que para las variables, as´ que hay poco de nuevo en esta fase. ı Con respecto al Tipo, especificamos variable num´ rica con extensi´ n de 1 car´ cter y cero d´gitos decimales. e o a ı El proceso de etiquetado de los valores es id´ ntico al realizado con la variable materia, pero l´ gicamente hay que poner e o las etiquetas de estas tres nuevas variables, que corresponden a la opini´ n de tres expertos respecto de la encuadernaci´ n o o de los libros. Estas etiquetas de los valores son: 1=muy mala, 2=mala, 3=regular, 4=buena, 5=muy buena. 12
- 13. Figura 12: Cuadro de di´ logo para hacer plantillas de variables a Figura 13: Cuadro de di´ logo para definir una plantilla a o ´ A continuaci´ n se le da nombre a la plantilla; por ejemplo, OPINION, tecle´ ndolo en el recuadro que hay junto a a Nombre en el apartado Descripcion de la plantilla del cuadro de di´ logo de la Figura 13. ´ a En el apartado Aplicar del cuadro de di´ logo de la Figura 13 hay que activar las caracter´sticas de la plantilla que a ı queremos que se apliquen a las variables seleccionadas. En nuestro caso seleccionamos Tipo y Etiquetas de valor. Se pulsa el bot´ n Anadir para que la nueva plantilla que acabamos de definir se incorpore a la lista. o ˜ ´ Por ultimo, pulsamos Aceptar para finalizar el proceso y aplicar las especificaciones en las tres variables seleccionadas. En todo momento se pueden cambiar las especificaciones declaradas en la definici´ n de cualquier variable, y para ello o basta con reiniciar el proceso de definici´ n de las variables cuyas caracter´sticas se quieran alterar. Siempre es posible, por o ı ejemplo, aumentar la longitud de una variable, introducir nuevos c´ digos para los valores ausentes o perdidos, a˜ adir o o n modificar etiquetas, etc. Pero si los datos ya han sido introducidos, y sobre todo si son muchos, hay otras serie de posibles modificaciones que son menos recomendables, como cambiar el tipo asignado a las variables, disminuir su longitud o modificar valores ausentes. Con todo esto, ya disponemos de la matriz completamente definida. Se dice entonces que el diccionario ya est´ incorpo- a rado al sistema, y s´ lo queda introducir los datos. o 1.7. Grabaci´ n de ficheros de datos o Aunque todav´a no hemos introducido los datos correspondientes a las variables que hemos definido, si no queremos ı perder toda la informaci´ n referente a las variables (debido a un corte de electricidad o cualquier otra causa), podemos grabar o ya el que ser´ nuestro fichero de datos denominado Libros.sav a Si de la barra de men´ s se selecciona la opci´ n Archivo se observa que hay dos opciones para la grabaci´ n de ficheros de u o o datos: Guardar y Guardar como. Al igual que en otras muchas aplicaciones Windows, la opci´ n Guardar sirve para grabar un fichero de datos que ya o ´ estaba previamente grabado, con las modificaciones introducidas desde la ultima vez que se grab´ . Las modificaciones que o se introduzcan en una sesi´ n en un fichero de datos s´ lo tienen efecto durante esa sesi´ n, y al finalizarla o cerrar el programa o o o se pierden, a no ser que se graben mediante esta opci´ n. En cualquier caso, al cerrar el programa SPSS, si se han introducido o modificaciones en el fichero de datos, el sistema siempre env´a una pregunta al usuario con objeto de confirmar si se quieren ı grabar o no los cambios realizados. La opci´ n Guardar como se utiliza al ir a grabar por primera vez un fichero o al ir a modificar algunos de sus par´ metros de o a grabaci´ n. Al activarla aparece un cuadro de di´ logo como el de la Figura 14. En el mismo debemos especificar, mediante los o a procedimientos habituales, el nombre del fichero, la unidad y la carpeta de la misma en la que queremos que se grabe. Con 13
- 14. Figura 14: Cuadro de di´ logo para grabar un fichero de datos a respecto a la posibilidad de grabar el fichero con un tipo distinto al de SPSS para Windows, esto lo veremos posteriormente. En consecuencia, en Guardar como tipo dejamos inalterada la opci´ n seleccionada por defecto que es la de un fichero de datos o de SPSS para Windows (.sav). En el cuadro de di´ logo de la Figura 14 vemos que tambi´ n aparece una opci´ n desactivada, a e o que es la que permite optar entre grabar o no los nombres de las variables cuando el formato de grabaci´ n elegido es el o correspondiente a las hojas de c´ lculo. a Ha llegado pues el momento de que procedamos a grabar nuestro fichero de datos con el nombre Libros.sav 1.8. Introducci´ n de los datos a trav´ s del teclado o e El resultado de todo el proceso anterior es la matriz que aparece en la Figura 15. En ella se observa que las variables definidas est´ n activas, y seleccionada la casilla correspondiente al primer sujeto y primera variable. a Figura 15: Ventana del editor de datos con las variables definidas En este punto podemos comenzar con la introducci´ n de los datos. Tan entretenida tarea se puede realizar pr´ cticamente o a de cualquier forma y orden: sujeto a sujeto, variable a variable, seleccionando una porci´ n de matriz, etc. Pero, como es o l´ gico, no todos los procedimientos son iguales. As´ que lo mejor es ver cada uno de ellos. o ı 1.8.1. Introducci´ n de datos por casillas o Para introducir un valor en una casilla cualquiera (independientemente de la fila o columna a la que pertenezca) en primer ´ lugar esta debe seleccionarse situando el puntero en la misma y haciendo clic . Si ahora se teclea el valor correspondiente, el mismo aparece en la l´nea de edici´ n de datos, pero todav´a no ha sido introducido realmente. Para que ello ocurra podemos ı o ı hacer una de las tres opciones siguientes: £ Pulsar la tecla ¢Intro ¡, con lo que se activa la casilla inmediatamente inferior. 14
- 15. § ¤ Pulsar la tecla del tabulador, , con lo que se activa la siguiente casilla de la derecha. ¦ ¥ Situar el puntero y hacer clic en cualquier otra casilla. Si por cualquiera de estos procedimientos de desplazamiento y entrada de datos introducimos un valor fuera de los l´mites ı de nuestra matriz, autom´ ticamente se crea un nuevo caso o una nueva variable en funci´ n de si el l´mite traspasado es el de las a o ı filas o el de las columnas. Si esto ocurre, el valor escrito se introduce en la casilla en cuesti´ n, y el resto de las pertenecientes o a ese nuevo caso o nueva variable reci´ n generada son completadas con valores ausentes definidos por el sistema. e Vamos ahora a practicar introduciendo, por ejemplo, los tres primeros datos de la primera variable (que son E, G y E). Podemos seguir introduciendo m´ s datos con este m´ todo sin preocuparnos por si cometemos errores, por que para eso est´ el a e a apartado dedicado a la edici´ n de los datos. Tampoco nos preocuparemos si creamos m´ s casos o variables de los definidos o a por que ya lo arreglaremos. 1.8.2. Introducci´ n de datos por filas (casos o sujetos) o Primero se activa una fila entera haciendo clic en el bot´ n donde aparece el n´ mero de la misma. De esta manera el o£ § ¤ u registro entero queda seleccionado y el efecto de las teclas de ¢Intro ¡y es el mismo, quedando restringido al movimiento ¦ ¥ entre columnas para ese caso. Podemos practicar introduciendo los datos de la primera fila (primer caso; es decir, primer libro). El primer dato es el resultado de la variable materia para el primer libro observado. Este dato ya estaba escrito y es una E (de “estad´stica”). ı El segundo dato es la fecha de entrada del primer libro que se puede introducir de cualquiera de las siguientes maneras: 3-5-95, 3 5 1995, 3/5/95, 3.5.95, 03-5-95, 03 5 1995, 03/5/95, 03.5.95, 3-05-95, 3 05 1995, 3/05/95, 3.05.95, · · · , 03- 05-1995, 03 05 1995, 03/05/1995, 03.05.1995; pero independientemente de cu´ l haya sido el escogido, la apariencia en a ´ el editor es el del ultimo (03.05.1995). Como vemos, para las variables de tipo fecha, al introducir los datos se puede utilizar como separador el punto, el gui´ n, el espacio en blanco o la barra inclinada; pero no se puede utilizar, por o ejemplo, el punto y coma, ni los dos puntos. El tercer dato es la vejez del primer libro y hay que escribir un 1 (“entre 1 y 3 a˜ os desde su publicaci´ n”). n o El cuarto dato es la altura, en cent´metros, del primer libro, y para introducirla tenemos que teclear necesariamente ı 20,5 pues no se puede omitir la separaci´ n decimal (que hemos obligado a que sea una coma en la parte inferior). Por o supuesto, no se debe teclear 205, pues en este caso SPSS guardar´a como dato el 205,0. Tampoco se puede teclear 20.5 ı pues hemos elegido el tipo Punto dentro del cuadro de di´ logo Definir tipo de variable. Si hubi´ semos elegido el tipo a e Num´ rico, tampoco se podr´a teclear 20.5 pues la versi´ n de SPSS que estamos utilizando est´ en espa˜ ol (y, por tanto, e ı o a n la separaci´ n decimal se indica, por defecto, con una coma abajo). o El quinto dato es el peso, en gramos, del primer libro, y para introducirlo escribimos simplemente 325. u ´ El sexto dato de la primera fila es el n´ mero de veces que se ha prestado el primer libro durante el ultimo a˜ o (pr´ stamo) n e y es 32. ´ Los tres ultimos datos de la primera fila corresponden a la opini´ n de los tres expertos respecto de la encuadernaci´ n o o de este primer libro. Los datos son 2, 1 y 1. 1.8.3. Introducci´ n de datos por columnas (variables) o An´ logamente, en este caso, en primer lugar se selecciona la variable haciendo clic en el encabezamiento de la misma a £ § ¤ (el bot´ n con el nombre). As´, la columna entera queda seleccionada y las dos teclas citadas ( ¢Intro ¡y o ı ) sirven para ¦ ¥ desplazarse una posici´ n hacia abajo. o Podemos practicar ahora introduciendo los 10 primeros casos de la segunda variable. 1.8.4. ´ Introducci´ n de datos en un area delimitada de casos y variables o Este procedimiento combina los dos anteriores. Mediante la t´ cnica de marcar y arrastrar, con el puntero se selecciona un e £ ´ ´ area de la matriz. Una vez que esta ha sido activada, con la tecla ¢Intro ¡nos desplazamos hacia abajo en la primera variable, y ´ ´ al llegar al ultimo caso de la misma se activa la primera casilla de la siguiente variable, y as´ hasta finalizar con el ultimo caso ı ´ de la ultima variable. De esta manera, la entrada de datos se hace por variables pero limit´ ndose a los casos seleccionados. a § ¤ Si la entrada de datos quiere hacerse por casos, pero limit´ ndose a las variables seleccionadas, se usa la tecla a que ¦ ¥ ´ se va desplazando a la derecha hasta llegar a la ultima columna del primer caso, para, a continuaci´ n, pasar a la primera del o segundo, y as´ hasta finalizar. ı 15
- 16. 1.9. Introducci´ n de los datos del ejemplo o ´ Vamos a introducir todos los casos de nuestro ejemplo menos el ultimo (por tanto, 29 casos) con el fin de practicar despu´ s e la forma de a˜ adir casos. n Antes de introducir los datos de nuestro ejemplo vamos a limpiar la ventana del editor borrando toda la matriz. Para ello, la seleccionamos entera usando la t´ cnica de se˜ alar y arrastrar y elegimos la opci´ n Edicion ⇒Eliminar de la barra de men´ s. e n o ´ u Pero antes de hacerlo tengamos en cuenta lo siguiente: o ´ Si comenzamos la selecci´ n desde la primera casilla (caso 1, variable 1) hasta la ultima, al ejecutar la opci´ n Edicion o ´ ⇒Eliminar habremos eliminado todos los valores previamente introducidos; pero tanto las variables como los sujetos (casos) siguen igualmente activos. La prueba de ello es que en todas las casillas de variables num´ ricas aparecer´ la coma indicando e a que son valores ausentes definidos por el sistema. Como resultado se dispone de una matriz como la de la Figura 16. Figura 16: Ventana del editor de datos llena de valores ausentes Por el contrario, si comenzamos la selecci´ n en el bot´ n de encabezamiento del primer caso (el marcado con el 1), lo que o o se selecciona es toda la matriz excepto los encabezamientos de las variables, y el resultado es una matriz s´ lo definida en lo o que se refiere a las variables; el resto est´ completamente vac´o (ver Figura 15). a ı Se˜ alado esto, procedemos a borrar lo que tengamos en la ventana del editor de datos de la manera que nos guste, y n pasamos a introducir los 29 casos. Para ello recomiendo hacer lo siguiente: 1. Recomiendo introducir los datos por columnas (variables), para ir grabando los datos cada vez que introduzcamos cada nueva columna. 2. Recomiendo tambi´ n, en las variables num´ ricas (todas menos la primera) utilizar el teclado num´ rico (el que est´ a la e e e a derecha). Para que este teclado est´ activo debe estar encendida la luz que hay junto a Bloq.Num.. e 3. Recomiendo tambi´ n introducir las fechas con el separador /, pues este est´ en el teclado num´ rico (por ejemplo, e ´ a e teclearemos 3/5/95). 4. Como en el teclado num´ rico no est´ la separaci´ n decimal mediante la coma, pero s´ est´ la separaci´ n decimal e a o ı a o mediante el punto, en este momento (antes de comenzar la introducci´ n de los datos) cambiaremos la definici´ n de la o o variable altura en cuanto al tipo (ver el apartado 1.5): tipo Punto (el punto como separaci´ n de los miles y la coma o como separador de los decimales) lo cambiaremos por tipo Coma (la coma como separaci´ n de los miles y el punto o como separador decimal). Una vez hechas estas consideraciones introducimos nuestros datos (s´ lo hasta la fila n´ mero 29). Al final debemos tener la o u matriz de datos de la Figura 17. No olvidemos grabar ahora el fichero de datos. Despu´ s podemos cerrar la sesi´ n de trabajo e o abandonando el programa con la opci´ n Archivo ⇒Salir o pulsando el bot´ n de la esquina superior derecha de la ventana o o (bot´ n × ). o 1.10. Lectura de ficheros de datos propios de SPSS Para leer datos grabados mediante SPSS hay que elegir Archivo ⇒Abrir o pulsar el primer icono de la barra de herramientas. ´ Si se ha trabajado recientemente con el archivo de datos que se quiere abrir, es muy probable que este se encuentre en la lista de archivos que hay al desplegar el men´ Archivo (ver Figura 18). Si se encuentra aqu´ el nombre del fichero, se puede tambi´ n u ı e abrir haciendo clic sobre dicho nombre. Para practicar, podemos abrir ahora otro fichero de datos, que no sea Libros.sav. 16
- 17. Figura 17: Ventana del editor rellena con los datos del ejemplo Figura 18: Men´ Archivo u 1.11. Edici´ n y modificaci´ n de los datos o o En este apartado trataremos sobre cualquier tarea de modificaci´ n de los datos de un fichero dado. o £ £ £ Para moverse por la ventana del editor de datos se emplean las teclas de las flechas de movimiento, ¢← ¡,¢→ ¡, ↑ y £ § ¤ £ ¢ ¡ ↓ . Como ya hemos dicho, la tecla cambia a la casilla contigua de la derecha y la tecla ¢Intro ¡cambia a la tecla ¢ ¡ ¦ ¥ £ £ £ £ contigua de abajo.£Para ir a la primera variable se pulsa ¢Ctrl ¡+¢← ¡. Para ir a la ultima variable ¢Ctrl ¡+¢→ ¡. Para ir al £ £ ´ £ principio se pulsa ¢Ctrl ¡+¢Inicio ¡. Para ir al final, ¢Ctrl ¡+¢Fin ¡. Para ir a un caso concreto se elige la opci´ n Datos ⇒Ir a caso o se emplea el s´ ptimo icono de la barra de herramientas. o e Para corregir un dato se selecciona la casilla correspondiente. El valor en cuesti´ n aparecer´ en la barra de edici´ n £ o a o de datos. Se escribe el valor corregido y se pulsa ¢Intro ¡. Para seleccionar un caso (fila) se hace clic sobre el n´ mero del caso. Para seleccionar una variable (columna) se hace u clic sobre el nombre de ella. Para seleccionar un rect´ ngulo de datos se hace clic en la casilla de la esquina y se arrastra a 17
- 18. hasta la otra esquina. Para buscar un dato de una cierta variable, se selecciona la variable y se elige Edicion ⇒Buscar o bien se emplea el ´ noveno icono de la barra de herramientas. Por ejemplo, si buscamos los libros cuya altura es igual 25 cent´metros veremos que son los numerados con el 6 y el ı 22. Para insertar un nuevo caso entre otros ya existentes, nos situamos en el caso siguiente y elegimos Datos ⇒Insertar caso, o bien empleamos el d´ cimo icono de la barra de herramientas, o bien pulsamos el bot´ n auxiliar del rat´ n (el e o o derecho) y elegimos en el men´ contextual que aparece (Figura 19) la opci´ n Insertar caso. u o Figura 19: Men´ que aparece al seleccionar un caso u Si queremos insertar nuevos casos al final de los ya existentes, basta con introducirlos de la forma indicada en el apartado 1.8. Por ejemplo, vamos a insertar al final el caso (n´ mero 30) que nos faltaba. u Para ir a una variable concreta se elige la opci´ n Utilidades ⇒Variables y en el cuadro de di´ logo que aparece se pulsa o a el bot´ n Ir a (ver Figura 20). Tambi´ n aparece este cuadro de di´ logo pulsando el bot´ n del octavo icono de la barra de o e a o herramientas. Figura 20: Cuadro que aparece con Utilidades ⇒ Variables Para insertar una variable entre otras ya existentes, nos situamos en la variable siguiente y elegimos Datos ⇒Insertar variable, o bien empleamos el und´ cimo icono de la barra de herramientas, o bien pulsamos el bot´ n auxiliar del rat´ n e o o y elegimos en el men´ contextual que aparece (Figura 21) la opci´ n Insertar variable. u o Figura 21: Men´ que aparece al seleccionar una variable u Si queremos insertar nuevas variables al final de las ya existentes, basta con definirlas e introducir los datos de la forma indicada en los apartados 1.5 y 1.8.3. Nosotros vamos a insertar la variable precio entre las variables materia y entrada. Para ello: • Seleccionamos la variable entrada. 18