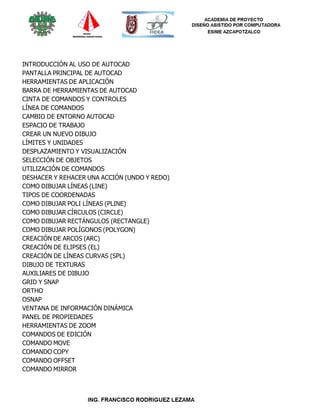
Autocad esime
- 1. INTRODUCCIÓN AL USO DE AUTOCAD PANTALLA PRINCIPAL DE AUTOCAD HERRAMIENTAS DE APLICACIÓN BARRA DE HERRAMIENTAS DE AUTOCAD CINTA DE COMANDOS Y CONTROLES LÍNEA DE COMANDOS CAMBIO DE ENTORNO AUTOCAD ESPACIO DE TRABAJO CREAR UN NUEVO DIBUJO LÍMITES Y UNIDADES DESPLAZAMIENTO Y VISUALIZACIÓN SELECCIÓN DE OBJETOS UTILIZACIÓN DE COMANDOS DESHACER Y REHACER UNA ACCIÓN (UNDO Y REDO) COMO DIBUJAR LÍNEAS (LINE) TIPOS DE COORDENADAS COMO DIBUJAR POLI LÍNEAS (PLINE) COMO DIBUJAR CÍRCULOS (CIRCLE) COMO DIBUJAR RECTÁNGULOS (RECTANGLE) COMO DIBUJAR POLÍGONOS (POLYGON) CREACIÓN DE ARCOS (ARC) CREACIÓN DE ELIPSES (EL) CREACIÓN DE LÍNEAS CURVAS (SPL) DIBUJO DE TEXTURAS AUXILIARES DE DIBUJO GRID Y SNAP ORTHO OSNAP VENTANA DE INFORMACIÓN DINÁMICA PANEL DE PROPIEDADES HERRAMIENTAS DE ZOOM COMANDOS DE EDICIÓN COMANDO MOVE COMANDO COPY COMANDO OFFSET COMANDO MIRROR
- 2. COMANDO ARRAY COMANDO TRIM COMANDO EXTEND COMANDO ROTATE COMANDO SCALE COMANDO STRECHT COMANDO EXPLOTAR COMANDO ORDEN DE OBJETOS COMANDO CHAMFER COMANDO FILLET INSERTAR TEXTO Y ACOTADO COMO ESCRIBIR TEXTOS ESTILOS DE TEXTO DIMENSIONAR OBJETOS COMO CREAR LAYERS COMO IMPRIMIR / PLOTEAR IMPRIMIR DESDE EL ESPACIO LAYOUT EJERCICIOS
- 3. OBJETIVO El participante conocerá y aprenderá a usar las herramientas básicas de AutoCad para elaborar y modificar diagramas unifilares. INTRODUCCIÓN AL USO DE AUTOCAD El uso del AutoCad se ha difundido alrededor del mundo de tal forma que se ha convertido en uno de los programas de dibujo más utilizado por los profesionales de esta rama. Con el paso de los años ha evolucionado (al igual que la mayoría del software), de un programa que trabajaba en ambiente DOS a un programa de interfaz gráfica y desarrollado para la tecnología Windows. Con este cambio logró deshacerse de la fama de ser uno de los programas más difíciles de aprender. Se considera al AtuoCad como un programa puramente matemático, a pesar de ser un programa diseñado para el dibujo, debido a la exactitud con que se manejan cada uno de los elementos dibujados, esto es, se puede dibujar una línea del tamaño y el ancho que uno requiera, con la precisión que cada uno de nosotros decida, además de poder establecer el ángulo adecuado con suficiente precisión. Otra característica que vale la pena mencionar es la precisión con la que se unen varios objetos, de tal forma que pareciera que es uno solo, además de las ventajas de poder calcular áreas y masas de objetos dibujados. Esta muestra se ha titulado Introducción al uso del AutoCad ya que el tiempo que se tiene para desarrollar el tema es muy limitado y el programa es bastante extenso. Sin embargo con los temas aquí mostrados se debe lograr la comprensión y el uso de las herramientas indispensables para iniciar en al amplio mundo del AutoCad, además de despertar el interés por aprender un poco más acerca de este software.
- 4. Barra de Herramientas Acceso rápido Línea de Comando Cambiar el Entorno ÁREA DE TRABAJO Herramientas Auxiliares de Dibujo Herramientas de Aplicación PANTALLA PRINCIPAL DE AUTOCAD Al empezar a trabajar con AutoCad aparece una ventana como ésta. En dicha ventana se encuentran una serie de elementos los cuales se definen a continuación. Como se puede notar al ser un programa desarrollado en ambiente Windows se cuenta con todas las ventajas de una interfaz gráfica. Esto es un acceso rápido a cada una de las tareas u operaciones que puede desarrollar el programa, además de la posibilidad de ejecutar cualquier acción de una o varias formas (acceso a menús, línea de comandos, barras de herramientas, accesos rápidos con el botón derecho del mouse). Cinta de Comandos y Controles de ACad
- 5. HERRAMIENTA DE APLICACIÓN Se activa clickeando la letra . 1_ 2_ 3_ 4_ 5_ 6_ 7_ 8_ 9_ 10_ En este menú, encontramos las opciones de_ 1_ Crear un nuevo archivo cad (.dwg) 2_ Abrir un archivo existente 3_ Guardar 4_ Guardar como 5_ Exportar un archivo (crear un archivo con otra extensión) 6_ Imprimir 7_ Publicar: crear una presentación de uno o varios documentos (.dwf) 8_ Enviar archivos por mail. 9_ Utilidades del dibujo: propiedades, unidades de trabajo, recuperar un archivo, etc. 10_ Cerrar el archivo actual o todos. BARRA DE HERRAMIENTAS DE ACCESO RÁPIDO La barra de herramientas de acceso rápido permite mostrar herramientas de uso frecuente. Ver historial de Deshacer y Rehacer. La barra de herramientas de acceso rápido muestra opciones para deshacer y rehacer los cambios en el archivo. Para deshacer o rehacer un cambio menos reciente, haga clic en el botón de lista desplegable a la derecha de los botones Deshacer y Rehacer. También, es posible agregar/eliminar accesos rápidos de acuerdo a los requerimientos del usuario.
- 6. Icono de fijación de expansión BARRA DE COMANDOS Y CONTROLES La barra de opciones aparece automáticamente al crear o abrir un archivo, y proporciona una paleta compacta con todas las herramientas necesarias para trabajar en un proyecto. Algunos grupos de la cinta de opciones muestran un cuadro de diálogo relacionado con el grupo. Un icono en la esquina inferior derecha del grupo indica que se puede mostrar un cuadro de diálogo relacionado. Haga clic en el icono para mostrar el cuadro de diálogo asociado. Para especificar qué fichas y grupos de la cinta de opciones se muestran, haga clic con el botón derecho en la cinta de opciones y, en el menú contextual, active o desactive los nombres de fichas (tabs) o grupos (panels). Expandir Grupo de herramientas. Una flecha a la derecha del título del grupo, indica que el grupo posee más herramientas, las cuales se pueden “fijar” (que estén siempre visibles), haciendo click en el extremo inferior izquierdo. Flecha de expansión
- 7. HOME, Se compone de las siguientes herramientas: Grupos Flotantes Es posible scar un grupo de una ficha de la cinta de opciones y llevarlo a un área de dibujo o a otro monitor, el grupo flotará donde lo coloque. Para ello debe hacer click en la parte inferior del grupo a mover y arrastrarlo al área de trabajo. El grupo flotante permanece abierto hasta que lo lleve de nuevo a la cinta de opciones, aunque cambie de fichas de la cinta de opciones. De todas las fichas de herramientas, las más utilizadas en este nivel, serán las que se encuentra en la viñeta “Home”. Draw Herramientas de dibujo Modify Herramientas para editar un dibujo Annotation Herramientas para nsertar textos y acotar Layers Módulo para administrar layers Block Herramienta para crear, insertar y modificar bloques Properties Indica las propiedades de un dibujo: layer, color, tipo de línea. Utilities Herramientas varias, como medir. Clipboard Herramienta para pegar objetos copiados.
- 8. LÍNEA DE COMANDO Al trabajar en los primeros dibujos realizados en AutoCad, es de suma importancia que no se pierdan de vista las instrucciones que aparecen en la línea de comandos ya que en esta parte, además introducir comandos, el programa especifica en qué punto de la acción o del comando seleccionado, se encuentra, además de indicar el tipo de valor o instrucción que el programa espera. A medida que se gana experiencia en el dibujo en AtuoCad, se memorizan los comandos. HERRAMIENTAS AUXILIARES DE DIBUJO En autocad existen diversas herramientas que facilitarán el desarrollo de un proyecto, estos comandos se irán aprendiendo práctica y cada uno podrá decidir cuáles y cuándo usarlo. En este nivel, conoceremos el uso de cinco de ellos. 1 2 3 4 5 1_ Grid Display Activa/Desactiva una Grilla F7 3_ Ortho Mode Activa/Desactiva la ortogonalidad F8 3_ Objet Snap Activa/Desactiva los conectores de dibujo F3 4_ Dynamic Input Activa/Desactiva la ventana de información dinámica 5_ Quick PropertiesActiva/Desactiva el cuadro de propiedades del dibujo Más adelante, revisaremos en detalle la utilidad de cada herramienta.
- 9. POSIBILIDAD DE CAMBIAR EL ENTORNO DE AUTOCAD. Podemos escoger diversos entornos (interfaz) de trabajo, tales como Autocad Clasic (ambiente usado hasta la versión 2004), un entorno 3D o un entorno definido por el usuario. La diferencia entre un entorno y otro, se advierte por el tipo de herramientas preferidas. En nuestro caso, utilizaremos 2D Drafting & Anotation, que nos proporciona las herramientas de dibujo en 2 dimensiones y anotaciones. ESPACIO DE TRABAJO Es el área donde realizaremos nuestro dibujo o entidades. Ésta área es “infinita”, no obstante se puede limitar un área determinada, por ejemplo, el largo y ancho de una hoja de ploteo a cierta escala. Más adelante veremos algunos ejemplos. Es importante señalar que en autocad no se dibuja a “escala”, sino que en unidades definidas previamente por el usuario, por ejemplo, los planos de arquitectura generalemente se dibujan en “Metros”, es decir, 3x3 mts. serán 3x3 unidades; un proyecto de ingeniería de dibuja en “Milimetros”, por tanto 3x3 mts. serán 3000x3000 unidades y un proyecto de diseño, se dibuja en “Centímetros”, por lo que 3x3 mts. serán 300x300 unidades. El área de trabajo y elementos como el cursor, pueden ser modificados en sus colores y extensión. Para ello, debemos hacer click con el botón derecho sobre la línea de comando e ingresar a OPTIONS. En clase se explicarán aquellos cambios básicos que podremos realizar en este nivel.
- 10. CREAR UN NUEVO DIBULO Al ejecutar AutoCad aparece un archivo por defecto, el cual está basado en la plantilla cad.dwg, si queremos crear nuevos archivos tenemos varias opciones: 1_ Presionar el ícono de la barra de inicio rápido, ó 2_ Presionar el ícono “New” en el Menú de Herramientas de Aplicación. Luego, escoger la plantilla acad.dwg y presionar Open.
- 11. LÍMITES Y UNIDADES Antes de iniciar cada dibujo, es recomendable definir estos valores, sin embargo estos pueden ser modificados en cualquier momento por medio del uso de los comandos LIMITS y UNITS. Esto se logra escribiendo en la línea de comandos la palabra clave LIMITS y presionar ENTER La línea de comandos espera nuestra orden, en este punto podemos aceptar como límite inferior izquierdo el valor por default < 0.0000, 0.0000 >, o bien establecer el límite que se requiera, para aceptar los valores por default basta con oprimir la tecla ENTER. Enseguida se debe especificar el valor del límite superior derecho. Ya en esta parte se introduce el valor del límite superior derecho con lo que quedan establecidos los límites del dibujo. De igual manera en cualquier momento se pueden cambiar las unidades del dibujo, basta con escribir el comando UNITS en la línea de comandos, seguido de la tecla ENTER. En este cuadro de diálogo basta con seleccionar la opción deseada y presionar el botón OK. Decimal Decimal Degrees 0.0 0 Meters Una vez establecidas las unidades y definida el área de trabajo se puede empezar a trabajar o a conocer cada uno de los comandos que tiene el AutoCad.
- 12. DESPLAZAMIENTO Y VISUALIZACIÓN **Para conocer estas herramientas, realizaremos dibujos aleatorios seleccionado los diferentes íconos de dibujo, dando click sobre cada uno de ellos y luego, sobre el área de trabajo, con medidas aleatorias** DESPLAZAMIENTO Para desplazar el área de trabajo, utilizaremos la herramienta “PAN”, la forma más fácil de utilizarla es presionar el botón central del mouse (scroll) y desplazar el área según requerimiento. Durante el desplazamiento aparecerá el ícono (PAN). Otra alternativa para ejecutar esta herramienta es el uso del comando P ZOOM Existen distintos tipos de zoom, sin embargo, el más utilizado es el “Real Zoom”, el cual se realiza girando el “scroll” del mouse (botón del centro), hacia arriba o abajo, según se requiera acercarse o alejarse del objeto. Para activar las opciones de Zoom, debemos seleccionar la Ficha “VIEW” de la cinta de comandos y controles. Luego, seleccionar el grupo “Navigate”, generalmente es el primero en esta ficha. Otra forma de activar el Zoom, es escribiendo el comando Z (escribir la letra “Z” y presionar enter). Luego, seleccionar el tipo de zoom de acuerdo a lo que requiere su proyecto. Más adelante veremos en detalle, los usos y comando de los distintos tipos de Zoom.
- 13. SELECCIÓN DE OBJETOS Una selección de elementos puede contener uno o más objetos. Se puede crear la selección de objetos antes o después de elegir un comando de edición. Existen 4 métodos para seleccionar objetos: 1. SELECCIÓN DIRECTA: consiste en hacer click en cada objeto, es decir sobre una o más líneas que lo componen. 2. METODO CROSSING: Consiste en hacer click con el cursor de derecha a izquierda de los objetos, con esta operación todos los objetos que cruzan por la selección serán seleccionados. 3. METODO WINDOW: Consiste en hacer click con el curso de izquierda a derecha de los objetos, con esta acción “solo” los elementos dentro del rectángulo serán seleccionados. 4. DESELECCIONAR: presionando la tecla SHIFT+Click, sobre el objeto que no deseo seleccionar. Al momento de trabajar con un comando de edición (copy, move, mirror, etc) se pueden seleccionar objetos de una manera más sencilla. Ejemplo se puede seleccionar el último objeto seleccionado anteriormente (L last), el conjunto previo de objetos (P previous), entre otros. UTILIZACIÓN DE COMANDOS EN AUTOCAD Son instrucciones breves que nos permiten activar una herramienta de dibujo, edición o auxiliar. La gran mayoría de las funciones y herramientas de autocad, tienen un comando asociado, los cuales iremos aprendiendo conforme avance el curso. Algunos comandos iniciales son: Comandos de Dibujo Línea L Comandos de Edición Móver M Comando Auxiliares Medir DI Generalmente, los comandos se componen de la letra inicial o abreviación de la herramienta y luego presionar enter. En adelante, es imprescindible que usted esté
- 14. atento al cuadro de diálogo (Línea de comando), de modo de seguir las instrucciones e ingresar los datos que el programa le solicita. Los comandos, pueden llegar a ser de gran utilidad en cuanto a la rapidez de su trabajo, por ello le insto a aprenderlos y emplearlos constantemente. A medida que avancemos en el curso, iremos aprendiendo y repasando los diferentes comando y al finalizar, se entregará un listado con los comandos más utilizados en el nivel Básico 2D DESHACER Y REACER UNA ACCION (UNDO Y REDO): Gracias a la magia de la tecnología es posible deshacer y rehacer cualquier cambio en nuestro dibujo las veces que sea necesario. Existen en la barra de herramientas principal los botones. UNDO y REDO que realizan la misma función que en cualquier procesador de textos u hoja de cálculo (UNDO = DESHACER, REDO = REHACER). Opcionalmente, sugiero utilizar los comandos Cntrl+Z Deshacer Cntrl+Y Rehacer.
- 15. HERRAMIENTAS / COMANDOS DE DIBUJO Para la realización de un dibujo existen en AutoCad muchas herramientas o comandos de dibujo, sin embargo es intención de este escrito mencionar las más importantes o las básicas, dejando al lector la oportunidad de descubrir las restantes. COMO DIBUJAR LÍNEAS (LINE) (L): Cualquier objeto o dibujo que se realiza en AutoCad se denomina entidad. Como ya se mencionó para realizar dibujos se dispone de varias herramientas: los menús desplegables (por ejemplo el menú DRAW), o desde la línea de comandos. Por ejemplo, para dibujar una línea, se pude: • Escoger la opción DRAW - Line • Escribir directamente desde la línea de comandos: LINE • Escribir el comando L De cualquiera de las tres formas, la orden línea se ejecuta y AutoCad comienza a pedir que se especifique el punto inicial de la misma. Se puede pulsar un click en cualquier punto de la pantalla, o especificar una coordenada para indicar el punto inicial de la línea. Después si estiramos o movemos el ratón, veremos cómo la línea se va dibujando. Podemos ir pulsando Clicks en diferentes puntos y veremos que AutoCad siempre continúa pidiendo el próximo punto. Para terminar con la orden línea, se puede pulsar las teclas [Enter], [Space], [Esc] ó pulsar el botón derecho del ratón y hacer clik en “enter”.
- 16. TIPOS DE COORDENADAS Para controlar el dibujo de diferentes entidades de AutoCad, se cuenta con el uso de coordenadas. De esta forma se puede indicar exactamente la longitud o ángulo de una línea por ejemplo: En los dibujos en 2 dimensiones, se debe indicar a AutoCad un punto especificando las coordenadas X (horizontal) e Y (vertical). Coordenadas absolutas: un punto del dibujo se indica escribiendo la coordenada X e Y con respecto al origen de coordenadas (0,0) situado en la parte inferior izquierda de la pantalla. Ambos valores van separados de una coma. En este ejemplo, el comienzo de la línea está situado a 40 unidades a la derecha (eje X) y 45 unidades hacia arriba (eje Y) contando desde el origen de coordenadas situado en la esquina inferior izquierda (0,0). Al introducir la orden LINEA, escribiremos: • From Point: 40,45 • To Point: 90,45 Con esto se logra una línea de 50 unidades de longitud Coordenadas relativas: la coordenada del punto se referirá no al origen de coordenadas sino al último punto introducido. Este tipo de coordenadas va precedido por el símbolo @ (arroba). La sintaxis de este tipo de coordenadas sería: @desplazamiento X, desplazamiento Y, o si se utilizan coordenadas polares @magnitud<ángulo. Por ejemplo, comenzamos la orden línea situando el primer punto donde queramos. Para el siguiente punto (supongamos de 63 unidades de largo hacia la derecha) tendríamos que escribir: • Desde el punto: (en cualquier parte de la pantalla) • Hasta el punto: @63,0 Esto significa que desde el último punto marcado, "tiramos" una línea en horizontal de 63 unidades de largo por 0 de alto. Se debe marcar primero el desplazamiento en el eje X y posteriormente el desplazamiento en el eje Y. Si el desplazamiento fuese hacia arriba, escribiríamos: @0,63 es decir, 0 unidades en el eje X y 63 unidades en el
- 17. eje Y. Si lo que se requiere es "tirar" una línea en horizontal pero hacia la izquierda, esto se indica con un signo negativo. De igual forma esto sirve para líneas en vertical hacia abajo. Por ejemplo: • @0,34 dibujaría una línea hacia arriba de 34 unidades • @-45,0 dibujaría una línea hacia la izquierda de 45 unidades • @12,23 dibujaría una línea desplazada 12 unidades a la derecha y 23 hacia arriba • @0,-33 dibujaría una línea hacia abajo de 33 unidades • 121,0 dibujaría una línea hacia la derecha de 121 unidades Coordenadas polares: indicamos la longitud de un segmento y el ángulo que forma éste con respecto al ángulo 0° y en sentido antihorario. Los valores de la distancia y el ángulo están separados por el símbolo <. Por ejemplo, supongamos que hemos de crear un triángulo equilátero. Los pasos necesarios serán los siguientes: La Figura 1 es una imagen de referencia para saber cómo tratar los ángulos. Observa la imagen de la Figura 2. El punto 1 es el inicio de la línea. Para dibujar una línea de 50 unidades hasta el punto 2 escribimos: @50,0. Ahora bien; la siguiente línea tiene también 50 unidades de longitud, pero un ángulo de 120°. La orden es: @50<120. Finalmente hay que cerrar la figura pulsando la letra C (abreviatura de la orden CLOSE) o bien indicando otra vez la longitud y el ángulo correspondiente que es: @50<225.
- 18. COMO DIBUJAR POLILINEAS (PLINE) (PL): Es una secuencia conectada de líneas o segmentos de arcos creados como un solo objeto. Además a diferencia del comando LINE, una polilínea puede tener diferentes anchos, puede ser ondulada, tener un ancho al inicio y otro al final, etc. El ancho por default de una polilínea es cero, es decir sin ancho, al igual que las líneas. Las opciones de la polilínea son las siguientes: Endpoint of line: Permite especificar el punto final del segmento actual de línea. Close: Dibuja una polilínea cerrada, conectando el último segmento con el primer segmento y además finalizando con el comando polyline Halfwidth: Permite especificar la mitad del ancho deseado, es útil por ejemplo cuando se trabaja con ejes y se desea centrar la polilínea con respecto a los ejes. Width: Permite especificar el ancho de la polilínea. Se solicita el ancho inicial de la polilínea y el ancho final de la polilínea, pudiendo ser diferentes. Length: Pide la longitud de un nuevo segmento de polilínea. Este segmento se dibuja con el mismo ángulo del último dibujado o tangente hacia el último segmento de arco. POLILINEA 1: Polilínea que empieza en 1,1 y 5 segmentos de 5<45°, 4<30°, 6<15°, 7<180° y 4<90° 1.- Escoger el comando POLYLINE, o escribir en la línea de comandos PLINE 2.- Escribir 1,1 seguido de ENTER 3.- Escribir w para después escribir 0 ENTER, seguido de 0 ENTER (con esto aseguramos el ancho de la polilínea a cero). 4.- Escribir @5<45 seguido de ENTER 5.- Escribir @4<30 seguido de ENTER 6.- Escribir @6<15 seguido de ENTER 7.- Escribir @7<180 seguido de ENTER
- 19. 8.- Escribir @4<90 seguido de ENTER 9.- Por último presiona ENTER o hacer click con el botón derecho del mouse de ahí seleccionar Enter. POLILINEA 2 (POLYLINE CERRADA) Polilinea cerrada que empieza en 10,1 y 5 segmentos de 5<45°, 4<30°, 6<15°, 7<180° y 4<90° 1.- Escoger el comando POLYLINE, o escribir en la línea de comandos PLINE 2.- Escribir 10,1 seguido de ENTER 3.- Escribir @5<45 seguido de ENTER 5.- Escribir @4<30 seguido de ENTER 6.- Escribir @6<15 seguido de ENTER 7.- Escribir @7<180 seguido de ENTER 8.- Escribir @4<90 seguido de ENTER 9.- Escribir c para cerrar la polilínea 10.- Por último presiona ENTER o hacer click con el botón derecho del mouse de ahí seleccionar Enter. POLILINEA 3 (POLYLINE CON ANCHO 0.5): Polilínea de ancho 0.5 en c/u de sus segmentos, que empieza en 20,1 y 5 segmentos de 5<45°, 4<30°, 6<15°, 7<180° y 4<90° 1.- Escoger el comando POLYLINE, o escribir en la línea de comandos PLINE 2.- Escribir 20,1 seguido de ENTER 3.- Escribir w para después escribir 0.5 ENTER, seguido de 0.5 ENTER (con esto aseguramos el ancho de la polilínea a 0.5). 4.- Escribir @5<45 seguido de ENTER 5.- Escribir @4<30 seguido de ENTER 6.- Escribir @6<15 seguido de ENTER 7.- Escribir @7<180 seguido de ENTER 8.- Escribir @4<90 seguido de ENTER 9.- Por último presiona ENTER o hacer click con el botón derecho del mouse de ahí seleccionar Enter POLILINEA 4: Polilínea que empieza en 30,1 y 5 segmentos de 5<45°, 4<30°, 6<15°, 7<180° y 4<90° El primer segmento empieza en 0.6 y se reduce a 0.5, el segundo segmento empieza en 0.4 y termina en 0.3 los últimos 3 segmentos empiezan en 0.2 y terminan en 0.1
- 20. 1.- Escoger el comando POLYLINE, o escribir en la línea de comandos PLINE 2.- Escribir 30,1 seguido de ENTER 3.- Escribir w para después escribir 0.6 ENTER, seguido de 0.5 ENTER (con esto definimos el ancho inicial y el ancho final de la POLYLINE) 4.- Escribir @5<45 seguido de ENTER 5.- Escribir w para después escribir 0.4 ENTER, seguido de 0.3 ENTER (cambio de los valores inicial y final del ancho de la POLYLINE para el segundo segmento) 6.- Escribir @4<30 seguido de ENTER 7.- Escribir w para después escribir 0.2 ENTER, seguido de 0.1 ENTER (cambio de los valores inicial y final del ancho de la POLYLINE para el siguiente segmento) 8.- Escribir @6<15 seguido de ENTER 9.- Escribir @7<180 seguido de ENTER (Nótese que se toma la opción por default “Especify next point”). 10.- Escribir @4<90 seguido de ENTER 11.- Por último presiona ENTER o hacer click con el botón derecho del mouse de ahí seleccionar Enter COMO DIBUJAR CIRCULOS (CIRCLE) (C): Existen varias maneras para dibujar un circulo: 1. Especificar el centro del círculo, seguido del radio del mismo. Para especificar el centro del círculo basta con un click en el lugar indicado o especificar la coordenada adecuada de la forma en que se explicó con anterioridad, de igual manera la forma de especificar el radio es igual. 2. Especificar el centro del círculo, seguido del diámetro del mismo. Igual que para el punto anterior solo que ahora se especifica el diámetro del círculo. 3. 3P. Dibuja un círculo basándose en 3 puntos definidos en el perímetro del mismo 4. 2P. Dibuja el círculo basándose en 2 puntos que al final son los que definen el valor del diámetro. 5. TTR. Dibuja el círculo tangente a 2 objetos con un radio especificado. En todas las opciones la forma de especificar los puntos es similar a la explicada en el punto No.1.
- 21. COMO DIBUJAR RECTÁNGULOS (RECTANGLE) (REC): Con este comando es posible dibujar un rectángulo especificando las coordenadas o el punto de la esquina inferior izquierda y la esquina superior derecha. COMO DIBUJAR POLÍGONOS (POLYGON): Es posible dibujar un polígonos del número de lados que se desee con solo especificar el centro y el radio del mismo. Al utilizar este comando se pide que se especifique si el polígono se hará con la opción Circumscribed o con la opción Inscribed, estas dos opciones se explican a continuación con el siguiente ejemplo: Existe otra forma de dibujar el polígono especificando el número de lados y la magnitud de los mismos, esta es la opción EDGE. Hasta esta parte del escrito se han revisado la mayoría de los comandos de dibujo aunque no son todos si representan los más usuales o los más básicos. Ahora es tiempo de conocer algunos comandos de EDICIÓN y AUXILIARES DE DIBUJO que son sumamente útiles al realizar cualquier dibujo.
- 22. CREACIÓN DE ARCOS (ARC) (A) Se pueden crear arcos de muchas maneras. Con excepción del primer método explicado, los arcos son dibujados en sentido contra horario del punto de partida al punto final. 1. Creación de arcos especificando 3 puntos: El arco se dibuja especificando 3 puntos: el punto inicial, un punto en la parte media del arco y un punto final. 2. Creación de arcos especificando punto Inicial, punto Central y punto Final: Cuando se conoce el punto inicial, el punto central y el punto final, se puede dibujar un arco especificando cada uno de estos puntos, aunque es indistinto el señalar el punto inicial o el punto medio. El punto central corresponde al centro de un círculo del cual el arco es parte. 3. Creación de arcos especificando punto Inicial, punto Central y Angulo: Cuando se conoce el punto inicial y un punto central y puedes lograr poner el cursor en ellos se conoce le ángulo interior, en este caso se una la opción Start, Enter, Angle o la opción Center, Start, Angle. El ángulo interior determina el punto final del arco. Se utiliza el método Start, End, Angle cuando conoces ambos puntos (final e inicial) pero no se conoce el punto central. 4. Creación de arcos especificando punto Inicial, punto Central y Longitud: Cuando se tiene un punto inicial y un punto central y además se conoce la longitud de la cuerda del arco, se utiliza esta opción. La longitud de la cuerda del arco determina el ángulo interno. 5. Creación de arcos especificando punto Inicial, punto Final, Dirección/Radio: Cuando se conozca el punto inicial, el punto final, se usa esta opción. El radio se puede especificar aportando la longitud o moviendo el puntero del mouse en cualquier sentido de las manecillas del reloj y haciendo clic en la distancia requerida
- 23. Ejemenor Ejemayor CREACIÓN DE ELIPSES (EL): La forma de una elipse viene determinada por dos ejes que definen su longitud y su grosor. El eje más largo se denomina eje mayor, mientras que el más corto recibe el nombre de eje menor; independiente del sentido de la elipse. Eje mayor Eje menor La primera instrucción es el punto de inicio, luego el largo y dirección del eje mayor, luego el radio del eje menor (la mitad del eje menor). 8 Por ejemplo: 4 Punto de inicio Definir punto de inicio, dar dirección hacia la derecha, ingresar valor 8, luego ingresar valor 2. CREACIÓN DE LÍNEAS CURVAS (SPLINE) (SPL): Se denomina spline a una curva suave que pasa a través o cerca de un conjunto determinado de puntos. Puede controlar la proximidad con que la curva se ajustará a los puntos. El comando SPLINE crea un tipo de spline particular conocido como curva B- spline racional no uniforme. Este tipo de curvas da lugar a curvas suaves entre los puntos de control. Para crear una spline defina los puntos correspondientes. Si lo desea, podrá cerrar la spline de modo que los puntos inicial y final coincidan y sean tangentes. El término tolerancia hace alusión al grado con el que la spline se ajusta al conjunto
- 24. de puntos de ajuste especificado. Cuanto menor sea la tolerancia, mayor será la precisión con la que la spline se ajusta a los puntos. Con una tolerancia de 0, laspline pasa por todos los puntos. Puede asimismo modificar la tolerancia de ajuste de spline mientras dibuja la spline y de esta forma ver su efecto. Para terminar de dibujar la Spline, debe presionar 3 veces enter o cerrar (c). DIBUJO DE TEXTURAS (HATCH) (H): Existen en AutoCad una serie de texturas prediseñadas para representar madera, fierro, ladrillo, arena, cristal, vidrio, blocks, etc. las que se pueden utilizar en el dibujo sin necesidad de volver a redefinirlas, además es posible cambiar su escala para adaptarlos a las necesidades del dibujo. Una vez seleccionado el comando HATCH aparece la siguiente ventana con opciones: Se pueden extender las opciones de texturas, clickeando la flecha del extremo inferior derecho. En la primera ficha, denominada TYPE se selecciona la fuente de donde se obtiene el HATCH a usar. En el siguiente PATTERN se selecciona, de una manera más específica, el HATCH a emplear, en el siguiente cuadro de texto SWATCH se observa un previo del HATCH seleccionado, si este previo no es suficiente se puede hacer clic en el botón “...” el cual lleva a la ventana con todos lo HATCH con que se cuenta.
- 25. Una vez seleccionado el HATCH adecuado basta con hacer clic en el botón OK. Ya con el HATCH seleccionado se debe seleccionar un punto en el cual aplicar el HATCH o seleccionar un objeto. Antes de aceptar el resultado se puede utilizar el botón PREVIEW para obtener una idea del resultado antes de aceptarlo. En la pestaña ADVANCED se define la forma en que el HATCH será aplicado estas opciones son: 1. NORMAL Cuando se usa en objetos anidados (unos dentro de otros) el
- 26. HATCH se aplica al primero si, al segundo no, al tercero si, y así sucesivamente hasta llegar al último del grupo. 2. OUTER El Hatch, sólo se aplicará a partir del objeto seleccionado. 3. IGNORE El Harch se aplicará en todos los objetos, sin respetar contornos internos Es posible editar un HATCH, haciendo doble click sobre él.
- 27. AUXILIARES DE DIBUJO Son comandos o instrucciones que permiten un mejor y más rápido desarrollo del dibujo GRILLA (GRID) (F7) / SNAP (F9) El GRID es una malla o patrón de puntos que se puede mostrar u ocultar en la pantalla y que ayuda a visualizar el tamaño de las unidades en la pantalla al ampliar o reducir un dibujo. Es posible, también, alinear objetos y percibir la distancia entre ellos. Para activar esta opción es necesario entrar al menú HERRAMIENTAS AUXILIARES DE DIBUJO (opción1), On/Off. Haciendo click con el botón derecho del mouse, sobre este ícono, se podrá ingresar a las “settings”, aparecerá una ventana con varias pestañas. La pestaña de la izquierda corresponde a los ajustes del GRID y de otra herramienta que va de la mano con el GRID esta es el SNAP la cual se utiliza para forzar el movimiento del puntero del mouse en una cantidad de unidades especificadas por el usuario, tanto para X como para Y. Por lo general se ajusta a las mismas dimensiones que el GRID aunque esto no es una constante.
- 28. ORTHO: Otro auxiliar del dibujo importante es el ORTHO esta herramienta es utilizada para forzar el movimiento del curso en ángulos rectos. Al igual que las opciones anteriores es posible activarlo o desactivarlo desde la misma parte de la pantalla, además de las teclas de acceso rápido: Activar o desactivar el ORTHO presione tecla F o, teclas CTRL+L. OSNAP: (F3) Como ya se había mencionado el AutoCad es una herramienta de precisión y para lograrla se utiliza la herramienta OSNAP, la cual permite realizar dibujos mediante “conectores”, según las opciones seleccionadas. Al igual que las demás, es posible su activación en la parte inferior de la pantalla, además de las teclas rápidas: Activar o desactivar el OSNAP presione tecla F3 / teclas CTRL+F Al hacer click con el botón derecho del mouse sobre el apartado OSNAP es posible establecer los ajustes para el OSNAP. Al hacer click en el botón de OPTIONS es posible ajustar el indicador del OSNAP (color, tamaño, etc).
- 29. Los tipos de conectores a seleccionar en este nivel serán los expuestos en esta gráfica. 1. ENDPOINT El cursor se coloca en el final de una línea. 2. MIDPOINT El cursor se sitúa sobre el punto medio de una línea. 3. CENTER Se obtiene el punto central de un círculo. 4. NODE El cursor se sitúa en un punto del objeto dibujado con el comando POINT. Los POINTs incluidos en una definición de BLOCK pueden funcionar como un punto conveniente para incluirlo en nuestro dibujo. 5. QUADRANT Es posible colocar el puntero del mouse como tangente de un circulo a 0°, 90°, 180° y 270°. 6. INTERSECTION Se obtiene el punto de intersección de dos o más entidades. 7. INSERTION Ubica el puntero del mouse en el punto de inserción de un BLOCK, TEXT, ATRRIBUTE (el cual contiene información del BLOCK) o ATTRIBUTE DEFINITION (que describe las características del ATTRIBUTE). 8. PERPENDICULAR Coloca el cursor del mouse de tal manera que forme un ángulo recto con la entidad siguiente 9. TANGENT Ubica el puntero del mouse sobre un punto tangente de un círculo. 10. NEAREST Ubica el puntero del mouse sobre otra entidad cercana al punto de selección. 11. APARENT INTERSECTION En modelado en 3D es posible que 2 objetos parezcan intersectarse, cuando en otra vista, realmente no se intersectan, es posible utilizar esta opción para asegurar el puntero del mouse sobre este punto
- 30. VENTANA DE INFORMACIÓN DINÁMICA Es una herramienta de gran utilidad que encontramos en Autocad 2010. La cual nos permite leer la línea de comando (ver datos, consultas e instrucciones) en el lugar donde se encuentre el cursor. Se visualiza cada vez que ingreso un comando. PANEL DE PROPIEDADES Es un cuadro resumen que muestra la información de una entidad, como el color, tipo de línea, layer, etc. Se visualiza, cada vez que selecciono una entidad.
- 31. HERRAMIENTAS DE ZOOM Para activar las opciones de ZOOM, debemos seleccionar la Ficha “VIEW” de la cinta de comandos y controles. Para la correcta visualización de objetos AutoCad cuenta con 11 diferentes formas de lograrlo: 1. ZOOM EXTENTS Muestra la extensión total del dibujo resultando en la visión más grande posible de todo el dibujo. 2. ZOOM WINDOW Define una nueva ventana de visualización con dos clicks sobre una diagonal, los cuales representan esquinas opuestas de un rectángulo. 3. ZOOM PREVIOUS Permite acceder a la última vista anterior en forma instantánea. 4. ZOOM REALTIME Cambia la visualización a través de los movimientos del mouse. Un movimiento ascendente del mouse con click realiza un zoom in (acercarse), mientras que un movimiento descendente permite un zoom out (alejarse). 5. ZOOM ALL Muestra el dibujo entero en la vista actual. 6. ZOOM DYNAMIC Se define una nueva ventana dinámica, ya que dentro de ella misma se pueden realizar acercamientos o alejamientos de la imagen. 7. ZOOM SCALE Modifica la imagen cambiando la escala de visualización, por ejemplo 3x, significa que la imagen se verá 3 veces más grande del tamaño actual. 8. ZOOM CENTER Cambia la posición de la imagen al centro de la ventana actual. 9. ZOOM OBJECT Muestra una vista a pantalla completa de un objeto Seleccionado 10. ZOOM IN Acercamiento a la imagen actual. 11. ZOOM OUT Alejamiento.
- 32. COMANDOS DE EDICIÓN Como lo indica el título, estos comandos permiten la modificación o edición del dibujo en proceso. Se encuentran en la BARRA DE COMANDOS Y HERRAMIENTAS, viñeta HOME, grupo Modify. COMANDO MOVE (M) Este comando permite cambiar los objetos de posición en el área de trabajo. 1. Hacer clic en el botón MOVE 2. Seleccionar los objetos 3. Finalizar la selección con ENTER 4. Indicar el punto base de donde se ha de mover el objeto 5. Indicar el punto final o de llegada, ó especificar el desplazamiento COMANDO COPY (C) Este comando permite copiar los objetos seleccionados, para una copia sencilla o múltiple. 1. Hacer clic en el botón COPY 2. Seleccionar los objetos 3. Finalizar la selección con ENTER 4. Especificar el punto base o el punto de referencia si se requiere una copia sencilla, en caso de requerir una copia múltiple presionar M, una vez presionada M especificar el punto base 5. Indicar el punto final de la copia o de las copias 6. Presionar ENTER para indicar el final del comando COPY
- 33. COMANDO OFFSET (O) Crea una réplica de un objeto existente a una distancia específica. Se utiliza para crear círculos concéntricos, líneas paralelas y curvas paralelas. 1. Hacer clic en el botón OFFSET 2. Teclear la distancia a la que se desea el objeto nuevo 3. Seleccionar el objeto fuente 4. Indicar con un click hacia el lado que se requiere el OFFSET 5. Presionar ENTER para indicar el final del comando OFFSET COMANDO MIRROR Con este comando es posible crear simetrías o visiones espejo de los elementos seleccionados, con la opción de conservar o eliminar los objetos originales. 1. Hacer clic en el botón MIRROR 2. Seleccionar el o los objetos 3. Finalizar la selección con ENTER o click derecho del mouse 4. Indicar el primer punto para MIRROR 5. Indicar el segundo punto para MIRROR. Se debe tener especial cuidado en que el segundo punto sea diferente del primero 6. Escribir Y o N para decidir si se elimina (Y) o se conserva (N) el objeto original y presionar ENTER COMANDO ARRAY Este comando es útil para crear arreglos rectangulares (tipo matriz) o polares de los objetos seleccionados Cuando se selecciona la orden ARRAY se debe especificar si se trata de un array rectangular o un array polar, dependiendo de la selección son los valores que se deben especificar.
- 34. COMANDO TRIM Este comando es utilizado para recortar objetos como líneas, arcos, elipses, arcos elípticios, polilíneas, etc., una vez establecida la o las fronteras de corte 1. Seleccionar el comando TRIM de la barra de herramientas MODIFY. 2. Seleccionar las fronteras de corte, o sea los objetos entre los que se encuentran los objetos a ser recortados. 3. Finalizar la selección con ENTER. 4. Hacer click sobre los objetos que se van a recortar. Es importante hacer notar que el click que se realiza en este paso debe ser sobre el objeto a ser RECORTADO. 5. Si existen otros objetos a ser recortados continuar con el paso anterior en caso contrario, presionar ENTER o hacer click con el botón derecho del mouse. COMANDO EXTEND Este comando es utilizado para alargar una línea al límite especificado con anterioridad 1. Seleccionar el comando EXTEND 2. Seleccionar el objeto límite o hasta donde se pretende alargar el otro 3. Presionar ENTER o hacer click con el botón derecho del mouse 4. Seleccionar el objeto a extender 5. Si hay otro objeto por extender hacer click sobre él, en caso contrario presionar ENTER o click con el botón derecho del mouse
- 35. COMANDO CHAMFER Esta orden se encarga de cortar una esquina en cualquier ángulo. Es aplicable a polilíneas, líneas, líneas de construcción. Existen varias opciones: Polyline: En esta opción se recortan al mismo tiempo todas las esquinas de una polilínea cerrada o abierta. Distance: Se refiere a la distancia de corte de la esquina recta. En la opción distance se ven involucradas D1(distancia 1) y D2 (distancia 2) D1 es la distancia de corte para la primera línea D2 es la distancia de corte para la otra línea de la esquina que se está recortando. Angle: Con esta opción se define el corte con un ángulo y una distancia. La distancia se mide sobre la primera línea elegida. Trim: Esta opción permite elegir entre conservar los segmentos de línea cortados o no. Method: Permite cambiar de sistema de corte ya sea especificando las dos distancias o especificando el ángulo y la distancia. 1. Click en el comando CHAMFER 2. Escribir d de distance y presionar ENTER 3. Escribir la distancia 1 y presionar ENTER 4. Escribir la distancia 2 y presionar ENTER 5. Ejecutar CHAMFER de nuevo 6. Seleccionar la esquina del chamfer COMANDO FILLET Este comando crea un arco entre dos líneas o arcos. Aunque la mayoría de las veces de utiliza en arcos o líneas no paralelas, si se eligen 2 líneas paralelas el resultado es un semicírculo.
- 36. 1. Seleccionar FILLET 2. Seleccionar r de radio y presionar ENTER 3. Escribir el radio y presionar ENTER 4. Emitir de nuevo el comando 5. Seleccionar los objetos a los que se les aplicará el FILLET (dos líneas, una esquina o una polilínea) Al igual que en el comando CHAMFER existe la posibilidad de recortar o no las líneas con las que se está trabajando. COMANDO ROTATE Este comando rota un objeto o conjunto de objetos desde un punto base, se puede definir un ángulo de rotación o un ángulo desde una rotación de referencia. Al usar la opción REFERENCE se permite escoger un ángulo de rotación relativo al escribir un ángulo o especificar 2 puntos. CAMBIAR LA ESCALA DE LOS OBJETOS: COMANDO SCALE Este comando permite cambiar el tamaño actual del objeto seleccionado, el factor de escala se aplica proporcionalmente a las coordenadas X e Y. Opciones del comando SCALE: Factor de escala: Es un número por el que se multiplicarán las dimensiones del objeto. Si se especifica un número mayor que 1 el objeto se hará más grande, y si se introduce un número menor que 1 el objeto se hará más pequeño. Reference: Cambiar la escala por referencia es usar una medida
- 37. existente como referencia para obtener un tamaño nuevo. Por ejemplo, si un lado de un objeto es de 2 unidades y se quiere expandir a 4 unidades, se usa 2 como referencia y 4 como la longitud nueva. COMANDO STRECHT (S) Es una herramienta que nos permite “estirar” una parte del dibujo. Para ello, debemos activar el comando S y luego seleciona el lado o esquina del objeto que deseamos modificar. COMANDO EXPLOTAR (X) Nos permite desagrupar una polilínea y dibujos en bloque o agrupados. Se debe seleccionar él o los objetos a desagrupar, escribir X y presionar enter. COMANDO ORDEN DE OBJETOS Nos permite definir que los dibujos que se superponen, esté debajo, encima, en frente de todo o bajo todo. Esta herramienta es muy útil, cuando se trabaja con diversos layers y colores.
- 38. INSERTAR TEXTO Y ACOTADO COMO ESCRIBIR TEXTO AutoCad provee varias maneras de crear texto. Para entradas simples y cortas, se puede usar el texto de línea simple. Para entradas grandes de texto con formato interno, se usa el texto multilínea, también llamado PARAGRAPH TEXT. Aunque todas las entradas de texto usan el estilo de texto actual, el cual establece los ajustes por default de fuente y formato, se pueden usar varios métodos para cambiar la apariencia del texto. Para activar esta opción, debe ir a la CINTA DE COMANDOS Y CONTROLES, viñeta ANNOTATE, grupo Text. Procedimiento para ejecutar el comando MTEXT (texto multilínea) 1. Click en el comando MTEXT o escribirlo en la línea de comandos 2. Dar dos clicks sobre la pantalla que indicarán el ancho del párrafo 3. Escoger los parámetros del cuadro de diálogo para carácter (fuente, tamaño, bold, italic, underline, etc.) 4. Escoger los parámetros del cuadro de diálogo para PROPERTIES (estilo de texto, justificación, ancho y rotación)
- 39. ESTILOS DE TEXTO Un estilo de texto es un grupo de parámetros que controla la apariencia del texto en un dibujo. Es conveniente definir varios estilos de texto para un dibujo, para así poder cambiar rápidamente al que se necesite para un objeto o texto en particular. El estilo de texto predeterminado es el STANDARD. Sin embargo se pueden definir tantos estilos de texto como se desee. Basta con en entrar en el apartado FORMAT – Text Style del menú principal para poder crear o modificar un estilo de texto. Al escoger un nuevo estilo de texto para usarse, todo lo que se escriba de ahí en adelante, será escrito con este estilo, hasta que se seleccione uno nuevo.
- 40. DIMENSIONAR OBJETOS Para insertar cotas debe ir a la CINTA DE COMANDOS Y CONTROLES, viñeta ANNOTATE, grupo Dimensions. Luego, seleccionar el tipo de cota que se ajusta al dibujo a dimensionar. Las que utilizaremos en esta etapa serán: Linear Cotas ortogonales Aligned Cotas en ángulo Arc Length Cotas para arcos Radius Indica el Radio de un círculo Diameter Indica el Diámetro de un círculo Al igual que en el texto, existe la posibilidad de crear “formatos” de dimensionamiento. Para ello debemos ingresar el comando D . Por defecto, siempre aparecerán los estilos “ISO- 25” (para dibujos en milímetros) y “Standar" (para dibujos en metros). Los cuales se pueden modificar en cualquier momento. Para crear un nuevo estilo de dimensionamiento, debe presionar el ícono New.
- 41. En cada ficha se escogerán los parámetros de formato, de acuerdo al tipo de cota que se esté creando. Es importante crear distintos tipos de cotas e ir probando estilos, ya que con experiencia, el proyectista conocerá las ventajas y desventajas de cada preferencia. Luego: - Escribir el Nombre del Estilo de Cota. - Seleccionar el estilo de cota en el cual se basará el nuevo estilo. - Por último, presionar Continue
- 42. ADMINISTRAR CAPAS (LA) Los LAYERS permiten controlar el color, tipo de línea y el espesor de la misma como si se tratara de capas o acetatos que se superponen. Los LAYERS permiten controlar separadamente diferentes partes de un dibujo. Por ejemplo imaginemos un plano arquitectónico de una casa, el plano de instalaciones eléctricas, el plano de muebles, el plano de instalaciones sanitarias, etc. Con los LAYERS utilizados apropiadamente podemos ver, imprimir y/o modificar por separado cada uno de los planos, como si se tratara de proyectos independientes y al final unirlos en uno solo. AutoCad provee opciones para controlar las vistas de los LAYERS para reducir la complejidad al momento de visualizar un dibujo. Incluye la opción de asegurar un layer para prevenir que algunos objetos sean modificados accidentalmente. De hecho cada vez que se dibuja en AutoCad se dibuja en un LAYER por default “0” o un layer que uno haya creado. Para administrar estos “layers”, debemos utilizar el comando LA ó el ícono (Layer propierties), de la ficha HOME, grupo Layers. Al elegir seleccionar color se muestran en una ventana los colores disponibles por AutoCad para este propósito, basta con elegir el color adecuado y hacer click en el botón OK, de igual forma para seleccionar el tipo de línea es necesario seleccionarla de la lista que presenta AutoCad al ingresar a esta opción. En caso de que la línea requerida no se encuentre, basta con hacer click en el botón LOAD… , seleccionar la línea requerida y por último aceptarla con OK.
- 43. PROPIEDADES DE LOS LAYERS Para hacer invisible los objetos de un LAYER determinado, ponga el LAYER en OFF o simplemente congélelo (FREEZE). ON Todos los objetos dibujados en un LAYER ON están visibles y están sujetos a modificaciones. OFF Todos los objetos dibujados en un LAYER OFF no están visibles y si están sujetos a modificaciones. THAW Todos los objetos dibujados en un LAYER THAW si están visibles y si están sujetos a modificaciones. FREEZE Todos los objetos dibujados en un LAYER FREEZE no se ven y no están sujetos a modificaciones UNLOCK Todos los objetos dibujados en un LAYER UNLOCK si se ven y están sujetos a cambios. LOCK Todos los objetos dibujados en un LAYER LOCK si se ven y no están sujetos a modificaciones La diferencia entre OFF y FREEZE es que cuando se regresa un LAYER a ON es más rápido que regresarlo de FREEZE a THAW.
- 44. COMO IMPRIMIR / PLOTEAR Al utilizar la opción de ploteo o impresión del dibujo realizado aparece la siguiente ventana: 1. En la primera parte, es posible seleccionar Sage Setup, que es una configuración de ploteo. Puede ser el “Previous Plot” o una configuración creadada por el usuario. 2. Más abajo, podemos seleccionar el tipo de impresora o plotter (Print/Plotter) al que se enviará el dibujo realizado, inclusive se pueden cambiar desde aquí las propiedades de la misma. (La impresora o plotter se instala desde el panel de control de Windows). 3. En Paper Size, definiremos el formato del papel. 4. Dentro del apartado Plot Area, se observan las siguientes opciones:
- 45. Displauy Imprime solo lo que se está visualizando en la pantalla en el momento de elegir la opción PLOT Extents Con esta opción se imprime todo lo que está en el dibujo LIMITS Permite imprimir solo lo que se encuentra dentro de los límites del dibujo que se establecieron al principio del mismo WINDOW Permite seleccionar a detalle una sección del dibujo para imprimirla, la cual se define con un rectángulo 5. En Plot Scale, se deberá definir la escala a la que se imprimirá el proyecto. Como opción se propone Fit to paper, que permite ajustar todo el contenido seleccionado para imprimir al tamaño de página definido. Para utilizar escalas exactas, se deberá deseleccionar “Fit to paper”. El uso de escala, dependerá de la unidad utilizada para el dibujo. Por ejemplo, si he dibujado en metros y deseo imprimir escala 1:100, deberemos seleccionar como unidad de medida mm y luego escalar 1 a 0.1. Tal como lo muestra la imagen. Algunas de las escalas más utilizadas, según la unidad de medida, serán: ESCALA Metros Centímetros Milímetros 1:100 1mm / 0.1 1mm / 10 1mm / 100 1:50 1mm / 0.05 1mm / 5 1mm / 50 1:200 1mm / 0.2 1mm / 20 1mm / 200 1:500 1mm / 0.5 1mm / 50 1mm / 500
- 46. 6. En el apartado “Drawing orientation” se define la posición en que el dibujo será impreso PORTRAIT Imprime el dibujo en forma vertical LANDSCAPE Imprime el dibujo en forma horizontal PLOT UPSIDE-DOWN Permite imprimir el dibujo “de cabeza” 7. En Plot Style Table, podremos seleccionar y/o crear el tipo de impresión, según espesores de layers, a color, monocromáticos, en escala de grises, etc. 8. En el extremo inferior izquierdo, encontramos el botón Preview, el cual se activa una vez que hemos seleccionado el área a imprimir y nos permite acceder a una vista previa de la impresión, según formato de papel, escala y estilo de ploteo definidos previamente.
- 47. IMPRIMIR DESDE EL ESPACIO LAYOUT INSTRUCCIONES 1) Seleccionar la viñeta “Layout” (al lado de model) 2) Configurar el tamaño de la hoja, haciendo click en “Modify”. Escoger el tamaño de papel (Letter=Carta), orientación, cambiar de pulgadas a mm (inch a mm) y en ESCALA dejar 1:1. Dar click en OK y Close en la siguiente ventana. Se verá la hoja tamaño carta con una “Viewport” por defecto. 3 Insertar nuevas “ViewPorts” Dibujar un Rectángulo, polilínea, círculo, etc. Luego, en el Menú: View, en la sección de “Viewports”, dar click en “Create for objet” y dar click en el objeto previamente creado.
- 48. 4 Escalar cada Vista. Dar doble click dentro de la vista, luego centrar el dibujo a mostrar. Nota: se pueden modificar las vistas de acuerdo a lo que queremos mostrar. Comando Zoom Z Luego ingresar el Zoom, de acuerdo a la escala a la que se desee dejar la vista. 1xp Esc. 1:1000 2xp Esc. 1:500 4xp Esc. 1:250 10xp Esc. 1:100 20xp Esc. 1:50 100xp Esc. 1:10 50xp Esc. 1:20 40xp Esc. 1:25 5 Insertar textos, tablas y otros dibujos. Se trabaja de igual forma que en el espacio model. EEJJEERRCCIICCIIOOSS Ejercicio 1. Configurar la pantalla. Entrar en AutoCAD y localizar los distintos elementos de la ventana del programa que se han ido detallando a lo largo de la lección: • Barra de título y de menús. • Barras de herramientas. • Línea de comandos. • Barra de estado. Modificar el aspecto de la ventana del programa así como de la ventana de archivo actual: minimizarlas, maximizarlas, cambiar su tamaño, desplazarlas ... Finalmente maximizar ambas ventanas. Este será el modo usual de trabajar ya que el área del dibujo será máxima y cuanto mayor sea ésta con más comodidad se realizará el dibujo.
- 49. Ejercicio 2. Barras de herramientas. Desplazar las Barras de herramientas visibles en la pantalla, modificar sus dimensiones y cerrarlas. Posteriormente visualizar las barras de herramientas siguientes y situarlas en el emplazamiento que se indica: • La barra de herramientas Normal situarla bajo la Barra de menús. • La barra de herramientas Propiedades situarla bajo la Barra de herramientas anterior. • La barra de herramientas Dibujo situarla en el lateral izquierdo de la ventana. • La barra de herramientas Modificar situarla a la derecha de la anterior. Ejercicio 3. Línea de comandos. Realizar las siguientes operaciones sobre la Línea de comandos: • Modificar su tamaño con el fin de que en la misma se visualicen cuatro líneas de texto. • Visualizarla sobre la pantalla, pulsando la tecla F2. • Maximizar, minimizar, restaurar y cerrar la misma. • Eliminar la línea de comandos mediante el comando CTRL+9. • Volver a reubicar la línea de comandos ejecutando de nuevo la orden CTRL+9 Previo a continuar con los ejercicios, Cree una carpeta que se llame Curso de autocad en ESIME en el disco duro de la computadora. En esta carpeta se irán almacenando todos los dibujos que se vayan realizando a lo largo de este curso. Ejercicio 4. Guardar un dibujo. Entrar en AutoCAD y realizar el dibujo que muestra la siguiente figura. Dibujar un círculo de radio 30 y a continuación crear el triángulo a su alrededor utilizando la orden línea y la opción cierra. El dibujo no tiene por qué coincidir exactamente con el de la figura. Llamar al archivo dibujo01 y guardarlo en la carpeta creada en el ejercicio anterior. Cerrar a continuación el dibujo.
- 50. Ejercicio 5. Abrir un dibujo Abrir el archivo dibujo01.dwg creado en el ejercicio anterior y dibuje un rectángulo contiguo a las figuras creadas anteriormente. Ejercicio 6. Guardar como. Guardar dibujo01.dwg con el nombre dibujo02 en la misma carpeta. ¿Qué archivo queda como actual? ¿Qué ocurre con el otro? Ábralo para comprobarlo. Ejercicio 7. Guardado automático. Configurar AutoCAD para que se realice un guardado automático cada quince minutos. A lo largo de las sesiones de dibujo, observar que cada quince minutos transcurridos, el programa realiza un guardado automático mostrando en la línea de comando el mensaje Guardado automático en C:...TEMPnombre del dibujo.sv$ .... Ayuda: Para establecer el guardado automático acceder a Herr/Opciones/Abrir y Guardar, activar la opción Guardado automático y teclear 15 en la casilla Minutos entre guardados. Ejercicio 8. Comprobar ejercicio. Acceder al Explorador de Windows y observar el contenido de la carpeta Curso de autocad en ESIME. ¿Qué archivos contiene esta carpeta? ¿qué extensiones tienen estos archivos? ¿Se pueden abrir desde AutoCAD los archivos de extensión bak? Ejercicio 9. Dibujo con distintos tipos de Coordenadas 1. Coordenadas Absolutas Inicie el comando LINEA y dibuje una línea desde 1,2 hasta 3,2 después a 3,4 y finalmente 1,4. Oprima <ENTER> después de cada punto. (*Recuerde observar la línea de comandos mientras trabaja).
- 51. En el caso de la última línea, usted puede introducir el punto 1,2 o sólo teclear C para cerrar el extremo de la línea con el primer punto que se introdujo. Acaba de dibujar un cuadrado de 2x2 por lado utilizando coordenadas absolutas. Si comete algún error puede utilizar el icono Deshacer (ubicado en la barra de herramientas Normal) o la combinación de teclas CTRL+Z. 2. Coordenadas Relativas A continuación dibuje un cuadrado similar, pero valiéndose de coordenadas relativas. Inicie el comando LINEA y comience en el punto 4.5,2. Desde allí dibuje una línea dos unidades hacia la derecha, tecleando @2,0 (esto significa 2 unidades en la dirección de X, 0 unidades en la dirección de Y, ambos referidos al punto anterior). Después teclee @0,2 luego @-2,0 y finalmente @0,-2 para terminar el cuadrado. 3. Coordenadas polares Comando LINEA y comience en el punto 8,2.Teclee @1<45 para dibujar la primera línea. Después introduzca @1<135 posteriormente @1<225 para con terminar @1<315 (o también C para cerrar la trayectoria). Lo que acaba de hacer es dibujar líneas de 1 unidad de longitud, una a 45°, después otra a 135° y así sucesivamente Por último, inicie el comando CIRCULO y agregue a su dibujo un círculo cuyo centro se encuentre en 7,6 con un radio de .75 (observe la línea de comando para obtener más instrucciones). Para terminar el dibujo, intente colocar un marco de 10x7 alrededor de la página, comenzando en 0,0 y utilizando cualquiera de los métodos que se mostraron anteriormente (coordenadas relativas, absolutas o polares). Guardar el dibujo como Ejemplo1.dwg
- 52. Ejercicio 10. LAMINAS EN AUTOCAD
- 67. TRES DIMENSIONES Para trabajar en tres dimensiones, debemos utilizar las mismas coordenadas que en dos dimensiones pero con la salvedad de tener que incluir la coordenada Z (coordenadas absolutas y relativas). Pero además, tenemos otros dos tipos de coordenadas que se pueden utilizar cuando trabajamos en tres dimensiones, estas son: Coordenadas cilíndricas: Se expresan mediante dos distancias y un ángulo. La primera distancia es la longitud de la proyección del vector que une los puntos sobre el plano de trabajo XY (dist1). El segundo parámetro indica el ángulo que forma el vector que une los puntos con el plano de trabajo (ang). Por último y separado por una coma, la altura a la que se encuentra el punto en cuestión (dist2). Ejemplo: @dist1<ang,dist2. Coordenadas esféricas: Se expresa mediante dos ángulos y una distancia. En primer lugar se indica la distancia real del punto al origen de coordenadas (dist). En segundo lugar, el ángulo que forma la proyección de la distancia anterior sobre el plano XY, con el eje de las X (ang1). Por último, el ángulo que forma la distancia real con el plano XY (ang2).
- 68. ORDEN SIMBSCP Este comando se encuentra en el menú desplegable Ver > Visualización > Icono SCP. Nos permite controlar la posición y visibilidad del símbolo del sistema de coordenadas personales (SCP). El icono del SCP nos indica en todo momento la posición del origen de coordenadas, así como la dirección de cada uno de los ejes, lo que nos permitirá situarnos en el espacio y conocer la posición desde la que estamos viendo el dibujo. El icono del SCP puede tener varias formas: Si no aparece ningún cuadrado en la intersección de los ejes, significa que nos encontramos en un Sistema de Coordenadas Personales (SCP), lo que significa que hemos modificado la posición del origen de coordenadas que nos da el programa al principio de cada sesión.
- 69. Si aparece un signo + en la intersección de los ejes, significa que el símbolo se encuentra justo sobre el origen de coordenadas actual. Si no aparece el signo +, el símbolo se encuentra en la esquina inferior izquierda de la pantalla, pero no está sobre el origen de coordenadas. Si aparece el eje Z con línea discontinua, significa que estamos viento el plano de trabajo desde abajo. Cuando la línea es continua, significa que estamos viendo el dibujo por encima del plano de trabajo. En el caso de que aparezca un cartabón con cualquiera de las informaciones anteriores, significa que nos encontramos en espacio papel. Las opciones que aparecen al teclear el comando son: Indique una opción [ACT / DES / Todas / Sin origen / Origen / Propiedades] <ACT>: ACT, visualiza el icono del SCP. DES, elimina de la pantalla el icono del SCP.
- 70. Todas, hace que el icono se active, se desactive o se coloque en el origen de todas las ventanas en que tenemos dividida la pantalla de dibujo. Sin origen, sitúa el símbolo del SCP, en la esquina inferior izquierda de la pantalla sin tener en cuenta la posición en que se encuentre en ese momento el origen de coordenadas. Origen, sitúa el símbolo del SCP sobre el origen de coordenadas de la ventana actual, siempre y cuando, el símbolo quepa en esa posición. Propiedades, presenta el siguiente letrero de diálogo con el que se pueden modificar los parámetros de representación del símbolo. En Estilo de icono SCP, podemos elegir entre ver el símbolo como en las versiones anteriores de AutoCAD (2D) o verlo según la versión 2002 (3D), también, si queremos ver las puntas de los ejes de coordenadas terminadas en flecha o en cono (Cono), y si queremos que el símbolo se represente con mayor un Grosor de línea determinado. Otros parámetros que podemos modificar son: el Tamaño de icono SCP y el color del icono tanto en Espacio modelo como en Espacio Presentación.
- 71. ORDEN SIMBSCP Este comando se encuentra en el menú desplegable Ver » Pto. vista 3D. Determina el punto del espacio en el que nos situamos para ver el dibujo. Este comando representa al dibujo como si se encontrase en el origen de coordenadas y estuviésemos viéndolo desde el punto que especifiquemos. Si escribimos el comando, aparece el siguiente mensaje: Dirección de la vista actual: VIEWDIR= 0.00,0.00,1.00 Precise un punto de vista o [Rotación] <Muestra brújula y trípode> <0.00,0.00,1.00>: Punto de vista es la opción por defecto, deberemos indicar la coordenada del punto por el que pasará un vector que lo unirá al origen de coordenadas. Dicho vector será la línea de visión que seguiremos para visualizar el objeto. El punto de vista estará situado en dicho vector pero a una distancia suficiente del objeto dibujado, como para que podamos verlo completamente. Mediante el punto 0,0,1 obtendremos una vista de la planta. La vista de alzado equivale a introducir el punto 1,0,0. La vista de perfil se obtiene introduciendo las coordenadas del punto 0,1,0. Rotación como en el caso anterior, nos permitirá la elección del punto de vista pero introduciendo la posición del mismo mediante dos ángulos: Angulo a partir del eje X en el plano XY: Angulo a partir del plano XY: Habrá que responder introduciendo en primer lugar el ángulo que girará el punto de vista sobre el plano de trabajo respecto al eje de las X y en segundo lugar, el ángulo de elevación del punto de vista sobre el plano XY. Utilizando INTRO como respuesta a la pregunta inicial del comando, AutoCAD nos presenta un trípode que representa la orientación de los ejes de coordenadas y una burbuja que representa el globo terráqueo. Conforme movemos el ratón por el interior de la burbuja, la orientación de los ejes cambia. Si colocamos el ratón justo en el centro de la burbuja, estaremos observando el dibujo en planta. Entre el centro y el primer círculo, nos encontraremos viendo el dibujo desde un punto situado por encima del plano de trabajo. Si nos colocamos justo en el círculo pequeño, estaremos viendo el dibujo de perfil. Entre el círculo pequeño y el
- 72. exterior, estaremos visualizando el dibujo desde un punto situado por debajo del plano de trabajo. Si nos encontramos sobre el círculo exterior, estaremos viendo la planta inferior de nuestro dibujo. Desde el menú desplegable se puede acceder igualmente a algunos puntos de vista predeterminados como son: Superior, Inferior, Izquierdo, Derecho, Frontal, Posterior, Isométrico SO, Isométrico SE, Isométrico NE e Isométrico NO. En el caso de seleccionar un punto de vista desde cualquiera de los seis lados posibles, habrá que tener en cuenta, que AutoCAD no solo varía el punto de vista, sino que también varía el sistema de coordenadas a fin de que coincida siempre el plano de trabajo XY con la vista seleccionada. Otra forma de obtener los puntos de vista citados es mediante los iconos: ORDEN DDVPOINT ORDEN DDVPOINT Este comando se encuentra en el menú desplegable Ver » Pto. vista 3D » Parámetros punto vista. Se trata de otro comando con el que podemos determina el punto del espacio en el que nos situaremos para ver el dibujo. En este caso, el punto se designa mediante un letrero de diálogo.
- 73. Con Establecer ángulos de visión, determinaremos si el ángulo que vamos a elegir se establece respecto al sistema de coordenadas relativas (Relativo al SCP), o respecto al sistema de coordenadas absolutas (Absoluto al SCU). A continuación, elegiremos el punto de vista mediante el giro de nuestro dibujo respecto a dos ángulos. El primero se trata de un giro del plano de trabajo sobre sí mismo, es decir, elegimos el punto alrededor del dibujo desde el que vamos a mirar (Eje X) y segundo un giro del plano de trabajo sobre otro perpendicular a él, es decir, la altura desde la que vamos a mirar (Plano XY). Esto mismo se puede hacer indicando los dos giros en los recuadros situados sobre estas casillas. Establecer vista en planta, nos obtiene directamente la vista en planta de nuestro dibujo. ORDEN VENTANAS Este comando se encuentra en el menú desplegable Ver » Ventanas » Nuevas Ventanas. Este comando divide la pantalla gráfica de AutoCAD en varias pantallas, de manera que podamos obtener distintas vistas de nuestro dibujo. Además estas ventanas se interrelacionan de forma que podemos indicar un punto de inicio de un comando en una de ellas, y finalizarlo en otra. Existen dos formas de introducir el comando, la forma más sencilla es utilizando la opción del menú desplegable. Con esta opción aparece un letrero de diálogo en el que aparecen varias divisiones de la pantalla y nos permite elegir la más idónea.
- 74. En la ficha Nuevas ventanas, seleccionamos la división deseada. En Aplicar a, podemos elegir entre dividir la pantalla del monitor según la opción deseada (Visualizar); o dividir la ventana actual según la división seleccionada, lo que nos permite generar divisiones sobre divisiones de ventanas (Ventana actual). En el caso de querer guardar la configuración de ventanas seleccionada, en Nuevo nombre, le daremos uno, para poder seleccionarlo más tarde. En Configuración, podemos seleccionar entre obtener la misma vista en cada ventana (2D), u obtener distintas vistas desde distintos puntos de vista en cada ventana (3D). En Cambiar vista a, podemos modificar el punto de vista de la ventana seleccionada. Primero pincharemos en el interior de la ventana y luego seleccionaremos en este parámetro el punto de vista deseado.
- 75. ORDEN VENTANAS II. También se puede acceder al comando desde el menú desplegable Ver » Ventanas » Ventanas guardadas. En este caso, aparece una lista de todas las divisiones de pantalla guardadas y podríamos pasar de una configuración a otra. También podemos acceder a este comando tecleando -VENTANAS. Indique una opción [Guardar / Restituir / Suprimir / Juntar / úNica / ? / 2 / 3 / 4]: - ?, nos presenta un listado con el nombre de todas las configuraciones de ventana guardadas. Indique nombre(s) de la(s) configuración(es) de ventana a enumerar <*>:
- 76. - Unica, devuelve la pantalla gráfica de AutoCAD a su configuración inicial de una ventana gráfica única. - 2, divide la ventana gráfica actual en dos. Esta división puede ser: Indique una opción de configuración [Horizontal/Vertical]: - 3, divide la ventana gráfica actual en tres. La disposición de estas ventanas puede ser: Indique una opción de configuración [Horizontal /Vertical /Superior /Inferior /Izquierda /Derecha]: - 4, divide la ventana gráfica actual en cuatro ventanas iguales. - Restituir, nos devuelve una disposición de ventanas gráficas guardada con anterioridad. Indique nombre de configuración de ventanas a restituir o [?]: - Suprimir, borra de la lista de disposiciones de ventanas guardadas, la que le indiquemos. Indique nombre(s) de las configuraciones de ventanas a suprimir o [?]: - Juntar, permite unir en una sola dos ventanas gráficas adyacentes. Designe la ventana dominante <actual>: Designar la ventana a unir: - Guardar, guarda la configuración de ventanas gráficas actual con el nombre que indiquemos. Indique nombre de la nueva configuración de ventanas o [?]: ORDEN SCP Este comando se encuentra en el menú desplegable Herr. - SCP Nuevo. En este menú tenemos una serie de opciones que nos permite cambiar la posición del plano de trabajo. El modificar el plano de trabajo de sitio, nos va a permitir dibujar en planos distintos del espacio, si no fuese así, siempre dibujaríamos en el plano universal o en planos paralelos a él.
- 77. Si escribimos el comando SCP, AutoCAD nos presenta todas las opciones que tiene: Nombre del SCP actual: *UNIVERSAL* Indique una opción [Nuevo /DEsplazar /Ortogonal /PRev /Rest /Guardar /Supr /Aplicar /? /Univ]: - Nuevo: Nos presenta las opciones que podemos utilizar para crear nuestro propio sistema de coordenadas en la posición deseada. Precise origen del nuevo SCP o [ejEZ/3p/oBjeto/Cara/Vista/X/Y/Z] Origen: Es la opción por defecto, nos pide que indiquemos la posición del origen de coordenadas de nuestro nuevo sistema. El sistema se moverá al aposición indicada sin variar la orientación de los ejes. Eje Z: Nos permite modificar la posición del sistema de coordenadas, indicando la posición del nuevo origen de coordenadas y un punto en la dirección del eje de las Z. El plano de trabajo se colocará perpendicular a la dirección indicada. Precise nuevo punto de origen: Precise punto en parte positiva del eje Z: 3 puntos: La modificación del sistema se hace indicando la posición del nuevo origen de coordenadas, un punto que nos da la orientación del eje de las X y otro punto que nos da la orientación del eje de las Y. El eje Z se colocará perpendicular al plano XY indicado y siguiendo la regla del sacacorchos. Precise nuevo punto de origen: Precise punto en parte positiva del eje X: Precise punto en parte Y positiva del plano XY del SCP: Objeto: Orienta el plano de trabajo de manera que se alinea con el objeto que seleccionemos, sea un círculo, un polígono, un arco o cualquier otro objeto 2D. Designe el objeto a alinear con el SCP: Cara: Nos coloca el plano de trabajo orientado a la cara del sólido que designemos. Designe una cara de un sólido: Indique una opción [Siguiente/Volver X/Volver Y]: Al seleccionar el interior de una cara del sólido, habrá por lo menos dos caras que se encontrarán sobre la misma vista, AutoCAD nos designará una
- 78. de ellas y si no es la que nosotros queremos, con la opción Siguiente, nos pasará a designar la otra cara. Volver X, gira el sistema alrededor del eje de las X, 180º haciendo que el eje Y cambie completamente su dirección y se oriente en la dirección contraria. Volver Y, hace lo mismo, pero ahora gira el eje X alrededor del eje de las Y. ORDEN SCP II Vista: Alinea el plano de trabajo de forma que el eje de las X apunte a la derecha y el eje de las Y hacia arriba, de forma que el plano de trabajo se coloca perpendicular a nuestro punto de vista. X, Y, Z: Gira los otros dos ejes alrededor de la opción elegida el número de grados que le digamos, manteniendo el origen en su sitio. Precise ángulo de rotación sobre eje X: - Desplazar: Cambia la posición del origen de coordenadas. Precise nuevo punto de origen o [profundidadZ]: La opción por defecto, modifica la posición del origen de coordenadas sin modificar la orientación de los ejes. La opción profundidad Z, desplaza el origen de coordenadas en el sentido del eje de las Z, la distancia que se le indique. Precise profundidadZ: También podemos seleccionar esta opción en el menú Herr. » Desplazar SCP. - Ortogonal: Cambia el sistema al plano ortogonal seleccionado, Superior, Inferior, Frontal, Posterior, Izquierda o Derecha. Indique una opción [SUperior /Inferior /Frontal /Posterior /IZquierda /Derecha]: También podemos seleccionar esta opción en el menú Herr. - SCP Ortogonal.
- 79. - Previo: Cambia el plano de trabajo a la posición anterior a la actual. - Restituir: En el caso de que hayamos guardado algún SCP dándole nombre, podremos volver a seleccionarlo como actual con esta opción. Indique nombre de SCP para restaurarlo o [?]: En el caso de que no nos acordemos del nombre, podemos pulsar en ? y dando INTRO a la siguiente pregunta, nos aparecerá una pantalla de texto con los nombres y características de todos los sitemas de coordenadas guardados. Indique nombre(s) del SCP que enumerar <*>: - Guardar: Permite guardar el sistema de coordenadas actual con un nombre, para que si es necesario, más tarde podamos volver a utilizar. Indique nombre para guardar SCP actual o [?]: - Suprimir: Si tenemos guardado algún SCP y lo queremos eliminar, con esta opción lo podremos hacer, sólo tenemos que darle el nombre del SCP a eliminar. Indique el nombre del SCP que se borrará: - Aplicar: En el caso de tener nuestra pantalla dividida en varias ventanas, este comando aplica el SCP de la ventana activa, bien al resto de las ventanas, o sólo a la que seleccionemos. Designe la ventana en la que aplicar SCP actual o [Todas]: - ?: Nos saca un listado de todos los sistemas de coordenadas guardados. - Universal: Nos devuelve el plano de trabajo a la posición del sistema de coordenadas universales. ORDEN ADMINSCP Mediante letreros de diálogo, nos permite definir como actual un SCP guardado, seleccionar uno de los SCP ortogonales o modificar los parámetros del SCP. El comando se encuentra en el menú Herr. » SCP Guardado.
- 80. En SCP guardados aparece un listado de todos los SCP que hemos guardado con nombre además el sistema de coordenadas universales y el SCP previo. Seleccionamos el sistema y hacemos clic en el botón Definir actual. Podemos definir como actual cualquiera de los SCP ortogonales referidos al universal o al sistema actual.
- 81. Podemos modificar los parámetros que afectan al símbolo del SCP y la visualización del punto de vista cuando modificamos el sistema. Activar: Visualiza u oculta el símbolo. Mostrar en punto de origen: Lleva el símbolo a la posición donde se encuentre el origen de coordenadas cada vez que lo cambiamos de sitio. Aplicar a todas las ventanas gráficas: En el caso de tener nuestra pantalla dividida en varias ventanas, aplica los cambios del sistema en todas las ventanas. Guardar SCP con ventana gráfica: Mantiene el sistema en la misma posición en la ventana, aunque lo cambiemos en la ventana actual. Actualizar vista a planta al modificar SCP: Al modificar el sistema en la ventana actual, automáticamente modifica el punto de vista para situarlo en la vista de planta. ORDEN PLANTA Esta orden se encuentra en el menú Ver » Pto. Vista 3D»Vista en planta. Nos permite visualizar la vista en planta de nuestro dibujo tomando como base el SCU, el sistema de coordenadas actual o un sistema de coordenadas que tengamos guardado. Escribiendo el comando aparece el siguiente mensaje. Indique una opción [scp Actual/SCP/Universal]: ORDN 3DORBITA Este comando se encuentra en el menú Ver » Orbita 3D. Presenta en pantalla un círculo de color verde con cuatro pequeños círculos en sus cuadrantes. Representa una esfera dentro de la cuál se encuentra nuestro dibujo y nos permite verlo desde cualquier lado de forma dinámica, pinchando y arrastrando el ratón en el interior del círculo. Cuando el cursor se representa mediante dos círculos perpendiculares entre sí, nos encontramos dentro del círculo verde, pinchado y arrastrando, podemos modificar el punto de vista moviéndonos entorno al objeto en todas las direcciones. Es como si el objeto se encontrase en el interior de una esfera de cristal y pudiésemos girar la esfera. Si el cursor se representa como un círculo que gira alrededor de un eje, nos encontramos en uno de los pequeños círculos que se encuentran en los
- 82. cuadrantes del verde, en este caso al pinchar y arrastrar el ratón, se produce un giro alrededor del eje seleccionado. Si nos movemos por fuera del círculo verde, el cursor se representa como una flecha circular, el giro se realiza alrededor de un eje perpendicular a la pantalla. Pinchando con el botón derecho del ratón, aparece un letrero emergente con todas opciones que tiene el comando. También podemos modificar alguna de las opciones, utilizando la barra de herramientas. Más: Tiene las siguientes opciones. - Ajustar distancia: Nos permite acercarnos o retrasarnos al objeto, a lo largo de la línea del punto de vista actual. - Pivotar cámara: Gira la cámara a derecha e izquierda y arriba o abajo, alrededor de la línea del punto de vista. - Orbita continua: Pinchando y arrastrando en una dirección, hace que la cámara se vaya moviendo alrededor del objeto, según la trayectoria indicada. - Zoom ventana y zoom extensión: funcionan igual que los comandos. - Orbita mantiene Z: Mantiene el eje de las Z en su dirección actual haciendo girar el punto de vista alrededor de él. - Orbita utilizar Automira: Utiliza como punto de mira el centro de los objetos en vez del centro de la pantalla. - Ajustar planos delimitadores: Nos permite seleccionar la posición de dos planos que nos cortan los objetos. El plano delimitador delantero, oculta la parte de la escena que se encuentre por delante de él y el plano delimitador trasero, elimina la parte de la escena que se encuentre por detrás suyo.
- 83. Para desactivarlos lo podemos hacer desde el menú contextual. Proyección: muestra el punto de vista desde una perspectiva ortogonal (Paralela) o cónica (Perspectiva). Modos de sombreado: Presenta las distintas opciones para modificar el tipo de sombreado. Ayudas visuales: Nos permite elegir si queremos hacer visibles la rejilla, la brújula o el icono SCP. ORDEN VISTADIN Este comando hace las mismas funciones que el comando anterior. Hay que escribir el nombre en la línea de comandos. Designe objetos o <utilizar DBLOQVISTA>: Indique una opción [Cámara/obJetivo/dIstancia/Puntos/eNcuadre/Zoom/lAdeo/deLim/Ocultar/DE S/desHacer]: Primero se designan los objetos para seleccionar el punto de vista. Si no se designa nada y se da al INTRO, aparece un bloque de una casa, con el que se puede seleccionar el punto de vista en vez de hacerlo con nuestros objetos. Para seleccionar el punto de vista se puede hacer con las opciones Cámara, Objetivo o Puntos. - Cámara: Movemos la cámara alrededor de los objetos de la escena igual que se hace con el Orbita 3D. Precise ubicación de cámara, o indique ángulo del plano XY, o [Conmutar el ángulo en]:
- 84. - Objetivo: Son los objetos de la escena los que giran alrededor de nuestra cámara. Precise ubicación de cámara, o indique ángulo del plano XY, o [Conmutar el ángulo en]: - Puntos: Tenemos que introducir las coordenadas del punto del objeto de la escena que queremos ver, y luego, las coordenadas del punto donde se encuentra la cámara. Precise punto del motivo <169, 217, 41>: Precise punto de cámara <168, 219, 42>: - Distancia: Nos permite desplazarnos a lo largo de la línea del punto de vista. Nos presenta una regla en la parte superior de la pantalla, moviendo el ratón a la derecha, nos alejamos del objeto; si nos movemos a la izquierda, nos acercamos. Precise nueva distancia de motivo de cámara <21.8275>: ORDEN VISTADIN II. Cuando utilizamos esta opción, la perspectiva se vuelve ya cónica, es decir obtendremos una perspectiva real. - Encuadre: Si al desplazarnos a lo largo de la línea del punto de vista, el objeto se nos sale de pantalla porque no lo tenemos bien centrado; con esta opción, pinchando y arrastrando, podemos centrar perfectamente el objeto en pantalla.
- 85. Precise punto base de desplazamiento: Precise segundo punto: - Zoom: Representa al zoom de una cámara de fotos. Mediante la regla que aparece en la parte de arriba de la pantalla; si nos movemos hacia la derecha, tendremos un zoom de ampliación; mientras que si nos movemos hacia la izquierda, abriremos el ángulo de visión de la cámara (lo que se llama un gran angular), de manera que sin movernos del sitio, podemos obtener un mayor ángulo de visión alrededor nuestro. Si utilizamos un gran angular excesivo, la imagen llega a distorsionarse. Precise distancia focal <50.000mm>: - Ladeo: Gira la cámara alrededor de la línea del punto de vista, girando a su vez la imagen. Precise ángulo de giro de vista <0.00>: - Delim: Permite la introducción de dos planos que cortan la imagen perpendicular al punto de vista. El plano delimitador delantero, oculta la parte de la imagen comprendida entre el propio plano y el usuario. El plano delimitador trasero oculta la escena desde dicho plano hasta el final. Indique opción de delimitador [Posterior/Anterior/Des] <Des>: a Precise distancia del motivo o [Ojo] <307.9830>: La opción Des, desactiva los planos de corte. Estos planos seguirán cortando la escena hasta que no los desactivemos, aunque cambiemos de punto de vista.
- 86. - Ocultar: Nos presenta únicamente, las aristas visibles, haciendo ocultas las que se encuentren por detrás. - DES: Desactiva la vista en perspectiva. ORDEN Matríz 3D Este comando se encuentra en el menú Modificar » Operación en 3D » Matriz 3D. Genera copias del objeto seleccionado, bien en forma de filas, columnas y niveles (matriz rectangular), o alrededor de un eje (matriz polar). Designe objetos: Indique el tipo de matriz [Rectangular/Polar] <R>: - Matriz rectangular: Genera la matriz rectangular en forma de filas, columnas y niveles, las filas se hacen en la dirección del eje de las X, las columnas en dirección del eje de las Y, y los niveles en dirección del eje de las Z. Indique el número de filas (---) <1>: Indique número de columnas (|||) <1>: Indique número de niveles (...) <1>: Precise distancia entre filas (---): Precise distancia entre columnas (|||): Precise distancia entre niveles ( ):
- 87. - Matriz Polar: La matriz se genera copiando los objetos seleccionados alrededor de un eje que se indica dando dos puntos del mismo. Indique el número de elementos de la matriz: Precise el ángulo a rellenar (+=trigon., -=horario) <360>: ¿Girar objetos de matriz? [Sí/No] <S>: Precise centro de matriz: <Refent act> Precise segundo punto del eje de rotación: ORDEN SIMETRIA 3D Este comando se encuentra en el menú Modificar » Operación en 3D » Simetría 3D. Realiza la simetría de los objetos seleccionados a partir de un plano que se indica con una de las opciones del comando. La opción por defecto es mediante tres puntos. Una vez realizada la simetría, el programa nos pregunta si queremos borrar o no el objeto original. Designe objetos: Precise primer punto del plano de simetría (3 puntos) o [Objeto/úLTimo/ejeZ/Vista/XY/YZ/ZX/3puntos] <3puntos>: Precise segundo punto del plano de simetría: Precise tercer punto del plano de simetría: ¿Borrar objetos originales? [Sí/No] <N>: - Objeto: Determina el plano de simetría seleccionando un objeto 2D, de forma que el plano en el que se encuentra dibujado el objeto, será el plano de simetría. Designe un círculo, arco o segmento de polilínea 2D. - Ultimo: Utiliza el último plano utilizado para realizar la simetría. - Eje Z: Indicando el origen y la dirección del eje de las Z, utiliza el plano XY perpendicular a dicha dirección para realizar la simetría.
- 88. Precise punto en plano de simetría: Precise punto en el eje Z (normal) del plano de simetría: - Vista: Utiliza un plano perpendicular al punto de vista actual que pase por el punto indicado como plano de simetría. Precise punto en el plano de vista <0,0,0>: - XY/YZ/ZX: El plano de simetría será paralelo al indicado y pasará por el punto que designemos. Precise punto en el plano ZX <0,0,0>: ORDEN GIRAR 3D Este comando se encuentra en el menú Modificar » Operación en 3D » Girar 3D. Realiza el giro de los objetos seleccionados a partir de un eje que se indica con una de las opciones del comando. La opción por defecto es mediante dos puntos. Designe objetos: Precise primer punto del eje o defínalo mediante [Objeto/úLTimo/Vista/ejeX/ejeY/ejeZ/2puntos]: Precise segundo punto del eje: Precise ángulo de rotación o [Referencia]: Las opciones para designar el eje de giro son las mismas que en el caso de la Simetría 3D. ORDEN ALINEAR Este comando se encuentra en el menú Modificar » Operación en 3D » Alinear. Desplaza y gira los objetos seleccionados si es necesario, hasta alinearlo con otro objeto que se utiliza como destino. Para ello, después de seleccionar el objeto que queremos desplazar, AutoCAD nos pide tres puntos característicos del objeto origen y sus tres puntos correspondientes del objeto destino. Sólo el primer punto se solapa, los otros sirven para ponerse en línea el uno con el otro. Designe objetos: Precise el primer punto de origen: _mid de Precise el primer punto de mira: _mid de Precise el segundo punto de origen: _mid de Precise el segundo punto de mira: _mid de Precise el tercer punto de origen o <continuar>: _endp de
- 89. Precise el tercer punto de mira: _endp de ORDEN CARA 3D Este comando se encuentra en el menú desplegable Dibujo en Superficies. Construye caras cuadrangulares o triangulares, para lo cual hay que indicar la posición de todos y cada una de los vértices que constituyen la cara. La inserción de los vértices hay que hacerla en sentido trigonométrico o en sentido horario, pero nunca en zigzag. Si antes de indicar la posición del vértice, seleccionamos la opción Invisible, la arista de la superficie que sale de ese vértice, será oculta y no se verá. Precise primer punto o [Invisible]: Precise segundo punto o [Invisible] Precise tercer punto o [Invisible] <salir>: Precise cuarto punto o [Invisible] <crear cara con tres lados>: Si la superficie es triangular, en vez de indicar la posición del cuarto vértice, pulsaremos INTRO. Si la superficie es cuadrangular, indicaremos la posición del cuarto vértice. Si la superficie no tiene otras caras a continuación, ante la siguiente pregunta se pulsa INTRO y se sale de la orden, pero si se quieren crear nuevas caras a continuación de la generada, se puede seguir indicando nuevos
- 90. vértices, teniendo en cuenta que en cada una de las siguientes caras, los vértice primero y segundo serán el tercero y cuarto de la cara anterior. Precise tercer punto o [Invisible] <salir>: Precise cuarto punto o [Invisible] <crear cara con tres lados>: Precise tercer punto o [Invisible] <salir>: Precise cuarto punto o [Invisible] <crear cara con tres lados>: Precise tercer punto o [Invisible] <salir>: INTRO ORDEN LADO Este comando se encuentra en el menú desplegable Dibujo en Superficies. Permite hacer invisibles los lados de las caras 3D que son visibles y hacer visibles los que son invisibles. Inicializando... Precise arista de 3dcara para activar o desactivar visibilidad o [Visualizar]: Al designar la arista de la CARA 3D que queremos hacer invisible, AutoCAD selecciona el modo de referencia punto medio y no nos queda mas que pinchar la arista, ésta se queda a puntos y podemos seguir designando aristas para hacerlas ocultas. Si por el contrario, queremos hacer visible alguna arista, tendremos que seleccionar la opción Visualizar, esta opción nos permite que indiquemos el método a utilizar para ver las aristas invisibles. La opción Todo nos muestra a puntos todas las aristas del dibujo que sean ocultas y nosotros seleccionaremos aquellas que queremos que sean visibles. La opción Seleccionar nos permite que pinchemos una arista visible de una cara 3D, y AutoCAD nos muestra a puntos únicamente las aristas de esa cara que son invisibles. Precise arista de 3dcara para activar o desactivar visibilidad o [Visualizar]: V Indique método de selección para visualizar aristas ocultas [Seleccionar/Todo] <Todo>: S Designe objetos: 1 encontrados
- 91. Designe objetos: ** Regeneración objetos 3DCARA...terminada. Precise arista de 3dcara para activar o desactivar visibilidad o [Visualizar]: ORDEN PCARA PCARA Este comando hay que escribirlo, nos permite hacer superficies compuestas por más vértices que las caras 3D e incluso generar un gran número de caras de un objeto tridimensional. Primero hay que indicar la posición de todos y cada uno de los vértices de la figura, conforme lo vamos haciendo, AutoCAD les va adjudicando un número que corresponde con el dígito de la pregunta, así el vértice 1 será el uno; el vértice 2 será el 2 y así sucesivamente. Si la figura sólo tiene 6 vértices, ante la pregunta de dónde se encuentra el séptimo, indicaremos INTRO. A continuación AutoCAD nos pregunta qué números de vértices corresponde a cada una de las caras del objeto. Los números de los distintos vértices de cada cara hay que darlos en sentido trigonométrico o en sentido horario, pero nunca en zigzag. Una vez que hayamos indicado todos los vértices de todas las caras, ante la pregunta de un nuevo vértice, indicaremos INTRO. Precise ubicación de vértice 1: Precise ubicación de vértice 2 o <definir caras>: Precise ubicación de vértice 3 o <definir caras>: Precise ubicación de vértice 4 o <definir caras>: Precise ubicación de vértice 5 o <definir caras>: Precise ubicación de vértice 6 o <definir caras>: Precise ubicación de vértice 7 o <definir caras>: INTRO Cara 1, vértice 1: Indique un número de vértice o [cOlor/Capa]: 1 Cara 1, vértice 2: Indique un número de vértice o [cOlor/Capa] <cara siguiente>: 2 Cara 1, vértice 3: Indique un número de vértice o [cOlor/Capa] <cara siguiente>: 3 Cara 1, vértice 4: Indique un número de vértice o [cOlor/Capa] <cara siguiente>: INTRO Cara 2, vértice 1: Indique un número de vértice o [cOlor/Capa] <cara siguiente>: 3 Cara 2, vértice 2: Indique un número de vértice o [cOlor/Capa] <cara siguiente>: 4 Cara 2, vértice 3:
- 92. Indique un número de vértice o [cOlor/Capa] <cara siguiente>: 5 Cara 2, vértice 4: Indique un número de vértice o [cOlor/Capa] <cara siguiente>: INTRO Cara 3, vértice 1: Indique un número de vértice o [cOlor/Capa] <cara siguiente>:4 Cara 3, vértice 2: Indique un número de vértice o [cOlor/Capa] <cara siguiente>: 5 Cara 3, vértice 3: Indique un número de vértice o [cOlor/Capa] <cara siguiente>:6 Cara 3, vértice 4: Indique un número de vértice o [cOlor/Capa] <cara siguiente>: INTRO Cara 4, vértice 1: Indique un número de vértice o [cOlor/Capa]: INTRO Las opciones cOlor y Capa, nos permiten que cada arista de la cara se dibuje en un color o capa distinta. ORDEN SUPREV Este comando se encuentra en el menú desplegable Dibujo en Superficies > Sup. de revolución. Nos permite dibujar una superficie a partir de una curva (generalmente una polilínea) que es la que da forma a la superficie y una línea que se utiliza como eje alrededor del cuál gira la curva para darnos la superficie.
- 93. Antes de crear la superficie hay que fijarse en los valores de las variables SURFTAB1 y SURFTAB2, esta variables (hay que escribirlas) actúan antes de creada la superficie, por lo que habrá que modificarlas antes para que al generar la revolución, la superficie salga suficientemente definida. SURFTAB1, es la variable encargada de generar el número de caras que se van a crear alrededor del eje, a mayor número, más cilíndrica va a quedar. SURFTAB2, es la variable encargada de generar el número de caras que se van a crear a lo largo de la polilínea, a mayor número, más se amoldará la superficie a la curva que la define. Densidad de estructura alámbrica actual: SURFTAB1=6 SURFTAB2=6 Designe objeto que se va a resolver: Designe objeto que defina el eje de revolución: Precise ángulo inicial <0>: Precise ángulo incluido (+=trigon., -=horario) <360>: Primero se selecciona la polilínea y a continuación la línea. El ángulo inicial es el ángulo a partir del cuál va a empezar a generarse la superficie (generalmente coincide con el plano en que ha sido dibujada la curva, por lo tanto 0). El ángulo incluido son los grados en que la curva tiene que girar alrededor del eje, generalmente 360, es decir una vuelta completa. ORDEN SUPTAB Este comando se encuentra en el menú desplegable Dibujo en Superficies > Sup. tabulada. Nos permite dibujar una superficie a partir de una curva o polilínea que nos define la forma de la superficie y una línea que se utiliza como vector para indicar la dirección y la longitud que va a tener la superficie. Designe objeto para el perfil: Designe objeto para vector de dirección: Primero se selecciona la polilínea y a continuación la línea. ORDEN SUPREGLA
- 94. Este comando se encuentra en el menú desplegable Dibujo en Superficies > Sup. reglada. Nos permite dibujar una superficie definida a partir de dos curvas que se encuentra una en frente de la otra. Las curvas no pueden ser cerradas y si se selecciona la primera por un extremo, la segunda también tiene que seleccionarse por el mismo extremo, en caso contrario se produce un nudo en la superficie generada. Densidad de estructura alámbrica actual: SURFTAB1=6 Designe primera curva de definición: Designe segunda curva de definición: ORDEN SUPLADOS Este comando se encuentra en el menú desplegable Dibujo en Superficies > Sup. generada por lados. Nos permite dibujar una superficie a partir de cuatro entidades (líneas, arcos, polilíneas, etc.) que generan el contorno de la superficie. Las cuatro entidades deben cerrar perfectamente la superficie, de forma que donde termina una entidad debe comenzar la siguiente. Densidad de estructura alámbrica actual: SURFTAB1=6 SURFTAB2=6 Designe objeto 1 para lado de superficie: Designe objeto 2 para lado de superficie: Designe objeto 3 para lado de superficie: Designe objeto 4 para lado de superficie: ORDEN 3D Los comandos que se engloban bajo este nombre se encuentran en el menú desplegable Dibujo en Superficies > Superficies 3D, apareciendo todos en el letrero de diálogo Objetos 3D. Se trata de un grupo de figuras geométricas sencillas que AutoCAD tiene creadas de manera que respondiendo a una serie de preguntas, nos dibuja la pieza completa con sus aristas y sus caras por lo que no es necesario el dibujar las superficies de estos objetos. ORDEN PRISMA RECTANGULAR Nos dibuja un prisma rectangular o un cubo partiendo de un vértice de la base inferior, desde el que se toman la longitud (en la dirección del eje de las X), la anchura (en la dirección del eje de las Y) y la altura (en la dirección del eje de las Z) de la figura. La opción por defecto nos dibuja el prisma, el último dato a introducir es el ángulo de giro respecto al vértice inicial.
- 95. Precise esquina de prisma rectangular: Precise longitud de prisma rectangular: Precise anchura de prisma rectangular o [Cubo]: Precise la altura de prisma rectangular: Precise ángulo de rotación de prisma rectangular sobre el eje Z o [Referencia]: 0 Si queremos dibujar un cubo bastará con indicar la posición del vértice, la longitud y seleccionar la opción Cubo. Por último habrá que indicar el ángulo de giro respecto al vértice inicial. Precise esquina de prisma rectangular: Precise longitud de prisma rectangular: Precise anchura de prisma rectangular o [Cubo]: C Precise ángulo de rotación de prisma rectangular sobre el eje Z o [Referencia]: 0 27. Cuña Capítulo anterior: 26 - Prisma rectangular Capítulo siguiente: 28 - Pirámide CUÑA Nos dibuja un calce o cuña. Las preguntas son exactamente las mismas que en el caso del prisma, ya que una cuña es medio prisma. Precise esquina de cuña: Precise longitud de cuña: Precise anchura de cuña: Precise la altura de cuña: Precise ángulo de rotación de cuña sobre el eje Z: 0 28. Pirámide
- 96. Capítulo anterior: 27 - Cuña Capítulo siguiente: 29 - Cono y esfera ORDEN PIRÁMIDE De todos los objetos 3D, éste es el único que requiere de realizar algún trabajo anterior, ya que se necesita conocer no sólo la posición de los vértices de la base de la pirámide sino también la posición del vértice o vértices superiores. Nos permite dibujar pirámides de base triangular o rectangular. En el caso de la base triangular, la pirámide puede terminar en un vértice o ser truncada. En el caso de la base rectangular, la pirámide puede ser terminada en un vértice, truncada o terminada en arista como un tejado. Para dibujar una pirámide de base rectangular y terminada en vértice, habrá que indicar la posición de todos los vértices de la base y la posición del vértice superior de la pirámide. Precise primera esquina de la base de la pirámide: Precise segunda esquina de la base de la pirámide: Precise tercera esquina de la base de la pirámide: Precise cuarta esquina de la base de la pirámide o [Tetraedro]: Precise punto de vértice de la pirámide o [Arista/Superior] Para dibujar una pirámide de base rectangular y terminada en arista, habrá que indicar la posición de todos los vértices de la base y la posición de los dos vértices superiores de la pirámide. Precise primera esquina de la base de la pirámide: Precise segunda esquina de la base de la pirámide: Precise tercera esquina de la base de la pirámide: Precise cuarta esquina de la base de la pirámide o [Tetraedro]: Precise punto de vértice de la pirámide o [Arista/Superior] A Precise punto final de la primera arista de la pirámide:
- 97. Precise punto final de la segunda arista de la pirámide: Para dibujar un tronco de pirámide de base rectangular, habrá que indicar la posición de los cuatro vértices de la base inferior y la posición de los cuatro vértices de la base superior. Precise primera esquina de la base de la pirámide: Precise segunda esquina de la base de la pirámide: Precise tercera esquina de la base de la pirámide: Precise cuarta esquina de la base de la pirámide o [Tetraedro]: Precise punto de vértice de la pirámide o [Arista/Superior] S Precise primera esquina superior de pirámide: Precise segunda esquina superior de pirámide: Precise tercera esquina superior de pirámide: Precise cuarta esquina superior de pirámide: Para dibujar una pirámide de base triangular y terminada en vértice, habrá que indicar la posición de todos los vértices de la base y la posición del vértice superior de la pirámide. Precise primera esquina de la base de la pirámide: Precise segunda esquina de la base de la pirámide: Precise tercera esquina de la base de la pirámide: Precise cuarta esquina de la base de la pirámide o [Tetraedro]: T Precise punto de vértice de tetraedro o [Superior]: Para dibujar un tronco de pirámide de base triangular, habrá que indicar la posición de los tres vértices de la base inferior y la posición de los tres vértices de la base superior. Precise primera esquina de la base de la pirámide:
