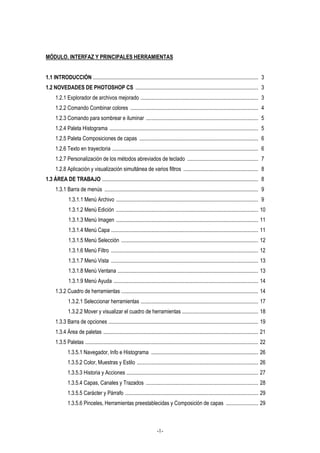
Manual Retoque Fotografico Adobe Photoshop Cs
- 1. MÓDULO. INTERFAZ Y PRINCIPALES HERRAMIENTAS 1.1 INTRODUCCIÓN ................................................................................................................................ 3 1.2 NOVEDADES DE PHOTOSHOP CS ............................................................................................... 3 1.2.1 Explorador de archivos mejorado ........................................................................................... 3 1.2.2 Comando Combinar colores ................................................................................................... 4 1.2.3 Comando para sombrear e iluminar ....................................................................................... 5 1.2.4 Paleta Histograma ................................................................................................................... 5 1.2.5 Paleta Composiciones de capas ............................................................................................ 6 1.2.6 Texto en trayectoria ................................................................................................................. 6 1.2.7 Personalización de los métodos abreviados de teclado ....................................................... 7 1.2.8 Aplicación y visualización simultánea de varios filtros .......................................................... 8 1.3 ÁREA DE TRABAJO ......................................................................................................................... 8 1.3.1 Barra de menús ....................................................................................................................... 9 1.3.1.1 Menú Archivo .............................................................................................................. 9 1.3.1.2 Menú Edición .............................................................................................................. 10 1.3.1.3 Menú Imagen .............................................................................................................. 11 1.3.1.4 Menú Capa .................................................................................................................. 11 1.3.1.5 Menú Selección .......................................................................................................... 12 1.3.1.6 Menú Filtro .................................................................................................................. 12 1.3.1.7 Menú Vista .................................................................................................................. 13 1.3.1.8 Menú Ventana ............................................................................................................. 13 1.3.1.9 Menú Ayuda ................................................................................................................ 14 1.3.2 Cuadro de herramientas .......................................................................................................... 14 1.3.2.1 Seleccionar herramientas ........................................................................................... 17 1.3.2.2 Mover y visualizar el cuadro de herramientas ........................................................... 18 1.3.3 Barra de opciones .................................................................................................................... 19 1.3.4 Área de paletas ........................................................................................................................ 21 1.3.5 Paletas ...................................................................................................................................... 22 1.3.5.1 Navegador, Info e Histograma ................................................................................... 26 1.3.5.2 Color, Muestras y Estilo .............................................................................................. 26 1.3.5.3 Historia y Acciones ...................................................................................................... 27 1.3.5.4 Capas, Canales y Trazados ....................................................................................... 28 1.3.5.5 Carácter y Párrafo ....................................................................................................... 29 1.3.5.6 Pinceles, Herramientas preestablecidas y Composición de capas ......................... 29 -1-
- 2. 1.3.6 Barra de estado ....................................................................................................................... 30 1.3.7 Ventana de documento ........................................................................................................... 31 1.3.7.1 Área de visualización .................................................................................................. 32 1.3.7.2 Menús contextuales .................................................................................................... 33 1.3.7.3 Guías y medición ......................................................................................................... 34 1.3.7.4 La herramienta Notas .................................................................................................. 36 1.4 ABRIR IMÁGENES ............................................................................................................................ 37 1.4.1 Abrir archivos ya existentes .................................................................................................... 37 1.4.1.1 Abrir archivos recientes ............................................................................................... 38 1.4.1.2 Explorador de archivos ............................................................................................... 39 1.4.2 Crear un nuevo archivo ........................................................................................................... 44 1.4.3 Abrir imágenes de escáner ..................................................................................................... 45 1.4.4. Importar y abrir documentos PDF .......................................................................................... 46 1.4.4.1 Importar imagen PDF .................................................................................................. 47 1.4.4.2 Abrir un documento PDF ............................................................................................. 48 1.4.5 Cambiar el tamaño de imagen ................................................................................................ 48 1.4.6 Cambiar el tamaño de lienzo .................................................................................................. 50 RECUERDE .............................................................................................................................................. 52 ATAJOS DE TECLADO .......................................................................................................................... 53 GLOSARIO ............................................................................................................................................... 56 -2-
- 3. MÓDULO 1. INTERFAZ Y PRINCIPALES HERRAMIENTAS 1.1 INTRODUCCIÓN Adobe Photoshop CS es uno de los programas de tratamiento y edición de imágenes más solicitados por los profesionales de la fotografía, el diseño y el mundo artístico gracias a la elevada gama de herramientas y posibilidades que ofrece. Entre otros aspectos, permite crear diseños e imágenes de calidad superior para web e impresión, retocar y mejorar fotografías con gran facilidad, preparar ilustraciones para otras aplicaciones y agiliza la gestión de archivos de forma efectiva. 1.2 NOVEDADES DE PHOTOSHOP CS En esta última versión encontramos mejoras en el explorador de archivos, un nuevo comando para combinar colores y para sombrear e iluminar, las paletas “Histograma” (que supervisa los cambios efectuados en una imagen) y ”Composiciones de capas” (que almacena variaciones de un trabajo en el mismo archivo) y nos permite colocar el texto en una trayectoria curvilínea, personalizar los métodos abreviados de teclado y la aplicación de filtros en un único cuadro de diálogo. En los siguientes apartados, describiremos brevemente cada una de estas novedades. 1.2.1 Explorador de archivos mejorado El explorador de archivos busca y localiza imágenes rápidamente a través de indicadores, palabras clave y metadatos editables. Previsualiza, etiqueta y clasifica, y comparte automáticamente lotes de archivos. -3-
- 4. 1.2.2 Comando Combinar colores Este comando combina los colores de una imagen con los de otra, consiguiendo un aspecto uniforme y coherente entre ellas. Para ello, usamos la paleta Igualar color, ubicada en el menú Imagen/ Ajustes. + = -4-
- 5. 1.2.3 Comando para sombrear e iluminar Podemos arreglar el exceso o falta de luz de una imagen, sin alterar el equilibrio general de la foto, mediante este comando, que hayamos en el menú Imagen/ Ajustes/ Sombra-Iluminación. 1.2.4 Paleta Histograma Muestra información tonal y de color de una imagen: estadísticas, informes individuales de los canales, la intensidad del canal, etc. -5-
- 6. 1.2.5 Paleta Composiciones de capas En esta paleta podemos almacenar distintas combinaciones de un diseño dentro del mismo archivo. Realizamos los cambios en las capas del documento y grabamos las distintas instantáneas en la paleta Composición de capas. Ésta registra tres tipos de opciones de capa: - Visibilidad de capa: indica si una capa está oculta o visible. - Posición de la capa en el documento - Apariencia de la capa: señala si se ha aplicado un estilo de capa a la misma. Por defecto, esta paleta se ubica en el área de paletas. 1.2.6 Texto en trayectoria Con esta herramienta enriquecemos los trabajos insertando textos más llamativos. Por ejemplo, podemos seguir la forma de una imagen. -6-
- 7. 1.2.7 Personalización de los métodos abreviados de teclado Esta versión nos permite personalizar nuestros propios “atajos de teclado”, para así acceder de manera rápida a las funciones que más utilizamos: elementos del menú, herramientas y comandos de paletas. Llegamos a este comando desde el menú Edición/ Métodos abreviados del teclado. -7-
- 8. 1.2.8 Aplicación y visualización simultánea de varios filtros La nueva Galería de filtros reúne todos los filtros del programa en un único cuadro de diálogo, siendo su uso más fácil. Con ella podemos visualizar y aplicar diversos filtros al mismo tiempo. Accedemos mediante el menú Filtro/ Galería de filtros. 1.3 ÁREA DE TRABAJO La zona de trabajo de Photoshop consta de una barra de menús, herramientas, opciones, paletas y comandos con los que poder crear y editar imágenes. Cuando iniciamos una sesión del programa, la organización del escritorio se muestra por defecto tal y como se muestra en la siguiente imagen. -8-
- 9. Barra de menús Barra de opciones Área de paletas Cuadro de Barra de Ventana de Herramientas estado Paletas documento Podemos mostrar u ocultar estos elementos según las necesidades del momento y cuidando que lo visualizado no entorpezca nuestro trabajo. 1.3.1 Barra de menús La barra de menús, ubicada en la parte superior de la zona de trabajo del programa, está dividida en nueve menús organizados por temas: Archivo, Edición, Imagen, Capa, Selección, Filtro, Vista, Ventana y Ayuda. Para acceder a ellos, hacemos clic en el nombre del comando deseado y se desplegará un cuadro con opciones. 1.3.1.1 Menú Archivo A través de este menú accedemos a comandos relacionados con el manejo de archivos: abrir, cerrar, guardar, importar y exportar imágenes, ajustar e imprimir el documento, editar en ImageReady, incluso cerrar el programa. Para ejecutarlos, sólo tenemos que pulsar con el ratón sobre ellos. Si analizamos detenidamente la imagen, podremos contemplar varias particularidades: -9-
- 10. - Los comandos que aparecen en gris están inactivos. Atajos de teclado - A la derecha de algunas opciones aparecen “atajos de teclado”. Son combinaciones de Comando teclas que ejecutan la misma función. inactivado Igualmente puede aparecer un triángulo, que al ser pulsado mostrará un nuevo submenú. Puntos - Algunos comandos están seguidas de suspensivos puntos suspensivos. Esto significa que al seleccionar dicha opción se abrirá un cuadro de diálogo, en lugar de ejecutarse la acción automáticamente. Comando dividido en submenú 1.3.1.2 Menú Edición Encontramos acciones relacionadas con la modificación y transformación de imágenes, tales como: cortar, pegar, rellenar, rotar, escalar, etc. Igualmente, incluye opciones que nos permiten personalizar nuestro entorno de trabajo. -10-
- 11. 1.3.1.3 Menú Imagen Contiene comandos de ajustes de la imagen y distintos modos de color de la misma; así como poder cambiar el tamaño y posición de la imagen y lienzo. 1.3.1.4 Menú Capa Este menú nos permite realizar operaciones tales como crear, eliminar, añadir una máscara o combinar capas entre sí. Incluye, además, el comando Halos con el que eliminamos píxeles de borde no deseados. -11-
- 12. 1.3.1.5 Menú Selección Permite realizar selecciones generales de toda la imagen, invertirlas o modificar el espacio señalado o seleccionar por áreas de color. Para agilizar nuestra labor, podremos guardar la selección y aplicarla automáticamente en otro momento. 1.3.1.6 Menú Filtro El menú Filtro incorpora un nuevo comando respecto a la versión anterior: Galería de filtros. Éste permite elegir y aplicar diversos filtros al mismo tiempo, visualizando el resultado en un único cuadro de diálogo. Contiene también herramientas y opciones para distorsionar y seleccionar una imagen. -12-
- 13. 1.3.1.7 Menú Vista Los comandos de este menú están relacionados con la medición y visualización de la imagen, tales como: aumentar, reducir, guías, cuadrículas, reglas, sectores, etc. 1.3.1.8 Menú Ventana Este menú ofrece la posibilidad de mostrar y ocultar las paletas de trabajo y la caja de herramientas; guardar o restaurar el espacio de trabajo, y modificar la visualización de la ventana del documento según las necesidades del usuario. -13-
- 14. 1.3.1.9 Menú Ayuda Con este menú podremos acceder a la ayuda del programa, actualizaciones, registro o enlazar con la página Web del programa. Asimismo, contiene información de todas las herramientas, comandos y funciones de la aplicación. 1.3.2 Cuadro de herramientas El cuadro de herramientas aparece a la izquierda de la zona de trabajo al iniciar la aplicación. Ofrece instrumentos con los que seleccionar, recortar, pintar, trazar, borrar, clonar, enfocar, anotar, mover o insertar texto. En la parte inferior incluye herramientas que permiten elegir los colores frontales y de fondo (Selector de color), trabajar con distintos modos de pantalla y cambiar entre Photoshop e ImageReady. -14-
- 15. Ir a www.adobe.es Marco rectangular Mover Lazo Varita mágica Recortar Sector Pincel corrector Pincel Tampón clonar Pincel de historia Borrador Degradado Desenfocar Sobreexponer Selección de trazado Texto Pluma Rectángulo Notas Cuentagotas Mano Zoom Conmutar color frontal y de fondo Configurar color frontal Configurar color de fondo Color frontal y color de fondo por defecto Editar en modo estándar Editar en modo Máscara rápida Modo de pantalla estándar Modo de pantalla entera Editar en ImageReady Modo de pantalla entera con barra de menús A continuación, describiremos brevemente cada una de las herramientas, incluidas las ocultas: - Ir a www.adobe.es: conecta a través de Internet con la página oficial de la aplicación, donde podemos registrarnos como nuevo usuario, actualizar los productos de Adobe que poseamos, hacer uso de tutoriales o conocer otras fuentes de información acerca de Photoshop. - Marco rectangular, elíptico, fila única y columna única: crea selecciones rectangulares, elípticas, de fila única y de columna única en una imagen. - Mover: desplaza selecciones, capas y guías por el documento. - Lazo, Lazo poligonal y Lazo magnético: realizan selecciones a mano alzada, poligonales (rectilíneas) y magnéticas (ajustables a una forma). - Varita mágica: selecciona áreas de colores similares. - Recortar: selecciona y recorta áreas de la composición, eliminando las partes sobrantes. - Sector: divide la imagen en porciones para insertarlas en una página web. - Pincel corrector y Parche: reparan las imperfecciones de un motivo, haciendo coincidir la iluminación, textura y sombras de los píxeles muestreados con los píxeles de origen. De esta manera, conseguimos que los píxeles reparados se fusionen perfectamente con el resto de la imagen. - Pincel y lápiz: instrumentos para dibujar. -15-
- 16. - Tampón de clonar y Tampón de motivo: repite o clona aquella porción de imagen que deseemos. - Pincel de historia: restaura, pintando, una instantánea de imagen guardada a la que le hemos aplicado cambios. - Borrador, Borrador de fondos y Borrador mágico: borran áreas de imagen que deseemos y las deja transparentes. - Degradado y Bote de pintura: rellenan de un color seleccionado, con el color frontal, o de un degradado (lineal, radial, angular, reflejado o de diamante) el área de imagen que queremos. - Desenfocar, Enfocar y Dedo: desenfoca, enfoca o difumina la imagen. - Sobreexponer, Subexponer y Esponja: permiten aclarar u oscurecer áreas de una imagen. Por si parte, la herramienta Esponja cambia la saturación de color de un área. - Selección de trazado y Selección directa: seleccionan o arrastran un trazado o una parte de un trazado. Además, muestran los puntos de ancla y las líneas y puntos de dirección. - Texto horizontal, Texto vertical, Máscara de texto horizontal y Máscara de texto vertical: son herramientas que permiten escribir texto horizontal o vertical en la imagen. La herramienta Máscara de texto crea una selección en forma de texto. - Pluma, Pluma de forma libre, Añadir punto de ancla, Eliminar punto de ancla y Convertir punto de ancla: se trata de herramientas para dibujar y modificar trazados mediante la inserción de puntos. - Rectángulo, Rectángulo redondeado, Elipse, Polígono, Línea y Forma personalizada: se utilizan para crear formas vectoriales. - Notas y Anotación sonora: añaden notas de texto y mensajes sonoros en el lienzo de la imagen. - Cuentagotas, Muestra de color y Medición: capturan colores de una imagen, mostrando su valor en la paleta Info. La herramienta Medición nos ayuda a medir distancias en una imagen. - Mano: desplaza la imagen por la ventana del documento. - Zoom: aumenta o reduce la visualización de la imagen en pantalla. - Configurar color frontal: define el color frontal que utilizamos para pintar, rellenar y trazar selecciones. - Configurar color de fondo: define el color de fondo para crear rellenos de degradado y rellenar las áreas borradas de una imagen. - Color frontal y color de fondo por defecto: vuelve a los colores que aparecen por defecto (el color frontal es el negro y el color de fondo, el blanco). - Conmutar color frontal y color de fondo: invierte el color frontal al color de fondo y viceversa. - Editar en modo estándar: modo normal de trabajo para editar o crear una imagen. - Editar en modo Máscara rápida: modo en el que se utilizan máscaras de imagen, esto es, se pintan aquellas partes del documento que deseamos no sean susceptibles de sufrir cambios. - Modo de pantalla estándar: modo normal de visualización en pantalla de la aplicación. -16-
- 17. - Modo de pantalla entera con barra de menús: visualización de la aplicación que ocupa toda la pantalla del monitor, incluyendo la barra de menús, maximizando la ventana de documento y suprimiendo la barra de título del mismo. - Modo de pantalla entera: visualización de la aplicación que ocupa toda la pantalla del monitor, suprimiendo la barra de menús, maximizando la ventana de documento y eliminando la barra de título del mismo. - Editar en ImageReady: accede directamente al programa de edición de imágenes para Web, ImageReady. 1.3.2.1 Seleccionar herramientas Para seleccionar una herramienta podemos realizar una de las siguientes operaciones: a) Hacer clic en el icono de aquella que deseemos. Si existe un pequeño triángulo en la esquina inferior derecha de la herramienta, nos indica que hay herramientas ocultas. Para visualizarlas, mantendremos pulsado el ratón sobre la herramienta con triángulo hasta que se despliegue un menú y seleccionaremos la que queremos utilizar. -17-
- 18. b) Utilizar el método abreviado de teclado. Si colocamos el puntero sobre una herramienta, aparecerá una etiqueta con el nombre de la misma acompañado de una letra entre paréntesis. Esa letra corresponde a aquélla del teclado que podremos pulsar para seleccionar directamente la opción requerida. Si pulsamos la tecla W accedemos directamente a la herramienta Varita mágica 1.3.2.2 Mover y visualizar el cuadro de herramientas Para desplazar el cuadro de herramientas por la zona de trabajo, hacemos clic en la barra azul de la parte superior del cuadro y, manteniendo el botón del ratón pulsado, lo arrastramos. Cuando decidamos la nueva ubicación, soltamos el botón del ratón. También, podemos especificar si queremos tenerlo visible u oculto. Para ello, hacemos clic en el menú Ventana y seleccionamos las opciones Mostrar Herramientas o Ocultar Herramientas, respectivamente. Asimismo, existe la posibilidad de mantenerlo visible de una manera parcial, acción que permite ganar Doble clic espacio en la zona de trabajo. En este aso, hacemos clic en la barra azul de la parte superior del cuadro, observando que se oculta la mayoría de las opciones. Para mostrar de nuevo las herramientas, volvemos a hacer doble clic en la misma zona. -18-
- 19. 1.3.3 Barra de opciones La barra de opciones aparece ubicada debajo de la barra de menús, y se encarga de mostrar los atributos de una herramienta seleccionada. Estos valores los podemos modificar en función de nuestras necesidades. Este icono indica la herramienta elegida. La información de las opciones aparece al colocar el puntero sobre ellas. Además, podemos mover la barra de opciones a cualquier parte del área de trabajo o acoplarla en la parte superior o inferior de la pantalla. Sólo tenemos que mantener pulsado el ratón sobre la barra situada en el borde izquierdo de la misma y arrastrar. Para ocultarla parcialmente, hacemos doble clic en el mismo sitio y, si queremos volver a visualizar en su totalidad, realizamos de nuevo la misma operación. A la hora de usar la barra de opciones debemos conocer los elementos que hacen que su manejo sea eficaz, sencillo e intuitivo. Así, en el transcurso de nuestras operaciones podemos encontrarnos con los siguientes componentes: - Botones: para usarlos sólo tendremos que hacer clic en ellos. -19-
- 20. - Menús emergentes: son menús desplegables de opciones que se abren al pulsar la flecha negra que contienen algunos apartados. - Campos de textos: podemos encontrar aquellos en los que podemos introducir un valor numérico dentro de unos valores establecidos o los que ofrecen una serie de opciones de una lista desplegable. - Cuadros de color: se trata de áreas donde definimos el color a utilizar en una herramienta. -20-
- 21. - Casillas de verificación: estas casillas sirven para activar o desactivar una opción concreta. 1.3.4 Área de paletas En la parte derecha de la barra de opciones se incluye un área de paletas donde almacenamos paletas de uso frecuente, sin necesidad de tenerlas abiertas en el área de trabajo. Esta opción sólo está disponible al usar resolución de pantalla superior a 800 x 600 píxeles. Para utilizar una paleta de este área sólo tenemos que hacer clic en la pestaña de la misma, mostrándonos un menú que no desaparecerá hasta que se hace clic fuera de la misma. En el caso de que queramos acoplar más paletas, bastará con seleccionar y arrastrar la paleta deseada hasta el área. -21-
- 22. 1.3.5 Paletas Las paletas son ventanas parciales con propiedades destinadas a organizar, estructurar y modificar imágenes. Generalmente, aparecen agrupadas en una ventana compuesta por las fichas de cada paleta, a las que accedemos pulsando en la pestaña deseada. De este modo evitamos recargar de elementos el área de trabajo. Las paletas presentan una serie de aspectos comunes, que pasaremos a detallar: a) Mover y visualizar las Paletas Para desplazar una paleta o grupo de paletas pulsamos sobre la barra azul superior y, manteniendo el botón del ratón pulsado, la arrastramos por la pantalla hasta la posición que deseemos. -22-
- 23. Asimismo, podemos ocultar y mostrar una paleta a través del menú Ventana. Si aparece una marca de verificación junto al nombre de la paleta, indica que está visible en el área de trabajo. Si la paleta seleccionada se ha acoplado a otras, aparecerá el grupo completo. En la esquina superior derecha de la ventana, encontramos también un botón en forma de aspa, que al ser pulsado cierra una paleta o grupo de paletas. Si queremos mostrar u ocultar todas las paletas, incluida la Caja de herramientas y la barra de opciones, pulsamos la tecla Tabulador. Para mostrar u ocultar sólo las paletas, pulsamos Mayús + Tabulador. Por último, minimizar y maximizar son opciones de visualización de paleta. La primera de ellas oculta parcialmente la ventana de paleta dejando visibles las pestañas y , la segunda, muestra el contenido total de la misma. Para realizar estas operaciones, hacemos clic en el botón que se encuentra en la esquina superior derecha de la ventana, junto al botón de cierre, o bien, doble clic en la barra azul. b) Modificar el aspecto de las paletas Todas las paletas, excepto las denominadas Info, Color, Carácter, Párrafo e Histograma, pueden ser modificadas en tamaño, pulsando y arrastrando sobre la esquina inferior derecha de la paleta y de los bordes de la misma. -23-
- 24. Podemos crear nuestros propios grupos de paletas uniendo aquellas que usamos más frecuentemente. Sólo tenemos que pulsar sobre la pestaña de la paleta y situarla dentro de la ventana de un grupo; cuando soltemos el botón del ratón la paleta se incorporará junto a las demás. De igual modo, para separarla, hacemos clic en la pestaña de paleta que deseemos y, con el botón del ratón presionado, la arrastramos fuera de la ventana del grupo. Dentro de un grupo de paletas, pulsamos sobre la pestaña de la que deseamos seleccionar para hacerla visible. Por último, hablaremos también de la función acoplar paletas. Dicha función nos permite ver varias paletas a la vez en una misma ventana, así como moverlas en grupo, aunque no es posible acoplar grupos enteros de paletas al mismo tiempo. Para acoplar, arrastramos la pestaña de una paleta hasta la parte inferior de otra. Cuando la franja inferior de esta ventana se resalte, soltamos el botón del ratón. -24-
- 25. c) Ver opciones de paletas Las paletas poseen una serie de opciones con las que se pueden realizar diferentes operaciones. Algunas de ellas aparecen en la parte inferior de la ventana de la mayoría de las paletas por medio de iconos. Otras, sin embargo, se encuentran dispuestas en menús ocultos a los que podemos acceder haciendo clic en el botón esférico situado por debajo del botón cerrar de la paleta, o bien, pulsando con el botón derecho del ratón sobre un elemento de la misma. Una vez hayamos confeccionado nuestro espacio de trabajo, podemos guardar dicha composición mediante el menú Ventana/ Espacio de trabajo/ Guardar espacio de trabajo. En el mismo menú, podemos eliminar y elegir un espacio de trabajo, al igual que restablecer la ubicación original de las paletas. Seguidamente, describiremos brevemente los grupos de paletas que presenta la aplicación por defecto. -25-
- 26. 1.3.5.1 Navegador, Info e Histograma El Navegador sirve para efectuar operaciones de aumento y disminución de la escala de la imagen (en una escala de tanto por ciento), así como el desplazamiento de la misma. La paleta Info nos informará sobre los valores del color situados bajo el puntero y, dependiendo la herramienta que estemos utilizando, otras medidas útiles. Por su parte, la paleta Histograma nos ofrece opciones para ver la información tonal y de color de una imagen. Por defecto, muestra la gama tonal de la imagen completa, pudiendo mostrar datos de una parte que seleccionemos de la imagen. Novedad de Photoshop CS El menú ofrece una vista compacta, expandida (con estadísticas y controles de acceso para elegir el canal) y de todos los canales. 1.3.5.2 Color, Muestras y Estilo Esta paleta muestra los valores del color frontal y de fondo que aparecen en la caja de herramientas. Podemos cambiar estos colores usando los reguladores de la paleta o la curva de color situada en la parte inferior de la misma. -26-
- 27. La paleta Muestras enseña la paleta de colores con la que estamos trabajando. En ella, podemos seleccionar un color frontal o de fondo, o añadir o eliminar colores para crear una biblioteca de muestras personalizadas. La paleta Estilos ofrece una serie de estilos preestablecidos. Al seleccionar y aplicar uno de estos estilos a la imagen con la que trabajamos, sustituimos el estilo propio de dicha imagen. 1.3.5.3 Historia y Acciones Cada vez que aplicamos un cambio a una imagen, éste se registra en la paleta Historia. Gracias a esto, podemos retroceder a un estado anterior de la imagen durante la sesión de trabajo. La paleta Acciones graba todos los movimientos ejecutados en la creación de un proyecto. Podemos aplicar esa misma acción a otro documento, agilizando así, el trabajo. -27-
- 28. 1.3.5.4 Capas, Canales y Trazados Esta paleta contiene las capas, conjuntos de capas y efectos de capa de una imagen. La utilizamos para crear, ocultar, duplicar, combinar capas o crear máscaras de capa. La paleta Canales permite crear y gestionar los canales. Primero muestra el canal compuesto (RGB, CMYK y Lab), seguido de los colores individuales, los canales de tintas planas y, finalmente, los canales alfa. Con esta paleta podemos crear, guardar y trabajar con trazados o convertir un trazado en selección y viceversa. Además, muestra el nombre y una imagen en miniatura de cada trazado guardado. -28-
- 29. 1.3.5.5 Carácter y Párrafo En esta paleta podemos definir la fuente, tamaño, estilo y color de letra, entra otras opciones. En ella, podemos controlar la disposición de las líneas del párrafo de una caja de texto: alinear, justificar, sangría, etc. 1.3.5.6 Pinceles, Herramientas preestablecidas y Composición de capas Estas herramientas se agrupan en el área de paletas que presenta el programa por defecto. En la paleta pinceles encontramos una serie de pinceles preestablecidos y, además. podemos crear los nuestros propios. -29-
- 30. En esta ventana almacenamos distintas configuraciones de herramientas. Para ello, tenemos que seleccionar una herramienta y definir las opciones de la misma que deseamos guardar como herramienta preestablecida, para aplicarlas posteriormente. Este proceso también agiliza el trabajo. En la paleta Composición de capas podemos almacenar distintas instantáneas de un mismo proyecto. Las creamos realizando cambios en las capas del documento y actualizando (icono , ubicado en la parte inferior de la ventana) la composición en la paleta. Novedad de Photoshop CS 1.3.6 Barra de estado Para visualizar la barra de estado hacemos clic en el menú Ventana/ Barra de estado. Se sitúa en la parte inferior de la zona de trabajo y muestra la información del tamaño del archivo actual y las características de la imagen. Está formada por los siguientes elementos: Dimensiones de Datos del Información de herramienta visualización archivo - Dimensiones de visualización: aparece en la esquina izquierda de la barra y muestra el tanto por ciento de aumento de la imagen. La visualización que corresponde al tamaño real de una imagen en pantalla es de 100%, esto es, que sus píxeles guardan la misma proporción que la resolución del monitor. Para aumentar o reducir la visualización de la imagen en este campo, hacemos clic sobre él y escribimos la cifra que deseemos. -30-
- 31. - Datos del archivo: muestra información útil sobre algunos aspectos de un documento. Si hacemos clic en la flecha negra, se abrirá un menú en el que podremos elegir los datos que aparecerán en la barra. Entre estos, destacamos el tamaño actual en kilobytes que ocupa en memoria, el modo de color utilizado, la cantidad de memoria RAM que necesita el ordenador para trabajar con la imagen, el tiempo que se ha empleado en ejecutar una operación o ver qué herramienta tenemos activa. - Información de herramienta: texto que informa brevemente sobre el uso de la herramienta que tenemos activada. Si pulsamos las teclas Alt, Control o Mayús podremos obtener más datos. 1.3.7 Ventana de documento La ventana de documento se compone, generalmente, de una barra de título y de la imagen que editamos o creamos. En ella desarrollaremos la mayor parte de nuestras operaciones y es, además, donde veremos el resultado final de nuestra creatividad. La barra de título, situada en la parte superior, contiene el nombre del archivo con la extensión del formato con el que se ha almacenado o con el que estamos trabajando en ese momento. El número que le sigue en tanto por ciento es el tamaño actual con el que visualizamos la imagen en pantalla Y, seguido al porcentaje, encontramos el modo de color que posee la imagen. Barra de título -31-
- 32. Si necesitamos desplazar la ventana de documento mantenemos el botón del ratón pulsado sobre la barra de título y la arrastramos por el escenario. Si hacemos doble clic sobre la misma barra, maximizamos el documento, ocupando éste todo el área del programa. Por el contrario para minimizar o restablecer el tamaño original de la ventana del archivo, utilizamos los botones que se muestran a la izquierda de la barra de título. En ocasiones tendremos que cambiar el tamaño de la ventana de documento para adaptarla a nuestras necesidades. Por ejemplo, si queremos tener tres documentos abiertos al mismo tiempo en la zona de trabajo es muy probable que tengamos que modificar las dimensiones de éstas. Para realizar esta operación, situamos el cursor en el borde de la ventana y, cuando adquiera forma de flechas opuestas, arrastramos hacia la dirección que deseemos. 1.3.7.1 Área de visualización En ocasiones, no visualizamos una imagen en su totalidad en la ventana de documento. En este caso: - Usaremos la herramienta Mano para desplazarnos con comodidad por ella o las barras de desplazamiento de la ventana. -32-
- 33. Barras de desplazamiento Si tenemos seleccionada otra herramienta, pulsando la barra espaciadora arrastraremos la imagen sin necesidad de cambiar de herramienta. - Podemos ampliar o reducir la vista usando la herramienta lupa. Al seleccionarla el puntero se convierte en una lupa con el signo más (amplia la zona), y si pulsamos al mismo tiempo la tecla Alt, la lupa se muestra con un signo menos en el centro (reduce la imagen). 1.3.7.2 Menús contextuales Además de todas las herramientas, paletas y comandos que hemos visto hasta ahora, existen unos menús que ofrecen más información sobre las herramientas, selección o paleta activa; son los menús contextuales. Para mostrarlos, colocamos el puntero sobre la imagen y hacemos clic con el botón derecho del ratón, desplegándose dicho menú. Éste puede cambiar en función de la herramienta que tengamos seleccionada. -33-
- 34. También se muestran en los elementos de las paletas. 1.3.7.3 Guías y medición Las reglas, la herramienta Medición, las guías y la cuadrícula nos ayudan a trabajar con precisión sobre la imagen. - Reglas: se activan en el menú Vistas, apareciendo en la parte superior y a la izquierda del documento en el que estemos trabajando. Las marcas de la regla indican la posición del puntero al moverse. - Guías y cuadrículas: para mostrarlas u ocultarlas nos dirigimos al menú Vista/ Mostrar. Si aparece una marca de verificación al lado de los nombres significa que están activas. Son líneas que se ven pero no se imprimen. -34-
- 35. La cuadrícula se muestra como líneas punteadas; resulta útil para disponer elementos simétricamente. En cambio, las guías son líneas flotantes que se pueden mover, eliminar o bloquear. Para colocar una guía, arrastramos con el puntero desde la regla, tanto horizontal como vertical, hasta el documento. Asimismo, para moverlas, seleccionamos la herramienta Mover (o pulsamos la tecla ctrl.) colocamos el puntero sobre la guía y la arrastramos. Por último, para eliminarla, la desplazamos fuera de la ventana de la imagen. Cuadrícula Guías - La herramienta Medición: seleccionamos la herramienta y arrastramos desde un punto inicial hasta el final; dibujándose una línea que no se imprime. La información se muestra en la paleta Info: posición inicial, distancia horizontal y vertical recorrida, ángulo y distancia total. Para modificar la posición y tamaño de la marca podemos desplazarla en su totalidad haciendo clic sobre ella, o pulsar y arrastrar uno de sus vértices. -35-
- 36. 1.3.7.4 La herramienta Notas Con esta herramienta es posible adjuntar información escrita o sonora a una imagen. Se pueden añadir en cualquier sitio del escenario; para ello tenemos que seleccionar la herramienta y pulsar en la zona del lienzo donde queremos depositarla. Realizado esto, se abrirá una ventana donde escribiremos el texto, pudiendo elegir el tipo, color o tamaño de fuente en la barra de opciones. Una vez hayamos incluido la anotación, pulsamos en el botón de la esquina superior derecha para cerrar la ventana. Para cambiar su ubicación debemos pulsar sobre el icono y arrastrarlo. Recordar que para crear una anotación sonora, debemos tener un micrófono conectado al equipo. -36-
- 37. 1.4 ABRIR IMÁGENES Para empezar a trabajar es imprescindible poseer un documento abierto en Photoshop para realizar nuestras operaciones. Para ello, disponemos de diferentes posibilidades con las que obtener imágenes, entre las que se encuentran: - Abrir archivos ya existentes: para ello podemos utilizar el Explorador de archivos (con el que es mucho más fácil visualizar y seleccionar el archivo que queramos). - Crear imágenes nuevas. - Abrir imágenes desde un escáner. - importa imágenes. 1.4.1 Abrir archivos ya existentes Un archivo existente es aquél que ya está creado y almacenado en alguna de las unidades de nuestro ordenador. Para abrirlo hacemos clic en el menú Archivo y, de las opciones que aparecen, seleccionamos Abrir o hacemos doble clic sobre el escenario. A continuación, surgirá un cuadro de diálogo en el que debemos buscar la ubicación de la imagen y el formato en el que se ha guardado. Si conocemos con exactitud la extensión de formato del documento, hacemos clic en la flecha del menú Tipo de archivos y seleccionamos el requerido entre las opciones que aparecen. No obstante, si no recordamos el tipo de formato, podemos elegir la opción denominada Todos los formatos para visualizar aquellos cuya apertura es accesible. Cuando el nombre y el icono del archivo aparezca visible lo seleccionamos y pulsamos el botón Abrir. -37-
- 38. 1.4.1.1 Abrir archivos recientes Para obtener documentos con los que hemos trabajado recientemente sin necesidad de buscarlos con el comando Abrir, hacemos clic en el menú Archivo y elegimos Abrir recientes de las opciones que surgen. Seguidamente, se despliega un submenú con la lista de documentos abiertos con anterioridad, de los cuales seleccionamos aquél que necesitemos. -38-
- 39. 1.4.1.2 Explorador de archivos El Explorador de archivos nos permite ver y seleccionar el archivo que queremos abrir de una forma sencilla. También nos permite cambiar el nombre de los archivos, moverlos, eliminarlos, crear nuevas carpetas, rotar imágenes y nos muestra la información que acompaña a cada archivo, como puede ser: la resolución, el tamaño en píxeles, las fechas de creación y modificación o el modo de color. Para acceder al Explorador de archivos seleccionamos Archivo/ Explorar o Ventana/ Explorador de archivos. Barra de herramientas Barra de ubicación Área d e paletas a) Navegar en el Explorador de archivos: para localizar y visualizar las imágenes que tenemos almacenadas en nuestro equipo disponemos de varias paletas: o Carpetas: podemos navegar por las carpetas del ordenador. o Previsualizar: muestra una miniatura de la imagen seleccionada. o Palabras clave: asignamos palabras determinadas a las imágenes, facilitando así su búsqueda y organización. o Metadatos: almacena y muestra datos de los archivos seleccionados (nombre del archivo, formato de imagen, tamaño, modo de color, ...) -39-
- 40. b) Cambiar visualización de los archivos: en la barra de herramientas del explorador podemos cambiar la visualización de los archivos de manera que se vean más grandes, más pequeños o con detalles. Para ello seleccionamos menú Vista/ Miniatura pequeña, mediana o grande. c) Seleccionar archivos: para seleccionar un archivo hacemos clic sobre la miniatura de la imagen deseada y para elegir varios mantenemos pulsada la tecla Mayús. Cuando un archivo está seleccionado se muestra en la paleta previsualizar, en el área de paletas. d) Abrir archivos: teniendo un archivo seleccionado podemos abrirlo en Photoshop de varias maneras: o Haciendo doble clic en el archivo seleccionado. o Pulsando Intro. o Arrastrando el archivo seleccionado hacia Photoshop fuera del Explorador. o Seleccionando la opción Abrir del menú del Explorador. e) Ordenar archivos: el Explorador nos permite ordenar los archivos según el nombre, el tipo de archivo, el tamaño, etc En las opciones de menú, pulsamos en el menú Ordenar. Una marca nos indicará el método que hemos elegido para mostrar nuestras imágenes. -40-
- 41. f) Clasificar archivos: podemos clasificar los archivos personalmente asignándoles una letra o un número. Debemos seleccionar, en el menú Vista, las opciones Miniatura grande y Mostrar clasificación. A continuación hacemos clic en el campo de texto “Clasificación”, situado bajo la miniatura de la imagen, y escribimos una letra o un número. Finalmente, pulsamos Intro. g) Cambiar nombres de archivo o carpeta: podemos cambiar el nombre de un archivo o carpeta desde el mismo explorador haciendo clic en el nombre del archivo o carpeta y escribiendo el nuevo nombre. -41-
- 42. h) Trabajar con palabras clave: la paleta Palabras clave se compone de carpetas que contienen términos que podremos asociar a las imágenes. Nos permite incluir tantas categorías y palabras como necesitemos. Para aplicar una palabra clave a una imagen, la seleccionamos y en la paleta marcamos la casilla de la palabra que queremos asignar. Si señalamos la carpeta entera, estaremos asignando todos los términos que contenga dicha categoría a la imagen seleccionada. i) Rotar, marcar, buscar y eliminar imágenes: Rotar a la izquierda/ Marcar Eliminar archivo Rotar a la derecha Buscar -42-
- 43. o Rotar: Photoshop permite que rotemos imágenes en el Explorador sin necesidad de abrirlas y hacer el cambio en el programa. Para ello, seleccionamos el archivo y hacemos clic en los botones Rotar a la izquierda y Rotar a la derecha, del menú. o Marcar: es una forma rápida de reducir la búsqueda de un gran número de archivos, ya que en la opción Mostrar, de la barra de ubicación, podemos elegir entre archivos con indicador o sin indicador. Sólo tenemos que seleccionar la imagen y pulsar en el botón Marcar. En la parte inferior de la miniatura aparecerá el icono de bandera. o Buscar: esta opción nos ofrece hasta 12 criterios de búsqueda. Al pulsar sobre el botón Buscar se abre un cuadro de diálogo donde seleccionaremos una carpeta de origen y un criterio de búsqueda. Si necesitamos añadir otro criterio, hacemos clic en el botón del signo más. Los resultados de la búsqueda se muestran en la paleta Carpetas. -43-
- 44. o Eliminar: eliminamos el archivo seleccionado haciendo clic en el botón Eliminar archivo del Explorador o pulsando la tecla Supr. j) Actualizar la visualización: cuando cambiamos el nombre de un archivo o la clasificación el orden en el Explorador no cambia automáticamente a no ser que lo cerremos y los volvamos a abrir, o seleccionemos la opción Actualizar del menú Vista del Explorador. Pulsando la tecla F5 también se actualiza. 1.4.2 Crear un nuevo archivo Para crear una imagen partiendo de cero hacemos clic en el menú Archivo y seleccionamos Nuevo de las opciones que surgen. Aparecerá un cuadro de diálogo denominado Nuevo en el que debemos especificar las siguientes características: o Nombre: en este campo escribimos el nombre que aparecerá en la barra de título de la ventana de documento y con el que identificaremos posteriormente la imagen. o Tamaño de imagen: especificamos las dimensiones de la imagen, la resolución y el modo de color que poseerá el documento. - Para definir una anchura y una altura escribimos en los campos respectivos los valores que deseemos y seleccionamos la unidad de medida por la que se registran éstos. Pulsando las flechas de los campos podemos elegir entre unidades en píxeles, centímetros, pulgadas, picas o puntos. - También podemos elegir un tamaño predefinido de la lista que se nos ofrece en el campo Predefinir. - En la Resolución definimos la cantidad de píxeles por pulgada o centímetros que poseerá la imagen. En este sentido, es preciso destacar la importancia que este elemento representa, ya que, debemos considerar previamente el uso que proporcionaremos al archivo para asignarle su correcta resolución. De hecho, la resolución para una imagen destinada a la Web no es igual de válida que otra que va a ser impresa. - Por su parte, en el campo Modo de color escogemos el modo de color con el que trabajaremos en el archivo. Entre éstos, destacamos el RGB, CMYK, Escala de grises, Color Lab y Mapa de bits. -44-
- 45. - Por último, en el apartado Contenido de fondo especificamos el contenido inicial de la imagen, es decir, si queremos empezar a trabajar en ella sobre un color blanco, sobre el color de fondo que esté seleccionado o, por el contrario, si preferimos un documento transparente sin ningún tipo de color. 1.4.3 Abrir imágenes de escáner En Photoshop podremos abrir imágenes directamente desde nuestro escáner o cámara digital. Para ello, debemos tener perfectamente configurada la compatibilidad del aparato con el programa para, de esta forma, evitar errores en el proceso de obtención del documento. Por tanto, si queremos obtener una imagen de escáner seleccionamos el menú Archivo y elegimos Importar de los comandos que aparecen. A continuación, surge otro submenú donde escogemos una de estas dos posibles opciones: 1- El nombre del escáner o cámara correspondiente. 2- Soporte WIA o seleccionar TWAIN. El soporte WIA funciona con Windows de manera que podamos importar imágenes desde un escáner o cámara directamente a Photoshop. Este soporte sólo está disponible si estamos trabajando con Windows ME o Windows XP. Si no trabajamos con estas versiones de Windows utilizaremos la interfaz TWAIN. El TWAIN es un dispositivo con interfaz propia que sirve para capturar imágenes que obtienen algunos escáneres compatibles con Photoshop. -45-
- 46. Al elegir una de estas posibilidades aparecerá una ventana parcial con una vista previa de la imagen y las opciones correspondientes de configuración para preparar la calidad de la imagen (resolución, color, brillo, etc.). Cuando especifiquemos estos apartados, pulsaremos sobre la opción Aceptar y la imagen se convertirá en un nuevo documento de Photoshop. No obstante, en el caso de que no podamos importar la imagen desde Photoshop, tendremos que utilizar el software del propio escáner y guardar el archivo en un formato compatible con el programa (TIFF, BMP o PICT). Después, la abrimos desde la aplicación realizando los mismos pasos que efectuamos para obtener archivos existentes. 1.4.4 Importar y abrir documentos PDF Los archivos PDF (Formato de Documento Portátil) son originarios de los programas Adobe Illustrator y Adobe Acrobat Reader . La característica fundamental de este formato es que permite la obtención de publicaciones electrónicas que conservan su diseño original, y está concebido además para que sea enviado fácilmente a través de redes de amplio alcance (Internet). Este tipo de formato permite combinar imágenes de bits, vectores y herramientas de navegación (enlaces de hipertexto o links hacia otros objetos) de manera simultánea. Hay dos tipos de archivos PDF: aquellos que sólo contienen una imagen y aquellos que contienen varias páginas e imágenes y se denominan archivos PDF genéricos. Para abrir los archivos que contienen una sola imagen hay que importarlos, en cambio los PDF genéricos se pueden abrir directamente en Photoshop eligiendo qué páginas deseamos abrir. También podemos importar únicamente las imágenes de un PDF genérico. -46-
- 47. 1.4.4.1 Importar imagen PDF Para importar una imagen de un documento PDF elegimos Archivo y, de las opciones que se despliegan, seleccionamos Importar y, seguidamente, Imagen PDF. A continuación, surgirá una ventana denominada Seleccione PDF para importación de imagen donde escogeremos el archivo deseado y, posteriormente, pulsaremos Abrir. Después, aparecerá un cuadro de diálogo llamado Importación de imagen PDF que muestra, una a una, las imágenes que posee el archivo. Pues bien, haciendo uso del scroll de la ventana buscamos la imagen deseada y pulsamos el botón Aceptar. No obstante, si deseamos abrir todas las imágenes disponibles del archivo mantendremos pulsada la tecla Mayús. Esta última acción abre cada imagen en un documento distinto. -47-
- 48. 1.4.4.2 Abrir un documento PDF Para obtener un archivo PDF elegimos Archivo y, seguidamente, Abrir, apareciendo la ventana parcial correspondiente. A continuación, buscamos y seleccionamos el documento que necesitamos, sin olvidar que para ello debemos especificar el formato PDF, en el campo Tipo de archivos. Después, pulsamos Abrir y surge un cuadro de diálogo, llamado Selector de página PDF, donde escogemos, ayudándonos del scroll de la ventana, aquella página del archivo que deseemos obtener. Una vez elegida la página, accionamos el botón Aceptar y, a continuación, aparecerá la ventana Rasterizando PDF genérico, en la que especificaremos el tamaño de la imagen, la resolución y el modo de color. Así, dentro de esta ventana nos vamos a encontrar las casillas Suavizar y Restringir proporciones. La primera de ellas suaviza los bordes de la imagen mejorando la continuidad de los colores de éstos y, la segunda, mantiene la proporción de las dimensiones del documento. Finalmente, pulsamos OK para abrir la imagen. 1.4.5 Cambiar el tamaño de imagen Si deseamos modificar el tamaño de una imagen una vez obtenida para adaptarla a nuestras necesidades, hacemos clic en el menú Imagen y, de las opciones que se despliegan, elegimos Tamaño de imagen. También podemos acceder al cuadro de diálogo que aparece haciendo clic con el botón -48-
- 49. derecho sobre la barra de título del documento. En este cuadro de diálogo podremos especificar las siguientes características: o Dimensiones en píxeles: sirve para cambiar el ancho y el alto de la imagen en píxeles y determinar el tamaño de visualización del archivo en proporción a la resolución de la pantalla del monitor y de la propia imagen. Si hacemos clic en las flechas de los campos, podremos elegir entre dimensiones en píxeles o porcentajes. o Tamaño de documento: sirve para modificar las dimensiones y la calidad (resolución) de impresión de la imagen en un soporte gráfico. Si pulsamos las flechas de los campos observaremos que podemos escoger entre diferentes unidades de medida. o Escalar estilos y restringir proporciones: si cambiamos el tamaño de la imagen, al activar estas opciones, se mantendrán las proporciones de la imagen y se escalarán los efectos aplicados a ésta. Por ejemplo, si cambiamos la altura, la anchura se ajustará automáticamente a la nueva medida. o Remuestrear la imagen: apartado en el que se define la calidad de la imagen según el sistema de color elegido. Si hacemos clic en la flecha del campo se abre un menú con las siguientes opciones: - Por aproximación: para imágenes con menor calidad. - Bilineal: para una calidad media. - Bicúbica: para una imagen de mayor calidad con tonos continuos y degradados precisos. - Bibúbica más suavizada: para aumentar imágenes. - Bibúbica más enfocada: para reducir el tamaño de una imagen. Cuando terminemos de modificar lo que necesitemos, pulsamos el botón Ok para aplicar los cambios a la imagen. -49-
- 50. 1.4.6 Cambiar el tamaño de lienzo El lienzo es la base sobre la que se sitúa la imagen. En un cuadro, por ejemplo, el lienzo es la plataforma sobre la que un pintor aplica las manchas de pintura. En Photoshop ocurre lo mismo, es decir, el documento se compone de un lienzo sobre el que editamos la imagen. Las medidas del lienzo y de la imagen no tienen porqué coincidir siempre. Por tanto, en ocasiones, necesitaremos aumentar o disminuir el tamaño del lienzo para adaptar sus dimensiones a la imagen. Para ello, hacemos clic en el menú Imagen y elegimos Tamaño de lienzo de las opciones que aparecen o hacemos clic con el botón derecho sobre la barra de título del documento. A continuación, surge un cuadro de diálogo en el que podemos configurar las siguientes características: o Tamaño actual: este apartado nos muestra las características actuales del lienzo, esto es, el peso que ocupa en memoria y sus dimensiones en píxeles. o Anchura y Altura: en estos campos definimos las nuevas dimensiones de tamaño. Si hacemos clic en las flechas podemos escoger la unidad de medida que necesitemos. o Relativo: para aumentar el tamaño del lienzo en valores absolutas, si introducimos valores negativos el tamaño de lienzo disminuye. o Ancla: estos cuadros orientan la dirección hacia donde se aplica la ampliación o reducción de la anchura y la altura del lienzo. Para usarlos sólo tendremos que hacer clic en el que deseemos. -50-
- 51. Cuando especifiquemos los cambios, pulsamos el botón Ok y se aplicarán las nuevas dimensiones al lienzo. 1. 2. Hemos modificado el ancho del lienzo en 50 píxeles. SE ha definido el Ancla para que el lienzo se amplie por su parte derecha. -51-
- 52. RECUERDE • La zona de trabajo de Photoshop se compone de una serie de menús, herramientas, paletas, opciones y comandos con los que efectuaremos todo tipo de acciones para crear y editar imágenes. • La barra de menús se ubica a lo largo de la parte superior de la zona de trabajo del programa y está compuesta de una serie de comandos que dan nombre a cada menú haciendo referencia a las operaciones que contienen. • El cuadro de herramientas está compuesto por una serie de instrumentos con los que podemos realizar multitud de operaciones como seleccionar, recortar, pintar, trazar, borrar, clonar, enfocar o escribir texto. • La barra de opciones aparece situada debajo de la barra de menús y se encarga de mostrar y desglosar los atributos de una herramienta seleccionada. • Las paletas son ventanas parciales con propiedades destinadas a organizar, estructurar y modificar imágenes. • La barra de estado se encuentra situada en la parte inferior de la zona de trabajo y nos informa sobre las dimensiones de visualización de una imagen en pantalla, los datos del archivo y la forma de uso de la herramienta que poseamos activa. • La ventana de documento se compone, generalmente, de una barra de título y de la imagen que editamos o creamos. • Con las herramientas Zoom, mano, barras de desplazamiento y la paleta Navegador podemos visualizar la imagen en diferentes escalas de tamaño y desplazarnos por la misma. • Para trabajar con precisión sobre la imagen disponemos de la herramienta Medición, las reglas, las guías y la cuadrícula. • La herramienta Notas nos permite añadir anotaciones escritas o sonoras a una imagen. • Podemos obtener imágenes abriendo archivos existentes o documentos recientes, creando nuevas imágenes, importando imágenes de escáner e importando archivos PDF. • El Explorador de archivos nos permite visualizar, cambiar nombre o abrir archivos existentes de una manera fácil y rápida. • Una vez obtenida una imagen podemos modificar sus dimensiones en píxeles, el tamaño de impresión y la resolución para adaptarla a nuestras necesidades. -52-
- 53. ATAJOS DE TECLADO Herramienta Marco M Herramienta Marco (no visible) Mayús+M Herramienta Mover V Herramienta Lazo L Herramienta Lazo (no visible) Mayús+L Herramienta Varita Mágica W Herramienta Recortar C Herramienta Sector K Herramienta Sector (no visible) Mayús+K Herramienta Parche J Herramienta Parche (no visible) Mayús+J Herramienta Pincel B Herramienta Pincel (no visible) Mayús+B Herramienta Tampón S Herramienta Tampón (no visible) Mayús+S Herramienta Pincel de Historia Y Herramienta Pincel de Historia (no visible) Mayús+Y Herramienta Borrador E Herramienta Borrador (no visible) Mayús+E Herramienta Degradado G Herramienta Degradado (no visible) Mayús+G Herramienta Desenfocar R Herramienta Desenfocar (no visible) Mayús+R Herramienta Sobreexponer O Herramienta Sobreexponer (no visible) Mayús+O Herramienta Selección de Trazado A Herramienta Selección de Trazado (no visible) Mayús+A Herramienta Texto Horizontal T Herramienta Texto Horizontal (no visible) Mayús+T Herramienta Pluma P Herramienta Pluma (no visible) Mayús+P Herramienta Forma Personalizada U -53-
- 54. Herramienta Forma Personalizada (no visible) Mayús+U Herramienta Notas N Herramienta Notas (no visible) Mayús+N Herramienta Cuenta Gotas I Herramienta Cuenta Gotas (no visible) Mayús+I Herramienta Mano H Herramienta Zoom Z Colores frontal y de fondo por defecto D Conmutar colores frontal y de fondo X Modo Máscara rápida Q Modos de Pantalla F Archivo Nuevo Ctrl.+N Abrir Archivo Ctrl.+O Guardar Archivo Ctrl.+S Guardar Como Ctrl.+Mayús+S Guardar para Web Ctrl.+Mayús+Alt+S Cerrar Ctrl.+W Imprimir Ctrl.+P Rehacer Invertir Ctrl.+Z Paso Adelante Ctrl.+Mayús+Z Paso Atrás Ctrl.+Alt+Z Cortar Ctrl.+X Copiar Ctrl.+C Copiar Combinado Ctrl.+Mayús+C Pegar Ctrl.+V Pegar Dentro Ctrl.+Mayús+C Rellenar con color de fondo Ctrl.+Delete Rellenar con color frontal Alt+Delete Transformación Libre Ctrl.+T Niveles Ctrl.+L Niveles Automáticos Ctrl.+Mayús+L Contraste Automático Ctrl.+Mayús+Alt+L Color Automático Ctrl.+Mayús+B Curvas Ctrl.+M -54-
- 55. Tono Saturación Ctrl.+U Desaturar Ctrl.+Mayús+U Invertir Ctrl.+I Nueva Capa Ctrl.+Mayús+N Capa vía copiar Ctrl.+J Combinar Capas Enlazadas Ctrl.+E Combinar Capas Visibles Ctrl.+Mayús+E Seleccionar todo Ctrl.+A Deseleccionar Ctrl.+D Invertir Selección Ctrl.+Mayús+I Repetir Filtro Ctrl.+F Aumentar Ctrl.++ Disminuir Ctrl.+- Píxeles Reales Ctrl.+Alt+0 Reglas Ctrl.+R Extras Ctrl.+H Mostrar u Ocultar todas las paletas Tab Mostrar u Ocultar todas las paletas excepto Herramientas y Opciones Mayús+Tab Mover imagen 1 pixel Flechas Mover imagen 10 píxeles Mayús+Flechas Desplazarse por la imagen Espacio+Clic+Arrastrar -55-
- 56. GLOSARIO Barra de estado: Se encuentra situada en la parte inferior de la zona de trabajo y nos ofrece información sobre el tamaño de visualización, datos del archivo y datos de la herramienta que estemos utilizando en ese momento. Filtros: Son “efectos” predefinidos que incorpora el programa, a través de los cuales se puede modificar una selección, una capa o la totalidad de la imagen. Muchos de estos “efectos” son configurables y se pueden aplicar tantos como se quiera sobre la misma. Histograma: Se trata de una paleta que ofrece muchas opciones para ver la información tonal y de color de una imagen. Ilustra en un gráfico cómo están distribuidos los píxeles de la imagen mostrando la cantidad de píxeles en cada nivel de intensidad del color. Instantáneas: Son copias temporales que hacemos de la imagen y su principal característica radica en el almacenamiento de estados de imagen para trabajar a partir de ellos cuando los necesitemos. Métodos abreviados de teclado: También llamados “Atajos de teclado”, son formas más rápidas de acceder a operaciones o herramientas del programa por medio de una o varias combinaciones de teclas del teclado, .obviando, por tanto, el uso del ratón para llevarlas a cabo. Paletas: Son ventanas parciales con propiedades destinadas a organizar, estructurar y modificar imágenes. Se pueden organizar y apilar de una manera cómoda para el usuario. Las paletas más comunes son Capas, Historia, Muestras, Trazados, Canales, etc. -56-