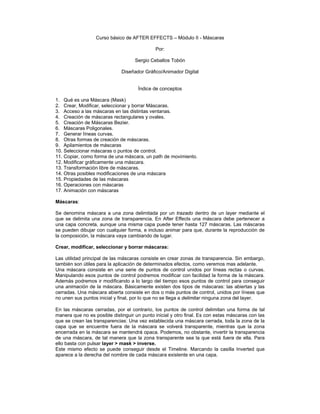
After Effects Mascaras
- 1. Curso básico de AFTER EFFECTS – Módulo II - Máscaras Por: Sergio Ceballos Tobón Diseñador Gráfico/Animador Digital Índice de conceptos 1. Qué es una Máscara (Mask) 2. Crear, Modificar, seleccionar y borrar Máscaras. 3. Acceso a las máscaras en las distintas ventanas. 4. Creación de máscaras rectangulares y ovales. 5. Creación de Máscaras Bezier. 6. Máscaras Poligonales. 7. Generar líneas curvas. 8. Otras formas de creación de máscaras. 9. Apilamientos de máscaras 10. Seleccionar máscaras o puntos de control. 11. Copiar, como forma de una máscara, un path de movimiento. 12. Modificar gráficamente una máscara. 13. Transformación libre de máscaras. 14. Otras posibles modificaciones de una máscara 15. Propiedades de las máscaras 16. Operaciones con máscaras 17. Animación con máscaras Máscaras: Se denomina máscara a una zona delimitada por un trazado dentro de un layer mediante el que se delimita una zona de transparencia. En After Effects una máscara debe pertenecer a una capa concreta, aunque una misma capa puede tener hasta 127 máscaras. Las máscaras se pueden dibujar con cualquier forma, e incluso animar para que, durante la reproducción de la composición, la máscara vaya cambiando de lugar. Crear, modificar, seleccionar y borrar máscaras: Las utilidad principal de las máscaras consiste en crear zonas de transparencia. Sin embargo, también son útiles para la aplicación de determinados efectos, como veremos mas adelante. Una máscara consiste en una serie de puntos de control unidos por líneas rectas o curvas. Manipulando esos puntos de control podremos modificar con facilidad la forma de la máscara. Además podremos ir modificando a lo largo del tiempo esos puntos de control para conseguir una animación de la máscara. Básicamente existen dos tipos de máscaras: las abiertas y las cerradas. Una máscara abierta consiste en dos o más puntos de control, unidos por líneas que no unen sus puntos inicial y final, por lo que no se llega a delimitar ninguna zona del layer. En las máscaras cerradas, por el contrario, los puntos de control delimitan una forma de tal manera que no es posible distinguir un punto inicial y otro final. Es con estas máscaras con las que se crean las transparencias: Una vez establecida una máscara cerrada, toda la zona de la capa que se encuentre fuera de la máscara se volverá transparente, mientras que la zona encerrada en la máscara se mantendrá opaca. Podemos, no obstante, invertir la transparencia de una máscara, de tal manera que la zona transparente sea la que está fuera de ella. Para ello basta con pulsar layer > mask > inverse. Este mismo efecto se puede conseguir desde el Timeline. Marcando la casilla Inverted que aparece a la derecha del nombre de cada máscara existente en una capa.
- 2. Acceso a las máscaras en las distintas ventanas: Una máscara creada es accesible y manipulable desde tres ventanas: La ventana del timeline, la de composición y la de layers. En el Timeline, las distintas máscaras creadas para un layer están accesibles cuando se abre la propiedad Mask del mismo, lo cual puede hacerse pulsando el pequeño triángulo a la izquierda del nombre del layer, para abrir todas sus propiedades, o para abrir sólo las máscaras, pulsando la tecla M. Allí aparecerán listadas las diferentes máscaras de un layer, según el orden de su creación. Cada máscara, a su vez, dispone de varias propiedades, accesibles pulsando el pequeño triángulo a la izquierda del nombre de la máscara. De estas propiedades hablaremos más adelante. En la ventana de composición se ve en todo caso el efecto de la máscara, es decir: la zona transparente deja siempre de verse. Podemos también decidir si queremos ver las líneas y puntos que componen las máscaras o no queremos verlos. Ello viene determinado por la opción composition | layer mask. En la ventana de layers siempre se ve el contenido entero de la capa, con independencia de que una parte de ella sea o no transparente. Para ver la forma de las máscaras debemos pulsar layer | masks. Pulsando layer | none dejaremos de ver la forma de la máscara, aunque la máscara seguirá estando en su lugar. Obsérvese que las opciones de visualización de las ventanas de composición y de layer funcionan de manera distinta. En el menú de la ventana de composición podemos ir activando o desactivando distintas opciones de visualización. Por el contrario, en la ventana de layer, debemos elegir una de las posibles opciones de visualización: al elegir una de ellas se desactiva la que estuviera activada hasta entonces. Si elegimos layer | none anularemos todas las opciones de visualización. Igualmente en ambas ventanas vemos las máscaras de forma diferente: • En la ventana de composición, una vez creada una máscara, sólo veremos la parte opaca de la capa que puede ser la parte encerrada en la máscara o la que está fuera, según se haya activado o no la inversión en la transparencia de la máscara. • En la ventana de layer, siempre veremos todo el contenido del layer, y la máscara, si está activada la opción masks se mostrará superpuesta al layer. Esto hace que, en general, sea preferible utilizar la ventana de layer para trabajar con las máscaras, pues siempre tendremos un control más preciso sobre ellas si podemos ver todo el layer. 2.2. Creación de máscaras rectangulares y ovales: Con la herramienta Rectángulo podemos dibujar, en la ventana de composición o en la ventana de layer, una máscara de forma rectangular, simplemente haciendo click en una de las esquinas de la máscara y arrastrando hacia la esquina contraria. • Si durante el arrastre mantenemos pulsada la tecla MAYUS, la forma de la máscara será cuadrada. • Si durante el arrastre mantenemos pulsada la tecla CTRL el rectángulo comenzará a dibujarse a partir del centro. • Si se mantiene pulsado durante el arrastre las teclas MAYUS-CTRL, se combinarán ambos efectos. • Si hacemos doble click sobre la herramienta rectángulo, en la caja de herramientas, se dibujará una máscara rectangular de las mismas dimensiones que la capa que estuviera seleccionada. Exactamente igual, podemos dibujar máscaras ovales con la herramienta Elipse. Las combinaciones de teclas que se acaban de ver funcionan de manera similar, y así, con la tecla MAYUS se dibujará un círculo, con la tecla CTRL la elipse se dibujará partiendo del centro, y haciendo doble click sobre la herramienta se creará una máscara de forma oval cuyas tangentes coincidan con los límites de los lados de la capa. Nota: Las máscaras rectangulares (o cuadradas) son las que menos recursos del sistema ocupan a la hora de la previsualización o de la construcción del archivo final.
- 3. Creación de Máscaras Bezier: Las dos herramientas que se acaban de ver permiten crear de manera rápida máscaras de formas simples. Pero podemos crear máscaras con cualquier forma mediante la herramienta Pen ( ) que nos permitirá dibujar curvas Bezier. Máscaras poligonales: Con la herramienta Pen seleccionada, para dibujar una máscara poligonal, deberemos ir haciendo click en el lugar de la capa en donde queramos generar un punto de control. Cada vez que creamos un punto de control nuevo, automáticamente se dibujará una línea entre el nuevo punto de control y el punto de control anterior. De esta manera podremos ir dibujando un polígono de líneas rectas que tenga la forma que deseemos. Para cerrar el polígono, tras haber marcado el último punto de control, disponemos de tres posibilidades: • Hacer doble click, en cuyo caso automáticamente se trazará una línea entre el último punto de control y el primero. • Hacer click, de nuevo, sobre el primer punto de control. After Effects nos indica que el puntero del ratón se encuentra sobre el primer punto de control, cambiando su forma: Cuando el puntero adopte la forma de una pluma con un pequeño círculo a la derecha, significa que haciendo click en ese lugar cerraremos el polígono. • Pulsar layer > mask > closed para cerrar la máscara. Nota: Cuando se crea una máscara, y se deja sin cerrar, sólo podremos cerrarla seleccionándola en el timeline o en la ventana de capa y pulsando layer > mask > closed. Esto es así porque la próxima vez que sobre la capa usemos la herramienta Pen, After Effects interpretará que queremos generar una máscara nueva, de manera que no es posible empezar el trazado de la máscara, luego realizar cualquier operación, y después volver a él. Lo que si podemos hacer, por supuesto, es modificar el trazado una vez creado. Generar líneas curvas: El procedimiento para generar una máscara con líneas curvas es muy similar al anterior. La única diferencia se encuentra en que, en el momento de hacer click para generar un punto de control nuevo, hay que realizar un pequeño arrastre con el ratón en la dirección en la que queremos que se curve la línea. Cuando arrastramos, en pantalla se muestran inmediatamente los manipuladores de dirección que inciden sobre la forma de la curva, de manera que la dirección en la que arrastremos repercute sobre la suavidad de la misma. Otras formas de creación de máscaras: Además de los métodos gráficos que se acaban de explicar, todavía disponemos de los siguientes procedimientos para crear una máscara: • Mediante el menú pulsando layer > mask > new mask (MAYUS+CTRL+N). Se creará una máscara rectangular con las mismas dimensiones que la capa. Luego pulsando layer > mask > mask shape (MAYUS+CTRL+M), podremos modificar las coordenadas superior, inferior, izquierda y derecha de la máscara, así como indicar si la forma ha de ser oval, rectangular o Bezier. • Importando máscaras creadas en Photoshop o en Illustrator. Este proceso se puede hacer utilizando, en ambos programas el comando Copiar y pegando el trazado directamente en After Effects. Si tiene instalado Illustrator, este es un buen procedimiento, ya que la manera en la que Illustrator genera los trazados es mucho más potente y versátil que la de After Effects. Apilamiento de máscaras: Al igual que las diferentes capas se van apilando en la composición, las máscaras se van colocando unas encima de otras conforme van siendo creadas. Este orden de apilamiento tiene importancia a la hora de determinar exactamente qué zona será transparente, lo cual dependerá del orden en el que estén situadas las máscaras y del valor asignado, en cada una de ellas, a la propiedad Blending Mode. En cualquier caso cabe anotar que en el timeline el orden de apilamiento se muestra exactamente al revés de cómo es en realidad. Esto es porque las máscaras se van añadiendo al timeline en el orden en el que van siendo creadas. Es decir:
- 4. si en un layer con tres máscaras creamos una nueva, la nueva máscara será la que está por encima de todas, sin embargo en el timeline se mostrará la última. Podemos modificar el orden de apilamiento de las máscaras exactamente igual que el orden de apilamiento de los layers, e incluso con las mismas opciones de menú y combinaciones de teclas. Es decir: Podemos seleccionar una máscara por su nombre y arrastrarla arriba o abajo, o podemos elegir en el menú: • layer > bring mask to front (MAYUS-CTRL-+): Convierte la máscara seleccionada en la primera. Si había seleccionadas más de una máscara, se colocarán todas ellas al principio, y conservarán, entre ellas, su orden relativo. • layer > bring mask forward (CTRL-+): Eleva la máscara seleccionada un nivel, es decir: la coloca por encima de la máscara que estuviera inmediatamente encima de ella. • layer > bring mask backward : Desciende la máscara un nivel, es decir: la coloca por debajo de la que estuviera inmediatamente debajo de ella. • layer > send mask to back: Envía la máscara seleccionada al fondo. Seleccionar máscaras o puntos de control: Una vez creada una máscara, cualquier operación que hagamos sobre ella exige previamente su selección. La selección de puntos de control funciona de modo similar al resto de las selecciones de After Effects. Tengamos en cuenta que: • Al hacer click sobre una línea se seleccionarán los dos puntos de control que la delimitan. • Al trazar con el ratón un rectángulo sobre la máscara, se seleccionarán todos los puntos de control que caigan dentro de él. • Para seleccionar toda la máscara, haga click sobre cualquiera de sus puntos de control o segmentos mientras mantiene pulsada la tecla ALT. • Para seleccionar simultáneamente varias máscaras, haga MAYUS+ALT+CLICK sobre ellas. En el timeline, haciendo click sobre el nombre de alguna máscara, la seleccionaremos entera. Copiar, como forma de una máscara, un path de movimiento: Si copiamos los keyframes del path de movimiento de una propiedad espacial (posición o anchor point), podemos copiar en una máscara existente dicha información, de tal manera que la forma del path de movimiento pasará a ser la forma de la máscara. Esto puede ser útil cuando se quiere realizar una animación que siga la forma de una máscara colocada en un layer distinto. Por ejemplo: Un carro circulando por una carretera: Si la carretera la tenemos en un keyframe del que queremos hacer transparente la zona que está fuera de la carretera, podríamos dibujar la trayectoria del vehículo y en el layer en la que está la carretera crear una máscara cuya forma coincida con la de la trayectoria del vehículo, lo que nos garantizaría que la parte externa a la carretera se vuelve transparente. Para obtener este efecto debemos, en primer lugar copiar los keyframes de la trayectoria, teniendo cuidado de copiar sólo keyframes de una propiedad. Luego, teniendo la máscara seleccionada en el timeline, debemos pulsar edit > paste (CTRL+V). Modificar gráficamente una máscara: Las distintas modificaciones que podemos hacer en una máscara, dependen de la herramienta que se utilice. Con la herramienta de selección podemos mover los puntos de control seleccionados. Si estuviera seleccionada toda la máscara, se moverá entera sin cambiar su forma. Si algún punto de control no estuviera seleccionado, al mover los restantes cambiará la forma de la máscara. Si no estuviera seleccionado ningún punto de control, al hacer click sobre uno de ellos para empezar el arrastre, ese punto sería el que se movería. Haciendo click sobre un segmento, seleccionaríamos los dos puntos de control que lo delimitan, de forma que moveríamos toda la línea. También podemos mover los puntos seleccionados mediante las teclas de dirección. Cada pulsación moverá el punto un píxel en la dirección marcada por la tecla que se haya pulsado. Manteniendo pulsada la tecla MAYUS el movimiento será de 10 píxeles. Con la herramienta Add Point podemos añadir puntos de control. Para ello sitúe el puntero del ratón sobre una línea y haga click. Con la herramienta Erase Point podemos eliminar puntos de control. Para ello sitúe el puntero del ratón sobre un punto de control y haga click.
- 5. Con la herramienta convert Point podemos modificar la forma de la curva. Para ello sitúe el puntero sobre un punto de control y haga click: Se mostrarán los manipuladores de dirección que podrá desplazar para modificar la forma de la curva. Herramientas para modificar una máscara -Pen, -Add point, -Erase point, -Convert point Notas: • Las herramientas add point, erase point y convert point no exigen que esté seleccionada la máscara sobre la que actúan, aunque si la máscara no estaba seleccionada, puede ser preciso hacer click dos veces. • La herramienta pen se convertirá automáticamente en la herramienta add point cuando el cursor pase por encima de una línea, y en la herramienta convert point cuando el cursor se coloque sobre un punto de control. Transformación libre de máscaras (escalar y rotar): Otra forma de modificar una máscara es escalándola o rotándola. Esta operación se puede hacer: • Teniendo seleccionada una máscara • Teniendo seleccionadas varias máscaras • Teniendo seleccionados varios puntos de una máscara. La operación afectará al contenido de nuestra selección. Para escalar o rotar una o varias máscaras (o una parte de una máscara), debemos realizar la selección pertinente y pulsar layer>mask >free transform points (CTRL+T). Tras ello se mostrará un rectángulo alrededor de la máscara o máscaras seleccionadas, o alrededor de los puntos seleccionados. Ese rectángulo consta de modificadores que nos permiten modificar su tamaño y forma, así como de un anchor point que indica el ángulo de rotación de la zona seleccionada. Entonces podremos realizar las siguientes acciones: • Arrastrando cualquiera de los modificadores centrales, provocaremos un cambio en el tamaño horizontal o vertical. Si mantenemos pulsada la tecla CTRL durante el arrastre, el cambio de tamaño se hará por los dos lados del rectángulo.
- 6. • Arrastrando cualquiera de los modificadores de esquina provocaremos un tamaño simultáneo de altura y anchura. Si mantenemos pulsada la tecla MAYUS las proporciones del rectángulo no se verán alteradas. Si mantenemos pulsada la tecla CTRL la variación se producirá en forma simétrica respecto al anchor point del rectángulo. • Arrastrando el anchor point del rectángulo lo cambiaremos de lugar. Cuando el puntero del ratón se encuentre sobre el anchor point adoptará la forma. • Para rotar el rectángulo, coloque el cursor cerca de una de las esquinas, pero fuera del rectángulo, hasta que el puntero tome la forma de una curva con una doble flecha. Entonces arrastre en la dirección en la que desee girar el rectángulo. La rotación se produce con respecto al anchor point del rectángulo, que actúa como centro del giro. Cuando haya terminado pulse INTRO. Para anular los cambios pulse ESC. Otras posibles modificaciones de la forma de una máscara: Además de los sistemas expuestos, todavía hay algunas maneras más de modificar la forma de una máscara, aunque no ofrecen tantas posibilidades como las modificaciones gráficas que acabamos de ver. La primera es desde la caja de diálogo de forma de la máscara, que se abre pulsando layer > mask > mask shape (MAYUS+CTRL+M) o haciendo click, en el timeline, sobre la palabra Shape situada a la derecha de la propiedad Mask Shape de la máscara. Desde esta caja de diálogo podemos modificar las cuatro coordenadas principales de la máscara y su forma básica. También desde el menú principal podemos pulsar layer > mask > reset mask lo que producirá el efecto de hacer que la máscara se vuelva rectangular y sus dimensiones coincidan con las del layer. Una última posibilidad consiste en sustituir una máscara por otra. Esto en realidad no es una modificación, pero se le parece mucho. Esta operación equivale a borrar una máscara, crear una máscara nueva, darle el mismo nombre que la máscara original y atribuirle las propiedades que ésta tuviera (salvo, obviamente, las que afectan a la forma). Todo ello se consigue en la ventana del layer seleccionando una máscara del menú target que aparece en la esquina inferior izquierda de la ventana cuando en ella está activada la visualización de máscaras. Cuando en dicho menú seleccionamos una máscara, la próxima máscara que dibujemos en el layer en lugar de añadirse a éste como una máscara más, sustituirá a la máscara que hubiéramos seleccionado. Por lo tanto, cuando queremos dibujar una máscara nueva hay que asegurarse en la ventana de layer, esta seleccionado como Target None. Caja de diálogo de propiedades de las máscaras Borrar máscaras: Para borrar una máscara hay varios procedimientos: • Si está seleccionada alguna parte de la máscara, pulse layer > mask > delete mask.
- 7. • Si está seleccionada toda la máscara, puede ejecutar el procedimiento anterior, o pulsar edit > clear (SUPR). • Para borrar simultáneamente todas las máscaras de una capa, debemos pulsar layer > mask > remove all masks. Propiedades de las máscaras: Las máscaras disponen de cinco propiedades: blending mode, mask shape (forma), mask feather (suavizado), mask opacity (opacidad) y mask expansion (expansión). De ellas la primera es permanente es decir: no puede ser animada. Las restantes propiedades pueden ser animadas mediante keyframes, del modo similar a como se animan las propiedades de los layers. A continuación veremos todas las propiedades, salvo la de forma, de la que ya hemos hablado a propósito de la creación de máscaras y de su modificación. Propiedades de las máscaras expandidas en el Timeline. El modo de fusión de las máscaras (Mask Mode): El modo de fusión o blending mode se define como la manera en la que una máscara crea una transparencia. Este modo de fusión tiene un efecto distinto en las siguientes dos situaciones: • Cuando una máscara es la única máscara de un layer en la que no hay un canal alfa. • Cuando una máscara está en un layer en la que hay un canal alfa, o haya o no canal alfa, en el mismo layer existen varias máscaras. Es decir: a efectos de modo de fusión, el posible canal alfa del layer se considera una máscara más; y los modos de fusión funcionan de manera distinta cuando hay más de una máscara y existen zonas en las que las máscaras se solapan. En este último caso las máscaras se consideran apiladas, exactamente igual que los layers de la composición. La primera máscara creada se superpone sobre el layer. La segunda máscara se superpone sobre la primera, etc. De tal manera que el modo de fusión de una determinada máscara nos ayuda a determinar cómo interactúa dicha máscara con aquellas máscaras que tiene por debajo. Lo que ocurre es que, como ya se explicó, el modo en el que las máscaras se muestran en el timeline, podría no tener nada que ver con su orden de apilamiento. Por ello en la explicación que sigue debe tenerse claro que cuando hablo de orden de máscaras, me refiero al orden de apilamiento, y no al orden en que se muestran en el timeline. Los modos de fusión se pueden elegir, bien del menú layer>mask>mode (habiendo previamente seleccionado la máscara de que se trate, o alguna de sus partes), o bien pulsando en el menú que aparece a la derecha del nombre de cada máscara en el timeline. Los modos posibles son los siguientes: • None (Ninguno): Este modo anula el efecto de transparencia creado por la máscara. Es decir: es como si la máscara no existiera: no influye para nada en el layer o en la composición. Este
- 8. modo es útil cuando se quiere usar la forma de la máscara para algún efecto como el efecto Stroke (Contornear) o el efecto Fill (Llenar). • Add (Añadir): Este es el modo de fusión por defecto y significa que se añade el área de la máscara a cualquier otra máscara existente en el layer. En la zona en la que varias máscaras se solapan la opacidad de todas ellas se va sumando. • Substract (sustraer): Sustrae la máscara de cualquier máscara situada debajo de ella (en el apilamiento de máscaras); es decir: de cualquier máscara creada antes que ella. Si aplicamos este modo de fusión a una máscara que está en un layer en el que no hay más máscaras, el efecto será similar al de la inversión en la transparencia de la máscara. • Intersect (Intersección): En este modo de fusión sólo será opaca la parte en que la máscara superior se solape con las inferiores. Es un modo muy especial, porque afecta a las máscaras inferiores. Imaginemos que tenemos dos máscaras. La primera tiene el modo Add: toda la zona encerrada dentro de ella es opaca. Si a la segunda le damos, como modo de fusión, Intersect, en ella será opaca la zona de solapamiento con la primera. Pero en la primera también: es decir, es como si al layer inferior también le hubiéramos puesto este modo de fusión. • Lighten (Aclarar): Equivale al modo Add, con la diferencia que en las zonas de solapamiento, en lugar de sumarse los niveles de opacidad, se emplea el menor valor de transparencia de los existentes. • Darken (Oscurecer): Equivale al modo Intersect, con la diferencia de que en la zona de solapamiento, en lugar de sumar los niveles de opacidad, se emplea el mayor valor de transparencia. • Difference (Diferencia): Es exactamente el contrario a Intersect: La máscara produce efectos exclusivamente en las zonas en las que ninguna máscara se solapa. Modos de fusión para las máscaras, expandidos en el Timeline. Nivel de suavizado de la máscara (Mask Feather): Se denomina suavizado de la máscara a una zona de transparencia parcial situada en sus bordes que produce una especie de desvanecimiento de los contornos de la imagen. Por defecto el suavizado es 0, lo que significa que la transición entre la zona opaca y la zona transparente será brusca e inmediata, sin zonas de transparencia intermedia. Si queremos que haya zonas de transparencia intermedia (lo cual puede ser útil para disimular un borde pixelado, o, simplemente, para obtener un efecto interesante), podemos indicar cualquier medida en píxeles como nivel de suavizado. Así en la imagen de arriba podemos ver dos layers superpuestos con una máscara para que en el layer superior sólo sea opaco el platillo volador. En la imagen A no hay suavizado alguno. En la imagen B hay un suavizado casi imperceptible (de 1 píxel), mientras que en la imagen C tenemos un suavizado de 40 píxeles que crea una especie de halo luminoso alrededor del layer superpuesta.
- 9. Cuando se indica alguna medida distinta de cero para esta propiedad, el número de píxeles indicado se distribuye de tal manera que la mitad se colocan dentro de la máscara y la otra mitad fuera. El nivel de suavizado lo podemos indicar de las siguientes maneras: • En el timeline, abriendo las propiedades de la máscara que sea, colocando el mouse sobre el valor de la propiedad Mask Feather y deslizando hacia la derecha para aumentarlo o hacia la izquierda para reducirlo. Cuando colocamos el puntero del mouse sobre el valor de la propiedad, adopta la forma de una mano con una flecha de dos puntas sobre el dedo. Si no fuera así, mantenga pulsada la tecla ALT e inicie el arrastre. • En el timeline, haciendo click sobre el valor de la propiedad Mask Feather y escribiendo a continuación el nivel deseado. Una vez que hemos hecho esto, cuando volvamos a colocar el cursor del mouse sobre el valor de la propiedad, no adoptará automáticamente la forma de una mano con una flecha de dos puntas en el dedo, por lo que para utilizar el procedimiento anterior deberemos mantener pulsada la tecla ALT. • Mediante la caja de diálogo de nivel de suavizado. Esta última forma es la más precisa pues nos permite indicar algunos parámetros adicionales. El cuadro de diálogo se abre pulsando layer>mask>mask feather (MAYUS+CTRL+F) cuando está seleccionada el layer que sea. También podemos abrirlo mediante la opción Edit Value del menú contextual de las máscaras en el timeline, o mediante el menú contextual de la máscara en las ventanas de composición o layer. En él podemos diferenciar el nivel de suavizado horizontal y el vertical haciendo que sean distintos. Téngase en cuenta que para que ambos niveles sean diferentes la casilla Lock de la caja de diálogo no debe estar marcada. Por otra parte, en el timeline se muestra un solo nivel de suavizado a no ser que previamente hayamos abierto la caja de diálogo y hayamos deseleccionado la casilla Lock. Tras ello podremos introducir, en el timeline, valores independientes para el suavizado vertical y para el horizontal. Caja de diálogo de suavizado de máscara (Mask Feather) Opacidad de la máscara (Mask Opacity): Como sabemos, en las máscaras será opaca la zona encerrada dentro de ellas, a no ser que se haya producido una inversión en la transparencia de la máscara, o que el modo de fusión determine otra cosa. Sea como fuere, esta propiedad mide el nivel de opacidad de la zona opaca de la máscara. Si el layer, a su vez, tuviera especificado algún valor para su opacidad, ambos valores se combinan para crear un nivel de opacidad único. El nivel de opacidad lo podemos cambiar, desde el timeline, de modo similar a como se cambia el nivel de suavizado, o pulsando layer>mask >mask opacity cuando tenemos seleccionada la máscara o una parte de ella.
- 10. Expansión de la máscara (Mask Expansion): La propiedad expansión se utiliza para, sin cambiar la forma de la máscara, ampliar o reducir su zona de transparencia. Podemos indicar en ella un valor positivo o negativo que mida, en píxeles, la zona de expansión de la máscara, a contar desde sus bordes originales. Es decir, cambiar esta propiedad equivale a aumentar o reducir el tamaño de la máscara, pero dejando, sin embargo, su forma tal y como era. Esto puede ser útil, de cara a la animación de máscaras, pues es más sencillo cambiar el nivel de expansión que cambiar la forma de la máscara para hacerla más pequeña. 4. Operaciones con máscaras: Mover una capa detrás de una máscara: La posición de una máscara en el layer determina la zona de transparencia del mismo. Podemos cambiar dicha zona de transparencia, cambiando la máscara de lugar. Pero al hacer eso, cambiaríamos también la posición de la máscara dentro de la ventana de composición. Si quisiéramos dejar la máscara exactamente donde está en la ventana de composición, pero, al mismo tiempo, cambiar la zona del layer que la máscara oculta, deberíamos realizar dos operaciones: • Primero: mover la máscara dentro del layer. • Segundo: Mover el layer en la ventana de composición, para que la zona de la máscara vuelva a ocupar el lugar que antes ocupaba. Esto es así, porque como el layer pertenece a la máscara, al moverlo, se mueve también la máscara. After Effects nos ofrece una herramienta que nos permite en un solo paso realizar ambas operaciones: La herramienta mover layer ( ) (pan behind). Con ella podemos mover el layer que está detrás de la máscara, dejando la máscara en el lugar que ocupaba en la ventana de composición. El resultado de usar esta herramienta es que la máscara se mueve dentro del layer, y el layer se mueve dentro de la composición. Resultado de la opción mover layer (Pan Behind) Animación de máscaras: Podemos animar cualquiera de las propiedades de las máscaras salvo el modo de fusión, y la inversión en la transparencia de la máscara. La manera de animar estas propiedades es similar a la que se utiliza para animar las propiedades de los layers. Es decir: en primer lugar debemos desplegar en el timeline las propiedades de la máscara que queremos animar, y hacer click en el ícono de cronómetro en el timeline, para establecer keyframes que recojan las
- 11. variaciones en las propiedades de la máscara a lo largo del tiempo. En el caso concreto de la propiedad forma, su animación requiere algunas observaciones adicionales. • Aunque las máscaras carecen de una propiedad Posición, su posición dentro del layer se considera incluida en su forma. Por lo tanto para generar una animación en la que la máscara se vaya desplazando a lo largo del layer, tendremos que animar esta propiedad. • Cuando se anima la propiedad forma añadiendo y eliminando puntos de control, After Effects, por defecto, añade y elimina los nuevos puntos de control durante toda la duración de la máscara. Y aunque en el caso de añadir nuevos puntos, la máscara no se redibujará hasta llegar al keyframe en el que se añadieron, en el caso de eliminar puntos, el hecho de que se eliminen durante toda la duración de la máscara puede producir resultados insospechados. Para impedir que los puntos de control se añadan y eliminen durante toda la duración de la máscara, deseleccione edit>preferences>general (CTRL+ALT+Ñ) > preserve constant vertex count when editing masks. Todavía hay una observación importante que hacer con respecto a la animación de la forma de la máscara, y es la relativa al vértice de la máscara. En el momento en el que se activa la animación de la propiedad forma, After Effects necesita de alguna manera identificar los distintos puntos de control, para lo cual escoge el punto de control que se encuentre más arriba, en relación con las coordenadas del layer, y lo considera el punto vértice. Los restantes puntos de control se van numerando a partir de él; de tal manera que cuando en la animación un punto de control cambia de sitio, After Effects interpola el movimiento del punto de control desde el keyframe inicial hasta la posición que, en el próximo keyframe, tenga el punto de control con el mismo número asignado. El punto vértice, por otra parte, es fácil de reconocer visualmente, pues en la ventana de composición, se dibuja con un grosor superior a los restantes. En cualquier momento de la animación podemos indicarle a After Effects que el punto vértice debe ser otro, simplemente colocando el punto de edición en el instante en el que ello debe ocurrir, seleccionando el punto de control que queremos convertir en vértice y pulsando layer > mask > set first vertex. El efecto de esta acción está en que After Effects renumerará los restantes puntos de control, lo cual puede producir efectos interesantes de animación, pues se generará un movimiento en el que los puntos de control viejos se harán coincidir con los puntos de control nuevos. Por otra parte, la forma de la máscara en la ventana de composición se dibujará atenuada y con líneas de puntos o guiones cuando el punto de edición no se encuentre sobre algún keyframe de la propiedad forma. Por: Sergio Ceballos Tobón - Diseñador Gráfico U.P.B./Animador Digital. E-Mail: ceballos.sergio@gmail.com Medellín - 2009
