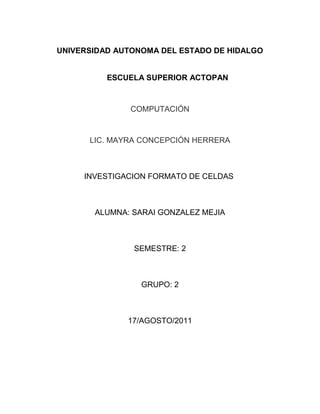
Tarea 3
- 1. UNIVERSIDAD AUTONOMA DEL ESTADO DE HIDALGO<br /> ESCUELA SUPERIOR ACTOPAN<br />COMPUTACIÓN<br />LIC. MAYRA CONCEPCIÓN HERRERA<br />INVESTIGACION FORMATO DE CELDAS <br />ALUMNA: SARAI GONZALEZ MEJIA<br />SEMESTRE: 2<br />GRUPO: 2<br />17/AGOSTO/2011<br />1.3 FORMATO DE CELDAS<br />Excel nos permite no solo realizar cuentas sino que también nos permite darle una buena presentación a nuestra hoja de cálculo resaltando la información más interesante, de un solo vistazo podremos percibir la información más importante y así sacar conclusiones de forma rápida y eficiente.<br />1.3.1 NUMERO<br />Excel nos permite modificar la visualización de los números en la celda. Para eso debemos seguir algunos pasos:<br />1.-Seleccionar el rango de celdas al cual queremos modificar el aspecto de los números.<br />2.-Seleccionar el menú Formato – Celdas<br /> <br />3.-Hacer clic sobre la pestaña Número<br />4.-Aparecerá la ficha de la derecha….<br />5.-Elegir la opción deseada del recuadro Categoría<br /> <br />6.-Hacer clic sobre el botón Aceptar. <br />1.3.1.1 CATEGORIAS<br />Número: Contiene una serie de opciones que permiten especificar el número de decimales, también permite especificar el separador de millares y la forma de visualizar los números negativos.<br />Moneda: Es parecido a la categoría Número, permite especificar el número de decimales, el símbolo monetario y la forma de visualizar los números negativos.<br />Contabilidad: Difiere del formato moneda en que alinea los símbolos de moneda y las comas decimales en una columna.<br />Fecha: Puede escogerse entre diferentes formatos de fecha.<br />Hora: Puede escogerse entre diferentes formatos de hora.<br />Porcentaje: Visualiza los números como porcentajes. Se multiplica el valor de la celda por 100y se le asigna el símbolo %, Por ejemplo: un formato de porcentaje sin decimales muestra 0,1528como 15%, y con 2 decimales lo mostraría como 15,28%.<br />Fracción: Permite escoger entre nueve formatos de fracción.<br />Científica: Muestra el valor de la celda en formato de coma flotante. Podemos escoger el número de decimales.<br />Texto: Las celdas con formato de texto son tratadas como texto incluso si en el texto algún número en la celda.<br />Especial:Contiene algunos formatos especiales: como por ejemplo el código postal, el número de teléfono, etc.<br /> 1.3.1.2 PERSONALIZADA<br />Aquí podemos crear un nuevo formato, indicando el código de formato.<br />Barra de Herramientas Formato<br />Disponemos de una serie de botones que nos permitirán modificar el formato de los números de forma más rápida: Si se hace clic sobre el botón, los números de las celdas seleccionadas se convertirán a formato moneda (el símbolo dependerá de cómo tenemos definido el tipo moneda en la configuración regional de Windows, seguramente tendremos el símbolo $).<br />Para que las celdas seleccionadas tengan el símbolo $ y dos decimales. Asigna el formato de porcentaje (multiplicará el número por 100 y le añadirá el símbolo<br />|%).Utiliza el formato de contabilidad (con separador de miles y cambio de alineación).Quita un decimal a los números introducidos en las celdas seleccionadas. Añade un decimal a los números introducidos en las celdas seleccionadas<br />1.3.2 ALINEACIÓN<br />Se puede asignar formato a las entradas de las celdas a fin de que los datos queden alineados u orientados de una forma determinada. Para cambiar la alineación de los datos de nuestra hoja de cálculo, seguir los siguientes pasos:<br />1.-Seleccionar el rango de celdas al cual queremos modificar la alineación.<br />2.-Seleccionar el menú Formato – Celdas<br />3.-Hacer clic sobre la pestaña Alineación<br /> 4.-Aparecerá la ficha de la derecha………....<br />5.-Elegir las opciones deseadas.<br />Una vez elegidas todas las opciones deseadas, hacer clic sobre el botón Aceptar.<br />Alineación del texto Horizontal:<br />Alinea el contenido de las celdas seleccionadas horizontalmente, es decir respecto de la anchura de las celdas.<br />Alineación del texto Vertical:<br />Alinea el contenido de las celdas seleccionadas verticalmente, es decir, respecto de la altura de las celdas. Esta opción sólo tendrá sentido si la altura de las filas se ha ampliado respecto al tamaño inicial.<br />Orientación:<br />Permite cambiar el ángulo del contenido de las celdas para que se muestre en horizontal (opción por defecto), de arriba a abajo o en cualquier ángulo desde 90º en sentido en sentido de las manecillas del reloj.<br />1.3.3 FUENTE<br />Excel nos permite cambiar la apariencia de los datos de una hoja de cálculo cambiando la fuente, el tamaño, estilo y color de los datos de una celda. Para cambiar la apariencia de los datos de nuestra hoja de cálculo, podemos utilizar el menú Formato – Celdas – Fuenteo bien la barra de herramientas Formato. Las opciones son las mismas que las estudiadas en Word.<br />1.3.4 BORDES<br />Excel nos permite crear líneas en los bordes o lados de las celdas. Para cambiar la apariencia de los datos de nuestra hoja de cálculo añadiendo bordes, seguir los siguientes pasos :<br />1.-Seleccionar el rango de celdas al cual queremos modificar el aspecto.<br />2.-Seleccionar el menú Formato – Celdas<br />3.-Hacer clic sobre la pestaña Bordes<br />4.-Aparecerá el cuadro de diálogo de la derecha................. <br />5.-Elegir las opciones deseadas del recuadro.<br />6.-Una vez elegidos todos los aspectos deseados, hacer clic sobre el botón Aceptar. Al elegir cualquier opción, aparecerá en el recuadro Borde un modelo de cómo quedará nuestra selección en la celda. Las opciones son similares a las de Formato –Bordes y Sombreado de Word.<br />En la Barra de Herramientas Formato disponemos de un botón que nos permitirá modificarlos bordes de forma más rápida: Si se hace clic sobre el botón se dibujará un borde tal como viene representado en éste. Encaso de querer otro tipo de borde, elegirlo desde la flecha derecha del botón. Aquí no encontrarás todas las opciones vistas desde el recuadro del menú.<br />1.3.5 PROTEGER<br />Para impedir que un usuario cambie, mueva o elimine por accidente o premeditadamente datos importantes, puede proteger determinados elementos de la hoja de cálculo o libro, con o sin una contraseña.<br />PROTEGER HOJA DE CÁLCULO<br />1. Seleccione la hojas de cálculo que desea proteger.<br />2. Para desbloquear celdas o rangos de forma que otros usuarios puedan modificarlos, haga lo siguiente:<br />1. Seleccione cada celda o rango que desea desbloquear.<br />2. En el grupo Celdas de la ficha Inicio, haga clic en Formato y luego enFormato de celdas.<br />3. En la ficha Protección, desactive la casilla de verificación Bloqueaday, a continuación, haga clic en Aceptar.<br />3. Para ocultar las fórmulas que no desea mostrar, haga lo siguiente:<br />1. En la hoja de cálculo, seleccione las celdas que contienen las fórmulas que desea ocultar.<br />2. En el grupo Celdas de la ficha Inicio, haga clic en Formato y luego enFormato de celdas.<br />3. En la ficha Protección, active la casilla de verificación Oculta y, a continuación, haga clic en Aceptar.<br />1. Para desbloquear objetos gráficos (como imágenes, imágenes prediseñadas, formas o gráficos SmartArt) de forma que otros usuarios puedan modificarlos, haga lo siguiente:<br />1. Mantenga presionada la tecla CTRL y haga clic en cada objeto gráfico que desee desbloquear.<br />Se mostrarán las Herramientas de imagen o las Herramientas de dibujo junto con la ficha Formato.<br /> Puede utilizar también el comando Ir a para seleccionar rápidamente todos los objetos gráficos de una hoja de cálculo. En la ficha Inicio, en el grupo Modificar, haga clic en Buscar y seleccionar y, a continuación, haga clic en Ir a. Haga clic en Especial y luego en Objetos.<br />2. En la ficha Formato, en el grupo Tamaño, haga clic en el iniciador del cuadro de diálogo situado junto a Tamaño.<br /> No hace falta que desbloquee los botones o los controles para que los usuarios puedan hacer clic en ellos y usarlos. Puede desbloquear gráficos incrustados, cuadros de texto y otros objetos creados con herramientas de dibujo que desee que los usuarios puedan modificar.<br />3. En la ficha Propiedades, desactive la casilla de verificaciónBloqueado y, si aparece, active la casilla de verificación Bloquear texto.<br />2. En el grupo Cambios de la ficha Revisión, haga clic en Proteger hoja.<br />3. En la lista Permitir a los usuarios de esta hoja de cálculo, seleccione los elementos que desee que los usuarios puedan cambiar.<br />4. En el cuadro Contraseña para desproteger la hoja, escriba una contraseña para la hoja, haga clic en Aceptar y, a continuación, vuelva a escribir la contraseña para confirmarla.<br />La contraseña es opcional. Si no proporciona una contraseña, cualquier usuario puede desproteger la hoja y modificar los elementos protegidos. Asegúrese de elegir una contraseña que sea fácil de recordar, porque si la pierde, no podrá tener acceso a los elementos protegidos de la hoja de cálculo.bibliografía:http://es.scribd.com/doc/18351394/Formato-de-Celdashttp://office.microsoft.com/es-ar/excel-help/proteger-elementos-de-la-hoja-de-calculo-o-libro-HP010078580.aspx<br />Conclusiones:<br />A lo largo de esta unidad e aprendido la importancia que tiene el programa de Excel ya que te sirve para muchas cosas, no solo para aplicarlo en cuentas, es necesario saber que este programa te puede ayudar a tener un buen manejo en gran cantidad de datos se utiliza mucho en la contabilidad de cada producto o material de algún negocio y facilita las cosas.<br />