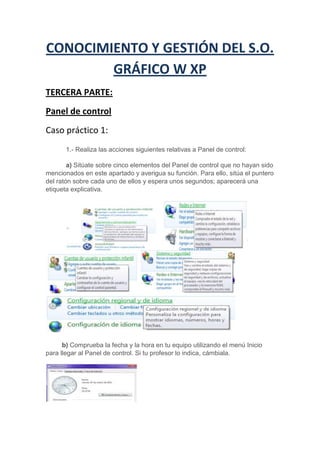
Trabajooo
- 1. CONOCIMIENTO Y GESTIÓN DEL S.O. GRÁFICO W XP TERCERA PARTE: Panel de control Caso práctico 1: 1.- Realiza las acciones siguientes relativas a Panel de control: a) Sitúate sobre cinco elementos del Panel de control que no hayan sido mencionados en este apartado y averigua su función. Para ello, sitúa el puntero del ratón sobre cada uno de ellos y espera unos segundos; aparecerá una etiqueta explicativa. b) Comprueba la fecha y la hora en tu equipo utilizando el menú Inicio para llegar al Panel de control. Si tu profesor lo indica, cámbiala.
- 2. c) Organiza los iconos de Panel de control por categorías, siguiendo estas indicaciones: 1. Una vez abierta la ventana de Panel de control selecciona Organizar iconos en el menú Ver. 2. Elige la opción Mostrar en grupos. Si quieres volver a la configuración anterior, repite de nuevo el proceso para desactivar la opción. Ejercicio 1.- Abre el Panel de control, haz doble clic sobre Sistema para abrirlo y anota información acerca de los aspectos siguientes: a) Sistema operativo. b) Tipo de procesador. c) Memoria RAM. d) Nombre del equipo. e) Nombre del grupo de trabajo al que pertenece el equipo. 2.- Asigna a cada una de las operaciones siguientes el icono de Panel de control que le corresponde:
- 3. a) Instalar una impresora nueva. b) Instalar un módem. c) Establecer una red con los tres ordenadores de un departamento. d) Desinstalar un programa que ya no se utiliza. e) Adaptar la pantalla para una persona que tiene dificultades de visión. f) Modificar la resolución de la pantalla. g) Cambiar las contraseñas de los usuarios. Ayuda y soporte técnico Caso práctico 2 2. Busca en la ayuda de Windows XP Professional, dentro de la función de búsqueda, el tema Imprimir una imagen. A continuación busca, mediante el índice de la ayuda, el tema Copiar archivos a un disquete. Para ello, sigue estos pasos: 1. Abre Inicio, Ayuda y soporte técnico. 2. En el cuadro de texto escribe «Imprimir una imagen» y haz clic en el botón Iniciar búsqueda. En la zona izquierda de la ventana aparecen enlaces al tema solicitado. 3. Haz clic en el enlace Imprimir una imagen. Aparece la información en la zona derecha
- 4. . Para buscar en el índice de la ayuda realiza las siguientes operaciones: 1. Abre Inicio, Ayuda y soporte técnico. 2. Haz clic en el botón Índice. 3. Escribe en la zona de texto la primera palabra o primeras palabras; en este caso «copiar archivos». 4. Haz clic en el subtema relacionado; en este caso, a disquetes. 5. Haz clic en el botón Mostrar. La información que buscamos aparece en la zona derecha de la ventana.
- 5. Caso practico 3 3.- Crea una estructura de carpetas dentro de la carpeta Mis documentos: establece una carpeta denominada PRUEBA y otra llamada COPIA con el siguiente contenido: Para ello realiza las siguientes acciones: 1. Abre Inicio, Todos los programas, Accesorios, Explorador de Windows. 2. Localiza la carpeta Mis documentos en el panel izquierdo de la ventana y haz clic sobre ella si no está seleccionada. Su contenido aparece en la parte derecha de la ventana. 3. Haz clic con el botón secundario del ratón en una zona despejada de la zona derecha de la ventana y selecciona Nuevo del menú contextual. Haz clic sobre la opción Carpeta. 4. Escribe el nombre de la nueva carpeta, en este caso «PRUEBA». 5. Siguiendo el mismo procedimiento, crea la carpeta COPIA. 6. Haz doble clic sobre la carpeta PRUEBA y crea dentro de ella, siguiendo el procedimiento anterior, la denominada Carpeta 1. 7. Haz clic con el botón secundario del ratón en una zona despejada y selecciona Nuevo en el menú contextual. Elige la opción Acceso directo. Aparece el cuadro de diálogo Crear acceso directo. 8. Haz clic en Examinar y sigue la siguiente ruta, expandiendo las carpetas: Mi PC, Disco local (C:), Documents and Settings, All Users.WINDOWS, Menú Inicio, Programas, Accesorios, Calculadora. 9. Haz clic en Aceptar y, a continuación, en el botón Siguiente. 10. Escribe un nombre para el acceso directo; en nuestro caso «Calculadora». 11. Haz clic en Finalizar. 12. Haz clic en el botón Atrás de la barra de herramientas y haz doble clic en la carpeta COPIA.
- 6. 13. Repite los pasos del punto 3 para crear dentro de COPIA la denominada Carpeta 2. 14. Repite el procedimiento seguido en los pasos 7 a 11, ambos inclusive, para crear un acceso directo a WordPad. CASO PRACTICO 4 4.- Se trata de copiar el archivo Decamerón, del CD-ROM, a la carpeta Mis documentos. Después mueve el archivo Decamerón de la carpeta Mis documentos y llévalo a tu disco de trabajo. Realiza una captura de pantalla del Escritorio y llévala a la carpeta Mis documentos. Te resultarán muy útiles las siguientes indicaciones: 1. Abre el Explorador de Windows. 2. Haz clic sobre la unidad de CD-ROM en el área izquierda de la ventana del Explorador y expande su contenido. A continuación haz clic sobre la carpeta Archivos para que aparezca su contenido en el área derecha. 3. Localiza en el área derecha de la ventana del Explorador el archivo Decamerón y haz clic sobre él con el botón secundario del ratón. 4. Selecciona la opción Copiar del menú contextual. Se guarda la copia en el Portapapeles en espera de ser pegada. 5. En el área izquierda de la ventana del Explorador haz clic sobre la carpeta Mis documentos. 6. En el área derecha, haz clic con el botón secundario del ratón y selecciona la opción Pegar del menú contextual. El archivo se copia.
- 7. 7. Haz clic con el botón secundario del ratón sobre el archivo Decamerón y selecciona la opción Cortar del menú contextual. 8. Localiza la unidad Disco de 3 1/2 (A:) en el área izquierda de la ventana del Explorador y haz clic sobre ella. 9. Haz clic en la opción Pegar del menú Edición. El archivo se mueve. 10. Para realizar la captura de pantalla, muestra el Escritorio y pulsa la tecla Impr Pant. 11. Abre la ventana Mis documentos y ejecuta la opción Pegar del menú Edición. CASO PRACTICO 5 5.- En esta ocasión realiza las búsquedas siguientes: a) Todos los archivos de la unidad C: que empiecen por p y cuya extensión empiece por d. Para realizar la búsqueda ejecuta los siguientes pasos: 1. Selecciona la opción Buscar del menú Inicio. 2. Haz clic sobre la opción Todos los archivos y carpetas. 3. Escribe p*.d* en el cuadro de texto Todo o parte del nombre de archivo. El primer asterisco sustituye al resto de las letras que componen el nombre, además de la primera, que es la letra p.
- 8. 6.- El segundo asterisco sustituye a los dos caracteres que le faltan a la extensión del archivo. La expresión siguiente también es válida porque la interrogación sustituye a una letra: p*.d?? 4. Pulsa en el botón Búsqueda. Aparece el resultado en la zona derecha de la ventana. b) Todos los archivos existentes en la unidad C: cuyo tipo de archivo sea mapa de bits. Para realizar la búsqueda, sigue las operaciones que se indican: 1. Ejecuta la orden Buscar del menú Inicio. 2. Haz clic sobre la opción Todos los archivos y carpetas. 3. Escribe *.bmp, que es la extensión de los archivos de mapa de bits, en el cuadro de texto Todo o parte del nombre de archivo. 4. Haz clic en el botón Búsqueda.
- 9. c) Todas las carpetas creadas desde el 1 de febrero de 2004 hasta el 1 de abril de 2004. Sigue estos pasos: 1. Ejecuta la orden Buscar del menú Inicio. 2. Haz clic sobre la opción Todos los archivos y carpetas. 3. Selecciona la opción ¿Cuándo fue modificado? 4. Pulsa en Especificar fechas. En la lista desplegable, elige Fecha de creación. 5. Escribe la primera fecha: 01/02/2004 en la primera caja de texto y la segunda fecha: 01/04/2004 en la segunda caja de text 6. Haz clic en el botón Búsqueda. El resultado de la búsqueda aparece en la zona derecha de la ventana.
- 10. CUARTA PARTE Caso práctico 1 - Realiza las siguientes operaciones con la Calculadora estándar, del mismo modo que lo haces con tu calculadora de bolsillo. Para ello sigue los siguientes pasos: 1. Selecciona Inicio, Programas, Accesorios, Calculadora. 2. Abre el menú Ver y haz clic sobre la opción Estándar. Aparece la calculadora básica. 3. Realiza estas operaciones: a) 76 * 2. El resultado es 152. b) 1 200 + 10%. El resultado es 1320. c) 420 / 2. El resultado es 210.
- 11. d) 139 + 95 + 14. El resultado es 248. - Selecciona en el menú Ver la opción Científica. Para realizar algunas operaciones más complicadas sigue los pasos que se indican a continuación: 1. Para calcular el seno de 120, pulsa en los botones 120 sin. El resultado es 0.8660. 2. Calcula el coseno de 90 haciendo clic en los botones 90 cos. El resultado es 0. 3. Para calcular la tangente de 45: pulsar clic en los botones 45 tan. El resultado es 1. Caso práctico 3..- Dibuja con Paint un paisaje que contenga una casa, un sol, una valla, montañas, árboles, nubes y una pradera. Guárdalo con el formato predeterminado. El nombre del archivo será Dibujo. Sigue las siguientes instrucciones. Ejercicio 2.- Responde a las siguientes cuestiones:
- 12. a) Explica qué son los Accesorios. Windows XP incluye un grupo de programas denominado Accesorios, cuya finalidad es ayudar al usuario en su trabajo. b) ¿Cómo se convierte la calculadora científica en calculadora estándar? Pulsando la tecla VER c) ¿En qué se diferencia Bloc de notas de WordPad? Bloc de notas está limitado a unos 50 Kb d) Describe brevemente para qué sirve el accesorio Paint. Paint es un programa de dibujo y pintura muy fácil de manejar y con el que se pueden realizar diversas operaciones, como crear letreros impresos, crear imágenes para utilizar como papel tapiz del Escritorio o para usarlas en otros programas, mejorar imágenes digitalizadas, etcétera. e) Indica el nombre de cinco herramientas de pintura incluidas en el Cuadro de herramientas de Paint. Estilo Color Marco de texto Fuente y Tamaño f) Cuando se crea una imagen es posible guardarla como diversos tipos de archivo. Cita dos de ellos. Si jpeg gif g) ¿Qué utilidad tiene la Libreta de direcciones? La Libreta de direcciones es un lugar donde ubicar información importante acerca de personas, como direcciones de correo electrónico, direcciones personales y de trabajo, números de teléfono, fechas señaladas, etc. También se pueden almacenar direcciones de Internet. h) Señala cuál es la función del accesorio Comunicaciones. Los programas incluidos en este grupo tienen como finalidad facilitar las comunicaciones entre equipos, sobre todo cuando el equipo forma parte de una red. Los programas que muestra la Figura 3.25 permiten configurar una red, acceder a los asistentes para comunicaciones, transmitir archivos entre dos equipos, etcétera. i) Además de los accesorios explicados en esta unidad, ¿incluye otros Windows XP? ¿Cuáles son? Recortes, Panel de entrada matemáticas símbolo del sistema notas rápidas etc. Ejercicio 3.- Realiza las siguientes operaciones con la calculadora: a) 23 575 : 15 = 1571,66 d) Seno de 90 =6,10 b) Coseno de 30 = 0,86 e) Tangente de 60 =1
- 13. c) Logaritmo de 20 = 1,30 f) Logaritmo de 125 =2,09 Caso práctico 4 .-Define una tarea programada para que se abra la Calculadora dentro de cinco minutos, sólo una vez. Para ello, sigue los pasos que se describen: 1. Selecciona Inicio, Todos los programas, Accesorios, Herramientas del sistema, Tareas programadas. 2. Haz clic en la opción Agregar tarea programada y pulsa el botón Siguiente delAsistente. 3. 3. Selecciona Calculadora y pulsa el botón Siguiente. 4. 4. Escribe Abrir calculadora como nombre para la tarea programada y activa el botón de opción Sólo una vez. A continuación, haz clic en Siguiente. 5. 5. Establece, en la zona Hora de inicio, la hora actual más cinco minutos. 6. 6. El cuadro Fecha de inicio muestra el día actual, de forma predeterminada. A continuación, haz clic en Siguiente. 7. 7. Escribe tu nombre de usuario y contraseña, si tu equipo la tiene; si no se especifica una contraseña es posible que no se ejecuten las tareas programadas. 8. 8. Haz clic en el botón Siguiente y pulsa Finalizar. La nueva tarea programada aparece en la zona derecha de la ventana Tareas programadas. 9. Caso práctico 5.- Crea un archivo en Paint, guárdalo y haz una copia de seguridad. Presta atención a las indicaciones que se detallan a continuación: 10. 1. Abre la aplicación Paint y crea un logotipo: 11. 1.1. Activa la herramienta Rectángulo redondeado y dibuja un rectángulo en el área de trabajo. 12. 1.2. Selecciona la herramienta Relleno con color y haz un clic sobre el color Azul del cuadro de colores. 13. 1.3. Elige Texto y dibuja dentro del rectángulo interior el área de texto. 14. 1.4. Haz clic dentro del área de texto y aparecerá el punto de inserción; escribe el nombre de una empresa o sus iniciales en color amarillo.
- 14. 15. 2. Guarda el trabajo en Mis documentos con el nombre Logotipo y con formato de archivo predeterminado. 16. 3. Realiza una copia de seguridad de este archivo con el Asistente para copia de seguridad o restauración: 17. 3.1. Selecciona Inicio, Todos los programas, Accesorios, Herramientas del sistema, Copia de seguridad. De forma predeterminada aparece el cuadro de diálogo Asistente para copia de seguridad o restauración. Si no deseamos utilizar el Asistente, desactiva la casilla de verificación Empezar siempre en modo de asistente. No tengo la opción de copia de seguridad. 18. 3.2. Haz clic en Siguiente y el Asistente solicita información acerca de la acción que se va a realizar; en este caso se activará el botón de la opción Efectuar una copia de seguridad de archivos y configuración. Haz clic de nuevo en el botón Siguiente. 19. 3.3. Activa el botón de opción Elegir lo que deseo incluir en la copia de seguridad y haz clic de nuevo en el botón Siguiente. Se muestra el cuadro de diálogo Elementos para incluir en la copia de seguridad, en el que si se hace doble clic en uno de los elementos de la zona izquierda se verá su contenido en la derecha. El aspecto de este cuadro de diálogo es muy parecido al Explorador de Windows. 20. 3.4. Localiza, en la parte izquierda de la ventana, la carpeta Mis documentos y pulsa sobre su nombre o sobre su icono. Su contenido aparece en la parte derecha de la ventana. Activa la casilla de verificación del archivo Logotipo. El aspecto de la ventana ahora es el de la Figura 3.32. 21. 3.5. Haz clic en Siguiente y aparece un nuevo cuadro de diálogo en el que indicaremos el lugar donde se guardará la copia de seguridad. El Asistente nos propone una unidad y un
- 15. nombre de archivo. Como lugar elige Disco de 3 1/2 (A:) utilizando el botón Examinar y, como nombre, Logotipo. 22. 3.6. Haz clic en Siguiente, el Asistente muestra información acerca de la copia que se va a realizar. 23. 3.7. Haz clic en el botón Finalizar y la copia de seguridad comienza a realizarse; una vez haya finalizado el proceso se muestra información sobre la misma. La información será más detallada si se activa el botón Informe. 24. 3.8. Haz clic en Cerrar. Mi ordenador no tiene los pasos que se indican aquí por lo tanto no sé hacerlo, es todo diferente Caso práctico 6.- Elimina el archivo Logotipo de la carpeta Mis documentos y también de la Papelera de reciclaje. Restáuralo a su ubicación original sin la ayuda delAsistente. 1. Ejecuta Copia de seguridad. 2. Activa la ficha Restaurar y administrar medios. 3. En el área izquierda de la ventana, haz clic sobre el elemento del que deseas ver el contenido. En el área derecha debes activar la casilla de verificación del archivo que quieres restaurar. 4. En la opción Restaurar archivos en, indica Ubicación original después de desplegar la lista. 5. Haz clic en el botón Iniciar. Windows XP informará acerca del progreso de restauración y finalización.
- 16. 8.- Crea la siguiente estructura de carpetas: Dentro de la carpeta Mis documentos, crea una carpeta con tu nombre y, dentro de ella, una carpeta denominada LUNES y otra llamada MARTES con el siguiente contenido: 9.- Realiza ahora las siguientes operaciones sobre la estructura creada anteriormente: a) Copia Carpeta 1 en la carpeta MARTES. b) Mueve el acceso directo del programa a la carpeta LUNES. c) Mueve Carpeta 2 a la carpeta LUNES.