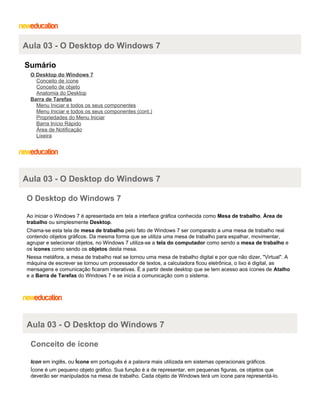
Aula 3 - 28/10/2013
- 1. Aula 03 - O Desktop do Windows 7 Sumário O Desktop do Windows 7 Conceito de ícone Conceito de objeto Anatomia do Desktop Barra de Tarefas Menu Iniciar e todos os seus componentes Menu Iniciar e todos os seus componentes (cont.) Propriedades do Menu Iniciar Barra Início Rápido Área de Notificação Lixeira Aula 03 - O Desktop do Windows 7 O Desktop do Windows 7 Ao iniciar o Windows 7 é apresentada em tela a interface gráfica conhecida como Mesa de trabalho, Área de trabalho ou simplesmente Desktop. Chama-se esta tela de mesa de trabalho pelo fato de Windows 7 ser comparado a uma mesa de trabalho real contendo objetos gráficos. Da mesma forma que se utiliza uma mesa de trabalho para espalhar, movimentar, agrupar e selecionar objetos, no Windows 7 utiliza-se a tela do computador como sendo a mesa de trabalho e os ícones como sendo os objetos desta mesa. Nessa metáfora, a mesa de trabalho real se tornou uma mesa de trabalho digital e por que não dizer, "Virtual". A máquina de escrever se tornou um processador de textos, a calculadora ficou eletrônica, o lixo é digital, as mensagens e comunicação ficaram interativas. É a partir deste desktop que se tem acesso aos ícones de Atalho e a Barra de Tarefas do Windows 7 e se inicia a comunicação com o sistema. Aula 03 - O Desktop do Windows 7 Conceito de ícone Icon em inglês, ou Ícone em português é a palavra mais utilizada em sistemas operacionais gráficos. Ícone é um pequeno objeto gráfico. Sua função é a de representar, em pequenas figuras, os objetos que deverão ser manipulados na mesa de trabalho. Cada objeto de Windows terá um ícone para representá-lo.
- 2. Exemplos de Ícones do Windows 7 Ícones podem ser manipulados no desktop. Para mudar a localização de um ícone no desktop: mova o cursor do mouse para o ícone correspondente; pressione e mantenha pressionado o botão esquerdo do mouse sobre este ícone; movimente o mouse efetuando a operação de arraste do ícone; escolha uma posição de tela e em seguida, solte o botão esquerdo do mouse. Aula 03 - O Desktop do Windows 7 Conceito de objeto O Windows 7 utiliza o tema objetos para propor a comunicação do usuário com o computador. Os objetos podem ser avaliados, analisados e abertos e possuem propriedades que indicam as suas características, além de poderem sofrer alterações. Através das propriedades dos objetos pode-se redefinir sua forma de atuação no Windows 7. Como exemplo pode-se alterar sua cor, formato, aparência, a forma que tratam dados, etc. Cada objeto apresenta propriedades específicas que o definem no ambiente Windows. Principais objetos de Windowssão: Bibliotecas; Pastas; Programas; Dados; Dispositivos como: impressoras e modems;
- 3. Processos (pequenos programas Windows). Objetos possuem Propriedades. No Windows 7 cada objeto possui uma Janela de propriedades. Através dela as propriedades de um objeto podem ser alteradas. Para visualizar a Janela de propriedades de um objeto como, por exemplo, Computador: clique com o botão direito do mouse no objeto desejado; posicione o cursor no comando Propriedades; clique neste comando. São apresentadas as Propriedades do objeto selecionado: Propriedades do item Computador Aula 03 - O Desktop do Windows 7 Anatomia do Desktop A maioria das ações realizadas no Windows é feita a partir do Desktop. Ao iniciar o Desktop do Windows 7 só aparecerá o ícone lixeira. O Desktop é muito útil na organização dos objetos utilizados com maior frequência. Assim sendo, as bibliotecas, pastas e os objetos mais utilizados (favoritos) podem ser deixados no Desktop para facilitar o acesso.
- 4. Anatomia do Desktop do Windows 7 Para ativar os componentes mais importantes, como por exemplo, Computador, Rede, Arquivos do usuário e Painel de Controle você deve: clicar com o botão direito no Desktop; no menu aberto, clique na opção Personalizar; na janela Aparência e Personalização, clique em Alterar ícones da Área de Trabalho; selecione as opções: Computador, Arquivos do usuário, Rede, Lixeira e Painel de Controle e depois clique no botão OK. Automaticamente aparecerão no Desktop os ícones selecionados. Para disponibilizar um objeto no desktop utiliza-se um objeto virtual chamado Atalho ou Shortcut. Para criar um atalho, você deve: clicar com o botão direito no objeto a ser criado um atalho; no menu aberto, aproxime o mouse na opção Enviar para; clique em Área de trabalho (criar atalho). Aula 03 - O Desktop do Windows 7 Barra de Tarefas A missão principal da barra de tarefas é proporcionar acesso rápido aos aplicativos que estiverem
- 5. ativos no desktop. A Barra de tarefas ajuda o usuário a manipular os aplicativos que estão sendo executados ao mesmo tempo no desktop. Barra de Tarefas do Windows 7 Nesta barra você encontra o botão Iniciar, a barra de ferramentas Início Rápido, os botões que dão acesso aos aplicativos carregados, à Área de Notificação, ao Relógio e ao botão Aero Peek. Perceba na figura que todas as aplicações que foram lançadas ao desktop estão sendo representadas por botões na Barra de Tarefas. A Barra de tarefas pode ser arrastada para qualquer lateral da tela, uma vez que a opção Bloquear a Barra de Tarefas esteja desativada. Para desativá-la: clique com o botão direito na Barra de tarefas; no menu aberto, verifique se a opção Bloquear a Barra de tarefas está desativada. Para arrastá-la para outro lugar da tela: pressione com o botão esquerdo do mouse nela e a arraste para um dos cantos do desktop; em seguida, solte o botão do mouse. Ela, automaticamente, será redimensionada naquele local. Desktop com a Barra de Tarefas do lado esquerdo A Barra de Tarefas é um objeto e como tal possui propriedades. Para visualizá-las: clique com o botão direito na Barra de Tarefas; no menu aberto escolha a opção Propriedades; na guia Barra de Tarefas, você tem as opções de configuração da barra de tarefas:
- 6. Propriedades da Barra de Tarefas Bloquear a barra de tarefas - quando ativada esta opção, a barra de tarefas não pode ser movida. Ocultar automaticamente a barra de tarefas - a barra fica oculta na parte inferior da tela, mas reaparece quando o cursor é movido para a parte inferior do desktop (uma pequena linha horizontal na parte inferior da tela). Usar ícones pequenos - diminuem o tamanho dos ícones da barra de tarefas; Botões da barra de tarefas - colocam na barra de tarefas todos os programas semelhantes que se encontram no Desktop agrupados ou não. Visualizar a área de trabalho com o Aero Peek - quando ativada, o botão mostra sua área de trabalho em segundo plano. Este recurso não se aplica à edição Windows Starter. Aula 03 - O Desktop do Windows 7 Menu Iniciar e todos os seus componentes A maioria das atividades pode ser iniciada a partir do botão Iniciar. O qual na versão atual apresenta-se pelo botão . Ao clicar no botão Iniciar da Barra de Tarefas é apresentado um menu com uma lista dos principais recursos e funções oferecidos pelo Windows 7.
- 7. Menu Iniciar Nesse menu encontram-se as opções: Windows Search -pesquisa que permite a procura de programas, arquivos, pastas, sites e outros;
- 8. Menu Iniciar com uso do Windows Search Todos os Programas - permite acesso a todas as aplicações que estão instaladas no Windows;
- 9. Menu Iniciar exibindo Todos os Programas Aula 03 - O Desktop do Windows 7 Menu Iniciar e todos os seus componentes (cont.) Aplicações mais utilizadas -permitem acesso automático aos aplicativos mais utilizados pelo usuário do computador; Ponto de partida - permite acesso rápido às configurações mais comuns feitas em seu computador;
- 10. Ponto de Partida Notas Autoadesivas - para escrever listas e fazer anotações rapidamente; Nota Autoadesiva no Desktop Arquivos do usuário - esta pasta é o local padrão onde os aplicativos de Windows 7 armazenam os documentos produzidos pelo usuário. O Windows 7 fornece uma caixa de diálogo oferecendo o acesso à pasta Documentos, Imagens, Músicas e Jogos;
- 11. Pastas de Arquivos do usuário Computador -todos os recursos existentes no computador se encontram neste ícone; Janela Computador Ao abri-lo é apresentada uma tela contendo: Ícones que representam unidades de disco como disquete, disco fixo, disco removível, CD ROM; Pasta Rede, Bibliotecas (Documentos, Imagens, Músicas, vídeos), Unidades mapeadas (se você estiver trabalhando em Rede). Os nomes dos objetos podem ser alterados de acordo com a preferência do usuário. Painel de Controle - apresenta vários elementos fornecendo opções para alterar a aparência e funcionalidade do computador, adicionar ou remover programas, adicionar novos hardwares e contas de usuários; Dispositivos e Impressoras - exibe e gerencia dispositivos, impressoras e trabalhos em impressão; Programas Padrão -permite associar um tipo de arquivo a um aplicativo para que ao ser acessado o arquivo seja aberto automaticamente pelo aplicativo associado; Ajuda e Suporte - informações sobre como realizar uma variedade de tarefas com o Windows 7. Aula 03 - O Desktop do Windows 7 Propriedades do Menu Iniciar
- 12. Para visualizar as características do menu Iniciar, clique com o botão direito do mouse sobre o Iniciar - Propriedades: Propriedades do Menu Iniciar A opção Privacidade possibilita armazenar e exibir programas e itens abertos recentemente no menu Iniciar. Aula 03 - O Desktop do Windows 7 Barra Início Rápido Ao lado direito do botão Iniciar e ocupando um pequeno espaço da Barra de Tarefas encontra-se a barra de ferramenta denominada Início Rápido. Esta barra permite o lançamento rápido de aplicações. Desta forma, pode-se personalizá-la acrescentando os atalhos dos ícones que considera mais importantes para a sua comunicação com Windows 7. Por padrão de instalação do Windows 7, Início Rápido apresenta os seguintes ícones:
- 13. Qualquer outro ícone de aplicativo ou mesmo ícone de arquivos particulares podem ser acrescentados à barra de ferramentas Início Rápido, realizando o processo arrastar e soltar e será explicado posteriormente. Aula 03 - O Desktop do Windows 7 Área de Notificação No canto esquerdo inferior do desktop se encontra a Área de notificação que é utilizada pelo sistema para fornecer avisos sutis aos usuários e informar a respeito dos serviços que podem vir a se tornar ativos no sistema. Por "avisos sutis" entenda a entrada nesta área de pequenos ícones que informam status de situações que estão ocorrendo no sistema. Por exemplo: ao chegar um correio eletrônico, um ícone com o formato de uma carta será adicionado a esta área informando que existe uma correspondência para ser lida. Área de Notificação Para configurar a Área de Notificação, clique com o botão direito do mouse sobre a mesma e escolha Propriedades: No item Ícones do Sistema podem-se ativar os itens que gostaria que fossem exibidos na Área de Notificação, como Relógio, Volume, Rede e Energia.
- 14. Caixa de diálogo Propriedades da Área de Notificação Aula 03 - O Desktop do Windows 7 Lixeira Todo e qualquer arquivo ou pasta que for excluído será removido automaticamente para a Lixeira. Os arquivos podem ser recuperados, o que permite recuperar arquivos excluídos acidentalmente, basta clicar com botão direito do mouse sobre o arquivo a ser recuperado e escolher Restaurar, o arquivo será restaurado ao seu local de origem.
- 15. Conteúdo da lixeira A Lixeira é um objeto e como tal possui propriedades que permitem a sua configuração. Para verificar as propriedades da lixeira, clique com o botão direito do mouse na lixeira e escolha Propriedades. Propriedades da lixeira Nesta configuração perceba que em Configurações do local selecionado a
- 16. Lixeira possui Espaço disponível de 2150MB. Esse valor pode ser alterado digitando-se um novo valor no campo. Os arquivos também podem ser removidos diretamente sem passar pela lixeira habilitando-se: Não mover arquivos para a Lixeira. Remover arquivos imediatamente quando excluídos. Outro detalhe é a confirmação de exclusão que pode ser desabilitada em Exibir caixa de diálogo de confirmação de exclusão. Recomenda-se que os arquivos excluídos sejam movidos para a lixeira e a confirmação de exclusão esteja habilitada.