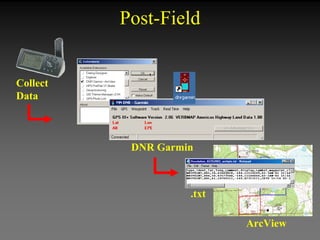
GPS
- 1. Post-Field Collect Data DNR Garmin .txt ArcView
- 2. Post-Field Overview • DNR Garmin Program • DNR Garmin Extension in ArcView Managing GPS Data Editing GPS & GIS Data Attributing Data Map Making
- 3. Review of ArcView Terminology View = Window to display (and sometimes edit) geographic features (as themes) Shapefile = ArcView data layer Theme = Single data layer (e.g., Shapefile) added to View Layout = Window to display View and graphics for map creation
- 4. DNR Garmin: Installation and Setup Collect Data DNR Garmin .txt ArcView
- 5. Objectives • Overview of DNR Garmin • Install DNR Garmin – Requirements – Installation Steps
- 6. DNR Garmin • Overview – Developed by Minnesota Dept. of Natural Resources – Integrates ESRI’s ArcView 3.x software with all types of Garmin brand GPS receivers. – Comprised of a Visual Basic (VB) program and an ArcView extension • VB: DNRGarmin program (*.exe) communicates with GPS via a serial port allowing for transfer of waypoints and tracks • ArcView Extension: Allows for working in ArcView for shapefile / graphic creation (shapefiles in projection and datum of choice)
- 7. DNR Garmin • Overview cont. – Can work independently of ArcView, data saved as text files (*.txt) or shapefiles in Lat/Long Decimal Degrees, WGS84 datum – Available from Internet or your Training CD • Training CD: /Software/DNRGarmin • Internet* TIP http://www.dnr.state.mn.us/mis/gis/tools/arcview/ extensions/DNRGarmin/DNRGarmin.html
- 8. DNR Garmin Functionality Highlights • Download / Upload Waypoints & Tracks • Convert Waypoints to Points, Lines and Polygons • Convert Tracks to Points, Lines or Polygons • Calculates Area, Perimeter, Length • Allows for Attribute documentation • Real-Time Tracking* • Convert Line/Polygon Shapefiles back to Tracks* • Calculates Circular Error Probable (CEP)* * Advanced techniques taught later in class!
- 9. How it Works • Outside of ArcView • Inside of ArcView
- 10. Typical Use on a Fire • Data Download Transfer Upload
- 11. Installation Requirements • Hardware: – Garmin GPS III Plus Receiver – PC (Windows 95 or higher) with available Serial Port (COM Port) – Garmin PC Download Cable • Software – ArcView 3.X – DNR Garmin
- 12. Installation Requirements • Ensure ArcView 3.X is functioning properly – Go To: Start Button | Programs | Esri | ArcView3 | ArcView – Confirm ArcView runs – Exit Program • Proceed to DNR Garmin Installation
- 13. DNR Garmin Installation • Installation – Navigate to /Software/DNRGarmin. Find on Training CD or local copy – Double-Click GarminSetup.exe – Execute the Program Press – Need to Change the Destination Directory – Press Browse
- 14. Installation • Download DNR Garmin cont. – Navigate to the c:/esri/av_gis30/arcview/ext32 directory* – Press OK • Continue Installation – Click Next – Accept Typical Installation – Click Next to Install
- 15. DNR Garmin Summary • Overview of DNR Garmin capabilities • Installed 10 files including ArcView extension and help file in c:/esri/av_gis30/arcview/ext32 directory • Installed the DNR Garmin program on the PC desktop • Congratulations!
- 16. DNR Garmin Program: Download Waypoints Collect Data DNR Garmin Fire Data
- 17. Objectives • Getting Connected – Opening DNR Garmin Outside of ArcView • Download Waypoints • Basic Waypoint Table Edits • Save GPS Data as TEXT File • Confirm File Naming Convention
- 18. Getting Connected - Step 1 Connect • GPS unit to PC • Start Receiver - Push the ON button - Push the MENU button twice - Scroll down to SETUP - Push ENTER - Scroll left to the SIMULATOR tab
- 19. • Change Simulator Mode to On
- 20. • Check Interface Protocol • Scroll up to Simulator Tab • Scroll right to the INTERFACE tab
- 21. Getting Connected - Step 2 • Double-Click DNRGarmin shortcut on Desktop VB Program Current GPS III+ Version Recommended for Class
- 22. Troubleshooting Tips • Check the following if connection cannot be made – Cables are securely attached – Interface on receiver is set to Garmin • VB Menu Option GPS – These options set up communication protocols with GPS • Select GPS | Assign Port and Select other COM port* • Select GPS | Open Port to establish connection * ActiveSync or other peripherals may be using same port
- 23. Download Waypoints to Text File • Select Waypoint | Download • Click <<<Advanced<<< button to see entire table • Data is Lat/Long in Decimal Degrees • Datum is WGS84* * WGS84 is a result of setting Interface to Garmin and is the native language of GPS
- 24. Table Edit Techniques • Important Fields: – TYPE: Type of point this represents – IDENT: 6 characters defining name (defaulted here to Garmin’s AutoNumber) – LAT/LONG: Latitude / Longitude in WGS84 Datum – COMMENT: 16 characters stored with Waypoint only TIP “CRTD” in Comment field stands for Created
- 25. Table Edit Techniques • Editing Table Information – Double-Clicking on Cell - Modifies Cell Value You could m ove the waypoint if y ou wanted to – Deleting Records ! – Deleting Columns – To Select multiple columns or rows, hold down mouse and drag
- 26. Table Edit Techniques • Edit Restoration Fire Scenario Data – Delete 2nd Archeological Site (remove row two) • Highlight Row 2 • Click to delete selected row – Delete extraneous column data • Highlight “unused1” column • Left mouse drag left to “depth” • Click to delete selected columns
- 27. Save Waypoints to Text File • Select File | Save As | GPS Text File... • Save As: See Instructors Guidelines
- 28. Confirm Directory Structure – Example shown here for the Restoration Fire at Tallahassee Florida Training
- 29. Review DNR Garmin is two programs in one 1.) VB Program outside of ArcView 2.) ArcView 3.x extension • VB Program can save .txt file or shapefile – coordinates in Latitude/Longitude Decimal Degrees, WGS84 datum ONLY • ArcView extension can save as graphic or shapefile – has shapefile projection and datum change capabilities
- 30. Summary • Connected successfully to the GPS • Used DNR Garmin Program – Outside of ArcView • Edited simple Waypoint Data • Saved as Text File • Confirmed location of file on PC
- 31. DNR Garmin Extension in ArcView: Set up Collect Data DNR Garmin ArcView
- 32. Objectives • Getting Connected – Open ArcView a new project – Set View Properties – Load the DNR Extension – Opening DNR Garmin Inside of ArcView • Overview Menu Options • Help Review
- 33. Getting Connected - Check Turn on • Garmin GPS • For best results, the Garmin GPS should be connected to the computer via a serial cable and turned on before loading the DNR Garmin extension.
- 34. Getting Connected - Check • Simulator Mode to On TIP Garmin GPS returns to Simulator Off during power up
- 35. Getting Connected - Step 1 • Start ArcView – Start Button| Programs | ESRI | ArcView3 | ArcView • Open an ArcView – New View Or... – “with a new View” when dialog box inquires
- 36. Getting Connected - Step 1 • Set View | Properties – Map Units: meters – Distance Units: feet • Load DNR Garmin Extension – Select File | Extensions... – Scroll to Select “DNR Garmin - ArcView” – Press OK
- 37. Getting Connected - Step 2 • Set Projection – Since some of you may already have loaded DNR Garmin, we need to ensure the Projection is set – Select DNR Garmin | Set Projection – This may not be the correct projection and datum, Press NO – Set parameters to the Class Instructions
- 38. Projections - What’s the big deal anyway! • To GIS personnel - this is a big deal • Intimately linked to the data collection from the field • Ask how the GIS personnel prefers the data • All raw GPS data is expressed in Lat/Long Decimal Degrees - WGS84 Datum – Setting Garmin to Garmin Protocol ensures data arriving in downloaded as DD WGS84
- 39. Projections - What’s the big deal anyway! • When GPS data is downloaded to ArcView the data is projected “on the fly” using the projection you define using: – DNRGarmin | Set Projection Dialog box – Information is stored in a file and can be reset at any time • This assumes the base data is projected and is being displayed in an unprojected View.
- 40. Getting Connected - Step 3 • Open DNR Garmin - Select DNR Garmin | Open Garmin GPS • If GPS is turned on you will see this • Congratulations!
- 41. Overview DNR Garmin Menu • OPEN Garmin GPS: Starts the DNR Garmin Program • Set Projection: Sets the Projection for Incoming Data • Convert Points: Convert Point shapefile to line or polygon • Calculate Shape Attributes: Calculates attributes of shapefile (GIS units) and adds them to the attribute table. • Add Documentation • Calculate CEP: Calculates Circular Error Probability for the Selected Point Theme
- 42. DNR Garmin Help • Open DNR Help • Select Help | DNR Help File Index • Select “Downloading Data” from the Contents Tab • Close Help
- 43. Summary • Connected successfully to the GPS • Used DNR Garmin Program (extension) – INSIDE of ArcView • Reviewed basic capabilities in DNR Garmin Menu • Launched DNR Garmin Help
- 44. DNR Garmin & ArcView: Waypoint and Track Download Collect Data DNR Garmin ArcView
- 45. Objectives • Add Themes to View • Download Waypoints and Tracks with the DNR Garmin extension in ArcView • Basic Waypoint and Track table edit with DNR Garmin • Save Waypoints and Tracks as ArcView Shapefiles
- 46. Add Themes to View • We can add an image theme (background) to the view • Load MrSID Extension – Select File | Extensions... – Scroll to Select “MrSID Image Support” – Press OK
- 47. Add Themes to the View • Add Image Themes from Incident Folder – Add Theme Button or... – View | Add Theme – Look in ACTIVE_INCIDENT/BASE DATA/IMAGES folder – Change Data Source Type to Image Data Source – Add themes (e.g., wicadrg.sid, wicadoqq.sid)
- 48. Add Themes to the View • Add Vector (feature) Themes from Incident Folder – Add Theme Button or... – View | Add Theme – Look in ACTIVE_INCIDENT/BASE DATA/SHAPEFILES folder for feature data – Add theme (e.g., wicatrll.shp) – Add others
- 49. Download Waypoints into ArcView • Select Waypoint | Download • Click <<<Advanced<<< button to see entire table
- 50. Table Edit Techniques • Edit Waypoint Data – Delete 2nd Archeological Site (Remove Row two) • Highlight row • Click to delete selected row – Delete extraneous column data • Highlight “unused1” column • Left mouse drag left to “depth” • Click to delete selected columns
- 51. Save as ArcView Shapefile • Select File | Save As | ArcView Shapefile • Output Point • Rename and Save Shapefile • Shapefile will be added to View • Turn on in View
- 52. Download Track into ArcView • Select Tracks | Download • <<<Advanced<<< What’s with the blue? This is an indication of a “new” track. This signifies a break in sequence of track point data collection based on date and/or time.
- 53. Download Track into ArcView • Delete Track Data – Delete extraneous columns • Highlight column • Left mouse drag for multiple selection • Click to delete selected columns
- 54. Save as ArcView Shapefile • Select File | Save As | ArcView Shapefile • Output Polygon • Rename and Save Shapefile • Shapefile will be added to Themes • Turn on in View
- 55. Save ArcView Project • File | Save Project As… – Browse to Projects folder – Name with incident name and date – OK
- 56. Summary • Added Themes to View • Downloaded Waypoints and Tracks with the DNR Garmin extension in ArcView • Edited the Waypoint and Track tables with DNR Garmin • Saved Waypoints as ArcView Point Shapefile and Track as ArcView Polygon Shapefiles
- 57. ArcView: Basic Editing Collect Data DNR Garmin ArcView
- 58. Objectives • Edit the View legend for point and polygon themes • Calculate attributes for shapefile with DNR Garmin • Document shapefiles with DNR Garmin • Print or save a “map” • Install AlaskaPak Extension • Turn on AlaskaPak in ArcView • Calculate Polygon Acreage and Perimeter Miles • Create a Layout with the AlaskaPak Layout Wizard
- 59. Edit Legend: Point Theme • Double click on Point theme • Double click on symbol to Edit • Change point size • Click on Paint Brush • Change color • Apply
- 60. Edit Legend: Polygon Theme • Double click on theme in legend • Double click on symbol to Edit • Use the Fill Palette to change the fill to transparent and thicken outline • Click on Paint Brush button • Use the Color Palette to change Outline color • Apply
- 61. DNR Garmin: Attribute Shapefiles • Make polygon shapefile the active (raised) theme • DNR Garmin | Calculate Shape Attributes • Use identify button to show attributes DN R G attrib armin cal culate utes w s the G i IS (U th the unit TM - s meter of s ). Area Identify = squ ar e m • Click inside polygon Perim eters e te r = meter s +
- 62. DNR Garmin: Shapefile Documentation • Make Theme Active • DNR Garmin | Add Documentation – Creator – Agency – Year – Day – Month – Hour – GPS Model – Overwrite Field Option
- 63. What if I Want a Quick Map? • File | Print to print the View – Screen capture, nothing fancy – No legend, scale bar, etc. • File | Export to save as a .jpg – Products folder by date – Change file type to .jpg – Name file – OK TIP: Click on Options to increase resolution and quality of .jpg
- 64. ArcView: AlaskaPak Extension Collect Data DNR Garmin ArcView
- 65. AlaskaPak Extension AlaskaPak is a NPS - AKRO developed extension for use with ArcView 3.x. • Provides a suite of general utilities for use in a variety of GIS projects. • Utilities are particularly useful for natural resource and cultural resource needs. • Free to download, and all code is available within the extension for public use or modification.
- 66. AlaskaPak Installation • Installation – Navigate to SoftwareAlaskaPak. Find on Training CD or internet* – Copy aksopack.avx to C:ESRIAV_GIS30ARCVIEWEXT32 – Copy aksopack.hlp to C:ESRIAV_GIS30ARCVIEWHELP *http://www.nps.gov/gis/applications/new_apps.html
- 67. AlaskaPak Extension: Quick Acres • Turn on AlaskaPak – File | Extensions | AlaskaPak • Polygon Theme Active • Add Acres/Miles to Attributes • Identify Button – How many acres and perimeter miles was the burn?
- 68. AlaskaPak Extension: Quick Map • Choose View Extent – Zoom in – Zoom out – Pan • AlaskaPak | Layout Wizard
- 69. AlaskaPak Extension: Quick Map • Create a Customized Layout – Main Title – Subtitle – Park Unit – Team or Group – Template – Orientation – Size – Scalebar units
- 70. AlaskaPak Extension: Quick Map • Create a Customized Layout – Select Themes - use shift key for multiple selection – Number of columns in legend – View for the vicinity map – New layout name – Create Layout • Change Scale? – allows for more logical ratio – repeat until desired outcome
- 71. AlaskaPak Extension: Quick Map • File | Print • File | Export…* *Save .jpgs in products folder by date! Creation Legend Date Locator Map
- 72. Save ArcView Project • File | Save Project OR… • Hit that SAVE button!
- 73. Summary • Edit the View legend for point and polygon themes • Calculate attributes for shapefile with DNR Garmin • Document shapefiles with DNR Garmin • Print or save a “map” • Install AlaskaPak Extension • Turn on AlaskaPak in ArcView • Calculate Polygon Acreage and Perimeter Miles • Create a Layout with the AlaskaPak Layout Wizard
- 74. END OF POST-FIELD FOR RESTORATION FIRE • Close ArcView Project
- 75. DNR Garmin & ArcView: Downloading Waypoints & Tracks, Managing Tracks and Editing Legend Collect Data DNR Garmin ArcView
- 76. Objectives • Download Waypoints and save as Point Shapefile • Track Management for multiple track segments – Download track – Save as Point Shapefile – Save as again as Line Shapefile – Select points that make up “polygon” – convert points to polygon – Delete unwanted lines • Edited legend symbology, labels and theme names
- 77. New ArcView Project • Start ArcView – Start Button| Programs | ESRI | ArcView3 | ArcView • Open an ArcView – New View Or... – “with a new View” when dialog box inquires
- 78. New ArcView Project • Set View | Properties – Map Units: meters – Distance Units: feet
- 79. New ArcView Project • Load Extensions – AlaskaPak – DNR Garmin – MrSID
- 80. New ArcView Project • Set Projection – Since some of you may already have loaded DNR Garmin, we need to ensure the Projection is set – Select DNR Garmin | Set Projection
- 81. Download Waypoints into ArcView • Select Waypoint | Download • Click <<<Advanced<<< button to see entire table
- 82. Save as ArcView Shapefile • Select File | Save As | ArcView Shapefile • Output Point • Rename and Save Shapefile • Shapefile will be added to View • Turn on in View
- 83. Track Management • DNR Garmin Extension – Track | Download – File | Save As | ArcView Shapefile – Output Point – Save in Working Folder
- 84. Track Management • DNR Garmin Extension – Track | Download – File | Save As | ArcView Shapefile – Output Line – New Shapefile – Working Folder OR... – INCIDENTDATA folder and name as line feature (e.g., cigtoss_05162003_hndln.shp)
- 85. Track Management • Exit the DNR Garmin Extension – File | Exit
- 86. Edit Point Shapefile • Turn on Track Point Shapefile (turn off others) – Make Point Theme Active (raised) – Use Select tool and select points that make up the “polygon”
- 87. Edit Point Shapefile • In the DNR Garmin drop down menu choose: DNR Garmin | Convert Points • Convert Points window pops open Selected Selected Points in Yellow in Yellow
- 88. Edit Point Shapefile • Order Field | Time • Conversion Type | To Polygon • Output | As Shapefile Result: Polygon created from selected points TIP - AlaskaPak also has this menu option!
- 89. Edit Line Shapefile • Turn on Track Line Shapefile (turn off others) • Line Theme Active • Theme | Start Editing • Select unwanted lines (i.e. those that make up the polygon features)
- 90. Edit Line Shapefile • Edit | Delete Features • Theme | Stop Editing • Yes, Save Edits
- 91. FYI - Copying Shapefiles • File | Manage Data Source • Select Shapefile, Copy • Browse to new folder • OK • Repeat to copy additional files • Close Shapefile Manager
- 92. Deleting a Theme in the View • Delete Track Point Theme from View – Select theme (make active) to delete – Hold shift key to select more than one theme (for future reference) – Edit | Delete Themes – Yes or Yes to All
- 93. Add Themes to the View • Add Theme Button or View | Add Theme • Change Data Source Type to Feature or Image Data Source • Select more than one file by holding the shift key down
- 94. Edit Theme Legend • Double click on Point theme • Legend Type: Unique Value • Values Field: – select a field with a unique attribute – e.g., ident
- 95. Edit Theme Legend • Edit size, symbol, and color for each unique point – double-click on symbol to open symbol window – change symbols – double-click on cell in label field to change label • Click Apply ! • Save Project!
- 96. Edit Theme Legend • Edit legend for line and polygon shapefiles • Double click on theme in legend • Double click on symbol to Edit • Use the fill palette, color palette and pen palette to change style, fill, line/outline weight, and give color to foreground, background, and outline • Apply
- 97. Example of View with Edited Legend
- 98. Advanced Legend Operations • The map legend will look like this… – symbols look good – names are cryptic! • You would like your map legend to look like this!
- 99. Advanced Legend Operations • Make the theme active • Theme | Properties • Change Theme Name • OK • Repeat for all other themes
- 100. Save ArcView Project • File | Save Project OR… • Hit that SAVE button!
- 101. Summary • Track Management – Downloaded track with polygon and line features – Saved as Polygon Shapefile – Saved as Line Shapefile – Deleted unwanted polygons – Deleted unwanted lines – Copied final shapefiles to incident data folder • Deleted/Added themes to View • Edited legend symbology, labels and theme names
- 102. ArcView: FirePak Extension & Advanced Legend Edits, Continued Collect Data DNR Garmin ArcView
- 103. Objectives • Install and turn on FirePak Extension • Attribute Fire Perimeter Polygon • Perform Additional Advanced Legend Operations – Add new palette to the legend editor – Use forestry.avp to change symbology – Change theme name in legend • Create a Layout with the AlaskaPak Layout Wizard or on your own
- 104. FirePak Extension NPS Firepak 1.0 provides a set of tools useful for a variety of fire management applications. • Allows users to convert a set of points to a polygon • Calculate acreage and perimeter miles • Add a set of key attributes to daily fire perimeter shapefiles and coverages • The attributes added to fire perimeter polygons using the Fire Perimeter Attributes function conform to the proposed interagency data standard for daily fire perimeters
- 105. FirePak Installation • Installation – Navigate to SoftwareFirePak. Find on Training CD or internet* – Copy firepak.avx to C:ESRIAV_GIS30ARCVIEWEXT32 – Optional: Open and read readme.txt for a quick overview of FirePak * http://www.nps.gov/gis/applications/new_apps.html TIP ArcGIS 8.x version also available on CD and on the web
- 106. FirePak Extension: Attribution • Turn on FirePak – File | Extensions | NPS FirePak • FirePak | Fire Perimeter Attributes • or… Fire Button • STOP Polygon must be selected • Make sure theme is active • Select polygon • Try again
- 107. FirePak Extension: Attribution • Unit ID TIP: Float cursor • Fire Name over field • Fire Number • Collection Date • Collection Time • Collection Method • Source • Differential Correction • Travel Method Example displayed in the ArcView project status bar
- 108. FirePak Extension: Attribution • Contact • Phone • Email • Projection – Zone if UTM • Units • Datum • Comments • Finish!
- 109. FirePak Extension: Attribution • Recalculate Acres? • Recalculate Perimeter Miles? • Identify Polygon Attributes elp n! es h atio t ibu cre attr data ood eta G th m wi
- 110. Advanced Legend Operations • ArcView provides some additional legend palettes that can be loaded to your project – Double-click on a theme to bring up the legend editor and palette – Click on palette button – Click on Load
- 111. Advanced Legend Operations • Browse to c:esriav_gis30arcviewsymbols • Select forestry.avp from list
- 112. Advanced Legend Operations • Forestry.avp has symbology similar to suggested symbols in the fireline handbook • Click on Pen and Marker Palettes to see additions • Edit the legend for your themes • Then, make a map with AlaskaPak!
- 113. AlaskaPak Extension: Quick Map
- 114. What if you don’t like this map? Double-click Double-click to change to change *you can find other logos on the CD in BASEDATA/ LOGOS Double-click Double-click to change to change
- 115. What if you don’t like this map? Create a Layout on your own! View | Layout OR New Layout from Project Window Review Pre-work ArcView Training or use Help
- 116. Save Layout & ArcView Project • Export or Print Layout – File | Print – File | Export… – Save .jpg in products folder by date • Save ArcView Project!!!!!!!!!
- 117. Summary • Installed and turned on FirePak Extension • Attributed Fire Perimeter Polygon • Performed Advanced Legend Operations – Added new palette to the legend editor – Used forestry.avp to change symbology • Created a Layout with the AlaskaPak Layout Wizard or on your own
- 118. END OF POST-FIELD FOR CIGARETTE TOSS FIRE • Close ArcView Project
- 119. Post-Field Summary • DNR Garmin Program • DNR Garmin Extension in ArcView Managing GPS Data Editing GPS & GIS Data Attributing Data Map Making