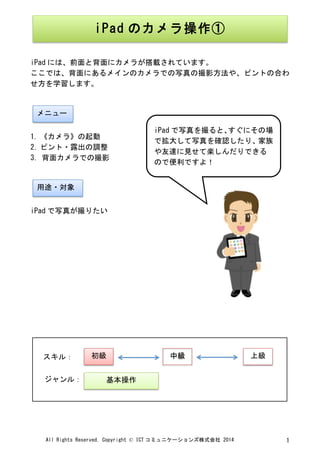Weitere ähnliche Inhalte
Mehr von Yudai Shibuya (20)
iPad入門編②_Sample
- 1. All
Rights
Reserved,
Copyright
©
ICT コミュニケーションズ株式会社
2014
1
iPad には、前面と背面にカメラが搭載されています。
ここでは、背面にあるメインのカメラでの写真の撮影方法や、ピントの合わ
せ方を学習します。
1. 《カメラ》の起動
2. ピント・露出の調整
3.
背面カメラでの撮影
iPad で写真が撮りたい
iPad のカメラ操作①
メニュー
用途・対象
iPad で写真を撮ると、すぐにその場
で拡大して写真を確認したり、家族
や友達に見せて楽しんだりできる
ので便利ですよ!
初級
中級
上級
基本操作
スキル:
ジャンル:
- 2. All
Rights
Reserved,
Copyright
©
ICT コミュニケーションズ株式会社 2014
2
通常の撮影の際には背面カメラ、自分撮りをしたい場合などは前面カメラを
利用します。
アプリはホーム画面から開くことができます。《カメラ》を起動しましょう。
《カメラ》を起動します。
①
ホーム画面から《カメラ》のア
イコンをタップする。
《カメラ》を起動できました。
1.
《カメラ》の起動
《カメラ》の起動方法
iPad は横長・縦長のどちらの持ち方でも写
真を写すことができます。
《シャッター》ボタンは iPad を両手で持っ
た時に、右手の親指で押しやすい位置に表示
されるように工夫されています。
- 3. All
Rights
Reserved,
Copyright
©
ICT コミュニケーションズ株式会社
2014
1
ここでは、前面にあるカメラでの写真の撮影方法や、素早く《カメラ》を起
動する方法、撮影した写真をすぐに iPad の大きな画面で確認する方法を学習
します。
1. 前面カメラでの撮影
2. 撮影した写真の確認
3. 《カメラ》のその他の起動方法
自分撮りを楽しみたい
撮影した写真を全画面ですぐに確認したい
シャッターチャンスを逃さず素早く撮影したい
iPad のカメラ操作②
フロントカメラで撮影しよう!
メニュー
用途・対象
自分撮りの仕方や撮った写真の確認
方法、いろいろな《カメラ》の起動
方法をマスターしましょう!
初級
中級
上級
基本操作
スキル:
ジャンル:
- 4. All
Rights
Reserved,
Copyright
©
ICT コミュニケーションズ株式会社 2014
2
前面カメラを使うと自分撮りをすることができます。自分のプロフィール写
真を撮ったり、外出先や旅行先で仲のいい友達と写真を撮ったりできて、便
利です。
《カメラ》を起動します。
①
ホーム画面から《カメラ》を
タップする。
《カメラ》が起動しました。
②
画面右上の《カメラ切り替え》
ボタンをタップする。
フロントカメラに切り替えること
ができました。
※
この後の撮影方法は背面カメラ
と同じです。
1.前面カメラでの撮影
前面カメラに切り替える
- 5. All
Rights
Reserved,
Copyright
©
ICT コミュニケーションズ株式会社
2014
1
iPad では、《カメラ》で撮影した写真をそのまま編集することもできます。
ここでは、iPad で撮った写真の回転や色補正、フィルタについて学びましょ
う。
1. 写真の編集準備
2. 写真の回転
3. 写真の色補正
4.写真フィルタ
iPad のカメラで写真撮影を楽しみたい
撮影した写真を加工したい
写真の編集①
メニュー
用途・対象
iPad で撮影した後すぐに編集で
きるので、便利ですよ。
写真の編集機能の使い方を練習し
ましょう!
初級
中級
上級
基本操作
スキル:
ジャンル:
- 6. All
Rights
Reserved,
Copyright
©
ICT コミュニケーションズ株式会社 2014
2
撮影した写真は、すぐに編集することができます。
写真を編集するための画面を表示させましょう。
①
写真の縮小表示(サムネイル)
をタップする。
写真が大きく表示されました。
②
《編集》をタップする。
《写真を編集》画面が表示されま
した。
1.
写真の編集準備
写真の編集画面を表示する
- 7. All
Rights
Reserved,
Copyright
©
ICT コミュニケーションズ株式会社
2014
1
引き続き、iPad で撮った写真の編集について学習します。
ここでは、写真の赤目補正やサイズ変更(トリミング)の方法を学びます。
1. 写真を選択
2. 赤目補正
3. 写真のトリミング
4. オリジナルに戻す
iPad のカメラで写真撮影を楽しみたい
撮影した写真を加工したい
写真の編集②
メニュー
用途・対象
初級
中級
上級
基本操作
スキル:
ジャンル:
iPad で撮影した写真の中に赤目
の写真があっても大丈夫です。こ
こで学ぶ方法で補正しましょう。
- 8. All
Rights
Reserved,
Copyright
©
ICT コミュニケーションズ株式会社 2014
2
撮影した写真の一覧(カメラロール)から編集したい他の写真を選択します。
①
写真の縮小表示(サムネイル)
をタップする。
写真が大きく表示されました。
②
《カメラロール》をタップす
る。
撮った写真のサムネイルが並んだ
画面が表示されました。
③
赤目の写真をタップする。
※
写真が大きく表示されます。
1.写真を選択
撮影した中から他の写真を選択する
- 9. All
Rights
Reserved,
Copyright
©
ICT コミュニケーションズ株式会社
2014
1
iPad では、写真だけでなく、動画も撮影することができます。
動画を撮影する方法や、撮影した動画を iPad で再生する方法を学習しましょ
う。
1. ビデオへの切り替え
2. 動画の撮影
3. 動画の再生
iPad のカメラで動画を撮影したい
撮影した動画を、iPad で再生させて楽しみたい
動画撮影
メニュー
用途・対象
iPad では、写真だけでなく、動画
も撮影できます。毎日の生活で、
残しておきたいシーンを動画にし
て、あとで観て楽しみましょう!
初級
中級
上級
基本操作
スキル:
ジャンル:
- 10. All
Rights
Reserved,
Copyright
©
ICT コミュニケーションズ株式会社 2014
2
まずは、カメラで動画を撮るための準備をしましょう。
①
《カメラ》をタップする。
《カメラ》が起動し、最後に利用
していた撮影方法で開かれます。
動画は、《ビデオ》の文字を黄色に
して撮影します。
①
撮影画面を上から下にスワイ
プする。
撮影方法が《ビデオ》に変更され
ました。
※
《シャッター》アイコンが赤丸
になったら、動画撮影を開始で
きます。
1 ビデオへの切り替え
撮影方法をビデオに切り替える
- 11. All
Rights
Reserved,
Copyright
©
ICT コミュニケーションズ株式会社
2014
1
カメラで撮影した写真は、《写真》アプリに保存されます。
《写真》アプリを使うことで、iPad で撮影した写真を大画面で楽しんだり、
友達に見せたり、アルバムで整理したりと、写真をより一層楽しむことがで
きます。
ここでは、《写真》アプリの基本的な操作方法を学習しましょう。
1. 写真一覧の表示
2. 写真アルバムの表示
3. 写真の削除
iPad で写真を楽しみたい
必要のない写真を削除したい
写真の基本操作
メニュー
用途・対象
カメラで撮影した写真や動画だけ
ではなく、メールでもらった写真
を保存したときなど、
写真や動画はすべて《写真》アプ
リに保存されるよ。
初級
中級
上級
基本操作
スキル:
ジャンル:
- 12. All
Rights
Reserved,
Copyright
©
ICT コミュニケーションズ株式会社 2014
2
《写真》アプリを起動してみましょう。
保存している写真を一覧で表示したり、その中から写真を選んで大画面で表
示したりと、保存している写真を好きなように表示することができます。
《写真》アプリを起動します。
①
ホーム画面から、《写真》のア
イコンをタップする。
《写真》アプリが起動し、写真が
一覧表示されます。
写真を選択し、拡大表示します。
②
拡大したい写真をタップする。
※
写真をピンチアウトしても拡
大表示できます。
選択した写真を拡大表示すること
ができました。
※
上部のメニューは時間が経つ
と自動的に消えます。再度表示
させるときは画面をタップし
ましょう。
※
左上の《<モーメント》をタッ
プして、一覧に戻しましょう。
1.
写真一覧の表示
写真一覧と写真の拡大表示
- 13. All
Rights
Reserved,
Copyright
©
ICT コミュニケーションズ株式会社
2014
1
写真アプリの中で、自分の好きなアルバムを作ることができます。新しいア
ルバムを作成して、iPad に保存されている写真を整理しましょう。
さらに、アルバムに入れた写真を、iPad でスライドショー再生する機能もあ
ります。
アルバム機能を活用して、より写真を楽しみましょう。
1. アルバムの新規作成
2. アルバムに写真を追加
3. スライドショーの再生
写真を整理したい
友達にスライドショー再生でおしゃれに見せたい
写真アルバムの管理
メニュー
用途・対象
たくさんたまってきた写真は、ア
ルバムで整理しよう!
iPad なら、大量の写真も手軽に
持ち運べるので非常に便利で
す!
初級
中級
上級
基本操作
スキル:
ジャンル:
- 14. All
Rights
Reserved,
Copyright
©
ICT コミュニケーションズ株式会社 2014
2
たくさんの写真を撮影していくと、カメラロールがいっぱいになって写真が
探しにくくなります。
旅の写真やイベントの写真などは、ひとつのアルバムにまとめて保存してお
くと便利です。ここでは、新規にアルバムを作成していきましょう。
《アルバム》の画面を表示してお
きます。
新しくアルバムを作成します。
①
左上の《+》ボタンをタップす
る。
《新規アルバム》が表示されます。
アルバムの名前を付けます。
②
アルバムの名前を入力する。
※
ここでは、「旅行」と入力します。
③
《保存》をタップする。
写真一覧から、アルバムに入れる
写真を選択します。
④
写真をタップして選択する。
⑤
《完了》をタップする。
これで、新しいアルバムを作成で
きました。
1.
アルバムの新規作成
アルバムの新規作成
- 15. All
Rights
Reserved,
Copyright
©
ICT コミュニケーションズ株式会社
2014
1
iPad 標準アプリの《メール》を使うと、外出先などでインターネットに接続
できる環境であれば、すぐにメールを確認することができます。今回は、メ
ールアカウントにGmailを設定してみましょう。Gmailは、グーグル社(Google)
が無料で提供しているメールサービスです。
1. メールアカウントの設定
Gmail アドレスでメールを利用したい
メールアカウントの設定
メニュー
用途・対象
メールの設定をしておけば、イン
ターネットを使える環境にあると
き、すぐにメールを確認すること
ができますよ。
初級
中級
上級
基本操作
スキル:
ジャンル:
- 16. All
Rights
Reserved,
Copyright
©
ICT コミュニケーションズ株式会社 2014
2
メールの送受信をするためには、始めにメールアカウントを設定します。メ
ールアカウントの設定は、《設定》から行います。
《設定》を起動します。
①
ホーム画面から《設定》のアイ
コンをタップする。
設定の画面が表示されました。
②
左側のメニューより、《メール/
連絡先/カレンダー》をタップ
する。
③
《アカウントを追加》をタップ
する。
1.メールアカウントの設定
メールアカウントを設定する(1)
- 17. All
Rights
Reserved,
Copyright
©
ICT コミュニケーションズ株式会社
2014
1
iPad 標準アプリの《メール》でメールを送信する方法を学習しましょう。iPad
では、パソコンよりも手軽にメールを送受信することができます。
1. 新規メール作成の準備
2. 宛先の入力
3. 件名の入力
4. 本文の入力と送信
iPad でメールを送信したい
出先で iPad を使ってメールをやりとりしたい
メールの送信方法
メニュー
用途・対象
《メール》は、iPad でメールを送受
信するための iPad 標準アプリです。
パソコンと同じ感覚でメールが送
れるので、パソコンを起動する必要
がなくなりますよ。
初級
中級
上級
基本操作
スキル:
ジャンル:
- 18. All
Rights
Reserved,
Copyright
©
ICT コミュニケーションズ株式会社 2014
2
iPad では、携帯電話よりも大きく見やすい画面でメールを作成することがで
きます。まず、《メール》を起動して、《新規メッセージ》の入力画面を表示
しましょう。
《メール》を起動します。
①
ホーム画面から《メール》のア
イコンをタップする。
《メール》を起動できました。
②
《新規作成》のアイコンをタッ
プする。
《新規メッセージ》画面が表示さ
れました。
1.新規メール作成の準備
メールの新規作成画面を表示する
- 19. All
Rights
Reserved,
Copyright
©
ICT コミュニケーションズ株式会社
2014
1
メールに写真やビデオを添付して送信することができます。iPad で撮った写
真から選んでメールに添付する方法を学習しましょう。
1. メールの新規作成
2. 写真の添付と送信
iPad で撮った写真をメールに添付して送りたい
メールへの写真添付
メニュー
用途・対象
今撮った写真をメールに添付して
送信すると、遠くの人にもすぐに見
せることができますね。写真をすば
やく送って、感動や情報を共有しま
しょう。
初級
中級
上級
基本操作
スキル:
ジャンル:
- 20. All
Rights
Reserved,
Copyright
©
ICT コミュニケーションズ株式会社 2014
2
写真を添付するためのメールを新規作成します。作成方法は通常のメールと
同じです。
《メール》を起動します。
①
ホーム画面から《メール》のア
イコンをタップする。
《メール》を起動できました。
②
《新規作成》のアイコンをタッ
プする。
新規メッセージを作成する画面が
表示されました。
1.
メールの新規作成
メールを新規作成する
- 21. All
Rights
Reserved,
Copyright
©
ICT コミュニケーションズ株式会社
2014
1
「Apple
ID」とは、アップル社が提供するサービスを利用するために必要な
アカウントです。Apple
ID を作成することで、アプリや音楽などのダウンロ
ードや購入ができるようになります。さらに、Apple
ID を持っていないと使
えない機能もあります。Apple
ID の用途と作成方法について学習しましょう。
1. Apple
ID の用途
2. Apple
ID の作成
アプリや音楽を購入して楽しみたい
iPad の様々な機能を活用したい
Apple
ID の作成
メニュー
用途・対象
Apple
ID は、iPad を使う上で
とても大事な情報です。
クレジットカードの登録など
も行いますので、忘れないよ
うに大切に管理しましょう。
初級
中級
上級
基本操作
スキル:
ジャンル:
- 22. All
Rights
Reserved,
Copyright
©
ICT コミュニケーションズ株式会社 2014
2
「Apple
ID」は、これから iPad を使う上で様々な場面で必要になります。
ここでは、Apple
ID の代表的な用途について学習しましょう。
①
アプリを購入する
アプリケーションの無料ダウンロード・購入
②
音楽や映画を購入する
音楽・映画・オーディオブックの購入
映画のレンタル
③
電子書籍を購入する
電子書籍の無料ダウンロード・購入
④
《メッセージ》や《FaceTime》を利用する
Apple
ID を宛先として利用する
⑤
iCloud の利用
購入した音楽やアプリ、写真やカレンダー
などのデータを保存する
1.
Apple
ID の用途
Apple
ID の用途
Apple
ID を作ると、こんなにたくさん
のことができるようになるのね!
さっそく作ってみよう!