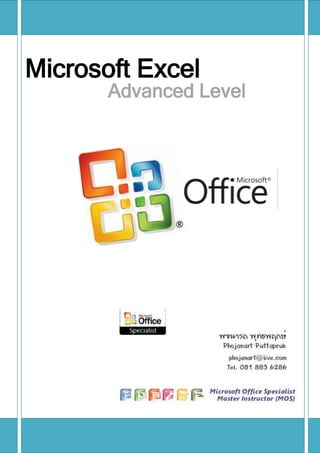Weitere ähnliche Inhalte
Ähnlich wie Excel 2007 adv manual for kku (20)
Excel 2007 adv manual for kku
- 2. สารบัญ
ั
บทที่ 1: การคานวณและการใช้ฟงก์ช ั ่น.................................................................................... 1
Review Microsoft Excel ..................................................................................................... 1
เทคนิคการเรียกใช้โปรแกรม ................................................................................................ 1
สรุปคุณสมบัตใหม่ ของ Microsoft Excel 2007 .................................................................... 2
ิ
การซ่อน/แสดง ส่วนประกอบย่อยต่างๆของ Status Bar ....................................................... 4
รูจกกับมุมมองต่างๆ ใน Microsoft Excel 2007 ................................................................... 4
้ั
การตกแต่งข้อมูลในเซล ....................................................................................................... 6
การระบายสีชองเซล ............................................................................................................ 6
่
เพิมเวิรกชีท (Worksheet) แผ่นใหม่..................................................................................... 7
่ ์
การเก็บบันทึกสมุดงานเป็ นชื่อไฟล์อ่นหรือไดร์ฟอื่น .............................................................. 7
ื
การใส่สตรคานวณปกติ...................................................................................................... 11
ู
ลาดับความสาคัญของเครื่องหมายทางการคานวณ ............................................................. 12
การสร้างสูตรอย่างง่ายพร้อมค่าคงที่ ................................................................................... 12
การคานวณหาผลรวม ........................................................................................................ 13
ั ั่ ่
การสร้างสูตรด้วยฟงก์ชนทีใช้งานบ่อย ............................................................................... 13
เทคนิคการคานวณแบบไม่ตองเขียนสูตร............................................................................ 14
้
Workshop1....................................................................................................................... 15
Workshop2....................................................................................................................... 16
การใช้ IF function ............................................................................................................. 18
ั ั
ฟงก์ชนการค้นหาและอ้างอิง (Lookup and Reference) ..................................................... 19
Workshop-Vlookup .......................................................................................................... 20
- 3. การใช้ SUMIF................................................................................................................... 21
การใช้ COUNTIF .............................................................................................................. 21
แปลงอักษรให้เป็ นตัวพิมพ์ใหญ่.......................................................................................... 22
Workshop 4 ..................................................................................................................... 22
บทที2. การทางานกับข้อมูล .................................................................................................. 25
่
การจัดรูปแบบข้อมูลในแผ่นงาน ......................................................................................... 25
การกาหนด Custom Formatting ....................................................................................... 26
การจัดรูปแบบแบบมีเงือนไข Conditional Formatting ........................................................ 28
่
การเปลียนเงือนไขหรือรูปแบบทีกาหนด ............................................................................ 30
่ ่ ่
การลบรูปแบบข้อมูลทีกาหนดเงือนไข ................................................................................ 31
่ ่
การค้นหาเซลล์ทมการจัดรูปแบบตามเงือนไข .................................................................... 31
่ี ี ่
สรุปเรื่องการป้องกันข้อมูล Protection ............................................................................... 34
บทที่ 3. Working with Data Analysis................................................................................... 39
รูจกกับฐานข้อมูลใน Microsoft Excel................................................................................. 39
้ั
Data Validation ................................................................................................................ 42
Pivot Table....................................................................................................................... 45
การปรับแต่งกราฟ ............................................................................................................. 48
การจัดกรองและจัดเรียงข้อมูล ............................................................................................ 49
การกรองข้อมูลแบบอัตโนมัติ (AutoFilter) .......................................................................... 52
Workshop5....................................................................................................................... 58
บทที่ 4. การสร้าง Macro ...................................................................................................... 60
Recording Macro ............................................................................................................. 60
- 4. Running Macro ................................................................................................................ 64
Macro Button ................................................................................................................... 64
Workshop-Macro ............................................................................................................. 65
บทที่ 5. Collaborating with others ....................................................................................... 66
การใชง้ านไฟล์รวมกัน (Shared Workbook) ..................................................................... 66
่
ข้อจากัดทีควรทราบ ภายหลังการ share file ...................................................................... 67
่
Tracking Changes: การติดตามการแก้ไข ......................................................................... 68
Excel 2007 New Feature .................................................................................................... 72
แบบฝึกหัดท้ายบท ................................................................................................................ 83
Excel Short Cut................................................................................................................... 85
- 5. บทที่ 1: การคานวณและการใช้ฟังก์ชน
ั่
Review Microsoft Excel
สาหรับบทนี้จะเป็ นการแนะนาการเริมต้นใช้งานโปรแกรม การสร้างสมุดงาน รวมทังเครื่องมือใช้งานที่
่ ้
สาคัญ เพือเป็ นพืนฐานการใช้งานสาหรับงานสมุดงานต่างๆ
่ ้
เทคนิคการเรียกใช้โปรแกรม
่ ้ ่
เพือให้ทาการเปิดโปรแกรมได้เร็วขึน ให้คลิกปุม Start พิมพ์ช่อโปรแกรมลงในช่อง Search เช่น
ื
่
Excel แล้วกดปุม Enter โปรแกรมทีเรียกใช้กจะถูกเปิดขึนทันที
่ ็ ้
ส่วนประกอบหน้ าต่างโปรแกรม
แถบเครื่องมือ Quick Access Tool bar แท็บ (Tab) Ribbon)ริบบอน(
Formula Bar)แถบสูตร(
พืนทีใช้งาน Work sheet
้ ่
phojanart@live.com Page | 1
- 6. Office Button เป็ นปุมคาสั ่งเกียวกับการทางานของแฟ้มงาน เช่น New, Open, Save, Save
่ ่
As, Print, Close, ฯลฯ
Quick Access Toolbar เป็ นแถบเครื่องมือให้เรียกใช้งานได้อย่างรวดเร็ว ผูใช้สามารถเพิม
้ ่
่
ปุมคาสั ่งทีใช้งานบ่อยๆ ไว้ในแถบเครื่องมือนี้ได้
่
Title bar ั ั ่
แถบแสดงชื่อโปรแกรมและชื่อไฟล์ปจจุบนทีเปิดใช้งานอยู่
แถบ Ribbon เป็ นแถบทีรวบรวมคาสังต่างๆ ของเมนูหรือทูลบาร์ เพือให้ผใช้เลือกใช้งานง่าย
่ ่ ่ ู้
ขึน
้
Formula bar แถบแสดงสูตรคานวณหรือข้อมูลทีพมพ์
่ ิ
Active cell ั ั ่
ตาแหน่งปจจุบนทีกาลังทางานอยู่
Worksheet พืนทีใช้งานของโปรแกรม
้ ่
Status bar ั ั
แถบแสดงสถานะการทางานปจจุบนบนหน้าจอ
View bar แถบแสดงมุมมองสมุดงานในแบบต่างๆ
สรุปคุณสมบัติใหม่ ของ Microsoft Excel 2007
่ ่
เมนูคาสังรูปแบบใหม่ เรียกว่า Ribbon เป็ นการจัดวางปุมคาสั ่งแยกเป็ นกลุมตามการใช้งานต่างๆ โดย
่
แบ่งออกเป็ น 7 แท็บ ได้แก่ Home, Insert, Page Layout, Formulas, Data, Review, View
phojanart@live.com Page | 2
- 7. เพิมขีดความสามารถด้านต่างๆ เพือใช้ในการจัดการกับข้อมูลได้มากขึน ดังนี้
่ ่ ้
ขีดความสามารถด้านต่างๆ Excel 2003 Excel 2007
จานวนคอลัมน์ใน 1Sheet 256 16,384
จานวนแถวใน 1Sheet 65,536 1,048,576
จานวนสีทใช้ได้ทงหมดในแฟ้มงาน
่ี ั้ สี 56 ล้านสี 4,300
เงือนไขของ Condition Format ทีใช้ได้ใน ช่อง 1
่ ่ สูงสุด เงือนไข 3
่ ไม่จากัด (ขึนกับ
้
เซล หน่วยความจา)
ความสามารถในการเรียงลาดับข้อมูลใน 1 ครัง ้ สูงสุด 3 สูงสุด 64
ระดับชัน
้ ระดับชัน้
จานวนตัวอักษรสูงสุดทีบนทีกได้ใน 1 ช่องเซล
่ ั ตัวอักษร 1,024 ตัวอักษร 32,768
สร้างสูตรทีซอนกันได้ มากสุด
่ ้ ระดับชัน 7
้ ระดับชัน 64
้
ั ั่
จานวน Argument ของฟงก์ชน มีได้มากสุด 30 255
จานวนคอลัมน์ของ Pivot Table มีได้มากสุด คอลัมน์ 255 คอลัมน์ 16,384
1. ใช้ File Format แบบใหม่ทผสมผสาน XML กับ การบีบอัดข้อมูลแบบ Zip ซึงทาให้ได้ขนาด
่ี ่
แฟ้มทีเล็กลงเมื่อเทียบกับแฟ้มในเวอร์ช ั ่นก่อนๆ
่
2. สร้างสูตรได้งายขึนกว่าเดิม ด้วยคุณสมบัตของ Formula AutoComplete
่ ้ ิ
่ ั ั่
3. เพิมฟงก์ชนใหม่ สาหรับช่วยในงานทาผลสรุปข้อมูล ดังนี้
ชื่อฟั งก์ชน
ั่ การใช้งาน
AVERAGEIF ใช้คานวณหาค่าเฉลียแบบ 1 เงือนไข
่ ่
AVERAGEIFS ใช้คานวณหาค่าเฉลียแบบหลายเงือนไข
่ ่
SUMIFS ใช้คานวณหาผลรวมแบบหลายเงือนไข ่
COUNTIFS ใช้นบแบบหลายเงือนไข
ั ่
IFERROR ใช้แก้ไขผลลัพธ์จากสูตรทีแสดงข้อผิดพลาด
่
phojanart@live.com Page | 3
- 8. 4. ปรับปรุงคุณสมบัตดาน Graphic สามารถปรับแต่งรูปภาพ หรือสร้างรูปวาดต่างๆได้สวยงาม
ิ ้
รวดเร็วและง่ายขึนรวมถึง Chart ทีมรปแบบใหม่ๆทีสร้างให้อย่างสวยงามและปรับแต่งได้งาย
้ ่ ีู ่ ่
กว่าเดิม
การซ่อน/แสดง ส่วนประกอบย่อยต่างๆของ Status Bar
่
1. คลิกเมาส์ปุมขวา ลงบน Status Bar
2. คลิกเลือกชื่อของส่วนประกอบทีตองการเพิมใน Status Bar โดยจะเห็นเครื่องหมายถูกแสดงที่
่ ้ ่
ด้านหน้าชื่อนัน
้
หากต้องการยกเลิกส่วนประกอบนันออก ให้คลิกทีช่อนันจนเครื่องหมายถูกด้านหน้าหายไป
้ ่ ื ้
2
1
รู้จกกับมุมมองต่างๆ ใน Microsoft Excel 2007
ั
Microsoft Excel 2007 เพิมรูปแบบมุมมองใหม่เพือสะดวกกับการตรวจสอบเอกสารก่อนพิมพ์ และ
่ ่
สามารถทางานในสมุดงานได้พร้อมกัน โดยแต่ละมุมมองจะมีรปแบบ และการใช้งานทีแตกต่างกัน
ู ่
ดังนี้
phojanart@live.com Page | 4
- 9. ลักษณะมุมมองของ Excel แบ่งเป็ น 3 ลักษณะด้วยกัน คือ
1. มุมมอง Normal
เป็ นมุมมองทีใช้ดานการคานวณหรือการใช้งานทัวไป
่ ้ ่
2. มุมมอง Page Layout View
ใช้ตรวจสอบเอกสารก่อนการพิมพ์ แทนการใช้คาสัง่ Print Preview เดิม
จะใช้รวมกับแท็บ Page Layout ในการจัดหน้าสมุดงาน
่
3. มุมมอง PageBreak Preview
ช่วยในการจัดหน้า
สมุดงานก่อนการ
พิมพ์ สะดวกในการ
กาหนดขอบเขต
การพิมพ์
phojanart@live.com Page | 5
- 11. เพิ่มเวิรกชีท (Worksheet) แผ่นใหม่
์
่
1. คลิกปุม Insert Worksheet
Tip and Trick : สามารถใช้คยบอร์ด
ี์
่
โดยกดปุม Shift + F11
การตรวจสอบความเข้ากันได้ของสมุดงานต่างเวอร์ชน (Run Compatibility
ั่
Checker)
หากต้องการนาสมุดงานทีสร้างโดย Microsoft Excel 2007 ไปเปิดใช้โดย Microsoft Excel 97-2003
่
นัน ควรตรวจสอบรูปแบบต่างๆ ทีกาหนดในสมุดงานว่า มีรายการใดบ้างทีไม่สามารถแก้ไขได้
้ ่ ่
มีขนตอนดังนี้
ั้
่
1. คลิกปุม Office Button
2. เลือก Prepare
3. คลิกรายการ Run Compatibility Checker
phojanart@live.com Page | 7
- 12. 1
2
3
4. ดูรายงานข้อมูลรายละเอียด ว่าส่วนใดบ้างใช้งานไม่ได้ จากกรอบทีแสดงขึนมา
่ ้
่ ี ั
และหากต้องการไปยังตาแหน่งทีมปญหานันให้คลิกที่ Find
้
่
5. หากต้องการจบการใช้งานให้คลิกปุม OK
phojanart@live.com Page | 8
- 13. TIPS AND TRICK
การเลือกบันทึกเป็ น Version 97 -2003
จะปรากฏหน้าต่าง Microsoft Office Excel Compatibility Checker โดยอัตโนมัติ
การเก็บบันทึกสมุดงานเป็ นชื่อไฟล์อื่นหรือไดร์ฟอื่น
เมื่อทาการเพิมเติมรายละเอียดในแฟ้มงาน หรือทาการแก้ไขข้อมูลในสมุดงานแล้ว คลิกปุม
่ ่
Save บน Quick Access Toolbar จะทาการบันทึกลงแฟ้มงานเดิมทันที ถ้าต้องการ Save เป็ นแฟ้ม
งานอื่นหรือไดร์ฟอื่น มีขนตอนดังนี้
ั้
่
1. คลิกปุม Office Button
2. เลือกคาสัง่ Save As
3. เลือก รูปแบบการบันทึก
phojanart@live.com Page | 9
- 14. 3
1 เป็ นการ Save ไฟล์2007 นามสกุล .xlsx
2
บันทึกไฟล์เพือใช้กบ Excel 97-2003 ได้
่ ั
ความสามารถใหม่ในการ Save ไฟล์เป็ น PDF
เป็ นการเปิดไดอะล็อกบ็อกซ์ของ Save As ให้
เลือก Save As Type ในรูปแบบอื่นๆ
4. จะปรากฏไดอะล็อกบ็อกซ์ของ Save As ให้กาหนดรายละเอียดตามต้องการ
ปิดไฟล์สมุดงาน
หากต้องการเลิกใช้งาน หรือจบการทางานกับสมุดงานใดๆ มีขนตอนการปิดไฟล์สมุดงานดังนี้
ั้
่
1. คลิกปุม Office Button
่
2. คลิกปุม Exit Excel
phojanart@live.com Page | 10
- 15. 1
2
การใส่สตรคานวณปกติ
ู
1. เลือกเซลล์ทตองการแสดงผลลัพธ์ จากตัวอย่างนี้ ตาแหน่งเซลล์อยูท่ี D4
่ี ้ ่
่
2. พิมพ์เครื่องหมาย = แล้วตามด้วยตาแหน่งเซลล์ เช่น =D2*D3 เสร็จแล้วกดปุม Enter
3. ทีเซลล์ D4 จะแสดงผลลัพธ์ และที่ Formula bar จะแสดงสูตรคานวณทีกาหนดไว้
่ ่
Formula bar
phojanart@live.com Page | 11
- 16. Tips and Trick
เทคนิคการเลือกตาแหน่งเซลล์ในสูตรคานวณ พิมพ์เครื่องหมาย = แล้วคลิกเลือกเซลล์ทตองการใช้
่ี ้
ลาดับความสาคัญของเครื่องหมายทางการคานวณ
การคานวณในเครื่องคอมพิวเตอร์กบการคานวณจากเครื่องคิดเลข ผลลัพธ์ทได้จะต่างกัน เนื่องจาก
ั ่ี
การคานวณใน
เครื่องคอมพิวเตอร์ โปรแกรมจะดูความสาคัญของเครื่องหมายทางการคานวณด้วย จึงเป็ นสิงสาคัญ
่
อย่างยิงที่ User จะต้องทราบในเรื่องนี้ เพือไม่ให้ผลลัพธ์ทตองการผิดเพียนไปจากปกติ
่ ่ ่ี ้ ้
เครื่องหมายทีใช้
่ ความหมาย
( ) วงเล็บ
^ ยกกาลัง
*, / คูณ , หาร
+,- บวก , ลบ
ความสาคัญของเครื่องหมายทางการคานวณ จะไล่จากบนลงล่าง บนสุดจะสาคัญสูงสุด และล่างสุดจะ
สาคัญต่าสุด
ในสูตรคานวณสูตรหนึ่ง ถ้าเครื่องหมายใดสาคัญกว่าก็จะทาการคานวณเครื่องหมายนันก่อนแล้วไล่
้
ตามลาดับไปเรื่อยๆ
การสร้างสูตรอย่างง่ายพร้อมค่าคงที่
ในสูตรคานวณบางครังต้องการอ้างอิงค่าตาแหน่งเซลล์เดียว เวลา copy สูตร ไม่ตองการให้
้ ้
เปลียนแปลง เรียกว่า การอ้างอิงแบบ Absolute ในตัวอย่างนี้ตองการคานวณหาผลต่างระหว่าง
่ ้
ค่าใช้จาย (B3) กับค่าเฉลีย (C16) มีขนตอนดังนี้
่ ่ ั้
1. เลือกเซลล์ทตองการแสดงผลลัพธ์ จากตัวอย่างนี้ ตาแหน่ งเซลล์อยูท่ี C3
่ี ้ ่
่
2. ใส่สตรคานวณ =B3-$C$16 เสร็จแล้วกดปุม Enter
ู
phojanart@live.com Page | 12
- 17. 3. ทาการ copy สูตรคานวณลงมา จะเห็นว่าตาแหน่ง C16 จะเป็ นค่าคงทีตลอด ไม่มการเปลียนแปลง
่ ี ่
Tips and Trick
เทคนิคการอ้างอิงตาแหน่งเซลล์ในสูตรคานวณ
การอ้างอิงสูตรคานวณปกติ เรียกว่า การอ้างอิงแบบ Relative ซึงตาแหน่งเซลล์จะเปลียนแปลง
่ ่
ทุกค่า เวลา copy สูตรคานวณ ตามตัวอย่างนี้
การอ้างอิงสูตรคานวณแบบสัมบูรณ์ เรียกว่า การอ้างอิงแบบ Absolute จะเป็ นการตรึงค่าใดค่า
หนึ่งเป็ นค่าคงที่ ไม่ให้เปลียนแปลงเวลา copy สูตรคานวณ ตามตัวอย่างนี้
่
รูปแบบของการใช้ Absolute
=$column$row
(เครื่องหมาย $ ในสูตรคานวณ เรียกว่าเครื่องหมาย string)
ข้อผิดพลาดทัวไปเมื่อสร้างสูตร
่
#VALUE! หมายถึง ในสูตรคานวณปกติมการอ้างอิงตาแหน่งเซลล์ทเี่ ป็ นตัวอักษร
ี
ั
#NAME? หมายถึง ชื่อฟงก์ช ั ่นทีใช้พมพ์ผด
่ ิ ิ
การคานวณหาผลรวม
ั
ถ้าต้องการหาผลรวมของตัวเลขหลายๆ ตาแหน่ง ให้ใช้ฟงก์ช ั ่นของการหาผลรวมเข้ามาช่วย มีขนตอน
ั้
ดังนี้
1. เลือกเซลล์ทตองการแสดงผลลัพธ์ จากตัวอย่างนี้ ตาแหน่งเซลล์อยูท่ี H4
่ี ้ ่
2. ทีแท็บ Home
่
3. จะปรากฏสูตรคานวณ =SUM(B4:G4) ให้ดชวงข้อมูลตัวเลขทีจะคานวณว่าถูกต้องหรือไม่
ู ่ ่
่
สังเกตจากเส้นประวิงรอบๆ ข้อมูล ถ้าถูกต้องแล้วกดปุม Enter
่
การสร้างสูตรด้วยฟังก์ชนที่ใช้งานบ่อย
ั่
โปรแกรม Excel จะทาการแบ่งชุดของสูตรคานวณตามประเภทการใช้งาน ถ้าต้องการใช้สตรคานวณู
่ ้ ่
ประเภทใด คลิกเลือกปุมนันได้เลย หรือคลิกปุม Insert Function ก็ได้ สูตรคานวณทีนามายกตัวอย่าง
่
phojanart@live.com Page | 13
- 18. จะเป็ นสูตรทีใช้งานบ่อยๆ
่
มีขนตอนดังนี้
ั้
1. เลือกเซลล์ทตองการแสดงผลลัพธ์ จากตัวอย่างนี้ ตาแหน่งเซลล์อยูท่ี C13
่ี ้ ่
่ ่ ่
2. ทีแท็บ Formula จะแสดงประเภทของสูตรคานวณให้เลือกใช้ ในทีน้ีคลิกปุมลูกศรลงของ AutoSum
3. จะปรากฏสูตรคานวณทีใช้งานบ่อยๆ ให้เลือก
่
Average สูตรการหาค่าเฉลีย่
Count Numbers สูตรการนับจานวนข้อมูล
Max สูตรการหาค่าสูงสุด
Min สูตรการหาค่าต่าสุด
More Functions สูตรอื่นๆ
เทคนิคการคานวณแบบไม่ต้องเขียนสูตร
ดูผลการคานวณง่าย ๆ โดยไม่ตองใส่สตร (AutoCalculate)
้ ู
1. คลิกขวาทีแถบแสดงสถานะ (Status Bar) ทีอยูดานล่างของหน้าต่างโปรแกรม Excel
่ ่ ่ ้
2. เลือกรายการสูตรทีตองการจากเมนูลดดังภาพ
่ ้ ั
การใช้งาน AutoCalculate
1. คลิกเมาส์ลากคลุมเซลทีตองการเท่านัน
่ ้ ้
2. ผลลัพธ์จากการคานวณตามโจทย์ททานกาหนดไว้จะปรากฏให้เห็นบนแถบสถานะ (Status Bar)
่ี ่
ทันที
phojanart@live.com Page | 14
- 19. ผลลัพธ์ทแสดงบนแถบ Status Bar
่ี
Workshop1
เปิดไฟล์ function.xlsx ทาการคานวณดังนี้
เซล D3:D7 ใช้ if function แสดงผลสอบ คือ ผ่าน หรือ ไม่ผาน
่
เซล D9:D16 ใช้ function ทีเหมาะสม
่
phojanart@live.com Page | 15
- 21. เตรียมงาน
1. เปิดไฟล์ Form.xlsx
ขันตอน
้
1. คลิกเซล A21
2. พิมพ์ = b
ั ั่
3. ปรากฏ เครื่องมือ complete formular เพือช่วยในการพิมพ์ฟงก์ชน
่
4. ดับเบิลคลิกที่ BAHTTEXT
phojanart@live.com Page | 17
- 22. ั
5. ปรากฏ ชื่อฟงก์ช ั ่นดังกล่าวในช่อง A21
6. คลิกเซล F21
่
7. กดปุม Enter
การใช้ IF function
=if(เงือนไข, จริง, เท็จ)
่
ั ั
สามารถซ้อนฟงก์ช ั ่นได้ถง 64 ฟงก์ช ั ่น
ึ
ตัวอย่าง
phojanart@live.com Page | 18
- 23. ฟังก์ชนการค้นหาและอ้างอิง (Lookup and Reference)
ั
ั ั ั ั
ฟงก์ชชนการค้นหาข้งอิงมู(LookupกลุมReference)ทีเหมาะสมทีสุด สาหรับการทางานทางด้านฐานข้อมูล
ฟั ง ก์ นการค้นหาและอ้า อ ลเป็ น and่ ฟงก์ชน ่
ั ่
โดยเฉพาะอย่อมูลเป็งนงานทีังก์ชองมีการคียรายการซ้าางานทางด้าวยรหัอสเป็ นจานวนมาก แล้องมีกอารคีย์รายการซหา
ฟงั ก์ชนการค้นหาข้างยิ่ กลุมฟ ต้ นทีเ่ หมาะสมทีสด สาหรับการท ๆ กันด้ นฐานข้ มูล โดยเฉพาะอย่างยิงงานทีต้ วต้ งการ ค้น ้าๆ
ั ่ ่ ั ่ ุ์ ่ ่
ข้อด้วลทีคเป็ นจงไป แล้วต้องการ ค้นหาข้อมูลทีคย์ลงไป
กัน มู ยรหั่ ส ยล านวนมาก
ี์ ่ี
VLOOKUP
Lookup_value เป็ นค่าทีตองการค้นหาในคอลัมน์แรกของตาราง
่้
Table-array เป็ นตารางของข้อความ ตัวเลข หรือค่าตรรกะ ทีมขอมูลทีคุณต้องการ
่ี้ ่
Col_index_num เป็ นหมายเลขคอลัมน์ใน Table _array ซึงมีค่าภายในทีตรงกันทีจะส่งกลับ โดยนับคอลัมน์ซายสุดในตารางเป็ นคอลัมน์ท่ี 1
่ ่ ่ ้
Range_lookup เป็ นค่าตรรกะ ซึงถ้าต้องการค้นหาค่าทีใ่ กล้เคียงทีสดในคอลัมน์ซายสุด (ข้อมูลต้องเรียงลาดับจากน้อยไปหามาก)
่ ุ่ ้
HLOOKUP
Lookup_value เป็ นค่าทีตองการค้นหาในแถวแรกของตาราง
่้
Table-array เป็ นตารางของข้อความ ตัวเลข หรือค่าตรรกะ ทีมขอมูลทีคุณต้องการ
่ี้ ่
Row_index_num เป็ นหมายเลขแถวใน Table _array ซึงมีค่าภายในทีตรงกันทีจะส่งกลับ โดยนับแถวแรกสุดในตารางเป็ นแถวที่ 1
่ ่ ่
Range_lookup เป็ นค่าตรรกะ ซึงถ้าต้องการค้นหาค่าทีใ่ กล้เคียงทีสดในแถวบนสุด(ข้อมูลต้องเรียงลาดับจากน้อยไปหามาก)
่ ุ่
phojanart@live.com Page | 19
- 24. Workshop-Vlookup
ั ั่
ใช้ฟงก์ชน Vlookup เพือหาข้อมูลจากในตาราง แล้วนามาแสดงในแบบฟอร์มใบเสร็จ
่
จากตาราง Product.xlsx เก็บรายการสินค้าทังหมดของบริษท
้ ั
ตารางด้านล่างเป็ นแบบฟอร์มใบเสนอราคา
ทีตาแหนง A10 เมื่อพิมพ์รหัสนค้า เช่น TB1 จะปรากฏรายการสินค้า และ หน่วยนับ พร้อมกับ ราคา
่ ิ
ต่อหน่วยให้อตโนมัติ
ั
phojanart@live.com Page | 20
- 25. เตรียมงาน
2. เปิดไฟล์ Product.xlsx
3. เปิดไฟล์ Form.xlsx
ขันตอน
้
1. คลิกเซล B10
ั ั่
2. พิมพ์ =Vlookup ปรากฏชื่อฟงก์ชน Vlookup()
่ ั ั ั่
3. ทาการดับเบิลคลิกทีฟงก์ช ั ่น Vlookup() ทีปรากฏ ฟงก์ชนดังกล่าวจะปรากฏในเซล B10
่
ดังนี้ =VLOOKUP(A10,………[Products_ans.xlsx]Products'!$B$1:$J$46,2)
่
4. กดปุม Enter เพือแสดงค่า
่
ั ั
5. ใช้ฟงก์ชนเดียวกันนี้ ทีตาแหน่ ง C10 และ E10 ดังนี้
่
C10 =VLOOKUP(A10,……..[Products_ans.xlsx]Products'!$B$1:$J$46,5)
E10 =VLOOKUP(A10,……..[Products_ans.xlsx]Products'!$B$1:$J$46,4)
การใช้ SUMIF
SUMIF function: แสดงผล รวมตัวเลขภายใน range ทีระบุเมื่อเงือนไขทีกาหนดเป็ นจริง
่ ่ ่
รูปแบบ =SUMIF( range, criteria, sum_range)
range คือช่วงของ cells ทีตองการนามาเป็ นเงือนไข ด้วยการเปรียบเทียบ
่ ้ ่
criteria คือเงือนไข ในรูปแบบของการเปรียบเทียบ ซึงสามารถกาหนดได้เพียง เงือนไข
่ ่ ่
เดียวเท่านัน หากกาหนดโดยตรงภายใน function ต้องกาหนดภายในเครื่องหมายคาพูด (“ “)
้
sum_range คือช่วงของ cells ทีตองการคานวณผลรวม หากไม่มการกาหนด จะนาเอา range
่ ้ ี
มาทาการ คานวณแทน
การใช้ COUNTIF
COUNTIF function: นับจานวน cells ทีมคาภายในเป็ นค่าใดๆ โดยตรงตามเงือนไขทีกาหนด
่ ี่ ่ ่
รูปแบบ =COUNTIF( range, criteria)
phojanart@live.com Page | 21
- 26. range คือ range หรือช่วงของ cells ทีตองการนับ
่ ้
criteria คือ เงือนไข ในรูปแบบของการเปรียบเทียบ ซึงสามารถกาหนดได้เพียง เงือนไขเดียว
่ ่ ่
เท่านัน หากกาหนดโดยตรงภายใน function ต้องกาหนดภายในเครื่องหมายคาพูด (“ “)
้
แปลงอักษรให้เป็ นตัวพิมพ์ใหญ่
รูปแบบ =upper()
เปิดไฟล์ NorthwindDB
เพิม column ใหม่
่
ทาการแปลงชื่อทีได้ทาจากแบบฝึกหัดทีแล้ว ให้เป็ นตัวพิมพ์ใหญ่
่ ่
Workshop 4
เปิดไฟล์ Workshop4.xlsx
ั ั่ ่ ่
ใช้ฟงก์ชนทีเกียวข้อง คานวณเซลต่างๆ ของแบบฟอร์ม ใบส่งสินค้า/ใบกากับภาษี
phojanart@live.com Page | 22
- 27. ั ั่ ่ ่
ฟงก์ชนทีเกียวข้อง
if( ) การกาหนดเงือนไขในการแสดงผล
่
vlookup( ) ้ ่
ค ้นหาค่าในคอลัมน์ซายสุดของข ้อมูล แล ้วสงกลับค่าในแถวเดียวกันจากคอลัมน์ทกาหนด
ี่
sum( ) หาผลรวม
bahttext( ) แปลงจานวนเงินใหเป็ นตัวอักษรภาษาไทย
้
ั ั่
ใช้ฟงก์ชนและสูตรคานวณ ตามรายการดังนี้
ั ั่
1. G11:G15 ใช้ฟงก์ชน Vlookup() แสดงรายการตาม CODE ในเซล F11:F15
ั ั่
2. H11:H15 ใช้ฟงก์ชน Vlookup() แสดงราคาต่อหน่วยตาม CODE ในเซล F11:F15
3. I11:I15 สร้างสูตรหาราคารวม โดยคิดจาก จานวน คูณ ราคารวม
ั ั่
4. I24 ใช้ฟงก์ชน Sum() รวมเงิน เซล I11:I15
5. I25 สร้างสูตร ภาษีมลค่าเพิม โดยคิดจาก I24 คูณ 7%
ู ่
6. I26 สร้างสูตร รวมทังสิน โดยคิดจาก I24 บวก I25
้ ้
ั
7. E25 ใช้ฟงก์ช ั ่น Bahttext() แสดงอักษรเลขในเซล I26
ั ั่
8. E29 ใช้ฟงก์ชน IF() แสดงข้อความ โดยมีเงือนไขดังนี้
่
8.1. ถ้าราคารวมทังสิน ในเซล I26 ตังแต่ 7000 ขึนไป จะแสดงข้อความ "บริการจัดส่ง"
้ ้ ้ ้
8.2. ถ้าราคารวมทังสิน ในเซล I26 ไม่ถง 7000 ขึนไป จะแสดงข้อความ "ไม่มบริการจัดส่ง"
้ ้ ึ ้ ี
phojanart@live.com Page | 23
- 30. การกาหนด Custom Formatting
การใช้ Format ทีกาหนดเอง บน Field Number หรือ Date สามารถกาหนดได้โดย
่
1. เลือกข้อมูล และคลิกแท็บ Home
2. ในกลุม Number คลิกไดอะล็อกบ็อกซ์
่
3. เลือก Tab Number และ เลือก Custom
4. กาหนด Format ทีตองการ ในช่องใต้ Type:
่ ้
กาหนดรูปแบบตัวเลข สามารถใช้สญลักษณ์ # หรือเลข 0
ั
phojanart@live.com Page | 26
- 31. เช่น [Blue]#,##0.00; [Red](#,##0.00) หมายถึง
ค่าบวก จะแสดง , เมื่อมีตวเลขหลักพันขึนไป
ั ้
ถ้าไม่มตวเลขใดๆใน cell หรือ range จะแสดง 0.00
ี ั
ค่าทังหมดจะแสดงด้วยตัวอักษรสีแดง
้
ค่าลบ จะแสดง , เมื่อมีตวเลขหลักพันขึนไป
ั ้
ถ้าไม่มตวเลขใดๆใน cell หรือ range จะแสดง 0.00
ี ั
ค่าทังหมดจะแสดงอยูภายในวงเล็บเล็ก และมีตวอักษรเป็ นสีเป็ นแดง
้ ่ ั
Tips and Trick
เทคนิคการกาหนดจานวน sheet ทีตองการใช้งาน
่ ้
คลิกปุม่ Office button เลือกปุม ่ จะปรากฎไดอะล็อกบ็อกซ์ Excel Options
ทีแท็บ Popular คลิกเลือกจานวน sheet จากคาสัง่
่
ในทีน้ีกาหนดเป็ น 5 sheet เสร็จแล้วคลิกปุม OK จะมีผลตังแต่แฟ้มงานใหม่เป็ นต้นไป
่ ่ ้
phojanart@live.com Page | 27
- 32. การจัดรูปแบบแบบมีเงื่อนไข Conditional Formatting
ใช้ในการปรับแต่งข้อมูลตามเงือนไขทีตงไว้
่ ่ ั้
มีขนตอนดังนี้
ั้
1. เลือกช่วงข้อมูลทีตองการจัดรูปแบบ
่ ้
่
2. แถบ Ribbon ชื่อ Home หัวข้อ Styles คลิกปุม
จะปรากฏรายการให้เลือกใช้
Highlight เซลล์ทตรงตามเงือนไขทีกาหนด
่ี ่ ่
แสดงข้อมูลตัวเลข 10 อันดับสูงสุดหรือต่าสุด
แสดงข้อมูลเป็นกลุ่มเดียวกันแบบกราฟแท่ง
แสดงข้อมูลเป็นกลุ่มเดียวกันด้วยสีต่างๆ
แสดงข้อมูลเป็นกลุ่มเดียวกันด้วยสัญลักษณ์ไอคอน
สร้างเงือนไขเอง
่
ลบเงือนไขทีไม่ตองการใช้งาน
่ ่ ้
จัดการกับเงือนไขทีกาหนด
่ ่
3. ตัวอย่าง จากตาราง ข้อมูลด้านล่างใช้ Data Bars เน้นข้อมูลตัวเลข
phojanart@live.com Page | 28
- 33. เทคนิคการจัดรูปแบบตามกลุมข้อมูลตัวเลข
่
่ ่ ่
เลือกช่วงข้อมูลทีจะจัดกลุม แล้วคลิกปุม
เลือกแบบทีจะใช้จาก
่
มีรปแบบย่อยให้เลือกมากมายตามช่วงข้อมูลทีโปรแกรมตังค่าไว้ให้โดยอัตโนมัติ
ู ่ ้
่
ถ้าต้องการดูหรือกาหนดรายละเอียดเพิมเติม สามารถกาหนดได้โดยคลิกปุม More Rules
่
phojanart@live.com Page | 29
- 34. การเปลี่ยนเงื่อนไขหรือรูปแบบที่กาหนด
Icon Set ทีได้เลือกไว้ สามารถสร้างเงือนไขให้ตรงกับความต้องการได้
่ ่
มีขนตอนดังนี้
ั้
1. เลือกช่วงข้อมูลเดิมทีทาการจัดรูปแบบไว้
่
่
2. แถบ Ribbon ชื่อ Home หัวข้อ Styles คลิกปุม
3. เลือกคาสัง่ Manage Rules
่
4. คลิกปุม Edit Ruleจะปรากฏไดอะล็อกบ็อกซ์ Edit Formatting Rule ให้แก้ไขรายละเอียด
่
5. คลิกปุม OK
ค่าเงือนไข
่ รูปแบบ
เงือนไข
่
phojanart@live.com Page | 30
- 35. การลบรูปแบบข้อมูลที่กาหนดเงื่อนไข
ช่วงข้อมูลทีมการจัดรูปแบบตามเงือนไขทีตงไว้ เมื่อไม่ได้ใช้งานแล้ว คุณสามารถทาการยกเลิกเงือนไข
่ ี ่ ่ ั้ ่
นันได้ โดยมีขนตอนดังนี้
้ ั้
1. เลือกช่วงข้อมูลเดิมทีทาการจัดรูปแบบไว้
่
่
2. แถบ Ribbon ชื่อ Home หัวข้อ Styles คลิกปุม
3. เลือกคาสัง Clear Rules
่
ในทีน้ีเลือกคาสัง่ Clear Rules from Selected Cells
่
การค้นหาเซลล์ที่มีการจัดรูปแบบตามเงื่อนไข
1. ่
แถบ Ribbon ชื่อ Home หัวข้อ Editing คลิกปุม
2. เลือกคาสัง่ Conditional Formatting
จะแสดงช่วงข้อมูลทีมการกาหนดเงือนไขให้ทนที
่ ี ่ ั
Workshop5
จากไฟล์ Product.xls ให้ทาการใส่สญลักษณ์ทคอลัมน์ H รายการ Unit in Stock เพือให้เห็นชัดเจนว่า
ั ่ี ่
รายการใดควรสังซือ โดยมีเงือนไข ดังนี้
่ ้ ่
จานวนคงเหลือมากกว่าเท่ากับ 50 ให้ใช้สญลักษณ์
ั
จานวนคงเหลือน้อยกว่า 50 และมากกว่าเท่ากับ 10 ให้ใช้สญลักษณ์
ั
จานวนคงเหลือน้อยกว่า 10 ให้ใช้สญลักษณ์
ั หมายถึงจานวนคงเหลือน้อย ต้องสังซือเพิม
่ ้ ่
จากนันทารายงานสรุป เฉพาะข้อมูลรายการสินค้า ทีตองสังซือ
้ ่ ้ ่ ้
phojanart@live.com Page | 31
- 36. ขันการเตรียมการ
้
เปิดไฟล์ product.xlsx
ขันตอน
้
1. คลิกเลือกทีช่อคอลัมน์ H (รายการ Unit in stock)
่ ื
2. คลิกแท็บ Home และคลิกปุม่
3. คลิกเลือกแบบ Icon Sets เลื่อนเม้าไปตามลูกศรด้านขวา เลือกแบบ 3 Symbols (Circled)
่
4. คลิกปุม และคลิก Mange Rules
5. ปรากฏหน้าต่าง Conditional Formatting Rules Manager
่
6. คลิกปุม Edit Rules...
phojanart@live.com Page | 32
- 37. 7. บริเวณ Icon เปลียนค่าต่างๆ ตามภาพด้านล่าง
่
คลิกเลือก Type = Number
ให้พมพ์ตวเลขในช่อง Value 50 และ 10 ตามลาดับ
ิ ั
่
8. คลิกปุม OK
phojanart@live.com Page | 33
- 38. การตกแต่งด้วย Format as Table
1. เลือกพืนทีขอมูลทีตองการ
้ ่ ้ ่ ้
2. คลิกแท็บ Insert
่
3. คลิกปุม Table
่
4. คลิกปุม OK
5. พืนทีขอมูลจะถูกเปลียนให้กลายเป็ นตารางทีมคุณสมบัตพเิ ศษ โดยปรับแต่งคุณสมบ้ตได้จาก
้ ่ ้ ่ ่ ี ิ ิ
Table Tools ซึงประกอบด้วยแท็บ Design ดังรูป
่
phojanart@live.com Page | 34
- 40. การแปลงตารางแบบพิเศษให้กลับมาเป็ นข้อมูลธรรมดา
1. คลิกเลือกตาราง
2. คลิกแท็บ Design
3. คลิกเลือกคาสัง่ Convert to Range
่
4. คลิกปุม Yes
สรุปเรื่องการป้ องกันข้อมูล Protection
1.ป้ องกันการเปิดสมุดงาน แบบใส่รหัส
่
1.1 คลิกปุม Office Button Prepare Encrypt Document
phojanart@live.com Page | 36
- 42. 2.1 2.2
3
2.1ป้ องกันการแก้ไขทัง sheet
้
2.2ให้เขียนบาง cell แท็บ (ReviewAllow User to Edit Range)
2.3ซ่อนสูตร (คลิกเม้าส์ขวาทีเซลนัน Format cell แท็บ Protection Hidden)
่ ้
3.ป้ องกันการแก้ไข workbook เช่นการลบ เปลียนชื่อ
่
(แท็บ Review ProtectionProtect Workbook )
phojanart@live.com Page | 38
- 43. บทที่ 3. Working with Data Analysis
รู้จกกับฐานข้อมูลใน Microsoft Excel
ั
Excel มีความสามารถในการจัดการกับฐานข้อมูล ทาให้สะดวกในการจัดเก็บ ค้นหา แก้ไข/ลบ
ข้อมูล ตลอดจนนาข้อมูลมาประมวลในลักษณะของรายงานแบบต่างๆ ได้
Import from another program: การนาเข้าข้อมูลจากภายนอก
การจัดเก็บข้อมูลใน Excel นอกจากจะทาการกรอกข้อมูลลงไปตรงๆ แล้ว Excel ยังสามารถนาข้อมูล
รูปแบบอื่นทีมอยูนาเข้ามาใช้ได้ รูปแบบไฟล์ท่ี Excel สามารถนาเข้าข้อมูลจากภายนอกได้ เช่น ไฟล์
่ ี ่
จากโปรแกรม Microsoft Excel ไฟล์อ่นๆ (*.xlsx) , ไฟล์ขอความหรือ Text files (*.txt) , ไฟล์จาก
ื ้
โปรแกรม Microsoft Access (*.mdb)
มีขนตอนการนาเข้าข้อมูล ดังนี้
ั้
1. เลือกตาแหน่งเซลทีตองการให้นาข้อมูลจากภายนอกมาวาง
่ ้
2. คลิกแท็บ Data
่
3. คลิกปุม Text to Columns
4. หน้าต่าง Select Data Source ให้เลือกรูปแบบของไฟล์ขอมูล และไฟล์ขอมูลทีตองการนาเข้า
้ ้ ่ ้
่
แล้ว Click ปุม Open
phojanart@live.com Page | 39
- 44. เลือกไฟล์ที่ต้องการ
นาเข้ า
เลือกรูปแบบของไฟล์เป็ น Text
files
5. หน้าต่าง Text Import Wizard - Step 1 of 3 ต้องกาหนดค่าในส่วนต่างๆ แล้วคลิกNext
- Original data type จะมีคาให้เลือก 2 ค่า คือ Delimited กรณีทไฟล์ขอมูลมีการแบ่งข้อความ
่ ่ี ้
ด้วยสัญลักษณ์ และ Fixed width กรณีทไฟล์ขอมูลใช้การเว้นวรรคด้วยช่องว่างแบ่งข้อความ ตัวอย่าง
่ี ้
นี้ให้เลือก Fixed width
phojanart@live.com Page | 40
- 45. - Start import at row ให้เลือกว่าจะนาเข้าข้อมูลตังแต่แถวทีเท่าใด ตัวอย่างนี้ให้เลือกนาเข้า
้ ่
ตังแต่แถวที่ 1
้
- File origin เป็ นการกาหนดภาษาของข้อมูลทีจะนาเข้า ตัวอย่างนี้ให้เลือกภาษาไทย คือ 874 :
่
Thai (Windows)
6. หน้าต่าง Text Import Wizard : Step 2 of 3 Excel จะทาการแบ่งเส้น Column ให้อตโนมัติ
ั
่
โดยดูจากข้อมูลในไฟล์ทจะนาเข้าเป็ นหลัก ตัวอย่างนี้ให้ปุม Next ได้เลย
่ี
phojanart@live.com Page | 41
- 46. 7. หน้าต่าง Text Import Wizard : Step 3 of 3 เป็ นการกาหนดรูปแบบของเซลข้อมูลว่าแต่ขอมูล
้
ในแต่ละ Column จะเป็ นรูปแบบ General, Text, Date, หรือจะเลือกไม่นาเข้า Column นันโดย
้
การเลือก Do not import column (skip) ซึงปกติ Excel จะกาหนดให้เป็ น General ทุก
่
Column ตัวอย่างนี้ให้กด Finish ได้เลย
8. หน้าต่าง Import Data ให้กาหนดว่าจะนาข้อมูลวางไว้ทเี่ ซลใดในชีททีปรากฎอยู่ (Existing
่
worksheet) หรือให้นาไปวางในชีททีสร้างใหม่ (New worksheet) ตัวอย่างนี้ให้เลือกชีทที่
่
ปรากฎอยู่ และเลือกวางทีเซล A1 เสร็จสินขันตอนการนาเข้าข้อมูลจากภายนอก จะได้
่ ้ ้
ตารางข้อมูลสินค้า 6 Column 143 Rows
Data Validation
การป้องกันการป้อนข้อมูลทีไม่ถูกต้องในแผ่นงาน
่
phojanart@live.com Page | 42
- 47. เพือให้การกรอกข้อมูลมีความถูกต้องมากยิงขึน คุณควรจะกาหนดกฏข้อบังคับในการป้อนข้อมูล มี
่ ่ ้
ขันตอนดังนี้
้
1. เลือกช่วงข้อมูลทีตองการพิมพ์
่ ้
่
2. ทีแท็บ Data หัวข้อ Data Tools คลิกปุม
่
3. จะปรากฏไดอะล็อกบ็อกซ์ Data Validation ทีหวข้อ Settings ให้กาหนดเงือนไข ในทีน้ีกาหนดว่า
่ ั ่ ่
ข้อมูลตัวเลขทีป้อนจะต้องอยูในช่วงตังแต่
่ ่ ้
8000-40000 เท่านัน้
เลือกว่าข้อมูลทีป้อนเป็ น
่
ชนิดไหน
เลือกเครื่องหมายในการ
เปรียบเทียบ
กาหนดช่วงตัวเลขเริมต้น
่
กาหนดช่วงตัวเลขสุดท้าย
4. คลิกหัวข้อ Input Message ระบุขอความทีตองการแสดงเมื่อตาแหน่งเซลล์อยูในช่วงนัน เป็ นการ
้ ่ ้ ่ ้
บอกให้ user ทราบว่าให้ทาอะไร
phojanart@live.com Page | 43
- 48. 5.
6. คลิกหัวข้อ Error Alert เพือกาหนดว่า ถ้า user ป้อนข้อมูลไม่ตรงตามกฎข้อบังคับ ให้แสดง
่
Message และไอคอนเตือน เสร็จแล้ว
่
คลิกปุม OK
่ ่ ่
ถ้าต้องการยกเลิกเงือนไขทีกาหนด คลิกปุม
Tips and Trick
เทคนิคการเลือกแบบเพือแสดงไดอะล็อกบ็อกซ์เตือน จากคาสัง่ Data Validation
่
phojanart@live.com Page | 44
- 49. Pivot Table
ขันตอนการสร้าง Pivot Table
้
จากข้อมูลในตาราง ถ้าต้องการทา report โดยสรุปยอด actual แยกในแต่ละ Region เพือเปรียบเทียบ
่
ว่าทีใดขายได้มลค่ามาสุด
่ ู
1. Chart
2. ปรากฏแท็บชีทใหม่ ให้ทาการลาก fied ทีตองการทราบสงในช่องแถบด้านขวาดังภาพด้านล่าง
่ ้
จะได้ขอมูลทีตองการ พร้อมกราฟ
้ ่ ้
phojanart@live.com Page | 45
- 50. การแสดงขอ้มลู ในรปู แบบ Group
จากข้อมูลในตาราง ถ้าต้องการทา report โดยสรุปยอด actual แยกในแต่ละ Region เพือเปรียบเทียบ
่
ว่าทีใดขายได้มลค่ามาสุด
่ ู
1. วางเคอร์เซอร์ ในตาราง
2. แท็บ Insert คาสัง่ Pivot table เลือก Pivot Chart
3. ปรากฏแท็บชีทใหม่ ให้ทาการลาก fied ทีตองการทราบสงในช่องแถบด้านขวาดังภาพด้านล่าง
่ ้
จะได้ขอมูลทีตองการ พร้อมกราฟ
้ ่ ้
phojanart@live.com Page | 46
- 53. การจัดกรองและจัดเรียงข้อมูล
การจัดเรียงลาดับข้อมูลแบบเงือนไขเดียว สามารถทาได้ดวยการ Click เลือกเซลข้อมูลใน
่ ้
Column ทีตองการ แล้วเลือกเครื่องมือบนแท็บ Data
่ ้ Sort Ascending หรือ Sort
Descending เพือจัดเรียงลาดับข้อมูลจากน้อยไปมาก หรือมากไปน้อยตามลาดับ
่
การ Sort ข้อมูลฟิ ลด์เดียว
เป็ นการเรียงลาดับข้อมูลภายในคอลัมน์ หรือแถว
เมื่อคุณนางานฐานข้อมูลมาสร้างในโปรแกรม Excel ส่วนใหญ่หลังจากสร้างงานเรียบร้อยแล้ว สิงที่จะ
่
ทาต่อไป คือ การจัดเรียงข้อมูล มีขนตอนดังนี้
ั้
1. คลิกตาแหน่งเซลในหัวข้อทีตองการจัดเรียง จากตัวอย่างนี้ เลือกเซลใดก็ได้ในหัวข้อ Salary
่ ้
่ ่
2. ทีแท็บ Data หัวข้อ Sort & Filter คลิกปุมบนทูลบาร์ เพือเลือกเกณฑ์การจัดเรียง
่
Sort Smallest to Largest จัดเรียงจากน้อยไปมาก (AZ)
Sort Largest to Smallest จัดเรียงจากมากไปน้อย (ZA)
การ Sort ข้อมูลซ้อนกันหลายชัน
้
ตาแหน่งเซลอยูในงาน Database
่
่
1. คลิกปุม เพือเปิดไดอะล็อกบ็อกซ์ Sort กาหนดรายละเอียดเพิมเติม
่ ่
phojanart@live.com Page | 49
- 54. 2. ทีชอง Sort by เลือกหัวข้อหลักในการจัดเรียง
่ ่
ทีชอง Order เลือกเกณฑ์การจัดเรียง
่ ่
3.
4. ่
คลิกปุม เพือเพิมหัวข้อรอง, หัวข้อที่ 3, 4, 5 ในการจัดเรียง เสร็จแล้วคลิก
่ ่
่
ปุม OK
การ Sort ข้อมูลตามสีพ้ ืนและสีตวอักษร Sort by Color
ั
ก่อนทาการเรียงลาดับต้องทาการ format รูปแบบอักษรให้เป็ นสีต่างๆ ก่อน
1. คลิกวางเซลในตารางข้อมูล
2. คลิกแท็บ Data
่
3. คลิกปุม Filter
ปรากฏสัญลักษณ์
เครื่องกรองในตาราง
่
4. คลิกปุมกรอง
5. เลือกรายการ
Sort by Color
เลือกสีน้ าเงิน
phojanart@live.com Page | 50
- 56. การกรองข้อมูลแบบอัตโนมัติ (AutoFilter)
การทางานกับฐานข้อมูล อีกเรื่องหนึ่งทีใช้งานบ่อย นอกจากและสาคัญนันคือการค้นหาข้อมูลหรือ
่ ่
การกรองข้อมูลเพือตอบสนองความต้องการในการนาข้อมูลมาวิเคราะห์ ซึงมีรปแบบการทางานดังนี้
่ ่ ู
การกรองข้อมูลตามค่าในเซล
เป็ นการเลือกข้อมูลจากรายการโดยตรง ซึงมีรปแบบการใช้งานใหม่เพือให้ผใช้สามารถเลือกค่าที่
่ ู ่ ู้
ต้องการได้มากกว่า 1 ค่า มีขนตอนดังนี้
ั้
1.ตาแหน่งเซลอยูในงาน Database
่
่ ่
2.ทีแท็บ Data หัวข้อ Sort & Filter คลิกปุม จะปรากฏลูกศรลงทุกหัวข้อ
3.คลิก
่
ปุมลูกศรลงของหัวข้อทีจะค้นหา เลือกข้อมูลทีตองการ ในทีน้ีคลิกหัวข้อ Department เลือก
่ ่ ้ ่
Engineering
่
4. เสร็จแล้วคลิกปุม OK
phojanart@live.com Page | 52
- 57. สังเกตแถบ Status bar ด้านล่าง จะแสดงจานวน record ทีคนหาได้
่ ้
การยกเลิ กข้อมูลทีทาการกรอง (Filter)
่
1. ตาแหน่งเซลอยูในงาน Database
่
่ ่
2. ทีแท็บ Data หัวข้อ Sort & Filter คลิกปุม บนทูลบาร์
การกาหนดเงือนไขในการกรองข้อมูล (Advanced Filter)
่
การกรองข้อมูลทีกล่าวมาแล้วเป็ นการกรองข้อมูลแบบง่ายๆ แต่มการกรองข้อมูลอีกแบบหนึ่งเป็ นการ
่ ี
กรองข้อมูลทีซบซ้อนขึน นันคือสามารถกาหนดเงือนไขเพือกรองข้อมูลทีตองการได้
่ ั ้ ่ ่ ่ ่ ้
การกาหนดเงื่อนไขอย่างง่าย
การกาหนดเงือนไขด้วยวิธน้ี ผลข้อมูลทีได้จะแทนทีคาข้อมูลเดิม มีขนตอนดังนี้
่ ี ่ ่ ่ ั้
phojanart@live.com Page | 53
- 58. ่ ่
เมื่อคลิกปุม เครื่องกรอง แล้วคลิกปุมลูกศรลงของหัวข้อทีจะค้นหา เลือกคาสั ่ง Text Filters หรือ
่
Number Filters (ขึนอยูกบข้อมูลในหัวข้อทีเลือก) จะเปิดคาสังให้เลือก
้ ่ ั ่ ่
การกาหนดเงื่อนไขแบบระบุตาแหน่ งใหม่ให้กบผล
ั
วิธน้ีสามารถเลือกแสดงผลในตาแหน่งอื่นได้ มีขนตอนดังนี้
ี ั้
1.ทาการคัดลอกข้อมูลและหัวข้อทีใช้เป็ นเงือนไขในการค้นหา จากตัวอย่างนี้ หัวข้อคือ Department
่ ่
และข้อมูลคือ Admin. copy ไปวางไว้ท่ี ตาแหน่งเซล K1-K2
2.ตาแหน่งเซลอยูในงาน database
่
phojanart@live.com Page | 54
- 59. ่ ่
3.ทีแท็บ Data หัวข้อ Sort & Filter เลือกปุม จะปรากฏไดอะล็อกบ็อกซ์
Advanced Filter ให้กาหนดรายละเอียด
แสดงผลลัพธ์ทได้ในงาน database นัน
่ี ้
เลย
ช่วงข้อมูลของงาน database ทังหมดที่
้
ใช้ในการกรอง
เลย
เลือกตาแหน่งเซลล์ทใช้เป็นเงือนไข คือ
่ี ่
แสดงเฉพาะข้อมูลทีไม่ซ้ากัน
่ K1-K2
เลย เลย
่
4.หลังจากเลือกรายละเอียดต่างๆ เสร็จแล้ว คลิกปุม OK
จะปรากฏผลลัพธ์ดงรูป และแสดงสรุปทีแถบ Status bar ด้านล่าง ว่ามีคนทีอยูในแผนก
ั ่ ่ ่
Admin. 14 คน
ในจานวนพนักงานทังหมด 114 คน
้
phojanart@live.com Page | 55
- 60. การกรองค่าทีไม่ซ้ ากันหรือการเอาค่าทีซ้ ากันออก
่ ่
ในงาน Database เมื่อทาการป้อนข้อมูลจานวนมากๆ อาจมีบาง record ทีพมพ์ซ้ากัน คุณสามารถเอา
่ ิ
ค่าทีซ้ากันออกได้ มีขนตอนดังนี้
่ ั้
1. ตาแหน่งเซลอยูในงาน database
่
่ ่
2. ทีแท็บ Data คลิกปุม จะปรากฏไดอะล็อกบ็อกซ์ Remove Duplicates
3. คลิกเลือกหัวข้อฟิลด์ทให้ตรวจสอบข้อมูลซ้า ในทีน้ีเลือกฟิลด์ Emp ID
่ี ่
่
4. เสร็จแล้วคลิกปุม OK
5. จะปรากฏไดอะล็อกบ็อกซ์แสดงจานวน record ทีซ้ากัน คลิกปุม OK
่ ่
การกรองข้อมูลตามสีพ้ ืนและสีตวอักษร Filter by Color
ั
ก่อนทาการกรองต้องทาการ format รูปแบบอักษรให้เป็ นสีต่างๆ ก่อน
1. คลิกวางเซลในตารางข้อมูล
2. คลิกแท็บ Data
่
3. คลิกปุม Filter
ปรากฏลัญลักษณ์เครืองกรองในตาราง
phojanart@live.com Page | 56
- 61. ่
4. คลิกปุมเครื่องกรอง
5. เลือกรายการ Filter by Color
6. เลือกสีแดง
จากตาราง Product.xlsx เก็บรายการสินค้าทังหมดของบริษท ต้องการแสดงข้อมูลของรายการสินค้า
้ ั
ทีมี category เป็ นสีแดง และเรียงลาดัง List Price จากมากไปน้อย
่
เตรียมงาน
เปิดไฟล์ Product.xlsx
ขันตอน
้
1. ตาแหน่งเซลล์อยูในงานตาราง
่
่ ่
2. ทีแท็บ Data หัวข้อ Sort & Filter คลิกปุม จะปรากฏลูกศรลงทุกหัวข้อ
phojanart@live.com Page | 57