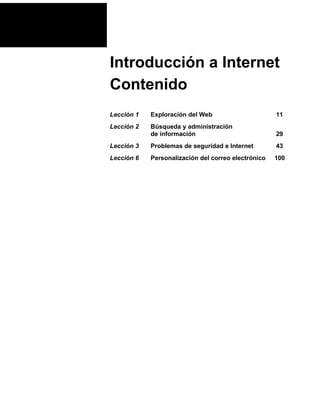
Internet
- 1. Introducción a Internet Contenido Lección 1 Exploración del Web 11 Lección 2 Búsqueda y administración de información 29 Lección 3 Problemas de seguridad e Internet 43 Lección 6 Personalización del correo electrónico 100
- 2. LECCIÓN 1 Exploración del Web En esta lección aprenderá a: Recorrer Internet con su explorador. Conectarse a Internet. Imprimir páginas Web. Guardar páginas Web. Casi todo el mundo ha oído hablar de Internet, y la mayoría de la gente sabe que www y punto com tienen algo que ver con las páginas Web. Pero Internet es mucho más que simplemente direcciones de páginas Web. Con Internet puede leer noticias de última hora, reservar billetes de avión, escuchar música, enviar y recibir mensajes electrónicos, ver informes meteorológicos, comprar, realizar estudios y mucho más. ¿Qué diferencia hay entre Internet y el World Wide Web? Internet es una red de equipos, cables, enrutadores, y otro hardware y software que se interconectan y funcionan en una red. El World Wide Web consta de documentos que se transmiten a través del hardware de Internet. El Web está compuesto de páginas Web y sitios Web. Una página Web es un documento con un formato especial que puede incluir texto, gráficos, hipervínculos, audio, animación y vídeo. Un sitio Web es un conjunto de páginas Web. En Internet la información está presente de muchas formas diferentes. Para recorrer Internet y leer, ver o escuchar necesita un programa denominado explorador. En este capítulo verá lo que son las páginas Web, cómo utilizar el explorador de Microsoft, Microsoft Internet Explorer, y cómo “explorar” Internet siguiendo vínculos entre páginas Web. ¿Qué es un explorador? Un explorador es un programa que muestra archivos en el formato HTML (Lenguaje de marcado de hipertexto), en lugar de los archivos .doc o .txt que ve en un programa de procesamiento de textos. Los archivos pueden residir en el World Wide Web o en su propio equipo. Los archivos en formato HTML suelen llamarse páginas Web porque son las “páginas” que usted ve mientras recorre Internet. El explorador también abre la siguiente página que ha seleccionado cuando usted hace clic en texto vinculado de la página Web. Un sitio Web es un conjunto de páginas Web relacionadas.
- 3. 3 Direcciones Web: qué significan Una dirección Web suele denominarse dirección URL. URL es el acrónimo en inglés de Uniform Resource Locator, Localizador de recursos universal. Cada página Web tiene una dirección única, por lo que siempre puede encontrar una página favorita y volver a ella fácilmente más adelante. Aunque algunas direcciones URL pueden parecer peculiares, existen ciertos estándares que le darán una idea de lo que encontrará en ellas. Por ejemplo, las direcciones de sitios Web pueden terminar con uno de los siguientes nombres de dominio de nivel superior. (Un dominio equivale aproximadamente a una categoría.) Probablemente encontrará direcciones con los nombres de dominio que se muestran en la tabla siguiente. Nombre de dominio de nivel superior Qué significa .com Una dirección comercial .gov El gobierno .int Internacional .mil Militar .net Un proveedor de red .org Algún tipo de organización no lucrativa Algunos nombres de dominio indican el país de origen (www.culture.fr). En a tabla siguiente se ofrece una lista parcial. Nombre de dominio de país País de origen .au Australia .ca Canadá .fr Francia .cn China .il Israel .it Italia .jp Japón .uk Reino Unido .in India
- 4. 4 Recorrer Internet con su explorador Los dos exploradores más utilizados actualmente son Microsoft Internet Explorer y Netscape Navigator. La mayoría de los equipos le permiten conectarse fácilmente con cualquier explorador, pero en esta explicación utilizaremos Internet Explorer. Hay varias formas sencillas de abrir Internet Explorer. He aquí dos de ellas: ● Haga doble clic en el icono Internet Explorer del escritorio. ● Abra el menú Inicio y seleccione Internet Explorer en la lista de programas. Si no está conectado a Internet cuando abre Internet Explorer, éste marcará automáticamente y le conectará. Cuando termina el proceso de marcado y conexión aparece Internet Explorer mostrando su página principal, que la base principal de Internet. Anatomía de la ventana del explorador La ventana del explorador, igual que otras ventanas, tiene una barra de título, una barra de menús y una barra de herramientas. La barra de título incluye los botones Minimizar, Maximizar y Cerrar. La barra de herramientas tiene una apariencia distinta que la de otros programas, por ejemplo Word, porque estos dos programas tienen unos fines muy diferentes. Sin embargo, al igual que la barra de herramientas de Word, la barra de herramientas Estándar de Internet Explorer le brinda acceso a las opciones más utilizadas del programa. La barra de menús incluye opciones únicas de las funciones de un explorador. Más adelante en este capítulo se describirá la barra de herramientas Estándar. Puede cambiar la página principal como desee. (Se explicará cómo hacerlo más adelante en este capítulo.) La siguiente ilustración muestra la página principal, en este caso Microsoft.com/spain.
- 5. 5 La ventana del explorador incluye una barra de direcciones que muestra la dirección de la ubicación actual. Siempre puede escribir una nueva dirección en el campo Dirección para visitar otro sitio Web diferente. Más adelante en este capítulo volveremos a hablar de las direcciones. Por último, en la parte inferior de la ventana hay una barra de estado. Cuando va a una página Web o a un sitio Web, Internet Explorer puede tardar un poco en tener acceso a la página y mostrarla. La barra de estado indica en qué parte está del proceso. Sugerencia Cuando visite una página nueva, asegúrese de verla en su totalidad. Si aparece una barra de desplazamiento en la parte derecha, significa que la página es más larga de lo que puede mostrar la pantalla. Desplácese hacia abajo para ver qué más contiene la página.
- 6. 6 Una página Web: qué contiene y qué no contiene Cuando visita un sitio Web, la página principal del sitio puede ser sólo la punta del iceberg, por lo que debe asegurarse de comprobar qué hipervínculos hay disponibles. Un hipervínculo es un área de una página Web que, cuando se hace clic en él, le lleva a otra página Web o a otra sección diferente de la página Web actual, según indique el vínculo. Para ver los hipervínculos de una página Web, mueva el mouse (ratón) por la pantalla. Cuando el cursor cambie y adopte la forma de una mano, habrá llegado a un vínculo. Puede haber vínculos en el texto (normalmente, en otro color diferente), en imágenes e incluso en un espacio vacío de la pantalla, por lo que a veces merece la pena investigar un poco. Sugerencia Puede haber veces en las que desee hacer clic en un hipervínculo pero no haya terminado todavía con la página que se muestra actualmente. En esos casos, puede abrir en otra ventana diferente el documento al que hace referencia el hipervínculo. De esta forma puede tener abiertas dos ventanas de Internet Explorer: una que muestra el documento original y otra que muestra el documento asociado al hipervínculo. Para ver un documento vinculado en una ventana independiente del explorador, presione la tecla Mayús mientras hace clic en un hipervínculo. Desplazamiento mediante la barra de herramientas Estándar y el teclado Con sólo hacer clic en unos hipervínculos con el mouse puede recorrer mucha distancia en el World Wide Web. El ir a destinos cercanos y lejanos es sin duda alguna parte del encanto del Web, pero sería frustrante si el explorador no ofreciera buenas herramientas de exploración. Entre en la barra de herramientas Estándar. Internet Explorer le ofrece las herramientas que necesita para explorar el Web de manera efectiva sin que se pierda. En la ilustración siguiente se muestra la barra de herramientas y después de la ilustración se incluye una lista con la descripción de sus botones. También puede utilizar métodos abreviados de teclado para explorar el Web; estos métodos abreviados se indican entre paréntesis. Las versiones más recientes de Internet Explorer pueden tener algunas características y botones nuevos o modificados, por lo que no debe preocuparse si su barra de herramientas tiene algún botón que no se describe aquí.
- 7. 7 ● Atrás. El botón Atrás vuelve a llevarle a la página anterior. Puede hacer clic varias veces en el botón Atrás para retroceder a una página que ha visitado anteriormente. El botón Atrás sólo va a sitios que ha visitado durante la sesión actual. (Para retroceder con el teclado, presione Retroceso o Alt+Flecha a la izquierda.) ● Adelante. El botón Adelante invierte la acción del botón Atrás. Si vuelve demasiadas páginas, el botón Adelante le permite ir a donde estaba anteriormente. El botón Adelante sólo va a sitios que ha visitado durante la sesión actual. (Para avanzar con el teclado, presione Alt+Flecha a la derecha.) Sugerencia Puede hacer clic en las flechas desplegables de los botones Atrás y Adelante para elegir sitios que ya ha visitado en una sesión. ● Detener. El botón Detener detiene la carga de una página recién seleccionada. Cuando se tarda mucho tiempo en cargar una página, o si ve que no es la página que desea, hacer clic en Detener le ahorrará el tiempo que se tardaría en terminar la carga. (Presione la tecla Esc para detener la carga.) ● Actualizar. El botón Actualizar recupera de nuevo la página y vuelve a cargarla. Si le interesan páginas que incluyen información que se actualiza constantemente (por ejemplo, cotizaciones bursátiles en tiempo real), el botón Actualizar actualizará la pantalla con la información más reciente que haya disponible. (Para actualizar una página con el teclado, presione F5.) ● Inicio. Independientemente de dónde se encuentre, el botón Inicio le vuelve a llevar a la página principal; es decir, a la página que aparece cuando se abre Internet Explorer. (Presione Alt+Inicio.) ● Búsqueda. El botón Búsqueda le ayuda a buscar cuando no sabe dónde mirar. (Presione Ctrl+E para abrir la barra de búsqueda.) ● Favoritos. El botón Favoritos muestra una lista de sitios Web a los que puede ir sin escribir la dirección URL. (Presione Ctrl+I para abrir la barra Favoritos.) ● Historial. El botón Historial muestra todos los sitios que ha visitado, ordenados por fecha. Si hace clic en una de estas entradas, irá directamente a ese sitio. (Presione Ctrl+H para abrir la barra Historial.) ● Canales. El botón Canales ofrece una selección diversa de sitios Web, organizados por tema. ● Pantalla completa. El botón Pantalla completa le permite ver una página Web maximizada sin el menú. (Presione F11 para alternar entre las vistas Pantalla completa y Normal.)
- 8. 8 ● Correo. El botón Correo le ayuda a administrar el correo electrónico. ● Imprimir. El botón Imprimir le permite imprimir a página Web actual. (Presione Ctrl+P.) ● Editar. El botón Editar le permite modificar en el Bloc de notas la página que se está mostrando actualmente. ● Buscar. Aunque no hay ningún botón Buscar en la barra de herramientas Estándar, puede presionar Ctrl+F para buscar texto en una página. Cambio de la página principal Cada vez que abre Internet Explorer, éste se abre en la página principal. ¿Pero dónde se siente mejor que en casa? Es fácil cambiar la página principal. Abra el menú Herramientas y seleccione Opciones de Internet. Aparecerá el cuadro de diálogo Opciones de Internet, como se muestra en la siguiente ilustración. Escriba la dirección de su página principal preferida en el campo Dirección de la página de inicio y haga clic en Aceptar. Ya está. La próxima vez que haga clic en el botón Inicio o que abra Internet Explorer aparecerá la nueva página principal.
- 9. 9 Conexión a Internet Antes de poder usar nada en Internet, debe poder conectarse a Internet desde su equipo. Si forma parte de una gran empresa u organización, o si está en un aula, puede que su equipo ya tenga una conexión directa a Internet. Sin embargo, si trabaja desde casa o trabaja para una organización que no proporciona servicios de Internet, tendrá que configurar una cuenta con un proveedor de servicios Internet (ISP). Un ISP es una compañía que tiene equipos capaces de conectarse directamente a Internet. Debe ponerse en contacto con su ISP y establecer la conexión a Internet a través de sus equipos. Selección de un ISP Existen muchos ISP diferentes. Algunos son pequeñas empresas locales, mientras que otros son grandes corporaciones multinacionales. Todos los buenos ISP ofrecen servicios similares; no es necesario utilizar un ISP grande para disponer de conexiones a Internet multinacionales. La diferencia de precio entre los ISP suele basarse en los distintos tipos y calidad de servicio que ofrecen. A continuación se indica lo que debe obtener de su ISP: ● Acceso básico telefónico a Internet (acceso al Web) ● Acceso desde su casa (ya sea gratuito o mediante una llamada local de pago) ● Correo electrónico ● Noticias Usenet (acceso a grupos de noticias) ● Servicios de alojamiento de su propia página Web, si decide crear una ● Soporte técnico Los proveedores de servicio se dividen en dos clases diferentes: los famosos y los menos famosos. Cada clase tiene sus ventajas y desventajas, y debe basar su decisión en sus necesidades concretas. Nota Internet es gratuito. El cargo de servicio mensual de su ISP no es por el uso de Internet. Es una cuota que debe pagar para que le faciliten la conexión.
- 10. 10 Acceso telefónico frente a banda ancha A la hora de seleccionar un ISP, debe asegurarse de que su ISP podrá satisfacer sus requisitos. Casi cualquier ISP puede ser válido con módems sencillos de acceso telefónico. Los módems de acceso telefónico son la forma más básica y lenta de conectarse a Internet. Si bien las conexiones de acceso telefónico funcionan bien para la mayoría de las aplicaciones de Internet, todo lo que requiera mucha transferencia de información, como audio o vídeo en directo, grandes animaciones con gráficos o juegos interactivos, quizás no funcione correctamente en su equipo. Otros métodos de conexión, como DSL, módem por cable, satélite e ISDN (RDSI), ofrecen conexiones a Internet mucho más rápidas. Estas conexiones más rápidas suelen llamarse conexiones de banda ancha. Permiten la entrega en tiempo real de audio y vídeo, así como excelentes aplicaciones interactivas. Sin embargo, las conexiones de banda ancha no están disponibles en todos los sitios. Los límites de los equipos pueden impedir que disponga de conexiones de banda ancha. E incluso cuando se dispone de conexiones de banda ancha, la mayoría de los ISP cobran más por este tipo de conexión que por una simple conexión de acceso telefónico. No todos los ISP ofrecen todos los tipos de conexiones. Debe asegurarse de que el ISP que seleccione ofrece el tipo de conexiones que usted utiliza. De pago o gratuito Como se ha mencionado, hay distintos tipos de ISP según lo que ofrecen y lo que cobran. De hecho, algunos ISP ofrecen acceso a Internet gratuito o a un costo reducido. La mayoría sólo ofrecen gratis el servicio de acceso telefónico; la banda ancha suele costar una cuota mensual. A cambio del servicio gratuito, el ISP muestra anuncios en algunas partes del explorador. El ISP también puede almacenar información básica sobre usted y vendérsela a los anunciantes. Además, un ISP gratuito puede ofrecer pocos servicios. Por ejemplo, la solución de problemas puede estar limitada a los archivos de ayuda en pantalla y quizás no haya nadie que pueda ayudarle si tiene problemas con el sistema. Si ya tiene acceso a Internet, puede buscar diversos ISP gratuitos si utiliza el explorador y busca “Internet gratis”. Si no tiene acceso a Internet, normalmente puede conseguir un período gratuito de prueba en un ISP de pago (por ejemplo, AOL, MSN o Earthlink). Los períodos de prueba son una buena forma de “probar” un ISP para ver si desea contratarlo en el futuro. Los ISP que cobran más suelen ofrecer más servicios, incluyendo soporte técnico para las conexiones más rápidas, mejor asistencia para el usuario en caso de problemas, menos anuncios y filtros para reducir los anuncios de otros sitios Web. Debe determinar qué ISP es el más apropiado para usted según sus necesidades particulares.
- 11. 11 Impresión de páginas Web Internet Explorer le permite imprimir páginas Web de varias formas. Puede imprimir páginas Web enteras o sólo determinados elementos de ellas. También puede imprimir marcos y documentos vinculados o puede imprimir una tabla de vínculos (sin embargo, estas opciones no se tratan con detalle en esta lección). Cuando imprime una página Web entera, puede mostrar el menú Archivo y hacer clic en Imprimir para ver el cuadro de diálogo Imprimir (como se muestra en la siguiente ilustración). O bien, puede hacer clic en el botón Imprimir de la barra de herramientas.
- 12. 12 De manera predeterminada, Internet Explorer no imprime los fondos de las páginas Web. El fondo de una página Web es el color, la textura o la imagen que aparece detrás del texto y de los gráficos de una página. La impresión de fondos de páginas Web puede malgastar su tiempo y la tinta de la impresora, además de conseguir resultados difíciles de leer. Si desea imprimir un fondo, debe mostrar el menú Herramientas, hacer clic en Opciones de Internet, hacer clic en la ficha Opciones avanzadas, activar la casilla de verificación Imprimir colores e imágenes de fondo y hacer clic en Aceptar. Importante Para poder realizar los ejercicios de esta sección su equipo debe estar conectado a una impresora. Además, debe comprobar que la impresora está encendida.
- 13. 13 Cuidado con los copyright La protección del copyright en Internet es un tema controvertido. Por si acaso, suponga que todo el material contenido en un documento de Internet está protegido por las leyes de derechos de autor. Esto significa que puede imprimir material para su propio uso privado, pero no puede reutilizar ni redistribuir el material sin permiso. Si desea reutilizar el material, como una fotografía de la página Web del centro turístico Lakewood Mountains, debe obtener permiso del administrador del sitio Web o de la persona de contacto que figure en la página. Algunas veces encontrará un sitio que ofrece un uso gratuito de los gráficos o de otro material. Por ejemplo, algunos sitios ofrecen iconos, diseños de fondo y viñetas personalizadas que puede utilizar sin permiso. En esos casos, puede copiar y utilizar libremente los recursos que allí encuentre. Imprimir una página Web En este ejercicio imprimirá la página principal de Microsoft.com/spain. 1 Si es necesario, inicie Internet Explorer. 2 En la barra de direcciones, escriba microsoft.com/spain/default.asp y presione Entrar. 3 Aparecerá la página principal de Microsoft.com/spain. 4 En el menú Archivo, haga clic en Imprimir. 5 Aparecerá el cuadro de diálogo Imprimir. 6 En la sección Intervalo de páginas, elija las páginas que desee y haga clic en el botón Aceptar. 7 Se imprimirá la primera página de la página principal de Microsoft.com/spain. Imprimir los elementos seleccionados En este ejercicio sólo imprimirá el primer párrafo de la página principal de Microsoft Press. 1 En la barra de direcciones, escriba microsoft.com/mspress/spain y presione Entrar. 2 Seleccione el primer párrafo de texto que hay en la parte superior de la página. 3 En el menú Archivo, haga clic en Imprimir. 4 Aparecerá el cuadro de diálogo Imprimir. 5 En el área Intervalo de impresión, haga clic en la opción Selección. 6 Haga clic en Aceptar. Se imprimirá el texto seleccionado. 7 Haga clic en cualquier lugar de la página Web para anular la selección del texto.
- 14. 14 Guardar páginas Web Una página Web contiene etiquetas de formato del Lenguaje de marcado de hipertexto (HTML), gráficos y archivos multimedia. Las etiquetas de formato HTML se utilizan para dar formato al texto, manipular gráficos, agregar colores de fondo y personalizar páginas Web. Como una única página Web puede contener varios archivos incrustados (cada gráfico de una página Web es un archivo independiente vinculado al documento del texto de esa página), hay cuatro formas de guardar una página Web: ● Guardar una página Web completa. (Esto guardará el archivo HTML y todos los archivos adicionales, como imágenes, incrustados en la página Web.) ● Guardar un archivo de una página Web. (Esto guardará toda una página Web como un único archivo que no se podrá modificar.) ● Guardar sólo el documento HTML. (Esto guardará las etiquetas de formato HTML, pero no guardará los archivos incrustados.) ● Guardar sólo el texto que aparece en la página Web. Cuando guarda una página Web completa, Internet Explorer crea automáticamente una carpeta con el mismo nombre que el archivo guardado. Esta carpeta también se pone en la misma ubicación que el archivo guardado. Cuando abre la página Web se abre Internet Explorer y aparecen todos los elementos de la página Web, como si la estuviera viendo en conexión. Cuando guarda una página Web como un archivo de almacenamiento, guarda toda la página Web sin crear una carpeta diferente para almacenar los elementos incrustados de la página. Puede abrir el archivo de almacenamiento para ver toda la página Web en la unidad de disco duro, pero no puede modificarla de ninguna forma ni puede tener acceso a los distintos componentes de la página Web guardada, como archivos de gráficos. Debe saber que aunque un archivo de almacenamiento es un único archivo, ocupa más espacio en el equipo que una página Web guardada como una página Web completa. Cuando guarda un archivo HTML, no conserva los gráficos ni otros elementos incrustados. Puede leer el texto con formato, pero no podrá ver los gráficos porque no se han guardado en el disco duro. Por último, cuando guarda una página Web como un archivo de texto, sólo está guardando el texto que aparece en la página, sin ninguna etiqueta HTML. El texto guardado no incluirá ningún formato, gráfico ni otros elementos de la página. Importante Si va a guardar una página Web con marcos, debe guardar el documento como una página Web completa. Las demás opciones de guardar no funcionan con las páginas Web con marcos.
- 15. 15 Guardar una página Web completa Para guardar la página principal de Internet Explorer como una página Web completa, haga lo siguiente: 1 Si es necesario, inicie Internet Explorer. 2 Escriba microsoft.com/windows/ie_intl/es en la barra de direcciones y presione Entrar. 3 En el menú Archivo, haga clic en Guardar como. 5 Aparecerá el cuadro de diálogo Guardar página Web. 6 Si es necesario, haga clic en la flecha hacia abajo de Guardar en y, después, haga clic en Escritorio. 7 En el cuadro de texto Nombre, seleccione el nombre de archivo actual y escriba Página Web completa. 8 El documento que está guardando se llamará Página Web completa. 9 Si es necesario, haga clic en la flecha hacia abajo de Tipo, haga clic en Página Web, completa (*.htm,*.html) y, después, haga clic en Guardar. Una barra de progreso mostrará el progreso de la operación mientras se guardan los elementos de la página. El documento y su carpeta se guardarán en el escritorio. Guardar sólo el archivo HTML de una página Web Para guardar la página principal de Microsoft Word como un archivo HTML, haga lo siguiente: 1 Escriba microsoft.com/spain/Office/word/default.asp en la barra de direcciones y presione Entrar. 2 En el menú Archivo, haga clic en Guardar como. 3 Aparecerá el cuadro de diálogo Guardar página Web. 4 Si es necesario, haga clic en la flecha hacia abajo de Guardar en y, después, haga clic en Escritorio. 5 En el cuadro de texto Nombre, escriba Sólo HTML. 6 Haga clic en la flecha hacia abajo de Tipo, haga clic en Página Web, sólo HTML (*.htm,*.html) y, después, haga clic en Guardar. Una barra de progreso mostrará el progreso de la operación mientras se guardan los elementos de la página. El documento se guardará en el escritorio como un archivo HTML.
- 16. 16 Guardar una página Web como un archivo de texto Para guardar la página principal de Microsoft Excel como un archivo de texto, haga lo siguiente: 1 Escriba microsoft.com/spain/Office/excel/default.asp en la barra de direcciones y presione Entrar. 2 En el menú Archivo, haga clic en Guardar como. 3 Aparecerá el cuadro de diálogo Guardar página Web. 4 Si es necesario, haga clic en la flecha hacia abajo de Guardar en y, después, haga clic en Escritorio. 5 En el cuadro de texto Nombre, escriba Archivo de texto. 6 Haga clic en la flecha hacia abajo de Tipo, haga clic en Archivo de texto (*.txt) y, después, haga clic en Guardar. Una barra de progreso mostrará el progreso de la operación mientras se guardan los elementos de la página. El documento se guardará como un archivo de texto, sin formato HTML. 7 Haga clic en el botón Cerrar situado en la esquina superior derecha de la ventana de Internet Explorer y minimice todas las ventanas abiertas para ver el escritorio. Puede hacer clic en los hipervínculos de las páginas Web guardadas como páginas completas o de las almacenadas para tener acceso a las páginas Web vinculadas de Internet. Ver páginas Web guardadas Para ver páginas Web guardadas, haga lo siguiente: Importante En los pasos de esta lección se supone que está utilizando las páginas Web de la carpeta Lesson01 que hay en la carpeta Practice del disco duro. 1 Haga clic en el botón Inicio. 2 Haga clic en el icono Mi PC. 3 Haga doble clic en el icono Disco local (C:). 4 Haga doble clic en la carpeta Unlimited Potential del disco duro. 5 Haga doble clic en la carpeta Practice. 6 Haga doble clic en la carpeta Lesson01. Debe ver los siguientes archivos en esa carpeta:
- 17. 17 7 Haga doble clic en el icono Complete Web Page_file. Aparecerá en Internet Explorer una copia completa de la página Web guardada con todos los gráficos y demás componentes incrustados en la página Web. La dirección local aparecerá en la barra de direcciones. 8 Haga doble clic en el icono HTML Only. Aparecerá en Internet Explorer una versión modificada de la página Web guardada. Los gráficos no se mostrarán porque no se guardaron dentro del archivo. 9 Haga doble clic en el icono Text File. Aparecerá un archivo de texto sin ningún formato. El archivo de texto aparecerá en el Bloc de notas o en otro editor de texto, no en la ventana de Internet Explorer. 10 Haga clic en el botón Cerrar situado en la esquina superior derecha del editor de texto. Resumen de la lección En esta lección se ha ofrecido una introducción a los exploradores Web y a las direcciones Web. Ha aprendido a conectarse a Internet y a “explorar” el Web. Por último, ha aprendido a imprimir y guardar páginas Web. Si va a proseguir con la siguiente lección: ● Haga clic en el botón Cerrar situado en la esquina superior derecha de la pantalla de Internet Explorer para cerrar el explorador. Si no va a proseguir con otras lecciones: ● Haga clic en el botón Cerrar situado en la esquina superior derecha de la pantalla de Internet Explorer para cerrar el explorador. Ejercicio corto 1 ¿Qué es un explorador? 2 ¿Qué es una dirección URL? 3 ¿Cómo funcionan los hipervínculos? 4 ¿Qué formas diferentes hay de conectar su equipo a Internet? 5 ¿Cuáles son los límites de lo que puede utilizar en Internet sin pedir permiso al administrador de un sitio Web? 6 Indique tres formas de guardar páginas Web.
- 18. 18 Resumen de conceptos Ejercicio 1: abra el menú Inicio y seleccione Internet Explorer en la lista de programas. Escriba microsoft.com/spain/default.asp en el campo de dirección y presione Entrar para ir al sitio Web de Microsoft. Dedique unos minutos a hacer clic en los hipervínculos y explorar el sitio. Ejercicio 2: establezca una nueva página principal predeterminada de Internet Explorer. Inicie Internet Explorer, abra el menú Herramientas y haga clic en Opciones de Internet. Escriba una dirección URL diferente en el cuadro Dirección y haga clic en el botón Aceptar. Ejercicio 3: obtenga una vista preliminar e imprima páginas Web. Inicie Internet Explorer, escriba en la barra de direcciones la dirección URL de la página que desee imprimir y presione Entrar. En el menú Archivo, haga clic en Vista preliminar. Haga clic en el botón Imprimir de la barra de herramientas. Por último, haga los cambios deseados en este cuadro de diálogo y haga clic en el botón Imprimir. Ejercicio 4: guarde un gráfico de una página Web. Inicie Internet Explorer, escriba la dirección URL de la página que desee visitar y presione Entrar. Haga clic con el botón secundario del mouse en cualquier gráfico de la página y, en el menú contextual, haga clic en Guardar imagen como. Por último, vaya hasta la ubicación donde desee guardar esta imagen y haga clic en el botón Guardar.
- 19. LECCIÓN 2 Búsqueda y administración de información En esta lección aprenderá a: Buscar información en el Web. Crear una lista Favoritos. Utilizar y modificar la carpeta Historial. Suponga que es el ejecutivo de cuenta del cliente más prestigioso de Impact Public Relations: Lakewood Mountains Resort. El centro turístico tiene poco movimiento fuera de temporada, por lo que está estudiando la posibilidad de ofrecer paquetes turísticos para atraer a grupos de empresas y de vacaciones. Consulta Internet para averiguar las tendencias, los precios y los programas de viajes actuales. Microsoft Internet Explorer ofrece una serie de herramientas que pueden ayudarle a buscar y almacenar vínculos a información de Internet. A medida que encuentre sitios que le interesen, puede crear una lista de sitios para consultarlos en el futuro. En esta lección aprenderá a utilizar Internet Explorer para buscar información en el World Wide Web. Después aprenderá a crear, utilizar y administrar una lista de los sitios de Internet favoritos. También verá cómo Internet Explorer no pierde de vista sus viajes por Internet. Por último aprenderá a utilizar y administrar la característica Historial de Internet Explorer. Búsqueda en Internet Internet contiene tantos documentos que con frecuencia necesitará ayuda para encontrar determinada información. Internet Explorer facilita la búsqueda de información en el Web. Puede buscar información en el Web si utiliza la barra de direcciones de Internet Explorer o si hace clic en el botón Búsqueda de la barra de herramientas, lo que hará que aparezca el Asistente de búsqueda, como se muestra en la ilustración siguiente.
- 20. 20 El Asistente de búsqueda es una herramienta que le ayuda a buscar información en Internet. Le ofrece la posibilidad de buscar una palabra de asunto o una palabra de asunto dentro de una categoría. Al buscar por categoría se reduce la búsqueda. Después de escribir una palabra de asunto y hacer clic en el botón Buscar, el Asistente de búsqueda mostrará una lista de vínculos a páginas Web que contienen información acerca de esa palabra. Basta con hacer clic en el vínculo para ver la información. El Asistente de búsqueda también le permite elegir un motor de búsqueda. Un motor de búsqueda es una herramienta Web diseñada para buscar información en Internet basándose en palabras de asunto (también llamadas palabras clave) o examinar temas organizados por grupos de asuntos. Puede ver otros motores de búsqueda disponibles si hace clic en la flecha hacia abajo que hay a la derecha del botón Siguiente en el Asistente de búsqueda. Después de seleccionar un motor de búsqueda puede escribir una palabra clave o hacer clic en grupos de temas para reducir la búsqueda. Cuantos más criterios agregue a la búsqueda, más probable será que encuentre el tipo de información que está buscando.
- 21. 21 Sugerencia Cuando se utiliza un motor de búsqueda, puede buscar varios términos si incluye un signo más entre las palabras en el cuadro de texto de búsqueda. Por ejemplo, puede introducir montaña+turismo en el cuadro de texto de búsqueda para encontrar sitios Web relacionados con montañas y turismo. Además, si desea buscar una frase, puede escribir la frase entre comillas. Por ejemplo, puede introducir “pensión completa” para buscar sitios Web relacionados con servicios de pensión completa. La mayoría de los motores de búsqueda incluyen una página dedicada a sugerencias y técnicas para buscar en Internet. También puede buscar sitios Web mediante la barra de direcciones. Internet Explorer ofrece una función principal de búsqueda en la barra de direcciones: Autosearch. Autosearch le permite buscar páginas Web por palabra o por frase. En la barra de direcciones, escriba go, find o ? seguido de un espacio en blanco y una palabra o una frase y presione Entrar. La página Web de Autosearch mostrará una lista de hipervínculos a sitios Web. Cada sitio Web tendrá una breve descripción debajo. Por ejemplo, podría escribir go pesca para buscar información relacionada con la pesca. La página Web de Autosearch mostrará hipervínculos relacionados con la pesca. Cuando haya leído las descripciones de los sitios Web, basta con hacer clic en un hipervínculo que le interese. El sitio Web que haya elegido aparecerá en Internet Explorer. Utilizará la característica Autosearch a medida que recopile información para su cliente, Lakewood Mountains Resort. Mostrar el Asistente de búsqueda En este ejercicio verá y cambiará el tamaño del Asistente de búsqueda en Internet Explorer. 1 2 En la barra de herramientas, haga clic en el botón Búsqueda. Aparecerá el Asistente de búsqueda. 3 Puede que aparezca el cuadro de diálogo Autocompletar y le pregunte si desea ver sugerencias de las palabras de búsqueda anteriores mientras escribe palabras en el Asistente de búsqueda. Haga clic en Sí. Inicie Internet Explorer. Haga clic de nuevo en el botón Búsqueda. Se cerrará el Asistente de búsqueda. 4 Haga clic en el botón Búsqueda y sitúe el puntero del mouse (ratón) en el borde derecho del Asistente de búsqueda. El puntero del mouse adoptará la forma de una flecha doble horizontal.
- 22. 22 5 Arrastre el borde derecho del Asistente de búsqueda hacia la derecha. El Asistente de búsqueda aparecerá más ancho, como se muestra en la ilustración. 6 Arrastre el borde derecho del Asistente de búsqueda hacia la izquierda hasta que esté cerca de su tamaño original. El Asistente de búsqueda se hará más estrecho. 7 Haga clic en el botón Cerrar situado en la esquina superior derecha del Asistente de búsqueda. Se cerrará el Asistente de búsqueda. Buscar un sitio Web En este ejercicio utilizará el Asistente de búsqueda para hacer una búsqueda rápida de la palabra aerolíneas. 1 2 También puede iniciar una búsqueda si presiona Entrar después de escribir una palabra. En la barra de herramientas, haga clic en el botón Búsqueda. Aparecerá el Asistente de búsqueda. Escriba aerolíneas en el cuadro de texto Buscar páginas Web que contengan. Esto indica que desea buscar sitios Web que contengan la palabra aerolíneas. 3 Haga clic en el botón Buscar. Se realizará la búsqueda. En el Asistente de búsqueda aparecerán vínculos a categorías y páginas Web que contengan información coincidente con el criterio de búsqueda.
- 23. 23 4 Haga clic en un vínculo en el Asistente de búsqueda. En el panel de presentación de Internet Explorer aparecerá una página Web coincidente con el criterio de búsqueda. 5 En el Asistente de búsqueda, haga clic en el botón Nuevo. El Asistente de búsqueda estará preparado para realizar una nueva búsqueda. 6 En la barra de herramientas, haga clic en el botón Búsqueda. Se cerrará el Asistente de búsqueda. Su pantalla será diferente a ésta si hizo clic en otro hipervínculo distinto. Seleccione un motor de búsqueda. Selección de su propio motor de búsqueda Existen varios motores de búsqueda (como Yahoo, HotBot y AltaVista) que puede utilizar para buscar documentos en Internet. Con el tiempo se dará cuenta de que prefiere un motor de búsqueda concreto. Internet Explorer le permite elegir qué motor de búsqueda desea utilizar. Seleccionar un motor de búsqueda En este ejercicio realizará una búsqueda de restaurantes y después seleccionará otro motor diferente para realizar una nueva búsqueda de restaurantes. 1 2 Si sólo hace clic en el botón Siguiente y no en la flecha desplegable, el siguiente motor de búsqueda de la lista realizará una búsqueda de restaurantes. En la barra de herramientas, haga clic en el botón Búsqueda. Aparecerá el Asistente de búsqueda. Escriba restaurantes en el cuadro de texto Buscar páginas Web que contengan y haga clic en Buscar. Aparecerá una lista de vínculos relacionados con la palabra restaurantes. 3 En el Asistente de búsqueda, haga clic en la flecha hacia abajo que hay a la derecha del botón Siguiente. Aparecerá una lista de motores de búsqueda.
- 24. 24 4 Haga clic en Yahoo! Yahoo! mostrará una nueva lista de vínculos relacionados con restaurantes. 5 Haga clic en el botón Nuevo. Ahora se podrá realizar otra búsqueda nueva. Sugerencia Puede cambiar el orden y el contenido de la lista de motores de búsqueda si hace clic en el botón Personalizar del Asistente de búsqueda. Aparecerá la ventana Personalizar opciones de búsqueda y verá una lista de motores de búsqueda en la sección Buscar páginas Web. Haga clic en un motor de búsqueda en el cuadro de lista y utilice los botones de flecha hacia arriba o hacia abajo para mover el motor de búsqueda a otra ubicación diferente de la lista. Puede cambiar el contenido de la lista de motores de búsqueda si desactiva o activa las casillas de verificación que hay a la izquierda de los motores de búsqueda. Cuando haya terminado de hacer cambios, haga clic en Aceptar. Elegir una categoría para reducir la búsqueda En este ejercicio seleccionará distintas categorías en el Asistente de búsqueda para reducir la búsqueda. Puede seleccionar otro motor de búsqueda para realizar la misma búsqueda si hace clic en el botón Siguiente del Asistente de búsqueda. 1 Escriba Microsoft en el cuadro de texto Buscar páginas Web que contengan y haga clic en el botón Buscar. En el Asistente de búsqueda aparecerá una lista de vínculos relacionados con Microsoft. 2 Desplácese hacia abajo por la lista y haga clic en uno de los vínculos de Microsoft Corporation. Aparecerá la página Web InfoSpace con información acerca de Microsoft. 3 En el Asistente de búsqueda, haga clic en el botón Nuevo y, después, haga clic en la palabra Más. La lista de categorías será mayor. 4 Haga clic en la opción Buscar en una enciclopedia. Encarta realizará la búsqueda. 5 Escriba elefantes en el cuadro de texto Buscar artículos de enciclopedia de y haga clic en Buscar. Encarta realizará una búsqueda de elefantes y mostrará los resultados.
- 25. 25 6 Haga clic en el vínculo Elefante. Aparecerá la página Web de Encarta con información acerca de los elefantes. 7 En la barra de herramientas, haga clic en el botón Búsqueda. Se cerrará el Asistente de búsqueda. Utilizar Autosearch En este ejercicio utilizará Autosearch para buscar páginas Web que contengan la palabra boeing. 1 Haga clic en la barra de direcciones. Internet Explorer seleccionará el texto actual. 2 Escriba go boeing y presione Entrar. Aparecerá la página Web de Autosearch con una lista de hipervínculos relacionados con la palabra boeing. 3 Haga clic en cualquier hipervínculo de la página Autosearch para ver un sitio Web relacionado con la palabra boeing. Internet Explorer mostrará el sitio Web del hipervínculo en el que hizo clic. Creación de una lista Favoritos Una lista Favoritos es un menú que usted crea y que contiene un conjunto de accesos directos a páginas Web. Su lista Favoritos contiene al menos cinco carpetas (puede tener otras carpetas Favoritos si las creó en versiones anteriores de Internet Explorer o de Windows): Canales (esta carpeta contiene canales o sitios Web diseñados para ofrecer información personalizada a su equipo según un calendario previsto), Marcadores importados (esta carpeta contiene marcadores que puede haber creado en otros exploradores antes de instalar Internet Explorer), Vínculos, Medios y Actualizaciones de software. Su lista Favoritos puede almacenar vínculos a cualquier página Web que usted elija. La forma más sencilla de agregar un vínculo es mostrar la página Web en el explorador y agregar después la página a la lista Favoritos. Además de incluir vínculos a páginas Web en la lista Favoritos, puede agregar vínculos a recursos locales (como su unidad de disco duro o archivos y carpetas a los que tiene acceso con frecuencia). Agregar un recurso local a la lista Favoritos le permite ver rápidamente el recurso haciendo clic en su vínculo de Favoritos. Para ver el contenido de la lista Favoritos, haga clic en el botón Favoritos de la barra de herramientas. La barra Favoritos aparece en el panel izquierdo de la ventana de Internet Explorer.
- 26. 26 Agregar la página Web actual a la lista Favoritos En este ejercicio agregará la página principal de Microsoft a su lista Favoritos. 1 Haga clic en la barra de direcciones, escriba microsoft.com/spain/default.asp y presione Entrar. Aparecerá la página principal de Microsoft. 2 En la barra de herramientas, haga clic en el botón Favoritos. Aparecerá la barra Favoritos. 3 En la barra Favoritos, haga clic en el botón Agregar. Aparecerá el cuadro de diálogo Agregar a Favoritos, como se muestra en la siguiente ilustración. Sugerencia También puede utilizar la barra de menús para agregar Favoritos a su lista Favoritos. Muestre una página Web. En el menú Favoritos, haga clic en Agregar a Favoritos y, después, haga clic en Aceptar. 4 En el cuadro de diálogo Agregar a Favoritos, haga clic en Aceptar. La lista Favoritos incluirá ahora un vínculo a la página principal de Microsoft, como se muestra en la siguiente ilustración.
- 27. 27 5 En la barra de herramientas, haga clic en el botón Favoritos. Se cerrará la barra Favoritos. Agregar el escritorio a la lista Favoritos En este ejercicio agregará el escritorio a su lista Favoritos. 1 Haga clic en la barra de direcciones, escriba escritorio y presione Entrar. Aparecerá el contenido del escritorio. 2 En el menú Favoritos, haga clic en Agregar a Favoritos. Aparecerá el cuadro de diálogo Agregar a Favoritos. 3 En el cuadro de diálogo Agregar a Favoritos, haga clic en Aceptar. Se agregará el escritorio a la lista Favoritos. 4 Haga clic en el botón Atrás para volver a la página Web mostrada anteriormente.
- 28. 28 Cuando haga clic en un vínculo de Favoritos mediante el menú Inicio, se abrirá Internet Explorer y mostrará la página Web seleccionada. 5 En la barra de herramientas, haga clic en el botón Favoritos. Aparecerá la barra Favoritos. Observe que la lista Favoritos incluye ahora un vínculo al escritorio. 6 En la barra de herramientas, haga clic en el botón Favoritos. Se cerrará la barra Favoritos. Uso de la carpeta Historial Acaba de terminar de explorar Internet durante seis horas en busca de información para el proyecto de Lakewood Mountains Resort. Se da cuenta demasiado tarde de que olvidó agregar algunos sitios útiles a la lista Favoritos. Se lamenta mientras se pregunta cómo podría volver sobre sus pasos. Afortunadamente, un compañero pasa al lado y se da cuenta de su consternación. Mientras le explica que nunca “volverá a encontrar” algunos sitios, su compañero le interrumpe en medio de la frase para preguntarle si ha comprobado la carpeta Historial.
- 29. 29 Internet Explorer graba automáticamente un historial de todas las sesiones de exploración en Internet. Esta grabación se encuentra en la carpeta Historial, que contiene vínculos a todos los sitios que visita en Internet. La carpeta Historial también almacena otros datos, como el día que visitó cada página Web. Para ver el contenido de la carpeta Historial, haga clic en el botón Historial de la barra de herramientas. La barra Historial aparece a lo largo de la parte izquierda y tiene una función de búsqueda que le permite escribir una palabra de búsqueda para encontrar un sitio que ha visitado. Puede especificar cuánto tiempo guarda Internet Explorer los elementos de la carpeta Historial. De manera predeterminada, la carpeta Historial almacena los vínculos a todos los sitios visitados en los últimos 20 días. Cuando un elemento se ha almacenado durante 20 días, se elimina. Para tener mayor control, puede eliminar manualmente los vínculos almacenados en la carpeta Historial. Microsoft se refiere a la eliminación de todos los vínculos de la carpeta Historial como borrar el historial. Ver el historial En este ejercicio se supone que ha visitado hoy el sitio Web del centro turístico Lakewood Mountains. Puede ver un historial de las exploraciones de Internet con sólo hacer clic en un botón. En este ejercicio verá el contenido de la carpeta Historial. 1 En la barra de herramientas, haga clic en el botón Historial. Aparecerá la barra Historial. 2 En la barra Historial, haga clic en el botón Búsqueda. Aparecerá el cuadro de texto Buscar. 3 En el cuadro de texto Buscar, escriba lakewood y haga clic en Buscar ahora. Aparecerá una lista de sitios Web que contienen la palabra lakewood.
- 30. 30 Haga clic en una carpeta para abrir una lista de vínculos y, después, haga clic en un vínculo para ver una página Web que ha visitado recientemente. 4 Haga clic en el botón Ver. Aparecerá una lista desplegable. 5 Haga clic en el botón Por fecha. Aparecerá una lista de las carpetas de sitios Web que ha visitado hoy. 6 En la barra de herramientas, haga clic en el botón Historial. Se cerrará la barra Historial. Configurar las opciones de historial Puede cambiar el período de tiempo durante el cual Internet Explorer almacena la información del historial. En este ejercicio configurará opciones de la carpeta Historial. 1 En el menú Herramientas, haga clic en Opciones de Internet. Aparecerá el cuadro de diálogo Opciones de Internet, como se muestra en la siguiente ilustración. 2 En la ficha General de la sección Historial, haga doble clic en el número de días que aparece en el cuadro de texto Días que puede guardar las páginas en Historial. Se seleccionará el número del cuadro de texto.
- 31. 31 3 Escriba 30. El valor cambiará a 30 días. 4 En el cuadro de texto, elimine 30, escriba 20 y haga clic en Aceptar. El valor volverá a ser 20 días y se cerrará el cuadro de diálogo Opciones de Internet. Borrar la carpeta Historial Puede vaciar o “borrar” manualmente la carpeta Historial. En este ejercicio borrará todo el contenido de la carpeta Historial. 1 En el menú Herramientas, haga clic en Opciones de Internet. Aparecerá el cuadro de diálogo Opciones de Internet. 2 En la ficha General de la sección Historial, haga clic en el botón Borrar Historial. Aparecerá un cuadro de mensajes en el que se le preguntará si desea eliminar todos los elementos de la carpeta Historial. 3 Haga clic en Sí. Se eliminará el contenido de la carpeta Historial. 4 Haga clic en Aceptar. Se cerrará el cuadro de diálogo Opciones de Internet. 5 En la barra de herramientas, haga clic en el botón Historial. La barra Historial no mostrará ninguna lista de vínculos. 6 Haga clic de nuevo en el botón Historial. Se cerrará la barra Historial. Resumen de la lección En esta lección se han explicado los conceptos básicos de la búsqueda de información en Internet, la creación de una lista de sitios Web favoritos, el repaso del historial de los sitios Web visitados recientemente y la administración de la característica Historial de Internet Explorer. Si va a proseguir con la siguiente lección: ● Haga clic en el botón Cerrar situado en la esquina superior derecha de la pantalla de Internet Explorer para cerrar el explorador. Si no va a proseguir con otras lecciones: ● Haga clic en el botón Cerrar situado en la esquina superior derecha de la pantalla de Internet Explorer para cerrar el explorador.
- 32. 32 Ejercicio corto 1 ¿Qué herramienta se utiliza para buscar información en el Web? 2 ¿Cómo se buscan varios elementos en el Web? 3 ¿Cómo funcionan los hipervínculos? 4 ¿Durante cuánto tiempo se conserva la información en la carpeta Historial, según el valor predeterminado? Resumen de conceptos en la barra de herramientas de Internet Explorer, haga clic en el botón Búsqueda. En el Asistente de búsqueda, escriba google y haga clic en el botón Buscar. Dedique algún tiempo a probar diversas búsquedas en el Web con el motor de búsqueda Google. Ejercicio 1: cree una nueva carpeta en la lista Favoritos, por ejemplo una para las páginas principales de amigos que tienen sitios Web o una que contenga vínculos a sus librerías favoritas en el Web. Después, agregue vínculos a la nueva carpeta. Ejercicio 2: si tiene bastantes vínculos en la lista Favoritos, pruebe a hacer clic en ellos y arrastrarlos hacia arriba y hacia abajo por la lista. Mueva los vínculos que visita con más frecuencia a la parte superior de la lista. Ejercicio 3: utilizando la carpeta Historial, repase dónde ha estado hoy en el Web. Ejercicio 4:
- 33. LECCIÓN 3 Problemas de seguridad e Internet En esta lección aprenderá a: Personalizar las opciones de seguridad de Internet Explorer. Configurar preferencias de Clasificación de contenido. A medida que usted y sus compañeros de Impact Public Relations han trabajado con clientes en su marketing basado en Web, le han preguntado con frecuencia por la seguridad. En particular, a sus clientes les preocupa la descarga de contenido de Internet que pueda dañar datos de sus equipos. Otros problemas relacionados con la seguridad mencionados por los clientes han sido el control del acceso a sitios Web basado en contenido y cómo transferir información privada (como información de tarjeta de crédito) de forma segura y sencilla a través de Internet. Estos temas son importantes para los empleados de Impact Public Relations y también para sus clientes. Microsoft Internet Explorer resuelve estos problemas al proporcionar zonas de seguridad y control sobre el contenido Web sensible (Asesor de contenido). En esta lección explorará las zonas de seguridad de Internet Explorer para ver cómo pueden ayudarle a supervisar sitios Web. También seguirá los pasos para activar la herramienta Asesor de contenido de Internet Explorer. Personalización de las opciones de seguridad de Internet Explorer La seguridad en Internet es un tema controvertido y hay buenas razones para ello. Tanto los proveedores de contenido de Internet como los visitantes de páginas Web deben conocer los problemas de seguridad para poder proteger mejor los datos. Como usuario de Internet, desea evitar la descarga de contenido que pueda dañar los datos almacenados en su equipo. Para ayudar a controlar qué tipos de contenido puede descargar de Internet, Internet Explorer ofrece zonas de seguridad. Las zonas de seguridad le ayudan a aceptar, supervisar y rechazar ciertos tipos de contenido almacenados en páginas Web. El uso de zonas de seguridad es un proceso que consta de dos etapas. Primero hay que clasificar las páginas Web en zonas y después hay que aplicar un nivel de seguridad a cada zona. Puede clasificar una página como perteneciente a la zona Intranet local, Sitios de confianza, Sitios restringidos o Internet. Después puede asignar un nivel de seguridad a cada zona: Alta, Media, Baja o Personalizada.
- 34. 34 Zonas de seguridad predeterminadas Zona Seguridad Intranet local Suele contener recursos que forman parte de la red interna de su compañía (o intranet). Media Sitios de confianza Contiene sitios de los que cree que puede descargar contenido sin problemas, como un sitio de descarga oficial de Microsoft. Baja Sitios restringidos Incluye sitios Web en los que no confía. Asigne sitios a esta zona si no tiene la seguridad de que pueda descargar y ejecutar archivos del sitio sin dañar su equipo o sus datos. Alta Internet Puede elegir aceptar siempre el contenido de una fuente de confianza si hace clic en la casilla de verificación Confiar siempre en el contenido de (nombre). Descripción Se aplica a todos los archivos que no están en su equipo o en la intranet, o que no están asignados a otra zona. La mayoría de las páginas Web de Internet entran dentro de la categoría de zona Internet. Media Cuando asigna un nivel de seguridad, le preocupa el tipo de contenido que se puede descargar de las páginas Web. Básicamente, los niveles de seguridad determinan qué acción realizará Internet Explorer cuando encuentre una página Web con un componente o característica adicional que pueda dañar los datos de su equipo. Tenga en cuenta que decir que el contenido de una página Web es “potencialmente peligroso” no significa que sea algo infame o criminal. Sólo significa que ciertos tipos de contenido de páginas Web, como controles ActiveX (pequeños componentes incrustados en páginas Web que se ejecutan en su equipo), pueden hacer daño si el autor los diseñó para ello o no los diseñó bien. El uso de zonas de seguridad para impedir la descarga de contenido “potencialmente peligroso” en su equipo es una medida de seguridad, no una paranoia.
- 35. 35 A continuación se describe cómo reacciona cada nivel ante un componente potencialmente peligroso de una página Web: ● Nivel de seguridad alta: Internet Explorer impide la descarga en su equipo de todo contenido o proceso potencialmente peligroso. Aparecerá un cuadro de mensajes en el que se indicará que el contenido no se puede ver correctamente debido a la configuración de seguridad Alta. ● Nivel de seguridad media: Internet Explorer muestra un cuadro de diálogo Advertencia de seguridad cuando visita un sitio que intenta descargar contenido en su disco duro, como se muestra a continuación. Utilice este cuadro de diálogo para continuar con la descarga del contenido. ● Nivel de seguridad baja: Internet Explorer ignora todo el contenido potencialmente peligroso y muestra el contenido sin presentar ningún cuadro de diálogo que indique la existencia de datos potencialmente peligrosos en la página Web. ● Nivel de seguridad personalizado: Internet Explorer le permite definir qué tipos de información se pueden descargar. (Microsoft recomienda utilizar esta opción sólo a los usuarios expertos.)
- 36. 36 Zonas de seguridad frente a nivel de seguridad Una zona de seguridad es el grupo al que pertenece una página Web: Intranet local, Sitios de confianza, Sitios restringidos o Internet. Un nivel de seguridad describe cómo tratar las páginas Web pertenecientes a una zona de seguridad: con precaución Alta, Media, Baja o Personalizada. Para administrar las zonas y los niveles de seguridad, utilice la ficha Seguridad del cuadro de diálogo Opciones de Internet, como se muestra en la ilustración siguiente.
- 37. 37 Ver zonas de seguridad En este ejercicio examinará las zonas de seguridad disponibles en Internet Explorer. 1 Inicie Internet Explorer. 2 En el menú Herramientas, haga clic en Opciones de Internet. Aparecerá el cuadro de diálogo Opciones de Internet. 3 En el cuadro de diálogo Opciones de Internet, haga clic en la ficha Seguridad. La zona Internet estará seleccionada de manera predeterminada y el nivel de seguridad Media aparecerá en la parte inferior del cuadro de diálogo. 4 Haga clic en Sitios de confianza. La ficha Seguridad mostrará información acerca de la zona Sitios de confianza y el nivel de seguridad Baja aparecerá en la parte inferior del cuadro de diálogo de manera predeterminada. 5 Haga clic en Sitios restringidos. La ficha Seguridad mostrará información acerca de la zona Sitios restringidos y el nivel de seguridad Alta aparecerá en la parte inferior del cuadro de diálogo de manera predeterminada. 6 Haga clic en Intranet local. La ficha Seguridad mostrará información acerca de la zona Intranet local y el nivel de seguridad Media baja aparecerá seleccionado en la parte inferior del cuadro de diálogo de manera predeterminada. 7 Haga clic en Aceptar. Se cerrará el cuadro de diálogo Opciones de Internet. Cambiar el nivel de seguridad de una zona En este ejercicio cambiará la configuración de la zona Internet para que tenga un nivel de seguridad Alta y restaurará después el nivel de seguridad Media predeterminado de la zona Internet. Sugerencia Puede crear opciones de seguridad personalizadas si hace clic en el botón Nivel personalizado de la ficha Seguridad. Si no sabe mucho sobre temas como controles ActiveX, subprogramas Java, secuencias de comandos y otros procesos de Internet, sólo debe utilizar los niveles de seguridad Alta, Media y Baja en Internet Explorer. 1 En el menú Herramientas, haga clic en Opciones de Internet. 2 Aparecerá el cuadro de diálogo Opciones de Internet. 3 Haga clic en la ficha Seguridad.
- 38. 38 4 Mueva el control deslizante hacia arriba un nivel y haga clic en Aplicar. El nivel de seguridad de la zona Internet se reasignará de un nivel de seguridad Media a Alta. 5 Haga clic en Aceptar. Todas las páginas Web que entren dentro de la clasificación de zona Internet se tratarán con las precauciones propias del nivel de seguridad Alta. 6 En la barra de direcciones, escriba www.msnbc.com y presione Entrar. La página MSNBC intentará abrirse en su equipo, pero recibirá un mensaje que indica que la configuración actual de seguridad prohíbe la ejecución de controles ActiveX, por lo que la página quizás no se muestre correctamente. 7 Haga clic en Aceptar. Internet Explorer descargará la página MSNBC sin descargar el contenido inseguro. 8 En el menú Herramientas, haga clic en Opciones de Internet. Aparecerá el cuadro de diálogo Opciones de Internet. 9 Haga clic en la ficha Seguridad. 10 Haga clic en el botón Nivel predeterminado, haga clic en Aplicar y, después, haga clic en Aceptar. El nivel de seguridad de la zona Internet se reasignará a Media. 11 En la barra de herramientas, haga clic en el botón Actualizar. Internet Explorer mostrará un cuadro de diálogo Advertencia de seguridad para notificarle que el sitio intentará descargar contenido en su disco duro. 12 Haga clic en Sí para indicar que confía en este sitio. Internet Explorer descargará el contenido de MSNBC en la unidad de disco duro. Asignación de páginas Web a zonas de seguridad Además de controlar el nivel de seguridad de cada zona de seguridad, puede asignar páginas a las zonas Sitios de confianza y Sitios restringidos. El administrador debe encargarse de asignar páginas y recursos Web a la zona Intranet local. Todas las demás páginas Web entran dentro de la zona Internet, lo que significa que las páginas Web de Internet se tratan con la configuración de seguridad Media de manera predeterminada. Si desea asignar páginas Web a la zona Sitios de confianza o Sitios restringidos, tendrá que agregar manualmente las páginas a la zona apropiada.
- 39. 39 Sugerencia No puede agregar sitios Web a la zona Internet, ya que incluye todos los documentos (aparte de los de su equipo) que no pertenecen a ninguna otra zona. Debe asignar una página Web a la zona Sitios de confianza cuando desee utilizar aplicaciones eficaces del sitio Web sin que le interrumpa la aparición del cuadro de diálogo Advertencia de seguridad. Puede administrar las zonas Sitios de confianza y Sitios restringidos si agrega y quita sitios de la lista de páginas Web de cada zona. Sugerencia El cuadro de diálogo Sitios de confianza incluye una opción para solicitar que los sitios de confianza utilicen el protocolo HTTPS. (HTTPS es una versión más segura del protocolo HTTP.) Si desea incluir en la zona Sitios de confianza páginas Web que no utilizan el protocolo HTTPS, debe desactivar la casilla de verificación Requerir comprobación del servidor (https:) para todos los sitios de esta zona.
- 40. 40 Agregar y quitar páginas Web de zonas de seguridad En este ejercicio agregará la página principal de Microsoft a su zona Sitios de confianza. Entonces, antes de cerrar el cuadro de diálogo Sitios de confianza, quitará el sitio de esa zona. 1 En el menú Herramientas, haga clic en Opciones de Internet. Aparecerá el cuadro de diálogo Opciones de Internet. 2 Haga clic en la ficha Seguridad. 3 Haga clic en Sitios de confianza. La ficha Seguridad mostrará el nivel de seguridad de la zona Sitios de confianza en la parte inferior del cuadro de diálogo. 4 Haga clic en el botón Sitios. Aparecerá el cuadro de diálogo Sitios de confianza. 5 Desactive la casilla de verificación Requerir comprobación del servidor (https:) para todos los sitios de esta zona. Se desactivará la opción. 6 En el cuadro de texto Agregar este sitio Web a la zona, escriba microsoft.com y haga clic en el botón Agregar. El cuadro de texto Sitios Web mostrará la página principal de Microsoft como un sitio de confianza. 7 En el cuadro de texto Sitios Web, seleccione la entrada Microsoft y haga clic en el botón Quitar. Se eliminará la entrada correspondiente a la página principal de Microsoft y se dejará de considerar ese sitio como un sitio de confianza. 8 Haga clic en Aceptar. Se cerrará el cuadro de diálogo Sitios de confianza. 9 Haga clic en Aceptar. Se cerrará el cuadro de diálogo Opciones de Internet.
- 41. 41 Configuración de preferencias de Clasificación de contenido Ha habido rumores de que algunos empleados de Impact Public Relations han estado explorando el Web por entretenimiento en lugar de utilizar Internet para realizar su trabajo. La característica Asesor de contenido de Internet Explorer puede ayudarle a controlar qué tipos de sitios pueden visitar los usuarios en Internet. Junto con la Asociación de Clasificación de Contenidos de Internet (ICRA, Internet Content Rating Association), antiguamente conocida como Recreational Software Advisory Council (RSACi), Microsoft ofrece un método para limitar los tipos de sitios que los usuarios pueden visitar. Básicamente puede definir un nivel permisible de sexo, desnudez, violencia y lenguaje que puede aparecer en una página Web. Para utilizar el Asesor de contenido de Internet Explorer debe tener acceso a la sección Asesor de contenido del cuadro de diálogo Opciones de Internet.
- 42. 42 Para activar el Asesor de contenido, haga clic en el botón Habilitar de la ficha Contenido. Después debe configurar el nivel de lenguaje, desnudez, sexo y violencia aceptable en las páginas Web. Si una página Web clasificada supera el nivel aceptable definido por el Asesor de contenido, no se mostrará esa página. De manera predeterminada, el Asesor de contenido está configurado con las opciones más conservadoras (las que son menos probable que ofendan) la primera vez que lo habilita. Por tanto, debe configurar manualmente las opciones de acuerdo con sus necesidades después de activar el Asesor de contenido. Cuando configura las opciones del Asesor de contenido, clasifica el nivel de contenido aceptable en cuanto a lenguaje, desnudez, sexo y violencia. Los niveles de clasificación van desde el nivel 0, que sólo permite el contenido menos ofensivo, hasta el nivel 4, que es la opción más liberal. Para obtener más información acerca de las clasificaciones de páginas Web, puede visitar la página Web de ICRA (www.icra.org/_es/about/), que se muestra en la siguiente ilustración. También puede tener acceso a la página Web de ICRA si hace clic en el botón Más información de la ficha Clasificación del cuadro de diálogo Asesor de contenido (esta página está en inglés). Para configurar el nivel de clasificación, utilice la ficha Clasificación del cuadro de diálogo Asesor de contenido, como se muestra en la ilustración siguiente.
- 43. 43 Por el momento, la clasificación de sitios Web es voluntaria. Es decir, los sitios Web se registran en ICRA para obtener una clasificación. Como no todos los sitios están registrados, debe elegir si desea que los usuarios puedan ver los sitios no clasificados. Para realizar todas las acciones del Asesor de contenido (habilitar, deshabilitar y configurar opciones) necesita suministrar una contraseña. Asegúrese de que elige una contraseña que pueda recordar fácilmente. Si olvida su contraseña, visite la página de Servicios de soporte técnico de Microsoft (http://support.microsoft.com/default.asp?ln=ES-ES) y llame al número de teléfono apropiado para obtener ayuda.
- 44. 44 Habilitar el Asesor de contenido A menos que desee cambiar su contraseña, tendrá que crear una contraseña de supervisor una única vez. En este ejercicio creará una contraseña de supervisor y activará el Asesor de contenido de Internet Explorer para limitar el contenido que está disponible automáticamente para los usuarios del Web. 1 En el menú Herramientas, haga clic en Opciones de Internet. Aparecerá el cuadro de diálogo Opciones de Internet. 2 Haga clic en la ficha Contenido. 3 Haga clic en el botón Habilitar. 4 Haga clic en Aceptar. Aparecerá el cuadro de diálogo Crear contraseña de supervisor. 5 Escriba una contraseña en el cuadro de texto Contraseña, presione Tab, vuelva a escribir la contraseña en el cuadro de texto Confirmar contraseña y haga clic en Aceptar. Se cerrará el cuadro de diálogo Crear contraseña de supervisor y aparecerá el cuadro de alerta Asesor de contenido para informarle de que se ha activado el Asesor de contenido. 6 Haga clic en Aceptar. Se cerrará el cuadro de alerta del Asesor de contenido. 7 Haga clic en Aceptar. Se cerrará el cuadro de diálogo Opciones de Internet.
- 45. 45 Configurar las opciones del Asesor de contenido En este ejercicio cambiará el nivel de clasificación de lenguaje al nivel 1: Reniegos suaves en el cuadro de diálogo Asesor de contenido. 1 En el menú Herramientas, haga clic en Opciones de Internet. Aparecerá el cuadro de diálogo Opciones de Internet. 2 Haga clic en la ficha Contenido. 3 Haga clic en el botón Configuración, escriba su contraseña en el cuadro de diálogo Contraseña de supervisor requerido y haga clic en Aceptar. Seleccionar la categoría Lenguaje de la ficha Clasificación. 4 Arrastre el control deslizante hasta la siguiente marca. Aparecerán las palabras Nivel 1: Reniegos suaves debajo del control deslizante y un texto explicativo en el área Descripción. 5 Hacer clic en Aplicar y, a continuación, haga clic en Aceptar. Se aplicará la clasificación de nivel 1 a la categoría Lenguaje y se cerrará el cuadro de diálogo Asesor de contenido. 6 Haga clic en Aceptar. Se cerrará el cuadro de diálogo Opciones de Internet. Tratar sitios no clasificados En este ejercicio configurará el Asesor de contenido para que los usuarios puedan ver los sitios Web sin clasificar. 1 En el menú Herramientas, haga clic en Opciones de Internet. Aparecerá el cuadro de diálogo Opciones de Internet. 2 Haga clic en la ficha Contenido. Aparecerá la ficha Contenido. 3 Haga clic en el botón Configuración, escriba su contraseña en el cuadro de diálogo Contraseña de supervisor requerido y haga clic en Aceptar. Aparecerá el cuadro de diálogo Asesor de contenido. 4 Haga clic en la ficha General. 5 En la sección Opciones de usuario, haga clic en la casilla de verificación Los usuarios pueden ver sitios sin clasificación y, después, haga clic en Aplicar. Los usuarios podrán ver ahora los sitios sin clasificar.
- 46. 46 6 Desactive la misma casilla de verificación y haga clic en Aplicar. Se restaurará la configuración predeterminada y los usuarios no podrán ver los sitios Web sin clasificar. 7 Haga clic en Aceptar. Se cerrará el cuadro de diálogo Asesor de contenido. 8 Haga clic en Aceptar. Se cerrará el cuadro de diálogo Opciones de Internet. Cambiar la contraseña de supervisor En este ejercicio cambiará la contraseña existente del Asesor de contenido por otra diferente. 1 En el menú Herramientas, haga clic en Opciones de Internet. Aparecerá el cuadro de diálogo Opciones de Internet. 2 Haga clic en la ficha Contenido. 3 Haga clic en el botón Configuración, escriba su contraseña en el cuadro de diálogo Contraseña de supervisor requerido y haga clic en Aceptar. Aparecerá el cuadro de diálogo Asesor de contenido. 4 Haga clic en la ficha General. 5 En la sección Contraseña de supervisor, haga clic en el botón Cambiar contraseña. Aparecerá el cuadro de diálogo Cambiar contraseña de supervisor. 6 En el cuadro de texto Contraseña anterior, escriba la contraseña actual y presione Tab. 7 En el cuadro de texto Contraseña nueva, escriba la nueva contraseña y presione Tab. 8 En el cuadro de texto Confirmar contraseña nueva, vuelva a escribir la nueva contraseña y haga clic en Aceptar. Aparecerá un cuadro de alerta que indica que la contraseña se cambió correctamente. 9 Haga clic en Aceptar. Se activará la nueva contraseña y la contraseña anterior ya no podrá utilizarse para abrir el Asesor de contenido. 10 Haga clic en Aceptar. Se cerrará el cuadro de diálogo Asesor de contenido. 11 Haga clic en Aceptar. Se cerrará el cuadro de diálogo Opciones de Internet.
- 47. 47 Deshabilitar el Asesor de contenido En este ejercicio deshabilitará el Asesor de contenido. 1 En el menú Herramientas, haga clic en Opciones de Internet. Aparecerá el cuadro de diálogo Opciones de Internet. 2 Haga clic en la ficha Contenido. 3 En la sección Asesor de contenido, haga clic en el botón Deshabilitar. El cuadro de diálogo Contraseña de supervisor requerido le pedirá que escriba la contraseña. 4 Escriba la contraseña y haga clic en Aceptar. Aparecerá un cuadro de alerta para indicar que el Asesor de contenido se ha desactivado. 5 Haga clic en Aceptar. Se cerrará el cuadro de mensajes. 6 Haga clic en Aceptar. Se cerrará el cuadro de diálogo Opciones de Internet. Resumen de la lección En esta lección se ha ofrecido una introducción a los problemas de seguridad del Web. Ha aprendido a personalizar la configuración de seguridad de Internet Explorer para administrar las zonas y los niveles de seguridad. Por último, ha aprendido a configurar preferencias para la clasificación de contenido mediante el Asesor de contenido de Internet Explorer. Si va a proseguir con la siguiente lección: ● Haga clic en el botón Cerrar situado en la esquina superior derecha de la pantalla de Internet Explorer para cerrar el explorador. Si no va a proseguir con otras lecciones: ● Haga clic en el botón Cerrar situado en la esquina superior derecha de la pantalla de Internet Explorer para cerrar el explorador. Ejercicio corto 1 ¿Por qué la seguridad es un problema en Internet? 2 ¿Qué diferencia hay entre una zona de seguridad y un nivel de seguridad? 3 ¿Cuáles son las cuatro clasificaciones de zona de seguridad que se pueden asignar a las páginas Web y qué nivel de seguridad ofrece cada una de ellas? 4 ¿Cómo llega al cuadro de diálogo que le permite establecer zonas y niveles de seguridad para la exploración en Internet? 5 ¿Qué puede hacer con el Asesor de contenido?
- 48. 48 Resumen de conceptos Ejercicio 1: abra el menú Inicio y seleccione Internet Explorer en la lista de programas. Escriba icra.org/_es en el campo de dirección y presione Entrar para ir al sitio Web de ICRA. Dedique unos minutos a hacer clic en los hipervínculos y explorar el sitio. Ejercicio 2: en el menú Herramientas, haga clic en Opciones de Internet. Aparecerá el cuadro de diálogo Opciones de Internet. Haga clic en la ficha Contenido. En la sección Asesor de contenido, haga clic en Habilitar y, después, haga clic en la ficha General. Bajo Sistemas de clasificación, haga clic en Buscar sistemas de clasificación. En la página Content Advisor de la página principal de Internet Explorer verá más información acerca del Asesor de contenido y los sistemas de clasificación disponibles (esta información está en inglés). Si desea verla en español, visite http://www.microsoft.com/windows/ie_intl/es/using/ howto/contentadv/config.asp.
- 51. LECCIÓN 6 Personalización del correo electrónico Una vez completada esta lección, podrá: Especificar opciones de correo electrónico. Personalizar la apariencia de los mensajes de correo electrónico. Agregar una firma a un mensaje de correo electrónico. Configurar opciones de presentación. Ordenar mensajes. Crear carpetas. Mover mensajes entre carpetas. Filtrar mensajes de correo electrónico no deseados. A medida que aumenta la popularidad de Internet, es fácil estar desbordado con mensajes de correo electrónico de amigos, familiares y compañeros. Puede hacer que el correo electrónico sea más manejable si identifica, establece prioridades y almacena los mensajes que recibe. Si utiliza periódicamente el correo electrónico y recibe una docena de mensajes o más al día, con el tiempo puede ser difícil encontrar un mensaje determinado en una Bandeja de entrada que contiene cientos de mensajes recibidos. Sin embargo, si personaliza y organiza los mensajes de correo electrónico que envía y recibe, la búsqueda de la información que necesita es un proceso sencillo. Puede personalizar fácilmente los mensajes de correo electrónico en Microsoft Outlook si aplica determinadas opciones a los mensajes. Entre las opciones disponibles se encuentran asignar un nivel de importancia o confidencialidad a un mensaje, enviar automáticamente respuestas a otras personas y guardar los mensajes enviados en una carpeta determinada. También puede configurar opciones que retrasan la entrega de un mensaje. (Por ejemplo, puede redactar una felicitación de cumpleaños para un amigo pero no enviarla hasta la fecha del cumpleaños del destinatario.) Otra opción hace que un mensaje no sea válido después de una fecha especificada. Hay otras opciones como recibir una notificación cuando el destinatario lea el mensaje de correo, vincular un mensaje a un contacto y asignar un mensaje a una categoría.
- 52. 52 También puede personalizar los mensajes de correo electrónico si cambia su apariencia. En los programas de correo electrónico más antiguos, estaba limitado a enviar mensajes sólo como texto, sin capacidades de formato, color o gráficos. La mayoría de los programas actuales incluyen muchas de estas posibilidades. Con Microsoft Outlook puede mejorar los mensajes de correo electrónico si pone imágenes en el fondo, agrega bordes, utiliza distintas fuentes y colores, y da formato al texto. Es posible personalizar aún más los mensajes de correo electrónico si agrega una firma personalizada, que se inserta al final de un mensaje de correo. En una firma puede incluir información como el cargo, el número de teléfono y la dirección de correo electrónico. También puede incluir gráficos, como el logotipo de su organización. La organización de los mensajes de la Bandeja de entrada es otra forma de administrar el correo electrónico. Así es más fácil encontrar un mensaje concreto y se reduce el número de elementos de la Bandeja de entrada. Hay varias formas de organizar los mensajes: verlos en una secuencia específica, moverlos a distintas carpetas, eliminar los mensajes que ya no necesita y codificar los mensajes con colores. Por ejemplo, puede mover los mensajes de correo electrónico no deseados de publicidad a la carpeta Elementos eliminados o puede quitar los mensajes antiguos de la Bandeja de entada si los pone en una carpeta de almacenamiento o los elimina. Las carpetas de Outlook ya deben contener los elementos de Outlook (mensajes de correo electrónico y fichas de contactos) necesarios para completar los ejercicios de esta lección. En esta lección aprenderá a personalizar los mensajes salientes agregando opciones, fondos, imágenes, bordes y una firma personal. Aprenderá a ver los mensajes por remitente, asunto, hora y otros criterios. También aprenderá a crear carpetas para organizar y almacenar los mensajes por temas o proyectos concretos. Además, verá cómo ordenar y almacenar los mensajes importantes. No se necesita ningún archivo de prácticas para realizar los ejercicios de esta lección. Importante Para completar algunos de los ejercicios de esta lección tendrá que intercambiar mensajes de correo electrónico con un compañero de clase. Si no tiene ningún compañero o está realizando los ejercicios en solitario, puede enviarse el mensaje a sí mismo. Basta con introducir su propia dirección de correo electrónico en lugar de la dirección de un compañero de clase.
- 53. 53 Especificación de opciones de correo electrónico Hay varias opciones que le permiten especificar cómo se envían los mensajes y dónde se almacenan. Por ejemplo, puede avisar a los destinatarios de que su mensaje de correo electrónico es más importante de lo normal o que el mensaje contiene información confidencial. Puede configurar Outlook para que reenvíe una respuesta a otras personas o para que guarde el mensaje enviado en una carpeta determinada. Es posible seleccionar el día y la hora en que se enviará el mensaje, y avisar al destinatario cuando el mensaje ya no sea relevante. Para seleccionar opciones para un mensaje de correo electrónico, cree un mensaje nuevo. Haga clic en el botón Opciones de la barra de herramientas Mensaje de la ventana de mensaje. Aparecerá el cuadro de diálogo Opciones de mensaje.
- 54. 54 En la tabla siguiente se describen las opciones de correo electrónico que aparecen en el cuadro de diálogo Opciones de mensaje. Estas opciones se aplican al mensaje que está creando actualmente. Opción Descripción Importancia Marca un mensaje de correo electrónico con una importancia alta o baja. Cuando Outlook recibe un mensaje marcado con importancia alta, en el encabezado del mensaje se muestra un signo de exclamación rojo en la columna Importancia. Los mensajes con importancia baja tienen una flecha hacia abajo de color azul en la columna Importancia del encabezado del mensaje. Todos los demás mensajes de correo electrónico se consideran de importancia normal y no muestran ningún icono en la columna Importancia cuando se reciben. Carácter Recomienda al destinatario cómo debe tratar el mensaje de correo electrónico. Puede marcar un mensaje como Normal, Personal, Privado o Confidencial. En la parte superior de los mensajes de carácter Personal, Privado y Confidencial aparece una advertencia que indica su carácter. El carácter no limita el acceso a los mensajes, por lo que no debe considerarse una medida de seguridad. Configuración de seguridad Asigna a los mensajes medidas de seguridad adicionales, como cifrado y una firma digital. Usar botones de voto Permita a los destinatarios votar seleccionando una de varias opciones posibles. Utilice los nombres estándar de los botones o asigne nombres personalizados a los botones. Esta opción requiere Microsoft Exchange Server. Solicitar confirmación de entrega para este mensaje Seleccione esta opción si desea recibir una notificación cuando se entregue el mensaje en la Bandeja de entrada del destinatario. Solicitar confirmación de lectura para este mensaje Seleccione esta opción si desea recibir una notificación cuando el destinatario haya leído el mensaje. Cuando el destinatario abra el mensaje, un cuadro de alerta le preguntará si Outlook puede notificar al remitente que se ha leído el mensaje. Si el destinatario acepta, Outlook enviará un mensaje de correo electrónico al remitente en el que se confirma que el mensaje se ha leído.
- 55. 55 (continúa) Opción Descripción Enviar las respuestas a Las respuestas al mensaje se envían automáticamente a las direcciones de correo electrónico que se especifiquen. Por ejemplo, si envía un mensaje en el que solicita más información acerca de un tema, puede especificar que la respuesta se envíe también a otros destinatarios que se beneficiarán de la información. Guardar el mensaje enviado en Al enviar un mensaje de correo electrónico, se guarda automáticamente una copia del mismo en la carpeta Elementos enviados. Seleccione esta opción si desea guardar una copia del mensaje enviado en la carpeta especificada. No entregar antes del Puede retrasar la entrega de un mensaje de correo electrónico hasta una fecha u hora posteriores. Por ejemplo, la directora de marketing de Adventure Works programó el lunes una reunión para el viernes por la mañana. Cuando programó la reunión, creó un mensaje para que se entregara el jueves por la mañana donde se incluían documentos adjuntos para que los examinaran los asistentes antes de la reunión. Caduca después del Algunos mensajes caducan; se convierten en no válidos después de una fecha concreta. Puede incluir fechas de caducidad en mensajes que tienen límite de tiempo, como invitaciones y plazos de entrega. Un mensaje caducado aparece atenuado o tachado en la Bandeja de entrada del destinatario cuando el mensaje ha caducado. Un mensaje caducado que no se haya leído aparecerá atenuado, pero aún podrá abrirse. Los mensajes caducados que sí se hayan leído aparecerán tachados para indicar que han caducado. Los mensajes caducan a la hora preestablecida 5:00 p.m. (el final de la jornada laboral). Para cambiar la hora preestablecida, elimínela y especifique una hora nueva. Formato de datos adjuntos Los datos adjuntos almacenados en su equipo se pueden asignar a Internet y leerlos allí. El valor predeterminado es el formato más común para los datos adjuntos. Codificación Seleccione esta opción si desea utilizar asignaciones de los juegos de caracteres de Windows para modificar el formato de Internet para distintos idiomas.
- 56. 56 (continúa) Opción Descripción Contactos Seleccione esta opción para vincular contactos a mensajes de correo electrónico. Por ejemplo, puede vincular el contacto del director de atención al cliente a un mensaje de correo electrónico que ha enviado un cliente satisfecho. Categorías Seleccione esta opción si desea asignar el mensaje a una categoría. Al clasificar los mensajes en categorías se facilita la búsqueda y agrupación de mensajes relacionados. En este ejercicio creará un nuevo mensaje, lo marcará con prioridad alta y lo enviará a un compañero de clase. Después creará otro mensaje, lo marcará como Confidencial y lo enviará a un compañero de clase. 1 2 Si envía el mensaje de correo electrónico a un destinatario que también utiliza Outlook, cualquier marca u otra configuración que especifique aparecerá en el mensaje del destinatario. Las marcas y otras opciones quizás no se muestren en el mensaje si el destinatario utiliza un programa de correo electrónico distinto de Outlook. Si es necesario, haga clic en el acceso directo Bandeja de entrada de la barra de Outlook. Aparecerá el contenido de la carpeta Bandeja de entrada. En la barra de herramientas Estándar, haga clic en el botón Nuevo mensaje. Aparecerá una ventana de mensaje. 3 En la barra de herramientas Mensaje de la ventana de mensaje, haga clic en el botón Opciones. Aparecerá el cuadro de diálogo Opciones de mensaje. 4 En la sección Configuración de mensaje, haga clic en la flecha hacia abajo de Importancia y, después, haga clic en Alta. 5 Haga clic en el botón Cerrar. Se cerrará el cuadro de diálogo Opciones de mensaje. 6 En el cuadro Para, escriba la dirección de correo electrónico de un compañero de clase y presione dos veces la tecla Tab. El punto de inserción pasará al cuadro Asunto. 7 En el cuadro Asunto, escriba Archivos de seguros sanitarios y presione Entrar. El punto de inserción pasará al área de mensaje. 8 Escriba Revisar todos los archivos de seguros sanitarios para ver si hay datos erróneos. 9 En la barra de herramientas Mensaje de la ventana de mensaje, haga clic en el botón Enviar. Se enviará el mensaje a su compañero de clase. 10 En la barra de herramientas Estándar, haga clic en el botón Nuevo mensaje. Aparecerá una ventana de mensaje.
- 57. 57 11 En la barra de herramientas Mensaje de la ventana de mensaje, haga clic en el botón Opciones. Aparecerá el cuadro de diálogo Opciones de mensaje. 12 En la sección Configuración de mensaje, haga clic en la flecha hacia abajo de Carácter, haga clic en Confidencial y, después, haga clic en el botón Cerrar. Se cerrará el cuadro de diálogo Opciones de mensaje. 13 En el cuadro Para, escriba la dirección de correo electrónico de un compañero de clase y presione dos veces la tecla Tab. El punto de inserción pasará al cuadro Asunto. 14 En el cuadro Asunto, escriba Cheque y presione Entrar. El punto de inserción pasará al área de mensaje. 15 Escriba Busque una bonificación de 500 € en el próximo cheque. 16 En la barra de herramientas Mensaje de la ventana de mensaje, haga clic en el botón Enviar. Se enviará el mensaje a su compañero de clase. 17 En la barra de herramientas Estándar, haga clic en el botón Enviar y recibir. Llegarán a la Bandeja de entrada dos mensajes de su compañero de clase. Observe que a la izquierda del encabezado del mensaje Archivos de seguros sanitarios aparece un signo de exclamación de color rojo. 18 Haga doble clic en el mensaje Cheque. Se abrirá la ventana de mensaje. Observe que el comentario que aparece en la parte superior de la ventana de mensaje indica que el mensaje es confidencial. 19 En la esquina superior derecha de la ventana de mensaje, haga clic en el botón Cerrar. Se cerrará la ventana de mensaje.
- 58. 58 Personalización de la apariencia de los mensajes de correo electrónico En los programas de correo electrónico más antiguos estaba limitado a enviar mensajes como texto donde sólo se utilizaban algunas fuentes. Con Outlook puede enviar mensajes de correo electrónico con fondos gráficos y texto con formato. El texto con formato aparece en distintos tamaños, colores, estilos y alineaciones. Puede utilizar estas opciones de formato con el fin de personalizar un mensaje para un determinado evento o destinatario. Por ejemplo, una invitación por correo electrónico a una junta de accionistas de la compañía requiere un fondo neutro con una fuente normal, pero una invitación por correo electrónico a una fiesta de cumpleaños necesita un fondo colorido con texto en una fuente mayor y más adornada. Outlook incluye tres formatos para enviar y recibir mensajes: HTML, Texto enriquecido y Texto sin formato. ● HTML es el acrónimo inglés de Lenguaje de marcado de hipertexto, que es el lenguaje de formato utilizado por los exploradores Web para dar formato y mostrar las páginas Web. Utilice HTML si desea utilizar formato de texto, numeración, viñetas, alineación, líneas horizontales, fondos, gráficos animados, imágenes y páginas Web enteras. No todos los programas de correo electrónico pueden mostrar el formato HTML. ● Texto enriquecido es un método estándar de dar formato a texto con etiquetas que la mayoría de los procesadores de textos y los programas de correo electrónico más recientes pueden entender. Utilice Texto enriquecido si desea utilizar formato de texto, viñetas y alineación. Texto enriquecido no acepta las numerosas capacidades Web del formato HTML como gráficos animados y páginas Web. No todos los programas de correo electrónico pueden mostrar el formato Texto enriquecido. ● Texto sin formato es texto genérico que cualquier programa de correo electrónico puede leer. Utilice Texto sin formato cuando no desee incluir ningún formato en los mensajes. Texto sin formato es la opción más segura porque todos los programas de correo electrónico pueden leer este tipo de texto. Especifique uno de los tres formatos de mensajes como un formato predeterminado utilizado para todos los mensajes. Sin embargo, siempre puede cambiar a otro formato para un mensaje individual. Outlook utiliza el formato de un mensaje recibido como el formato para el mensaje de respuesta. Por ejemplo, si responde a un mensaje que le han enviado como texto sin formato, Outlook creará una respuesta como texto sin formato. Esto reduce la posibilidad de que su respuesta utilice formato o gráficos que el otro programa de correo electrónico no pueda mostrar correctamente.
- 59. 59 Cuando hace clic en una opción de respuesta o reenvío en el cuadro de diálogo Opciones de correo electrónico, aparecerá una vista previa de la respuesta o del reenvío a la derecha de la opción seleccionada. También puede cambiar el formato de las respuestas y los mensajes reenviados, y cómo se incluye el texto original en el mensaje, en caso de que desee incluirlo. Utilice la sección En respuestas y reenvíos del cuadro de diálogo Opciones de correo electrónico para cambiar la apariencia de las respuestas y los reenvíos. En la tabla siguiente se identifican las opciones de respuesta y de reenvío. Opción Descripción No incluir el mensaje original El mensaje sólo consta de su respuesta; el mensaje original no aparece con la respuesta. Esta opción es útil si desea enviar respuestas cortas a un destinatario que no tendrá ninguna dificultad en entender su respuesta. Esta opción no está disponible al reenviar un mensaje, ya que desea que se muestre el texto del mensaje original. Adjuntar el mensaje original El mensaje original se incluye como un dato adjunto en el mensaje de respuesta o reenviado. Incluir el texto del mensaje original El texto del mensaje original se incluye debajo de sus comentarios en el mensaje de respuesta o reenviado. Incluir el texto del mensaje original con sangría El texto del mensaje original se sangra bajo sus comentarios. Esta opción ayuda a distinguir el texto del mensaje original del texto que usted agrega. Prefijo en cada línea del mensaje original El texto del mensaje original se incluye en el mensaje de respuesta o reenviado. Puede seleccionar el carácter especial, normalmente “>”, que se insertará delante de cada línea del texto original. En este ejercicio cambiará el formato de las respuestas de manera que el texto del mensaje original se envíe como un dato adjunto y los mensajes de correo electrónico salientes se envíen en el formato Texto enriquecido. Creará un mensaje de correo electrónico, lo enviará a su compañero de clase, responderá a un mensaje de su compañero de clase y verá una respuesta a su mensaje. 1 En el menú Herramientas, haga clic en Opciones. Aparecerá el cuadro de diálogo Opciones. 2 Haga clic en el botón Opciones de correo electrónico. Aparecerá el cuadro de diálogo Opciones de correo electrónico.
- 60. 60 3 En la sección En respuestas y reenvíos, haga clic en la flecha hacia abajo de Al responder a un mensaje, haga clic en Adjuntar el mensaje original y, después, haga clic en Aceptar. Se cerrará el cuadro de diálogo Opciones de correo electrónico. 4 En el cuadro de diálogo Opciones, haga clic en la ficha Formato de correo.
- 61. 61 5 En la sección Formato del mensaje, haga clic en la flecha hacia abajo de Redactar en este formato, haga clic en Texto enriquecido y, después, haga clic en Aceptar. Se cerrará el cuadro de diálogo Opciones. 6 En la barra de herramientas Estándar, haga clic en el botón Nuevo mensaje. Aparecerá una ventana de mensaje. 7 En el cuadro Para, escriba la dirección de correo electrónico de un compañero de clase y presione dos veces la tecla Tab. El punto de inserción pasará al cuadro Asunto. 8 Escriba Fiesta de despedida y presione Entrar. El punto de inserción pasará al área de mensaje. 9 En el área de mensaje, escriba Venid al pabellón AW para la fiesta de despedida de Francisco. Se ruega confirmación y seleccione el texto. Se resaltará el texto seleccionado.
- 62. 62 Si no ve la fuente Monotype Corsiva en la lista, elija otra fuente que desee. 10 En la barra de herramientas Formato de la ventana de mensaje, haga clic en la flecha hacia abajo de Fuente, desplácese hacia abajo y haga clic en Monotype Corsiva. La fuente Monotype Corsiva aparecerá en el cuadro Fuente y se modificará el texto seleccionado. 11 En la barra de herramientas Formato de la ventana de mensaje, haga clic en la flecha hacia abajo de Tamaño de fuente y, después, haga clic en 20. El tamaño de fuente se establecerá en 20 puntos y se modificará el texto seleccionado. 12 En la barra de herramientas Formato de la ventana de mensaje, haga clic en el botón Color de fuente y seleccione el cuadrado Rojo oscuro (el primer cuadrado de la segunda fila). El color de fuente se establecerá como rojo oscuro y se modificará el texto seleccionado. 13 En la barra de herramientas Mensaje de la ventana de mensaje, haga clic en el botón Enviar. Se enviará el mensaje a su compañero de clase. 14 En la barra de herramientas Estándar de la carpeta Bandeja de entrada, haga clic en el botón Enviar y recibir. Llegará a la Bandeja de entrada un mensaje de su compañero de clase. 15 En la Bandeja de entrada, haga doble clic en el mensaje Fiesta de despedida enviado por su compañero de clase. Aparecerá la ventana de mensaje.
- 63. 63 16 En la barra de herramientas Estándar de la ventana de mensaje, haga clic en el botón Responder. Aparecerá una ventana de respuesta. Observe que el mensaje Fiesta de despedida original es ahora un dato adjunto. 17 En el área de mensaje, escriba Allí estaré. Haga clic en el botón Enviar de la barra de herramientas Mensaje de la ventana de respuesta. En la esquina superior derecha de la ventana de mensaje, haga clic en el botón Cerrar. Se enviará la respuesta a su compañero de clase y se cerrará la ventana de respuesta. 18 En la barra de herramientas Estándar, haga clic en el botón Enviar y recibir. Llegará a la Bandeja de entrada un mensaje de su compañero de clase. 19 Haga doble clic en la respuesta de su compañero de clase y, después, haga doble clic en el icono del dato adjunto Fiesta de despedida. El mensaje original se mostrará en su propia ventana. 20 En la esquina superior derecha de cada ventana abierta, haga clic en el botón Cerrar. Se cerrarán las ventanas. Agregar una firma a un mensaje de correo electrónico Muchas personas incluyen su información de contacto al final de todos los mensajes que envían. En lugar de escribir esta información cada vez, puede crear una firma que Outlook agregará al final de todos los mensajes que usted envíe. Las firmas suelen incluir su nombre y su dirección de correo electrónico. Puede incluir también información como el número de teléfono o de fax y su cargo. También es posible agregar a una firma logotipos de la empresa y otros gráficos. Seleccione colores y fuentes para crear una firma única y expresiva. Por ejemplo, una de las directoras de Adventure Works termina sus mensajes de correo electrónico con una firma empresarial que incluye su nombre, cargo, nombre de la empresa, número de teléfono y el logotipo de Adventure Works.
- 64. 64 Si su firma contiene colores o fuentes y cambia el formato del mensaje a Texto sin formato, la apariencia de la firma también cambiará. Puede crear tantas firmas como necesite. Además de la firma de empresa, puede tener una firma personal en la que podría incluir un sobrenombre o una cita que le resulte especialmente interesante. Puede crear una firma sencilla para los mensajes enviados como Texto sin formato y una más compleja, con un logotipo, para los mensajes enviados en formato HTML o Texto enriquecido. Puede configurar Outlook para que inserte automáticamente una firma en el área de mensaje o seleccionar la firma que desea utilizar en cada mensaje. Para seleccionar una firma en una ventana de nuevo mensaje, abra el menú Insertar, seleccione Autotexto, seleccione la opción Firma y, después, seleccione la firma. En este ejercicio creará una firma. Utilizará la firma cuando envíe un mensaje a su compañero de clase. 1 En el menú Herramientas, haga clic en Opciones. Aparecerá el cuadro de diálogo Opciones. 2 Haga clic en la ficha Formato de correo. 3 Haga clic en el botón Firmas. Aparecerá el cuadro de diálogo Crear firma. 4 Haga clic en el botón Nuevo. Aparecerá el cuadro de diálogo Crear firma. Las firmas existentes aparecen en el cuadro de diálogo Crear firma.
- 65. 65 5 En el cuadro de diálogo Modificar la firma puede cambiar la apariencia de la firma. Seleccione el texto, haga clic en el botón Fuente o Párrafo y seleccione las opciones de formato que desee. En la Bandeja de entrada, seleccione Opciones en el menú Herramientas. Haga clic en la ficha Formato de correo. La nueva firma de clase estará seleccionada en el cuadro Firma para los nuevos mensajes. Si ya no desea incluir esta firma en todos los mensajes nuevos, seleccione Ninguna o elija otra firma diferente. En el primer cuadro, seleccione el texto predeterminado Sin título. Escriba firma de clase. Se asignará nombre a la nueva firma. 6 Compruebe que la opción Iniciar con una firma en blanco está seleccionada. 7 Haga clic en el botón Siguiente. Aparecerá el cuadro de diálogo Modificar la firma. 8 Escriba su nombre y presione Entrar. Escriba Clase de Outlook. 9 Haga clic en Finalizar y en Aceptar en cada uno de los cuadros de diálogo para volver a la Bandeja de entrada. Cuando cree un mensaje de correo electrónico nuevo, se pondrá su firma automáticamente en el área de mensaje. 10 En la barra de herramientas Estándar, haga clic en el botón Nuevo mensaje. Aparecerá una ventana de mensaje. La firma de clase que ha creado estará ya en el área de mensaje. 11 En el cuadro Para, escriba la dirección de correo electrónico de un compañero de clase y presione dos veces la tecla Tab. El punto de inserción pasará al cuadro Asunto. 12 En el cuadro Asunto, escriba Experto en Outlook y presione Entrar. El punto de inserción pasará al área de mensaje. 13 Escriba ¿Vas a hacer el curso de Experto en Outlook?
