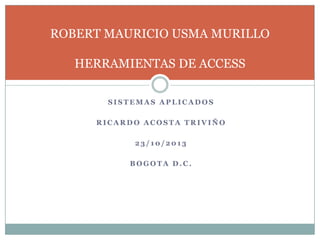
Herramientas de access
- 1. ROBERT MAURICIO USMA MURILLO HERRAMIENTAS DE ACCESS SISTEMAS APLICADOS RICARDO ACOSTA TRIVIÑO 23/10/2013 BOGOTA D.C.
- 2. TIPOS DE DATOS DE ACCESS TEXTO: cuando en el campo vamos a introducir texto, tanto caracteres como dígitos. Tiene una longitud por defecto de 50 caracteres, siendo su longitud máxima de 255 caracteres. MEMO: se utiliza para textos extensos como comentarios o explicaciones. Tiene una longitud fija de 65.535 caracteres. NUMERICO: para datos numéricos utilizados en cálculos matemáticos. FECHA/HORA: para la introducción de fechas y horas desde el año 100 al año 9999. SI/NO: valores Sí y No, y campos que contengan uno de entre dos valores (Sí/No, Verdadero/Falso o Activado/desactivado). MONEDA: para valores de moneda y datos numéricos utilizados en cálculos matemáticos en los que estén implicados datos que contengan entre uno y cuatro decimales. La precisión es de hasta 15 dígitos a la izquierda del separador decimal y hasta 4 dígitos a la derecha del mismo. AUTONUMERICO: número secuencial (incrementado de uno a uno) único, o número aleatorio que Microsoft Access asigna cada vez que se agrega un nuevo registro a una tabla. Los campos Auto numérico no se pueden actualizar. OBJETO OLE: Objeto (como por ejemplo una hoja de cálculo de Microsoft Excel, un documento de Microsoft Word, gráficos, sonidos u otros datos binarios).
- 3. TIPOS DE DATOS DE ACCESS HIPERVINCULO: Texto o combinación de texto y números almacenada como texto y utilizada como dirección de hipervínculo. Una dirección de hipervínculo puede tener hasta tres partes: Texto: el texto que aparece en el campo o control. Dirección: ruta de acceso de un archivo o página. Subdirección: posición dentro del archivo o página. Sugerencia: el texto que aparece como información sobre herramientas. Existe otra posibilidad que es la Asistente para búsquedas que crea un campo que permite elegir un valor de otra tabla o de una lista de valores mediante un cuadro de lista o un cuadro combinado. Al hacer clic en esta opción se inicia el Asistente para búsquedas y al salir del Asistente, Microsoft Access establece el tipo de datos basándose en los valores seleccionados en él.
- 4. Relación de uno a uno: En este tipo de relación, un registro de la tabla 1 sólo puede estar enlazado con un único registro de la tabla 2 y viceversa. Este tipo de relación es la que menos se utiliza. Un ejemplo podría ser éste, en el que cada persona tiene un único DNI: RELACIONES En los apartados anteriores hemos preparado dos Tablas: una para llevar el control de los clientes y otra para llevar el control de las propiedades. Hemos definido en común un campo: Código de propiedad. ¿Porqué? Necesitamos un campo en común para las dos tablas de forma que en la tabla PROPIEDADES podamos introducir las propiedades que sean, cada una con su código único que las identificará. Pero también necesitamos introducir datos en la tabla clientes de forma que le asignemos una propiedad a cada uno de ellos. Posteriormente podemos realizar consultas y crear formularios de las dos tablas, gracias a este campo en común. De esta forma, podemos introducir datos en la tabla CLIENTES pero asegurándonos que existen en la tabla PROPIEDADES. Así no habrá lugar a equivocaciones. Lo que vamos a hacer es una relación. Relación de varios a varios: Cada registro de la tabla 1 puede estar enlazado con varios registros de la tabla 2 y viceversa. En el siguiente ejemplo, en la tabla 1 cada película pueden trabajar varios actores y, en la tabla 2, un mismo actor puede trabajar en varias películas:
- 5. RELACION Y CREACION DE TABLAS La vista Diseño le permite crear una tabla desde el principio y establecer o cambiar todas las propiedades disponibles para cada campo. También puede abrir las tablas existentes en la vista Diseño y agregar, quitar o cambiar los campos. Relación de varios a varios: Cada registro de la tabla 1 puede estar enlazado con varios registros de la tabla 2, pero cada registro de la tabla 2 sólo puede estar enlazado con un registro de la tabla 1. En el siguiente ejemplo, un equipo puede tener varios jugadores, pero cada jugador sólo puede jugar en un equipo: En la ficha Crear, en el grupo Tablas, haga clic en Diseño de tabla. En la columna Nombre del campo del diseñador, escriba los nombres de los campos de la tabla. Como regla, el primer campo que se cree debe ser el campo de clave principal. Recuerde que no debe agregar ningún campo de clave externa por ahora. Puede hacerlo al crear las relaciones. En la columna Tipo de datos, use la lista junto a un nombre de campo para elegir un tipo de datos para ese campo.
- 6. Como opción, use el panel Propiedades del campo para establecer propiedades para campos individuales. Por ejemplo, puede usar el panel para cambiar los valores en un campo de búsqueda; tendrá la oportunidad de hacerlo en la sesión de práctica. Como siempre, guarde los cambios y asigne un nombre a la nueva tabla que describa los datos que ésta contiene.
