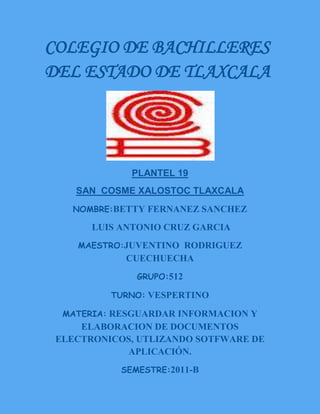
Colegio de bachilleres del estado de tlaxcala 2
- 1. COLEGIO DE BACHILLERES DEL ESTADO DE TLAXCALA PLANTEL 19 SAN COSME XALOSTOC TLAXCALA NOMBRE:BETTY FERNANEZ SANCHEZ LUIS ANTONIO CRUZ GARCIA MAESTRO:JUVENTINO RODRIGUEZ CUECHUECHA GRUPO:512 TURNO: VESPERTINO MATERIA: RESGUARDAR INFORMACION Y ELABORACION DE DOCUMENTOS ELECTRONICOS, UTLIZANDO SOTFWARE DE APLICACIÓN. SEMESTRE:2011-B
- 2. En este documento se establecerán criterios acerca de cómo manipular las opciones de revisión, almacenamiento e impresión de documentos electrónicos. Sabemos q este tema es muy sencillo para nosotros pero para futuras generaciones no puede llegar a ser tan fácil o para que pensar en futuras generaciones la mayoría de nuestros mismos padres no saben ni como manipular una computadora por este motivo esperemos este documento sea totalmente explicito. En este documento veremos las diferentes funciones que Word tiene para facilitarnos nuestra vida…
- 3. 1.- aplicar el control de cambios del documento… Controlar los cambios al modificar el documento Desactivar el control d cambios Cambiar las maneras d marca de revisión 2.- almacenar el documento Guardar un documento por primera vez Guardar un documento existente como si fuese nuevo Guardar un documento en CD Guardar un documento al que se tenga acceso remotamente Guardar un documento para que se pueda abrir en otra versión de Word Ajustar la configuración para guardar documentos 3.-manipular las opciones de impresión Controlar los cambios al modificar un documento Cambiar la manera de mostrar las marcas de revisión 4.- como comparar y combinar documentos Combinar Combinar en el documento actual 5.-imprimir un documento 6.- vista preliminar 7.- ¿Cómo instalar una impresora en red?
- 4. Si desea ver todos los cambios entre líneas, puede cambiar la configuración para que las marcas de revisión y los comentarios tengan el aspecto deseado.
- 5. Controlar los cambios al modificar un documento 1. Abra el documento que desee revisar. 2. En el grupo Seguimiento de la ficha Revisar, haga clic en la imagen Control de cambios. Para agregar un indicador de control de cambios a la barra de estado, haga clic con el botón secundario del mouse (ratón) en la barra de estado y haga clic en Control de cambios. Haga clic en el indicador Control de cambios en la barra de estado para activar o desactivar el control de cambios. 3. Realice los cambios que desee mediante la inserción, la eliminación, el desplazamiento o la aplicación de formato al texto o a los gráficos. También puede agregar comentarios. NOTA Si utiliza el control de cambios y después guarda el documento como página Web (.htm o .html), las marcas de revisión aparecerán en ella. Desactivar el control de cambios En el grupo Seguimiento de la ficha Revisar, haga clic en la imagen Control de cambios. Si ha personalizado la barra de estado para incluir un indicador de control de cambios, al hacer clic en Control de cambios en el grupo Seguimiento también se desactivará el indicador en la barra de estado. NOTA Al desactivar el control de cambios no se eliminan las marcas de revisión del documento. Para comprobar que no quedan marcas de revisión
- 6. en él, asegúrese de que se ven todos los cambios y utilice los comandos Aceptar o Rechazar para cada uno de los cambios del documento Cambiar la manera de mostrar las marcas de revisión Siga uno de estos procedimientos: Si hace clic en la flecha que aparece junto a Control de cambios y, a continuación, en Cambiar opciones de seguimiento, pueden cambiar el color y el resto de los atributos de formato que utiliza Word para marcar los cambios en el texto y los gráficos. NOTA Aunque no se pueden asignar colores específicos a los cambios realizados por distintos revisores, los cambios de cada revisor aparecen de un color distinto en el documento, de modo que puede realizar el seguimiento de varios revisores. Todos los cambios, incluidas las eliminaciones, se pueden ver entre líneas en vez de dentro de los globos que aparecen en los márgenes del documento. Para mostrar los cambios entre líneas, en el grupo Seguimiento, haga clic en Globos y, a continuación, en Mostrar todas las revisiones en línea. Cuando se hace clic en Mostrar todas las revisiones en línea, todas las revisiones y comentarios del documento aparecen en línea. Para resaltar el área del margen en la que aparecen todos los globos, haga clic en el comando Resaltar área con marcas del menú Mostrar marcas.
- 9. La forma en la que ve un documento y el formato en el que lo guarda dependen de cómo planeó su uso. Por ejemplo, si el documento es para uso propio y no espera abrirlo nunca en una versión anterior de Word, la forma más fácil de guardarlo es mediante el comando Guardar, con todas las opciones predeterminadas activadas. Sin embargo, si publica el documento para que lo abran otras personas, si las personas que lo lean usan un software que no sea Microsoft Office Word 2007 o si intenta abrirlo en otro equipo, debe decidir cómo y dónde va a guardar el documento. Si suele guardar los documentos en una ubicación y en un formato concretos, puede ajustar la configuración para que Word use esa configuración de forma predeterminada. NOTA Si su intención es que otras personas lean el documento, asegúrese de usar el menú Preparar situado debajo del botón de Microsoft Office antes de guardar el documento. El menú Preparar proporciona los comandos que mejoran la privacidad, la seguridad y la autenticidad del documento. Guardar un documento por primera vez 1. En la barra de herramientas de acceso rápido, haga clic en Guardar o presione CTRL+S. 2. Escriba un nombre para el documento y, a continuación, haga clic en Guardar. Word guarda el documento en una ubicación predeterminada, como la carpeta Mis documentos. Para guardar el documento en una ubicación distinta, seleccione otra carpeta en la lista Guardar en del cuadro de diálogo Guardar como. Si desea cambiar la ubicación predeterminada en la que Word guarda los documentos, ajuste la configuración para guardar documentos. Guardar un documento existente como si fuese nuevo Para evitar sobrescribir el documento original, use el comando Guardar como con el fin de crear un nuevo archivo en cuanto abra el documento original.
- 10. 1. Abra el documento que desee usar como base para el nuevo documento. 2. Haga clic en el botón de Microsoft Office y, a continuación, haga clic en Guardar como. 3. Escriba un nombre para el documento y, a continuación, haga clic en Guardar. Word guarda el documento en una ubicación predeterminada, como la carpeta Mis documentos. Para guardar el documento en una ubicación distinta, haga clic en otra carpeta del cuadro Guardar en del cuadro de diálogo Guardar como. Si desea cambiar la ubicación predeterminada en la que Word guarda los documentos, ajuste la configuración para guardar documentos. 4. Edite el documento como desee. SUGERENCIA Para facilitar el uso de un documento como base de otros, guarde el documento en la ubicación en la que se almacenan las plantillas. En el cuadro de diálogo Guardar como, haga clic en Plantillas de confianza y, a continuación, en Guardar. Cuando desee crear un nuevo documento, en el cuadro de diálogo Nuevo documento, haga doble clic en Nuevo a partir de existente. NOTA Otra forma de usar un documento como base de otros es guardarlo como plantilla. Guardar un documento en un CD 1. Use los comandos Guardar o Guardar como para guardar el documento en una carpeta que pueda encontrar fácilmente, como Mis documentos. 2. Inserte un CD grabable vacío en la grabadora de CD. Use una de estas opciones: Disco compacto grabable (CD-R) Disco compacto regrabable (CD-RW) En los CD regrabables, puede copiar datos en el CD y borrarlos muchas veces. 3. Haga clic en Inicio y, a continuación, en Mi PC. 4. Haga clic en los archivos o carpetas que desee copiar en el CD. Para seleccionar varios archivos, mantenga presionada la tecla CTRL mientras hace clic en los archivos que desee. A continuación, en Tareas de archivo y carpeta, haga clic en Copiar este archivo, Copiar esta carpeta o Copiar los elementos seleccionados. Si los archivos están en Mis imágenes, en Tareas de imágenes, haga clic en Copiar a CD o en Copiar todos los elementos a un CD y, a continuación, vaya al paso 5. 5. En el cuadro de diálogo Copiar elementos, haga clic en la unidad de grabación de CD y, a continuación, en Copiar.
- 11. 6. En Mi PC, haga doble clic en la unidad de grabación de CD. Windows muestra un área temporal en la que se colocan los archivos antes de que se copien en el CD. Compruebe que los archivos y las carpetas que va a copiar en el CD aparecen debajo de Archivos listos para agregarse al CD. 7. En Tareas de grabación de CD, haga clic en Grabar estos archivos en un CD. Windows muestra el Asistente para grabación de CD. Siga las instrucciones del asistente. NOTAS No intente copiar más archivos en el CD de los que pueda contener. Busque en el paquete de los CD la capacidad de cada CD. Si los archivos son demasiado grandes para caber en un CD, puede copiarlos en un DVD grabable (DVD-R o DVD+R) o regrabable (DVD-RW o DVD+RW). Sin embargo, Windows XP no admite la copia en DVD; por lo tanto, debe usar un software de grabación de DVD. Asegúrese de que tiene bastante espacio en el disco duro para almacenar los archivos temporales que se crean durante el proceso de grabación de un CD. En el caso de un CD estándar, Windows reserva un máximo de 700 megabytes (MB) del espacio libre disponible y, si se trata de un CD de gran capacidad, Windows reserva hasta un 1 gigabyte (GB) del espacio libre disponible. Después de copiar los archivos y las carpetas en el CD, puede ver el CD para confirmar que se han copiado los archivos. Guardar un documento en una ubicación a la que se tenga acceso remotamente Puede guardar el documento en una carpeta de la red o en un servidor Web. Guardar un documento en una carpeta de red 1. Haga clic en el botón de Microsoft Office y, a continuación, haga clic en Guardar como. 2. Busque la carpeta de la red Si conecta una carpeta de la red al equipo, haga clic en Mi PC y, a continuación, en el nombre de la carpeta. NOTA Puede tener acceso fácilmente a la carpeta de la red si la conecta al equipo. Si aún no tiene ninguna carpeta conectada, puede hacer clic en el comando Conectar a unidad de red de la lista Herramientas del cuadro de diálogo Guardar como y, a continuación, seguir las instrucciones de este cuadro de diálogo. Si sabe el nombre y la ubicación de la carpeta compartida de la red, escríbalo en el cuadro Nombre de archivo, empezando por dos barras inversas y, a continuación, presione ENTRAR.
- 12. 3. Escriba un nombre para el documento y, a continuación, haga clic en Guardar. Guardar un documento en un servidor Web 1. Haga clic en el botón de Microsoft Office y, a continuación, haga clic en Guardar como. 2. Busque el servidor Web. Si va a guardar el documento en una biblioteca de documentos de un sitio de Windows SharePoint Services 3.0, escriba la dirección URL del sitio en el cuadro Nombre de archivo y, a continuación, presione ENTRAR. Haga doble clic en el nombre de la biblioteca de documentos. Si va a guardar el documento en un sitio Web de MSN, haga clic en Mis sitios de red y, a continuación, haga doble clic en Mis sitios Web de MSN. Escriba la contraseña si fuese necesario y, a continuación, haga clic en el nombre del sitio. Si va a guardar el documento en una ubicación FTP (Protocolo de transferencia de archivos) que ya haya configurado, seleccione Ubicaciones FTP en la lista Guardar en y, a continuación, haga doble clic en la ubicación FTP. NOTA FTP es una forma de abrir y guardar archivos en servidores Web. Si sabe el nombre y las credenciales de inicio de sesión de un servidor, puede agregar el servidor a las ubicaciones FTP haciendo clic en la opción Agregar o modificar ubicaciones FTP del cuadro de diálogo Guardar como. 3. Escriba un nombre para el documento y, a continuación, haga clic en Guardar. Guardar un documento para que se pueda abrir en una versión anterior de Word Si guarda el documento en el formato de archivo predeterminado de Office Word 2007, los usuarios de versiones anteriores de Word deben instalar el Paquete de compatibilidad de Microsoft Office para los formatos de archivo de la versión 2007 de Office Word, Excel y PowerPoint con el fin de abrir el documento. O bien, puede guardar el documento en un formato que se pueda abrir directamente en versiones anteriores de Word, pero el formato y el diseño que dependen de las características nuevas de Office Word 2007 no estarán disponibles en las versiones anteriores de Word. Guardar un documento para que se abra en una versión anterior de Word 1. Haga clic en el botón de Microsoft Office y, a continuación, seleccione Guardar como. 2. Haga clic en Formato de Word 97-2003. 3. Escriba un nombre para el documento y, a continuación, haga clic en Guardar.
- 13. Guardar un documento en un formato que no requiera Word Si crea un documento para que lo lean otras personas pero sin editarlo, puede guardar el documento para que se pueda leer sin usar Word. Guarde el documento como archivo PDF o XPS, o guárdelo como página Web. PDF y XPS PDF y XPS son formatos que otras personas pueden leer en una amplia gama de software disponible. Estos formatos conservan el diseño de página del documento. Páginas Web Las páginas Web se muestran en un explorador Web. Este formato no conserva el diseño de página del documento. Si alguien ajusta el tamaño de la ventana del explorador, cambia el diseño del documento. Puede guardar el documento como página Web convencional (formato HTML) o como página Web de un solo archivo (formato MHTML). En el formato HTML, cualquier archivo auxiliar (como las imágenes) se almacena en una carpeta independiente asociada al documento. En el formato MHTML, todos los archivos auxiliares se almacenan con el documento en un archivo. El formato MHTML es compatible con Microsoft Internet Explorer 4.0. NOTA Puede guardar un documento en otros formatos que puedan abrir muchos programas de edición de texto. Entre estos formatos se encuentran el texto sin formato (txt), formato de texto enriquecido (rtf) y Works (wps). Sin embargo, si guarda un documento de Office Word 2007 en estos formatos, el formato, el diseño u otras características del documento no se conservan de forma confiable. Use estos formatos sólo si no le importa perder estos aspectos del documento. Puede elegir estos formatos en la lista Guardar como tipo del cuadro de diálogo Guardar como. Guardar un documento como archivo PDF o XPS Podrá guardar como un archivo PDF o XPS de un programa 2007 Microsoft Office System únicamente después de instalar un complemento. Para obtener más información, vea Habilitar la compatibilidad con otros formatos de archivo como PDF y XPS. 1. Haga clic en el botón de Microsoft Office y, a continuación, seleccione Guardar como. 2. Haga clic en PDF o XPS. 3. En el cuadro Nombre de archivo, escriba un nombre para el archivo. 4. En la lista Guardar como tipo, seleccione PDF o XPS. 5. Si el documento se va a ver sólo en línea, puede comprimir el tamaño de archivo si hace clic en la opción Tamaño mínimo (publicación en línea) situada junto a Optimizar para. 6. Si desea guardar sólo parte del documento, incluir marcas de revisión o las propiedades del documento; o bien, crear automáticamente hipervínculos a los encabezados o marcadores del documento, haga clic en Opciones y, a continuación, en las opciones que desee usar. 7. Haga clic en Publicar.
- 14. Guardar un documento como página Web 1. Haga clic en el botón de Microsoft Office y, a continuación, haga clic en Guardar como. 2. Si va a publicar el documento en un servidor Web, búsquelo en la lista Guardar en. 3. En el cuadro Nombre de archivo, escriba un nombre para el archivo. 4. En el cuadro Guardar como tipo, haga clic en Página Web o Página Web de un solo archivo. NOTA Si guarda el documento como página Web (formato HTML) y, posteriormente, desea moverlo o enviarlo como archivo de datos adjuntos de mensaje, debe acordarse de incluir la carpeta que contiene los archivos auxiliares. Esta carpeta tiene el mismo nombre que el nombre de archivo del documento. 5. Haga clic en Guardar. Ajustar la configuración para guardar documentos 1. Haga clic en el botón de Microsoft Office y, a continuación, haga clic en Opciones de Word. 2. Haga clic en Guardar. 3. En el cuadro Guardar archivos en formato, haga clic en el formato de archivo que desee usar. 4. Junto al cuadro Ubicación de archivo predeterminada, haga clic en Examinar y, a continuación, haga clic en la carpeta en la que desee guardar los archivos. NOTA Estas opciones controlan el comportamiento predeterminado la primera vez que se utilizan los comandos Abrir, Guardar o Guardar como al iniciar Word. Cada vez que guarde un documento, puede reemplazar esta configuración especificando otra ubicación u otro formato en el cuadro de diálogo Abrir, Guardar o Guardar como.
- 15. Puede imprimir el documento activo (documento activo: documento en el que se está trabajando. En la vista Esquema, Microsoft Word muestra un símbolo a la izquierda de este tipo de texto. Todo el texto que se escriba o los gráficos que se inserten en Microsoft Word aparecerán en el documento activo. La barra de título del documento activo se muestra resaltada.) haciendo clic en Imprimir en la barra de herramientas (barra de herramientas: barra con botones y opciones que se utilizan para ejecutar comandos. Para mostrar una barra de herramientas, presione ALT y, a continuación, MAYÚS+F10.) Estándar. Éstas son algunas maneras de obtener una vista previa o imprimir un documento. Mostrar el aspecto que tendrán las páginas una vez impresas Obtener la vista previa de un documento Haga clic en Vista preliminar en la barra de herramientas Estándar. Para salir de la Vista preliminar (vista preliminar: vista que muestra el aspecto que tendrá el documento al imprimirlo.) y volver a la vista anterior del documento, haga clic en Cerrar. Imprimir parte o la totalidad de un documento Imprimir un intervalo de páginas 1. En el menú Archivo, haga clic en Imprimir. 2. En Intervalo de páginas, especifique la parte del documento que desee imprimir. Si hace clic en Páginas, tendrá que especificar también los números o intervalos de páginas que desee imprimir, o bien ambos.
- 16. NOTA Además, puede seleccionar la parte del documento que desee imprimir. Haga clic en el comando Imprimir del menú Archivo y, a continuación, en Selección. Imprimir sólo páginas pares o impares 1. En el menú Archivo, haga clic en Imprimir. 2. En el cuadro Imprimir sólo, haga clic en Páginas impares o en Páginas pares. Imprimir páginas y secciones concretas Puede imprimir páginas específicas, una o varias secciones (sección: parte de un documento en el que establece determinadas opciones de formato de página. Puede crear una nueva sección cuando desee cambiar propiedades como la numeración de líneas, el número de columnas o los encabezados y pies de página.), o bien un intervalo de páginas que ocupe varias secciones. 1. En el menú Archivo, haga clic en Imprimir. 2. En Intervalo de páginas, haga clic en Páginas. 3. En el cuadro Páginas, escriba las instrucciones para imprimir una de las siguientes opciones: Páginas salteadas Escriba los números de página separados por comas. Escriba los intervalos de páginas separando con un guión los números de página inicial y final del intervalo. Por ejemplo, para imprimir las páginas 2, 4, 5, 6 y 8, escriba 2,4-6,8 Un intervalo de páginas dentro de una sección Escriba p número de página, s número de sección. Por ejemplo, para imprimir las páginas de la 5 a la 7 de la sección 3, escriba p5s3- p7s3 Una sección completa Escriba s número de sección. Por ejemplo, escriba s3 Secciones salteadas Escriba los números de sección separados por comas. Por ejemplo, escriba s3,s5
- 17. Un intervalo de páginas que ocupe varias secciones Escriba un intervalo de números de página junto con los números de sección a que pertenecen, separando con un guión los números inicial y final del intervalo. Por ejemplo, escriba p2s2-p3s5 Imprimir un documento con otro formato Imprimir un borrador Cuando se imprime un documento en calidad de borrador, Microsoft Word no imprime el formato ni la mayoría de los gráficos; por lo tanto, la impresión del documento será más rápida. Algunas impresoras no admiten esta opción. 1. En el menú Herramientas, haga clic en Opciones y, a continuación, haga clic en la ficha Imprimir. 2. En Opciones de impresión, active la casilla de verificación Borrador. Imprimir en orden inverso Microsoft Word puede imprimir un documento en orden inverso, empezando por la última página. No seleccione esta opción si va a imprimir un sobre. 1. En el menú Herramientas, haga clic en Opciones y, a continuación, haga clic en la ficha Imprimir. 2. En Opciones de impresión, active la casilla de verificación Orden inverso. Imprimir varias páginas en una hoja de papel Para ver mejor el diseño de un documento de varias páginas, puede imprimir varias páginas en una sola hoja de papel. Para ello, Microsoft Word reduce el tamaño de las páginas en la medida necesaria y las agrupa en la hoja. 1. En el menú Archivo, haga clic en Imprimir. 2. En Zoom, haga clic en la opción que desee en el cuadro Páginas por hoja. Por ejemplo, para imprimir un documento de cuatro páginas en una hoja, haga clic en 4 páginas. Imprimir en un archivo Al imprimir un documento en un archivo en lugar de la impresora, el documento se guarda en un formato que otra impresora puede utilizar.
- 18. Por ejemplo, si desea llevar el documento a un servicio de impresión comercial que utilice impresoras de mayor resolución, podrá imprimir el documento en un archivo y llevar ese archivo a la impresora comercial. NOTA Para imprimir un documento en un archivo, primero debe determinar la impresora, por ejemplo, una impresora PostScript, en la que va a imprimirse. 1. En el menú Archivo, haga clic en Imprimir. 2. En el cuadro Nombre, haga clic en la impresora que va a utilizar para imprimir el archivo. 3. Active la casilla de verificación Imprimir a un archivo y, a continuación, haga clic en Aceptar. 4. En el cuadro Nombre de archivo del cuadro de diálogo Imprimir a un archivo, escriba el nombre del archivo. Al imprimir un documento en un archivo, Microsoft Word conserva la información como, por ejemplo, los saltos de página (salto de página: punto en el que acaba una página y empieza otra. Los saltos de página pueden ser "automáticos" (o suaves), es decir, insertados de forma autónoma por Microsoft Word, o bien "manuales" (o duros), es decir, forzados por el usuario para aparecer en una ubicación específica.) y de línea así como el espacio de fuente. Imprimir varias copias o más de un documento Imprimir más de una copia a la vez 1. En el menú Archivo, haga clic en Imprimir. 2. En el cuadro Número de copias, escriba el número de copias que desee imprimir. NOTA Para imprimir una copia completa del documento antes de que se imprima la primera página de la siguiente copia, active la casilla de verificación Intercalar. Si prefiere imprimir todas las copias de la primera página y, a continuación, todas las copias de las páginas subsiguientes, desactive la casilla de verificación. Imprimir varios documentos a la vez 1. Haga clic en Abrir en la barra de herramientas Estándar. 2. Abra la carpeta que contenga los documentos que desee imprimir. 3. Seleccione los documentos que desee imprimir. 4. Haga clic en Herramientas y, a continuación, en Imprimir.
- 19. Es muy fácil insertar comentarios y ver marcas de revisión mientras se trabaja en un documento. De forma predeterminada, Microsoft Office Word 2007 utiliza globos para mostrar eliminaciones, comentarios, cambios de formato y contenido cambiado de posición. Si desea ver todos los cambios entre líneas, puede cambiar la configuración para que las marcas de revisión y los comentarios tengan el aspecto deseado. En los globos se muestran los cambios de formato, los comentarios y las eliminaciones. NOTA Para evitar que pueda distribuir inadvertidamente documentos que contengan marcas de revisión y comentarios, Word muestra de forma predeterminada las marcas de revisión y los comentarios. Marcas mostradas finales es la opción predeterminada del cuadro Mostrar para revisión. Controlar los cambios al modificar un documento 1. Abra el documento que desee revisar. 2. En el grupo Seguimiento de la ficha Revisar, haga clic en la imagen Control de cambios. Para agregar un indicador de control de cambios a la barra de estado, haga clic con el botón secundario del mouse (ratón) en la barra de estado y haga clic en Control de cambios. Haga clic en el indicador Control de cambios en la barra de estado para activar o desactivar el control de cambios.
- 20. 3. Realice los cambios que desee mediante la inserción, la eliminación, el desplazamiento o la aplicación de formato al texto o a los gráficos. También puede agregar comentarios. NOTA Si utiliza el control de cambios y después guarda el documento como página Web (.htm o .html), las marcas de revisión aparecerán en ella. Desactivar el control de cambios En el grupo Seguimiento de la ficha Revisar, haga clic en la imagen Control de cambios. Si ha personalizado la barra de estado para incluir un indicador de control de cambios, al hacer clic en Control de cambios en el grupo Seguimiento también se desactivará el indicador en la barra de estado. NOTA Al desactivar el control de cambios no se eliminan las marcas de revisión del documento. Para comprobar que no quedan marcas de revisión en él, asegúrese de que se ven todos los cambios y utilice los comandos Aceptar o Rechazar para cada uno de los cambios del documento. Cambiar la manera de mostrar las marcas de revisión Siga uno de estos procedimientos: Si hace clic en la flecha que aparece junto a Control de cambios y, a continuación, en Cambiar opciones de seguimiento, pueden cambiar el color y el resto de los atributos de formato que utiliza Word para marcar los cambios en el texto y los gráficos. NOTA Aunque no se pueden asignar colores específicos a los cambios realizados por distintos revisores, los cambios de cada revisor aparecen de un color distinto en el documento, de modo que puede realizar el seguimiento de varios revisores.
- 21. Todos los cambios, incluidas las eliminaciones, se pueden ver entre líneas en vez de dentro de los globos que aparecen en los márgenes del documento. Para mostrar los cambios entre líneas, en el grupo Seguimiento, haga clic en Globos y, a continuación, en Mostrar todas las revisiones en línea. Cuando se hace clic en Mostrar todas las revisiones en línea, todas las revisiones y comentarios del documento aparecen en línea. Para resaltar el área del margen en la que aparecen todos los globos, haga clic en el comando Resaltar área con marcas del menú Mostrar marcas. Cuando se utiliza la característica Comparar y combinar para comparar dos documentos, Microsoft Word muestra las diferencias entre ellos como cambios realizados (cambios realizados: marca que muestra dónde se ha realizado una eliminación, inserción u otra modificación en un documento.).. Los globos muestran lo que se ha insertado o eliminado, los cambios de formato y los comentarios. Colaborar en documentos
- 22. Si varios revisores devuelven cambios y comentarios (comentario: nota o anotación que un autor o revisor agrega a un documento. Microsoft Word muestra el comentario en un globo en el margen del documento o en el Panel de revisiones.) en copias distintas del documento original, puede combinar todos los cambios en un único documento y después, a partir de éste, revisar cada cambio. Después de enviar un documento para su revisión, puede seguir trabajando en él, ya que Word mostrará lo nuevo que agregue junto con los cambios del revisor. Aunque se recomienda que los revisores trabajen con la opción Control de cambios (menú Herramientas) habilitada, Word detectará y mostrará los cambios de todos modos. Comparar documentos en paralelo En ocasiones, ver los cambios efectuados por varios usuarios puede resultar muy incómodo. Sin embargo, ahora le ofrecemos una nueva manera de llevar a cabo la comparación de documentos. Comparar documentos en paralelo permite determinar las diferencias entre dos documentos sin tener que combinar los cambios de varios usuarios en un único documento. Puede desplazarse por ambos documentos simultáneamente para identificar las diferencias entre ellos. Utilizar comandos de combinación para especificar el documento de base Cuando seleccione un documento para compararlo con otro que esté abierto, utilice uno de los tres comandos de combinación para especificar cuál de ellos va a utilizar como base para la comparación. Las diferencias entre los documentos se muestran como cambios realizados en el documento de base. Combinar Los cambios del documento abierto (rojo) se muestran como cambios realizados en el documento que haya seleccionado en el cuadro de diálogo Comparar y combinar documentos.
- 23. Combinar en el documento actual Los cambios realizados en el documento seleccionado en el cuadro de diálogo Comparar y combinar documentos (azul) se muestran como cambios realizados en el documento abierto. Combinar en el nuevo documento Los cambios de ambos documentos se combinan en un tercer documento, nuevo, en el que las diferencias se mostrarán como cambios realizados. Comparar con la opción Estilo jurídico Cuando se utiliza la opción Estilo jurídico, Word muestra un tercer documento nuevo en el que los cambios realizados en el documento de base se aceptan y los cambios del documento seleccionado se muestran como cambios realizados. Los documentos que se comparan no se modifican. NOTA Si desea comparar los cambios de varios revisores, no seleccione esta opción. En su lugar, utilice uno de los comandos de combinación.
- 24. La forma en la que ve un documento y el formato en el que lo guarda dependen de cómo planeó su uso. Por ejemplo, si el documento es para uso propio y no espera abrirlo nunca en una versión anterior de Word, la forma más fácil de guardarlo es mediante el comando Guardar, con todas las opciones predeterminadas activadas. Sin embargo, si publica el documento para que lo abran otras personas, si las personas que lo lean usan un software que no sea Microsoft Office Word 2007 o si intenta abrirlo en otro equipo, debe decidir cómo y dónde va a guardar el documento. Si suele guardar los documentos en una ubicación y en un formato concretos, puede ajustar la configuración para que Word use esa configuración de forma predeterminada. NOTA Si su intención es que otras personas lean el documento, asegúrese de usar el menú Preparar situado debajo del botón de Microsoft Office antes de guardar el documento. El menú Preparar proporciona los comandos que mejoran la privacidad, la seguridad y la autenticidad del documento. Guardar un documento por primera vez 1. En la barra de herramientas de acceso rápido, haga clic en Guardar o presione CTRL+S. 2. Escriba un nombre para el documento y, a continuación, haga clic en Guardar. Word guarda el documento en una ubicación predeterminada, como la carpeta Mis documentos. Para guardar el documento en una ubicación distinta, seleccione otra carpeta en la lista Guardar en del cuadro de diálogo Guardar como. Si desea cambiar la ubicación predeterminada en la que Word guarda los documentos, ajuste la configuración para guardar documentos. Guardar un documento existente como si fuese nuevo
- 25. Para evitar sobrescribir el documento original, use el comando Guardar como con el fin de crear un nuevo archivo en cuanto abra el documento original. 1. Abra el documento que desee usar como base para el nuevo documento. 2. Haga clic en el botón de Microsoft Office y, a continuación, haga clic en Guardar como. 3. Escriba un nombre para el documento y, a continuación, haga clic en Guardar. Word guarda el documento en una ubicación predeterminada, como la carpeta Mis documentos. Para guardar el documento en una ubicación distinta, haga clic en otra carpeta del cuadro Guardar en del cuadro de diálogo Guardar como. Si desea cambiar la ubicación predeterminada en la que Word guarda los documentos, ajuste la configuración para guardar documentos. 4. Edite el documento como desee. SUGERENCIA Para facilitar el uso de un documento como base de otros, guarde el documento en la ubicación en la que se almacenan las plantillas. En el cuadro de diálogo Guardar como, haga clic en Plantillas de confianza y, a continuación, en Guardar. Cuando desee crear un nuevo documento, en el cuadro de diálogo Nuevo documento, haga doble clic en Nuevo a partir de existente. NOTA Otra forma de usar un documento como base de otros es guardarlo como plantilla. Guardar un documento en un CD 1. Use los comandos Guardar o Guardar como para guardar el documento en una carpeta que pueda encontrar fácilmente, como Mis documentos. 2. Inserte un CD grabable vacío en la grabadora de CD. Use una de estas opciones: Disco compacto grabable (CD-R) Disco compacto regrabable (CD-RW) En los CD regrabables, puede copiar datos en el CD y borrarlos muchas veces. 3. Haga clic en Inicio y, a continuación, en Mi PC. 4. Haga clic en los archivos o carpetas que desee copiar en el CD. Para seleccionar varios archivos, mantenga presionada la tecla CTRL mientras hace clic en los archivos que desee. A continuación, en Tareas de
- 26. archivo y carpeta, haga clic en Copiar este archivo, Copiar esta carpeta o Copiar los elementos seleccionados. Si los archivos están en Mis imágenes, en Tareas de imágenes, haga clic en Copiar a CD o en Copiar todos los elementos a un CD y, a continuación, vaya al paso 5. 5. En el cuadro de diálogo Copiar elementos, haga clic en la unidad de grabación de CD y, a continuación, en Copiar. 6. En Mi PC, haga doble clic en la unidad de grabación de CD. Windows muestra un área temporal en la que se colocan los archivos antes de que se copien en el CD. Compruebe que los archivos y las carpetas que va a copiar en el CD aparecen debajo de Archivos listos para agregarse al CD. 7. En Tareas de grabación de CD, haga clic en Grabar estos archivos en un CD. Windows muestra el Asistente para grabación de CD. Siga las instrucciones del asistente. NOTAS No intente copiar más archivos en el CD de los que pueda contener. Busque en el paquete de los CD la capacidad de cada CD. Si los archivos son demasiado grandes para caber en un CD, puede copiarlos en un DVD grabable (DVD-R o DVD+R) o regrabable (DVD-RW o DVD+RW). Sin embargo, Windows XP no admite la copia en DVD; por lo tanto, debe usar un software de grabación de DVD. Asegúrese de que tiene bastante espacio en el disco duro para almacenar los archivos temporales que se crean durante el proceso de grabación de un CD. En el caso de un CD estándar, Windows reserva un máximo de 700 megabytes (MB) del espacio libre disponible y, si se trata de un CD de gran capacidad, Windows reserva hasta un 1 gigabyte (GB) del espacio libre disponible. Después de copiar los archivos y las carpetas en el CD, puede ver el CD para confirmar que se han copiado los archivos. Guardar un documento en una ubicación a la que se tenga acceso remotamente Puede guardar el documento en una carpeta de la red o en un servidor Web. Guardar un documento en una carpeta de red 1. Haga clic en el botón de Microsoft Office y, a continuación, haga clic en Guardar como. 2. Busque la carpeta de la red Si conecta una carpeta de la red al equipo, haga clic en Mi PC y, a continuación, en el nombre de la carpeta.
- 27. NOTA Puede tener acceso fácilmente a la carpeta de la red si la conecta al equipo. Si aún no tiene ninguna carpeta conectada, puede hacer clic en el comando Conectar a unidad de red de la lista Herramientas del cuadro de diálogo Guardar como y, a continuación, seguir las instrucciones de este cuadro de diálogo. Si sabe el nombre y la ubicación de la carpeta compartida de la red, escríbalo en el cuadro Nombre de archivo, empezando por dos barras inversas y, a continuación, presione ENTRAR. 3. Escriba un nombre para el documento y, a continuación, haga clic en Guardar. Guardar un documento en un servidor Web 1. Haga clic en el botón de Microsoft Office y, a continuación, haga clic en Guardar como. 2. Busque el servidor Web. Si va a guardar el documento en una biblioteca de documentos de un sitio de Windows SharePoint Services 3.0, escriba la dirección URL del sitio en el cuadro Nombre de archivo y, a continuación, presione ENTRAR. Haga doble clic en el nombre de la biblioteca de documentos. Si va a guardar el documento en un sitio Web de MSN, haga clic en Mis sitios de red y, a continuación, haga doble clic en Mis sitios Web de MSN. Escriba la contraseña si fuese necesario y, a continuación, haga clic en el nombre del sitio. Si va a guardar el documento en una ubicación FTP (Protocolo de transferencia de archivos) que ya haya configurado, seleccione Ubicaciones FTP en la lista Guardar en y, a continuación, haga doble clic en la ubicación FTP. NOTA FTP es una forma de abrir y guardar archivos en servidores Web. Si sabe el nombre y las credenciales de inicio de sesión de un servidor, puede agregar el servidor a las ubicaciones FTP haciendo clic en la opción Agregar o modificar ubicaciones FTP del cuadro de diálogo Guardar como. 3. Escriba un nombre para el documento y, a continuación, haga clic en Guardar. Guardar un documento para que se pueda abrir en una versión anterior de Word Si guarda el documento en el formato de archivo predeterminado de Office Word 2007, los usuarios de versiones anteriores de Word deben instalar el Paquete de
- 28. compatibilidad de Microsoft Office para los formatos de archivo de la versión 2007 de Office Word, Excel y PowerPoint con el fin de abrir el documento. O bien, puede guardar el documento en un formato que se pueda abrir directamente en versiones anteriores de Word, pero el formato y el diseño que dependen de las características nuevas de Office Word 2007 no estarán disponibles en las versiones anteriores de Word. Guardar un documento para que se abra en una versión anterior de Word 1. Haga clic en el botón de Microsoft Office y, a continuación, seleccione Guardar como. 2. Haga clic en Formato de Word 97-2003. 3. Escriba un nombre para el documento y, a continuación, haga clic en Guardar. Guardar un documento en un formato que no requiera Word Si crea un documento para que lo lean otras personas pero sin editarlo, puede guardar el documento para que se pueda leer sin usar Word. Guarde el documento como archivo PDF o XPS, o guárdelo como página Web. PDF y XPS PDF y XPS son formatos que otras personas pueden leer en una amplia gama de software disponible. Estos formatos conservan el diseño de página del documento. Páginas Web Las páginas Web se muestran en un explorador Web. Este formato no conserva el diseño de página del documento. Si alguien ajusta el tamaño de la ventana del explorador, cambia el diseño del documento. Puede guardar el documento como página Web convencional (formato HTML) o como página Web de un solo archivo (formato MHTML). En el formato HTML, cualquier archivo auxiliar (como las imágenes) se almacena en una carpeta independiente asociada al documento. En el formato MHTML, todos los archivos auxiliares se almacenan con el documento en un archivo. El formato MHTML es compatible con Microsoft Internet Explorer 4.0. NOTA Puede guardar un documento en otros formatos que puedan abrir muchos programas de edición de texto. Entre estos formatos se encuentran el texto sin formato (txt), formato de texto enriquecido (rtf) y Works (wps). Sin embargo, si guarda un documento de Office Word 2007 en estos formatos, el formato, el diseño u otras características del documento no se conservan de forma confiable. Use estos formatos sólo si no le importa perder estos aspectos del documento. Puede elegir estos formatos en la lista Guardar como tipo del cuadro de diálogo Guardar como.
- 29. Guardar un documento como archivo PDF o XPS Podrá guardar como un archivo PDF o XPS de un programa 2007 Microsoft Office System únicamente después de instalar un complemento. Para obtener más información, vea Habilitar la compatibilidad con otros formatos de archivo como PDF y XPS. 1. Haga clic en el botón de Microsoft Office y, a continuación, seleccione Guardar como. 2. Haga clic en PDF o XPS. 3. En el cuadro Nombre de archivo, escriba un nombre para el archivo. 4. En la lista Guardar como tipo, seleccione PDF o XPS. 5. Si el documento se va a ver sólo en línea, puede comprimir el tamaño de archivo si hace clic en la opción Tamaño mínimo (publicación en línea) situada junto a Optimizar para. 6. Si desea guardar sólo parte del documento, incluir marcas de revisión o las propiedades del documento; o bien, crear automáticamente hipervínculos a los encabezados o marcadores del documento, haga clic en Opciones y, a continuación, en las opciones que desee usar. 7. Haga clic en Publicar. Guardar un documento como página Web 1. Haga clic en el botón de Microsoft Office y, a continuación, haga clic en Guardar como. 2. Si va a publicar el documento en un servidor Web, búsquelo en la lista Guardar en. 3. En el cuadro Nombre de archivo, escriba un nombre para el archivo. 4. En el cuadro Guardar como tipo, haga clic en Página Web o Página Web de un solo archivo. NOTA Si guarda el documento como página Web (formato HTML) y, posteriormente, desea moverlo o enviarlo como archivo de datos adjuntos de mensaje, debe acordarse de incluir la carpeta que contiene los archivos auxiliares. Esta carpeta tiene el mismo nombre que el nombre de archivo del documento. 5. Haga clic en Guardar. Ajustar la configuración para guardar documentos
- 30. 1. Haga clic en el botón de Microsoft Office y, a continuación, haga clic en Opciones de Word. 2. Haga clic en Guardar. 3. En el cuadro Guardar archivos en formato, haga clic en el formato de archivo que desee usar. 4. Junto al cuadro Ubicación de archivo predeterminada, haga clic en Examinar y, a continuación, haga clic en la carpeta en la que desee guardar los archivos. NOTA Estas opciones controlan el comportamiento predeterminado la primera vez que se utilizan los comandos Abrir, Guardar o Guardar como al iniciar Word. Cada vez que guarde un documento, puede reemplazar esta configuración especificando otra ubicación u otro formato en el cuadro de diálogo Abrir, Guardar o Guardar como. Puede imprimir el documento activo (documento activo: documento en el que se está trabajando. En la vista Esquema, Microsoft Word muestra un símbolo a la izquierda de este tipo de texto. Todo el texto que se escriba o los gráficos que se inserten en Microsoft Word aparecerán en el documento activo. La barra de título del documento activo se muestra resaltada.) haciendo clic en Imprimir en la barra de herramientas (barra de herramientas: barra con botones y opciones que se utilizan para ejecutar comandos. Para mostrar una barra de herramientas, presione ALT y, a continuación, MAYÚS+F10.) Estándar. Éstas son algunas maneras de obtener una vista previa o imprimir un documento. Mostrar el aspecto que tendrán las páginas una vez impresas Haga clic en Vista preliminar en la barra de herramientas Estándar. Para salir de la Vista preliminar (vista preliminar: vista que muestra el aspecto que tendrá el documento al imprimirlo.) y volver a la vista anterior del documento, haga clic en Cerrar. Imprimir parte o la totalidad de un documento Imprimir un intervalo de páginas
- 31. 1. En el menú Archivo, haga clic en Imprimir. 2. En Intervalo de páginas, especifique la parte del documento que desee imprimir. Si hace clic en Páginas, tendrá que especificar también los números o intervalos de páginas que desee imprimir, o bien ambos. NOTA Además, puede seleccionar la parte del documento que desee imprimir. Haga clic en el comando Imprimir del menú Archivo y, a continuación, en Selección. 1. En el menú Archivo, haga clic en Imprimir. 2. En el cuadro Imprimir sólo, haga clic en Páginas impares o en Páginas pares. Imprimir páginas y secciones concretas Puede imprimir páginas específicas, una o varias secciones (sección: parte de un documento en el que establece determinadas opciones de formato de página. Puede crear una nueva sección cuando desee cambiar propiedades como la numeración de líneas, el número de columnas o los encabezados y pies de página.), o bien un intervalo de páginas que ocupe varias secciones. 1. En el menú Archivo, haga clic en Imprimir. 2. En Intervalo de páginas, haga clic en Páginas. 3. En el cuadro Páginas, escriba las instrucciones para imprimir una de las siguientes opciones: Escriba los números de página separados por comas. Escriba los intervalos de páginas separando con un guión los números de página inicial y final del intervalo. Por ejemplo, para imprimir las páginas 2, 4, 5, 6 y 8, escriba 2,4-6,8 Un intervalo de páginas dentro de una sección Escriba p número de página, s número de sección. Por ejemplo, para imprimir las páginas de la 5 a la 7 de la sección 3, escriba p5s3-p7s3 Una sección completa Escriba s número de sección. Por ejemplo, escriba s3
- 32. Secciones salteadas Escriba los números de sección separados por comas. Por ejemplo, escriba s3,s5 Un intervalo de páginas que ocupe varias secciones Escriba un intervalo de números de página junto con los números de sección a que pertenecen, separando con un guión los números inicial y final del intervalo. Por ejemplo, escriba p2s2-p3s5 Imprimir un documento con otro formato Cuando se imprime un documento en calidad de borrador, Microsoft Word no imprime el formato ni la mayoría de los gráficos; por lo tanto, la impresión del documento será más rápida. Algunas impresoras no admiten esta opción. 1. En el menú Herramientas, haga clic en Opciones y, a continuación, haga clic en la ficha Imprimir. 2. En Opciones de impresión, active la casilla de verificación Borrador. Imprimir en orden inverso Microsoft Word puede imprimir un documento en orden inverso, empezando por la última página. No seleccione esta opción si va a imprimir un sobre. 1. En el menú Herramientas, haga clic en Opciones y, a continuación, haga clic en la ficha Imprimir. 2. En Opciones de impresión, active la casilla de verificación Orden inverso. Imprimir varias páginas en una hoja de papel Para ver mejor el diseño de un documento de varias páginas, puede imprimir varias páginas en una sola hoja de papel. Para ello, Microsoft Word reduce el tamaño de las páginas en la medida necesaria y las agrupa en la hoja. 1. En el menú Archivo, haga clic en Imprimir. 2. En Zoom, haga clic en la opción que desee en el cuadro Páginas por hoja. Por ejemplo, para imprimir un documento de cuatro páginas en una hoja, haga clic en 4 páginas.
- 33. Imprimir en un archivo Al imprimir un documento en un archivo en lugar de la impresora, el documento se guarda en un formato que otra impresora puede utilizar. Por ejemplo, si desea llevar el documento a un servicio de impresión comercial que utilice impresoras de mayor resolución, podrá imprimir el documento en un archivo y llevar ese archivo a la impresora comercial. NOTA Para imprimir un documento en un archivo, primero debe determinar la impresora, por ejemplo, una impresora PostScript, en la que va a imprimirse. 1. En el menú Archivo, haga clic en Imprimir. 2. En el cuadro Nombre, haga clic en la impresora que va a utilizar para imprimir el archivo. 3. Active la casilla de verificación Imprimir a un archivo y, a continuación, haga clic en Aceptar. 4. En el cuadro Nombre de archivo del cuadro de diálogo Imprimir a un archivo, escriba el nombre del archivo. Al imprimir un documento en un archivo, Microsoft Word conserva la información como, por ejemplo, los saltos de página (salto de página: punto en el que acaba una página y empieza otra. Los saltos de página pueden ser "automáticos" (o suaves), es decir, insertados de forma autónoma por Microsoft Word, o bien "manuales" (o duros), es decir, forzados por el usuario para aparecer en una ubicación específica.) y de línea así como el espacio de fuente. Imprimir varias copias o más de un documento Imprimir más de una copia a la vez 1. En el menú Archivo, haga clic en Imprimir. 2. En el cuadro Número de copias, escriba el número de copias que desee imprimir. NOTA Para imprimir una copia completa del documento antes de que se imprima la primera página de la siguiente copia, active la casilla de verificación Intercalar. Si prefiere imprimir todas las copias de la primera página y, a continuación, todas las copias de las páginas subsiguientes, desactive la casilla de verificación. Imprimir varios documentos a la vez 1. Haga clic en Abrir en la barra de herramientas Estándar.
- 34. 2. Abra la carpeta que contenga los documentos que desee imprimir. 3. Seleccione los documentos que desee imprimir. 4. Haga clic en Herramientas y, a continuación, en Imprimir.
- 35. E n la Vista Preliminar, podrá ver qué aspecto tendrán sus páginas al imprimirse. Algunos procesadores de palabras, no tienen una vista preliminar de impresión, porque su vista normal de trabajo es en si misma una vista previa de impresión. La Vista Preliminar aplica sus ajustes respecto al tamaño de la página, orientación, márgenes, etc. y dispone la página como si estuviera realmente imprimiéndose en la impresora que usted ha elegido. Bueno, de todas maneras y como sea, esa es la teoría. A veces, todavía hay sorpresas desagradables. Si usted siempre mira en la Vista Preliminar, antes de realmente imprimir , puede reducir el tiempo y la cantidad de tinta que le insumirá obtener una buena impresión de salida. Vista preliminar Antes de imprimir un documento podemos ver cómo quedará en el papel, esto podemos hacerlo de dos formas. 1. Vista diseño de impresión. Como ya vimos en el tema 2, un documento se puede ver desde diferentes vistas utilizando los botones de presentación. El primer botón es la vista Diseño de impresión que permite visualizar la página tal y como se imprimirá, con gráficos, imágenes, encabezados y pies de página, etc. En la mayor parte de la ocasiones será suficiente utilizar esta vista antes de imprimir pero en ocasiones podemos necesitar algunas funciones más, en ese caso podemos utilizar la Vista preliminar. 2. Vista preliminar. La vista preliminar permite visualizar la página tal y como se imprimirá, con gráficos, imágenes, encabezados y pies de página, etc. pero además permite ver varias páginas a la vez, aumentar y reducir el tamaño, y algunas cosas más que vamos a ver ahora.
- 36. Para desplegar la vista preliminar ir al Botón Office y desplegar la opción Imprimir y elegir Vista preliminar. Al arrancar la vista preliminar veremos una pantalla similar a la que muestra la siguiente imagen. Como puedes ver la vista preliminar nos permite hacernos una idea exacta de cómo va a quedar el documento impreso ya que muestra elemento que no se ven en la vista Normal como son los gráficos, cabeceras y pies de página, así como los márgenes, también permite ver la página completa. En esta vista, al colocar el cursor en el documento toma la forma de una lupa con el signo más o el signo menos y hace que el documento aumente o disminuya el tamaño. La vista preliminar tiene su propia pestaña para realizar unas funciones adicionales que vamos a ver a continuación.
- 37. Vamos a explicar uno a uno los iconos de esta barra Imprimir. Manda a la impresora el documento. Una página. Hace que en la pantalla se vea una sola página. Dos páginas. Hace que en la pantalla se vea dos páginas. Ajustar. Al hacer clic en este icono se ajusta la página al ancho de la pantalla. Zoom. Permite fijar diferentes tamaños del documento. Tamaño real. Permite mostrar la hoja a un zoom del 100%. Muestra o oculta las reglas (horizontales y verticales)... . Word intentará reducir en uno el número de páginas de un documento para evitar que unas pocas líneas ocupen la última página. Cerrar. Sirve para cerrar la vista preliminar. Como has visto hay varias posibilidades de ver el documento, la vista preliminar es realmente útil y puede ahorrarnos desperdiciar algunas hojas de papel. Por ejemplo, con la vista preliminar nos daremos cuenta si se va a imprimir una página con una sola línea y así poder corregirlo. Al ver la página completa también podemos ver que el texto o los gráficos quedan mal centrado, etc. Si estamos utilizando la vista diseño de impresión y sólo tenemos una página no hará falta pasar a la vista preliminar ya que no veremos prácticamente nada nuevo.
- 38. Que tal, en algunas ocasiones las impresoras pueden estar conectadas en red con asignación de una dirección IP fija. Para conectar los equipos de cómputo a ella se realiza de la siguiente manera: 1. Conocer la dirección IP de la impresora. Puedes buscarla o asignarla en el panel de control de la impresora, regularmente esta en Configuración de Red, TCP/IP, le asignas la dirección IP, la máscara de subred y la puerta de enlace. O bien imprimir la configuración de la impresora y te mostrará esos datos. 2. Para poder realizar ajustes o ver mas detalles puedes buscar en la página web de la impresora, ingresando con su dirección IP. (P:E. Si el ip es 147.221.23.62 entonces entrar de la siguiente manera: http://147.221.23.62) 3. En la PC, entras a Panel de control / Impresoras / Agregar una impresora / Impresora local o en red. Damos click en el botón siguiente.(Y desactivamos la opción de la detección automática). Impresora local o en red 4. Selección de un Puerto. Elegimos crear un nuevo puerto del tipo Standard TCP/IP Port, y damos click en siguiente.
- 39. Elegir un Puerto 5. Aparecerá un wizard para crear un nuevo puerto, damos click en siguiente. Agregar Puerto Estándar TCP/IP 6. Ingresa la dirección IP de la impresora.
- 40. Agregar Puerto 7. Inmediatamente se mostrará una ventana con los datos de configuración del puerto. Damos click en Finalizar. Puerto de la impresora TCP/IP Standard completado 8. En esta sección elegimos la marca y el modelo de la impresora, o bien, si tenemos el disco de instalación, le damos en el botón Tengo Disco. Verificamos que sea el driver correcto. Damos click en el botón siguiente.
- 41. Instalación del driver Instalación de driver 9. Le damos un nombre a la impresora y seleccionamos si va a ser la impresora predeterminada.
- 42. Nombre 10. Compartir impresora, le damos click en siguiente. Compartir impresora 11. Imprimir una página de prueba y damos click en Siguiente.
- 43. Página de prueba 12. Finalmente el sistema te instala los drivers y muestra la confirmación del envío de la página de prueba. Instalación final
- 44. Desempaca con cuidado el equipo. Remueve completamente el material de empaque del interior de la impresora. Coloca la impresora en una superficie firme, plana y nivelada. Haz la conexión impresora-CPU (este cable generalmente se compra aparte debido a que la entrada de la impresora y la computadora pueden ser diferentes). Conecta la impresora al toma corriente más conveniente y enciéndela. Coloca en su lugar los cartuchos de tinta (no olvides remover la cinta adhesiva protectora). Coloca papel en la impresora. Enciende la computadora. a) Desde este punto de la instalación pueden presentarse algunas opciones, por ejemplo: La impresora será detectada automáticamente por Windows. Sigue las instrucciones en pantalla. Inserta el CD-ROM de instalación de la impresora cuando se te indique y sigue las instrucciones. b) También es posible instalar una impresora de la siguiente manera: 1.- Haz clic en Inicio, Configuración, Impresoras. 2.- Haz clic en Agregar impresora. 3.- Sigue las instrucciones en pantalla. 4.- Inserta el CD-ROM de instalación de la impresora cuando se te indique y sigue las instrucciones. c) Otra opción para la instalación puede ser:
- 45. 1.- Haz clic en Inicio, Configuración, Panel de control. 2.- Selecciona y haz doble clic en el icono Agregar nuevo hardware. 3.- Sigue las instrucciones en pantalla. 4.- Inserta el CD-ROM de instalación de la impresora cuando se te indique y sigue las instrucciones. Nota importante: en todos los casos es necesario re-iniciar la computadora
