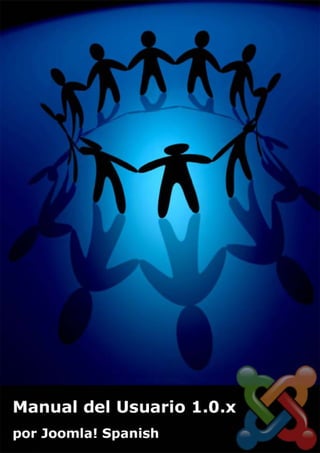
Manual joomla
- 2. Manual del Usuario Joomla! 1.0.x 28 Noviembre 2006 Por el Equipo de Traducción y Documentación Joomla! Spanish Traducido y adaptado del original: ‘Joomla! User Manual’, por Steve White y Andy Wallace (21 Octubre 2006)
- 3. Tabla de Contenidos Tabla de Contenidos Créditos y Licencia...................................................................... 8 Por el Traductor, Joomla! Spanish...........................................................8 Por el Autor, Steve White .....................................................................8 Licencia y Copyright............................................................................8 Sugerencias, Modificaciones y Correcciones ...............................................8 Capítulo 1 – Bienvenido a Joomla! ................................................... 9 Introducción .....................................................................................9 ¿Qué es un Sistema de Gestión de Contenidos (CMS)? ....................................9 Joomla! para Usuarios Finales ................................................................9 Llevando a Joomla! al Siguiente Nivel ......................................................9 Joomla! para Desarrolladores .............................................................. 10 Ahora, ¿Cual es el Inconveniente? ......................................................... 10 Objetivos del Manual de Usuario ........................................................... 11 Cómo usar el Manual del Usuario de Joomla! ............................................ 11 Estilo del Manual y Convenciones .......................................................... 12 Capítulo 2 – Iniciando Joomla!.......................................................13 Introducción .................................................................................. 13 1º Concepto: Usuarios de Joomla! ................................................................ 13 2º Concepto: Jerarquía de Contenido en Joomla! .............................................. 13 Requisitos del Sistema ...................................................................... 13 Instalación de Joomla!...................................................................... 14 Descarga de Archivos ................................................................................ 14 Instalación Local ..................................................................................... 14 Instalación Remota .................................................................................. 14 Instalación vía Navegador .......................................................................... 14 Descripción de los Elementos Básicos de Joomla! .................................... 22 Introducción .......................................................................................... 22 Plantillas .............................................................................................. 22 Componentes ......................................................................................... 23 Módulos ................................................................................................ 23 Mambots ............................................................................................... 23 Ciclo de Desarrollo de un Sitio Web Joomla! .......................................... 24 Manual del Usuario 1.0.x – Joomla! Spanish 3
- 4. Tabla de Contenidos Capítulo 3 – Usuarios de Joomla!....................................................25 Introducción .................................................................................. 25 Tipos de Usuarios y Permisos de Acceso................................................ 25 Usuarios del Sitio (Front-end)...................................................................... 25 Usuarios del Administrador (Back-end)........................................................... 26 Registro ........................................................................................ 27 Recuperar una Contraseña Perdida ...................................................... 27 Entrar y Salir del Sistema .................................................................. 28 Iniciar Sesión.......................................................................................... 28 Menú del Usuario..................................................................................... 28 Detalles de Usuario .................................................................................. 29 Cerrar Sesión ......................................................................................... 29 Capítulo 4 – Funciones de Gestión desde el Front-end.........................30 Introducción .................................................................................. 30 Gestión del Contenido ...................................................................... 30 Autor ................................................................................................... 30 Editor .................................................................................................. 37 Supervisor ............................................................................................. 37 Enviar Enlaces Web ......................................................................... 38 Comprobar Mis Artículos ................................................................... 40 Capítulo 5: Introducción a las Funciones de Gestión desde el Back-end ...41 Introducción .................................................................................. 41 Acceso a la Administración (Back-end).................................................. 41 El Panel de Control .......................................................................... 42 Opciones de Menú.................................................................................... 42 Iconos de Acceso Rápido ............................................................................ 43 Módulos del Administrador ......................................................................... 43 Iconos del Panel de Control ............................................................... 46 Iconos de la Barra de Herramientas ..................................................... 47 Comprobar la Versión de Joomla!........................................................ 48 Ajustes de Seguridad........................................................................ 48 Manual del Usuario 1.0.x – Joomla! Spanish 4
- 5. Tabla de Contenidos Capítulo 6 – Funciones de Gestión desde el Back-end: Mánager .............49 Introducción .................................................................................. 49 Administrar Imágenes....................................................................... 50 Crear una Sub-carpeta ......................................................................................................... 51 Subir y Eliminar una Imagen .................................................................................................. 51 Usar el Código Imagen/URL ................................................................................................... 53 Previsualizar .................................................................................. 53 En una Nueva Ventana ......................................................................................................... 53 En Línea .......................................................................................................................... 53 En Línea con las Posiciones ................................................................................................... 54 Estadísticas.................................................................................... 54 Navegador, SO, Dominio ....................................................................................................... 55 Impresiones por Página ........................................................................................................ 55 Texto Buscado................................................................................................................... 55 Administrar Artículos de Menú............................................................ 56 El Administrador de Menús .................................................................................................... 56 Añadir un Nuevo Artículo de Menú ........................................................................................... 58 Publicar y Despublicar un Artículo de Menú ................................................................................ 59 Mover un Artículo de Menú .................................................................................................... 59 Copiar un Artículo de Menú ................................................................................................... 60 Eliminar un Artículo de Menú ................................................................................................. 60 Usar la Opción de Menú Inicio para Controlar el Diseño de la Página de Inicio ....................................... 61 Administrar Contenido ..................................................................... 62 Introducción .......................................................................................... 62 Administrar Secciones ............................................................................... 63 Introducción ................................................................................................................. 63 El Administrador de Secciones............................................................................................ 63 Crear una Nueva Sección .................................................................................................. 64 Copiar una Sección ......................................................................................................... 65 Eliminar una Sección ....................................................................................................... 65 Administrar Categorías .............................................................................. 66 Introducción ................................................................................................................. 66 El Administrador de Categorías........................................................................................... 66 Crear una Nueva Categoría................................................................................................ 67 Mover una Categoría ....................................................................................................... 68 Copiar una Categoría....................................................................................................... 69 Eliminar una Categoría..................................................................................................... 69 Administrar Artículos de Contenido ............................................................... 70 Introducción ................................................................................................................. 70 El Administrador de Artículos de Contenido............................................................................ 70 Crear un Nuevo Artículo de Contenido .................................................................................. 72 Mover un Artículo de Contenido .......................................................................................... 79 Copiar un Artículo de Contenido ......................................................................................... 80 Eliminar un Artículo de Contenido ....................................................................................... 80 Archivar un Artículo de Contenido ....................................................................................... 80 Administrar Artículos de Contenido Estático .................................................... 81 Introducción ................................................................................................................. 81 El Administrador de Artículos de Contenido Estático ................................................................. 81 Crear un Nuevo Artículo de Contenido Estático........................................................................ 82 Administrar la Página de Inicio .................................................................... 83 Introducción ................................................................................................................. 83 El Administrador de la Página de Inicio ................................................................................. 83 Quitar un Artículo de la Página de Inicio................................................................................ 85 Uso del Componente Página de Inicio en la Sindicación del Sitio ................................................... 85 Administrar el Archivo .............................................................................. 86 Impresiones por Página..................................................................... 88 Manual del Usuario 1.0.x – Joomla! Spanish 5
- 6. Tabla de Contenidos Capítulo 7 – Funciones de Gestión desde el Back-end: Administrador ......89 Introducción .................................................................................. 89 Administrar la Papelera .................................................................... 90 Introducción ..................................................................................................................... 90 El Administrador de la Papelera .............................................................................................. 90 Eliminar Artículos ............................................................................................................... 92 Restaurar Artículos ............................................................................................................. 92 Administrar Usuarios........................................................................ 93 Introducción ..................................................................................................................... 93 El Administrador de Usuarios ................................................................................................. 93 Crear un Nuevo Usuario........................................................................................................ 94 Eliminar un Usuario............................................................................................................. 95 Forzar la Salida de un Usuario ................................................................................................ 95 Administrar Menús........................................................................... 96 Introducción ..................................................................................................................... 96 El Administrador de Menús .................................................................................................... 96 Crear un Nuevo Menú .......................................................................................................... 97 Copiar un Menú.................................................................................................................. 98 Eliminar un Menú ............................................................................................................... 99 Editar un Menú .................................................................................................................. 99 Administrar Componentes ................................................................100 Introducción ....................................................................................................................100 Instalar un Componente ......................................................................................................100 Desinstalar un Componente ..................................................................................................101 Administrar Componentes Específicos ......................................................................................101 Banners......................................................................................................................102 Contactos ...................................................................................................................107 Correo Masivo ..............................................................................................................114 Encuestas ...................................................................................................................115 Enlaces Web ................................................................................................................117 Noticias Externas ..........................................................................................................121 Sindicación..................................................................................................................126 Administrar Módulos .......................................................................128 Introducción ....................................................................................................................128 Instalar un Módulo .............................................................................................................128 Desinstalar un Módulo.........................................................................................................129 El Administrador de Módulos .................................................................................................129 Administrar Módulos Específicos ............................................................................................131 Detalles y Opciones Comunes ............................................................................................132 Módulo Archivo ............................. 133 Módulo Imágenes al Azar ............................139 Módulo Artículos Relacionados........... 133 Módulo Menú Principal y Otros Menús .............139 Módulo Banners ............................ 134 Módulo Personalizado/Noticias Externas .........141 Módulo Buscador ........................... 134 Módulo Popular .......................................142 Módulo Cambiar Plantilla ................. 135 Módulo ¿Quién está en Línea?.......................142 Módulo Encuestas .......................... 135 Módulo Secciones .....................................143 Módulo Estadísticas........................ 136 Módulo Sindicación ...................................143 Módulo Destacamos........................ 137 Módulo Últimas Noticias .............................144 Módulo Formulario de Acceso............ 138 Módulo Wrapper ......................................145 Administrar Mambots ......................................................................146 Introducción ....................................................................................................................146 Instalar un Mambot ............................................................................................................146 Desinstalar un Mambot........................................................................................................147 El Administrador de Mambots ................................................................................................147 Administrar Mambots Específicos ...........................................................................................148 Mambots del Sitio: Detalles y Opciones Comunes ....................................................................149 1. Mambots de Contenido ................................................................................................150 2. Mambots de Editores...................................................................................................152 3. Mambots de Editores XTD .............................................................................................154 4. Mambots de Búsqueda .................................................................................................154 Manual del Usuario 1.0.x – Joomla! Spanish 6
- 7. Tabla de Contenidos Capítulo 8 – Funciones de Gestión desde el Back-end: Súper-Admin ..... 155 Introducción .................................................................................155 Configuración Global .......................................................................156 Ajustes del Sitio................................................................................................................156 Ajustes Locales.................................................................................................................158 Ajustes de Contenido..........................................................................................................158 Ajustes de la Base de Datos ..................................................................................................160 Ajustes del Servidor ...........................................................................................................160 Ajustes de Metadatos .........................................................................................................162 Ajustes de Correo..............................................................................................................162 Ajustes de Caché...............................................................................................................163 Ajustes de Estadísticas........................................................................................................164 Ajustes de SEO .................................................................................................................164 Administrar Idiomas ........................................................................165 Introducción ....................................................................................................................165 El Administrador de Idiomas .................................................................................................165 Instalar un Idioma .............................................................................................................166 Desinstalar un Idioma .........................................................................................................166 Asignar un Archivo de Idioma ................................................................................................167 Editar un Archivo de Idioma..................................................................................................167 Administrar Plantillas ......................................................................168 Introducción ....................................................................................................................168 El Administrador de Plantillas ...............................................................................................168 Instalar una Plantilla ..........................................................................................................170 Desinstalar una Plantilla ......................................................................................................171 Asignar una Plantilla ..........................................................................................................171 Editar el Archivo HTML........................................................................................................172 Editar el Archivo CSS ..........................................................................................................172 Posiciones de los Módulos ....................................................................................................173 Mensajes......................................................................................174 Introducción ....................................................................................................................174 Buzón de Entrada ..............................................................................................................174 Crear un Nuevo Mensaje ..................................................................................................175 Ver un Mensaje.............................................................................................................175 Eliminar un Mensaje.......................................................................................................175 Configuración...................................................................................................................175 Información del Sistema...................................................................176 Información del Sistema ......................................................................................................177 Descripción Global.........................................................................................................177 Ajustes Relevantes ........................................................................................................177 Archivo de Configuración .................................................................................................177 Información del PHP...........................................................................................................177 Permisos de Directorios.......................................................................................................177 Validación Global ...........................................................................178 Ayuda..........................................................................................179 Anexo A – Licencia y Términos de Uso del Manual ............................ 180 Anexo B – Glosario Joomla!......................................................... 181 Anexo C – Parámetros de Artículos de Menú ................................... 187 Anexo D – Mapa del Back-end Joomla! ........................................... 194 Manual del Usuario 1.0.x – Joomla! Spanish 7
- 8. Créditos y Licencia Créditos y Licencia Por el Traductor, Joomla! Spanish Este manual ha sido traducido y adaptado por el Equipo de Traducción de Joomla! Spanish. Todas las actualizaciones futuras estarán disponibles en el Centro de Ayuda y Documentación Joomla! Spanish: ayuda.joomlaspanish.org. Para cualquier consulta o sugerencia no dude en ponerse en contacto con nosotros a través de esta página. Por el Autor, Steve White Diversas personas han contribuido de algún modo a producir este manual. En particular, me gustaría agradecer a David Maggiano por el borrador de los Capítulos 3 y 4. Andy Wallace por su desarrollo del diseño y estilo del manual, y su labor de corrección. Brian Teeman por la corrección. También, otros miembros del Equipo de Documentación de Joomla!: Michelle, Jennifer, Brian y Richard por su apoyo. Los colaboradores del sitio web de Ayuda Oficial de Joomla!, y las sugerencias de Joomla! por Anna. Ross Carrell, mi compañero en www.websdezines.com, quién se mantuvo atento durante todo el proceso y mucho más. A todos, muchas gracias. Licencia y Copyright El contenido del Manual del Usuario de Joomla! tiene © copyright 2006 por cada uno de los colaboradores del proyecto de redacción y traducción, y puede ser usado de acuerdo con la Licencia Creative Commons, de Atribución-NoComercial-CompartirIgual 2.5. Sugerencias, Modificaciones y Correcciones Las sugerencias de mejoras, ampliaciones, modificaciones, y correcciones pueden enviarse a: Contacto - Centro de Ayuda y Documentación Joomla! Spanish Manual del Usuario 1.0.x – Joomla! Spanish 8
- 9. Capítulo 1 – Bienvenido a Joomla! Capítulo 1 – Bienvenido a Joomla! Introducción Gracias por elegir el Sistema de Gestión de Contenidos (CMS) Joomla! Ha hecho una gran elección seleccionando uno de los más potentes y versátiles Sistemas de Gestión de Contenidos de Código Abierto disponibles. Joomla! es un Sistema de Gestión de Contenidos (CMS) reconocido mundialmente, que le ayuda a construir sitios web y otras aplicaciones en línea potentes. Lo mejor de todo, es que Joomla! es una solución de código abierto y está disponible libremente para cualquiera que desee utilizarlo. ¿Qué es un Sistema de Gestión de Contenidos (CMS)? Un CMS es un sistema de software para ordenador que permite organizar y facilitar la creación de documentos y otros contenidos de un modo cooperativo. Con frecuencia, un CMS es una aplicación web usada para gestionar sitios web y contenidos web. Joomla! para Usuarios Finales Los archivos principales de la distribución de Joomla! pueden descargarse en: • Pack de Joomla! Spanish (en español) • Pack de Joomla! Global (en inglés) El paquete está diseñado para ser instalado fácilmente, no es necesario ser un programador. La mayoría de la gente no tiene problemas para conseguir que Joomla! funcione, y hay una gran cantidad de soporte disponible para los usuarios, tanto en los Foros de Joomla! Spanish como en los Foros de Joomla! Global. Una vez que se ha instalado y configurado Joomla!, resulta muy sencillo para usuarios sin conocimientos técnicos el añadir o editar contenido, subir imágenes, y gestionar los datos principales de su compañía u organización. Cualquiera con conocimientos sobre un procesador de palabras básico puede aprender fácilmente a gestionar un sitio Joomla!. Mediante un navegador web será capaz de publicar fácilmente artículos o noticias, gestionar páginas de personal, listados de trabajo, imágenes de productos, y crear una cantidad ilimitada de secciones o páginas de contenido en su sitio web. Puede probar la demo para conocer rápidamente lo que le ofrece Joomla!. Llevando a Joomla! al Siguiente Nivel Joomla! realiza un gran trabajo gestionando el contenido necesario para que un sitio web funcione. Pero para mucha gente, el verdadero potencial de Joomla! recae en la arquitectura de la aplicación, que posibilita que miles de desarrolladores en el mundo puedan crear potentes add-ons y extensiones. A continuación mostramos algunos ejemplos de los cientos de extensiones disponibles: Manual del Usuario 1.0.x – Joomla! Spanish 9
- 10. Capítulo 1 – Bienvenido a Joomla! • Generadores de Formularios Dinámicos • Directorios de Empresas u Organizaciones • Gestores de Documentos • Galerías de Imágenes Multimedia • Motores de Comercio y Venta Electrónica • Software de Foros y Chats • Calendarios • Software para Blogs • Servicios de Directorio • Boletines de Noticias • Herramientas de Registro de Datos • Sistemas de Publicación de Anuncios • Servicios de Suscripción ...y muchos, muchos más Puede encontrar más ejemplos en el creciente Directorio de Extensiones de Joomla! o en el Centro de Descargas Joomla! Spanish. Prepárese para ver la asombrosa cantidad de trabajo producido por la activa comunidad de desarrolladores! Joomla! para Desarrolladores Muchas compañías u organizaciones tienen necesidades que van más allá de lo disponible en el paquete básico de Joomla! o en las extensiones de distribución libre. Afortunadamente, Joomla! ofrece una arquitectura de aplicación potente que permite a los desarrolladores crear sofisticadas extensiones que amplían la capacidad de Joomla! en múltiples e ilimitadas direcciones. Usando la estructura del núcleo de Joomla!, los desarrolladores puede construir fácilmente: • Sistemas de Comercio Electrónico Integrados • Sistemas de Control del Inventario • Herramientas de Registro de Datos • Sistemas de Reserva Online • Herramientas de Comunicación • Puentes de Aplicaciones ...o cualquier tipo de aplicación para una necesidad Si su compañía u organización contrata un desarrollador de terceras partes de Joomla! o construye software propio usando la estructura de soporte de Joomla!, creará una plataforma abierta, que no le ata a una aplicación cerrada de un desarrollador o propietario. Puede aprender más sobre el desarrollo de la arquitectura de Joomla! en el Sitio del Desarrollador. Lo interesante de Joomla! es que puede utilizar la estructura e interfaz de usuario para suministrar aplicaciones a sus usuarios finales en un entorno potente y familiar. Ahora, ¿Cual es el Inconveniente? No hay inconvenientes. Joomla! es software libre, abierto y está disponible para cualquiera bajo licencia GPL. No podemos afirmar que sea perfecto, y no podemos prometer resolver todas las necesidades en el mundo. Pero el software de Joomla! se ajusta perfectamente al trabajo en muchas aplicaciones web. Se están añadiendo nuevas características importantes en cada versión, y con la ayuda y consejos de la increíble comunidad de usuarios se podrá seguir proporcionando software de reconocido valor en los años venideros. Manual del Usuario 1.0.x – Joomla! Spanish 10
- 11. Capítulo 1 – Bienvenido a Joomla! Objetivos del Manual de Usuario Los objetivos del Manual del Usuario son: • Ayudarle a instalar y configurar Joomla! • Proporcionar una guía sobre los diferentes pasos de la instalación de Joomla! • Describir los diferentes tipos de usuario y sus permisos de acceso. • Proporcionar instrucciones detalladas tanto para las funciones del entorno de trabajo del Sitio (Front-end) y del Administrador (Back-end) de Joomla!, para cada uno de los niveles de usuario: Autores, Editores, Supervisores, Mánagers, Administradores y Súper-Administradores. Este no es un Manual Técnico en el que se profundice sobre la modificación, diseño y desarrollo de los diferentes elementos de Joomla! o cualquier tipo de programación. Existen guías y sitios web que proporcionan esta información. No se darán detalles sobre PHP, MySQL o cualquier software esencial sobre el que necesita disponer ciertos conocimientos. Cómo usar el Manual del Usuario de Joomla! El Manual del Usuario de Joomla! trata sobre el proceso de instalación, los tipos de Usuarios de Joomla!, y las funciones del Sitio (Front-end) y del Administrador (Back-end) de Joomla!. A continuación se muestra un sumario de cada uno de los capítulos y anexos del manual. Sumario de los Capítulos Capítulo 1: Introduce a Joomla!, sus ventajas, versatilidad y puntos fuertes. Capítulo 2: Trata el proceso de instalación de Joomla!, una revisión de los elementos básicos y el ciclo de desarrollo de un sitio Joomla!. Capítulo 3: Proporciona información sobre los diferentes tipos de Usuarios de Joomla! y las funciones que cada uno de ellos puede llevar a cabo. Capítulo 4: Describe las funciones que un Autor, Editor y Supervisor puede llevar a cabo en el Sitio (Front-end). Capítulo 5: Trata el proceso de acceso al Administrador (Back-end), el Panel de Control, y los Botones de la Barra de Herramientas. Capítulo 6: Describe las funciones que un Mánager puede llevar a cabo en el Administrador (Back-end). Capítulo 7: Describe las funciones que un Administrador puede llevar a cabo en el Administrador (Back-end). Capítulo 8: Describe las funciones que un Súper-Administrador puede llevar a cabo en el Administrador (Back-end). Anexo A: La Licencia y los Términos de Uso de este Manual (Creative Commons 2.5). Anexo B: El Glosario, con una lista de las palabras clave y frases usadas en Joomla! junto con breves detalles sobre su función/uso. Anexo C: Los Parámetros de Configuración para cada Tipo de Artículo de Menú, ya sea: contenido, enlace, enviar o componente. Anexo D: Una Mapa de las opciones de menú del Administrador (Back-end) y los niveles de usuario que tienen acceso a ellas. Manual del Usuario 1.0.x – Joomla! Spanish 11
- 12. Capítulo 1 – Bienvenido a Joomla! Estilo del Manual y Convenciones A lo largo de este manual, se informará sobre cada uno de elementos específicos utilizando los siguientes esquemas de estilo: Cuadros Estándar 1. Instrucciones de Pantalla: Acceso: Este diseño se utilizará para explicar una secuencia de acceso a un Componente, Categoría, Módulo, Mambot, Artículo de Contenido u otro archivo. 2. Notas sobre Características: Nota: Este diseño se utilizará para informar sobre características especiales. 3. Avisos de Advertencia: ADVERTENCIA: Este diseño se utilizará para avisar sobre el riesgo de determinadas acciones o sobre información que es importante considerar. 4. Información Adicional: Más Info: Este diseño se utilizará para informar sobre capítulos relacionados. Otras Convenciones: • Nombres de las Pantallas, ejemplo: Artículo de Contenido: Nuevo • Botones/Iconos de Procedimientos, ejemplo: Guardar, Borrar, Editar, Publicar…. • Archivos o URLs internas, ejemplo: configuration.php o http://ww.sudominio.com • Enlaces Web Externos, ejemplo: http://www.joomlaspanish.org • Código a Introducir, Referenciar o Modificar, ejemplo: <meta name="description" content="Joomla!: Generador de Portales Dinámicos y Sistema de Gestión de Contenido." /> <meta name="keywords" content="Joomla!, Joomla!..." /> • Otros Elementos Resaltables se destacarán entre comillas, en cursiva o utilizando letra capital, ejemplo: ‘localhost’, MySQL o Administrador de Usuarios. Manual del Usuario 1.0.x – Joomla! Spanish 12
- 13. Capítulo 2 – Iniciando Joomla! Capítulo 2 – Iniciando Joomla! Introducción Antes de empezar, existen dos conceptos que es importante comprender. 1º Concepto: Usuarios de Joomla! Un Usuario de Joomla! tiene una serie de permisos predefinidos, es decir las tareas que puede realizar. Por eso, en el contexto de gestión de un sitio web, dependiendo del modo en que el propietario del sitio quiera delegar las responsabilidades, se definirán unos u otros tipos de usuarios Joomla!. Por ejemplo, un propietario puede tener a una única persona administrando todos los aspectos del sitio web. En este caso se crearía un usuario Súper-Administrador. En otro caso, un propietario puede querer tener el control sobre la publicación del Contenido creado por otro y que las tareas de Administración sean responsabilidad de una persona diferente. En este caso, se crearía una cuenta de Autor para la creación de contenidos, una cuenta de Supervisor para la comprobación y publicación de los contenidos y una cuenta de Súper- Administrador para mantener el diseño de la Plantilla, la configuración de Componentes y Módulos del sitio… No existen reglas estrictas. Una vez conozca los permisos correspondientes a cada tipo de Usuario, podrá crear diferentes usuarios en los niveles que mejor se ajusten a la gestión de su sitio web. Más Info: Ver Capítulo 3 – Usuarios de Joomla!. 2º Concepto: Jerarquía de Contenido en Joomla! La estructura del contenido en un sitio web Joomla! está organizada en un orden jerárquico en base a Secciones, Categorías y Artículos de Contenido. En la práctica, una Sección puede tener una o más Categorías y una Categoría puede tener uno o más Artículos de Contenido. Más Info: Ver Gestión de Contenido, en el Capítulo 6. Una vez dicho esto, comencemos!. Requisitos del Sistema Antes de descargar el software Joomla!, debe asegurarse que su servidor web, o su servicio de hosting, cumple los requisitos mínimos para utilizar Joomla!. Son los siguientes: • PHP 4.2.x o superior - http://www.php.net • MySQL 3.23.x o superior - http://www.mysql.com • Apache 1.13.19 o superior - http://www.apache.org Además debe comprobar que el módulo PHP tenga instalado el soporte para MySQL, XML y Zlib. Joomla! puede utilizarse con los principales navegadores web, incluyendo: Firefox, Internet Explorer (versión 5.5+) y Netscape. Estos navegadores se aprovechan de la interfaz Administrativa de Joomla!. Manual del Usuario 1.0.x – Joomla! Spanish 13
- 14. Capítulo 2 – Iniciando Joomla! Instalación de Joomla! Descarga de Archivos Los archivos principales de la distribución de Joomla! pueden descargarse en: • Pack de Joomla! Spanish (en español) • Pack de Joomla! Global (en inglés) Los archivos se encuentran en un paquete comprimido (zip o tar), por lo que necesitará una utilidad para descomprimir el paquete ya sea localmente o en el servidor. Instalación Local Descomprima los archivos en un directorio situado en la raíz del servidor web. Si usa un servidor Apache, habitualmente será en Windows c:/apache/groupapache/htdocs, o bajo un Sistema POSIX /usr/local/apache/htdocs; pero esta ubicación puede variar. Presuponemos que dispone de un servidor web en marcha y que conoce donde colocar los archivos para que sean visualizados en el servidor. Instalación Remota La instalación de Joomla! en un servidor remoto depende en gran parte de las posibilidades que proporcione su servicio de hosting y de su práctica con las tareas de acceso al servidor. No obstante, el procedimiento habitual implica simplemente: 1. Extraer el archivo de Joomla! en un directorio local. 2. Subir los archivos al servidor por FTP (Protocolo de Transferencia de Archivos), colocándolos directamente en la raíz del sitio o en un subdirectorio. Para esto existen muchos programas FTP gratuitos disponibles como Filezilla. 3. Ejecutar la instalación desde la URL de su web (ej.: http://www.sudominio.com). Instalación vía Navegador Si es su primera instalación de Joomla!, verifique que su servicio de hosting cumple los requisitos de sistema señalados previamente. Suponiendo que dispone de un servidor Apache, un módulo PHP y una Base de Datos MySQL, podrá continuar la instalación de Joomla!. 1. Descomprima la distribución de Joomla! en un directorio local. 2. Transfiera los archivos a su servidor, colocándolos directamente en la raíz del sitio o en un subdirectorio. Asegúrese de mantener la integridad de la carpeta de archivos. 3. Una vez haya terminado de transferir los archivos y las carpetas, vaya a la página de inicio, http://www.sudominio.com (o http://www.sudominio.com/carpeta_joomla). Ahora debería ver la página de Pre-Instalación generada por Joomla!. El proceso de instalación consta de una pre-instalación, la aceptación de la licencia, y cuatro pasos de configuración, que se describen con detalle a continuación. Manual del Usuario 1.0.x – Joomla! Spanish 14
- 15. Capítulo 2 – Iniciando Joomla! Página de Pre-Instalación Si no ve la página de Pre-instalación, revise lo siguiente: • ¿Subió todos los archivos y carpetas al servidor? • ¿Eliminó completamente su anterior sitio web? • ¿Realmente dispone de un servidor web Apache/MySQL/PHP? • ¿Están los módulos MySQL, Zlib y XML activados en el PHP? • ¿Existe un archivo configuration.php en el directorio de Joomla!? Si todo está correctamente, y todavía no ve la página de pre-instalación, inténtelo introduciendo: http://www.sudominio.com/installation/index.php. Éste es el enlace directo a la página de instalación. Si aún no se muestra o ve una gran cantidad de errores, probablemente no disponga de un servidor Apache/MySQL/PHP. Contacte con su proveedor de hosting. La página de Pre-instalación tiene cinco partes: La primera parte verifica que su sistema cumple los requisitos para ejecutar Joomla!: Manual del Usuario 1.0.x – Joomla! Spanish 15
- 16. Capítulo 2 – Iniciando Joomla! La segunda parte verifica la versión que está instalando. Pulse el botón Comprobar la versión para conocer si existe una nueva versión de Joomla!: La tercera parte es una verificación de seguridad relacionada con las directivas register global y RG_Emulation del archivo globals.php. Consulte los Foros de Joomla! Spanish si desea más información sobre esta característica. La cuarta parte verifica si los ajustes PHP están configurados correctamente en términos de compatibilidad: La quinta parte verifica los Permisos de los Directorios y los Archivos: Si todo está bien configurado, pulse el botón Siguiente. Si se muestran en rojo algunos directorios, puede cambiar los permisos de escritura de las carpetas usando un programa FTP, o pedir a su proveedor de hosting que los corrija por usted. En el caso de que no sea posible corregirlos, puede continuar la instalación pulsando Siguiente, y ver que pasa. La siguiente página mostrará la licencia de Joomla!. Manual del Usuario 1.0.x – Joomla! Spanish 16
- 17. Capítulo 2 – Iniciando Joomla! Licencia de Joomla! Si está de acuerdo con los términos de la licencia pulse el botón Siguiente. No podrá continuar a menos que acepte los términos de la licencia. La siguiente página configura la base de datos MySQL, que es el Paso 1 del proceso de instalación. Instalación – Paso 1 Manual del Usuario 1.0.x – Joomla! Spanish 17
- 18. Capítulo 2 – Iniciando Joomla! Introduzca la configuración de su base de datos MySQL. El Nombre del Host de la base de datos depende del modo en que su proveedor de hosting haya configurado MySQL. El nombre será ‘localhost’, si la base de datos está instalada en el mismo servidor que el sitio web. No obstante, en ocasiones, cuando el servidor de la web no se utiliza como servidor de la base de datos, necesitará contactar con su proveedor para conocer los datos de la base de datos. Un ejemplo sería: mysql.sudominio.com o similar. Habitualmente, los proveedores de hosting le permiten configurar su propio Nombre de Usuario, Contraseña y Nombre de Base de Datos mediante un Panel de Control (phpMyAdmin). De nuevo, si tiene alguna duda consulte con su proveedor para obtener más información. Nota: En este paso se le permite borrar y hacer una copia de seguridad de las tablas existentes en la base de datos seleccionada. Nota: También puede instalar los ‘Datos de Ejemplo’, que le servirán de ayuda para aprender a manejar Joomla! (si es su primera instalación le recomendamos que seleccione esta casilla). Cuando haya introducido la información de la base de datos correctamente, pulse el botón Siguiente. Se le pedirá que confirme la operación. Pulse Aceptar si está de acuerdo con la información proporcionada. La base de datos será configurada, entre este paso y el siguiente, con las tablas y datos necesarios. Cualquier error que ocurra durante la inicialización de la base de datos será mostrado en la siguiente página. Manual del Usuario 1.0.x – Joomla! Spanish 18
- 19. Capítulo 2 – Iniciando Joomla! Instalación – Paso 2 El Paso 2 es simplemente una página en la que debe introducir el nombre de su sitio web. Introduzca un nombre para el sitio web y pulse el botón Siguiente. Nota: puede utilizar caracteres especiales en este campo. Instalación – Paso 3 El Paso 3 es una página para confirmar el directorio de instalación, la URL del sitio Joomla!, el correo electrónico y la contraseña del administrador. Manual del Usuario 1.0.x – Joomla! Spanish 19
- 20. Capítulo 2 – Iniciando Joomla! La dirección de correo electrónico debe ser la correspondiente al Súper-Administrador. Esta cuenta de usuario se crea automáticamente. El nombre de usuario para el Súper- Administrador es ‘admin’ y la contraseña se genera aleatoriamente (puede cambiarla si lo desea). Más Info: Por razones de seguridad, debe cambiar el nombre de usuario ‘admin’ después de completar el proceso de instalación. Ver Administrar Usuarios, el el Capítulo 7 Durante la instalación de Joomla!, los instaladores de ‘add-ons’ y el Administrador de Imágenes utilizan los ajustes de permisos de las carpetas. Si no está seguro de los ajustes necesarios, mantenga la configuración por defecto. En todo caso podrá cambiar estos ajustes en un futuro en la configuración global del sitio. Pulse el icono Siguiente. La página final confirma el estado de la instalación, y el nombre de usuario y la contraseña del Súper-Administrador. Instalación – Paso 4 ADVERTENCIA: No olvide el nombre de usuario y la contraseña del Súper-Administrador, ya que no es posible acceder al área de administración sin ellos. Si pierde esta información, deberá reiniciar de nuevo todo el proceso. Por motivos de seguridad se pedirá que borre la carpeta de instalación, y luego refrescar la página. Hasta que realice esto, Joomla! no funcionará (no podrá acceder ni al Sitio ni al panel de control del Administrador) ¿Qué es lo Siguiente? Se presentan dos botones que le llevan al Sitio Joomla! o al Administrador. Si es su primera instalación pulse el botón Ver Sitio. Manual del Usuario 1.0.x – Joomla! Spanish 20
- 21. Capítulo 2 – Iniciando Joomla! Ahora podrá ver su nuevo sitio Joomla! Tómese un momento para explorar algunas opciones del menú. Cuando esté listo, pulse el enlace Administración del Menú Principal (o escriba la URL: http://www.sudominio.com/administrator). Esto mostrará el Formulario de Acceso: Introduzca el Nombre de Usuario y la Contraseña tal y como se mostraron en el Paso 4 del proceso de instalación. Pulse el botón Validarse para Entrar y ahora debería ver el Panel de Control del Administrador (Back-end). Si no es la primera vez que accede al Administrador, ya sabrá qué es lo siguiente. Sino, siga leyendo. La instalación ha sido completada, ya está listo para utilizar Joomla!. Manual del Usuario 1.0.x – Joomla! Spanish 21
- 22. Capítulo 2 – Iniciando Joomla! Descripción de los Elementos Básicos de Joomla! Introducción Ahora que ha completado la instalación de Joomla! presentaremos los diferentes elementos de configuración de su sitio web. Plantillas La plantilla (template) y sus archivos asociados proporcionan el ‘aspecto visual y el manejo’ del sitio web y se mantienen separados del contenido del sitio. Esta se almacena en una base de datos MySQL. La instalación habitual de Joomla! incluye 2 plantillas pre-instaladas: ‘madeyourweb’ y ‘rhuk_solaflare_ii’. Existen muchas webs que ofrecen plantillas gratuitas o comerciales. Los archivos de la plantilla se ubican en la carpeta ‘templates’ en la carpeta de instalación de Joomla!. Habitualmente constan de los siguientes: Nombre del Archivo Detalles index.php Este archivo contiene código HTML, PHP y posiblemente JavaScript, y proporciona el soporte para el diseño de su sitio web. Además, en combinación con los archivos .css y las imágenes, determinan la estructura del diseño y los elementos de contenido del sitio. templateDetails.xml Este archivo contiene los detalles descriptivos de la plantilla y las referencias a todos los archivos usados, ejemplo: index.php, el archivo css… template_thumbnail.png Este archivo se usa, en el Administrador de Plantillas para proporcionar, si está activado, una imagen en miniatura del diseño del sitio web. Debe estar situado en el directorio raíz de la plantilla. Template_css.css Situado en la carpeta ‘css’ del directorio de la plantilla, esta Hoja de Estilos en Cascada (CSS) contiene el código que define el estilo visual del sitio web, ejemplo: tamaños de letra, colores… Pueden existir tantos archivos CSS como usted desee proporcionar en la referencia HTML del archivo index.php. Por ejemplo: <?php echo "<link rel="stylesheet"href="$GLOBALS [mosConfig_live_site]/templates/$GLOBALS[cur_template] /css/template_css.css" type="text/css"/>" ; ?> Nota: Aunque en este ejemplo se ha dividido el código en tres líneas, en la práctica no deben existir espacios. Archivos de Imagen Estos archivos están situados en la carpeta ‘images’ y pueden ser .gif, .jpg o .png. Constituyen los elementos gráficos del diseño del sitio web. Más Info: Este manual no abarca el diseño de plantillas (puede obtener más información en la documentación y los recursos técnicos del Centro de Ayuda Joomla! Spanish). Manual del Usuario 1.0.x – Joomla! Spanish 22
- 23. Capítulo 2 – Iniciando Joomla! Componentes Los Componentes son elementos del núcleo de Joomla! con una funcionalidad determinada y que se muestran en el cuerpo principal de la plantilla del sitio web. El código para el cuerpo principal aparecerá en la plantilla del siguiente modo: <?php mosMainBody.php ();?>. Dependiendo del diseño de la plantilla utilizada, suelen estar en el centro de la página web. La instalación estándar de Joomla! incluye los componentes: Banners (anuncios), Contactos, Noticias Externas, Encuestas y Enlaces Web. Diferentes miembros de la comunidad Joomla! producen componentes de terceros sobre la base de Joomla!. Eche un vistazo al Directorio de Extensiones Joomla! o al Sitio del Desarrollador, para obtener una lista de los componentes disponibles para la descarga. Más Info: Ver Capítulo 7 – Funciones de Gestión desde el Back-end - Administrador. Módulos Los Módulos amplían las posibilidades de Joomla! proporcionando nueva funcionalidad al software. Un Módulo es un pequeño artículo de contenido que puede mostrarse en cualquier parte que la plantilla lo permita. Los módulos son muy fáciles de instalar en el Administrador (Back-end). Joomla! incluye los módulos: Menú Principal, Menú Superior, Selector de Plantilla, Encuestas, Noticias Externas, Contador de Accesos, etc. Diferentes miembros de la comunidad Joomla! producen módulos de terceros sobre la base de Joomla!. Eche un vistazo al Directorio de Extensiones Joomla! o al Sitio del Desarrollador, para obtener una lista de los módulos disponibles para la descarga. Un ejemplo del código de un módulo es: <?php mosLoadModules ( ‘module position’ );?>. Más Info: Ver Capítulo 7 – Funciones de Gestión desde el Back-end - Administrador. Mambots Un Mambot es una pequeña función orientada a una tarea que intercepta cierto tipo de contenido y lo manipula de algún modo. Joomla! proporciona varios Mambots en la distribución original. Ejemplos: Editores WYSIWYG, {mosimage} y {mospagebreak}... Más Info: Ver Capítulo 7 – Funciones de Gestión desde el Back-end - Administrador. Manual del Usuario 1.0.x – Joomla! Spanish 23
- 24. Capítulo 2 – Iniciando Joomla! Ciclo de Desarrollo de un Sitio Web Joomla! Esta sección trata el ciclo de desarrollo habitual de un sitio web Joomla! y proporciona una lista sencilla con las cuestiones y consideraciones que usted necesita para llegar al nivel de comprensión de un diseñador web. Existen dos aspectos diferentes en el diseño de un sitio web con el CMS Joomla!. El contenido y la plantilla, o lo que es lo mismo el ‘Aspecto y Manejo’ del sitio. Aunque estos dos aspectos pueden desarrollarse independientemente, es necesario establecer algunas conexiones entre ambos. Partimos de la base que ha instalado Joomla! con éxito. ‘Aspecto y Manejo’ de la Plantilla Contenido del Sitio 1. Considerar los requisitos globales - Producir una lista de temas e información que del ‘Aspecto y Manejo’, ejemplo: serán incluidos en el sitio. formato, estilo… - Organizar la lista en grupos lógicos con una estructura jerárquica adecuada si es preciso (ejemplo: un mapa del sitio). - En esta fase, no hacer presunciones sobre cómo se presentará la información (ejemplo: un calendario o un diario pueden ser un Artículo de Contenido o pueden necesitar instalar un componente adicional). 2. Considerar la presentación global - Considerar cada grupo de información para de la información, incluyendo determinar una estructura adecuada de posición de los menús, contenido Secciones, Categorías y Artículos. principal, contenido secundario - Considerar qué Componentes del núcleo de (ejemplo: una lista de artículos Joomla! son necesarios. de noticias, logos, banners, - Considerar si son necesarios Componentes copyright, etc). adicionales. - Considerar si es necesario programar un Considerar los requisitos de Componente personalizado. presentación CSS - Considerar qué Módulos del núcleo de Joomla! son necesarios. - Considerar si son necesarios Módulos adicionales. - Considerar si es necesario programar un Módulo personalizado. - Considerar si son necesarios Mambots adicionales. 3. Considerar el impacto de la ubicación de los Módulos en el diseño de la plantilla. 4. Considerar los requisitos gráficos - Crear las Secciones, Categorías y Artículos. y realizar borradores. 5. Producir un borrador de la - Introducir texto de prueba en la descripción de plantilla y del archivo .css, las Secciones y Categorías y en los Artículos. incluyendo borradores gráficos. - Instalar los Componentes, Módulos y Mambots adicionales y agregar contenido. 6. Considerar cómo se engrana el contenido en la plantilla. 7. Producir la plantilla, el archivo - Realizar una revisión del contenido, .css y los gráficos definitivos. corrigiéndolo o modificándolo si es necesario. 8. Revisar y modificar, cuando sea necesario, para asegurarse que la plantilla se ajusta al contenido y a nuevas posibles necesidades. Manual del Usuario 1.0.x – Joomla! Spanish 24
- 25. Capítulo 3 – Usuarios de Joomla! Capítulo 3 – Usuarios de Joomla! Introducción Este capítulo trata sobre: • Los tipos de usuarios Joomla!. • El registro de usuarios. • Recuperación de contraseñas. • Acceso al área registrada del sitio. • Detalles de las cuentas de usuario. Tipos de Usuarios y Permisos de Acceso Los Usuarios de sitios web Joomla! pueden dividirse en dos categorías principales: • Invitados • Usuarios Registrados Los Invitados son sencillamente usuarios de Joomla! que han navegado hasta encontrar su sitio web. Dependiendo de cómo el administrador ha configurado el sitio, los invitados podrán navegar libremente por todo el contenido o tener restringido el acceso a cierto tipo de contenidos, reservados para usuarios registrados. Los Usuarios Registrados están registrados en su sitio con un nombre de usuario y contraseña. Este nombre de usuario y contraseña les permite acceder al área restringida del sitio, recibiendo privilegios especiales no disponibles para los invitados. Los usuarios registrados se dividen en dos grupos: • Usuarios del Sitio (Front-end) • Usuarios del Administrador (Back-end) Nota: El Panel de Administración se refiere a estos dos grupos de usuarios como Front- end Público y Back-end Público. La palabra ‘público’ tiene sentido para los usuarios del Front-end, pero puede ser un poco confusa cuando se aplica a usuarios del Back-end (mánagers, administradores y súper-administradores). Usuarios del Sitio (Front-end) Los usuarios del Sitio (Front-end) disfrutan de ciertos derechos adicionales sobre los visitantes, entre los que se puede incluir la capacidad para crear y publicar contenido en el sitio web. Generalmente, nos referimos a estos usuarios como proveedores de contenido ya que su meta principal es la de proveer contenido al sitio web, no la de administrar el sitio o alterar su diseño. Los proveedores de contenido pueden enviar nuevos contenidos directamente mediante la interfaz web, usando un editor WYSIWYG (What You See Is What you Get, es decir: ‘Lo que ve es lo que se obtiene’) integrado, sin necesidad de ningún conocimiento de código HTML. Dentro de esta amplia clasificación de proveedores de contenido, existen cuatro niveles específicos, que pueden ser asignados por el administrador del sitio. Estos niveles son: Registrado (Registered), Autor (Autor), Editor (Editor) y Supervisor (Publisher). Manual del Usuario 1.0.x – Joomla! Spanish 25
- 26. Capítulo 3 – Usuarios de Joomla! Usuario Acceso y Permisos Registrado Un Usuario Registrado no puede crear, editar o publicar contenido Registered en un sitio Joomla!. Puede enviar nuevos Enlaces Web para ser publicados y puede tener acceso a contenidos restringidos que no están disponibles para los invitados. Autor Los Autores pueden crear su propio contenido, especificar ciertos Author aspectos de cómo se presentará el contenido e indicar la fecha en la que debería publicarse el material. Editor Los Editores tienen todas las posibilidades de un Autor, y además la Editor capacidad de editar el contenido de sus propios artículos y los de cualquier otro Autor. Supervisor Los Supervisores pueden ejecutar todas las tareas de los Autores y Publisher Editores, y además tienen la capacidad de publicar un artículo. El nivel por defecto de los nuevos usuarios es el de Usuario Registrado. Para que los usuarios del Sitio (Front-end) puedan acceder a otro tipo de nivel, es necesario que un Administrador o un Súper-Administrador cambie su perfil mediante el Panel de Administración (Back-end). Más Info: Ver Gestión de Usuarios, en el Capítulo 7. Usuarios del Administrador (Back-end) Los usuarios del Back-end: Mánager, Administrador y Súper-Administrador, habitualmente se conocen como Administradores del Sitio, pero también tienen acceso a la interfaz del Front- end. Como los usuarios del Front-end, los usuarios del Back-end tienen diferentes privilegios: Usuario Acceso y Permisos Mánager Un Mánager tiene los mismos permisos que un Supervisor pero con Manager acceso al panel de administración del Back-end. Los Mánagers tienen acceso, en el panel del administrador, a todos los controles asociados al contenido, pero no tienen capacidad para cambiar las plantillas, alterar el diseño de las páginas, o añadir o eliminar extensiones de Joomla!. Los Mánagers tampoco tienen autoridad para añadir usuarios o alterar los perfiles de usuarios existentes. Administrador Los Administradores tienen un rango de acceso más amplio que los Administrator Mánagers. Además de todas las actividades relacionadas con el contenido que puede ejecutar un Mánager, los administradores pueden añadir o eliminar extensiones al sitio web, cambiar plantillas o alterar el diseño de las páginas, e incluso alterar los perfiles de usuario a un nivel igual o inferior al suyo. Lo que no pueden hacer los Administradores es editar los perfiles de Súper- Administradores o cambiar ciertas características globales del sitio web. De hecho, ni siquiera verán los usuarios de tipo ‘Super- Administrador’ en el Administrador de Usuarios. Súper-Administrador Los Súper-Administradores tienen el mismo poder que un ‘root’ en Super Administrator un sistema tradicional Linux y disponen de posibilidades ilimitadas para ejecutar todas las funciones administrativas de Joomla!. Solo los Súper-Administradores tienen la capacidad de crear nuevos usuarios con permisos de Súper-Administrador, o asignar este permiso a usuarios ya existentes. El único usuario que existe después de una instalación de Joomla! es el Súper-Administrador. Esta es la cuenta ‘admin’ creada durante el proceso de instalación. Más Info: Ver Instalación vía Navegador, en el Capítulo 2 – Paso 4. Manual del Usuario 1.0.x – Joomla! Spanish 26
- 27. Capítulo 3 – Usuarios de Joomla! Registro Además del Súper-Administrador (admin) creado por defecto en la instalación de Joomla!, existen dos formas para que los invitados pueden registrarse como miembros de un sitio web Joomla!: 1. Pueden registrarse por sí mismos utilizando el enlace ‘registro’ del formulario de acceso (si está disponible). 2. Un Administrador o un Súper-Administrador puede añadirlos directamente usando el Panel del Administrador (Back-end). A continuación se muestran dos imágenes del Formulario de Acceso, con y sin el enlace de Registro. El Formulario de Acceso muestra el enlace de Registro por defecto. El Súper-Administrador puede deshabilitar esta opción. Más Info: Ver Capítulo 8 – Configuración Global. Para registros directos, existe una opción de activación por correo electrónico que asegura que los usuarios proporcionen una dirección de correo electrónico válida. Esta opción también esta ‘habilitada’ por defecto. En este caso, el usuario recibirá un correo electrónico con un enlace de activación, que debe ser utilizado para completar el proceso de registro. Recuperar una Contraseña Perdida Como mucha gente de hoy en día, si usted dispone de muchas contraseñas es inevitable que tarde o temprano se olvide de una de ellas. Joomla!, como la mayoría de los sistemas actuales, permite reemplazar automáticamente su contraseña en caso de olvidarla. Pulsando el enlace ¿Recuperar clave? ubicado en el Formulario de Acceso, se mostrará la siguiente pantalla: Manual del Usuario 1.0.x – Joomla! Spanish 27
- 28. Capítulo 3 – Usuarios de Joomla! Tras rellenar su nombre de usuario y la dirección de correo electrónico, Joomla! le enviará una nueva contraseña que podrá usar para acceder al sistema. La razón por la que Joomla! no puede enviar su vieja contraseña es porque las contraseñas se almacenan en un formato encriptado, que no es reversible. Esto significa que incluso los Súper-Administradores no pueden ver su contraseña. Hoy en día, esto se considera como una práctica apropiada en el diseño de sitios web, por lo que no se disguste por no poder usar su vieja contraseña, y piense que así las contraseñas están protegidas! ADVERTENCIA: Debido a que las nuevas contraseñas son enviadas mediante correo electrónico y el correo electrónico es en esencia inseguro, recomendamos cambiar las contraseñas que recibe por correo electrónico lo más pronto posible. Si su dirección de correo electrónico ha cambiado, la única opción que tiene es encontrar un enlace en el sitio para contactar con un Súper-Administrador y que él le envíe el correo a su nueva dirección. Entrar y Salir del Sistema Iniciar Sesión Una vez registrado en el sitio web y respondido el correo de activación (opcional), simplemente introduzca su nombre de usuario y contraseña en el Formulario de Acceso y pulse el botón Iniciar Sesión para acceder al área restringida del sitio web. Menú del Usuario Una vez que ha iniciado sesión en el sitio web, notará que aparece un Menú del Usuario en el panel de navegación de la izquierda (este puede variar según el tipo de diseño del sitio). La siguiente tabla proporciona una breve descripción de cada artículo del Menú del Usuario: Opción de Menú Detalles/Opciones Detalles de Usuario Usado para Ver/Modificar los detalles de la cuenta de usuario. Enviar Noticias Usado para Enviar nuevos artículos (Autores y Superiores) Enviar Enlace Usado para Enviar nuevos Enlaces Web. Comprobar Artículos Validación Global de los artículo que el usuario haya bloqueado. Salir Permite salir del sistema al usuario registrado. Manual del Usuario 1.0.x – Joomla! Spanish 28
- 29. Capítulo 3 – Usuarios de Joomla! Detalles de Usuario Para ver sus detalles de cuenta de usuario, puede pulsar el enlace Detalles de Usuario del menú, y se mostrará una nueva pantalla. En ella podrá cambiar su nombre, dirección de correo electrónico, nombre de usuario y contraseña. En esta pantalla también puede seleccionar el Editor WYSIWYG por defecto en la lista de Editor del Usuario. En la instalación por defecto el único editor disponible es el TinyMCE, que proporciona unas buenas posibilidades básicas para editar contenido HTML directamente desde el sitio web. El Súper-Administrador puede instalar editores adicionales, en cuyo caso estarán disponibles también en la lista de editores. Usted también puede elegir no usar un editor WYSIWYG, si desea introducir el contenido de un modo plano. Nota: Esta opción puede requerir algún conocimiento de HTML. Las funciones para Enviar Noticias, Enlaces Web y Comprobar Artículos serán explicadas con más detalles en el Capítulo 4. Cerrar Sesión Pulse el botón Salir en el Menú del Usuario para finalizar la sesión actual. Manual del Usuario 1.0.x – Joomla! Spanish 29
- 30. Capítulo 4 – Funciones de Gestión desde el Front-end Capítulo 4 – Funciones de Gestión desde el Front-end Introducción Como pudo ver en el capítulo anterior, una vez que accede como usuario registrado a un sitio web Joomla! se muestra un menú especial denominado Menú del Usuario. Independientemente de su rol de usuario específico, ya sea: Registrado, Autor, Editor, Supervisor; podrá ver el mismo Menú del Usuario. No obstante, las funciones disponibles en este menú variarán dependiendo de los privilegios que tenga. Este capítulo trata sobre: • Gestión del Contenido. • Envío de Enlaces Web. • Comprobación de Artículos. Gestión del Contenido En general, la gestión de contenido incluye las siguientes tres operaciones: 1. Envío de nuevo contenido al sistema (Artículo de Contenido). 2. Corrección y edición de ese contenido si es necesario. 3. Publicación del contenido. En el esquema de gestión de contenidos de Joomla!, los Autores generalmente son los responsables de enviar el contenido, los Editores son los responsables de editar el contenido y los Supervisores son los responsables de publicar el contenido. No obstante, tanto los Editores como los Supervisores pueden enviar contenido y un Supervisor también puede editar. Para el objeto de este capítulo, asumiremos que los Autores son los creadores del contenido, los Editores los que hacen la edición y los Supervisores los que publican el contenido. Autor Como dijimos previamente, los usuarios pueden tener diferentes roles en un sistema Joomla!. Por defecto, los nuevos usuarios reciben el rol de Usuario Registrado. Este tipo de usuario no puede enviar contenido (a menos que se les asignen otros privilegios). Nota: Para poder continuar con estos ejemplos, deberá disponer de privilegios de administrador del sistema para editar el rol de usuario, o pedir al administrador del sistema que le proporcione los privilegios para cada uno de los tipos de usuario tratados a continuación. De lo contrario solo podrá leer la siguiente información y si cabe probar los ejemplos en un futuro. Manual del Usuario 1.0.x – Joomla! Spanish 30
- 31. Capítulo 4 – Funciones de Gestión desde el Front-end Enviar Noticias vía Front-end Acceso: Seleccione Menú del Usuario -> Enviar Noticias Cuando un Autor pulsa el enlace Enviar Noticias en el Menú del Usuario, se le presenta una pantalla titulada Las Noticias / Añadir Contenido. Manual del Usuario 1.0.x – Joomla! Spanish 31
- 32. Capítulo 4 – Funciones de Gestión desde el Front-end Esta ventana tiene tres zonas principales. 1. La primera zona contiene unos campos de entrada en los que el Autor puede titular el nuevo artículo y seleccionar una Categoría determinada. Nota: Las categorías disponibles dependen del modo en que se ha organizado el contenido del sitio. En general, si sólo se ha creado una Sección, estarán disponibles todas las Categorías de esa Sección. Si se han creado múltiples Secciones, será necesario crear múltiples enlaces en el Menú del Usuario: uno para cada Sección. También dispone de los botones de la barra de herramientas: Guardar, Aplicar y Cancelar. Nota: La opción ‘Guardar’ guardará los datos y cerrará la ventana, mientras que la opción ‘Aplicar’ guardará los datos sin cerrar la pantalla de Añadir Contenido. 2. La segunda zona principal de la pantalla contiene el editor WYSIWYG, donde el Autor introduce el contenido. El editor WYSIWYG incluido por defecto en la instalación de Joomla! es el TinyMCE, y contiene muchas de las características disponibles en un típico programa de edición HTML. Con este editor puede escribir y darle formato al contenido sin tener nociones de HTML. A continuación mostramos algunas de las características de este editor: • Seleccionar el tamaño, estilo y color de la letra. • Insertar listas con numeración o viñetas. • Justificar el texto a la izquierda, centro o derecha. • Insertar hipervínculos. • Crear y editar tablas para insertar contenido tabulado. Observará que existen dos paneles de edición WYSIWYG separados. La razón para esto es que el primero de ellos le permite escribir un Texto de Introducción para su artículo. Este Texto de Introducción sirve como resumen del artículo y puede usarse como reseña del artículo completo cuando se visualiza el contenido bajo ciertas circunstancias, como un artículo de la Página de Inicio, o en el estilo de página blog soportado por Joomla!. Sin embargo, no es necesario que divida el artículo de este modo, usted puede escribir simplemente el artículo completo en la ventana del Texto de Introducción. El segundo panel de edición WYSIWYG está destinado al Texto Principal. Como se dijo previamente, esta área es opcional ya que puede introducirse todo el texto en el área del Texto de Introducción. Manual del Usuario 1.0.x – Joomla! Spanish 32
- 33. Capítulo 4 – Funciones de Gestión desde el Front-end Además del formato de escritura HTML estándar, también puede introducir imágenes en su publicación. El procedimiento para insertar imágenes utilizando el editor TinyMCE es diferente al que puede haber usado en programas como Dreamweaver. Joomla! usa etiquetas, {mosimage}, en el artículo que identifican la posición de las imágenes; el sistema inserta las imágenes en el momento en que los usuarios del sitio web acceden al artículo. Justo debajo del editor WYSIWYG podrá ver dos botones. El primer botón denominado Poner Imagen permite insertar la etiqueta de imagen en cualquier parte del texto. Cuando haga esto, observará que el editor simplemente inserta la etiqueta {mosimage} en el texto. El segundo botón, denominado Insertar Paginación inserta un salto de página en un punto particular del documento. Pulsando este botón se insertará la etiqueta {mospagebreak mediante etiquetas {mospagebreak} en su documento. Los documentos con saltos de página presentarán automáticamente un Índice del Artículo cuando se visualice el documento. Y se mostrarán los enlaces Anterior y Siguiente, en la parte inferior del documento, para facilitar la navegación de una página a la siguiente. 3. La última de las tres zonas contiene tres Pestañas tituladas: Imágenes, Publicación y Metadatos. Estas pestañas se usan para controlar varios aspectos del contenido, tales como las imágenes asociadas a etiquetas {mosimage}, la configuración de la fecha de publicación y la especificación de metadatos para el artículo. Nota: Esta zona dispondrá de diferentes características dependiendo del rol del usuario que está editando el contenido. La principal diferencia es que los Supervisores tendrán un campo en la pestaña de publicación que les permitirá publicar el artículo en el sitio web. Esta función no estará disponible para usuarios con cuentas de Autor o Editor. Manual del Usuario 1.0.x – Joomla! Spanish 33
- 34. Capítulo 4 – Funciones de Gestión desde el Front-end Pestaña Imágenes La Pestaña Imágenes contiene las opciones necesarias para asignar imágenes a las etiquetas {mosimage} que ha insertado en sus documentos. Un aspecto importante es tener en cuenta que las imágenes se visualizarán en los documentos en el orden que ellas aparezcan en el campo Imágenes del contenido. Puede usar las flechas de icono Subir y Bajar para ajustar el orden de las imágenes. La columna de la derecha contiene varios atributos que puede asignar a la imagen seleccionada. Estos atributos incluyen la alineación de la imagen, cualquier texto alternativo que quiera mostrar cuando el usuario pase el ratón sobre la imagen, un pie de foto de la imagen y la posición en que aparecerá este pie de foto. Una vez que haya ajustado los atributos deseados para la imagen, pulse el botón Aplicar. Ahora veremos como asignar imágenes a las etiquetas {mosimage} que fueron insertadas en el documento a modo de llamada. Joomla! tiene un componente conocido como Administrador de Imágenes, al que sólo se puede acceder a través del Panel de Control del Administrador (Back-end). Más Info: Ver Capítulo 6 – Administrador de Imágenes. El Administrador de Imágenes permite subir, almacenar y organizar las imágenes de su sitio web Joomla!. Las imágenes usadas en los artículos se almacenan en una carpeta denominada /stories, incluida en el directorio /images. En la esquina superior izquierda de la Pestaña imágenes, verá una lista desplegable denominada Sub-carpeta. Puede usar esta lista para seleccionar las sub-carpetas bajo el directorio /stories. Manual del Usuario 1.0.x – Joomla! Spanish 34
- 35. Capítulo 4 – Funciones de Gestión desde el Front-end Pestaña Publicación La siguiente Pestaña de esta zona se denomina Publicación. Permite al Autor especificar: • El tipo de usuarios que podrán ver el contenido. • Las fechas de inicio y final de publicación propuestas. • Si el artículo será mostrado en la Página de Inicio del sitio web. A continuación se describe cada una de las opciones disponibles en esta pestaña: Campo Detalles/Opciones Nivel de Acceso Público El artículo estará disponible para el área Pública del Public sitio web, incluyendo los invitados que no están registrados en el sitio. Registrado Si el autor elige el Nivel de Acceso ‘Registered’, el Registered contenido estará disponible solo para los usuarios registrados en el sitio web. Especial Seleccionando el Nivel de Acceso ‘Special’, solo Special tendrán acceso al contenido los usuarios con una cuenta superior a ‘Registered’, es decir: Editores, Supervisores, o también Administradores. Alias del Autor El Autor puede crear un nuevo artículo bajo un alias, en vez del Nombre de Usuario que usó para el registro en el sitio web. Por supuesto, esto y todos los demás aspectos del artículo, están sujetos a revisión editorial por un Editor o Supervisor. Ordenar Cualquier nuevo artículo se añade, por defecto, al inicio de la lista de artículos. En última instancia, un Editor o un Supervisor pueden determinar su posición (el artículo debe guardarse primero). Inicio de la Los últimos campos de la Pestaña Publicar determinan el momento Publicación en que se publicará el artículo y si se mostrará en la Página de Inicio. El campo Inicio de la Publicación permite al Autor especificar la fecha y la hora en que el artículo estará disponible en el sistema. El formato para especificar la fecha y hora es ‘Año-Mes-Día Hora:Minutos:Segundos’. Como puede ver en la imagen de arriba, este artículo fue ajustado con una fecha de inicio de publicación a 14 de octubre de 2006 a las 8 AM. Fin de la El campo Fin de la Publicación permite al Autor especificar la fecha Publicación y la hora en que el artículo expirará. Este campo utiliza el mismo formato de fecha/hora que el campo Inicio de la Publicación, pero también puede utilizarse la palabra clave ‘Never’ (Nunca) para que el artículo forme parte permanentemente del sitio web. Manual del Usuario 1.0.x – Joomla! Spanish 35
- 36. Capítulo 4 – Funciones de Gestión desde el Front-end Nota: Los contenidos enviados por Autores no aparecerán en el sitio web hasta que un Supervisor o un Administrador los publique. Si esto no ocurre antes de la fecha/hora de Inicio de la Publicación, el artículo no se mostrará en el tiempo especificado. Los Autores deben dejar el suficiente tiempo para que el artículo pueda ser revisado y publicado por usuarios con derechos de publicación. No es necesario encontrar un calendario para determinar las fechas de Inicio y Fin de Publicación apropiadas. Joomla! incluye un pequeño calendario desplegable que se muestra cuando pulsa el icono al lado de cada campo de fecha/hora. Este calendario permite navegar hacia delante o hacia atrás por mes o año, para buscar la fecha apropiada. Seleccione una fecha pulsando dos veces en ella. Si solamente pulsa una vez la fecha, se resaltará y se mostrará inmediatamente en el campo de texto asociado. Pulsando en cualquier parte de la página, fuera del calendario, se cerrará el calendario, y cualquier fecha que haya seleccionado permanecerá en el campo de texto. Nota: Cuando selecciona una fecha con el calendario, el campo hora desaparece, por lo que tendrá que rescribir la hora manualmente si utiliza esta función. Recuerde, el formato es ‘Año-Mes-Día Hora:Minutos:Segundos’. Pestaña Metadatos La última Pestaña en esta zona de atributos es la Pestaña Metadatos, que se usa para ajustar los Metadatos asociados con el artículo que el Autor está editando. Los campos de Descripción y Palabras Clave introducidos aquí, no estarán visibles en el documento publicado. Los Motores de Búsqueda y otros sistemas los utilizan para clasificar de una forma apropiada la información contenida en el artículo. El siguiente código HTML será incluido dentro de la etiqueta <head></head> del documento HTML publicado. <meta name="description" content="Joomla! – Motor de Portales Dinámicos y Sistema de Gestión de Contenido, Este artículo proporciona información básica sobre el uso del CMS Joomla!" /> <meta name="keywords" content="Joomla! CMS autor editor supervisor" /> Una vez completada la información introducida puede almacenarla pulsando el icono Guardar o Aplicar (si desea seguir con la edición), o anular la acción pulsando el icono Cancelar. Manual del Usuario 1.0.x – Joomla! Spanish 36
- 37. Capítulo 4 – Funciones de Gestión desde el Front-end Editor En Joomla!, los Autores pueden editar su propio contenido una vez que ha sido publicado. Adicionalmente, los Editores y Supervisores también pueden editar el contenido enviado por cualquier Autor del sitio. La edición implica el mismo proceso que el utilizado para enviar un nuevo contenido. Todas las pantallas son las mismas y ejecutan la misma función. La única ligera diferencia que necesita conocer es cómo acceder al artículo para poder editarlo. Cuando acceden al sistema Joomla!, los Autores, Editores y Supervisores pueden ver un pequeño icono de Edición al lado de los artículos de los que son responsables de su autoría, edición o publicación. Pulsando este icono se mostrará una página de edición del contenido que contendrá las mismas pantallas que hemos descrito para la creación de artículos de contenido. Desde aquí se puede editar el contenido y guardar el artículo una vez más. En la imagen superior, los Editores y Supervisores verían el icono de edición asociado a todos los contenidos del sistema, lo que les permitiría editar cualquier artículo de cualquier Autor. Supervisor Los Supervisores tienen todos los privilegios de los Autores y Editores, y además disponen de capacidad para publicar los artículos en el sitio web. Los Supervisores tienen acceso a los mismos controles de envío y edición de contenido que hemos visto previamente. Por tanto, los Supervisores también pueden crear sus propios contenidos, editar el contenido de otros Autores o Editores y publicar el contenido en el sitio web. La diferencia más notable que un Supervisor advertirá al acceder al sitio web es la aparición de un nuevo campo denominado Estado en la Pestaña Publicación, cuando crea un nuevo contenido o edita un Artículo de Contenido existente. Este nuevo campo permite al Supervisor publicar los artículos sin tener que acceder al Panel de Administración (Back-end). Manual del Usuario 1.0.x – Joomla! Spanish 37
- 38. Capítulo 4 – Funciones de Gestión desde el Front-end La lista de selección disponible para este campo contiene dos opciones: Sin Publicar y Publicado. Cuando se publica el artículo, este podrá ser visto en el sitio web entre las fechas y horas establecidas por los campos de Inicio y Final de Publicación. Nota: Los Supervisores pueden publicar artículos en sitios web Joomla! sin tener que acceder al Panel del Administrador (Back-end). Existe un rol equivalente al Supervisor que permite acceder al Panel del Administrador (Back-end) y ejercer los mismos permisos de un Supervisor en el área pública del sitio web. Este rol es conocido como Mánager y será comentado más adelante en este manual del usuario. Enviar Enlaces Web El Enlace Web es otra forma de contenido que utiliza un sitio web Joomla!. Los enlaces web son simples vínculos a otros sitios de interés, y pueden ser enviados por cualquier usuario Registrado en un sitio web Joomla!. Puede acceder a esta función pulsando el vínculo Enviar Enlace del Menú del Usuario. Como puede ver en la siguiente imagen, cuando pulsa el artículo de menú Enviar Enlace se presenta una ventana que permite introducir el Nombre, Sección, URL y la Descripción del enlace web que desea enviar. Advertirá que, inmediatamente después de enviar un nuevo Enlace Web, el sistema regresará a la página de inicio mostrando un breve mensaje, a menudo pasado por alto, agradeciéndole el envío e indicando que deberá ser revisado antes de publicarlo en el sitio web. Manual del Usuario 1.0.x – Joomla! Spanish 38
- 39. Capítulo 4 – Funciones de Gestión desde el Front-end Existe una interesante cuestión a considerar sobre la función Enviar Enlace en un sitio web Joomla!. Estos Enlaces Web no podrán publicarse desde el Front-end del sitio web Joomla!. Esto significa que cualquier enlace web enviado por cualquier usuario desde el Front-end necesita ser publicado por un usuario con privilegios de administrador desde el Back-end (de otro modo no podrán incorporarse al sitio web). Nota: Enlaces Web son los únicos contenidos que un usuario Registrado puede enviar. Una vez que el enlace web ha sido publicado, estará disponible en la sección Enlaces del sitio web. En la instalación por defecto de Joomla!, puede acceder a esta sección desde el artículo de menú Enlaces del Menú Principal. Este artículo de menú le llevará a una página que muestra las Categorías de enlaces web disponibles. Pulsando el título de una de las categorías se mostrará una página en la que vemos que nuestro nuevo enlace está ahora disponible para su uso. Nota: El texto introductorio de la página de Categorías de Enlaces Web es editable. Se acceso a través del archivo de idioma, pero puede personalizarse en la configuración del artículo de menú ‘Enlaces’. Más Info: Ver Administrador de Idiomas, en el Capítulo 8. Manual del Usuario 1.0.x – Joomla! Spanish 39
- 40. Capítulo 4 – Funciones de Gestión desde el Front-end Comprobar Mis Artículos Cuando se trabaja en una de las ventanas de edición, por ejemplo, cuando un Autor crea un nuevo contenido, se debe pulsar siempre los iconos Cancelar o Guardar para salir de la página. La razón de esto es que Joomla! bloquea el contenido mientras lo está editando, para evitar que otros usuarios, como Editores o Supervisores, puedan acceder al contenido. Cuando se sale de forma inadecuada de estas ventanas de edición, el Artículo de contenido queda bloqueado para otros usuarios. A continuación mostramos algunos de los casos que podrían causar este error: • El usuario puede cerrar accidentalmente la ventana del navegador sin haber cancelado o guardado el trabajo. • El usuario puede utilizar las funciones de navegación del navegador para salir del sitio sin haber cancelado o guardado el trabajo. • También puede ocurrir un fallo eléctrico que apague el PC en un mal momento. Independientemente de la razón, si no se guarda o cancela el trabajo correctamente, se bloqueará el acceso posterior de los usuarios al artículo. Si pulsa un icono Editar, para editar un artículo y ve el siguiente mensaje de alerta, esto significa que alguien no ha guardado o cancelado una sesión de edición correctamente. Para corregir esto, el usuario que bloqueó el artículo debe hacer una las siguientes opciones: • Usar la opción Comprobar Mis Artículos del Menú del Usuario. • Entrar en el Artículo para completar, o cancelar, la edición que estaba realizando. • Avisar a un Súper-Administrador para que lleve a cabo una Validación Global. Manual del Usuario 1.0.x – Joomla! Spanish 40
- 41. Capítulo 5 – Introducción a las Funciones de Gestión desde el Back-end Capítulo 5: Introducción a las Funciones de Gestión desde el Back-end Introducción Este capítulo trata sobre: • El Acceso a las Funciones de Administración (Back-end). • El Panel de Control, situado en la Página de Inicio del Back-end. • Los Iconos de Funciones Predeterminadas de Joomla!. Acceso a la Administración (Back-end). Para acceder a las funciones de la Administración (Back-end) introduzca la siguiente URL: www.sudominio.com/administrator Se mostrará la pantalla con el Formulario de Acceso. Introduzca su Nombre de Usuario y su Contraseña en los respectivos campos y pulse el botón Validarse para Entrar. Se mostrará el Panel de Control (Página de Inicio de la Administración). Manual del Usuario 1.0.x – Joomla! Spanish 41
- 42. Capítulo 5 – Introducción a las Funciones de Gestión desde el Back-end El Panel de Control Una vez que haya iniciado sesión se presentará el Panel de Control, también conocido como Página de Inicio de la Administración. Podrá volver a esta pantalla en el momento que desee, utilizando la opción de menú Inicio. El Panel de Control consta de tres áreas diferentes: Opciones de Menú El menú proporciona acceso a todas las funciones disponibles en el Back-end. Las opciones de menú y submenú mostradas variarán dependiendo de su Nivel de Usuario, ya sea: Mánager, Administrador o Súper-Administrador. Más Info: Ver Anexo D – Mapa del Back-end Joomla! A la derecha del menú existen unos botones que presentan el número de mensajes privados que ha recibido , el número de usuarios conectados y el enlace Salir. Manual del Usuario 1.0.x – Joomla! Spanish 42
- 43. Capítulo 5 – Introducción a las Funciones de Gestión desde el Back-end Iconos de Acceso Rápido Estos iconos de acceso rápido proporcionan enlaces a las principales funciones del Back-end. Módulos del Administrador Estos módulos muestran información de los Usuarios conectados, los Componentes instalados, los Artículos de Contenido más Populares, los Últimos Artículos de Contenido publicados, y los Menús con el número de enlaces por menú. El orden y la configuración de los módulos mostrados, puede controlarse desde la opción de menú: Acceso: Seleccione Módulos -> Módulos del Administrador Pestaña Registro Muestra una lista de los Usuarios Conectados actualmente y su nivel de acceso (tanto para las secciones del Front-end y del Back-end). Pulse el nombre de un usuario para ir a la página de Edición de dicho Usuario. Puede forzar la salida del sistema de un usuario pulsando el icono con la cruz roja. Manual del Usuario 1.0.x – Joomla! Spanish 43
- 44. Capítulo 5 – Introducción a las Funciones de Gestión desde el Back-end Pestaña Componentes Muestra una lista de los Componentes instalados. Pulse el título de un Componente para acceder a la página de dicho componente. Pestaña Popular Muestra una lista ordenada con los Artículos de Contenido más populares del sitio. Incluyendo las fechas de creación de los artículos de contenido y el número de accesos o visualizaciones. Pulse el nombre de un Artículo de Contenido para editar dicho artículo. Manual del Usuario 1.0.x – Joomla! Spanish 44
- 45. Capítulo 5 – Introducción a las Funciones de Gestión desde el Back-end Pestaña Últimos Artículos Muestra una lista con los Artículos de Contenido más recientes. Incluyendo las fechas de creación y el autor de los artículos de contenido. Pulse el nombre de un Artículo de Contenido para editar dicho artículo. Pestaña Menú Estadísticas Muestra una lista con todos los Menús y el número de enlaces de cada menú. El número de enlaces es el total creado, no el total de publicados. Pulse el nombre de un Menú para acceder a la pantalla que lista los artículos de menú que contiene. Manual del Usuario 1.0.x – Joomla! Spanish 45
