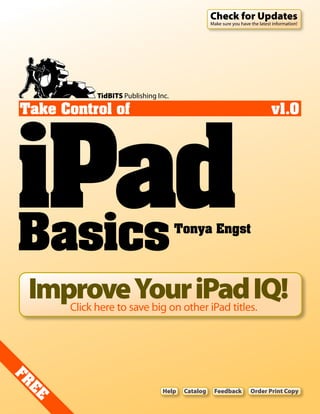
Get Up and Running with Your New iPad
- 1. Check for Updates Make sure you have the latest information! TidBITS Publishing Inc. iPad Take Control of v1.0 Basics Tonya Engst Improve Your iPad IQ! Click here to save big on other iPad titles. FR Help Catalog Feedback Order Print Copy E E
- 2. Table of Contents READ ME FIRST 4 Updates and More..................................................................... 4 Basics ..................................................................................... 5 INTRODUCTION 6 iPAD BASICS QUICK START 7 DECIDE WHAT TO BUY 9 Which iPad Is Right for You?....................................................... 9 AppleCare...............................................................................14 Accessories .............................................................................15 FIND BUTTONS AND PORTS 17 CONNECT YOUR iPAD TO A COMPUTER 19 Why Connect? .........................................................................19 How to Connect .......................................................................20 UPDATE YOUR iPAD’S SOFTWARE 23 POWER UP (AND DOWN) 25 Handle the Battery...................................................................25 Turn Your iPad Off and On ........................................................26 LEARN THE INTERFACE 28 Go Home ................................................................................28 Use the iPad’s TouchScreen.......................................................30 Rotate and Tilt (Change Orientation) ..........................................35 Shake (Undo)..........................................................................36 CONNECT WITH BLUETOOTH 37 GET ONLINE 41 Make a Wi-Fi Connection ..........................................................41 Make a 3G Connection..............................................................43 DOWNLOAD AND MANAGE APPS 46 Find Great Apps.......................................................................46 Shop for Apps .........................................................................48 2
- 3. Start Using a New App .............................................................54 Manage Apps ..........................................................................55 MOVE FILES AND DATA BETWEEN THE iPAD AND YOUR COMPUTER 63 Know Important Background Info ..............................................63 Devise a Strategy ....................................................................66 Transfer with iTunes ................................................................70 Transfer via the Internet...........................................................72 FIND YOUR STUFF 86 Find a Particular File.................................................................86 Search with Spotlight ...............................................................87 Know Backup Basics.................................................................89 SECURE YOUR iPAD 92 DEMO YOUR iPAD 93 Prepare Your Demo..................................................................93 Give Your Demo ......................................................................98 ABOUT THIS BOOK 106 About the Author ................................................................... 106 Author’s Acknowledgments ..................................................... 106 About the Publisher................................................................ 107 Production Credits ................................................................. 107 COPYRIGHT AND FINE PRINT 108 FEATURED TITLES 109 Increase Your iPad IQ............................................................. 109 Use Your Mac Like a Pro ......................................................... 109 3
- 4. Read Me First Welcome to Take Control of iPad Basics, version 1.0, published in June 2010 by TidBITS Publishing Inc. This book was written by Tonya Engst and edited by Adam Engst. This ebook guides you through the basics of using an iPad, helping you gain confidence and master important fundamental features. This ebook also serves as a general introduction for other iPad- related ebooks in the Take Control series. Copyright © 2010, TidBITS Publishing, Inc. All rights reserved. If you have an ebook version of this title, please note that if you want to share it with a friend, we ask that you do so as you would a physical book: “lend” it for a quick look, but ask your friend to buy a new copy to read it more carefully or to keep it for reference. Discounted classroom and Mac user group copies are also available. UPDATES AND MORE You can access extras related to this ebook on the Web. Once you’re on the ebook’s Take Control Extras page, you can: • Download any available new version of the ebook for free, or purchase any subsequent edition at a discount. • Download various formats, including PDF and—usually—EPUB and Mobipocket. (Learn about reading this ebook on handheld devices at http://www.takecontrolbooks.com/device-advice.) • Read postings to the ebook’s blog. These may include new infor- mation and tips, as well as links to author interviews. At the top of the blog, you can also see any update plans for the ebook. • Get a discount when you order a print copy of the ebook. 4
- 5. BASICS In reading this book, you may get stuck if you don’t understand a few important conventions: • iPad navigation: To describe moving around in the iPad’s interface, I sometimes use a shortcut. For example, if I wanted to tell you to open the Settings app, tap the Photos option at the left, and then—in the Photos pane—tap Play Each Slide For, I might instead tell you to “tap Settings > Photos > Play Each Slide For.” If you don’t know what tapping is, or if you need basic navigation help, be sure to read Learn the Interface, later in this book. • Desktop vs. mobile: In the context of the iPad, a desktop computer is either a laptop (most of which sit on desks) or conventional computer running an operating system such as Mac OS X or Windows. A mobile device is a handheld computer-like device, such as an iPad, Kindle, or BlackBerry. A mobile devices uses a mobile operating system, such as the iPhone OS. Mobile software is designed for mobile devices. For example, the version of Safari that runs on the iPad is the mobile version of Apple’s desktop Safari Web browser, and it is more technically called Mobile Safari. I try to avoid these terms in this book because they can be confusing for beginning readers, but you will find them in other writing and even in other Take Control ebooks. • Menus: To describe choosing a command from a menu in the menu bar on a desktop computer, I use an abbreviated description. For example, if I wanted to tell you to create a new playlist in iTunes, I could write “go to the File menu and choose New Playlist.” Instead, I get to the point more quickly, by writing “choose File > New Playlist.” 5
- 6. Introduction This ebook is for you if you’re on the cusp of buying an iPad, if you’ve just bought an iPad and aren’t sure what to do with it, or if you’ve had an iPad for a while, but feel that you’re missing out on certain basic functions. My mission is to provide helpful guidance regarding the most essential things to know about the iPad. When you finish reading, you will be more confident in your use of the iPad and you’ll be ready for the more advanced content in other Take Control ebooks about the iPad, which assume you know this basic information. By collecting the basics here in one ebook, my goal is to make learning about the iPad easy and avoid repeating information in those other ebooks. I’m excited about the iPad. The new touchscreen is big fun, and the operating system behind the iPad—the iPhone OS—is fairly new, so Apple has been able to rethink many last-century decisions about how a computer should work. All this new technology, however, can cause to bumps in the road for people who want to use the iPad comfortably without spending hours researching arcane details. For example, although this may seem reasonable for those who have been using iPods for years, a rational newcomer might find it odd to use iTunes—software that was originally designed for listening to music—to move photos from a computer to an iPad (but not vice-versa). In this ebook I hope to share my enthusiasm for the iPad, and to help you navigate any basic rough spots that interfere with your enjoyment of your iPad. Let’s begin! 6
- 7. iPad Basics Quick Start This ebook first looks at how to buy an iPad and related accessories. After that, I’ve organized it so if you read from start to finish with a new iPad in hand, by the end of the ebook, your iPad will be set up, you’ll be comfortable with its basic features, and you’ll be ready to give a whiz-bang demo of it to anyone who asks. However, you should feel free to jump in and start reading anywhere—just click a link below to get started. If you’d prefer to start with a visual introduction to the buttons and ports on your iPad, see Find Buttons and Ports (p. 17). Decide what to buy: • Whether you’ve not yet bought an iPad or you’re thinking of buying one for someone else, see Which iPad Is Right for You? (p. 9). • Learn about AppleCare (p. 14) and Accessories (p. 15) for your iPad. Come to grips with a few essentials: • If you’re not sure what all those buttons and ports around the edge of your iPad are for, read Find Buttons and Ports (p. 17). • Visit the mother ship! Connect Your iPad to a Computer in order to set it up, make backups, and move data to it (p. 19). • Read important advice on how to Handle the Battery (p. 25) properly, plus learn how to Turn Your iPad Off and On (p. 26). • Make sure your iPad has the latest version of its operating system and core apps in Update Your iPad’s Software (p. 23). • Understand the basic finger gestures necessary to interact with the iPad’s onscreen interface by reading Learn the Interface (p. 28). • If you’re using a Bluetooth device, such as a wireless keyboard or headset, learn how to connect it to your iPad in Connect with Bluetooth (p. 37). 7
- 8. Get online: • Depending on your iPad model, you can Get Online (p. 41) with a Wi-Fi connection or a cellular connection. Manage your apps: • Learn how to Find Great Apps (p. 46) and Shop for Apps (p. 48). • Find out how to Start Using a New App (p. 54), and learn how to Update Apps (p. 55), Share Apps (p. 58), and Delete an App (p. 60). Keep track of your stuff: • Learn where the iPad puts your stuff in Find Your Stuff (p. 86), and Devise a Strategy (p. 66) for how you’ll transfer files and data between your iPad and other devices. • What would happen if your iPad were damaged, lost, or stolen? Make sure you Know Backup Basics (p. 89) and how to Secure Your iPad (p. 92). Show off your iPad: • Having a new iPad is a lot like having a new puppy. It’s cute, and you’re likely to want to show it off to friends and relatives. Read Demo Your iPad (p. 93) for advice on how to give a good demo. Increase Your iPad IQ Want to boost your iPad know-how beyond the topics covered in this ebook? Buy the discounted Improve Your iPad IQ bundle, which includes: • Take Control of Media on Your iPad • Take Control of Working with Your iPad • Take Control of iPad Networking & Security • Take Control of Mail on the iPad, iPhone, and iPod touch Tip: Apple’s iPad manual does a nice job with describing basic iPad operations, though most of the material in it is also covered here (http://manuals.info.apple.com/en_US/iPad_User_Guide.pdf). 8
- 9. Decide What to Buy Whether you’re buying an iPad for yourself or a family member, or recommending one to a friend, this section helps you make an informed decision. It also notes other items you might want to purchase for your iPad, such as AppleCare and Accessories. WHICH iPAD IS RIGHT FOR YOU? Whether you’re at an Apple Store, Best Buy, or some other retailer, or you’re shopping online at the Apple Web site (http://store.apple.com/ us/browse/home/shop_ipad/family/ipad), you have decisions to make regarding when to buy, whether to buy the 3G model, and how much Storage Capacity you’ll want. Timing If you have this ebook, you’re probably already enjoying the thrill of early iPad ownership. But, if you don’t yet have an iPad or are thinking about buying another one, keep in mind that future iPad models will likely have fewer quirks and bugs, plus more features. For example, Apple has a history of adding more disk space to later models while keeping the price similar. Also, the current iPad being sold in the United States does not support as many foreign language localizations and keyboards as the iPhone does. You may be able to justify buying a first-generation iPad more easily if you can hand it down to a family member once later models are available. An aged iPad will likely make a great digital picture frame even years hence. Wi-Fi–Only or 3G? Two models of the iPad are available. Their full names are “iPad with Wi-Fi” and “iPad with Wi-Fi + 3G.” For ease of reading, I call them the “Wi-Fi iPad” and the “3G iPad.” The more expensive 3G iPad adds a 3G mobile broadband radio and a GPS receiver. The 3G radio enables a 3G iPad to access the Internet not only through a Wi-Fi connection, but also anywhere there’s a cell data network to which you’re subscribed, while the GPS receiver helps it pinpoint its location more accurately. 9
- 10. More accurate location-finding is handy for using Maps and GPS navigation apps, and for using the MobileMe-based Find My iPhone service (which, despite the word “iPhone”, works with iPads). Tip: Just like a mobile phone, the 3G iPad has a removable SIM card that stores your cellular subscriber information. The iPad’s tiny SIM card is a micro-SIM (3FF) card, so you can’t swap it out for the larger-sized SIM cards used by most current devices and network carriers (The upcoming revision to the iPhone is rumored to have a micro-SIM card also.) There are some cons to the 3G iPad: • Higher cost: You’ll pay $130 more for the iPad itself, and using the 3G connection requires a paid data plan. In the United States, AT&T offers two iPad data plans : one costs $14.99 a month for up to 250 MB of data (upstream and downstream combined), and the other costs $29.99 per month for unlimited data use. You can monitor your usage and switch plans easily whenever you want— there’s no long-term contract. Rates for data plans in other countries vary, but are generally more expensive. • Bandwidth may disappoint: A con of using the Internet via the cellular data network right now is slow data transfer, noticeably slower than a good Wi-Fi connection. 3G connectivity is okay—but not fabulous—for average Web browsing, but don’t depend on it for watching streaming video or downloading big files. AT&T’s Web site claims EDGE is fast enough for video and music, but my experience in rural upstate New York with an iPhone would disagree. When relying on EDGE reception, I’ve found that access times for apps that go beyond basic text are almost untenable. On the other hand, slow is better than nothing when you want to check the weather quickly. The 3G iPad does have a number of benefits: • Always-on connection: Unlike a Wi-Fi connection, a 3G con- nection is likely to be available when you are out and about—in locations like trains, parks, museums, and doctors’ offices. And, in some cases where a Wi-Fi connection is available, it may cost you $10 or so per day to access it, for instance at an airport or hotel. 10
- 11. For example: Give a kid a 3G iPad in the backseat during a car trip and the 3G connection may stay up for hours. A Wi-Fi con- nection won’t last long enough to make it worth figuring out how to connect. (Unless the car has a mobile Wi-Fi hotspot, such as the Dodge 2010 Grand Caravan; see http://www.dodge.com/en/ 2010/grand_caravan/innovations/uconnect/.) • Convenience: Connecting to cellular networks happens auto- matically with no effort from you. You don’t have to tap anything or enter a password. In contrast, connecting via Wi-Fi typically requires you to tap your iPad’s screen a few times and enter a pass- word, though you can set up the iPad to connect automatically to a particular Wi-Fi network, a handy feature for quick connections at home or work, or anywhere you visit often. • Even more Wi-Fi: Your 3G data plan may include free Wi-Fi access. For example, in the United States, AT&T’s iPad’s 3G service plan includes free access to AT&T’s 20,000-plus Wi-Fi hotspots— over half of which are at McDonald’s, allowing you to connect more quickly via Wi-Fi at these hotspots. You can find AT&T hotspot locations at http://www.att.com/gen/general?pid=13540. • Mapping: If you’ll be using the iPad as an on-the-go navigation assistant for determining where you are and how to get where you are going, whether with the built-in Maps app or a third-party GPS navigation app, the 3G model will be vastly superior, especially with an active data plan. The Wi-Fi iPad can use Wi-Fi positioning (just like the iPod touch and original iPhone) to grab coordinates, but that requires an active Wi-Fi connection to send and receive data. The 3G iPad can determine its location using not only information from Wi-Fi positioning, but also from its GPS chip and cell towers. Also, the Find My iPhone service in MobileMe (which works with iPads) provides far more exact coordinates for the 3G iPad. • Future planning: Even if you never need cellular connectivity, a future user of your iPad might need it. A “future user” could be a relative or friend who you give the iPad to, or it could be someone you sell the iPad to. 11
- 12. Speaking for myself, I would have purchased a 3G iPad except that it came out several weeks after the Wi-Fi iPad, and I needed my iPad right away to write this ebook! Storage Capacity The iPad stores software and files using internal, non-upgradable flash memory. You can choose 16, 32, or 64 GB of storage, and you’ll pay another $100 for each doubling of capacity. Whether it’s worth more money for more storage space depends on how you’ll use the iPad, now and in the future. Read Table 1 to get an idea of how much space you’re likely to want for media, and spend a few minutes with a calculator to determine how much space you might want for your files. If you think you’ll want to put more media on your iPad, multiply using the figure in the “Space Needed” column to predict how much room you’ll want, keeping in mind that my estimates in this column are based on likely typical use, but they may not exactly match your media. Table 1 also includes the space needed by a few popular iPad apps. 12
- 13. Table 1: How Many Gigabytes Do You Need? Space To Store This Needed Notes Overhead and 2.2 GB iPhone OS 3.2. These files must be on system files your iPad. You don’t get a choice. 100 songs 575 MB 128 Kbps AAC format. 100 photos 104 MB 380 MB on the Mac, automatically resized/compressed during sync to the iPad. 1 hour of standard 750 MB iTunes video wasn't compressed definition video from further during sync. Other formats the iTunes Store may give different results. 10 Take Control 30 MB PDF format. ebooks iBooks app 18 MB For reading ebooks, including Take Control ebooks, in EPUB format. Ebooks won’t take much space unless they include a lot of graphics. iWork apps 100 MB Keynote, Pages, and Numbers. Instapaper Pro app 3.9 MB Displays on the iPad the text of Web pages saved for later reading from any computer Web browser. Netflix app 3.2 MB Streams video from Netflix. Real Racing HD app 157 MB A racing game controlled by tilting the iPad. Magic Piano app 9.4 MB A multiplayer music app. GoodReader for iPad 9 MB Recommended for reading Take app Control ebook PDFs. Most apps are under 10 MB in size and many are under 1 MB. However, games can be large and navigation apps can be enormous. Navigon MobileNavigator North America (not available as an iPad app when this ebook was produced), for instance, is 1.46 GB in size. To check an app’s size, view its catalog page in the App Store. 13
- 14. Note: You can figure that a gigabyte contains approximately 1,000 megabytes. APPLECARE You can purchase a $99 AppleCare extended warranty for your iPad. It extends the hardware warranty from 1 year to 2 years, and it extends the free phone support period from 90 days to 2 years. You can read the details of what’s covered and how Apple will remedy a covered problem in the PDF available here: http://www.apple.com/legal/ applecare/appforipad.html. Reasons to pay $99 for AppleCare include: • You think you’ll be a frequent caller to the phone support folks (but ideally this ebook will reduce your need to call!). • You’re worried about the battery. I don’t think you need to worry much about the battery, but the AppleCare warranty offers a replacement for any iPad that, within 2 years, can’t charge to more than 50 percent of its original capacity. The regular warranty covers just 1 year. • You tend to be hard on electronic equipment, you know you’ll be moving your iPad around a lot, or you expect it to be in especially hot or cold temperatures. Too cold? The iPad’s technical specs say you should use it only down to 32° F (0° C), though it’s okay to store it down to -4° F (-20° C). See http://www.apple.com/ipad/specs/. • You feel more comfortable with a warranty, especially on a first- generation device that may be more likely to suffer odd problems. • You may be able to sell an AppleCare-protected iPad for more money. I chose not to buy AppleCare, because $99 felt like too high a proportion of the total cost of the device. 14
- 15. ACCESSORIES The iPad comes with two important accessories at no extra charge: a USB Power Adapter that you use to charge it directly from a wall outlet and a Dock Connector to USB cable that connects the iPad to the USB Power Adapter or to a computer. Once it’s attached to a computer, you can back it up, transfer files to and from it, and charge it. Tip: You may want to purchase a second power adapter for travel or to leave at an office. (Apple’s iPad 10W USB Power Adapter accessory includes the adapter, a 6-foot power cord, and the Dock Connector to USB cable.) Beyond those two freebies, there are plenty of optional accessories for making your iPad more useful and fun. For example, you can: • Transfer photos to your iPad: Apple sells a $29 iPad Camera Connection Kit that can help you offload photos from your digital camera to your iPad while you’re on a trip away from your com- puter. It includes two dock adapters, one with a USB jack and the other with an SD card slot. (The USB jack adapter works only with digital cameras and the iPhone.) Through either adapter, you can download photos directly into the iPad for later syncing via iTunes to a computer. Remember, it’s optional: The iPad Camera Connection Kit is entirely optional—you can also transfer photos from a digital camera to a computer and then from the computer to your iPad. You can read a detailed review of the Camera Connection Kit, see its photo, and learn how it can connect the iPad to other USB devices at http://db.tidbits.com/article/11219. Also, for more about USB input via a mic, read Andy Ihnatko’s article at http://ihnatko.com/ 2010/04/27/usb-microphones-work-with-the-ipad-new-post/. • Output audio to speakers or use headphones: The jack on the iPad takes a 3.5-mm stereo cable, so you can plug in normal headphones and speakers. For headphones, however, you might prefer wireless Bluetooth headphones. For help finding good headphones, check this Macworld article by Dan Frakes: http://www.macworld.com/article/144708/. 15
- 16. • Output video from your iPad to a projector, computer monitor, or TV: Apple sells video output cables for VGA, com- posite, and component. VGA is useful to plug into video projectors, while composite (all signals on one cable) or component (three cables separating out video components) are best for plugging an iPad into TVs. No adapters are available for DVI or HDMI as far as I know. • Dock your iPad: Apple sells two docks. Both prop the iPad up at a good viewing angle. Both also offer two connectors: a USB port (for connecting to a computer or power adapter) and an audio jack. The idea is that you connect cables to the dock for use on a table or desk, after which you can easily pop the iPad out of the dock and take it away with no cables trailing. The $69 iPad Keyboard Dock comes with a unique iPad keyboard, which includes special keys for Home, Search, Picture Frame, Switch Input Language, iTunes Transport, and Screen Lock. The $29 iPod Dock doesn’t include a keyboard. I expect third-party docks will become available in 2010. Picture Frame mode: The iPad is easy to switch into Picture Frame mode (lock it and tap a button), wherein it shows specified photos in a slideshow. This is great fun, but you’ll want to put the iPad in an upright position, just as you would a framed photo. A dock or case with a “kickstand” is a must for this purpose. • Connect wirelessly to a Bluetooth keyboard: If you want to do a lot of typing on your iPad you’ll want either the iPad Keyboard Dock noted above or a Bluetooth keyboard like the Apple Wireless Keyboard or any third-party Bluetooth keyboard. • Protect with a case: A case may be useful for protecting your iPad if you plan to carry it around a lot, or toss it in a laptop bag. Some cases include a kickstand that supports the device at a good viewing angle. iLounge is maintaining a gallery of iPad cases at http://www.ilounge.com/index.php/accessories/ipad. Tip: You can find more details about Apple’s iPad accessories at http://www.apple.com/ipad/accessories/. And, for tested, real- world advice, be sure to read this Macworld article: http://www.macworld.com/article/150439/. 16
- 17. Find Buttons and Ports Some people can look at the iPad and instantly know what the buttons and cable-connection ports are for. Others find them indecipherable. Figures 1–4 show the iPad in an upright, “portrait” orientation, with the docking port and the round Home button at the bottom. Figure 1: iPad in portrait position, lower center and right. (A) Dock connector port, see Accessories and How to Connect. The round Home button is the Dock connector port. See Go Home. (B) Speaker vents. Figure 2: iPad in portrait position, upper left. (A) Headphone jack, see Accessories and Connect with Bluetooth. (B) Microphone port. 17
- 18. Figure 3: iPad in portrait position, upper right. (A) Sleep/Wake switch, see Turn Your iPad Off and On. (B) Screen rotation lock, see Rotate and Tilt (Change Orientation). (C) Volume up/down. Figure 4: iPad in portrait position, lower left side. (A) The micro-SIM card tray and card on a 3G iPad. The Wi-Fi–only iPad doesn’t have this tray. Removing and Inserting the micro-SIM Card To open the tray shown in Figure 4, above, find the micro-SIM extractor tool that came taped in a paper packet with your iPad. Push the tool into the hole by the tray until you hear a click (if you can’t find the tool, try a small paper clip). If you are the sort who gets flummoxed by this sort of task, view this YouTube video first: http://www.youtube.com/watch?v=KWPz_hgzsuw. 18
- 19. Connect Your iPad to a Computer Most of the time, you use the iPad unfettered by cables or physi- cal connections of any sort. However, occasionally, you’ll want to connect it to a computer for a variety of housekeeping tasks. Note: If your school or employer gave you an iPad with certain apps and files pre-loaded, the primary computer that your iPad connects to may not be yours! You should talk to your IT department about how backups and iPhone OS updates will be handled, and how you should move personal data to the iPad. WHY CONNECT? When you first get your iPad, if you press the round Home button, you’ll likely see the image in Figure 5. Figure 5: This image is telling you to connect your iPad to your computer and launch iTunes. 19
- 20. With the picture in Figure 5, the iPad is asking you to “connect to iTunes.” If you’ve never used an iPhone or iPod, you may find this odd, but iTunes serves as a control center for various iPad-related tasks, including: • Completing a one-time registration/set up process for a new iPad. • Installing operating system updates. • Making (and restoring!) backups of data on your iPad • Copying files to and from the iPad. These include ebooks, audiobooks, podcasts, songs, and videos, along with other document types used by particular iPad apps. • Copying photos from your computer to the iPad. • Synchronizing contact and calendar information between your computer and your iPad. • Synchronizing Web browser bookmarks between your computer and your iPad. • If your iPad is unhappy, it may show the screen in Figure 5. HOW TO CONNECT You should connect your iPad to your computer for the reasons listed previously. Follow these steps (which require a bit of additional thought the first time): 1. If you’ve never connected your iPad to a computer, decide which computer to use. As a rule of thumb, you should always connect your iPad to the same computer, which the iPad will think of as its primary computer. (If you are confident of your iTunes syncing skills, you can likely break this rule with no penalty, but those details are beyond the scope of this ebook.) Pay attention to power! If you have more than one computer that you could reasonably connect to, take a minute to consider your options. Read Handle the Battery and especially Pick a Powerful Port. 20
- 21. Note: You can connect multiple iPads, iPhones, and iPod touches to the same computer. Don’t have iTunes? For the next step, you’ll need to be running iTunes. If you don’t already have iTunes installed, you can download it from http://www.apple.com/itunes/download/. 2. Plug your Dock Connector to USB cable into the dock connector port on the edge of the iPad and into a USB port on your computer. The Dock Connector to USB cable came in the same box with your iPad. (As a rule of thumb, you can use other cables intended for the same purpose, such an iPhone’s Dock Connector cable. That said, some third-party cables may not work; a tech reviewer of this ebook reported that a Griffin cable that works with his iPhone does not work with his iPad.) 3. If your computer isn’t on, turn it on. If iTunes hasn’t launched automatically, launch it. But, I’m in iPhoto: If you’ve loaded photos or screenshots onto your iPad since the last time you attached it to this computer, iPhoto—or some other photo application—may launch. If that happens, you can download your images to your computer now. Once you’ve done that, launch iTunes. If this is the first time you’ve connected a new iPad to a computer, iTunes will take you through a first-time set up process. Otherwise your iPad may begin syncing. (I talk more about syncing in Move Files and Data between the iPad and Your Computer, ahead.) Transfer from a Backup? The first time you connect an iPad to a computer, you might be asked if you want to transfer settings and apps from an iPhone or iPod touch backup. Generally, this is a nice way to start with a new iPad. However, you may not want to do so if the iPad is for someone else who would need a lot of different settings or if you have a lot of iPhone or iPod touch apps that you don’t want to use on the iPad’s larger screen. The transfer can take a while— potentially several hours. 21
- 22. Whatever happens, your iPad should appear in the iTunes sidebar, under the Devices category. You can select the iPad in the sidebar (Figure 6) to view information about it and to set how certain items will sync between the computer and the iPad. Figure 6: After you’ve connected your iPad to your computer, you should see it listed in the iTunes sidebar under the Devices category. In this screenshot, the blue highlight indicates that I’ve selected the iPad named TidBITS iPad. Now you know: If you encounter instructions telling you to “select your iPad in the iTunes sidebar,” you now know what to do. Tip: To change your iPad’s name, double-click the name in the iTunes sidebar and type a new name. I explain how to configure your iPad in iTunes later in this ebook. You can keep reading to learn about an important thing to do regularly— update your Apple software—or you can skip ahead to other topics. Refer to iPad Basics Quick Start (p. 7) to quickly find information in this book. 22
- 23. Update Your iPad’s Software Your iPad contains two types of software from Apple: • An operating system: The iPad’s operating system is the iPhone OS. (If you find it weird that it’s not called “the iPad OS,” well, that’s understandable. The iPhone OS is a special version of Mac OS X, the operating system that runs on the Macintosh. The iPhone OS also runs the iPhone and the iPod touch.) An operating system is the basic software on the iPad that enables and coordinates its overall behavior. • Core apps: Apps are where you have fun or get work done on your iPad. For instance, you can view photos downloaded from your computer in the Photos app and you can send email in the Mail app. Apple provides a core set of apps for free. (Thousands of independent developers also make iPad apps, and I talk about them later, in Download and Manage Apps.) If past history is any indication, Apple will update the iPad’s software every few months. It’s nearly always to your advantage to install the latest versions of this software so that you can use the new features and avoid bugs. I suggest that you follow the direc- tions in this section at once, to ensure that your iPad is up to date. To update your iPad’s Apple software, follow these steps: 1. In the iTunes sidebar, under Devices, select your iPad (if you need help, read How to Connect, just previously). The pane at the right shows a Summary tab. 2. In the Summary tab, in the Version area, click Check for Update. (Figure 7). 23
- 24. Figure 7: Select your iPad under Devices in the iTunes sidebar to view the Summary tab in the pane at the right. 3. Now: • If the resulting dialog tells you that your iPad software is current, then you are all set. • If the resulting dialog says that an update is available, go ahead and install the update. Which OS Version Is Your iPad Running? You can check your iPad’s operating system version on the Summary tab described in Step 2 just previously. Look in the iPad area near the top of the Summary tab. Or, on your iPad, in the Settings app, tap General > About. The version number (and the build number, in parentheses) is listed next to the Version label. iPhone OS 4 Coming in Late 2010 Apple has announced that iPhone OS 4 will available for the iPad later in 2010. You can learn more in “Apple Previews Major New Features in iPhone OS 4” at http://db.tidbits.com/article/11176. 24
- 25. Power Up (and Down) How many people does it take to charge and turn on an iPad? If your answer is “more than one,” then you need to read this section. We’ll look at the basics of charging the battery and keeping it happy, and make sure you know how to Turn Your iPad Off and On. You should get comfortable with the power switch just in case your iPad freezes with an unfortunate error or crash. HANDLE THE BATTERY For those accustomed to short laptop and iPhone battery life, the iPad is a revelation—Apple claims a 10-hour battery life, and depending on how you use it, that might even be a conservative estimate. You can check the battery’s charge by looking at the indicator in the status bar on the iPad screen. To ensure that your iPad will work unplugged whenever you want it to, establish a charging location where you can easily place the iPad when nobody is using it, For example: • Set up a spot for the iPad on your night table and plug it into a wall outlet while you sleep. • If you work at a desktop or laptop computer for several hours most days, plug it into the computer’s USB port while you work. (But read Pick a Powerful Port, next page, if you do this!) • Set up a plugged-in dock on a shelf in your kitchen, and put your iPad there when you’re not using it. For more enjoyment, you can also use your iPad in that location to play music or podcasts, show recipes, or display photos in Picture Frame mode. If you want to synchronize certain types of data regularly—such as calendar events and freshly downloaded podcasts through iTunes, establishing a regular charging and syncing routine where you dock your iPad to your computer is important. 25
- 26. Another good habit is a monthly discharge/charge cycle. The reason for this cycle depends on what you read, but Apple says it will help your battery report accurately on its charge, and I’ve read many sources that say it will also help your battery maintain its power- storage capacity. Once per month, you should charge the battery completely and then run it down completely. You might do this on the first Saturday of every month, for instance. Tip: You may find it handy to have extra charging cables, perhaps one on each floor of your house and one in your office. Note that you can use an iPhone or iPod touch charging cable with an iPad. Keep reading to learn more about managing your battery. Pick a Powerful Port If your iPad seems to charge too slowly—or not at all—when connected to a computer, you could have one (or both) of two problems: • The computer must be on, and it may need to be awake. For instance, my 2008 MacBook must be awake in order to charge my iPad. • If the iPad is connected to an older Macintosh, most Windows PCs, and most USB hubs (powered and unpowered)—the iPad battery may drain, not charge at all, or charge slowly. If this proves prob- lematic for you, use the wall adapter for charging. For details, read this Macworld article: http://www.macworld.com/article/150356/. This problem could conceivably be avoided with a powered dock that let the iPad connect to iTunes while charging from a wall outlet. I hope that such a device will become available in 2010. Tip: Apple offers suggestions for maximizing battery life at http://www.apple.com/batteries/ipad.html. TURN YOUR iPAD OFF AND ON Most of the time, you won’t power your iPad down—your iPad will either be awake or asleep, as I described just previously. If you do want to turn it off—perhaps because you are experiencing weird behavior and you want a fresh start, or because you don’t plan on using it for a 26
- 27. while and want to maintain as much battery charge as possible—you can: press the physical Sleep/Wake button (Figure 3, p. 18) and hold the button down until the screen darkens. Then, slide the “slide to power off” slider that appears. To turn the iPad on, press the Sleep/Wake button once again, holding it down until the Apple logo appears on the screen. If your iPad won’t turn off: Instead of the procedure described just above, try resetting it. To do so, press and hold the Sleep/Wake button and the Home button at the same time for (as Apple puts it) “at least 10 seconds.” Regardless of how long it takes, release the buttons when the Apple logo appears. (I imagine that if it takes more than 30 seconds, your iPad has a more serious problem.) If your iPad won’t turn on: Most likely, the problem is extremely low power. Plug your iPad into a good source of power, ideally a wall outlet. If it still won’t turn on, wait 10 minutes or so before you try again. If waiting doesn’t help, try resetting the iPad, as described in the above paragraph. And although you may feel foolish if this is the case, if you are wearing polarized sunglasses, take them off or rotate your iPad and see if the problem goes away—polarized sunglasses can make the iPad’s screen look completely black. Tip: If thinking about how your iPad could crash or break makes you wonder about how to make a backup of your personal data on the iPad, note that I cover that topic ahead, in Know Backup Basics. 27
- 28. Learn the Interface Interacting with an iPad is more direct than interacting with many other electronic devices. For example, shaking it (like a salt shaker or Etch A Sketch) is not only permitted, it’s expected! In this sec- tion, I walk you through the basic navigation gestures (movements with your fingers), plus share a few special tips to help you become more comfortable with your iPad. (For help with the physical but- tons located on the edge of the iPad, see Find Buttons and Ports, earlier.) GO HOME The Home screen on your iPad has a series of up to 11 pages that contain icons for your apps (Figure 8). If you are not on the Home screen, you go there by pressing the Home button. Figure 8: A view of the first page of the iPad Home screen, with the status bar at the top and the Dock at the bottom. 28
- 29. Customizing the Home Screen In Figure 8 just previously, a few things are different than the most generic possible screen: • I’ve moved Settings to the upper left where I can find it easily. The apps shown comprise the complete collection of Apple’s core apps except that I’ve added the third-party WeatherBug Elite for iPad to the Dock. • The red 18 badge on the App Store means I should update my apps, since 18 of them have been updated since I last did so! The red badge on the Mail app indicates that Mail has 9 unread messages. • To pick the ocean-wave wallpaper backdrop, I chose Settings > Brightness & Wallpaper, tapped the Wallpaper well, and then tapped Wallpaper. The status bar appears at the top of Home screen, showing icons and indicators related to the iPad’s overall situation. For instance, if you are connected to the Internet with a wireless connection, you’ll see a fan-like Wi-Fi icon. The status bar is nearly always present, no mat- ter what screen you are looking at, although many games and some other apps hide it. The Dock sits at the bottom of the Home screen and provides a spot for your most frequently used apps. It appears on each page of the Home screen, so no matter what page you’re on, you can instantly access the apps you’ve dragged to it. A subtle set of dots above the Dock indicates which page you’re viewing. In the rest of this section, I explain how to use your fingers to operate the iPad’s touchscreen. The examples that I give explain how to open apps and work with the Home screen. Coming in iPhone OS 4: If your Home screen has too many pages, it can be hard to locate an app’s icon quickly. iPhone OS 4 will add folders, making it easier to categorize and locate app icons. In the meantime, you can Search with Spotlight. 29
- 30. Press Home Twice Pressing the Home button twice usually returns you to the Home screen no matter what app you’re in. However, since pressing Home once also does this, you might want to configure the iPad to react differently when you press Home twice. To set this up, on the Home screen, tap Settings to open the Settings app. Tap General > Home, and then tap Search or iPod to change the setting. Notice that the General > Home settings also have an iPod Controls switch. When that option is On, if you are playing audio from the iPod app while some other app is active, a double-press of the Home button will cause the iPad to pop up a dialog showing iPod-related controls, regardless of how you’ve configured your default double-press Home button action. Press the Home button to exit Settings and return to the Home screen. (If you don’t know what I mean by tap, read below.) Coming in iPhone OS 4: In iPhone OS 4, another option—perhaps the default option—for a double-tap on the Home screen will display a strip at the bottom of the screen for currently launched apps. Tapping an app’s icon on that strip will switch to that app. USE THE iPAD’S TOUCHSCREEN If you know how to use a mouse with a computer, it will be easy to learn the basics of using the iPad’s touchscreen—tapping, touching, and dragging—because they are so similar to their corresponding mouse actions. Once you have those under control, you can easily learn advanced gestures like flicking and pinching. Tap and Touch A tap is a light poke of your finger on the iPad screen, much like a mouse click. For instance, to open an app from the Home screen, you tap its icon. There’s also double-tapping, wherein you poke twice. 30
- 31. Tip: In Safari, double-tapping a text column on a Web page zooms the tapped column to fit the screen. A touch is like a tap, except that you keep your finger down, usually until something happens. For example, if you touch an app icon on the Home screen for a few moments, all the icons will begin to wiggle. (Press Home to make them sit still.) Drag A drag is like dragging with a mouse. You touch an item on the screen, keep your finger down, and then move your finger. The item should move under your finger. To stop moving it, lift your finger. Dragging is usually a slow motion and always has a destination. To see an example of dragging, you can rearrange the app icons on the Home screen: touch any app icon until all the icons wiggle; then drag the icons as desired. To move an app between screens, drag it against the left or right edge of the screen (if you have trouble, try these tips: touch the wiggling icon until it enlarges slightly, drag it slowly, and press firmly as the icon hits the edge of the screen). You can also drag apps on or off the Dock, which can hold a total of six apps. Press the Home button to stop the wiggling and save the new locations of your apps. What’s the X for? When the app icons are wiggling, they each also display an X badge. Tap the X to remove the app from the iPad. This deletes any data or documents associated with the app, but it doesn’t delete the app itself from your iTunes library, so you can get it back later. See Delete an App, later. Tip: Prefer to rearrange apps without the wiggles? Having trouble moving apps between screens? You can also drag them around in iTunes. With your iPad selected in the iTunes sidebar, click the Apps tab. You can drag the app icons with your mouse. To drag between screens, drag an icon to a screen thumbnail. Coming in iPhone OS 4: In iPhone OS 4, you’ll be able to group apps into folders, using the same wiggling technique described above. You’ll also be able to add folders to the Dock. 31
- 32. Swipe, Flick, and Slide Several variants of dragging are commonly described with other words, most notably swiping, flicking, and sliding. We are all still working these new terms into our vocabularies and Apple’s documentation is currently inconsistent with respect to them. A swipe is like a drag, except you touch a blank—or inactive—area of the screen first, instead of touching a particular item. Also, a swipe is a fairly quick motion with no specific destination. Use a swipe to scroll up and down in a screen, and sometimes to switch between screens. For example, to move among the different pages of your Home screen, just swipe left or right across the current page. (Notice the small, dotted indicator bar above the Dock; it helps you determine which page you’re on—Figure 9.) If you swipe all the way to the left (by swiping left to right), you’ll go past your first Home page to the Spotlight screen. (Spotlight is the name for Apple’s search tech- nology.) See Find Your Stuff for more details. Figure 9: The brighter dot indicates that the iPad is on the first page, with the Spotlight search screen to its left and additional pages to its right. A swipe must have fluid movement so it’s clearly not a tap or touch. To stop a swipe, just pick up your finger, with no pause. Be decisive, and swipe with panache. It may take a few tries, so persevere if you don’t get it immediately. Swipe not swiping? Make sure your thumb or some other stray finger isn’t touching the edge of the screen. Once you’ve mastered the one-finger swipe, look for situations where two-finger swipes are used. For example, to scroll a long text entry field in a Web browser, put two fingers down and swipe vertically. 32
- 33. A more refined type of swipe is what I call a “thumb swipe.” Hold the iPad with your left hand and place your left thumb near the edge of the screen. Now, flick the thumb half an inch right or left. This maneuver is easier if you have larger hands. Regardless of your hand size, you may find that thumb swiping is an efficient way to turn the page in ebook reader apps, such as iBooks or Kindle. Flicking is very much like swiping, and if there’s any difference at all, it would be that your fingers don’t move as far and the motion is faster. Sliding is like dragging, but it generally describes moving a control object within a constrained space, like the “slide to unlock” slider and the volume slider in the iPod app. “Slide” may indicate that you should move your finger from one specific location on the screen to another. Combining Gestures The finger actions that I just described sometimes combine into fluid motions. For example, when you’re using the onscreen keyboard (in Apple’s Notes app or elsewhere), try this: 1. Touch the N key. A popover strip appears, showing variants (Figure 10). Figure 10: Touching and sliding combine into a fluid gesture for typing alternate characters. 2. Keep your finger down and slide it to the ñ. The ñ box turns blue. 33
- 34. 3. Lift your finger. The iPad types an ñ. You can use the same technique with other characters to type other accented letters. Tip: To type an apostrophe (') you can just touch and hold down on the Comma (,) key without sliding. When you explore an app, it’s worth your time to tap, double-tap, and touch its screen in various locations to see what happens. For example, if you’re scrolled down on a screen so you can no longer see the top, you can usually tap the status bar at the top of the screen to return to the top. This is especially useful in long email messages or Web pages, and when viewing pictures in the Photos app. Pinch and Pull (Zoom) What if you want to see something at a smaller size, by zooming out? On the iPad, you pinch to zoom out to show more of an image. It’s easy to understand the pinch gesture in the Maps app. Let’s take a look: 1. On the Home screen, tap Maps. (Maps is likely on the first page; by default, Apple’s core apps alphabetize on the Home screen before any third-party apps.) A map should be showing; you can view a map of a particular area by typing an address in the Current Location field. 2. Place your thumb and pointer finger on the map. 3. Drag your thumb and pointer finger closer together, and then lift them from the screen. The map zooms out, showing more of the landscape. How do you zoom in? With what I call a pull action, which is the reverse of a pinch. (Apple doesn’t use the term “pull,” but instead talks about pinching your fingers apart, which doesn’t make sense, since a pinch involves bringing your fingers closer together. I’ve also read documentation calling this an “expand” gesture) Continuing with the steps just above, to zoom in on the map: 34
- 35. 1. Place your thumb and pointer finger on the map so that they are on either side of the area you want to zoom in on. 2. Drag your fingers apart an inch or two, and then lift them from the screen. The area that was between the fingers enlarges. You can pull the map out several times to continue zooming in. Try these gestures in any app to see if they do anything, but especially remember to try them in Safari or in photo-related apps. Double-tap to zoom: A double-tap will sometimes also zoom an object on the iPad screen. ROTATE AND TILT (CHANGE ORIENTATION) If you turn your iPad in space, the screen adjusts accordingly. You can see this on the Home screen where one orientation (called portrait, as in a tall, narrow painting of a person) positions the apps in four columns, but the other orientation (called landscape—as in a wide painting of a lake and mountains) places the apps in five columns. In many apps, different orientations have different layouts or controls, so be sure to experiment. And many other apps—mostly games—rely not only on rotation but also on tilting the iPad in space. (My son’s favorite tilting game is a port of the classic Atari 2600 Adventure game, mine is Waterslide Extreme; at publication time, neither these apps had been updated for the iPad, but both run in iPhone- compatibility mode.) If accidental screen rotations bother you or you want to position the iPad one way while holding it the other way—perhaps while reading in bed, you can lock the orientation by sliding the screen rotation lock switch on edge of the iPad’s frame down (find it on the right edge when the iPad is in portrait orientation, with the Home button at the bottom; see Find the Buttons and Ports). When the screen rotation lock is on, you’ll see a tiny red dot in its physical sliding well. To unlock the screen rotation, slide the switch back up. 35
- 36. Can’t rotate? Check that the screen rotation lock isn’t on. Also, try positioning the iPad so it is less flat (point the top edge more at the ceiling or sky, and less at the wall or horizon). SHAKE (UNDO) On a computer, if you are typing and want to reverse a recent action, you typically choose File > Undo, or press Command-Z or Control-Z. The iPad, like the iPhone and iPod touch, takes an entirely novel approach—you shake the iPad itself. Some apps also have more conventional Undo and Redo commands. For example, Apple’s three iWork apps each store your 200 last edits, so you can undo and redo them with ease by tapping the Undo button near the upper left (switch orientations if you don’t see it). To access the Redo command in these apps, touch and hold the Undo button. Use the iPad Like a Pro! The iPad is easy to get started with, but Apple has built a lot more power and flexibility into the iPad’s interface, and learning more will enable you to use the iPad more enjoyably. You can learn more about the iPad’s interface in other ebooks about the iPad in the Take Control series, including. • Take Control of Working with Your iPad has a nice discussion of how to get more out of the keyboard, how to select text, and how to move text around with cut, copy, and paste. • Take Control of Media on Your iPad discusses the details of controlling the iPod app. 36
- 37. Connect with Bluetooth If you need to send data between two devices—such as an iPad and a keyboard, or an iPad and a headset—and you want to do it without a cable connection, you typically use a Bluetooth wireless connec- tion. Bluetooth gives you a handy wireless connection over a short range, and it’s commonly used in home entertainment systems and electronic gizmos. The iPad can’t connect to all Bluetooth devices, though it can con- nect to keyboards, headphones, and stereo speakers from both Apple and third parties. In this section, I discuss how to connect your iPad to a Bluetooth device, a process called pairing. Tip: You can watch a fun introduction to Bluetooth basics at http://www.bluetooth.com/English/Pages/Fast_Facts.aspx. Which Bluetooth Headphones Work? The iPad supports headphones that just let you listen to audio (the A2DP profile) and headphones that have remote control options like play and pause (the AVRCP profile), but it doesn’t—at least not in iPhone OS 3—work with hands-free headphones designed for running a mobile phone while driving (the HFP profile). To pair your iPad with a Bluetooth device, follow these basic steps: 1. Make the device discoverable. When a Bluetooth device is discover- able, it is receptive to other Bluetooth devices that want to find it. For example, to make the Apple Bluetooth keyboard discoverable, turn it on by pressing the round button on the back of the right side. If the batteries are working, a small green light flashes on the upper right of the keyboard, above the Eject key. The light indicates that the keyboard is discoverable and ready to pair. You have about 3 minutes to pair it. If you don’t pair it quickly enough, the key- board turns off and you must start again. 37
- 38. If turning on the device doesn’t make it discoverable, consult the device’s manual (or Web site) for instructions. Dual-pairing advice: I’ve found that if the Apple Wireless Keyboard is paired with some other device that is on and in Bluetooth range, such as, for instance, a Mac mini, you must unpair it before this step will work. This problem may occur with other Bluetooth peripherals. 2. On the iPad, in the Settings app, tap General > Bluetooth. 3. If Bluetooth is off, turn it on. Any in-range discoverable devices appear in the Devices list (Figure 11), including the device you made discoverable in Step 1. Figure 11: Discoverable devices appear in the Devices list. Notice the faint Bluetooth icon in the status bar by the battery indicator. The gray icon means that Bluetooth is on, but nothing is connected. Keyboard not appearing? If the keyboard was previously paired to another device that is turned on and in range, either turn the device off, or unpair the keyboard from that device. After that, turn the keyboard off and then back on, and try again. 4. In the Devices list, tap the device that you want to pair with. 5. If the iPad tells you to type something, follow the directions. If you need to type a passkey but don’t know what it is, try 0000. 38
- 39. If all goes well, your device pairs with the iPad. In so doing, the device and the iPad exchange a small amount of information and establish a working relationship. “Connected” appears beside the device’s name in the Devices list (Figure 12). Figure 12: The keyboard appears in the Devices list with a “Connected” label, meaning that it is paired and in range. The Bluetooth icon in the status bar has turned white, indicating that Bluetooth is on and at least one device is connected. As long as the device remains within 25–30 feet of the iPad, it should stay connected. If it strays farther way, it will remain paired, but it won’t be connected. Check your power! If a Bluetooth connection isn’t working well, verify that the batteries in the Bluetooth device are charged. If a paired device is interfering with what you do want to do, try one of the following solutions: • To disable a Bluetooth keyboard temporarily so you can use the onscreen keyboard, press the Eject key on the Bluetooth keyboard or turn Bluetooth off in the Settings app. • To disable Bluetooth headphones temporarily while you’re in an audio- or video-related app, tap the Bluetooth audio icon to switch to a different output option, such as the iPad’s internal speaker. In the iPod app, the icon appears near the bottom of the screen. • To unpair a device from the iPad and thus completely disable the connection, in the Settings app, tap General > Bluetooth. In the 39
- 40. Device list, tap the detail button in the device’s listing; then tap Forget This Device and tap OK. You can pair and unpair a set of devices as often as you like. According to Apple, you may have to restart your iPad to make it forget about a device completely. For more information or if you are having trouble making an iPad forget a device, see http://support.apple.com/kb/TS3280. No OK Button When Using a Bluetooth Keyboard iPad dialogs may lack an OK button, because the assumption is that you’ll tap a key on the iPad keyboard—such as Go or Join— to confirm the dialog. If you are using a physical keyboard when one of these dialogs appears, you won’t get an OK button to tap. Instead, you should press the Return or Enter key on your key- board. This is fairly obvious once you think about it, but you may be perplexed or surprised until you get used to it. Turn off the keyboard before transporting it! Here’s a scenario to avoid. You’ve turned on the passcode lock, as described in Secure Your iPad, ahead. You toss your iPad and powered-on, connected Bluetooth keyboard in your backpack. As you sprint to catch your train, the jostling backpack presses keys on the keyboard. The iPad interprets those key presses as attempts to type the pass- code. If the number of passcode tries is exceeded, you could be locked out of your iPad. To avoid this problem, power down the keyboard before you pack it. 40
- 41. Get Online In this section, I cover a few fundamentals for accessing the Internet with your iPad via a Wi-Fi or 3G connection. Ideally, the steps given here will be all you need to connect to the Internet, but if you need more advice, read Take Control of iPad Networking & Security. MAKE A WI-FI CONNECTION To connect your iPad to a Wi-Fi network and thus to the Internet, follow these steps: You might already be connected. If you are, you’ll see a Wi-Fi icon in the status bar. Also, in Settings > Wi-Fi, you’ll see the name of the network that you’re connected to in Choose a Network. 1. In the Settings app, tap Wi-Fi to open the Wi-Fi Networks pane. 2. If Wi-Fi is off, turn it on. Any available named networks should appear in the Choose a Network list. 3. Tap the network that you want to join, or if the network you want to join doesn’t appear, tap Other. 4. Enter the requested information (Figure 13). Figure 13: After tapping the name of the Wi-Fi network that you want to join, enter the requested credentials. 41
- 42. 5. Tap the Join key (Figure 14). (On a physical keyboard, press Enter or Return instead.) Figure 14: After using the onscreen keyboard to enter login credentials for a Wi-Fi network, tap the Join key at the right of the keyboard. If all goes well, your iPad connects to the network and a checkmark appears beside the name of the network in the Choose a Network list (Figure 15). Figure 15: Success! This iPad is connected to a Wi-Fi network, called TidBITS. A checkmark beside TidBITS in the list of available Wi-Fi networks indicates that the connection is active. Note: The iPad preferentially uses 802.11n to connect wirelessly via Wi-Fi; this is a step up from the current models of the iPhone and iPod touch, which use the older, slower 802.11g standard. If you experience a connection problem, try one of these tips: • After you connect to a public hotspot, if your apps can’t access the Internet, you may have another step to complete. In Safari, try to access any Web page, which will instead load the connection page for the hotspot. On that page, you may have to agree to certain rules 42
- 43. or enter your credit card number. Once you’ve finished whatever the page wants you to do, you should be able to use the Internet. • Owners of first-generation Wi-Fi–only iPads have reported a variety of problems with flaky or weak Wi-Fi connections. I hope—and assume—that Apple will fix this disappointing problem in a future firmware update. • If your Wi-Fi network uses the older and easily cracked WEP security method, you may have better luck if you reconfigure the network to use a different technique, such as WPA. Take Control author Michael Cohen wrote about this at http://www.ipadprojectsbook.com/2010/04/19/read-it-and- wep/. • For more background and possible solutions read the TidBITS article “Apple Acknowledges iPad Wi-Fi Issues, Sort Of,” at http://db.tidbits.com/article/11274. • Another connection problem that’s unrelated to Wi-Fi is unlikely to affect your iPad directly, but you may want to be aware of it if you run your own Wi-Fi network or use your iPad on a large institutional network. The TidBITS article “Princeton University Identifies iPad DHCP Flaw” (http://db.tidbits.com/article/11195) offers more technical information explaining the problem, plus it has potentially illuminating comments at the end. I expect Apple will fix this problem soon. To disconnect from a particular Wi-Fi network, in the Settings app, tap Wi-Fi to open the Wi-Fi Networks pane. In the Choose a Network list, tap the detail button associated with the network; then tap Forget This Network and Forget. You might want to turn off your Wi-Fi radio entirely to save power. To do so, in the Settings app, tap Wi-Fi and toggle the Wi-Fi setting Off. MAKE A 3G CONNECTION The 3G iPad can connect to the Internet through a cellular data net- work, a useful feature when Wi-Fi isn’t available. In the United States, the 3G iPad uses AT&T’s national network; it initially tries to use the faster 3G, which is available throughout most of AT&T’s footprint, but 43
- 44. in coverage holes, it switches down to the slower 2.5G EDGE service. (In some countries, carriers provide 3G everywhere they offer service, and have no EDGE to fall back to.) Tip: To see where AT&T offers 3G and EDGE service, visit http://www.wireless.att.com/coverageviewer/. To learn about plans outside the United States, see http://www.ilounge.com/index.php/articles/comments/the-complete- guide-to-international-ipad-pricing-service-providers/. To activate service on a 3G iPad, tap Settings > Cellular Data > View Account, fill in the fields (Figure 16), tap the name of the plan that you want, and tap Next to continue the activation process. Figure 16: The top of Cellular Data Account pane asks for information needed to set up your 3G data plan account. You may not see an AT&T logo at the upper right, as shown here. Once your plan is active, if your iPad is connected via 3G, you will see the 3G icon in the status bar. Should you wish to switch to a different plan or cancel, tap Settings > Cellular Data > View Account, enter your password, tap Next, and then tap either Add Data or Change Plan. (This works for AT&T domestic plans, presumably the procedure will be similar for other carriers.) 44
- 45. To disable 3G connectivity temporarily, you have two options: • In the Settings app, tap Airplane Mode. This turns off all wireless communications—Wi-Fi, 3G, Bluetooth, and GPS. An airplane icon appears in the status bar, indicating that you are in Airplane Mode. • In the Settings app, tap Cellular Data, and set the Cellular Data switch to Off. This turns off only the 3G radio. Tip: To learn a great deal more about how 3G connectivity works, including how to monitor and slow your use of 3G data, and infor- mation about devices that can provide 3G service to a Wi-Fi–only iPad, read Glenn Fleishman’s book, Take Control of iPad Networking & Security. 45
- 46. Download and Manage Apps The iPad’s core apps come pre-installed from Apple. They include Safari, Mail, Contacts, Calendar, and more. By default, four of these apps appear on the Home screen’s Dock and the rest alphabetize first on the Home screen. Although you can rearrange Apple’s core apps on the Home screen, you cannot delete them. The core apps do many things, but they do not come close to unlock- ing the full potential of your iPad. Through Apple’s App Store, you can download a treasure trove of third-party apps, many of which are free or cost less than $5. In this section, I introduce you to the App Store, discuss strategies for finding good apps, and walk you through the basics of down- loading, updating, deleting, and sharing apps. FIND GREAT APPS Apps let you personalize your iPad enormously. Whatever your hobby, interest, or goal, there’s likely an app (or even more likely, ten apps) related to it. If you enjoy a particular TV show, movie, or Web site, it probably has an app. For my family, essential apps along these lines include WeatherBug Elite for iPad, Netflix, and Epicurious. We also have the Amazon Mobile app. Further, some programs on your regular computer likely have iPad counterparts, or at least iPhone versions. For example, the popular Dropbox file-sharing service has an iPad app, whereas the voice-over- IP service Skype has an iPhone app that likely will be updated to an iPad edition later this year. You can see star ratings and read app reviews in the App Store, but it can be hard to find what you want among the many choices or deter- mine if the reviewers use the app the same way that you would, or if a new version of the app has addressed some reviewer complaints. Since 46
- 47. it’s often impossible to get a refund for an app purchase, you may want to research some app purchases carefully; each iPad-related ebook in the Take Control series discusses third-party apps. Also, I especially recommend Macworld’s AppGuide (http://www.macworld.com/ appguide/). Know your source! Some sketchy Web sites may review iPad apps in exchange for money from the developer. This is poor journalism. O.A.T.S., the Organization for App Testing Standards, helps you identify app-reviewing Web sites that have signed a pledge to, in essence, not be slimy (http://www.gotoats.org/). Although you can turn on the App Store Genius feature—which, along the same lines as the iTunes Store Genius feature, is meant to help you find new apps to try, based on your app usage patterns—the feature does not appear to be working in the iPad’s App Store app. (To try turning it on, go to Settings > Store, View Account, and look for an option near the bottom of the Account screen.) Where’s the Clock? My husband and I have found that an iPod is better than a sleeping pill for putting us to sleep—we turn on the sleep timer for 15 minutes and have it play an audiobook during that time. Because the iPod is old and sometimes a little flaky, we use Adam’s iPhone as an alarm clock for waking up. I had hoped to use the iPad for the both purposes. Unfortunately, the iPad doesn’t include a Clock app and third-party clock apps don’t run properly in the background. iPhone OS 4, expected late in 2010 for the iPad, should enable background processing and bring back the capability to use a clock app for timing and alarms. Too Many Users? The iPad is a single-person device, with no way to organize it with accounts or folders for different people. If you’re sharing an iPad and butting heads over who gets to do what, consider installing different apps for different people. For instance, you might use a Gmail app while your spouse uses the Mail app. 47
- 48. Extra Apple apps: A few free Apple apps don’t come pre-installed on your iPad, but you may wish to install them: • iBooks: iBooks lets you read ebooks in the EPUB format, so long as they come from Apple’s iBookstore or they are DRM free. iBooks. will be bundled with iPhone OS 4 for all Apple iPhone OS devices. • MobileMe iDisk: If you have a MobileMe subscription, you can store files on your Internet-based iDisk from any Mac or Windows computer and then access them using the iDisk app on your iPad, iPhone, or iPod touch. (Dropbox is a great alternative if you don’t have MobileMe or if you are frustrated by slow iDisk uploads.) • MobileMe Gallery: If you’ve posted photos or movies from an iLife application to a MobileMe gallery, you can use this app to view them on your iPad (or iPhone or iPod touch). • Remote: This app lets you use your iPad as a remote control for an Apple TV or for music playing on a computer in iTunes. SHOP FOR APPS Your first decision when using the App Store to shop is whether you want to shop on your iPad or on your regular computer. Either option works well. No matter where you decide to shop, here are a few important shopping tips: • iPhone apps are designed for the smaller iPhone or iPod touch screen. They operate properly on the iPad, but appear at iPhone- screen size. You can tap a 2x button to enlarge them to full iPad size. At full iPad size, they tend to look clunky, so if you use an app often on an iPad, you’ll likely want the iPad version. iPad apps often use the larger amount of screen space on the iPad to provide more con- trols or features than their iPhone counterparts. • iPad-only apps do not work on the iPhone or iPod touch. • Some iPad-only apps have HD in their names. For a television, HD means the screen is high-definition and thus can display many pixels at once. For an app, HD informally means the app was 48
- 49. designed for the iPad screen. In standardized test language, an iPad is to an iPhone as an HDTV is to a small black-and-white TV. • Some apps come in a “universal” format that scales appropriately to each device, no matter which one you install it on. A Universal app has a small, white + badge in (or beside) its price tag. • You can share app purchases with up to five other computers. This sounds like it might be simple, but it can require planning and patience. Consult Share Apps, ahead, for more information. App Store Issues Apple’s App Store collects nearly 200,000 apps in one location, so you can do one-stop shopping from a reliable source. For an app to appear in the App Store, it must be approved by Apple. Apple checks for certain interface and coding problems, to ensure that the app is likely to run smoothly and be easy to operate. Apple also screens for “objectionable” content. Such content can range from porn to politics, and more. Apple has been heavily criticized for unclear guidelines. These links provide more information: http://www.pcworld.com/article/185604/apple_censors_dalai_lama_ iphone_apps_in_china.html http://www.macobserver.com/tmo/article/apples_app_store_rejections/ http://daringfireball.net/linked/2010/04/16/fiore-resubmit Typical consumers will not want to bypass the App Store in order to install alternative content, though enterprising geeks can search on the Internet for steps on how to do so. Note that Apple doesn’t approve of or support these steps, and following them could cause problems. Shopping on the iPad To shop directly on the iPad, use the App Store app. Purchases will sync to your computer (and thus be backed up) next time you sync. Here are a few tips for using the App Store app on the iPad: • To browse in the iPad App Store app, use the Featured, Top Charts, and Categories buttons, located on the tab bar at the bottom of the screen. 49
- 50. • To search for a specific app (such as OmniGraffle or Instapaper) or with a keyword (such as Ithaca, meditate, or hockey), tap the Search field at the upper right, type your query, and press Search. To cancel a search, tap the Cancel button at the top left of the screen. To clear the Search field so you can search for another term, tap the X icon in the Search field. • To change your iTunes Store account information (including payment method), or change the account associated with the iPad, tap Settings > Store. To acquire an app from the App Store, follow these steps: 1. Tap the app’s price button, or the FREE button. The button changes to a green BUY APP or INSTALL APP button. 2. If you definitely want the app, tap the green button. 3. If you are not logged in to your iTunes Store account, you will be asked to log in. You must log in to continue. The iPad shows the app icon with a dimmed icon on the first page of the Home screen that has a free spot. A page will be added if needed. A progress bar on the icon fills as the app downloads and installs. (Earlier, in Drag, I explained how to rearrange app icons on the Home screen.) Next time you connect your iPad to your computer, you may get a message asking if you want to copy your new app to your computer. Unless you want to delete the app entirely, you should click the Transfer button. (If you don’t get the message, don’t worry.) Either way, iTunes begins syncing data between the computer and the iPad and you’ll see messages about backing up and syncing. Your new app is being backed up to your computer. To verify that your app is on the computer, look for it in your iTunes library—in the iTunes sidebar, under Library, click Apps. If your iPad gets lost or has a problem, you’ll still have the app on your computer in your iTunes library. And, you can transfer the app from the iTunes library to another iPad or—if it’s compatible—to an iPod touch or iPhone. 50
- 51. No Sync? If you turned off the sync-related checkbox in the iTunes prefer- ences, in the Devices pane, your iPad won’t sync automatically. To enable syncing, turn this checkbox back on, or select the iPad in the iTunes sidebar and click the Sync button at the lower right. Why disable syncing? You might prefer to avoid automatic syncs if you get frustrated with frequent, lengthy syncs that seem unnecessary or if you want to double-check your sync settings before your iPad syncs automatically. You might also wish to turn off syncing in certain problem-solving scenarios. Shopping in iTunes To shop for apps using your iPad’s primary computer, first launch iTunes. The iPad doesn’t have to be connected to the computer, but it’s okay if it is. In the iTunes sidebar, under Store, click iTunes Store. Apple occas- ionally changes the iTunes Store layout. Currently, a toolbar appears at the top of the main pane. In that toolbar, click App Store. To limit the displayed apps to only those that take advantage of the iPad’s screen size, click iPad in the iPhone/iPad lozenge at the top of the screen (Figure 17). Figure 17: To view only iPad apps in the iTunes Store, first select iTunes Store in the sidebar (left). Once the store loads in the pane at the right of the iTunes window, click App Store at the top of the pane. Now, click iPad in the lozenge (shown near upper right) to view the iPad area of the store. 51
- 52. To browse by category: Hover the pointer over App Store in the toolbar to see a tiny triangle. Click the triangle to display a menu of categories, and then choose a category. To acquire an app, follow these steps: 1. Evaluate how well the app will run on your iPad and on any other devices you might want to install it on: • Not iPad-compatible: The app won’t run on your iPad, so don’t buy it! • iPad-compatible: The app was designed for the iPod touch and/or iPhone, but it will run on the iPad, albeit at a smaller size or with a bitmapped appearance. The developer might update it to a universal app free of charge to you, but the developer might instead release a new, iPad-only edition, forcing you to pay again if you want the iPad edition. The PayPal app shown in Figure 18 is iPad-compatible. It’s also free, so there’s no concern that you’d have to pay again if PayPal releases an iPad-only edition. Figure 18: The PayPal app is compatible with the iPad, but it isn’t designed for the iPad, a fact you can confirm on the app’s iTunes Store catalog page. • Universal: A universal app contains an iPad version and an iPhone/iPod touch version. You can install it on any such device and the proper version will run. The Amazon app in Figure 19 is an example of a universal app. 52
- 53. Figure 19: The Amazon app has a + badge marking it as a universal app, designed for both the iPad and the iPhone/iPod touch. • iPad-only: An iPad-only app should look great on your iPad screen and it will likely have features and controls that wouldn’t make sense on a smaller iPhone screen. However, you can’t copy an iPad-only app to an iPhone or iPod touch. 2. Click the app’s price button (or the Free App button, as in Figure 19, above). 3. If you are not logged in to your iTunes Store account, you will be asked to log in. You must log in to continue. You’ll briefly see status information at the top of the window as the app downloads. In the sidebar, you’ll also see a Downloads item appear in the Store category. It disappears once the item has downloaded. Once the app is downloaded, you can find it in your iTunes library: in the iTunes sidebar, under Library, click Apps. Note: To work with the apps in the context of your iPad, connect your iPad to the computer, select it in the iTunes sidebar, and click the Apps tab at the right. To transfer the app to your iPad, connect the iPad to your computer. The iPad should begin syncing (see No Sync?, p. 51, if your iPad doesn’t sync). You’ll see messages in the iTunes status area about backing up and syncing. When the sync is complete, a copy of the app 53
- 54. appears on the iPad. All new apps that you synced for the first time on this sync appear in alphabetical order on the first page of the Home screen that has room. Earlier, in Drag, I explained how to rearrange app icons on the Home screen and Dock. START USING A NEW APP Now that you’ve downloaded your app and placed it in a favorable location on your Home screen, it’s time to try it out! Here are some tips for exploring a new app: • In the Settings app, tap the app’s name in the left pane (some apps won’t appear here, but many will). Special settings appear at the right. Review the settings, since they help you understand the fea- tures better. Customize them for how you think you’ll use the app. For example, when I checked the settings for the NYT Editors’ Choice app (it’s called NYTimes in Settings), I realized that the app can download articles automatically and it will delete articles after a customizable number of days have elapsed (Figure 20). Figure 20: If I don’t get around to reading an article for 7 days, the app will delete it. I was pleased to discover this feature in Settings. • In the Settings app, in the left pane, tap Notifications. If Notifications is off, turn it on. Check the list below the Notifications slider for the name of your app. If you see it, tap it. Note the 54
- 55. available options and set them as desired. Once you’ve used the app for a while, you may wish to come back and tweak your choices. What’s a notification? A notification could be a message from an app that pops up on the iPad screen, even if the app isn’t active. For example, I use the Boxcar iPhone app to give me a text notifi- cation if someone sends me a direct Twitter message. Notifications can also include sound alerts and badges on an app’s icon. • Open the app. If it’s an iPhone app, it appears iPhone-sized in the center of the screen. You can enlarge it by tapping the 2x badge. • Some apps have an info badge on them, typically at the upper right. Click the badge to access settings. • Rotate the iPad to see if the app provides different options in different orientations. • Tap once in the center of the screen to see what happens. Tap twice. • If an app has a tab bar (a tab bar is like a toolbar—a row of buttons, but Apple calls it a tab bar in the iPhone OS), look for a More button at the right. It may lead to important additional controls. • If the app has a Help option, read the help. You may also wish to look for help on the developer’s Web site using a different computer. It’s easier to read documentation on one screen while you use the iPad separately. • If you want to move documents into the app from your computer, see iTunes Document Transfer and Documents, ahead. MANAGE APPS Let’s talk about a few app housekeeping tasks that you may wish to do, perhaps now, perhaps on a regular schedule, or perhaps only occasionally. Update Apps Your iPad apps will likely be updated occasionally—or even quite frequently—by their developers. If any updates are available, you’ll see a red badge on the App Store icon on the Home screen. And, if you 55
- 56. open the App Store app, the Updates button on the tab bar will also have a red badge. The number in the badge is supposed to indicate the number of updates available, but the numbers don’t always match. To get updates directly with the iPad: 1. In the App Store app, tap the Updates button on the tab bar. The Updates screen lists all available updates (Figure 21). Figure 21: Review the information in the updates list to determine which updates you want to download. 2. Decide which apps you want to update. Consider the update descriptions, sizes, and prices (at the moment, all updates are free, though that may change in the future). If you are connected via 3G, you can update an app only if its size is less than 20 MB. If your connection is 3G or a slow Wi-Fi connection, as a rule of thumb, don’t update more than 100 MB worth of apps at a time. 3. Next: • To download and install all the updates, tap the Update All button (at the upper right). • To download and install one update, tap its price, or the FREE button. Tap the now-green button again. 56
- 57. 4. If you’re asked for your iTunes password, enter it. The iPad shows the Home screen with a gear spinning at the upper left. After a bit, the screen’s focus switches to a downloading app’s icon. A status bar in the icon fills as the update downloads and installs. You can also download updates within iTunes: 1. In the sidebar, click Apps. 2. At the lower right of the Apps pane, click the arrow that goes with an update notice (Figure 22) or click Check for Updates. Figure 22: In iTunes, with Apps selected in the sidebar, you may see an updates notice like this one at the lower right of the window. Click the small arrow to the right of “Updates Available” to view your updates. If you clicked Check for Updates and you get a message saying that no updates are available, then you’re done. Otherwise, if you get a message asking if you’d like to view available updates, click the View Updates button to display the My App Updates screen. 3. In the My App Updates screen: • To download all the updates, click Download All Free Updates (at the upper right). In most cases, it’s easiest to download all free updates in this fashion, unless you’re certain you don’t want to update a particular app. • To download an individual update, click its Get Update button. 4. If you’re asked for your iTunes password, enter it. iTunes downloads your updates. Next time you sync your iPad, any updated apps will transfer to the iPad, overwriting the old versions. 57
- 58. Share Apps You can share apps among any other iPhones or iPod touches that you sync from the same iTunes library that your iPad syncs to. So, if you own an iPod touch, there’s no problem with sharing compatible apps between the iPod touch and the iPad. Or, if your household has one computer, two iPhones, and two iPads, all the devices can share the iPhone apps and both iPads can share the iPad-only apps. If you want to bring more than one computer into the sharing scenario, I strongly recommend that you not sync one iPad to two computers unless you have a compelling reason to do so. It is possible to do this if you are careful with your sync settings in iTunes, but the details are beyond the scope of this ebook. Alternatively, consider syncing some items via MobileMe, Google Calendar, or Microsoft Exchange instead of double-syncing with two copies of iTunes on two computers. However, in the more common scenario of two iPad users in one household, each with a computer, or one iPhone user with a computer and one iPad user with a second computer, both people can share apps between the computers and then transfer the apps to the various devices. In fact, anyone with an iTunes account can sync apps from his account to a total of five computers. Coordination is key! If you have more than two computers and computer users in your house, pay attention to who buys which types of media and who shares what so you don’t end up with a mess. It may seem simple now, but as you buy new computers and get rid of old ones, it may become confusing. For the details on authorizing— and de-authorizing—a computer to share purchases from an iTunes account, read http://support.apple.com/kb/HT1420. The easiest way to share apps between computers on a local network is to turn on Home Sharing on each computer’s copy of iTunes. To do so, on each computer, in iTunes, choose Advanced > Turn On Home Sharing and then enter the account information for the iTunes account you want to share. You must enter the same account info on each computer. A shared library appears in the iTunes sidebar under the Shared category. You can copy shared items by dragging them from a shared library to your own library—in this case, select Apps in the shared 58
- 59. library, select the item(s) that you want to copy, and then drag them to the library region in the iTunes sidebar (Figure 23). You can also select items in a shared library and then click the Import button at the lower right. Figure 23: To copy apps from a library shared with Home Sharing, first select the shared library’s Apps category, as I’ve done here in the turtle library near the lower left. Then, at the right, select one or more apps and drag them to the Library region of the sidebar. A red badge on the dragged-in selection indicates how many apps (six in this case) will be copied when you release the mouse button. Now that you’ve transferred the apps, you can sync them to any iPad that normally syncs to this computer. 59
- 60. Transfer Automatically You can transfer purchases automatically from a shared library to your iTunes library: 1. Under Shared in the iTunes sidebar, select the shared library. 2. At the lower right, click the Settings button. 3. Select the types of iTunes Store purchases that you want to transfer automatically, and then click the OK button. This setting applies only to new purchases, not existing items. Tip: To learn more about setting up and using Home Sharing, consult http://support.apple.com/kb/ht3819. Send Feedback If you’re happy—or unhappy—with an app, you can let the developer know. You can write a review in the App Store on the app’s page, though that will do more to inform other users about your experiences than to inform the developer. The App Store allows you to write a review only if you have downloaded the app in question. To send more personal feedback and possibly get a response, find the developer’s Web site and look for contact information. Also, some apps have Facebook pages or Twitter feeds. Many developers care deeply about the quality of their apps and are open to your feedback, and they find the one-way nature of App Store reviews frustrating. Delete an App You can delete an app from just your iPad, from just your iTunes library, or entirely from both. Delete from the iPad To remove an app from your Home screen, but keep it in your iTunes library in case you want it later, or in case you want to use it on some other Apple device, delete it using one of these techniques: • Use the iPad: Find the app on the Home screen. Touch its icon until all the icons wiggle. Then tap the X badge that appears on the icon for the app you want to delete. If you’re asked, confirm that you do want to delete the app, and if you wish, give it a star rating. Finally, press the Home button to stop the app icons from wiggling. 60
- 61. Delete app data?! When you delete an app, the iPad deletes the app’s data—information such as settings, scores, and any files stored in the app’s file store on the iPad itself. Most app data is saved in your iPad backup, but you can’t recover individual files. It’s all or nothing. See Know Backup Basics, later, to learn more about this important topic. No X? You can’t delete the default Apple apps. If you don’t want one cluttering up your Home screen, the best you can do is relegate it to a page way to the right. • Use iTunes on your computer: Connect your iPad to your computer, and in the iTunes sidebar, select your iPad and click the Apps tab. Locate the app in the apps list at the left and deselect the app’s checkbox. Next time you sync your iPad, the app will be removed from the iPad. To restore the app to your iPad, select the iPad in the iTunes sidebar and click the Apps tab. Locate the app in the apps list at the left and select the app’s checkbox. Delete from iTunes To remove the app entirely from your iTunes library, so it won’t show up as a syncing option for your iPad or any other Apple device: 1. In the sidebar, in the Library category, select Apps. 2. Select the app that you want to delete. 3. Press Delete (or choose Edit > Delete) and click Remove in the first dialog that appears. A second dialog checks to see how serious you are: • To remove the app entirely, click Move to Trash. The app will be removed from your drive next time you empty the Trash on your computer. • To remove the app from your library but be able to bring it back later, click Keep Files. If you chose the second option in Step 3, above, your apps are stored as .ipa files. By default, they are stored nested down several levels in your 61
- 62. user folder. Exactly where they are stored depends on which operating system you are running: • Mac OS X: ~/Music/iTunes/iTunes Media/Mobile Applications/ • Windows XP: ~My DocumentsMy MusiciTunesiTunes MediaMobile Applications • Windows Vista: ~MusiciTunesiTunes MediaMobile Applications • Windows 7: My MusiciTunesiTunes MediaMobile Applications What’s the ~ in the path? The paths above use a tilde (~) to tell you to start from your user (home) folder. This is a common techie shortcut. To return an app to your iTunes library, drag its file from the Mobile Applications folder into the iTunes window or to the iTunes icon on the Dock. Recover a Deleted App To recover a deleted app, you can re-download it from the iTunes Store. Pretend you are buying it again and click the price button. iTunes will present a dialog telling you that you can download the app again for free; just click OK. If you initially acquired the app through Home Sharing: Copy it over, once again, from the shared iTunes library. 62
