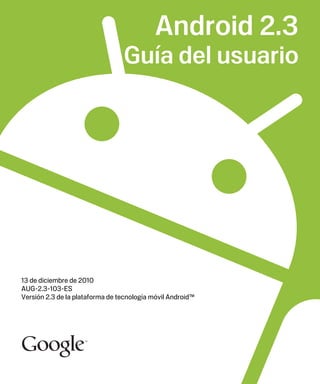
Android - guía del usuario.
- 1. Android 2.3 Guía del usuario 13 de diciembre de 2010 AUG-2.3-103-ES Versión 2.3 de la plataforma de tecnología móvil Android™
- 2. 2 Información legal Copyright © 2010 Google Inc. Todos los derechos reservados. Google, el logotipo artístico de Google, Android, el logotipo artístico de Android, Nexus, el logotipo artístico de Nexus, Nexus S, el logotipo artístico de Nexus S, Android Market, el logotipo artístico de Android Market, Gmail, Google Apps, Google Calendar, Google Checkout, Google Earth, Google Latitude, Google Maps, Google Talk, Picasa, Safesearch y YouTube son marcas comerciales de Google Inc. El resto de nombres de productos y empresas pueden ser marcas comerciales de las empresas con las que estén asociadas. La disponibilidad de las funciones, de los servicios y de las aplicaciones de Google puede variar en función del país, del operador, del modelo de teléfono y del fabricante. AUG-2.3-103-ES Guía de usuario de Android
- 3. 3 Contenido Acerca de esta guía 11 Información básica de Android 15 Inicio de Android por primera vez 16 Teléfono GSM sin tarjeta SIM 16 Tu cuenta de Google 17 Cómo restablecer la contraseña de tu cuenta de Google 18 Cuentas adicionales 18 Servicios de Google 18 Fundamentos básicos del escritorio 19 Uso de la pantalla táctil 23 Uso de los botones del teléfono 24 Uso de la trackball 25 Uso de los menús 26 Menús de opciones 26 Menús contextuales 27 Control del estado del teléfono 28 Iconos de estado 28 Iconos de notificación 29 Administración de notificaciones 31 Uso del teclado en pantalla 33 Introducción de texto por voz 37 Edición de texto 39 Acceso a las aplicaciones y alternancia entre ellas 42 Bloqueo de la pantalla 44 Personalización del escritorio 45 Conexión de forma rápida con tus contactos 48 Optimización de la duración de la batería 49 Administración del uso de memoria de las aplicaciones 51 Administración de las descargas 57 AUG-2.3-103-ES Guía de usuario de Android
- 4. 4 Conexión a redes y a dispositivos 59 Conexión a redes móviles 60 Conexión a redes WiFi 63 Conexión a dispositivos Bluetooth 66 Conexión a un equipo a través de USB 69 Cómo compartir la conexión de datos móvil del teléfono 71 Conexión a redes privadas virtuales 74 Uso de certificados seguros 76 Configuración de llamadas por Internet (SIP) 77 Realización y recepción de llamadas 79 Realización y finalización de llamadas 80 Rechazo de llamadas o respuesta a ellas 83 Uso del registro de llamadas 85 Llamada a los contactos del teléfono 87 Realización de una llamada por Internet (SIP) 88 Consulta del buzón de voz 90 Marcación por voz 91 Opciones durante una llamada 92 Administración de varias llamadas 94 Búsqueda por texto y por voz 97 Búsquedas en el teléfono y en la Web 98 Uso de los trucos y las sugerencias de búsqueda de Google 104 Modificación de los ajustes de la Búsqueda de Google 105 Pantalla de ajustes de búsqueda 105 Pantalla de ajustes de la Búsqueda de Google 105 Uso de acciones de voz 106 Comandos de acciones de voz 108 Contactos 113 Acceso a la lista de contactos 114 Cómo añadir contactos 116 Importación, exportación y uso compartido de los contactos 117 Cómo añadir un contacto a la lista de favoritos 119 Búsqueda de un contacto 120 Edición de los detalles de un contacto 121 Comunicación con los contactos 124 AUG-2.3-103-ES Guía de usuario de Android
- 5. 5 Modificación de los contactos que se muestran 126 Agrupación de contactos 128 División de la información de un contacto 130 Cuentas 131 Cómo añadir y eliminar cuentas 132 Ajustes de la sincronización de cuentas y opciones de visualización 135 Gmail 139 Versión de Gmail y disponibilidad 140 Gmail es diferente 141 Acceso a Gmail y a la carpeta Recibidos 142 Lectura de mensajes 146 Redacción y envío de un mensaje 150 Respuesta a un mensaje o reenvío de un mensaje 152 Uso de la carpeta Prioritarios 154 Uso de las conversaciones por lotes 157 Marcación de mensajes como destacados 158 Etiquetado de una conversación 159 Consulta de conversaciones por etiquetas 160 Sincronización de conversaciones por etiquetas 161 Notificación de un mensaje como spam 163 Búsqueda de mensajes 164 Archivo de conversaciones 165 Cómo añadir una firma a los mensajes 166 Uso de las combinaciones de teclas 167 Combinaciones de teclas de la lista de conversaciones 167 Combinaciones de teclas de los mensajes 167 Modificación de la configuración de Gmail 168 Configuración general 168 Configuración de notificaciones 169 Calendario 171 Consulta del calendario y de los eventos 172 Uso de la vista de agenda 174 Uso de la vista de día 175 Uso de la vista de semana 176 Uso de la vista de mes 177 AUG-2.3-103-ES Guía de usuario de Android
- 6. 6 Consulta de la información de un evento 178 Creación de un evento 179 Edición de un evento 180 Eliminación de un evento 181 Configuración del recordatorio de un evento 182 Respuesta al recordatorio de un evento 183 Sincronización y visualización de calendarios 184 Modificación de la configuración de la aplicación Calendario 185 Google Voice 187 Acceso a Google Voice y a la carpeta Recibidos 189 Lectura o consulta del buzón de voz 191 Intercambio de mensajes de texto 193 Marcación de mensajes como destacados 194 Consulta de mensajes por etiquetas 195 Configuración de Google Voice 196 Realización de llamadas con Google Voice 198 Modificación de los ajustes de Google Voice 199 Ajustes generales 199 Ajustes de sincronización y de notificaciones 200 Google Talk 201 Acceso a la aplicación y a la lista de amigos 202 Chats con amigos 204 Modificación y control del estado online 207 Administración de la lista de amigos 209 Modificación de la configuración de Google Talk 211 Email 213 Acceso a la aplicación Email y a la pantalla de cuentas 214 Lectura de mensajes 217 Respuesta a un mensaje 219 Marcación de mensajes como destacados 220 Uso de los mensajes por lotes 221 Redacción y envío de un mensaje de correo electrónico 222 Uso de las carpetas de una cuenta 223 Cómo añadir una firma a los mensajes 224 Cómo añadir y editar cuentas de correo electrónico 225 AUG-2.3-103-ES Guía de usuario de Android
- 7. 7 Modificación de los ajustes de una cuenta de correo electrónico 228 Ajustes de la cuenta 228 Ajustes del servidor de entrada 229 Ajustes del servidor de salida 232 Mensajes 235 Acceso a la aplicación Mensajes 236 Intercambio de mensajes 237 Modificación de la configuración de la aplicación Mensajes 241 Configuración de almacenamiento 241 Ajustes de mensajes de texto (SMS) 241 Ajustes de mensajes multimedia (MMS) 241 Configuración de notificaciones 242 Navegador 243 Acceso al navegador 244 Navegación en una página web 247 Navegación por distintas páginas web 249 Uso de varias ventanas del navegador 251 Descarga de archivos 252 Uso de los marcadores 254 Modificación de la configuración del navegador 256 Configuración de contenido de la página 256 Ajustes de privacidad 257 Ajustes de seguridad 258 Configuración avanzada 258 Google Maps y los componentes Navigation, Places y Latitude 259 Acceso a Google Maps 260 Consulta de Mi ubicación y servicios de ubicación 261 Búsqueda y exploración de lugares y marcación como destacados 263 Uso de la función Places del launcher 267 Modificación de las capas de un mapa 268 Obtención de indicaciones 270 Navegación con Google Maps Navigation (beta) 271 Obtención de vistas previas y modificación de las vistas de la ruta 272 Búsqueda de tus amigos con Google Latitude 275 AUG-2.3-103-ES Guía de usuario de Android
- 8. 8 Cámara 279 Acceso a la cámara y realización de fotografías o vídeos 280 Modificación de los ajustes de la cámara 284 Ajustes del modo de cámara 285 Ajustes del modo de vídeo 286 Galería 289 Acceso a la galería y visualización de los álbumes 290 Uso de los álbumes 292 Uso de las imágenes 296 Uso de los vídeos 301 YouTube 303 Acceso a YouTube y visualización de vídeos 304 Descubrimiento de vídeos 308 Puntuación y comentarios de vídeos 310 Subida y uso compartido de vídeos 311 Uso de las listas de reproducción 313 Uso de los canales 315 Modificación de los ajustes de YouTube 317 Música 319 Transferencia de archivos de música al teléfono 320 Acceso a la aplicación Música y uso de la biblioteca 321 Reproducción de música 323 Uso de las listas de reproducción 326 Noticias y tiempo 329 Consulta de las noticias y del tiempo 330 Modificación de los ajustes de la aplicación Noticias y tiempo 333 Ajustes de la aplicación Noticias y tiempo 333 Configuración de Tiempo 333 Ajustes de Noticias 333 Actualizar configuración 334 Reloj 335 Consulta de la fecha, de la hora y de otra información 336 Configuración de las alarmas 339 Modificación de la configuración de la alarma de la aplicación Reloj 341 AUG-2.3-103-ES Guía de usuario de Android
- 9. 9 Modo coche 343 Cómo acceder al modo coche 344 Personalización del modo coche 346 Inicio del modo coche mediante un dispositivo Bluetooth 348 Modificación de los ajustes del modo coche 349 Calculadora 351 Uso de la calculadora 352 Etiquetas 353 Escaneado de etiquetas 354 Uso de las etiquetas 355 Market 357 Acceso a Android Market y búsqueda de aplicaciones 358 Descarga e instalación de aplicaciones 361 Administración de las descargas 364 Ajustes 369 Acceso al menú Ajustes 370 Conexiones inalámbricas y redes 371 Pantalla de configuración inalámbrica y de red 371 Pantalla de ajustes de WiFi 372 Pantalla de ajustes avanzados de WiFi 372 Pantalla de ajustes de Bluetooth 373 Pantalla de configuración de anclaje a red y zona WiFi 373 Pantalla de ajustes de red VPN 373 Pantalla de configuración de redes móviles 374 Ajustes de llamadas 375 Pantalla de ajustes de llamada 375 Pantalla de marcación fija 376 Configuración adicional 376 Pantalla de cuentas (SIP) de llamadas por Internet 376 Ajustes de sonido 378 Ajustes de pantalla 380 Ajustes de seguridad y de ubicación 381 Ajustes de aplicaciones 384 Pantalla de ajustes de aplicaciones 384 Pantalla de desarrollo 384 AUG-2.3-103-ES Guía de usuario de Android
- 10. 10 Ajustes de sincronización y de cuentas 386 Pantalla de ajustes de sincronización y de cuentas 386 Pantalla de cuentas 386 Ajustes de privacidad 387 Ajustes de almacenamiento 388 Ajustes de teclado y de idioma 389 Pantalla de ajustes de teclado y de idioma 389 Pantalla de ajustes del teclado de Android 389 Pantalla de ajustes del teclado del dispositivo 390 Configuración entrada y salida de voz 391 Pantalla de ajustes de reconocimiento de voz de Google 391 Pantalla de configuración síntesis voz 391 Ajustes de accesibilidad 393 Ajustes del conector 394 Ajustes de fecha y hora 395 Acerca del teléfono 396 Pantalla de información acerca del teléfono 396 AUG-2.3-103-ES Guía de usuario de Android
- 11. 11 Acerca de esta guía En esta guía se describe cómo utilizar la versión 2.3 de la plataforma de tecnología móvil Android™, incluidas las actualizaciones de las aplicaciones de Android que se han lanzado en el servicio de aplicaciones de descarga Android Market™. En esta guía no se describen las especificaciones ni las características físicas del teléfono (partes y accesorios del mismo, cómo sustituir la batería, cómo encender el dispositivo, entre otras cosas). Para obtener esa información, consulta la guía del usuario del teléfono. Capítulo Contenido "Información básica de En este capítulo se explica cómo iniciar Android por primera vez, Android" en la página 15 cómo acceder a tus cuentas de Google para disfrutar de Google Apps™ y cómo realizar tareas de Android básicas. "Conexión a redes y a También se describe cómo configurar el teléfono para que se conecte dispositivos" en la a la red móvil y a la red WiFi™, a dispositivos Bluetooth™ y a un equipo. página 59 Además se indica cómo compartir la conexión de datos móvil del teléfono por USB o como zona WiFi portátil. También se describe cómo proteger las conexiones establecidas con redes privadas virtuales (VPN) y de otro tipo. "Realización y recepción En este capítulo se describe cómo utilizar el teléfono para realizar, de llamadas" en la recibir y administrar varias llamadas. página 79 "Búsqueda por texto y En este capítulo se describe cómo utilizar la Búsqueda de Google para por voz" en la página 97 buscar en tu teléfono y en la Web mediante el teclado o la voz. "Contactos" en la En este capítulo se describe cómo organizar y buscar información de página 113 contacto de las personas que conoces. "Cuentas" en la En este capítulo se describe cómo añadir y sincronizar direcciones de página 131 correo electrónico y otro tipo de cuentas, incluidas las cuentas de Google y de Microsoft™ Exchange ActiveSync™. "Gmail" en la página 139 En este capítulo se describe cómo enviar y recibir mensajes de correo electrónico a través del servicio de correo web Gmail™. AUG-2.3-103-ES Guía de usuario de Android
- 12. Acerca de esta guía 12 Capítulo Contenido "Calendario" en la En este capítulo se describe cómo consultar y crear eventos en tu página 171 calendario y cómo sincronizarlos con la versión web del servicio Google Calendar™. "Google Voice" en la En este capítulo se describe cómo consultar el buzón de voz y realizar página 187 llamadas a través de Google Voice. "Google Talk" en la En este capítulo se describe cómo puedes ponerte en contacto con página 201 tus amigos a través del servicio de mensajería instantánea de Google Talk™. "Email" en la página 213 En este capítulo se describe cómo configurar el teléfono para poder enviar y recibir mensajes de correo a través de un servicio de correo electrónico convencional. "Mensajes" en la En este capítulo se describe cómo intercambiar mensajes multimedia página 235 y de texto con otros teléfonos. "Navegador" en la En este capítulo se describe cómo puedes navegar por la Web desde página 243 tu teléfono. "Google Maps y los En este capítulo se describe cómo puedes descubrir el mundo gracias componentes a los datos obtenidos por satélite y la información a nivel de calle del Navigation, Places y servicio de mapas de Google Earth™. También se describe cómo Latitude" en la obtener indicaciones, buscar tu ubicación y compartirla a través del página 259 servicio de localización de usuarios Google Latitude™, navegar con indicaciones detalladas por voz de Google Maps Navigation y muchas otras funciones a las que puedes acceder desde tu teléfono a través de Google Maps™. "Cámara" en la En este capítulo se describe cómo realizar fotografías y vídeos y cómo página 279 obtener una vista previa de ellos. "Galería" en la En este capítulo se describe cómo puedes ver y compartir tus página 289 fotografías y vídeos y subirlos al servicio de software de organización de imágenes de Picasa™ y al sitio web de contenido generado por el usuario YouTube™. "YouTube" en la En este capítulo se describe cómo puedes ver vídeos de YouTube. página 303 "Música" en la En este capítulo se describe cómo escuchar música por canción, página 319 álbum o lista de reproducción. AUG-2.3-103-ES Guía de usuario de Android
- 13. Acerca de esta guía 13 Capítulo Contenido "Noticias y tiempo" en la En este capítulo se describe cómo puedes consultar las noticias y el página 329 tiempo desde el escritorio o de forma detallada. "Reloj" en la página 335 En este capítulo se describe cómo puedes consultar la hora y configurar alarmas. "Modo coche" en la En este capítulo se describe cómo puedes utilizar tu teléfono de forma página 343 eficaz mientras conduces. "Calculadora" en la En este capítulo se describe cómo calcular las soluciones de página 351 problemas matemáticos. "Etiquetas" en la En este capítulo se describe cómo trabajar con etiquetas de página 353 Comunicación de campo cercano (NFC). "Market" en la En este capítulo se describe cómo buscar nuevas aplicaciones en página 357 Android Market, cómo adquirir las aplicaciones de pago y cómo instalarlas. "Ajustes" en la En este capítulo se describe cómo acceder a la aplicación Ajustes y a página 369 las diferentes herramientas que incluye para configurar y personalizar el teléfono. AUG-2.3-103-ES Guía de usuario de Android
- 14. Acerca de esta guía 14 AUG-2.3-103-ES Guía de usuario de Android
- 15. 15 Información básica de Android La primera vez que enciendas el teléfono, podrás acceder a tu cuenta de Google. A continuación, te recomendamos que te familiarices con la información básica del teléfono y que aprendas a utilizar, entre otros elementos, el escritorio, la pantalla táctil, los menús, las aplicaciones y la introducción de texto. En esta sección "Inicio de Android por primera vez" en la página 16 "Fundamentos básicos del escritorio" en la página 19 "Uso de la pantalla táctil" en la página 23 "Uso de los botones del teléfono" en la página 24 "Uso de la trackball" en la página 25 "Uso de los menús" en la página 26 "Control del estado del teléfono" en la página 28 "Administración de notificaciones" en la página 31 "Uso del teclado en pantalla" en la página 33 "Introducción de texto por voz" en la página 37 "Edición de texto" en la página 39 "Acceso a las aplicaciones y alternancia entre ellas" en la página 42 "Bloqueo de la pantalla" en la página 44 "Personalización del escritorio" en la página 45 "Conexión de forma rápida con tus contactos" en la página 48 "Optimización de la duración de la batería" en la página 49 "Administración del uso de memoria de las aplicaciones" en la página 51 "Administración de las descargas" en la página 57 AUG-2.3-103-ES Guía de usuario de Android
- 16. Información básica de Android 16 Inicio de Android por primera vez La primera vez que enciendas el teléfono (después de configurarlo como se indica en la guía del usuario del teléfono), deberás tocar el logotipo de Android para comenzar a utilizarlo. Toca el androide para comenzar. A continuación, deberás crear una cuenta de Google o acceder a una cuenta existente, así como tomar algunas decisiones iniciales sobre cómo quieres utilizar las funciones de Google y de Android. Teléfono GSM sin tarjeta SIM Si tu teléfono GSM no tiene instalada una tarjeta SIM, no podrás conectarte a las redes móviles para utilizar los servicios de voz y de datos, pero podrás conectarte a una red WiFi para acceder a tu cuenta de Google y para utilizar todas las funciones del teléfono, excepto la realización de llamadas a móviles (los teléfonos CDMA no dependen de una tarjeta SIM para conectarse a redes móviles). Si inicias un teléfono GSM Android por primera vez sin una tarjeta SIM, deberás seleccionar la opción Conectarse a red WiFi si quieres conectarte a una red WiFi (en lugar de a una red móvil) para configurar el teléfono. Para obtener más información, consulta la sección "Conexión a redes WiFi" en la página 63. AUG-2.3-103-ES Guía de usuario de Android
- 17. Información básica de Android 17 Tu cuenta de Google Para utilizar Gmail, Google Talk, Google Calendar y otras aplicaciones de Google, descargar aplicaciones de Android Market, realizar copias de seguridad de tus ajustes en servidores de Google y utilizar otros servicios de Google en el teléfono, debes acceder a una cuenta de Google. Importante Si quieres restaurar los ajustes de otro teléfono que utilizara la versión 2.0 (o una ver- sión posterior) de Android, debes acceder a tu cuenta de Google en el momento de configurar este teléfono. Si accedes después de configurar el teléfono, no se restau- rará la configuración. (Consulta la sección "Servicios de Google" en la página 18). Si no dispones de una cuenta de Google, se te pedirá que crees una. Si dispones de una cuenta de Gmail proporcionada por tu empresa u organización, puede que tu departamento de TI cuente con instrucciones especiales sobre cómo acceder a esa cuenta. Cuando accedas a tu cuenta, en tu teléfono se sincronizarán los contactos, los mensajes de Gmail, los eventos de Calendar y otra información relacionada con estos servicios y aplicaciones que esté en la Web. Si no accedes a una cuenta de Google durante la configuración, se te pedirá que accedas o que crees una cuenta la primera vez que inicies una aplicación que necesite utilizarla, como Gmail o Android Market. Al acceder a tu cuenta, se te pedirá que introduzcas tu nombre de usuario y tu contraseña mediante el teclado en pantalla. Para obtener información sobre cómo navegar por la pantalla táctil y cómo introducir texto, consulta las secciones "Uso de la pantalla táctil" en la página 23 y "Uso del teclado en pantalla" en la página 33. Toca aquí para abrir el teclado en pantalla e introducir el nombre de usuario de tu cuenta de Google. Toca este campo para introducir tu contraseña. Cuando hayas terminado, toca Listo en el teclado (o pulsa la tecla volver del teléfono) para cerrar el teclado en pantalla y poder tocar el botónAcceder situado en la parte inferior de la pantalla. AUG-2.3-103-ES Guía de usuario de Android
- 18. Información básica de Android 18 Cómo restablecer la contraseña de tu cuenta de Google Si tienes una cuenta de Google pero has olvidado la contraseña, deberás restablecerla para poder acceder. Accede a la página http://www.google.es, haz clic en "Acceder" y, a continuación, selecciona la opción "¿No puedes acceder a tu cuenta?" situada en el cuadro de acceso y sigue las instrucciones para restablecer la contraseña. Cuentas adicionales Una vez completada la configuración, puedes añadir a tu teléfono cuentas de Google, de Microsoft Exchange ActiveSync, de correo electrónico convencional y de otros tipos, así como sincronizar todos o parte de los datos, tal como se describe en la sección "Cuentas" en la página 131. No obstante, solo se realizará una copia de seguridad en los servidores de Google de la primera cuenta de Google a la que hayas accedido. Las aplicaciones que funcionan con una única cuenta muestran datos de la primera cuenta a la que hayas accedido. Servicios de Google Cuando accedas a tu cuenta, se te preguntará si deseas utilizar los siguientes servicios de Google. Ubicación Puedes seleccionar si deseas utilizar el servicio de ubicación de Google, que proporciona a las aplicaciones tu ubicación aproximada sin utilizar GPS, y si deseas utilizar tu ubicación para los resultados de búsqueda de Google y para otros servicios de Google. Para obtener información sobre cómo cambiar esta configuración más tarde, consulta las secciones "Ajustes de seguridad y de ubicación" en la página 381 y "Ajustes de privacidad" en la página 387. Copia de seguridad Puedes seleccionar si realizar copias de seguridad de algunos datos de tu cuenta de Google como, por ejemplo, los marcadores, el diccionario del usuario, las contraseñas WiFi y muchos otros ajustes, en los servidores de Google. También puedes utilizar esta función en algunas aplicaciones de terceros. De esta forma, cuando necesites sustituir el teléfono (cambiar a un modelo superior o reemplazar un teléfono perdido) o cuando tengas que volver a instalar una aplicación, podrás restaurar los ajustes y otros datos. Para obtener información sobre cómo cambiar esta configuración más tarde, consulta la sección "Ajustes de privacidad" en la página 387. Fecha y hora Si no estás conectado a una red móvil, se te pedirá que definas la fecha y la hora en tu teléfono. Consulta la sección "Ajustes de fecha y hora" en la página 395. AUG-2.3-103-ES Guía de usuario de Android
- 19. Información básica de Android 19 Fundamentos básicos del escritorio Al acceder a tu teléfono, se abrirá el escritorio. El escritorio es el punto de partida para acceder a todas las funciones del teléfono. En ella aparecen iconos de aplicaciones, widgets, accesos directos y otras funciones. Puedes personalizar el escritorio con diferentes fondos de pantalla y mostrar los elementos que desees. Consulta la sección "Personalización del escritorio" en la página 45. En la barra de estado se indica la hora, la intensidad de la señal, el estado de la batería y otra información. También se muestran los iconos de notificación. Los widgets son aplicaciones que puedes utilizar directamente en el escritorio. Toca los elementos del escritorio para abrirlos. Mantén pulsado un punto vacío para añadir un acceso directo a una aplicación, a un widget, entre otras cosas. Toca el icono del Launcher para abrir el Launcher y ver todas las aplicaciones. En la parte superior de la pantalla, la barra de estado muestra la hora, información sobre el estado del teléfono e iconos de las notificaciones que has recibido. Para obtener más información, consulta las secciones "Control del estado del teléfono" en la página 28 y "Administración de notificaciones" en la página 31. Toca el icono Launcher situado en la parte inferior de la pantalla para ver todas las aplicaciones que hay instaladas. Consulta la sección "Acceso a las aplicaciones y alternancia entre ellas" en la página 42. AUG-2.3-103-ES Guía de usuario de Android
- 20. Información básica de Android 20 Cómo desbloquear el teléfono Si no utilizas el teléfono durante un tiempo, la pantalla se atenúa hasta oscurecerse para ahorrar batería. 1 Pulsa el botón de encendido. Si la pantalla está bloqueada con un patrón, deberás dibujar el patrón de desbloqueo o introducir un PIN o una contraseña para desbloquearla. Consulta la sección "Bloqueo de la pantalla" en la página 44. 2 Arrastra el icono de bloqueo hacia la derecha. Se abrirá la última pantalla que estuvieras viendo. Cómo volver al escritorio S Pulsa la tecla de inicio en cualquier momento desde cualquier aplicación. AUG-2.3-103-ES Guía de usuario de Android
- 21. Información básica de Android 21 Cómo ver otras secciones del escritorio S Desliza el dedo hacia la izquierda o la derecha por el escritorio. Las extensiones del escritorio proporcionan más espacio para los widgets, los accesos directos y otros elementos. Para obtener más información sobre cómo deslizarte por la pantalla, consulta la sección "Uso de la pantalla táctil" en la página 23. Los pequeños puntos situados en la parte inferior izquierda y derecha indican la pantalla en la que te encuentras. AUG-2.3-103-ES Guía de usuario de Android
- 22. Información básica de Android 22 S Mantén pulsados los pequeños puntos situados en la parte inferior izquierda o derecha de la pantalla para ver miniaturas del escritorio y sus extensiones, las cuales podrás tocar para abrirlas. AUG-2.3-103-ES Guía de usuario de Android
- 23. Información básica de Android 23 Uso de la pantalla táctil La forma principal de controlar las funciones de Android es utilizar los dedos para manipular iconos, botones, elementos del menú, el teclado en pantalla y otros elementos de la pantalla táctil. También puedes cambiar la orientación de la pantalla. Tocar Para realizar acciones en los elementos en pantalla, como iconos de configuración o de aplicaciones, para escribir letras y símbolos mediante el teclado en pantalla, o para pulsar botones en pantalla, solo tienes que tocar con el dedo. Mantener pulsado Para mantener pulsado un elemento de la pantalla, tienes que tocarlo y no levantar el dedo hasta que se produzca una acción. Por ejemplo, para abrir un menú para personalizar el escritorio, toca un área vacía de este hasta que se abra el menú. Arrastrar Mantén pulsado un elemento durante un instante y, a continuación, mueve el dedo por la pantalla sin levantarlo hasta llegar a la posición de destino. Puedes arrastrar elementos en el escritorio para colocarlos en otro lugar, como se describe en la sección "Personalización del escritorio" en la página 45, y para abrir el panel de notificaciones, como se indica en la sección "Administración de notificaciones" en la página 31. Mover o deslizar Para mover o deslizar, tienes que mover rápidamente el dedo por la superficie de la pantalla sin detenerte en el primer lugar en el que toques (por lo que no se arrastra ningún elemento). Por ejemplo, puedes deslizar la pantalla hacia arriba o hacia abajo para desplazarte por una lista y, en algunas vistas de calendario, puedes moverte rápidamente por la pantalla para cambiar el intervalo de tiempo visible. Tocar dos veces Toca dos veces rápidamente sobre una página web, un mapa u otra pantalla para utilizar el zoom. Por ejemplo, puedes tocar dos veces en una sección de una página web en el navegador para aplicar zoom a esa sección de forma que esta ocupe el ancho de la pantalla. Si tocas dos veces después de pellizcar para aplicar zoom en algunas aplicaciones, como en el navegador, se distribuye una columna de texto para que se ajuste al ancho de la pantalla. Pellizcar En algunas aplicaciones (como en Google Maps, en el navegador y en la galería), puedes ampliar o reducir el contenido si colocas dos dedos a la vez en la pantalla y realizas el movimiento de un pellizco (para reducir) o separas los dedos (para ampliar). Rotar la pantalla En la mayoría de pantallas, la orientación cambia al girar el teléfono hacia un lado desde su posición vertical y vuelve a cambiar al devolverlo a la posición vertical. Esta función se puede activar o desactivar, tal y como se explica en la sección "Ajustes de pantalla" en la página 380. AUG-2.3-103-ES Guía de usuario de Android
- 24. Información básica de Android 24 Uso de los botones del teléfono Los botones físicos y los botones táctiles del teléfono ofrecen una amplia variedad de funciones y de accesos directos. Consulta la guía del usuario del teléfono para obtener información detallada sobre la ubicación de las teclas del teléfono. Botón Pulsar Mantener pulsado Volver Se abre la pantalla anterior que estabas viendo. Si el teclado en pantalla está abierto, se cierra al pulsar este botón. Menú Se abre un menú con elementos que afectan a la aplicación o a la pantalla actual. Inicio Se abre el escritorio. Si estás viendo la Se abre la pantalla de las extensión izquierda o derecha del aplicaciones más utilizadas escritorio, se abre la pantalla central. recientemente. Buscar En el escritorio, se abre la Búsqueda de Se abre la función de búsqueda Google, que permite realizar búsquedas por voz de Google. en el teléfono y en la Web. En muchas aplicaciones, se abre un cuadro de búsqueda que permite realizar búsquedas en la aplicación. Encendido Se apaga la pantalla. Se abre un menú con opciones para el modo avión, para el modo silencio y para apagar el teléfono. Subir o bajar el Cuando hay una llamada en curso, Se establece rápidamente el volumen permite aumentar o disminuir el volumen del tono en el máximo o volumen de la llamada. Cuando suena en el mínimo. el teléfono, permite silenciar el timbre. En el escritorio, cuando no hay ninguna llamada en curso, permite aumentar o disminuir el volumen del tono, así como configurar el teléfono para que permanezca en silencio o vibre en lugar de sonar. En otras aplicaciones, permite controlar el volumen de la música, de las indicaciones de voz y de otros contenidos de audio. AUG-2.3-103-ES Guía de usuario de Android
- 25. Información básica de Android 25 Uso de la trackball Si tu teléfono incluye una trackball (o un dispositivo de navegación similar que puedas utilizar para seleccionar elementos de la pantalla), puedes utilizarla para realizar más fácilmente algunas acciones como, por ejemplo, las que se indican a continuación. G Abrir un evento en un calendario muy apretado G Seleccionar un enlace o un campo de formulario de una página web G Seleccionar texto para editarlo Cómo utilizar la trackball S Gira la trackball para seleccionar elementos de la pantalla. El elemento seleccionado aparecerá resaltado en color naranja. Los elementos seleccionados con la trackball se resaltan en color naranja. S Al pulsar la trackball, se realiza la misma acción que al tocar el elemento seleccionado con el dedo. S Si mantienes pulsada la trackball, obtendrás el mismo efecto que al tocar un elemento y mantener el dedo sobre él para abrir menús contextuales, iniciar aplicaciones y realizar otras acciones. AUG-2.3-103-ES Guía de usuario de Android
- 26. Información básica de Android 26 Uso de los menús Hay dos tipos de menús de Android: menús de opciones y menús contextuales. Menús de opciones Los menús de opciones contienen herramientas que se aplican a las actividades de la aplicación o la pantalla actual, no a un elemento específico de la pantalla. Para abrir los menús de opciones, pulsa la tecla de menú . No todas las pantallas tienen menús de opciones; si pulsas la tecla de menú en una pantalla que no tenga menú de opciones, no ocurrirá nada. Algunas pantallas tienen más elementos del menú de opciones de los que caben en el menú principal. Para abrir los menús de elementos adicionales, toca la opción Más. Los menús de opciones contienen elementos que se aplican a la pantalla actual o a toda la aplicación. Toca para abrir más elementos del menú. AUG-2.3-103-ES Guía de usuario de Android
- 27. Información básica de Android 27 Menús contextuales Los menús contextuales contienen herramientas que se aplican a un elemento específico de la pantalla. Para abrir un menú contextual, mantén pulsado un elemento de la pantalla. No todos los elementos tienen menús contextuales. Si mantienes pulsado un elemento que no tenga menú contextual, no ocurrirá nada. Al mantener pulsados algunos elementos de la pantalla... ...se abre un menú contextual. AUG-2.3-103-ES Guía de usuario de Android
- 28. Información básica de Android 28 Control del estado del teléfono La barra de estado aparece en la parte superior de todas las pantallas. En ella aparecen iconos que indican si has recibido notificaciones (en la parte izquierda) e iconos que indican el estado del teléfono (en la parte derecha), junto a la hora actual. Iconos de notificación Iconos de estado Si hay más notificaciones de las que caben en la barra de estado, aparecerá el icono indicándote que abras el panel de notificaciones para verlas todas. Consulta la sección "Administración de notificaciones" en la página 31. Iconos de estado Los iconos que aparecen a continuación indican el estado del teléfono. Para obtener más información sobre los diferentes tipos de redes móviles, consulta la sección "Conexión a redes y a dispositivos" en la página 59. Los iconos de estado de la red se vuelven de color verde si has añadido una cuenta de Google al teléfono y este está conectado a los servicios de Google, lo que te permite sincronizar los mensajes de Gmail, los eventos de Calendario y los contactos y realizar copias de seguridad de tus ajustes, entre otras funciones. Si no tienes una cuenta de Google o si estás conectado a una red WiFi que no tenga conexión a Internet, por ejemplo, los iconos de red aparecen en color blanco. Conectado a red móvil GPRS Itinerancia GPRS en uso No hay señal Conectado a red móvil EDGE No se ha insertado la tarjeta SIM EDGE en uso Modo vibración Conectado a red móvil 3G Timbre silenciado 3G en uso Micrófono del teléfono silenciado Intensidad de la señal de red móvil Nivel de batería muy bajo Conectado a una red WiFi Nivel de batería bajo Bluetooth activado Batería parcialmente vacía AUG-2.3-103-ES Guía de usuario de Android
- 29. Información básica de Android 29 Conectado a un dispositivo Bluetooth Batería llena Modo avión Batería en carga Alarma configurada GPS activado Altavoz activado Recibiendo datos de ubicación del GPS Iconos de notificación Los siguientes iconos indican que has recibido una notificación. Consulta la sección "Administración de notificaciones" en la página 31 para obtener información sobre cómo responder a estas notificaciones. Además de estas notificaciones, las aplicaciones que instales en el teléfono pueden utilizar sus propios iconos de notificación. Nuevo mensaje de Gmail Más notificaciones Nuevo mensaje de texto o Llamada en curso multimedia Problema con el envío del mensaje Llamada en curso con auriculares de texto o multimedia Bluetooth Nuevo mensaje de Google Talk Llamada perdida Nuevo mensaje de voz Llamada en espera Evento próximo Desvío de llamada activado Sincronizando datos Canción en reproducción Problema con el acceso o la Subiendo datos sincronización Tarjeta SD o almacenamiento USB Descargando datos llenos Red WiFi abierta disponible Descarga finalizada Conectado mediante cable USB Con o sin conexión a una red privada virtual (VPN) AUG-2.3-103-ES Guía de usuario de Android
- 30. Información básica de Android 30 Conexión de datos mediante USB Uso de datos de operador próximo al (anclaje de USB) del teléfono límite o por encima del mismo compartida Conexión de datos como una zona Actualización de aplicación disponible WiFi (anclaje de WiFi) del teléfono compartida Teléfono anclado de varias formas Actualización del sistema disponible AUG-2.3-103-ES Guía de usuario de Android
- 31. Información básica de Android 31 Administración de notificaciones Los iconos de notificación informan acerca de la llegada de nuevos mensajes, de eventos del calendario y alarmas, así como del estado de llamada actual o de eventos en curso, como cuando el desvío de llamada está activado. Cuando recibas una notificación, su icono aparecerá en la barra de estado junto con un resumen que se mostrará brevemente. Para ver una tabla de los iconos de notificación, consulta la sección "Iconos de notificación" en la página 29. La luz de la trackball emitirá una o varias pulsaciones al recibir una nueva notificación si el teléfono la utiliza para esta función. En función de la configuración y del modelo de tu teléfono, también se escuchará un sonido de notificación, el teléfono vibrará o los indicadores LED parpadearán. En la sección "Ajustes de sonido" en la página 378, se describe cómo ajustar el volumen del sonido y otras opciones de ajustes generales de las notificaciones. Puedes abrir el panel de notificaciones para ver una lista de todas las notificaciones. Las aplicaciones cuyas actividades producen notificaciones como, por ejemplo, Gmail y Google Talk, tienen su propia configuración, que podrás utilizar para definir si estas deben enviar notificaciones y cómo deben hacerlo, si se reproduce un tono, si debe vibrar el teléfono, etc. Para obtener más información, consulta la documentación sobre dichas aplicaciones. Cómo abrir el panel de notificaciones S Arrastra la barra de estado hacia abajo desde la parte superior de la pantalla. En el escritorio, también puedes pulsar la tecla de menú y tocar la opción Notificaciones. En el panel de notificaciones se muestra el proveedor de telefonía móvil y una lista de las notificaciones actuales. Las notificaciones sobre actividades en curso se incluyen en primer lugar, seguidas de las notificaciones sobre eventos como, por ejemplo, las notificaciones de mensaje de correo electrónico nuevo o los recordatorios de calendarios. AUG-2.3-103-ES Guía de usuario de Android
- 32. Información básica de Android 32 Toca una notificación para abrirla en la aplicación correspondiente. Cómo responder a una notificación 1 Abre el panel de notificaciones. Las notificaciones actuales estarán incluidas en el panel, cada una de ellas con una breve descripción. 2 Toca una notificación para responder a ella. Se cerrará el panel de notificaciones. Lo que ocurra después dependerá de la notificación. Por ejemplo, en el caso de notificaciones de nuevo mensaje de voz, se marcará el número del buzón de voz y, en el caso de notificaciones de desconexión de la red, se abrirá la lista de redes configuradas para que puedas volver a conectarte. Cómo borrar todas las notificaciones 1 Abre el panel de notificaciones. 2 Toca la opción Borrar situada en la parte superior derecha del panel. Todas las notificaciones basadas en eventos se borrarán, mientras que las notificaciones en curso permanecerán en la lista. Cómo cerrar el panel de notificaciones S Arrastra la pestaña situada en la parte inferior del panel de notificaciones hacia la parte superior de la pantalla. O pulsa la tecla volver . El panel también se cierra tras tocar una notificación para responder a ella. AUG-2.3-103-ES Guía de usuario de Android
- 33. Información básica de Android 33 Uso del teclado en pantalla Puedes introducir texto mediante el teclado en pantalla. En algunas aplicaciones se abre el teclado automáticamente. En otras, es necesario tocar el campo de texto en el que desees escribir para abrir el teclado. En la sección "Ajustes de teclado y de idioma" en la página 389, se describen los distintos ajustes del teclado en pantalla que se pueden realizar. Para abrir los ajustes del teclado en pantalla de Android, mantén pulsada la tecla de micrófono y, a continuación, selecciona el icono del menú Ajustes en la pequeña ventana que se abre. Puedes introducir texto por voz en lugar de utilizar el teclado. Consulta la sección "Introducción de texto por voz" en la página 37. Cómo introducir texto mediante el teclado 1 Toca un campo de texto. Se abrirá el teclado en pantalla. Toca una sugerencia para introducirla en lugar de una palabra subrayada en el cuadro de texto. Pulsa la barra espaciadora o un signo de puntuación para introducir la sugerencia resaltada en negrita. Toca una vez para escribir en mayúscula la letra siguiente. Mantén pulsada la tecla para escribir todo en mayúscula. Si tocas un campo de texto que ya contenga texto, el punto de inserción se establece donde sitúes el dedo y se marca con una pestaña. Puedes arrastrar la pestaña para desplazar el punto de inserción hasta la posición exacta en la que desees añadir texto. También puedes seleccionar una o varias palabras a la vez y, a continuación, copiar, cortar y pegar el texto. Consulta la sección "Edición de texto" en la página 39. AUG-2.3-103-ES Guía de usuario de Android
- 34. Información básica de Android 34 2 Toca las teclas del teclado para introducir texto. Lo que escribas aparecerá en el campo de texto y en la franja situada encima del teclado en forma de texto negro sobre un fondo blanco. Si el teclado tiene alguna sugerencia sobre lo que puedes estar escribiendo, se subraya la palabra correspondiente en el campo de texto, y las sugerencias se muestran en color naranja en la franja que aparece sobre el teclado. La mejor sugerencia del teclado se resalta en negrita en la parte izquierda de la franja. Puedes arrastrar la franja hacia la izquierda para ver más sugerencias. 3 Pulsa la barra espaciadora o un signo de puntuación para introducir la palabra sugerida en negrita. Al tocar la barra espaciadora, aparece una serie de signos de puntuación en la franja de sugerencias que puedes tocar para sustituir el espacio por uno de ellos. También puedes tocar otra palabra sugerida para introducirla. Si tocas una palabra que no esté en el sistema ni en el diccionario del usuario, esta se introducirá. Si quieres añadirla al diccionario del usuario, deberás volver a tocar la palabra. Puedes ver, editar o eliminar las palabras que añadas al diccionario. Consulta la sección "Ajustes de teclado y de idioma" en la página 389. 4 Utiliza la tecla Eliminar para borrar caracteres situados a la izquierda del cursor. 5 Cuando hayas terminado de escribir, pulsa la tecla volver para cerrar el teclado. Algunas aplicaciones añaden teclas especiales al teclado para facilitar el desplazamiento de un campo a otro. Cómo introducir números, símbolos y otros caracteres S Mantén pulsada una de las teclas de la fila superior y, a continuación, levanta el dedo sin moverlo e introduce el número indicado en negro sobre la tecla. Las teclas con caracteres alternativos muestran puntos suspensivos ( ... ) debajo del carácter. AUG-2.3-103-ES Guía de usuario de Android
- 35. Información básica de Android 35 S Mantén pulsada la tecla de una vocal o las teclas C, N o S para abrir una pequeña ventana en la que podrás seleccionar vocales acentuadas u otras letras o números alternativos. S Pulsa la tecla de símbolos para cambiar al teclado de números y símbolos. Pulsa la tecla Alt en el teclado de símbolos para ver más símbolos y vuelve a pulsarla para volver atrás. S Mantén pulsada la tecla de punto ( . ) para abrir una pequeña ventana con un conjunto de símbolos comunes. S Mantén pulsada una tecla de símbolo o de número para abrir una ventana con otros símbolos. Al tocar una tecla, se muestra brevemente una versión más grande sobre el teclado. Las teclas con caracteres alternativos muestran puntos suspensivos ( ... ) debajo del carácter. S En algunos teléfonos, puedes mantener pulsada la tecla Mayús o la tecla de símbolos con un dedo y tocar uno o varios símbolos o letras mayúsculas para introducirlos. Cuando levantes los dos dedos, volverás al teclado alfabético en minúsculas. Cómo cambiar la orientación del teclado S Gira el teléfono hacia los lados o hacia su posición vertical. El teclado se reajustará para aprovechar al máximo la nueva orientación del teléfono. A muchas personas les resulta más fácil utilizar el teclado horizontal más grande. AUG-2.3-103-ES Guía de usuario de Android
- 36. Información básica de Android 36 Puedes controlar si deseas que cambie la orientación de la pantalla automáticamente al girar el teléfono. Consulta la sección "Ajustes de pantalla" en la página 380. Cómo cambiar el idioma del teclado Si has utilizado los ajustes del teclado de Android para poder utilizar el teclado en pantalla en varios idiomas (consulta la sección "Pantalla de ajustes del teclado de Android" en la página 389), el idioma actual del teclado se indicará en la barra espaciadora y podrás cambiarlo. 1 Mantén pulsada la barra espaciadora. 2 Sin levantar el dedo, muévelo hacia la izquierda o hacia la derecha hasta que el idioma que desees aparezca en el centro de la ventana pequeña sobre la barra espaciadora. 3 Levanta el dedo. Si hay muchos idiomas disponibles, puede que tengas que repetir estos pasos para buscar el idioma que desees. AUG-2.3-103-ES Guía de usuario de Android
- 37. Información básica de Android 37 Introducción de texto por voz Puedes utilizar la función de introducción de voz para introducir texto. La introducción de voz es una función en fase experimental que utiliza el servicio de reconocimiento de voz de Google, por lo que necesitarás una conexión de datos en una red móvil o WiFi para utilizarla. Cómo activar la entrada de voz Si no aparece la tecla de micrófono en el teclado en pantalla, la introducción de voz no está activada o está configurada para aparecer en el teclado de símbolos. 1 Pulsa la tecla de inicio , la tecla de menú y, a continuación, toca la opción Ajustes > Idioma y teclado > Teclado de Android. 2 Toca Entrada de voz. 3 Toca la opción de la ubicación en la que quieras que aparezca la tecla de micrófono (en el teclado principal o en el teclado de símbolos). También puedes tocar la opción para desactivar la entrada de voz. Cómo introducir texto por voz Puedes introducir texto por voz en la mayoría de los lugares en los que se puede introducir texto con el teclado en pantalla. 1 Toca un campo de texto vacío o un punto en un campo que contenga texto. 2 Toca la tecla de micrófono en el teclado (si defines que la tecla de micrófono aparezca en el teclado de símbolos, toca primero la tecla de símbolos). AUG-2.3-103-ES Guía de usuario de Android
- 38. Información básica de Android 38 3 Cuando aparezca el mensaje "Hablar ahora", di el texto que quieras introducir. Di "coma", "punto", "signo de interrogación" o "signo de exclamación" para introducir un signo de puntuación. El texto introducido por voz aparece subrayado. Puedes eliminarlo o seguir introduciendo texto para conservarlo. Toca para introducir texto por voz. Cuando hagas una pausa, el servicio de reconocimiento de voz transcribirá el texto que hayas enunciado y lo introducirá en el campo de texto con formato subrayado. Puedes pulsar la tecla Eliminar para borrar el texto subrayado. Si empiezas a escribir o a introducir más texto por voz, desaparecerá la línea de subrayado. Puedes editar el texto introducido mediante el teclado o la voz. Consulta la sección "Edición de texto" en la página 39. AUG-2.3-103-ES Guía de usuario de Android
- 39. Información básica de Android 39 Edición de texto Puedes editar el texto que introduzcas en los campos de texto y utilizar los comandos del menú para cortar, copiar y pegar texto dentro de las aplicaciones o entre ellas. Algunas aplicaciones no admiten la edición de todo o de parte del texto que muestran; otras pueden ofrecer su propio método para seleccionar el texto que desees utilizar. Cómo editar texto 1 Toca el texto que quieras editar. El cursor aparecerá en el punto en que toques. El cursor es una barra vertical parpadeante que indica dónde se insertará el texto que escribas o que pegues. La primera vez que aparece, la barra incluye una pestaña naranja que puedes arrastrar y desplazar hacia donde quieras. 2 Arrastra la pestaña naranja para situar el cursor junto al texto que quieras editar. La pestaña naranja desaparece poco después para no molestarte. Si quieres que vuelva a aparecer, sólo tienes que tocar el texto. 3 Escribe, corta, pega o elimina texto. 4 Pulsa la tecla volver cuando hayas terminado de escribir para cerrar el teclado. Cómo seleccionar texto Puedes seleccionar el texto que quieras cortar, copiar, suprimir o sustituir. 1 Mantén pulsado el texto o la palabra que quieras seleccionar. 2 Toca Seleccionar palabra o Seleccionar todo en el menú que se abre. El texto seleccionado se resalta en color naranja, y aparece una pestaña en los dos extremos de la selección. AUG-2.3-103-ES Guía de usuario de Android
- 40. Información básica de Android 40 Arrastra una de las pestañas de selección para ampliar o reducir la selección de texto. 3 Arrastra cualquiera de las pestañas de selección para ampliar o reducir la selección de texto. Si cambias de idea, puedes desmarcar la selección tocando texto que no esté seleccionado en el mismo campo de texto o en otro distinto o pulsando la tecla volver . 4 Toca el texto seleccionado para abrir un menú que te permite cortar o copiar la selección, o sustituir ese texto pegando otro que hayas cortado o seleccionado previamente. También puedes sustituir el texto seleccionado por otro texto que introduzcas mediante el teclado o por voz o pulsar la tecla Suprimir para eliminarlo. Cómo cortar o copiar texto 1 Selecciona el texto que desees cortar o copiar. Consulta la sección "Cómo seleccionar texto" en la página 39. 2 Toca el texto seleccionado. Aparecerán las pestañas de selección para que puedas cortar o copiar el texto seleccionado. Si estas pestañas no se muestran, toca el texto otra vez para que vuelvan a aparecer y para que puedas abrir el menú de edición de texto. 3 Toca Cortar o Copiar en el menú de edición de texto. Si tocas la opción Cortar, se eliminará el texto seleccionado del campo de texto. En cualquiera de los dos casos, el texto se almacena en un área temporal del teléfono, de forma que podrás pegarlo en otro campo de texto. AUG-2.3-103-ES Guía de usuario de Android
- 41. Información básica de Android 41 Cómo pegar texto 1 Corta o copia el texto que quieras pegar. Consulta la sección "Cómo cortar o copiar texto" en la página 40. 2 Sitúa el cursor en el campo de texto en el que quieras pegar el texto o selecciona el texto que quieras sustituir mediante esta función. Puedes pegar texto que hayas copiado de una aplicación en un campo de texto de cualquier aplicación. 3 En el menú que se abre, toca Pegar. El texto se insertará en el lugar en el que se encuentre el cursor. El texto que hayas pegado también permanecerá en un área temporal del teléfono, por lo que podrás pegar el mismo texto en otro lugar. AUG-2.3-103-ES Guía de usuario de Android
- 42. Información básica de Android 42 Acceso a las aplicaciones y alternancia entre ellas El Launcher contiene iconos de todas las aplicaciones del teléfono, incluidas todas las aplicaciones que hayas descargado e instalado desde Android Market o desde otras fuentes. Al abrir una aplicación, las demás aplicaciones que estés utilizando no se detendrán, sino que seguirán funcionando: reproduciendo música, abriendo páginas web, etc. Puedes alternar rápidamente entre las aplicaciones para trabajar con varias a la vez. El sistema operativo y las aplicaciones de Android funcionan de forma conjunta para garantizar que las aplicaciones que no utilices no consuman recursos inútilmente. Las aplicaciones se detienen o se inician según sea necesario. Por este motivo, no es necesario que detengas ninguna aplicación, salvo si estás seguro de que has descargado alguna aplicación que no funciona correctamente. Para obtener información detallada sobre el uso de memoria de las aplicaciones y sobre cómo administrarlas, consulta la sección "Administración del uso de memoria de las aplicaciones" en la página 51. Consulta la sección "Market" en la página 357 para obtener más información sobre cómo descubrir e instalar más aplicaciones en tu teléfono (por ejemplo, herramientas de productividad, utilidades, juegos, referencias y otros tipos de software). Cómo abrir y cerrar el Launcher S En el escritorio, toca el icono de launcher para abrirlo. Si todas tus aplicaciones no caben en una página del launcher, puedes deslizarlo hacia arriba o hacia abajo para ver más aplicaciones. Toca una aplicación para abrirla. Desliza el launcher hacia arriba y hacia abajo para ver más aplicaciones. Toca este icono para cerrar el Launcher. AUG-2.3-103-ES Guía de usuario de Android
- 43. Información básica de Android 43 Para añadir un icono de aplicación al escritorio, mantenlo pulsado en el Launcher hasta que vibre y, a continuación, arrástralo a una ubicación del escritorio. S Toca el icono de inicio en el Launcher o la tecla de inicio para cerrar el launcher. El Launcher se cierra automáticamente si tocas un icono para abrir una aplicación o si mueves un icono del Launcher al escritorio. Cómo abrir una aplicación S Toca el icono de la aplicación en el Launcher. O S Toca el icono de la aplicación en el escritorio. Cómo cambiar a una aplicación utilizada recientemente 1 Mantén pulsada la tecla de inicio . Se abrirá una pequeña ventana con los iconos de las aplicaciones que hayas utilizado recientemente. 2 Toca un icono para abrir la aplicación. O pulsa la tecla volver para volver a la aplicación actual. Toca un icono para abrir una aplicación que hayas utilizado recientemente. AUG-2.3-103-ES Guía de usuario de Android
- 44. Información básica de Android 44 Bloqueo de la pantalla Puedes bloquear la pantalla de forma que puedas desbloquearla para realizar llamadas, acceder a tus datos, comprar aplicaciones, etc. Puede que también tengas que bloquear la pantalla mediante una política establecida por un mensaje de correo electrónico o por otra cuenta que añadas al teléfono. Consulta la sección "Ajustes de seguridad y de ubicación" en la página 381 para obtener información sobre otras formas de proteger tu teléfono y tu privacidad. Cómo bloquear la pantalla 1 En el escritorio, pulsa la tecla de menú y toca Ajustes > Ubicación y seguridad. 2 Toca Bloqueo pantalla. Si ya has configurado el bloqueo de pantalla, toca Cambio bloqueo pantalla para modificar cómo se bloquea la pantalla o para desactivarlo. 3 Toca Patrón, PIN o Contraseña. Si tocas Patrón, aparecerán unas indicaciones para que crees un patrón para desbloquear la pantalla. La primera vez que realices esta acción, aparecerá un breve tutorial sobre cómo crear un patrón de desbloqueo. Puedes pulsar la tecla de menú y tocar Ayuda en cualquier momento para recordar cómo hacerlo. A continuación, deberás dibujar y volver a dibujar tu propio patrón. Si tocas "PIN" o "Contraseña", deberás definir una contraseña o un PIN numérico que deberás introducir para desbloquear la pantalla. La próxima vez que enciendas el teléfono o actives la pantalla, deberás dibujar el patrón de desbloqueo o introducir el PIN o la contraseña para desbloquearla. AUG-2.3-103-ES Guía de usuario de Android
- 45. Información básica de Android 45 Personalización del escritorio Puedes añadir iconos de aplicaciones, accesos directos, widgets y otros elementos en cualquier parte del escritorio en la que haya espacio. También puedes cambiar el fondo de pantalla. Para obtener información introductoria sobre cómo utilizar el escritorio, consulta la sección "Fundamentos básicos del escritorio" en la página 19. Cómo añadir un elemento al escritorio 1 Abre el panel del escritorio en el que desees añadir el elemento. Para obtener información introductoria sobre cómo utilizar el escritorio, incluido cómo alternar entre las pantallas del escritorio, consulta la sección "Fundamentos básicos del escritorio" en la página 19. 2 Pulsa la tecla de menú y toca la opción Añadir. O mantén el dedo pulsado en una ubicación vacía del escritorio. Si no hay puntos vacíos en el escritorio, la opción Añadir aparecerá atenuada. Deberás eliminar o mover algún elemento para poder añadir otros, o para cambiar a otro panel del escritorio. 3 En el menú que se abre, toca el tipo de elemento que vas a añadir. Puedes añadir los siguientes tipos de elementos al escritorio. Accesos directos Añade accesos directos a aplicaciones, a páginas web marcadas, a contactos favoritos, a destinos de Google Maps, a etiquetas de Gmail, a listas de reproducción de música y a muchos otros elementos. Los accesos directos disponibles dependerán de las aplicaciones que tengas instaladas. Widgets Añade cualquiera de las diversas mini aplicaciones (widgets) al escritorio, incluidos un reloj, un reproductor de música, un marco para imágenes, la barra de búsqueda de Google, un gestor de batería, un calendario que muestra las próximas citas y el widget Noticias y tiempo. También puedes descargar widgets de Android Market. Carpetas Añade una carpeta en la que puedes organizar los elementos del escritorio o carpetas en las que incluir todos tus contactos, contactos con número de teléfono o contactos destacados. El contenido de las carpetas se mantiene actualizado automáticamente. AUG-2.3-103-ES Guía de usuario de Android
- 46. Información básica de Android 46 Cómo mover un elemento en el escritorio 1 Mantén pulsado el elemento que desees mover hasta que vibre. No levantes el dedo. 2 Arrastra el elemento a una nueva ubicación de la pantalla. Haz una pausa en el borde de la pantalla para arrastrar el elemento a otro panel del escritorio. 3 Cuando el elemento esté donde desees, levanta el dedo. Cómo eliminar un elemento del escritorio 1 Mantén pulsado el elemento que desees eliminar hasta que vibre. No levantes el dedo. El icono del Launcher pasará a ser un icono de papelera . 2 Arrastra el elemento hasta el icono de papelera. 3 Cuando el icono se vuelva de color rojo, levanta el dedo. Cómo cambiar el fondo de pantalla del escritorio 1 Pulsa la tecla de menú y, a continuación, toca Fondos de pantalla. También puedes mantener pulsada un área vacía del escritorio y tocar Fondos de pantalla en el menú que se abre. 2 Toca "Galería", Fondos de pantalla animados o Fondos de pantalla. Toca Galería para utilizar una imagen que hayas capturado con la cámara o que hayas copiado en el teléfono. Puedes recortar la imagen antes de establecerla como fondo de pantalla. En la sección "Galería" en la página 289 se explica cómo utilizar las imágenes. Toca Fondos de pantalla animados para abrir una lista por la que podrás desplazarte para ver los fondos de pantalla animados instalados en el teléfono. Algunos fondos de pantalla animados cambian en función del momento del día, responden al tocar la pantalla, proporcionan la hora u ofrecen otra información. Algunos fondos de pantalla animados tienen un botón Configuración. Toca Fondos de pantalla para abrir una pantalla en la que podrás ver muestras de las imágenes de fondo de pantalla incluidas en el teléfono. Desliza las imágenes en miniatura hacia la izquierda y la derecha para ver las muestras. Toca una muestra para ver una versión más grande. 3 Toca Guardar o Establecer fondo de pantalla. AUG-2.3-103-ES Guía de usuario de Android
- 47. Información básica de Android 47 Cómo cambiar el nombre de una carpeta 1 Toca la carpeta para abrirla. 2 Mantén pulsada la barra de título de la ventana de la carpeta. 3 Introduce el nuevo nombre en el cuadro de diálogo que aparece. 4 Toca Aceptar. AUG-2.3-103-ES Guía de usuario de Android
- 48. Información básica de Android 48 Conexión de forma rápida con tus contactos Al crear tu lista de contactos en el teléfono, puedes utilizar la función de contacto rápido de Android en muchas aplicaciones para iniciar rápidamente una conversación de chat, un correo electrónico o un mensaje de texto, para realizar una llamada o para localizar a tus contactos. El contacto rápido de Android es un icono especial que puedes tocar para abrir un bocadillo con opciones para iniciar rápidamente una conexión con ese contacto. S Identifica un icono de contacto rápido por el marco. Los contactos a los que se puede acceder con la función de contacto rápido se muestran de forma distinta en cada aplicación, pero normalmente tienen un marco de imagen con este aspecto: S Al tocar un icono de contacto rápido, se abrirá un bocadillo con iconos que representan todas las formas de las que puedes comunicarte con el contacto. Si hay más iconos de los que caben en el bocadillo, arrástralos hacia la izquierda y la derecha para verlos todos. Toca un icono para empezar a comunicarte con el contacto mediante esa aplicación. S Toca un icono para abrir su aplicación, desde la que podrás comenzar a comunicarte con tu contacto enseguida. También puedes tocar un icono para editar la información del contacto en Contactos, para ver su dirección en Google Maps, etc., en función de qué aplicaciones y cuentas estén configuradas en tu teléfono. Puedes añadir un acceso directo a un contacto en el escritorio, el cual podrás tocar para abrir la función de contacto rápido de Android para ese contacto. Para obtener más información sobre cómo añadir accesos directos al escritorio, consulta la sección "Personalización del escritorio" en la página 45. AUG-2.3-103-ES Guía de usuario de Android
- 49. Información básica de Android 49 Optimización de la duración de la batería Puedes ampliar la duración de la batería entre cargas si desactivas funciones que no necesites. También puedes controlar la energía que consumen las aplicaciones y los recursos del sistema. Cómo ampliar la duración de la batería S Desactiva las radios que no utilices. Si no estás utilizando las conexiones WiFi, Bluetooth o GPS, utiliza el menú Ajustes para desactivarlas. Consulta las secciones "Conexiones inalámbricas y redes" en la página 371 y "Ajustes de seguridad y de ubicación" en la página 381. (El receptor GPS solo se activa cuando estás utilizando una aplicación que lo usa). S Reduce el brillo y el tiempo de espera de la pantalla. Consulta la sección "Ajustes de pantalla" en la página 380. S Si no los necesitas, desactiva la sincronización automática de Gmail, Calendario, Contactos y de otras aplicaciones. Consulta la sección "Ajustes de la sincronización de cuentas y opciones de visualización" en la página 135. S Utiliza el widget Control de energía para comprobar y supervisar el estado de las radios, el brillo de la pantalla y la sincronización. Para obtener información sobre cómo añadir widgets, consulta la sección "Personalización del escritorio" en la página 45. S Si sabes que no vas a tener acceso a ninguna red móvil o WiFi por un tiempo, cambia al modo avión. El teléfono consume batería adicional al buscar redes móviles. Consulta la sección "Cómo inhabilitar las llamadas de teléfono (modo avión)" en la página 82. Cómo comprobar el nivel de carga de la batería S En el escritorio, pulsa la tecla de menú y toca Ajustes > Acerca del teléfono > Estado. En la parte superior de la pantalla se muestra el estado (cargando o descargando) y el nivel de la batería (en forma de porcentaje de la carga completa). AUG-2.3-103-ES Guía de usuario de Android
- 50. Información básica de Android 50 Cómo supervisar y controlar el uso de la batería En la pantalla Uso de la batería se muestran las aplicaciones que consumen más batería. También puedes utilizar esta pantalla para desactivar las aplicaciones que hayas descargado si consumen demasiada batería. S En el escritorio, pulsa la tecla de menú y, a continuación, toca Ajustes > Aplicaciones > Uso de la batería. Toca el gráfico de descarga para abrir una pantalla con detalles sobre cómo utilizan la batería la pantalla, las radios y otras funciones del teléfono. En la pantalla Uso de la batería, se incluye una lista de las aplicaciones que han estado utilizando la batería, de mayor a menor uso. El gráfico de descarga situado en la parte superior de la pantalla indica el ritmo de descarga de la batería desde la última modificación del teléfono (los breves intervalos de tiempo en que te hayas conectado a un cargador aparecen como líneas verdes en la parte inferior del gráfico) y cuánto tiempo se ha estado utilizando la batería. S Toca una aplicación en la pantalla Uso de la batería para ver más detalles sobre su consumo de energía. Las diferentes aplicaciones ofrecen distintos tipos de información. Algunas aplicaciones incluyen botones que abren pantallas con opciones de configuración que permiten definir el uso de la batería. S Toca el gráfico de descarga para abrir una pantalla con detalles sobre las veces en que las radios, la pantalla y otras funciones del teléfono hayan estado utilizando la batería. AUG-2.3-103-ES Guía de usuario de Android
- 51. Información básica de Android 51 Administración del uso de memoria de las aplicaciones Por lo general, los únicos aspectos de la administración de las aplicaciones que deben preocuparte son la instalación, el acceso y el uso, tal como se describe en la sección "Acceso a las aplicaciones y alternancia entre ellas" en la página 42. El sistema operativo se encarga de administrar el uso que hacen de la memoria y de otros recursos automáticamente. Sin embargo, en determinados casos, es posible que quieras obtener más información sobre cómo utilizan las aplicaciones la memoria y otros recursos del teléfono. Las aplicaciones utilizan dos tipos de memoria del teléfono: la memoria de almacenamiento y la memoria RAM. Las aplicaciones utilizan la memoria de almacenamiento para sus propios archivos y para los archivos, los ajustes y otros datos que utilicen. También utilizan la memoria RAM (diseñada para ofrecer un almacenamiento temporal y un acceso rápido) al ejecutarse. Todos los teléfonos disponen de un almacenamiento interno. En esta memoria se almacenan la mayoría de las aplicaciones y muchos de los tipos de archivos y de datos que estas utilizan. El sistema operativo administra y protege el almacenamiento interno, debido a que puede contener información privada, y no se puede acceder a su contenido cuando el teléfono está conectado a un equipo mediante un cable USB. En función del modelo, el teléfono también puede incluir un almacenamiento USB interno o una tarjeta SD extraíble. Al conectar el teléfono a un equipo, esta memoria permite que se acceda a su contenido, que se copien los archivos almacenados y que se peguen otros archivos en su interior (tal como se describe en la sección "Conexión a un equipo a través de USB" en la página 69). Además, algunas aplicaciones están diseñadas para almacenarse en esta memoria en lugar de en la memoria interna de forma predeterminada o si el usuario lo prefiere. El sistema operativo también administra el uso de la memoria RAM por parte de las aplicaciones. Sólo permite que las aplicaciones y los procesos y los servicios de sus componentes utilicen esta memoria cuando sea necesario. Es posible que el sistema operativo almacene en la memoria caché los procesos que hayas utilizado en la memoria RAM recientemente para que se puedan reiniciar más rápidamente al volver a abrirlos. La información almacenada en caché se borrará si el sistema necesita la memoria RAM para nuevas actividades. AUG-2.3-103-ES Guía de usuario de Android
- 52. Información básica de Android 52 Directa o indirectamente, administras el uso de la memoria de muchas formas siempre que utilizas el teléfono para realizar alguna de estas acciones: G instalar o desinstalar aplicaciones (consulta las secciones "Market" en la página 357 y "Cómo desinstalar una aplicación" en la página 55), G descargar archivos en el navegador, en Gmail y en otras aplicaciones, G crear archivos (por ejemplo, al realizar fotografías), G suprimir archivos descargados o que hayas creado (consulta la sección "Adminis- tración de las descargas" en la página 57 y la documentación de las aplicaciones que utilices), G utilizar un equipo para copiar archivos en el almacenamiento USB o en la tarjeta SD o para suprimir archivos de estos dispositivos (consulta la sección "Conexión a un equipo a través de USB" en la página 69), G seleccionar que una aplicación se instale en el almacenamiento USB o en la tar- jeta SD del teléfono en lugar de en la memoria interna, si la aplicación lo admite (consulta la sección "Cómo cambiar la memoria en que se almacena una apli- cación" en la página 56). No es frecuente que tengas que administrar el uso de la memoria RAM por parte de las aplicaciones, ya que el sistema operativo lo hace en tu lugar. Sin embargo, puedes controlar el uso y detener las aplicaciones que no funcionen correctamente, tal como se indica en la sección "Cómo detener una aplicación que no funciona correctamente" en la página 55. Cómo abrir la pantalla Administrar aplicaciones S Pulsa la tecla de inicio y, a continuación, pulsa la tecla de menú y toca Administrar aplicaciones. O S Abre la aplicación Ajustes y, a continuación, toca Aplicaciones > Administrar aplicaciones. AUG-2.3-103-ES Guía de usuario de Android
- 53. Información básica de Android 53 Toca una aplicación para abrir una pantalla con detalles sobre ella y opciones de administración. La pantalla Administrar aplicaciones incluye cuatro pestañas que contienen listas de aplicaciones y sus componentes. Al final de cada pestaña, se muestra la memoria utilizada por los elementos indicados y la cantidad de memoria disponible en un gráfico. S Toca una aplicación, un proceso o un servicio de una lista para abrir una pantalla con la información detallada correspondiente y, en función del tipo de elemento, para cambiar los ajustes, detenerlo o desinstalarlo, entre otras acciones. En esta sección se describe la mayoría de estas acciones. S Toca la pestaña Descargadas para ver las aplicaciones que hayas descargado desde Market o desde otras fuentes. S Toca la pestaña Todas para ver las aplicaciones que estén instaladas en el teléfono. Esta lista incluye las aplicaciones agrupadas de la versión de Android que utilices y las aplicaciones que hayas descargado desde Market o desde otras fuentes. S Toca la pestaña Almacenamiento USB o Tarjeta SD (en función del modelo de tu teléfono) para ver las aplicaciones instaladas en una o en otra memoria. Los elementos seleccionados están instalados en el almacenamiento USB o en la tarjeta SD. Los elementos que no estén seleccionados están instalados en el almacenamiento interno del teléfono, pero están diseñados para que puedas almacenarlos en otra memoria, si quieres. Consulta la sección "Cómo cambiar la memoria en que se almacena una aplicación" en la página 56. AUG-2.3-103-ES Guía de usuario de Android
