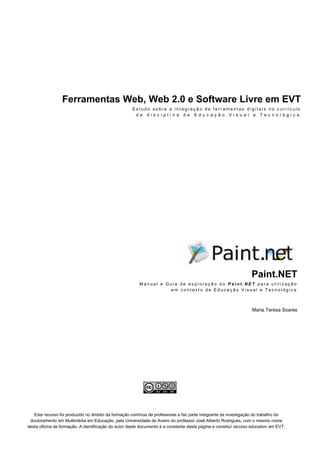
Manual paint net
- 1. Este recurso foi produzido no âmbito da formação contínua de professores e faz parte integrante da investigação do trabalho de doutoramento em Multimédia em Educação, pela Universidade de Aveiro do professor José Alberto Rodrigues, com o mesmo nome desta oficina de formação. A identificação do autor deste documento é a constante desta página e constituí recurso educativo em EVT. Ferramentas Web, Web 2.0 e Software Livre em EVT E s t u d o s o b r e a i n t e g r a ç ã o d e f e r r a m e n t a s d i g i t a i s n o c u r r í c u l o d a d i s c i p l i n a d e E d u c a ç ã o V i s u a l e T e c n o l ó g i c a Paint.NET M a n u a l e G u i a d e e x p l o r a ç ã o d o P a i n t . N E T p a r a u t i l i z a ç ã o e m c o n t e x t o d e E d u c a ç ã o V i s u a l e T e c n o l ó g i c a Maria Teresa Soares
- 2. Ferramentas Web, Web 2.0 e Software Livre em EVT Estudo sobre a integração de ferramentas digitais no currículo da disciplina de Educação Visual e Tecnológica 1 Caracterização e Ficha Técnica do Paint.NET © Nome Paint.NET 3.5 Tipo de ferramenta Software livre, open source Autores e/ou Criadores dotPDN LLC © Versão v3.5.10 Tipo de versão Software livre, open source URL’s http://paint.net/ Língua(s) Disponível em 10 línguas, incluindo o Português Tipo de funções Editor de imagens/fotografias Recursos necessários Computador com ligação à Internet e browser para descarregar o ficheiro de instalação. Software para sistemas operativos Linux e Windows. Breve descrição O Paint.NET é um software de edição de imagem para sistemas operativos Linux e Windows, simples e fácil de utilizar mas com imensas potencialidades que permitem aos utilizadores editar e manipular as suas fotografias. A ferramenta possui um vasto conjunto de elementos intuitivos que são facilmente apreendidos sem grande dificuldade. Pode-se aplicar efeitos especiais e ajustes às suas imagens e suporta estrutura em camadas. O presente manual foi adaptado a partir do original e que consta da página oficial deste software na internet.
- 3. Ferramentas Web, Web 2.0 e Software Livre em EVT Estudo sobre a integração de ferramentas digitais no currículo da disciplina de Educação Visual e Tecnológica 2 Manual e Guia de Utilização e Exploração do Paint.NET © 1. Para acedermos ao Paint.NET devemos, no browser da Internet digitar o seguinte endereço: http://www.getpaint.net/ Iremos então visualizar na página de entrada um exemplo de imagem no Interface do utilizador (Fig.1). Fig. 1 - Exemplo de interface do utilizador do Paint.NET 2. Para acedermos à aplicação, basta-nos carregar no botão Donwload, na barra superior da página de entrada (Fig.2). Fig. 2 - Download do Paint.NET 3. Depois de cumprida a tarefa descrita no ponto anterior, e antes de entrar na aplicação propriamente dita, o utilizador é convidado a ler os requisitos mínimos do sistema (Fig.3). System Requirements Minimum System Windows 7 (recommended), or Windows XP SP3, or Windows Vista SP1 (SP2 and Platform Update recommended) 800MHz processor (dual-core recommended) 512MB of RAM 1024 x 768 screen resolution 200+ MB hard drive space Optional: 64-bit mode requires a 64-bit CPU and a 64-bit edition of Windows Paint.NET also depends on Microsoft's .NET Framework 3.5 SP1, which is automatically installed if it
- 4. Ferramentas Web, Web 2.0 e Software Livre em EVT Estudo sobre a integração de ferramentas digitais no currículo da disciplina de Educação Visual e Tecnológica 3 isn't already on the system. Please note that Paint.NET uses your hard drive to store temporary files related to undo/redo history. Because of this, actual disk space requirements will depend on the actions you perform on an image, and on the size of the image. Fig . 3 - Requisitos mínimos do sistema 4. Finalizada a leitura, para instalar o Paint.Net devem carregar no botão Download Now que se encontra na secção Donwload. Seguir as indicações. Fig. 4 - Instruções para o download do Paint.NET 5. Acedendo então à aplicação, temos então disponível a interface (Fig. 5) do utilizador do Paint.NET. Muito simples e intuitiva, esta ferramenta está dividida em 10 áreas principais: Fig. 5 – Janela principal do Paint.NET (interface)
- 5. Ferramentas Web, Web 2.0 e Software Livre em EVT Estudo sobre a integração de ferramentas digitais no currículo da disciplina de Educação Visual e Tecnológica 4 Principais Componentes da Janela Principal: 1 – Barra de título: Informa qual o nome da imagem que está a trabalhar, bem como o nível de zoom actual e a versão do Paint.NET que está a usar. 2 – Barra de Menus (Menu Bar): Aqui pode aceder a vários comandos de opções. Muitas vezes, comandos acessíveis que a partir deste local serão referenciados usando Menu Comando notation. Por exemplo, File Exit significa clicar no File Menu e depois clicar no Comando Exit. 3 – Barra de Ferramentas (Toolbar): Imediatamente abaixo dos menus é a barra de ferramentas. Ele contém vários botões e controlos para executar vários comandos e ajustar os parâmetros para a ferramenta activa. 4 – Lista de Imagens (Image List): Cada imagem que tenha sido aberta tem uma miniatura na lista de imagens. Isto funciona muito como um navegador da Web com guias: basta clicar numa imagem para adoptá-la. 5 – Tela de Imagens (Workspace): Aqui é onde a imagem é mostrada e nesta área pode desenhar e executar outras acções. 6 – Janela de Ferramentas (Tools): Aqui é onde a ferramenta activa é realçada e, onde pode escolher outras ferramentas. 7 – Janela de Histórico (History): Tudo o que fizer a uma imagem desde que a abriu fica registado, numa lista, nesta Janela. 8 – Janela de Camadas (Layers): Cada imagem contém pelo menos uma camada, e essa janela é a principal área para geri-las. 9 – Janela de Cores (Colors):
- 6. Ferramentas Web, Web 2.0 e Software Livre em EVT Estudo sobre a integração de ferramentas digitais no currículo da disciplina de Educação Visual e Tecnológica 5 Esta é a principal área para seleccionar cores para o desenho com que vai trabalhar. Consiste numa roda de cores e um controle deslizante de brilho. Se aumentou a janela com o botão “More”, seguidamente também irá conter vários controlos para um ajuste fino e especificações exactas dos valores da cor. 10 – Barra de Status: Esta área está dividida em várias secções. À esquerda, expõe ajuda rápida e informação sobre o estado do trabalho. À direita, expõe o progresso do rendering (se for pertinente),o tamanho da imagem e o local do cursor dentro da imagem. 6. Na Barra de Menus (Fig.6) existem dez menus de nível superior: Fig. 6 – Barra de Menus File (Arquivo): Fornece acesso para abrir, adquirir e salvar imagens. Estas comportam-se da mesma forma para outros documentos e programas de edição de imagens. Edit (Editar) Contém comandos para a manipulação fácil da história de imagem, a área seleccionada da imagem, a selecção própria e a área de transferência. View Estes comandos alteram a maneira como a imagem ou o espaço de trabalho é apresentado. Image Contém comandos que alteram a imagem inteira, incluindo todas as camadas. Layers (camadas) Estes comandos alteram apenas a camada activa no momento. Adjustments (ajustes) Contém as adaptações que podem ser usadas para editar a camada actual. Effects (efeitos) Contém efeitos que podem ser usados para transformar a camada actual.
- 7. Ferramentas Web, Web 2.0 e Software Livre em EVT Estudo sobre a integração de ferramentas digitais no currículo da disciplina de Educação Visual e Tecnológica 6 Utilities Contém diversos comandos. Window Este comando permite que oculte ou mostre janelas flutuantes do “Utilities”, para redefini-los para os seus locais originais e para alternar seu efeito translúcido. Help (Ajuda) Permite o acesso rápido a esta documentação de ajuda, a capacidade de enviar comentários ou um Relatório de Erros e acesso à informação sobre os autores. 7. Na Barra de Ferramentas (Fig.7) contém botões para o acesso a comandos muito comuns, controlos para configurar como a imagem será visualizada e controlos para configurar como muitas das ferramentas interagem com a imagem. Fig. 7 – Barra de ferramentas 7.1. Acções Comuns (Fig.8) Estes botões permitem realizar rapidamente muitas acções comuns. Da esquerda para a direita, eles permitem criar uma nova imagem, abrir um existente, salvar, imprimir, recortar, copiar, colar, cortar, cancelar a selecção, desfazer e refazer. Fig. 8 – Barra de acções comuns 7.2. Controlos de Visualização (Fig.9) Estes controlos permitem que modifique a forma como é apresentada a imagem. Os dois primeiros botões permitem ampliar ou reduzir, enquanto a lista suspensa permite que defina um nível de zoom específica. Também pode escolher a “Window” do nível de zoom, que faz com que o nível de zoom se mantenha enquanto a imagem inteira está visível (este é o mesmo que seleccionar o modo View ampliar a opção do menu Window). Fig. 9 – Controlos de visualização
- 8. Ferramentas Web, Web 2.0 e Software Livre em EVT Estudo sobre a integração de ferramentas digitais no currículo da disciplina de Educação Visual e Tecnológica 7 O último controlo permite que especifique se quer trabalhar com medições em pixels, polegadas ou centímetros. Não se alteram as unidades que são armazenadas na imagem; Pode alterar as unidades de medições se usar o comando do menu Image Resize. 7.3. Escolha de ferramentas e Padrões Os próximos dois comandos - Escolha de ferramentas e padrões (Fig.10 e Fig.11) articulam a visibilidade da grelha e as réguas, respectivamente. 7.3.1. Escolha de Ferramentas (Fig.10) Fig.10 – Barra de escolha de Ferramentas 7.3.2. Escolha de Padrões (Fig.11) A segunda linha da barra de ferramentas começa com um botão que permite que escolha a ferramenta actual. Se clicar nesse botão será apresentado com uma lista de possíveis instrumentos, bem como um comando chamado “Choose defaults”. Clicando nele verá a seguinte caixa de diálogo (Fig. 11):
- 9. Ferramentas Web, Web 2.0 e Software Livre em EVT Estudo sobre a integração de ferramentas digitais no currículo da disciplina de Educação Visual e Tecnológica 8 Fig. 11 – Choose defaults Esta caixa de diálogo pode ser usada para definir as principais configurações da barra de ferramentas. Pode alterar qualquer ferramenta que fica activa quando inicia o Paint.NET. O botão “Reset” irá repor todos os valores para os padrões, enquanto que a “Load from Toolbar” terá as configurações que estão que estão na barra de ferramentas actual e as configurações serão aplicadas nesta caixa de diálogo. Versões anteriores do Paint.NET aceitavam automaticamente algumas configurações na barra de ferramentas entre sessões, como por exemplo, a tolerância “antialiasing” e cor. Na versão 3.0 e posterior, nenhuma das configurações da barra de ferramentas serão lembradas automaticamente. Se quer uma configuração na barra de ferramentas para ser lembrado deve alterar manualmente através desta caixa de diálogo e, em seguida, pressione o botão “Save”. 7.3.2.1 Configuração da Barra de Ferramentas (Fig.11) Após clicar no “Choose Default”, a caixa contém controlos que permitem que ajuste o funcionamento da ferramenta actual. Formas, Pincel e Preenchimento Aqui pode seleccionar se a forma deve ser desenhada como uma forma de preenchimento, contorno ou ambos. O tamanho de traçado do pincel e o tipo de preenchimento pode ser ajustado. A ferramenta linha/curva também permite que defina o estilo, o que inclui a ponta do início e do fim, bem como o padrão de pontos e traços.
- 10. Ferramentas Web, Web 2.0 e Software Livre em EVT Estudo sobre a integração de ferramentas digitais no currículo da disciplina de Educação Visual e Tecnológica 9 Ferramentas de selecção A secção”Selection Mode” da barra de ferramentas permite que escolha o modo de combinação que é usada no “Selection Mode”. Quando desenha com uma ferramenta de selecção ele irá substituir qualquer selecção existente, adicionar, subtrair ou inverter a área que faz intersecção com o que está a desenhar. Texto Esta secção da barra de ferramentas é usada somente pela ferramenta “Text” e permite que configure o tipo de letra, tamanho, estilo e alinhamento. Gradação Esta ferramenta tem 5 tipos diferentes de gradações que podem ser utilizados e também podem operar no modo de cores ou um modo especial de transparência. Varinha Mágica, Paint Bucker e Recolorir O modo “Flood Mode” afecta somente as ferramentas: Varinha Mágica e “Paint Bucker” (balde de pintura). Se o modo “Flood” é definido como “Contiguous”, então a selecção ou o preenchimento com o “Paint Bucker” vai-se espalhar para fora do espaço de onde clicar e vai para a cores que não estão dentro da tolerância determinada. Se o “Flood Mode” é definido como Global, em seguida, a selecção ou o preenchimento com o “Paint Bucker” será baseado na análise de todos os pixels na camada actual e será feito independentemente de onde clicar. O controlo deslizante “Tolerance” afecta a forma como a Varinha Mágica, a Paint Brucker e as ferramentas de Recolorir funcionam. Ele controla como cores semelhantes devem ser quando estão a funcionar com estas ferramentas. Se isso é definido para 0% em seguida, será considerada apenas a cor exacta que especificada. Se isso é definido como 100% todas as cores serão incluídas. O valor padrão é de 50%.
- 11. Ferramentas Web, Web 2.0 e Software Livre em EVT Estudo sobre a integração de ferramentas digitais no currículo da disciplina de Educação Visual e Tecnológica 10 Selector de Cores (Color Picker) O “Color Picker” pode ser configurado para mudar para o “Pencil Tool” ou a ferramenta anterior depois de clicar numa cor. Mover Pixels Selecionados A ferramenta “Move Selected Pixels” pode ser configurada para usar, quer a “Smooth” (bilinear) ou “Pixelated” (vizinho mais próximo) na redefinição da resolução. Qualidade suave (“Smooth”) é geralmente preferível a menos que tenha uma necessidade específica para querer uma qualidade com mais pixels. Rasterização Muitas ferramentas são influenciadas por uma ou ambas as opções que seleccionar como desenho é executado numa base de “per-pixel”. Para usar esses botões de divisão, pode pressionar no ícone para activar a configuração ou clique na seta para abrir um menu que descreve as opções possíveis. O primeiro botão de rasterização controla se a “antialiasing” (suavização) é usada. O círculo do lado esquerdo foi desenhado com “antialiasing” habilitado, enquanto que o da direita foi desenhado com “antialiasing” desactivado (Ele é visivelmente mais irregular na sua aparência) (Fig. 12). Fig. 12 – Exemplo de Rasterization O segundo botão de rasterização controla o tipo de mistura (blending). Mistura normal aplica-se ao que é conhecido como mistura”Over”, onde cada pixel que está a ser desenhado é misturado como pixel que já está nos layers (camadas). Substituir, misturando, aplica-se ao que é conhecido como uma mistura “Copy”, onde cada pixel que está a ser desenhado substitui qualquer pixel que já estava lá.
- 12. Ferramentas Web, Web 2.0 e Software Livre em EVT Estudo sobre a integração de ferramentas digitais no currículo da disciplina de Educação Visual e Tecnológica 11 Na imagem abaixo (Fig. 13), foi traçada uma linha duas vezes com um valor alfa de 128, o que significa que é aproximadamente 50% transparente. A linha do lado esquerdo foi desenhada com mistura “Normal”, razão pela qual ela mistura-se com a imagem do carro. O carro e a linha estão visíveis quando a linha foi desenhada. A segunda linha à direita foi desenhada com mistura “Overwrite”. Os pixels meio-transparentes substituem os pixels existentes. O carro já não é visível onde a linha foi desenhada e a forma de padrão “checkerboard” é agora visível, o que indica que esta parte da imagem é agora transparente. Fig. 13 – Exemplo de trabalho com Pixels A opção de mistura “Overwrite” pode ser especialmente útil com a ferramenta “Pencil” ao editar imagens no nível do pixel. 8. Na área Lista de Imagens (Fig.14), é exibida na zona superior direita da janela do Paint.NET. Uma miniatura é exibida para cada imagem que estiver aberta e permite que alterne entre imagens, clicando rapidamente na miniatura. Fig. 14 – Lista de Imagens Para alternar para uma imagem basta clicar sobre ela. Também pode usar Ctrl + Tab para alternar para a próxima imagem ou Ctrl + Shift + Tab para alternar para a imagem anterior. Se não houver espaço suficiente para mostrar todas as imagens abertas, uma seta preta vai aparecer em ambos os lados da lista de imagens. Estas setas funcionam como botões que permitem que se desloque para a esquerda e para a direita. Também pode percorrer a lista de imagem, colocando o cursor do rato na área de lista de imagem e, em seguida, usando a roda do mouse. A seta branca na parte esquerda da lista é exibida quando pelo menos duas imagens estão abertas e quando clicando exibirá uma lista rolável de todas as imagens juntamente com os seus nomes de arquivos. Dica Também pode pressionar Ctrl + Q para abrir esta lista
- 13. Ferramentas Web, Web 2.0 e Software Livre em EVT Estudo sobre a integração de ferramentas digitais no currículo da disciplina de Educação Visual e Tecnológica 12 Pode fechar uma imagem clicando sobre ela e, em seguida, clicando em “X” (aparece no canto superior direito da área das miniaturas). Este é um atalho para o comando de fechar (Close) no Menu File. Dica Quando uma imagem possui alterações não salvas, ele será exibido com um asterisco laranja no seu canto superior esquerdo (Fig.15). Fig. 15 – Imagens com alterações não salvas 9. Na Janela de Ferramentas (Fig.17) é onde escolhe a ferramenta que vai ficar activa, a qual pode ser usada para editar a imagem. Fig. 17 – Barra de componentes da janela de ferramentas Também pode usar Ctrl + W + F4 como atalho de teclado
- 14. Ferramentas Web, Web 2.0 e Software Livre em EVT Estudo sobre a integração de ferramentas digitais no currículo da disciplina de Educação Visual e Tecnológica 13 9.1. Selecção de Ferramentas: Rectangle Select Pode usar esta ferramenta para definir uma região que selecciona em forma de quadrado ou rectângulo. Para saber mais acerca desta ferramenta, visite a secção “Shape Selection Tools”. Lasso Select (Laço) Pode usar esta ferramenta para desenhar uma área de selecção com uma forma livre. Para saber mais acerca desta ferramenta, visite a secção “Shape Selection Tools”. Ellipse Select Pode usar esta ferramenta para desenhar uma área de selecção com a forma de elipse ou círculo. Para saber mais acerca desta ferramenta, visite a secção “Shape Selection Tools”. Magic Wand (Varinha Mágica) Pode usar esta ferramenta para seleccionar áreas da camada (layer) onde está a trabalhar e que têm cores semelhantes. 9.2. Ferramentas de Mover: Mover pixels seleccionados Pode usar esta ferramenta para mover pixels que estão e ser utilizados como resultado da utilização das várias “Selection Tools”. Selecção de movimentos Pode usar esta ferramenta para mover uma selecão sem afectar os pixels que seleccionou. 9.3. Ferramentas de Visualização: Zoom Esta ferramenta pode ser usada para aumentar o Zoom (clicar esquerdo), diminuir o Zoom (clicar direito) ou ampliar para a toda a tela de Imagem (workspace) uma região em particular (desenhando um rectângulo). Pan Usando esta ferramenta pode rolar ou deslocar a imagem. Esta funcionalidade também é usada em qualquer outra ferramenta a qualquer altura, simplesmente, basta manter pressionada a barra de espaço (“spacebar”) e depois clicar e arrastar com o rato.
- 15. Ferramentas Web, Web 2.0 e Software Livre em EVT Estudo sobre a integração de ferramentas digitais no currículo da disciplina de Educação Visual e Tecnológica 14 9.4. Ferramentas de preenchimento: Paint Bucker (Balde de tinta) Esta ferramenta é útil para preencher em áreas de cores similares mas com cor diferente. Para saber mais acerca desta ferramenta, visite a secção “Paint Bucker Tool”. Gradient (Gradação) A ferramenta “Gradient” permite que desenhe gradações (uma mistura gradual de uma cor para outra) em vários formatos. Com o seu modo de transparência, pode também enfraquecer (“Fade”) ou combinar (“Blend”) duas imagens ao mesmo tempo. Para saber mais acerca desta ferramenta, visite a secção “Gradient Tool”. 9.5. Ferramentas de Desenho: Paintbrush (Pincel) Esta ferramenta é seleccionada por defeito (pré-definida) quando começa o Paint.NET e, é útil para muitos tipos de desenho de formas livres. Para saber mais acerca desta ferramenta, visite a secção “Paintbrush Tool”. Eraser (Borracha) Pode usar esta ferramenta +ara apagar áreas da imagem (ele define a opacidade ou alpha como 0). Pencil (Lápis) Esta ferramenta permite que edite a camada (layer) que está activa, pixel por pixel. Para saber mais acerca desta ferramenta, visite a secção “Pencil Tool”. 9.6. Ferramentas de Fotografia: Color Picker (Selector de Cores) Pode usar esta ferramenta para seleccionar uma cor a partir da camada que está activa e defini-la como a actual cor primária ou secundária. Para saber mais acerca desta ferramenta, visite a secção “Color Picker Tool”. Clone Stamp (Carimbo) Esta ferramenta é útil para copiar áreas de pixels entre camadas ou dentro da mesma camada. Para saber mais acerca desta ferramenta, visite a secção “Clone Stamp Tool”. Recolor Tool (Recolorir) Esta ferramenta é útil para substituir uma cor por outra. Para saber mais acerca desta ferramenta, visite a secção “Recolor Tool”.
- 16. Ferramentas Web, Web 2.0 e Software Livre em EVT Estudo sobre a integração de ferramentas digitais no currículo da disciplina de Educação Visual e Tecnológica 15 9.7. Ferramentas de Texto e Formas: Text Tool Esta ferramenta pode ser usada para colocar texto na imagem. Para saber mais acerca desta ferramenta, visite a secção “Text Tool”. Line/Curve Tool Pode desenhar linhas rectas e linhas curvas com esta ferramenta. Para saber mais acerca desta ferramenta, visite a secção “Line/Curvet Tool”. Rectangle Esta ferramenta pode ser usada para desenhar rectângulos e quadrados. Para saber mais acerca desta ferramenta, visite a secção “Geometric Shape Tools”. Rounded Rectangle Esta ferramenta pode ser usada para desenhar rectângulos arredondados e quadrados arredondados (sem vértices). Para saber mais acerca desta ferramenta, visite a secção “Geometric Shape Tools”. Ellipse Esta ferramenta pode ser usada para desenhar elipses e círculos. Para saber mais acerca desta ferramenta, visite a secção “Geometric Shape Tools”. Freeform Shape (Formas livres) Esta ferramenta pode ser usada para desenhar contornos com formas livres. Para saber mais acerca desta ferramenta, visite a secção “Geometric Shape Tools”. 10. Na Janela do Histórico (Fig.18), é onde todas as acções que executou numa imagem, desde que ele foi aberto, serão mostradas. Fig. 18 – Janela do Histórico
- 17. Ferramentas Web, Web 2.0 e Software Livre em EVT Estudo sobre a integração de ferramentas digitais no currículo da disciplina de Educação Visual e Tecnológica 16 Cada vez que executa uma acção em que muda a imagem ou quando cria ou modifica uma selecção, esse passo será mostrado no “History”, Se anulou quaisquer acções, esses passos vão aparecer na parte superior com um fundo cinza e pode ser refeito usando o recurso “Redo”. Se executar uma nova acção, todas as acções onde foram feitas “Redo” serão apagadas, para deixar espaço para a nova acção. 10.1. Ícones da Janela de Histórico: Rewind (desfazer tudo) Irá desfazer cada acção que executou. Se existem muitas acções na lista, isso pode demorar algum tempo para terminar. Undo Irá anular apenas a última acção que foi executada. Redo (Refazer) Irá refazer a última acção desfeita. Fast Forward (Avanço rápido – Refazer tudo) Irá refazer todas as acções que tenham sido anuladas. 11. A Janela de Camadas (Fig.19), permite que administre as várias camadas que uma imagem pode conter no Paint.NET.Há sempre uma camada (Layer) activa, e todos os desenhos afectam apenas aquela camada. A cada camada deve ser dado um nome e, pode ter um conjunto de modo de mistura e de opacidade. Também pode fazer uma camada visível ou invisível através da definição adequada da caixa de selecção. Fig. 19 – Janela de Camadas (Layers) Pode pensar nas camadas de uma imagem como a representação de uma pilha de folhas transparentes, umas em cima das outras. Imagens que estão nas camadas inferiores serão mostradas no topo dessa pilha apenas se as camadas que estão em
- 18. Ferramentas Web, Web 2.0 e Software Livre em EVT Estudo sobre a integração de ferramentas digitais no currículo da disciplina de Educação Visual e Tecnológica 17 cima não as incluírem. Para saber mais acerca do conceito de “Layers”, por favor visite a secção “Working with Layers”. 11.1 Ícones da Janela de Camadas: Add New layer Esta ferramenta adiciona uma camada nova e completamente transparente. Ela terá um nome genérico que indica em qual posição da camada foi colocada, tal como “Layer 4”. Delete Layer Aqui pode eliminar a camada activa da imagem. Não consegue eliminar uma camada se ela é a única na imagem. Duplicate Layer Esta ferramenta permite que a camada activa duplique os seus conteúdos e atributos, e coloca-os na imagem depois da camada original. Merge Layer Down Esta ferramenta permite levar a camada actual a fundir-se (combinara) com a camada que está por baixo dela. Mover Layer Up Esta ferramenta permitirá mover a camada actual para uma posição superior na ordem dos “Layers”. Mover Layer Down Esta ferramenta permitirá mover a camada actual para uma posição inferior na ordem dos “Layers”. Layer Properties Aqui será exibida as propriedades da camada activa (Fig.20). A partir daqui pode dar à camada um nome diferente, alternar a sua visibilidade e definir as suas propriedades de mistura. Depois de definir deverá clicar no botão “Ok” para assumir o que definiu. Fig. 20 – Janela da “Layer Properties” (Propriedades das camadas)
- 19. Ferramentas Web, Web 2.0 e Software Livre em EVT Estudo sobre a integração de ferramentas digitais no currículo da disciplina de Educação Visual e Tecnológica 18 Para saber mais acerca dos Modos de Mistura (“Blend Modes”), visite a secção “Blend Modes”. 12. A Janela de Cores (Fig.21) está dividida em 5 áreas principais: Fig. 21 – Janela de cores do Paint.NET 1 – Selector de Cores Primárias/Secundárias: Selecciona pode escolher uma cor primária ou secundária 2 – Alternar com mais opções (More Options Toggle): Clicar aqui para ver opções adicionais da selecção de cores (“Color Selection”). 3 – Selecção da Cor Actual (Current Color Selection): Aqui é exibido a selecção de cores primárias e secundárias actuais. Também há alternativas para trocar as cores primárias e secundárias e revertê-las em preto e branco. 4 – Roda de Cores (Color Wheel): Usado para a selecção das cores. 5 – Botões da Palete (Palette Buttons): Usado para gerir a paleta de cores. Para saber mais acerca desta funcionalidade, visite a secção “Working With Palettes”. A Janela de Cores tem dois modos de operar: “Less” e “More”. Por defeito, Paint.NET começa com a “Color Window” no modo “Less”(menos). Neste modo pode facilmente seleccionar a cor-base usando quer a roda das cores ou a paleta. Paint.NET permite que tenha seleccionado duas cores, uma cor primária e uma cor secundária e, pode usar a caixa suspensa, que está na parte superior da Janela de Cores, para escolher com que cor a Janela de Cores está actualmente a ser utilizada e configurada.
- 20. Ferramentas Web, Web 2.0 e Software Livre em EVT Estudo sobre a integração de ferramentas digitais no currículo da disciplina de Educação Visual e Tecnológica 19 Dica Se clicar no botão “More >>” (Fig. 22), a janela expandirá de modo a apresentar informações com mais detalhes e refinadas. Neste modo, pode especificar o valor exacto de cada um dos componentes do espaço de cor no RGB (vermelho, verde, azul) ou no espaço de cores HSV (matiz, saturação ou valor). Também é possível editar as cores no modo Hex ou Hexadecimal. O nível Alpha ou o nível Transparência também podem ser configurados. Fig. 22 – Janela de Cores – o modo “More” 12.1 Trabalhando com Paletas (“Palettes”) Estas paletas contêm 32 das cores mais utilizadas, contudo o poder real de trabalhar com paletas vem com a capacidade de as personalizar. Definindo as cores como irão fazer parte da paleta, vai ganhar rápido e fácil acesso às cores que usa frequentemente na sua composição. Existem dois botões sobre a paleta que permitem que possa gerir as cores (Fig.23). Fig. 23 – Botões para gerir a Palete de cores (“palette manegement”) O primeiro deles adiciona a cor actual à paleta. Clicar no botão e depois clique na paleta para colocar a cor. O segundo deles abre uma caixa que fornece vários comandos que vão gerir a paleta como um todo (Fig.24). Também pode pressionar a tecla de atalho “C” para rapidamente alternar entre uma cor primária e uma secundária.
- 21. Ferramentas Web, Web 2.0 e Software Livre em EVT Estudo sobre a integração de ferramentas digitais no currículo da disciplina de Educação Visual e Tecnológica 20 Fig. 24 – Menu da palete (“Palette Menu”) Os primeiros itens nesta lista irão representar qualquer paleta personalizada que já tinha gravado. Os três últimos itens podem ser usados para gravar a actual paleta para um arquivo (“File”), para abrir a pasta da paleta (“Palette Folder”) no Window Explorer e, por último, para voltar definir a paleta actual com as cores padrão. Arquivos de Paletas são como os arquivos de texto (*.txt) que são guardados na tua hierarquizada Pasta de Documentos. 13. A Barra de Status (Fig. 16) contém ajuda, progresso e informações que são muito úteis enquanto estiver trabalhando no Paint.NET. Fig. 16 – Barra de Status 13.1 Ajuda e Status Sempre que selecciona uma ferramenta, esta secção irá conter algum texto de ajuda rápida que resume como se usa essa ferramenta. Algumas ferramentas, tais como, a Linha/ Curva, mudará a formado texto de ajuda dependendo das acções que já fez. Muitas ferramentas também usarão esta área para disponibilizar informações acerca do que está a fazer actualmente, tais como, o tamanho ou o comprimento de uma selecção ou de uma forma. 13.2 Progressão Quando usa um “Effects” ou um “Adjustement”, ele progride no sentido da realização do acabamento que será exibido aqui. 13.3 Tamanho da Imagem Aqui mostra o tamanho actual da imagem. Ele exibirá as dimensões da imagem em pixels, polegadas ou centímetros dependendo do que seleccionou no Menu View ou na Tools Bar (Barra de ferramentas). 13.4 Local do Cursor Isto mostrará a posição relativa (coordenadas) do cursor no documento. Ele exibirá estas coordenadas em pixels, polegadas ou centímetros, dependendo do que seleccionou no Menu View ou na barra de ferramentas.
- 22. Ferramentas Web, Web 2.0 e Software Livre em EVT Estudo sobre a integração de ferramentas digitais no currículo da disciplina de Educação Visual e Tecnológica 21 14. Outras Informações sobre o Paint.NET: 14.1. Para obter mais documentação mais detalhada sobre Paint.NET, ou o Ficheiro de Ajuda, aceda a: Documentation (Help File) for Paint.NET 14.2. Suportes para vários formatos de Arquivo: Paint.NET suporta os seguintes formatos: PNG, JPEG, BMP, GIF, TGA, DDS, e TIF. O tipo de imagem original do Paint.NET é PDN, que preserva a estrutura de camada. 14.3. Aprimorado para Windows 7 Paint.NET v 3.5 foi melhorado para a mais recente versão da Windows. O suporte “Jump List” fornece acesso rápido à lista de imagens recentes e a interface do utilizador foi melhorada para tirar proveito do “Aero” e “Glass”. O principal gestor de letra do “Text Tool” foi reescrito para usar o novo componente DirectWrite, que melhora significativamente a qualidade e o desempenho. 14.4. Extensibilidade Paint.NET suporta “Plug-ins” que vão adicionar novos efeitos, ajustes e suporte ao formato de arquivo. 14.5. Gratuitidade Paint.NET é fornecida sem nenhum custo e com os termos de licenciamento generosos. Pode apoiar o seu desenvolvimento contínuo com uma doação.