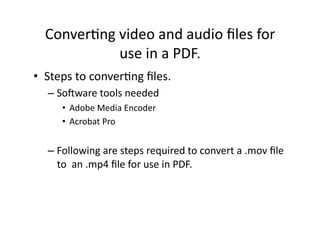
How to add a mp4 to pdf 2
- 1. Conver'ng video and audio files for use in a PDF. • Steps to conver'ng files. – So:ware tools needed • Adobe Media Encoder • Acrobat Pro – Following are steps required to convert a .mov file to an .mp4 file for use in PDF.
- 2. Open Adobe Media Encoder (this is an image from a MAC. If you are using Windows, look under you program files.)
- 3. Image of Adobe Media Encoder Program Open
- 4. Add a video or audio file to encode
- 5. Select the file to be converted
- 6. This is Adobe Media Encoder with the added file. Double click the yellow file name to choose the file conversion and select the folder where you would like to save the file.
- 7. In the Format sec'on, select H.264 (which is an .mp4)
- 8. In the Output Name sec'on, type in the file name and select a folder to save.
- 9. In the Preset sec'on, select NTCS DV High Quality
- 10. Under Basic Video seUngs, change the width to 360 and the height to 240 or ½ the original size. Then press OK
- 11. Select Start Queue (If you wish to convert a number of files, repeat the steps above before star'ng the queue.)
- 12. The green check mark means the file conversion has been completed
- 13. Open your file in Acrobat Pro
- 14. Select the slide where the video will be a[ached, and click on Mul'media and Video Tool.
- 15. Drag a box over the place where the image is going to be placed. (The box will be transparent.)
- 16. The Insert Video box will open. Click Choose to open the folders.
- 17. Select and Open the .mp4 converted file.
- 18. The file name and path will appear in the File box. Click OK
- 19. Click the small play bu[on to see if the video plays and save.