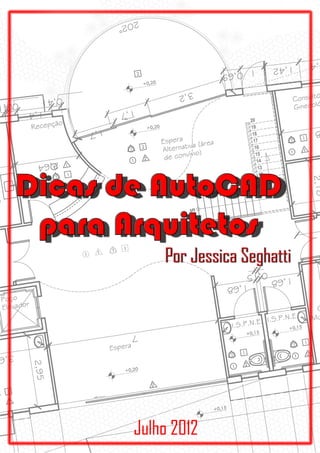
Dicas de auto cad para arquitetos
- 2. Dicas de AutoaCAD para Arquitetos Jéssica Seghatti Graduanda em Arquitetura e Urbanismo pela Universidade Federal de Juiz de Fora jessy_seghatti@hotmail.com 2 Conteúdo 1) INTRODUÇÃO................................................................................................................................................3 2) COMANDOS BÁSICOS E SEUS ATALHOS..............................................................................................................3 • Line (L) . ..................................................................................................................................................3 • Construction Line (XL)..................................................................................................................................3 • Arc (A) ....................................................................................................................................................4 • Circle (C).................................................................................................................................................5 • Copy (CO).................................................................................................................................................5 • Mirror (MI)................................................................................................................................................7 • Offset (O). ................................................................................................................................................8 • Move (M)......................................................................................................................................................9 • Rotate (RO) ..............................................................................................................................................9 • Trim (TR)................................................................................................................................................10 • Fillet (F).................................................................................................................................................11 • Explode (X)..............................................................................................................................................11 • Zoom (Z)................................................................................................................................................12 • Hatch (H)...............................................................................................................................................12 • Scale (SC)..............................................................................................................................................16 • Align (AL) ..............................................................................................................................................16 • QDIM.....................................................................................................................................................17 3) COMO IMPORTAR IMAGENS PARA O AutoCAD .........................................................................................................18 4) COMO IMPORTAR TABELAS DO EXCEL PARA O AutoCAD..............................................................................................19 5) Ferramenta EXTRIM.......................................................................................................................................23 6) PLOTAGEM ..................................................................................................................................................25 “Reprodução autorizada, desde que mantido os créditos.”
- 3. Dicas de AutoaCAD para Arquitetos Jéssica Seghatti Graduanda em Arquitetura e Urbanismo pela Universidade Federal de Juiz de Fora jessy_seghatti@hotmail.com 3 1) INTRODUÇÃO Nesta pequena apostila, será abordado os atalhos dos comandos básicos mais utilizados por arquitetos no programa AutoCAD, sugere-se para melhor aproveitamento do conteúdo que se tenha instalado o programa na versão 2010 ou superior. Também será demonstrado o passo a passo para montagens de pranchas a partir dos layouts, a configuração de penas e por fim a plotagem. Obs. Como trata-se de um material direcionado a pessoas com certo conhecimento do programa, não serão explicitados o passo a passo de todos os comandos. 2) COMANDOS BÁSICOS E SEUS ATALHOS Obs. Os atalhos para os comandos encontram-se entre parênteses. • Line (L) – Cria linhas aleatórias ou com medidas conhecidas. Dica: Dependendo do desenho a ser feito pelo AutoCAD é interessante deixar ativado o Object Snap (F3) e também o Polar Tracking (F10) Para configurar tanto o Object Snap quanto o Polar Tracking basta clicar com o botão direito sobre o ícone e em seguida escolher a opção Settings... • Construction Line (XL) – Cria linhas infinitas na horizontal, vertical ou com um ângulo definido. Dica: Este comando é muito utilizado na hora de se fazer cortes ou fachadas. Em construção:
- 4. Dicas de AutoaCAD para Arquitetos Jéssica Seghatti Graduanda em Arquitetura e Urbanismo pela Universidade Federal de Juiz de Fora jessy_seghatti@hotmail.com 4 O resultado: • Arc (A) – Cria arcos de várias formas diferentes
- 5. Dicas de AutoaCAD para Arquitetos Jéssica Seghatti Graduanda em Arquitetura e Urbanismo pela Universidade Federal de Juiz de Fora jessy_seghatti@hotmail.com 5 • Circle (C) - Cria círculos de várias formas diferentes • Copy (CO) - Copia objetos da área de trabalho do CAD. Digite o comando (CO) e em seguida selecione o objeto a ser copiado e tecle Enter:
- 6. Dicas de AutoaCAD para Arquitetos Jéssica Seghatti Graduanda em Arquitetura e Urbanismo pela Universidade Federal de Juiz de Fora jessy_seghatti@hotmail.com 6 Em seguida selecione um ponto base. Para que os pontos bases apareçam é necessário que o Object Osnap esteja ativado. Em seguida basta apenas arrastar o mouse até o local onde se deseja copiar o objeto e clicar na área de trabalho do AutoCAD Dica: É possível copiar um objeto com um ponto base selecionado de um arquivo para outro no AutoCAD. Por exemplo: Copiar um bloco de um arquivo de blocos e colar em uma área do projeto em desenvolvimento, selecionando um ponto base.
- 7. Dicas de AutoaCAD para Arquitetos Jéssica Seghatti Graduanda em Arquitetura e Urbanismo pela Universidade Federal de Juiz de Fora jessy_seghatti@hotmail.com 7 No arquivo de blocos, selecionar o bloco a ser copiado e apertar simultaneamente os botões CTRL SHIFT C e será ativado o comando copybase, então selecione um ponto base no bloco selecionado. • Mirror (MI) - Espelha objetos na área de trabalho do AutoCAD. Em seguida, no arquivo do projeto, apertar os botões CTRL V e então surgirá o bloco selecionado anteriormente com um ponto base para ser colocado no local desejado. Digite o camando (MI), clique sobre o objeto a ser espelhado e tecle ENTER. Em seguida, clique em dois pontos do eixo em que se quer espelhar o objeto. Primeiro ponto:
- 8. Dicas de AutoaCAD para Arquitetos Jéssica Seghatti Graduanda em Arquitetura e Urbanismo pela Universidade Federal de Juiz de Fora jessy_seghatti@hotmail.com 8 • Offset (O) - Cria cópias paralelas com uma medida especificada. Segundo ponto. Repare que a porta já aparece no local onde ela será espelhada. Em seguida o AutoCAD vai perguntar se você quer manter ou não o objeto original, neste caso foi dito que não e a porta fica na sua posição correta. Ao digitar o comando (O), o AutoCAD nos pede para inserir um valor de distância que será feito a cópia, neste caso foi digitado 1 , e em seguida clica no objeto a ser copiado.
- 9. Dicas de AutoaCAD para Arquitetos Jéssica Seghatti Graduanda em Arquitetura e Urbanismo pela Universidade Federal de Juiz de Fora jessy_seghatti@hotmail.com 9 • Move (M) – Movimenta os objetos na área de trabalho do CAD, a ferramenta se comporta de forma análoga ao Copy (CO), sem entretanto duplicar os objetos. • Rotate (RO) – Rotaciona objetos Em seguida, clicamos para o lado em que queremos que a cópia seja feita, neste caso para fora do quadrado criado. Foi feita uma cópia paralela do quadrado distando 1 do desenho de referência. Observe que ainda estamos no comando, isto é útil na hora de se criar paredes em um projeto, por exemplo, em que não é necessário ficar digitando toda hora o atalho. Após digitar o comando (RO), selecione o objeto que se deseja rotacionar e clique em um ponto base, que será um ponto fixo no qual o objeto se rotacionará sobre ele.
- 10. Dicas de AutoaCAD para Arquitetos Jéssica Seghatti Graduanda em Arquitetura e Urbanismo pela Universidade Federal de Juiz de Fora jessy_seghatti@hotmail.com 10 • Trim (TR) – Ferramenta usada para cortar e aparar objetos. Em seguida pode-se rotacionar o objeto até o ponto que se pretende ou então apenas arrastar o mouse para o lado que se deseja rotacionar e digitar um valor de ângulo na linha de comando. Após digitar o comando (TR), tecle ENTER duas vezes, depois é só clicar nas linhas onde se deseja fazer o corte.
- 11. Dicas de AutoaCAD para Arquitetos Jéssica Seghatti Graduanda em Arquitetura e Urbanismo pela Universidade Federal de Juiz de Fora jessy_seghatti@hotmail.com 11 • Fillet (F) – Ferramenta usada para criar vértices Dica: Também é possível fazer vértices arredondados a partir desta ferramenta. Para isto, ao digitar o comando (F), escolha a opção Radius digitando “ r “ e então é só especificar o valor do raio e seguir o mesmo procedimento acima. Nota: Uma vez digitado o valor do raio, o AutoCAD salva esta alteração, e para fazer quinas novamente é necessário entrar na opção de raio e digitar o valor 0. • Explode (X) : Transforma polylines em linhas comuns. Neste caso temos duas linhas e queremos formar um vértice com elas. Após digitar o comando (F) apenas clicar nas linhas que se deseja obter um vértice. E então obtemos um vértice. Neste caso temos uma forma desenhada com a Polyline e vamos explodi-la fazendo-a se transformar em linhas unitárias.
- 12. Dicas de AutoaCAD para Arquitetos Jéssica Seghatti Graduanda em Arquitetura e Urbanismo pela Universidade Federal de Juiz de Fora jessy_seghatti@hotmail.com 12 • Zoom (Z) : Aproxima ou enquadra os desenhos na área de trabalho do AutoCAD. Ao digitar o comando (Z) e teclar ENTER, entramos no comando REAL TIME em que basta clicarmos na tela e arrastarmos o mouse para aproximar ou afastar os objetos. Para enquadrar todos os objetos desenhados na tela do programa, basta digitar o comando (Z) e, em seguida, digitar a letra E para entrar no comando ZOOM EXTENTS. • Hatch (H) : Cria hachuras diversas. Ao digitar o comando (H), aparecerá a seguinte janela: Clique em SWATCH para escolher a hachura. Após digigar o comando (X) basta clicar sobre a polyline e teclar enter.
- 13. Dicas de AutoaCAD para Arquitetos Jéssica Seghatti Graduanda em Arquitetura e Urbanismo pela Universidade Federal de Juiz de Fora jessy_seghatti@hotmail.com 13 Na janela que se abrirá, há várias opções de Hachuras, escolha uma e clique em OK. Após escolher a Hachura, na área de BOUNDARIES clique em ADD: PICK POINTS.
- 14. Dicas de AutoaCAD para Arquitetos Jéssica Seghatti Graduanda em Arquitetura e Urbanismo pela Universidade Federal de Juiz de Fora jessy_seghatti@hotmail.com 14 Ao clicar em Add: Pick Points a janela se fechará voltando para a área de trabalho do AutoCAD no qual deve-se escolher uma área fechada no qual se deseja adicionar a Hachura. Após clicar onde se pretende fazer hachuras, tecle enter e clique em PREVIEW, na janela principal para ver como ficará a Hachura. Neste caso, foram necessários 3 cliques para selecionar todo o banheiro. Note que cada área colorida representa uma área fechada diferente. Repare, que a escala da hachura está inadequada para o desenho, sendo necessária redimensioná-la. Assim, teclamos ESC, para não aceitar a hachura e modificá-la. Ao fazer isto, voltaremos para a janela principal do comando Hacth. Para mudar a escala, basta ir ná área ANGLE AND SCALE e digitar um novo valor. Dica: Lembre-se sempre de clicar em PREVIEW antes de dar OK e aceitar as alterações feitas.
- 15. Dicas de AutoaCAD para Arquitetos Jéssica Seghatti Graduanda em Arquitetura e Urbanismo pela Universidade Federal de Juiz de Fora jessy_seghatti@hotmail.com 15 Dica: Também é possível fazer hachuras em cores gradientes, para dar melhor acabamento ao desenho. Para isto, basta clicar na aba GRADIENT na janela principal do comando Hacht e seguir os mesmos passos anteriores, só que desta vez escolhendo uma ou duas cores ao invés do desenho da hachura. Neste caso, foi feito a hachura em gradiente nas alvenarias para destacá-la do fundo.
- 16. Dicas de AutoaCAD para Arquitetos Jéssica Seghatti Graduanda em Arquitetura e Urbanismo pela Universidade Federal de Juiz de Fora jessy_seghatti@hotmail.com 16 • Scale (SC) : Ferramenta utilizada para redimensionar objetos no AutoCAD. Então, para que a medida indicada acima seja de 0,50, fazemos os cálculos: E= 0,50 / 1,07 = 0,47. Após digitar o comando (SC), clique no objeto e escolha um ponto base. E digite na linha de comando o valor encontrado na conta acima. • Align (AL) : Alinha objetos e/ou redimensiona-os através de dois pontos definidos. Dica: Esta ferramenta é bastante usada para escalonar objetos, devido a sua facilidade de uso. Neste caso, temos uma bacia sanitária superdimensionada, o valor normal indicado na figura seria de aproximadamente 0,50m. Para redimensinoar os objetos com uma medida certa, recorremos à fórmula de escala aprendida no Ensino Médio: E = d/D . Neste caso, temos um cômodo fora de esquadro e queremos terminar de humanizá-lo com a bacia sanitária. Após entrar no comando (AL), selecionar o objeto, clicar um ponto nele e aonde queremos que este mesmo ponto esteja depois de alinhado, fazemos o mesmo com um segundo ponto e teclamos ENTER, o programa vai perguntar se desejamos redimensionar o objeto, neste caso, não queremos, desejamos apenas alinhá-lo à parede fora de esquadro, então teclamos N e em seguida ENTER.
- 17. Dicas de AutoaCAD para Arquitetos Jéssica Seghatti Graduanda em Arquitetura e Urbanismo pela Universidade Federal de Juiz de Fora jessy_seghatti@hotmail.com 17 Os cliques de destino do objeto acima foram com medidas aleatórias, apenas para alinhar o bloco à parede, se quiséssemos redimensionar o bloco, ou qualquer outro objeto, bastaria clicar em dois pontos com medidas conhecidas e ao invés de teclarmos N, teclaíamos Y. • QDIM : Cria várias cotas de uma única vez. Após digitar o comando (QDIM), basta fazer uma selação do que se deseja cotar, e então dar um clique na tela para fixar as cotas. •
- 18. Dicas de AutoaCAD para Arquitetos Jéssica Seghatti Graduanda em Arquitetura e Urbanismo pela Universidade Federal de Juiz de Fora jessy_seghatti@hotmail.com 18 3) COMO IMPORTAR IMAGENS PARA O AutoCAD Abrirá uma nova janela, clique em OK novamente e dê dois cliques na área de trabalho do CAD. No menu INSERT, clique em RASTER IMAGE REFERENCE... Abrirá uma janela no qual se deve selecionar a imagem desejada e clicar em OPEN.
- 19. Dicas de AutoaCAD para Arquitetos Jéssica Seghatti Graduanda em Arquitetura e Urbanismo pela Universidade Federal de Juiz de Fora jessy_seghatti@hotmail.com 19 Dica: com a imagem importada para o programa, é possível desenhar por cima dela, fazendo cópias da figura importada. Esta é uma ferramenta importante, pois se temos apenas a planta digitalizada, e necessitamos fazer alterações, não é necessário ficar medindo a planta e redesenhando no CAD, basta apenas desenhar por cima, agilizando o processo. Nota: Devido ao fato de desenharmos por cima de uma planta já impressa, esta pode ter sido feita com espessuras diferentes de linha, fazendo com que nosso desenho fique com medidas aproximadas sendo necessários alguns ajustes ao final. Dica: Provavelmente ao importar a imagem ela não estará na escala correta, use a ferramenta SCALE ou ALIGN, mostrada anteriormente, para redimensionar o desenho. 4) COMO IMPORTAR TABELAS DO EXCEL PARA O AutoCAD. Ferramenta muito útil que cria um link entre uma planilha do Excel e o AutoCAD. Muito utilizada para se fazer a tabela de materiais, por exemplo. Uma grande vantagem desta ferramenta é que se alterarmos o arquivo do excel, é possível atualizar a tabela no AutoCAD, sem ser necessária uma nova importação.
- 20. Dicas de AutoaCAD para Arquitetos Jéssica Seghatti Graduanda em Arquitetura e Urbanismo pela Universidade Federal de Juiz de Fora jessy_seghatti@hotmail.com 20 Após digitar o comando (TABLE) no AutoCAD, abrirá esta janela Em INSERT OPTIONS clique em FROM A DATA LINK e em seguida clique no ícone posterior. Em seguida, clique em CREATE A NEW EXCEL DATA LINK e o nomeie.
- 21. Dicas de AutoaCAD para Arquitetos Jéssica Seghatti Graduanda em Arquitetura e Urbanismo pela Universidade Federal de Juiz de Fora jessy_seghatti@hotmail.com 21 Em seguida, clique no ícone indicado e escolha o arquivo Excel no qual faremos o link Abrirá então esta janela, com uma pré visualização da tabela a ser importada. Deixe o path type em full path. Em link options – select excel sheet to link to: selecione a planilha que se encontra a sua tabela no excel, neste caso, nossa tabela, se encontra na primeira aba, planilha um. Deixe selecionado Link entire sheet e clique em OK. Clique em OK nas duas janelas que se seguirão e dê um clique na área de trabalho do CAD para fixar a tabela.
- 22. Dicas de AutoaCAD para Arquitetos Jéssica Seghatti Graduanda em Arquitetura e Urbanismo pela Universidade Federal de Juiz de Fora jessy_seghatti@hotmail.com 22 Ficará assim: Se fizermos alguma modificação no excel, conseguimos atualizar nossa tabela sem ser necessário importá-la novamente. Após modificar o arquivo do excel, não esqueça de o salvar (a atualização no AutoCAD só será possível se o arquivo do excel estiver com as alterações salvas). Neste caso mudamos o piso da sala de taco para cerâmico. Clique então com o botão direito no ícone indicado abaixo e clique em Update All Data Links... ou digite na linha de comando DATALINKUPDATE e tecle ENTER duas vezes, selecione a tabela e tecle ENTER novamente. A atualização será feita em seguida e a tabela modificada automaticamente.
- 23. Dicas de AutoaCAD para Arquitetos Jéssica Seghatti Graduanda em Arquitetura e Urbanismo pela Universidade Federal de Juiz de Fora jessy_seghatti@hotmail.com 23 O resultado: 5) Ferramenta EXTRIM Quando desejamos fazer vários aparos em linhas a partir de um objeto, ao invés de utilizarmos uma sucessão da ferramenta Trim, utilizamos Extrim, que agiliza o processo. Neste caso, temos o mapa cadastral do centro de Juiz de Fora e desejamos apenas trabalhar com a parte círculada, que é o Parque Halfeld. Então, após digitar o comando EXTRIM, clique no círculo feito e em seguida em qualquer área fora do círculo, todas as linhas que tem continuidade dentro e fora da área selecionada serão cortadas no perímetro do círculo feito. Resultado após o uso da ferramenta:
- 24. Dicas de AutoaCAD para Arquitetos Jéssica Seghatti Graduanda em Arquitetura e Urbanismo pela Universidade Federal de Juiz de Fora jessy_seghatti@hotmail.com 24 Para se trabalhar apenas com a área do círculo podemos apagar o entorno (como as linhas agora estão descontínuas, não corremos o risco de selecionar por engano algo que teria continuidade na área que queremos trabalhar e apagar erroneamente), ou então copiar o conteúdo interior do círculo e colar em um novo arquivo.
- 25. Dicas de AutoaCAD para Arquitetos Jéssica Seghatti Graduanda em Arquitetura e Urbanismo pela Universidade Federal de Juiz de Fora jessy_seghatti@hotmail.com 25 6) PLOTAGEM Primeiramente, crie um retângulo do tamanho da folha que desejamos plotar, neste caso A3 (420mm x 297mm), com as ferramentas offset e fillet, crie uma margem para a folha. Depois, clique com o botão direito do mouse em Layout 1 e em seguida clicar em Page Setup Manager... Na janela que se abrirá, em Printer/plotter, selecione o seu criador de PDF. Em Paper size, selecione o tamanho da folha escolhido. Em Plot Area escolha a opção Window. Então, voltará para a área do Layout onde temos desenhado o retângulo com o formato desejado e clicamos em dois vértices opostos, secelionando a área de plotagem com o tamanho da folha desenhado.
- 26. Dicas de AutoaCAD para Arquitetos Jéssica Seghatti Graduanda em Arquitetura e Urbanismo pela Universidade Federal de Juiz de Fora jessy_seghatti@hotmail.com 26 Em seguida, clique em Center to plot, Fit to paper e clique em Preview... para ver como está ficando a configuração de folha para plotagem. Como a configuração de página ficou boa, clicamos em OK e na janela que se seguirá, CLOSE. Repare que agora o AutoCAD reajustou sua área de plotagem conforme configurado. Vamos agora criar uma Viewport. Para isto, digite o comando MV, na linha de comando do AutoCAD e clique em dois vértices opostos da área interna da margem, para selecionar a área que nosso desenho ficará. Dica: Para manter um desenho organizado, é aconcelhável que se crie layers diferentes para o formato da folha, para a viewport , etc.
- 27. Dicas de AutoaCAD para Arquitetos Jéssica Seghatti Graduanda em Arquitetura e Urbanismo pela Universidade Federal de Juiz de Fora jessy_seghatti@hotmail.com 27 Após criar uma viewport, o desenho que está no Model aparecerá no Layout. Para o colocarmos na escala desejada, clicamos duas vezes dentro da área da view port, para abrí-la (Sabemos que a view port está aberta quando aparecem os eixos cartesianos no canto inferior esquerdo dela). Digitamos o comando (Z) de zoom e em seguida digitamos a escala que desejamos assim: 1000/escalaxp. Por exemplo, se queremos uma escala de 1:50 digitamos 1000/50xp. Podemos criar mais de uma view port com escalas diferentes, para mostrar algum detalhe por exemplo. Faremos como exemplo a área molhada do projeto em um tamanho maior. Para organizar os desenhos na folha, clicamos duas vezes na área cinza da tela do CAD para fecharmos a viewport e em seguida podemos redimensionar o retângulo da viewport de acordo com o tamanho do desenho já na escala.
- 28. Dicas de AutoaCAD para Arquitetos Jéssica Seghatti Graduanda em Arquitetura e Urbanismo pela Universidade Federal de Juiz de Fora jessy_seghatti@hotmail.com 28 Para isto, basta criar outra viewport, e aplicar uma nova escala como visto anteriormente. Dica, para os retângulos que estão em volta dos desenhos não serem impressos, basta desativar a impressão deles nos layers. Agora, vamos ajustar as espessuras das linhas do nosso desenho. Há duas formas de se fazer isto; pela configuração no próprio layer ou criar um padrão .CTB que definirá a espessura de acordo com a cor do desenho. Para ajustar pelos layers, basta em Lineweight selecionar a espessura desejada para impressão.
- 29. Dicas de AutoaCAD para Arquitetos Jéssica Seghatti Graduanda em Arquitetura e Urbanismo pela Universidade Federal de Juiz de Fora jessy_seghatti@hotmail.com 29 Para criar um padrão CTB para plotagem, devemos tomar o cuidado de já desenhar o desenho pensando na espessura desejada, por exemplo se eu quero que a linha mais espessa seja azul 0.5mm por exemplo, tudo que desejamos ser impresso nesta espessura deverá, necessáriamente, estar em azul no model. E assim sucessivamente para todas as cores do desenho. Para começar, clique com o botão direito do mouse em Layout 1, e clique em Page Setup Manager... Abrirá novamente a página de configuração de plotagem, então na área Plot style table, clique em New... Na janela que se abrirá clique em Start from a scratch. Em seguida, dê um nome para o novo padrão que se está criando.
- 30. Dicas de AutoaCAD para Arquitetos Jéssica Seghatti Graduanda em Arquitetura e Urbanismo pela Universidade Federal de Juiz de Fora jessy_seghatti@hotmail.com 30 Em seguida, clique em Plot Style Table Editor... Abrirá então a janela de edição de estilo de plotagem. Neste caso estamos configurando a cor 1 – vermelho. Em properties – color, selecionamos a cor que desejamos que seja impresso todas as linhas que estão desenhadas em vermelho do nosso desenho, e em lineweight a espessura da linha. Neste caso todas as linhas que estão desenhadas de vermelho serão impressas em preto na espessura de 0.1mm, pois, neste caso, são apenas linhas em vista. Mostraremos a configuração da cor 5 – azul, que no desenho corresponde à alvenaria e deve ser impressa com uma espessura maior.
- 31. Dicas de AutoaCAD para Arquitetos Jéssica Seghatti Graduanda em Arquitetura e Urbanismo pela Universidade Federal de Juiz de Fora jessy_seghatti@hotmail.com 31 E assim deverá ser feito com todas as cores presentes no desenho. A cor que não for configurada aqui, será impressa na cor que estiver desenhada e com a espessura mínima possível. Após ser configurada o tamanho do papel para impressão, a organização da prancha e as espessuras de linhas, vamos agora plotar nosso projeto. Para isto, clique com o botão direito do mouse em Layout 1 e em seguida clique em Plotar. Abrirá então a seguinte janela: Repare que todas as configurações já estão salvas: A impressora é o CutePDF Tamanho do Papel está definido como A3, e na área plot style table definido com o padrão CTB que acabamos de criar. Clique então em Preview para ver como será nossa plotagem.
- 32. Dicas de AutoaCAD para Arquitetos Jéssica Seghatti Graduanda em Arquitetura e Urbanismo pela Universidade Federal de Juiz de Fora jessy_seghatti@hotmail.com 32 O resultado: Se dermos um zoom na tela, percebemos mais claramente a diferenciação de espessura definida: Nota: Para plotarmos em uma plotadora com um padrão CTB é necessário levar o arquivo de configuração das penas junto com o desenho DWG, para localizar seu padrão salvo, vá em FILE e clique em PLOT STLYLE MANAGER, abrirá então uma pasta com todos os padrões.
