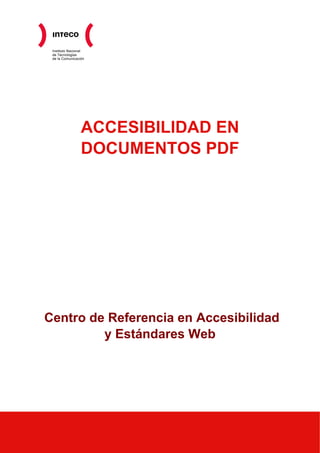
Guia de accesibilidad en documentos PDF
- 1. Instituto Nacional de Tecnologías de la Comunicación ACCESIBILIDAD EN DOCUMENTOS PDF Centro de Referencia en Accesibilidad y Estándares Web
- 2. Instituto Nacional de Tecnologías de la Comunicación Copyright © 2007 Instituto Nacional de Tecnologías de la comunicación (INTECO) El presente documento está bajo la licencia Creative Commons Reconocimiento-No comercial-Compartir Igual versión 2.5 España. Usted es libre de: - copiar, distribuir y comunicar públicamente la obra - hacer obras derivadas Bajo las condiciones siguientes: - Reconocimiento. Debe reconocer los créditos de la obra de la manera especificada por el autor o el licenciador (pero no de una manera que sugiera que tiene su apoyo o apoyan el uso que hace de su obra). - No comercial. No puede utilizar esta obra para fines comerciales. - Compartir bajo la misma licencia. Si altera o transforma esta obra, o genera una obra derivada, sólo puede distribuir la obra generada bajo una licencia idéntica a ésta. Al reutilizar o distribuir la obra, tiene que dejar bien claro los términos de la licencia de esta obra. Alguna de estas condiciones puede no aplicarse si se obtiene el permiso del titular de los derechos de autor Nada en esta licencia menoscaba o restringe los derechos morales del autor. Esto es un resumen legible por humanos del texto legal (la licencia completa) disponible en http://creativecommons.org/licenses/by-nc-sa/2.5/es/ El presente documento cumple con las condiciones de accesibilidad del formato PDF (Portable Document Format). Se trata de un documento estructurado y etiquetado, provisto de alternativas a todo elemento no textual, marcado de idioma y orden de lectura adecuado. Para ampliar información sobre la construcción de documentos PDF accesibles puede consultar la guía disponible en la sección Accesibilidad > Formación > Manuales y Guías de la página http://www.inteco.es. Centro de Referencia en Accesibilidad y Estándares Web 2
- 3. Instituto Nacional de Tecnologías de la Comunicación ÍNDICE 1. CONSIDERACIONES INICIALES 5 2. INTRODUCCIÓN 6 3. ACCESIBILIDAD EN DOCUMENTOS PDF 7 3.1. El documento debe tener texto generado por ordenador 7 3.2. El documento debe ser un PDF etiquetado (“Tagged”) 7 3.3. Orden lógico de lectura 8 3.4. Texto alternativo para las imágenes 8 3.5. Lenguaje del documento 9 3.6. Seguridad accesible 9 3.7. Enlaces 10 3.8. Navegación 10 4. CREACIÓN DE DOCUMENTOS PDF ETIQUETADOS 11 4.1. Documentos de Microsoft Office: Word 11 4.1.1. Estructuración de contenidos 11 4.1.2. Estilos y encabezados 12 4.1.3. Imágenes 12 4.1.4. Enlaces 13 4.1.5. Tablas de datos 14 4.1.6. Opciones de Configuración 14 4.2. Documentos de OpenOffice Writer 17 4.2.1. Títulos y estilos 17 4.2.2. Columnas. 18 4.2.3. Listas 19 4.2.4. Tablas 19 4.2.5. Imágenes 20 4.2.6. Opciones de Configuración 21 5. CORREGIR DOCUMENTOS PDF ANTERIORES 22 6. HERAMIENTAS DE ANÁLISIS Y CORRECCIÓN 23 6.1. Comprobación de accesibilidad 23 6.2. Ficha de etiquetas 25 Centro de Referencia en Accesibilidad y Estándares Web 3
- 4. Instituto Nacional de Tecnologías de la Comunicación 6.2.1. Añadir textos alternativos 26 6.2.2. Especificar el idioma del documento 28 6.3. Lectores de pantalla 29 6.4. Formularios en PDF 30 6.4.1. Descripciones textuales 31 6.4.2. Navegación con teclado 33 6.4.3. Conclusiones 34 7. REFERENCIAS DE INTERÉS 35 7.1. Documentación de Adobe 35 7.2. OpenOffice 35 7.3. Lectores de pantalla 35 Centro de Referencia en Accesibilidad y Estándares Web 4
- 5. Instituto Nacional de Tecnologías de la Comunicación 1. CONSIDERACIONES INICIALES Los documentos en formato PDF necesitan visualizarse con programas externos diferentes a los navegadores Web. Por tanto, es necesario asegurarse que este tipo de documentos, que tienen su propia interfaz, sigan siendo utilizables. Por ejemplo, tiene que ser posible manejarlos de forma independiente del tipo de dispositivo y deben ser compatibles con ayudas técnicas como los lectores de pantalla. Recomendaciones: Los PDF no se deben utilizar como excusa para no generar contenidos mediante (X)HTML+CSS. En general no se debe abusar de los documentos PDF para proporcionar información, utilizándolos únicamente en determinados casos, por ejemplo: • Folletos, documentos legales o similares, destinados principalmente a ser impresos y que deben mantener un formato predeterminado. • Información que por naturaleza es muy extensa (por ejemplo un boletín oficial, unas actas, etc.), ya que es conveniente proporcionar una versión descargable e imprimible que facilite la lectura fuera de pantalla. Aún en estos casos, es necesario que se incluyan en los documentos, y con formato (X)HTML+CSS, un esquema o resumen de la información que esté contenida en los PDF. Adicionalmente, se deben utilizar las características de accesibilidad disponibles en los documentos PDF (http://www.adobe.com/es/accessibility/) El hecho de presentar información detallada sobre este formato, no debe ser entendido como recomendación de uso. Actualmente es un formato ampliamente utilizado en Internet, y de ahí que se trate como un caso especial. Un caso similar ocurre al detallar herramientas concretas para su producción. No supone una recomendación de uso de versiones ni programas. Centro de Referencia en Accesibilidad y Estándares Web 5
- 6. Instituto Nacional de Tecnologías de la Comunicación 2. INTRODUCCIÓN Los principales aspectos de accesibilidad tratados en los documentos PDF están orientados hacia las personas sin visión. Sin embargo, hay que tener en cuenta que existen más tipos de discapacidades, como las auditivas, motrices, cognitivas, así como las distintas tipologías de discapacidades visuales, que también hay que tener en cuenta a la hora de crear un documento PDF accesible. Las recomendaciones para hacer documentos PDF accesibles son similares a las que se dan para hacer páginas Web accesibles (HTML). Por ejemplo: • Proporcionar texto alternativo para todos los elementos no textuales. • Especificar la expansión de una abreviatura o acrónimo la primera vez que aparezca en el documento. • Escribir con un lenguaje claro y sencillo. • Especificar claramente el destino de los enlaces. • No hacer enlaces demasiados pequeños que presenten dificultades para las personas con problemas motrices. • Usar elementos estructurales y aplicarles estilos en vez de modificar visualmente el texto directamente. • No basar la información sólo en el color. Asegurarse de que toda la información disponible con color también lo esté si el color no está disponible. • Aplicar suficiente contraste al documento. • etc. Centro de Referencia en Accesibilidad y Estándares Web 6
- 7. Instituto Nacional de Tecnologías de la Comunicación 3. ACCESIBILIDAD EN DOCUMENTOS PDF 3.1. EL DOCUMENTO DEBE TENER TEXTO GENERADO POR ORDENADOR Los documentos PDF pueden ser principalmente de dos tipos: • Los documentos escaneados, que son imágenes PDF, necesitan de un proceso de OCR (Optical Character Recognition) para convertir las imágenes en texto. • Los archivos de texto creados directamente por procesadores de texto. Este tipo de documentos es susceptible de ser accesible. 3.2. EL DOCUMENTO DEBE SER UN PDF ETIQUETADO (“TAGGED”) Un documento PDF etiquetado es una versión de PDF que incluye tanto el contenido del documento como información sobre su estructura lógica y del orden de lectura, de forma que el documento pueda ser leído correctamente por los lectores de pantalla. Para hacer un documento adecuadamente etiquetado hay que usar elementos estructurales como cabeceras, pies, títulos, viñetas, y demás etiquetas. La estructura de un documento etiquetado, como se verá posteriormente, se representa en la Ficha de Etiquetas (Tags Palette) de Acrobat en forma de un árbol compuesto por una serie de nodos dispuestos jerárquicamente. Cada nodo o línea en la estructura lógica del árbol representa un elemento de página como puede ser un párrafo o una imagen, o un elemento en un nivel superior, como una sección o un capítulo, que contienen a esos elementos de página. El tipo de elemento que cada nodo representa se indica con una etiqueta. Si se dispone de un PDF etiquetado se podrá exportar desde Adobe Acrobat el texto a formato XHTML, XML, RTF, DOC y TXT. Los documentos PDF etiquetados se pueden crear de diferentes maneras: • A partir de documentos creados con las aplicaciones de Microsoft Office mediante herramientas que exportan a PDF. • Mediante aplicaciones de edición y maquetación que exportan directamente a este formato. • A partir de documentos PDF anteriores que estén sin etiquetar, como los creados con Acrobat 4.0, con la opción Agregar etiquetas al documento de Acrobat 8.0 de la opción de Accesibilidad del menú Avanzadas. Esta herramienta analiza la estructura del documento y crea otro documento PDF etiquetado en el que intenta mantener la estructura y el orden de lectura del documento original. Centro de Referencia en Accesibilidad y Estándares Web 7
- 8. Instituto Nacional de Tecnologías de la Comunicación • A partir de documentos escaneados con Adobe Acrobat Capture, que mantiene el mismo aspecto que el documento original a la vez que incorpora una capa de texto accesible usando reconocimiento de caracteres (OCR). También es posible emplear otra herramienta de reconocimiento de caracteres y posteriormente exportar los documentos a formato PDF. Los archivos obtenidos tienen texto generado por ordenador, que es requisito imprescindible para poder usar las ayudas tecnológicas como los lectores de pantalla. Con estas herramientas se consiguen documentos PDF etiquetados, pero eso no garantiza la accesibilidad, ya que los documentos obtenidos serán tan accesibles como los documentos originales de los que parten. Si el documento fuente contiene imágenes para las que no se han proporcionado textos alternativos, el documento en PDF resultante carecerá de dichos textos alternativos y será por tanto inaccesible. Adobe proporciona una serie de herramientas y funcionalidades para ayudar a crear documentos PDF accesibles. Las funcionalidades que aportan son: • Comprobar problemas de accesibilidad en los documentos PDF con la herramienta de comprobación de accesibilidad que proporciona Acrobat (Accesibility Checker). • Corregir problemas en documentos PDF etiquetados con la Ficha de Etiquetas (Tags Palette). • Comprobar el documento mediante un sencillo lector de pantalla incorporado en Adobe Acrobat y Adobe Reader 8.0. • Crear formularios PDF accesibles con Acrobat y la Ficha de Etiquetas. Los formularios PDF etiquetados permiten a los lectores de pantalla reconocer los diferentes campos, leer las descripciones textuales asociadas a cada campo e identificar el orden de lectura de los mismos. 3.3. ORDEN LÓGICO DE LECTURA Para que un lector de pantalla lea de forma eficiente la información de una página se deben proporcionar indicaciones para determinar el orden de lectura del texto. El orden de lectura de un documento puede no estar claro cuando se trabaja con columnas, tablas, etc. Para especificar un orden lógico de lectura es necesario usar documentos PDF etiquetados que identifiquen los diferentes bloques y elementos del texto que forman la estructura del documento, como títulos, capítulos, cabeceras. 3.4. TEXTO ALTERNATIVO PARA LAS IMÁGENES Para las imágenes se ha de proporcionar un texto descriptivo (texto alternativo) que pueda ser leído para proporcionar al usuario información sobre la imagen. Centro de Referencia en Accesibilidad y Estándares Web 8
- 9. Instituto Nacional de Tecnologías de la Comunicación 3.5. LENGUAJE DEL DOCUMENTO Los lectores de pantalla podrían leer los documentos de diferente manera según se esté usando un idioma u otro (diferente pronunciación, acento, entonación, etc.). Por eso es necesario especificar el lenguaje del documento para hacer que sea accesible. 3.6. SEGURIDAD ACCESIBLE Un documento con opciones de seguridad (por ejemplo, prohibir modificaciones en el documento como copiar o pegar) podría ser inaccesible si la seguridad no está configurada apropiadamente. En Acrobat 3.0 y 4.0 se usa un nivel de codificación bajo (RC4 de 40 bits), mientras que en Acrobat 5.0 y posterior podremos escoger un nivel de codificación alto (RC4 de 128 bits), que permite proteger documentos mientras se mantiene la accesibilidad del contenido del mismo. Configuración en Acrobat 8.0: • Ir al menú Archivo > Propiedades > Pestaña Seguridad Figura 1. Opciones de Seguridad en Acrobat 8 Centro de Referencia en Accesibilidad y Estándares Web 9
- 10. Instituto Nacional de Tecnologías de la Comunicación • En Compatibilidad escoger Acrobat 5.0 o posterior o Acrobat 6.0 o posterior, • En la sección Permisos activar la opción Permitir el acceso a texto de los lectores de pantalla. Figura 2.Configuración de seguridad mediante contraseña. 3.7. ENLACES El documento debería tener enlaces útiles y bien definidos a otras partes del documento de forma que los usuarios puedan ir directamente a la sección que ellos quieran. 3.8. NAVEGACIÓN Un documento PDF accesible Debería disponer de ayudas para la navegación y organización como una tabla de contenidos, marcadores o cabeceras de forma que se facilite al usuario el moverse por todo el documento sin necesidad de leer todo el contenido hasta encontrar lo que esté buscando. Centro de Referencia en Accesibilidad y Estándares Web 10
- 11. Instituto Nacional de Tecnologías de la Comunicación 4. CREACIÓN DE DOCUMENTOS PDF ETIQUETADOS 4.1. DOCUMENTOS DE MICROSOFT OFFICE: WORD Al instalar Adobe Acrobat también se instala Adobe PDFMaker en las aplicaciones de Windows Office. PDFMaker permite convertir los documentos de estas aplicaciones en documentos PDF etiquetados en los que se preservan los enlaces, estilos, marcadores y la estructura lógica presente en el documento original. Al instalar Acrobat se agregan tres botones Convertir a PDF a la barra de herramientas de Word, Excel y PowerPoint. Figura 3. Botones de conversión a formato PDF. 4.1.1. Estructuración de contenidos Como primer paso, es necesario estructurar el contenido lógicamente, evitando, en la medida de lo posible, el posicionamiento flotante de cuadros de texto y otros elementos que puedan alterar el orden de lectura. Ejemplo: Al posicionar un cuadro de texto delante de un contenido, puede impedir el acceso a la información. Figura 4. Cuadro de texto flotante. El texto escrito en varias columnas no compromete la accesibilidad del documento, siempre y cuando se realicen correctamente mediante la opción Columnas del editor de texto y no se simulen con cuadros de texto adyacentes, tablas, etc. Para construir un documento de Office bien marcado hay que usar elementos estructurales como cabeceras, pies, títulos, viñetas, y demás etiquetas. Centro de Referencia en Accesibilidad y Estándares Web 11
- 12. Instituto Nacional de Tecnologías de la Comunicación 4.1.2. Estilos y encabezados El documento debe seguir una galería de estilos uniforme, así dos elementos con la misma apariencia deben tener el mismo estilo. Se ha de definir estilos, en vez de trabajar sólo de forma visual sobre el texto: negrita, tamaño de letra, línea en blanco para separar párrafos, etc. Los estilos proporcionan información valiosa sobre la estructura del documento cuando se crea un documento PDF etiquetado. La estructura de encabezados constituye una base fundamental para la creación de marcadores en el archivo PDF. El editor posee una serie de estilos predefinidos: Título 1, Título 2, etc., que permiten la creación de un mapa del documento coherente con la estructura. Para comprobar que la estructura de encabezados del documento es la correcta, se debe utilizar la opción Ver > Mapa del Documento del editor. Como ejemplo se muestra el mapa del presente documento: Figura 5.Mapa del documento Accesibilidad en documentos PDF. Si se crean nuevos estilos para los títulos, éstos deberán basarse en los predefinidos para conseguir una organización homogénea. En el punto de Opciones de configuración, se detalla el proceso completo. 4.1.3. Imágenes Todas las imágenes y figuras del documento deben poseer una alternativa (aunque esta sea vacía en el caso de las imágenes decorativas). Centro de Referencia en Accesibilidad y Estándares Web 12
- 13. Instituto Nacional de Tecnologías de la Comunicación Figura 6.Menú contextual de imágenes en Word. Para ello, es necesario rellenar la opción Texto alternativo: de la pestaña Web que aparece el en cuadro de diálogo Formato de imagen. Figura 7.Cuadro de diálogo: "Formato de imagen" 4.1.4. Enlaces Los enlaces deben estar insertados como hipervínculos en el documento, de esta manera se garantiza su compatibilidad. Centro de Referencia en Accesibilidad y Estándares Web 13
- 14. Instituto Nacional de Tecnologías de la Comunicación 4.1.5. Tablas de datos Se ha de insertar tablas desde el menú correspondiente del Word, Tabla > Insertar > Tabla o Tabla > Dibujar Tabla, y no simularlas con tabulaciones. 4.1.6. Opciones de Configuración Se pueden crear documentos PDF accesibles desde Word, Excel o Powerpoint. Como ejemplo para explicar el proceso se usará Word 2003. Las demás aplicaciones actúan de forma similar. 1. En la opción de menú Adobe PDF de la barra de herramientas del editor de textos, seleccionar Cambiar la configuración de conversión: Figura 8.Cambiar Configuración de Conversion, Adobe PDF. 2. En la pestaña Configuración deben estar activadas las casillas siguientes, en especial la casilla Activar accesibilidad y reflujo con PDF etiquetado. Centro de Referencia en Accesibilidad y Estándares Web 14
- 15. Instituto Nacional de Tecnologías de la Comunicación Figura 9.Configuración de Acrobat PDFMaker. 3. En la pestaña Word se ha de seleccionar todas las casillas. Figura 10.Configuración de Acrobat PDFMaker de las funciones de Word. Centro de Referencia en Accesibilidad y Estándares Web 15
- 16. Instituto Nacional de Tecnologías de la Comunicación 4. En la pestaña Marcadores se ha de escoger los estilos que se quieran convertir en marcadores en el documento PDF y aceptar. Figura 11.Configuración de Acrobat PDFMaker para la creación de marcadores. 5. Seleccionar la opción Convertir a PDF de Adobe del menú Adobe PDF o bien pulsar sobre el botón correspondiente. Figura 12.Botón Convertir a PDF de Adobe. Figura 13.Opción de menú para Convertir a PDF de Adobe. Centro de Referencia en Accesibilidad y Estándares Web 16
- 17. Instituto Nacional de Tecnologías de la Comunicación De este modo se obtiene un documento PDF que mantiene tanto el contenido como la estructura del documento de Office original. 4.2. DOCUMENTOS DE OPENOFFICE WRITER OpenOffice es un proyecto de código abierto totalmente gratuito que incluye las siguientes herramientas: 1. Procesador de textos: Writer. 2. Hoja de cálculo: Calc. 3. Base de datos: Base. 4. Presentaciones: Impress. 5. Editor de fórmulas: Math. 6. Dibujo vectorial: Draw. El editor de textos Writer es similiar en apariencia a Microsoft Word y puede trabajar con los archivos con extensión .doc. Posee similares funciones y soporte para accesibilidad. Ofrece una funcionalidad integrada que permite exportar directamente a formato PDF etiquetado y “accesible” siempre y cuando se incluyan las opciones de accesibilidad en el documento original. Solo los documentos .odt bien marcados se convertirán en documentos PDF bien marcados. Para ello es necesario incluir todos los elementos básicos de un documento de texto a través de las opciones y herramientas oportunas para cada uno. De esta manera se garantiza un marcado correcto. 4.2.1. Títulos y estilos Como primer paso, es necesario estructurar el contenido lógicamente, evitando, en la medida de lo posible, el posicionamiento flotante de cuadros de texto y otros elementos que puedan alterar el orden de lectura. Los estilos y títulos dan formato visual al los elementos y conservan su valor estructural. Como por ejemplo, los títulos que separan y construyen secciones. Mediante el botón de Estilos (Figura 14) o a través de la barra de menú: Formato > Estilos y Formatos, se despliega el panel de estilos. Figura 14. Botón Estilos en OpenOffice Writer Centro de Referencia en Accesibilidad y Estándares Web 17
- 18. Instituto Nacional de Tecnologías de la Comunicación Figura 15. Estilos y formatos de OpenOffice Writer. 4.2.2. Columnas. Las columnas han de ser insertadas a través de la opción de la barra de Menú: Formato > Columnas, en vez de simularse con tabulaciones. Figura 16.Columnas en OpenOffice Writer. Centro de Referencia en Accesibilidad y Estándares Web 18
- 19. Instituto Nacional de Tecnologías de la Comunicación 4.2.3. Listas Incluir una lista con las opciones correspondientes del editor Writer añadirá el valor semántico al posterior documento PDF de ese elemento. Para incluir una lista se puede seleccionar el botón correspondiente de la barra de herramientas o bien a través de la barra de menú: Formato > Numeración y viñetas. Figura 17. Listas en OpenOffice Writer 4.2.4. Tablas En las tablas hay que tener especial cuidado ya que deben tener las cabeceras correctamente insertadas para que un lector de pantalla lea y asocie adecuadamente los valores representados. A través del botón o del menú de tablas se pueden insertar: Figura 18. Tablas en OpenOffice Writer A través del panel de estilos se puede modificar las cabeceras de la tabla (Cabecera de la tabla) así como su contenido (Contenido de la tabla). Figura 19. Tablas en OpenOffice Writer. Centro de Referencia en Accesibilidad y Estándares Web 19
- 20. Instituto Nacional de Tecnologías de la Comunicación 4.2.5. Imágenes Las imágenes como todo elemento no textual deben llevar un texto alternativo equivalente. Para añadir la alternativa a una imagen se ha de seleccionar la opción Imagen del menú contextual sobre la imagen. Figura 20. Menú contextual de imagen en OpenOffice Writer. En el cuadro de diálogo que aparecerá se ha de rellenar la opción Texto Alternativo tal y como se muestra en el siguiente ejemplo: Figura 21.Texto alternativo para las imágenes en OpenOffice Writer. Centro de Referencia en Accesibilidad y Estándares Web 20
- 21. Instituto Nacional de Tecnologías de la Comunicación 4.2.6. Opciones de Configuración OpenOffice Writer permite exportar directamente un archivo a PDF. Si el documento se encuentra bien marcado se convertirá en un archivo PDF etiquetado. El proceso detallado es el siguiente: El proceso detallado es el siguiente: 1. Una vez marcado el documento y salvado correctamente se selecciona la opción de la barra de menú: Archivo > Exportar en Formato PDF. Figura 22. Opción exportar a PDF de Writer 2. En la pestaña General del cuadro de diálogo de las opciones de PDF se ha de activar la casilla PDF con etiquetas. Figura 23. Opciones PDF. 3. Mediante el botón Exportar se conseguirá un documento PDF tan accesible como el archivo original. Centro de Referencia en Accesibilidad y Estándares Web 21
- 22. Instituto Nacional de Tecnologías de la Comunicación 5. CORREGIR DOCUMENTOS PDF ANTERIORES Desde Acrobat se pueden abrir documentos PDF creados anteriormente no etiquetados y convertirlos en documentos PDF etiquetados. Para etiquetar un documento PDF en Acrobat 8.0 se ha de acceder a la opción del menú Avanzadas > Accesibilidad > Agregar etiquetas al documento. Acrobat analizará la estructura del documento y creará un documento nuevo etiquetado en el que intentará mantener esa estructura y el orden lógico de lectura. Una vez terminado el proceso se podrán ver las etiquetas en la ficha de Etiquetas del panel de navegación. Figura 24.Opción de menú para agregar etiquetas al documento. Nota: es muy recomendable usar la opción de Guardar Como en vez de Guardar debido a que se realizan cambios en la estructura interna del documento que no se pueden deshacer. Es importante recordar que siempre se debe comprobar el documento PDF etiquetado que se ha obtenido. Centro de Referencia en Accesibilidad y Estándares Web 22
- 23. Instituto Nacional de Tecnologías de la Comunicación 6. HERAMIENTAS DE ANÁLISIS Y CORRECCIÓN 6.1. COMPROBACIÓN DE ACCESIBILIDAD Una vez creado el documento PDF etiquetado se ha de analizar y optimizar con la comprobación de accesibilidad y la Ficha de Etiquetas que proporciona Acrobat. La comprobación de accesibilidad de Acrobat examina el texto alternativo para las imágenes y demás elementos visuales, la especificación del idioma del documento, codificaciones de caracteres fiables y el árbol de estructura lógica del documento PDF etiquetado. Se pueden hacer dos tipos de comprobaciones: comprobación rápida o comprobación completa. En la comprobación rápida sólo se evalúa la estructura del documento. Para realizar esta comprobación en Acrobat 8.0 hay que ir a Avanzadas > Accesibilidad > Comprobación rápida. En la comprobación completa se analiza el etiquetado para buscar problemas de accesibilidad. Hay que ir a Avanzadas > Accesibilidad > Comprobación completa. Figura 25.Opción de menú para la comprobación completa de accesibilidad A partir de la ventana emergente se podrá configurar aspectos como crear un informe de accesibilidad, comentar en el propio documento los problemas encontrados para situarlos en su contexto, o escoger las páginas que se quieren comprobar. En la configuración también se seleccionan los tipos de problemas de accesibilidad: • Se proporcionan descripciones alternativas. • Se especifica el idioma del texto. • Se proporciona una codificación de caracteres fiable. Centro de Referencia en Accesibilidad y Estándares Web 23
- 24. Instituto Nacional de Tecnologías de la Comunicación • Todo el contenido se encuentra en la estructura del documento. • Todos los campos de formulario tienen descripciones. • La estructura de tabla y lista es correcta. Figura 26.Comprobación completa de accesibilidad. Desde la ficha de Etiquetas se puede añadir o modificar el etiquetado del documento PDF. Hay que tener en cuenta que el la comprobación de accesibilidad podría informar sobre algunos problemas que se podrían ignorar sin ningún problema, como imágenes que no tienen texto alternativo pero cuya función es sólo decorativa (bordes de página, etc). En documentos con una estructura compleja puede haber problemas para determinar el orden lógico de lectura colocando párrafos en un orden equivocado. Estos problemas no se pueden detectar con la comprobación automática de accesibilidad de Acrobat porque esta herramienta no tiene la capacidad de asegurar que el documento tiene sentido, solo comprueba si el texto está etiquetado y situado estructuralmente. Al finalizar la corrección es conveniente comprobar la accesibilidad del documento con un lector de pantalla por si surgen problemas que se hayan pasado por alto en la comprobación que proporciona Acrobat. Centro de Referencia en Accesibilidad y Estándares Web 24
- 25. Instituto Nacional de Tecnologías de la Comunicación 6.2. FICHA DE ETIQUETAS Un documento etiquetado puede no ser accesible y será necesario modificar algunas etiquetas o añadir otras a las ya existentes. Es posible que existan imágenes sin texto descriptivo o que carezca de idioma del documento. La ficha de Etiquetas de Acrobat permite ver esas etiquetas, ver la estructura del documento, y modificarla. Acceder a la ficha de Etiquetas en Acrobat 8.0: 1. Acceder al menú Ver > Paneles de Navegación > Etiquetas o bien seleccionar el icono correspondiente del panel de navegación. Figura 27.Etiquetas desde el menú Ver de Acrobat 8. Figura 28. Panel de Navegación. Icono Etiquetas 2. Acceder a la ficha de etiquetas: Centro de Referencia en Accesibilidad y Estándares Web 25
- 26. Instituto Nacional de Tecnologías de la Comunicación Figura 29. Ficha de etiquetas Desde este menú de etiquetas se podrá modificar la estructura de las mismas, así como insertar nuevas etiquetas requeridas. 6.2.1. Añadir textos alternativos Desde la ficha etiquetas es posible añadir textos alternativos a todos los elementos que lo requerien, De este modo si se desea añadir un texto alternativo para una imagen: 1. Expandir el árbol de etiquetas y seleccionar la etiqueta correspondiente al elemento que no tiene texto alternativo. Seleccionando la opción del menú contextual “Resaltar contenido” al navegar por cada una de las etiquetas se resaltará en el contenido el elemento que hace referencia. 2. Seleccionar la opción Propiedades del menú contextual o bien ir al menú Opciones de la ficha de Etiquetas y seleccionar Propiedades. Centro de Referencia en Accesibilidad y Estándares Web 26
- 27. Instituto Nacional de Tecnologías de la Comunicación Figura 30.Opciones de la ficha de etiquetas. 3. En la ventana de dialogo seleccionar la pestaña Etiqueta y en el campo Texto alternativo introducir una descripción de la imagen. Figura 31.Añadir un texto alternativo en las propiedades de las etiquetas del formato PDF. Centro de Referencia en Accesibilidad y Estándares Web 27
- 28. Instituto Nacional de Tecnologías de la Comunicación 6.2.2. Especificar el idioma del documento Generalmente los documentos PDF no tienen definido el idioma del mismo. Esto puede provocar que los agentes de usuario de tipo lector de pantalla accedan al contenido del mismo en un idioma inadecuado para las preferencias del usuario. Especificar un idioma correcto en un documento garantiza la correcta entonación y comprensión del mismo por parte de los lectores de pantalla. El proceso a seguir sería el siguiente: 1. Seleccionar la opción Propiedades del menú Archivo. Figura 32. Propiedades Acrobat 8 2. En la ventana de diálogo de Propiedades del Documento seleccionar la pestaña Avanzadas y escoger un idioma del menú de Idiomas. El código del idioma se basa en estándares IANA (Registro central de protocolos, puertos, números de protocolos y códigos de Internet.). Centro de Referencia en Accesibilidad y Estándares Web 28
- 29. Instituto Nacional de Tecnologías de la Comunicación Figura 33.Especificar un idioma en las propiedades de las etiquetas del formato PDF. Al finalizar el proceso es conveniente analizar el documento con un lector de pantalla. 6.3. LECTORES DE PANTALLA Una vez etiquetado y corregido el documento PDF, es muy recomendable comprobarlo con un lector de pantalla. Esto mostrará el documento tal y como será presentado para los usuarios que usen este tipo de dispositivos. 1. Ejecutar un lector de pantalla como Window-Eyes de GW Micro o el JAWS para Windows de Freedom Scientific. 2. Ejecutar Acrobat y abrir el documento PDF. 3. Usar el lector de pantalla para leer el documento. Si desea ampliar la información sobre los lectores de pantalla consulte el apartado de referencias de interés. Si no se dispone de un lector de pantalla se puede utilizar el que Adobe incorpora en sus productos Acrobat desde la versión 6.0. Es un pequeño lector de pantalla sencillo que no tiene las prestaciones de otros más profesionales pero que sirve de ayuda para comprobar nuestros documentos. Permite leer en voz alta el texto de casi todos los documentos PDF incluso de aquellos que no hayan sido creados pensando en la accesibilidad. En todo caso Centro de Referencia en Accesibilidad y Estándares Web 29
- 30. Instituto Nacional de Tecnologías de la Comunicación hay que tener en cuenta que este lector de pantalla está lejos de disponer de las características de los lectores de pantalla que normalmente usan los discapacitados visuales. Para usarlo ir a Ver > Leer en voz alta. Figura 34.Opción Leer en voz alta de Adobe Acrobat 6.4. FORMULARIOS EN PDF Un formulario PDF es un documento PDF estándar que contiene campos de formulario, similares a los formularios Web o en papel, y que sirven para recoger datos y enviarlos por la red o por correo electrónico. Para que un formulario PDF sea accesible debe estar etiquetado y aportar información sobre los campos y sobre su orden de lectura. Los campos disponibles en los formularios PDF son: • Botones. • Campo de texto. • Cuadro combinado. • Cuadro de lista. • Botón de radio. • Casilla de verificación. • Firma digital. Añadir campos de formulario en Adobe Acrobat 8.0: Centro de Referencia en Accesibilidad y Estándares Web 30
- 31. Instituto Nacional de Tecnologías de la Comunicación 1. Ir al menú Herramientas > Formularios > Mostrar barra de herramientas Formularios. Figura 35.Barra de herramientas para formularios. 2. Seleccionar la herramienta de formulario que se desee añadir de entre las disponibles. 3. Arrastrar la cruz del ratón para crear un campo del tamaño y lugar deseado en el documento, o bien hacer doble clic con el ratón para que cree el campo con los valores predeterminados. 4. Al crear el campo arrastrando el ratón saldrá un cuadro de dialogo en el que se podrán cambiar las propiedades del campo de formulario. 6.4.1. Descripciones textuales Los campos de formulario deben proporcionar un texto descriptivo que permita saber cual es la información que se requiere por parte del usuario. En Adobe Acrobat 6 se proporciona este tipo de información en las propiedades del campo de formulario. • Una vez abierto el documento hay que ir al menú Herramientas > Edición avanzada > Herramienta seleccionar objeto. • Hay que seleccionar el objeto (campo de formulario), abrir el menú contextual con el botón derecho del ratón y seleccionar Propiedades. • Se abre la ventana de edición de propiedades. En la pestaña General se introduce la descripción necesaria en el campo Consejo de herramientas. Centro de Referencia en Accesibilidad y Estándares Web 31
- 32. Instituto Nacional de Tecnologías de la Comunicación Figura 36.Consejo de herramientas para los campos de los formularios. En el caso de los botones de radio el texto introducido en Consejo de herramientas es el texto que describe todo el grupo de los botones de radio. Para proporcionar una descripción para cada uno de los botones de radio se debe acceder a la pestaña Opciones y en el campo Valor de exportación incluir la información necesaria. Figura 37.Consejo de herramientas para los botones de radio de los formularios. Centro de Referencia en Accesibilidad y Estándares Web 32
- 33. Instituto Nacional de Tecnologías de la Comunicación Figura 38.Valor de exportación para los botones de radio de los formularios. 6.4.2. Navegación con teclado Para establecer un orden lógico de lectura del documento es necesario verificar que la estructura del árbol de etiquetas refleja la estructura del documento. Así, habría que definir un formulario por cada grupo de controles relacionados e incluir en él los campos correspondientes en el orden deseado. Una vez definida una estructura correcta se puede indicar un orden de tabulación para el documento. En Adobe Acrobat 6 se puede establecer el orden de tabulación en la ficha de navegación de páginas, seleccionando una página y pinchando sobre ella con el botón derecho abrir el diálogo con las propiedades de la página. En la pestaña Orden de tabulación se puede escoger el orden que se desea aplicar al documento. Centro de Referencia en Accesibilidad y Estándares Web 33
- 34. Instituto Nacional de Tecnologías de la Comunicación Figura 39.Orden de tabulación en la propiedades de la página. 6.4.3. Conclusiones Para la creación de formularios interactivos en documentos PDF la recomendación general es: • Proporcionar una adecuada descripción textual para cada campo de formulario que indique claramente cuál es la información que se le requiere al usuario. • Definir una estructura lógica adecuada en el árbol de etiquetas del documento. • El orden de lectura por defecto, según la estructura de etiquetas del documento, debe tener sentido. • Si se define un orden de tabulación específico para los diferentes controles de formulario éste también debe tener sentido. Centro de Referencia en Accesibilidad y Estándares Web 34
- 35. Instituto Nacional de Tecnologías de la Comunicación 7. REFERENCIAS DE INTERÉS A continuación se listan algunos recursos disponibles en Internet con información y ayuda sobre la creación de documentos accesibles en formato PDF. 7.1. DOCUMENTACIÓN DE ADOBE Información de Adobe sobre las características de accesibilidad del formato PDF. URL: http://www.adobe.com/es/accessibility/ 7.2. OPENOFFICE • Creación de PDF accesibles mediante OpenOffice: http://www.document- solutions.com/accessibility/AdobeAccessChapter3a10.html • Proyecto de OpenOffice en Español: http://es.openoffice.org/ 7.3. LECTORES DE PANTALLA Los lectores de pantalla más usados son: • JAWS for Windows JAWS for Windows (desarrollado por Freedom Scientific) es uno de los lectores de pantalla más conocidos. Usa un sintetizador de voz incorporado y permite dirigir la salida a una línea braille. Tiene una gran cantidad de funciones especiales y comandos. Por contra, su uso es complicado y requiere de un largo periodo de aprendizaje para conocer todas sus funcionalidades. • Window-Eyes Window-Eyes (desarrollado por GW Micro) es posiblemente el segundo lector de pantalla más usado, después de JAWS. Con características similares, también es complicado de usar y la curva de aprendizaje es similar a la de JAWS. Centro de Referencia en Accesibilidad y Estándares Web 35
