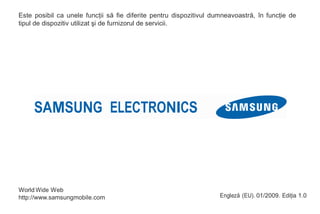
Manual instructiuni-samsung-c6625-black
- 1. Este posibil ca unele funcţii să fie diferite pentru dispozitivul dumneavoastră, în funcţie de tipul de dispozitiv utilizat şi de furnizorul de servicii. World Wide Web http://www.samsungmobile.com Engleză (EU). 01/2009. Ediţia 1.0
- 2. Samsung C6625 manual de utilizare
- 3. Iconuri pentru instrucţiuni utilizarea Înainte de a începe, familiatizaţi-vă mai întâi cu inconurile pe care le veţi întâlni în acest manual: manualului Avertisment — situaţii care ar putea duce la rănirea dvs. sau a altora Acest manual de utilizare a fost special elaborat Atenţie — situaţii care ar putea duce la pentru a vă ajuta să descoperiţi funcţiile şi deteriorarea dispozitivului sau a altor opţiunile dispozitivului dumneavoastră. Pentru a echipamente vă familiariza rapid cu dispozitivul, consultaţi Ghidul de pornire rapidă. Note — note, sfaturi de utilizare sau informaţii suplimentare ► Consultaţi — pagini cu informaţii similare; de exemplu: ► p. 12 (înseamnă "vezi pagina 12") → Urmată de — ordinea opţiunilor sau a meniurilor pe care trebuie să le selectaţi pentru a efectua un anumit pas; de exemplu: Apăsaţi <Start> → <All Programs> →Camera (înseamnă Start, urmată de All Programs (Toate programele), urmată de Camera ii (Camera foto))
- 4. [ ] Paranteze pătrate — taste; • Windows Media Player ® este marcă de exemplu: [ ] (înseamnă tasta înregistrată a Microsoft Corporation. Power). • Acest produs utilizează programe < > Paranteze ascuţite — taste software licenţiate de MS, o programabile care comandă diverse subsidiară a Microsoft Corporation. utilizarea manualului funcţii la fiecare ecran; de exemplu: Microsoft şi programele software cu <Select> (înseamnă tasta programabilă marca Microsoft sunt mărci Select). înregistrate ale Microsoft Corporation. Înainte de a utiliza acest produs, Drepturi de autor şi mărci înregistrate consultaţi TERMENII MICROSOFT DE Drepturile pentru toate tehnologiile şi ACORDARE A LICENŢEI PENTRU produsele care au în componenţă acest PROGRAMUL SOFTWARE dispozitiv aparţin proprietarilor acestora: WINDOWS MOBILE 6.1, de la sfârşitul acestui manual, pentru a afla • Java™ este marcă înregistrată a Sun care sunt drepturile şi restricţiile. Microsystems, Inc. • Bluetooth® este marcă înregistrată a Bluetooth SIG, Inc. worldwide—Bluetooth QD ID: B013854. iii
- 5. comunicare 2 Mesaje .................................................. 2 cuprins media Cuprins ............... ...................................... 6 6 Radio FM .................................................... 8 Streaming Player ........................................ 8 Midomi ....................................................... 9 Adobe ® Flash ® Lite™ ............................... 9 Note vocale .............................................. 10 productivitate personală 11 Contacte .................................................. 11 Calendar ................................................... 12 Office Mobile ............................................ 13 Adobe ® Reader LE .................................. 15 Manager echipă ......................................... 16 Manager fişiere ........................................... 17 Sarcini ....................................................... 17 web 18 Internet Explorer ....................................... 18 Windows Live ........................................... 20 Messenger ............................................... 20 RSS Reader ............................................. 21 Podcast .................................................... 22 iv
- 6. conectare 24 TERMENII MICROSOFT DE Utilizare Bluetooth wireless ........... ............ 24 ACORDARE A LICENŢEI PENTRU Conectare prin USB ................................. 26 PROGRAMUL SOFTWARE MOBILE Sincronizare dispozitiv ................................ 27 6.1 a Conectare la Internet de la PC ................. 29 index i Conectare la Internet sau la reţeaua cuprins dumneavoastră privată ..............................30 programe suplimentare 32 Jocuri ......................................................... 32 Java ......................................................... 32 Ceas uiversal .......................................... 33 Alarme ...................................................... 34 D-Day ....................................................... 34 Calculator ................................................. 34 Conversie rapidă ....................................... 35 Cronometru ............................................... 36 setări 37 reparaţii minore 48 v
- 7. Mesaje comunicare Învăţaţi să utilizaţi funcţiile pentru mesaje. Pentru instrucţiuni cu privire la introducerea textului, consultaţi Ghidul de pornire rapidă. Dispozitivul dumneavoastră vă permite să trimiteţi şi să primiţi multe tipuri de apeluri telefonice şi de Trimiterea unui mesaj multimedia mesaje, cu ajutorul reţelelor de telefonie mobilă şi al 1. La ecranul Home, apăsaţi <Start> → Internetului. Messaging →SMS/MMS. (<Start - Mesaje → SMS/MMS) 2. Apăsaţi <Menu> →New (<Meniu> →Nou) 3. Introduceţi numărul destinatarului sau apăsaţi <Menu> →Add Recipients (<Meniu> →Aăugare destinatar), pentru a selecta un contact . 4. Apăsaţi <Menu> →Add Field →Subject (<Meniu> →Adăugare câmp →Subiect). 5. Apăsaţi <Yes> (<Da>). 6. Introduceţi subiectul mesajului. 7. Deplasaţi-vă în jos şi introduceţi textul mesajului. 2
- 8. 8. Pentru a ataşa un obiect multimedia existent, 3. Pentru a configura manual contul de e-mail, apăsaţi <Menu> →Attach →un tip de obiect debifaţi căsuţa de lângă opţiunea Try to get (<Meniu> →Ataşare →un tip de obiect). e-mail settings automatically from Pentru a insera un obiect multimedia, apăsaţi the Internet. (Încercaţi să obţineţi <Menu> →Add →un tip de obiect. automat setările de pe Internet) 9. Apăsaţi <Send> (<Trimitere>) pentru a 4. Apăsaţi <Next> (<Următorul>). trimite mesajul. 5. Selectaţi furnizorul de servicii de e-mail predefinit şi apăsaţi <Next>. comunicare Crearea unui cont de e-mail Pentru a 6. Introduceţi numele dvs. şi apăsaţi <Next>. putea trimite sau primi mesaje de tip e-mail, 7. Introduceţi server-ul de primire e-mail şi trebuie mai întâi să creaţi un cont de e-mail. selectaţi tipul contului, apoi apăsaţi 1. La ecranul Home, apăsaţi <Start> → <Next>. Messaging →New 8. Introduceţi un nume de utilizator şi apăsaţi Email Account... (<Start> → Mesaje → <Next>. Cont de e-mail nou...) 9. Introduceţi server-ul de trimitere e-mail şi apăsaţi Pentru a crea uşor un cont de e-mail, apăsaţi <Next>. <Start> →<All Programs> →Internet 10. Setaţi intervalul la care dispozitivul să se services → Email Wizard (<Start> → conecteze la server pentru a verifica mesajele <Toate programele> →S rvcInternet → e ii de e-mail primite, la secţiunea Automatic Email Wizard). Send/Receive (Trimitere/primire 2. Introduceţi adresa de e-mail şi parola dvs. şi automată) (dacă este necesar). apăsaţi <Next> (<Următorul>). 11. Apăsaţi <Finish> (<Finalizare>).
- 9. Trimiterea unui mesaj de tip e-mail Preluarea e-mail-urilor de pe 1. La ecranul Home, apăsaţi <Start> → server-ul de e-mail Messaging (<Start> → <Toate programele>→Mesaje). Înainte de preluarea e-mail-urilor de la furnizorul 2. Selectaţi numele unui cont de e-mail. de servicii de Internet sau de la conexiunea VPN, 3. Apăsaţi <Menu> →New (<Meniu> →Nou). trebuie să creaţi un cont de e-mail. 4. La câmpul To introduceţi o adresă de e-mail sau Pentru a prelua mesajele din contul de Outlook, apăsaţi <Menu> →Add Recipient vezi „Sincronizarea datelor” ► p. 28 comunicare (<Meniu> →Adăugare destinatar), pentru 1. La ecranul Home, apăsaţi <Start> → a selecta un contact. Messaging. 5. Deplasaţi-vă în jos şi introduceţi subiectul (<Start> → <Toate programele>→Mesaje) mesajului. 2. Selectaţi numele unui cont de e-mail. 6. Deplasaţi-vă în jos şi introduceţi textul 3. Apăsaţi <Menu> →Send/Receive. mesajului. (<Meniu> →Trimitere/primire.) 7. Pentru a adăuga un ataşament, apăsaţi <Menu> → Insert →un tip de ataşament Vizualizare mesaje (<Meniu> → Inserare →un tip de ataşament). Puteţi accesa directoarele cu mesaje, deoarece 8. Apăsaţi <Send> (<Trimitere>) pentru a există unul pentru mesaje text şi multimedia şi unul trimite mesajul. pentru mesajele de tip e-mail . 3.
- 10. Pentru vizualizarea mesajelor , Pentru vizualizarea unui ataşament, 1. La ecranul Home, apăsaţi <Start> → 1. În mesajul e-mail deschis, deplasaţi-vă Messaging. spre ataşament şi apăsaţi tasta Confirm. (<Start> → <Toate programele>→Mesaje) 2. Apăsaţi <Menu> →Send/Receive. 2. Selectaţi SMS/MMS sau numele unui cont (<Meniu> →Trimitere/primire) de e-mail. 3. Apăsaţi tasta Confirm pentru a deschide Se va deschide Căsuţa poştală pentru contul ataşamentul şi apăsaţi <Open> selectat. comunicare (<Deschidere>). Ataşamentul se va 3. Pentru a descărca mesajele de tip e-mail, deschide cu programul corespunzător. selectaţi un e-mail din listă sau apăsaţi Pentru salvarea unui ataşament, <Menu> →Download Message (<Meniu> →Descărcare mesaj). 1. În mesajul e-mail deschis, deplasaţi-vă spre ataşament şi apăsaţi tasta Confirm Vizualizare sau salvare ataşamente pentru a descărca. 2. Apăsaţi tasta Confirm pentru a deschide Este posibil ca ataşamentele e-mail-urilor ataşamentul şi apoi apăsaţi <Menu> →F - l i> e să conţină viruşi care pot dăuna Save As... (<Meniu> →Fişier Salvare dispozitivului dvs.. Pentru a vă proteja ca...) dispozitivul, deschideţi ataşamentele 3. Setaţi un nume pentru fişier şi o locaţie de numai dacă aveţi încredere în expeditor. memorie şi apăsaţi <Save> (<Salvare>). 4
- 11. Cuprins media La Cuprins, puteţi vedea şi accesa toate fişierele şi directoarele de pe dispozitivul dvs.. Învăţaţi să utilizaţi functiile media precum: Vizualizare fotografii Radio FM, Streaming Player, Adobe® Flash® 1. La ecranul Home, apăsaţi <Start> →Contents Lite™, şi Notele vocale. Manager →My Pictures (<Start> → Cuprins →Fotografiile mele.) 2. Deplasaţi-vă spre imaginea mică a fotografiei şi apăsaţi tasta Confirm pentru a o deschide. În timpul vizualizării fotografiilor, puteţi accesa următoarele funcţii: • Puteţi trece de la o fotografie la alta, deplasându-vă la dreapta sau la stânga. • Pentru a mări sau micşora fotografia, apăsaţi tasta Confirm şi apoi tasta programabilă din stânga sau din dreapta. Pentru a reveni la mărimea normală, apăsaţi [C]. • Pentru a edita fotografia, apăsaţi <Menu> → Edit Image (<Meniu> →Editare imagine). 5
- 12. • Pentru a seta o fotografie ca fundal sau ca Trimiterea fişierelor imagine pentru un contact, apăsaţi <Menu> 1. La ecranul Home, apăsaţi <Start> → →Set as →o opţiune (<Meniu> →Setare Contents Manager. ca →o opţiune). (<Start> → Cuprins) • Pentru a vizualiza fotografiile ca slideshow, 2. Localizaţi şi deschideţi directorul unde se află apăsaţi <Menu> →Play Slide Show (<Meniu> →Redare slide show). fişierul. Redare video 3. Selectaţi un fişier. 4. Apăsaţi <Menu> →Send →o opţiune media 1. La ecranul Home, apăsaţi <Start> → Contents Manager → My Videos. (<Start> de trimitere (<Meniu> →Trimitere → → Cuprins → Videourile mele) o opţiune de trimitere). • Pentru a trimite un mesaj multimedia , 2. Deplasaţi-vă până la imaginea mică a video- selectaţi opţiunea asMMS (ca MMS). ului şi apăsaţi tasta Confirm pentru a-l deschide. Vezi "Trimiterea unui mesaj multimedia ." ► p. 2 Deschiderea documentelor • Pentru a trimite un mesaj de tip e-mail , 1. La ecranul Home, apăsaţi <Start> → selectaşi opţiunea as Email (ca e-mail). Contents Manager (<Start> → Cuprins). Vezi „Trimiterea unui mesaj de tip e- 2. Localizaţi şi deschideţi directorul unde se mail” află documentul. ► p. 4 3. Deplasaţi-vă până la document şi apăsaţi • Pentru a trimite wireless prin Bluetooth, tasta Confirm pentru a-l deschide . selectaţi opţiunea via Bluetooth. Vezi „Utilizare Bluetooth wireless”. ► p. 24 6
- 13. Radio FM 2. Introduceţi frecvenţa postului de radio pe care îl doriţi şi apăsaţi <Done> (<Realizat>). Puteţi asculta posturile favorite de radio cu opţiunea Radio FM. Pentru a seta lista cu posturile favorite, Ascultare Radio FM 1. La ecranul radio, deplasaţi-vă la stânga sau la dreapta pentru a selecta postul de radio dorit . 1. Conectaţi căştile la mufa multifuncţională. 2. Apăsaţi <Set as favourite> (<Setare ca 2. La ecranul Home, apăsaţi <Start> → favorit>). FM Radio (<Start> →Radio FM). 3. Apăsaţi <OK>. media 3. Deplasaţi-vă la dreapta sau la stânga, pentru a găsi posturile de radio disponibile. 4. Pentru a regla nivelul volumului, Streaming Player apăsaţi tasta de navigare în sus sau în Puteţi reda fişiere streaming de pe Internet. jos. 1. La ecranul Home, apăsaţi <Start> → Pentru ca sunetul să se audă la speaker, Internet services →Streaming Player apăsaţi <Menu> →Active loudspeaker (<Start> → Internet →Streaming Player). (<Meniu> →Boxe active). 2. Apăsaţi <Open> (<Deschidere>). Salvare posturi de radio 3. Introduceţi adresa URL a fişierului streaming Pentru a salva manual posturile de radio, şi apăsaţi <Connect> (<Conectare>). 1. La ecranul radio, apăsaţi <Menu> → Puteţi selecta o adresă URL din lista de Manual tuning (<Meniu> → Căutare manualăă). Recent history. 7.
- 14. . Adobe® Flash® Lite™ Dispozitivul dvs. are şi un flash player, pentru vizualizarea fişierelor Flash(swf). Adobe Flash Lite 2.1 suportă cuprinsul dezvoltat pentru Flash 7. Din cauza mărimii fişierelor şi a capacităţii de memorie, este posibil ca unele fişiere să nu poată fi deschise pe dispozitivul dvs.. Pentru a vizualiza un fişier Flash, 1. La ecranul Home, apăsaţi <Start> → Accessories →Adobe Flash Lite (<Start> → Accesorii →Adobe Flash Lite). 2. Localizaţi şi deschideţi directorul unde se află fişierul Flash. 3. Deplasaţi-vă până la fişierul Flash şi apăsaţi tasta Confirm. 8.
- 15. Note vocale Puteţi utiliza opţiunea Voice Notes pentru a înregistra şi a reda înregistrări vocale sau clipuri sonore. Înregistrarea unui clip vocal 1. La ecranul Home, apăsaţi <Start> → A ications->Organizer →Voice Notes (<Start> → ppl media Aplicatii→Organizator →Note vocale). 2. Apăsaţi <Record> (<Înregistrare>) pentru a începe înregistrarea . 3. La terminarea înregistrării, apăsaţi <Stop>. Clipul vocal este salvat automat . Redarea unui clip vocal 1. La ecranul Home, apăsaţi <Start> → Applciations ->Organizer →VoiceNotes. 2. Deplasaţi-vă până la un clip vocal şi apăsaţi tasta Confirm. Redarea începe automat. 9.
- 16. Contacte productivitate Învăţaţi să utilizaţi cărţile de vizită pentru contacte pentru a păstra informaţii personale, cum ar fi numele, numerele de telefon şi adresele. personală Copiere cărţi de vizită pentru contacte Puteţi copia cărţile de vizită pentru contacte, din Învăţaţi să utilizaţi opţiunile: Contacte, dispozitiv pe cartela SIM sau invers. La copierea Calendar, Office Mobile, Adobe Reader LE, unei cărţi de vizită din Outlook pe cartela SIM, Manager echipă, Manager fişiere şi Sarcini. puteţi păstra numai numele şi numărul de telefon ale contactului. Pentru a copia o carte de vizită, apăsaţi <Start -> Contacts →Copy Contact →To Contacts or To SIM (<Start> → Contacte ->Copiere contact →La Contacte sau pe SIM). Pentru a păstra informaţiile de contact, sincronizaţi contactele din Outlook cu un PC (vezi "Sincronizarea datelor" ► p. 28). 11.
- 17. Alocarea unui număr de apelare 3. Apăsaţi <Menu> →Edit (<Meniu> →Editare). rapidă unei cărţi de vizită 4. Pentru a aloca un ton de apel , deplasaţi-vă 1. La ecranul Home, apăsaţi <Start> → până la Custom ring tone (ton Phonebook (<Start> → Agendă). personalizat) şi deplasaţi-vă în stânga sau în dreapta pentru a alege un ton de apel . 2. Deplasaţi-vă până la o carte de vizită şi apăsaţi tasta Confirm. 5. Pentru a aloca o imagine , deplasaţi-vă la 3. Deplasaţi-vă până la un număr de telefon şi Picture (Imagine) şi deplasaţi-vă la apăsaţi <Open Contacts> (<Deschidere >). dreapta pentru a alege o imagine . productivitate personală 4. Apăsaţi <Menu> →Add to Speed Dial. 6. După ce aţi terminat, apăsaţi <Done> (<Realizat>). (<Meniu> →Adăugare la apelare rapidă) Calendar 5. Deplasaţi-vă spre stânga sau spre dreapta, Utilizaţi opţiunea Calendar pentru a marca pentru a seta un număr de apelare rapidă din întâlnirile, zilele de naştere sau alte evenimente. câmpul de alocare al tastaturii (dacă este necesar). Crearea unui eveniment în calendar 6. După ce aţi terminat, apăsaţi <Done> 1. La ecranul Home, apăsaţi <Start> → (<Realizat>). Calendar (<Start> → Calendar). Alocarea unei imagini sau a nui 2. Apăsaţi <Menu> →New Appointment ton de apel unei cărţi de vizită (<Meniu> →Întâlnire nouă). 1. La ecranul Home, apăsaţi <Start> → 3. Completaţi câmpurile şi setaţi datele pentru Phonebook pentru a utiliza un contact din eveniment. Outlook. 4. După ce aţi terminat, apăsaţi <Done> 2. Deplasaţi-vă până la o carte de vizită. (<Realizat>). 12
- 18. Modificare vizualizare Calendar Deschiderea şi editarea unui 1. La ecranul Home, apăsaţi <Start> → document Excel Calendar (<Start> → Calendar). Pentru a deschide şi a vizualiza un document Excel, 2. Apăsaţi tasta programabilă din stânga 1. La ecranul Home, apăsaţi <Start> → pentru a modifica modul de vizualizare Office Mobile →Excel Mobile (<Start> → a calendarului. Office Mobile →Excel Mobile). 2. Localizaţi un fişier Excel şi selectaţi numele Oprirea alarmei unui eveniment productivitate personală fişierului pentru a-l deschide. Când sună alarma pentru un eveniment din 3. Pentru a mări sau a micşora o parte a calendar pe care l-aţi setat anterior, apăsaţi documentului, apăsaţi orice tastă programabilă → <Dismiss> (<Anulare>). <View> →Zoom → (<Vizualizare> →Zoom →) opţiunea de mărire sau micşorare. 4. Pentru a închide documentul, apăsaţi <Menu> Office Mobile → Close File (<Meniu> → Închidere fişier). Cu Office Mobile, puteţi deschide şi edita fişiere Pentru a edita un document Excel , Word, Excel şi PowerPoint, cu dispozitivul dvs.. 1. La ecranul Home, apăsaţi <Start> → Dispozitivul suportă fişierele create cu Office 97 şi Office Mobile →Excel Mobile. cu versiunile mai noi. 2. Localizaţi un fişier Excel şi selectaţi numele fişierului pentru a-l deschide. 3. Apăsaţi orice tastă programabilă →<Menu> → Edit (<Meniu> →Editare). 13
- 19. 4. Deplasaţi-vă până la o celulă şi apăsaţi tasta Pentru a edita un document Word , Confirm pentru a o selecta . 1. La ecranul Home, apăsaţi <Start> → 5. Intorduceţi valori sau text şi apăsaţi <Done> Office Mobile →Word Mobile. (<Realizat>). 2. Localizaţi un fişier Word şi selectaţi numele 6. Dacă este necesar, repetaţi paşii 4 şi 5. fişierului pentru a-l deschide. 7. Pentru a salva documentul, apăsaţi <Menu> 3. Apăsaţi <Menu> →Edit. → File →Save As... (<Meniu> → Fişier (<Meniu> →Editare.) →Salvare ca...) 4. Modificaţi documentul dvs.. productivitate personală 8. Introduceţi un nume de fişier, selectaţi o 5. Pentru a modifica formatul, apăsaţi <Menu> locaţie de memorie şi apăsaţi <Save> → Format →un tip de format. (<Meniu> → (<Salvare>). Format →un tip de format.) Deschiderea şi editarea unui 6. Pentru a salva documentul, apăsaţi <Menu> document Word → File →Save As... (<Meniu> → Fişier → Pentru a deschide şi a vizualiza un document Word, Salvare ca...) 1. La ecranul Home, apăsaţi <Start> → 7. Introduceţi un nume de fişier, selectaţi o →Office Mobile →Word Mobile. locaţie de memorie şi apăsaţi <Save> 2. Localizaţi un fişier Word şi selectaţi numele (<Salvare>). fişierului pentru a-l deschide. 3. Pentru a mări sau micşora o parte a documentului, apăsaţi <View> (<Vizualizare>) →o opţiune de mărire sau micşorare. 14
- 20. Deschiderea şi vizualizarea Pentru a elimina toate formatările, apăsaţi <Menu> → Format →Clear All. (<Meniu> → unui slideshow PowerPoint Format →Ştergere completă.) 1. La ecranul Home, apăsaţi <Start> → 5. Pentru a adăuga imagini sau înregistrări vocale, →Office Mobile → PowerPoint Mobile. apăsaţi <Menu> →Insert Picture sau Insert (<Start> → Office Mobile → PowerPoint Recording (<Meniu> →Inserare Mobile.) fotografie sau Inserare înregistrare). 2. Localizaţi un fişier PowerPoint şi selectaţi 6. Pentru a salva nota, apăsaţi <Done> numele fişierului pentru a-l deschide. productivitate personală (<Realizat>). 3. Pentru a porni un slideshow, apăsaţi tasta programabilă →<Menu> →Custom Show. Adobe® Reader LE (<Meniu> →Show personalizat) Cu Adobe Reader LE, puteţi deschide şi vizualiza 4. Pentru a opri un slideshow, apăsaţi <End> documente PDF. (<Sfârşit>). 1. La ecranul Home, apăsaţi <Start> → Crearea şi editarea notelor <Applications →D c m n i w r- o u e tV e >Adobe Reader e 1. La ecranul Home, apăsaţi <Start> → LE (<Start> → <Aplicaţii> → V u l aed c m n> i a r o u e t- z iz Office Mobile → OneNote Mobile Adobe Reader LE). (<Start>→Office Mobile →OneNote Mobile.) 2. Apăsaţi <Open> (<Deschidere>). 2. Apăsaţi <New> (<Nou>). 3. Localizaţi un fişier PDF şi selectaţi numele 3. Creaţi nota dvs.. fişierului pentru a-l deschide. 4. Pentru a modifica formatul, apăsaţi <Menu> 4. Pentru a mări sau micşora o parte a (<Meniu>) → Format → un tip de format . documentului, apăsaţi <Tools> → Zoom → (<Instrumente> → Zoom →)o opţiune de mărire sau micşorare. 15
- 21. Manager echipă Trimiterea unui mesaj membrilor 1. La ecranul Home, apăsaţi <Start> → Cu Team manager, puteţi alcătui o echipă cu Team manager. membri la care le puteţi trimite un mesaj în acelaşi timp. 2. Deplasaţi-vă până la o echipă. 3. Apăsaţi <Menu> →Send →(<Menu> → Trimitere →)un tip de mesaj. Alcătuirea unei echipe noi 1. La ecranul Home, apăsaţi <Start> → 4. Selectaţi numărul pentru un contact (dacă este Team manager (<Start> → Manager necesar). productivitate personală echipă). 5. Introduceţi textul mesajului. 2. Apăsaţi <New> (<Nou>). 6. Apăsaţi <Send> (<Trimitere>) pentru a trimite 3. Introduceţi detaliile despre echipă. mesajul. 4. După ce aţi terminat, apăsaţi <Done> Trimiterea unei întâlniri (<Realizat>). 1. La ecranul Home, apăsaţi <Start> → Adăugarea membrilor la echipă Team manager. 1. La ecranul Home, apăsaţi <Start> → 2. Deplasaţi-vă până la o echipă. Team manager →o echipă. 3. Apăsaţi <Menu> →Set appointment 2. Apăsaţi <Add> (<Adăugare>). (<Meniu> →Setare întâlnire). 3. Selectaţi contacte şi apăsaţi <Done> 4. Introduceţi detaliile despre întâlnire. (<Realizat>). 5. După ce aţi terminat, apăsaţi <Done> (<Realizat>). 4. Pentru a adăuga alţi membri, repetaţi paşii 2 şi 3. 6. Deplasaţi-vă în jos şi introduceţi textul mesajului. 7. Apăsaţi <Send> (<Trimitere>) pentru a trimite mesajul. 16
- 22. Manager fişiere Marcarea sarcinii ca îndeplinită După ce aţi îndeplinit o sarcină, reveniţi la ecranul Cu File Manager, puteţi naviga printre toate Tasks şi deplasaţi-vă până la numele sarcinii, apoi fişierele şi directoarele din dispozitivul dvs.. La apăsaţi <Complete> (<Finalizare>). După ecanul Home, apăsaţi <Start> →Applications -> ce aţi marcat sarcina ca îndeplinită, nu veţi mai File Manager (<Start> → A l ai< Manager pţ i c primi mementourile programate pentru acea fişiere). sarcină. Apăsaţi <Menu> (<Meniu>) pentru a productivitate personală redenumi, şterge sau edita fişierele şi directoarele dvs.. Sarcini Cu Tasks, puteţi crea liste de rezolvat şi mementouri. Creare sarcini 1. La ecranul Home, apăsaţi <Start> → <Applications> →Organizer →Tasks. (<Start> → <Aplicaţii> →Organizator →Sarcini.) 2. Apăsaţi <Menu> →New Task (<Meniu> →Sarcină nouă). 3. Introduceţi detaliile pentru sarcină. 4. După ce aţi terminat, apăsaţi <Done> (<Realizat>). 17.
- 23. Internet Explorer web Utilizaţi Internet Explorer pentru a naviga pe pagini de Internet şi pentru a marca paginile favorite de Internet ale dvs.. Învăţaţi să utilizaţi Internet Explorer, RSS Reader şi Podcast. Navigarea pe o pagină de Internet 1. La ecranul Home, apăsaţi <Start> → Internet Explorer (<Start> →Internet Explorer). 2. Accesarea unei pagini de Internet : • Apăsaţi <Menu> →Favourites (<Meniu> →Favorite) şi selectaţi o pagină marcată. • Apăsaţi <Menu> →Address Bar (<Meniu> →Bara de adrese) pentru a introduce o adresă de Internet şi apăsaţi <Go> (<Pronire>). • Apăsaţi <Menu> →History (<Meniu> →Istorie), pentru a selecta o adresă de Internet din lista cu adresele anterioare. 18
- 24. 3. Pentru a închide conexiunea la Internet, la 4. Modificaţi directorul unde doriţi să salvaţi ecranul Home, apăsaţi <Start> → Applications-> marcajul (dacă este necesar). Accessories →Data Call Manager 5. Apăsaţi <Add>. (<Start> → <Aplicaţii> →Accesorii → Manager apeluri de date). Modificare setări browser Deplasaţi-vă până la conexiunea pe care Din browser, apăsaţi <Menu> →Tools → doriţi s-o închideţi şi apăsaţi <OK>. Options (<Meniu> →Instrumente → Pentru a confirma dacă conexiunea este închisă, Opţiuni): web apăsaţi [ ] →Wireless Manager → • General: setările de sunet şi de afişare Phone (Telefon) →tasta Confirm pentru browser pentru a dezactiva opţiunile wireless. • Home Page (pagina de start): Apăsaţi tasta Confirm din nou pentru a setaţi o pagină de Internet ca pagină activa opţiunile wireless. de start Adăugare marcaje • Connections (conexiuni): configuraţi 1. La ecranul Home, apăsaţi <Start> → setările conexiunii Internet Explorer. • Memory (memorie): vizualizaţi informaţii 2. Accesaţi pagina de Internet dorită şi apăsaţi despre momoria utilizată pentru fişiere <Menu> →Add to Favourites temporare, cookie-uri şi istorie (<Meniu> →Adăugare la favorite). 3. Introduceţi numele paginii marcate şi adresa (dacă este necesar). 19
- 25. Windows Live Setare Messenger şi înregistrare 1. La ecranul Home, apăsaţi <Start> → Cu Windows Live, puteţi păstra legătura cu Internet services → Messenger (<Start> prietenii şi puteţi accesa rapid informaţii prin → <Toate programele> →Internet → Internetul wireless. Messenger). 1. La ecranul Home, apăsaţi <Start> → Internet services→Windows Live 2. Deplasaţi-vă la stânga sau la dreapta pentru a (<Start> → <Toate programele> → vă selecta modalitatea de înregistrare. Internet →Windows Live). 3. Apăsaţi <Sign in>. web 2. Deplasaţi-vă până la Sign in to Windows Live (Înregistraţi-vă la Chat cu Messenger Windows Live) şi apăsaţi tasta 1. Din ecranul de messenger, localizaţi şi Confirm. selectaţi numele unui contact şi apoi 3. Urmaţi instrucţiunile de pe ecran apăsaţi <Send IM> (<Trimitere IM>). 2. Introduceţi un mesaj în câmpul de text din partea de jos a ecranului şi apoi apăsaţi Messenger <Send> (<Trimitere>). Cu Windows Live Messenger, puteţi rămâne disponibil pentru ceilalţi utilizatori şi vă puteţi actualiza mesajele de tip e-mail, prin intermediul unei conexiuni permanente la Internet. La primirea unui mesaj nou sau când doriţi să accesaţi serviciile de Internet, conexiunea va fi reluată. 20
- 26. 3. În timpul chat-ului, puteţi efectua RSS Reader următoarele acţiuni: Învăţaţi să utilizaţi RSS reader, pentru a afla • Inserare emoticon: apăsaţi <Menu> → Add emoticon (<Meniu> → ultimele ştiri şi informaţii de pe paginile de Adăugare emoticon) Internet favorite. • Invitaţi un contact la chat: apăsaţi <Menu> →Options →Add participant Creare feed (<Meniu> →Opţiuni →Adăugare 1. La ecranul Home, apăsaţi <Start> → <All Programs> →Internet →RSS Reader web participant) • Transfer fişiere: apăsaţi <Menu> →Send (<Start> → <Toate programele> →Internet (<Meniu> →Trimitere) → un tip de fişier → →RSS Reader). un fişier 2. Apăsaţi <Menu> →Edit →New folder • Înregistrare şi trimitere clip vocal: (<Meniu> →Editare →Fişier nou) selectaţi Voice clip (clip vocal), (dacă este necesar). înregistraţi clipul vocal şi apoi apăsaţi 3. Apăsaţi <Menu> →Edit →New feed <Send> (<Trimitere>) (<Meniu> →Editare →Feed nou). • Trecere de la lista de contacte la chat : 4. Introduceţi adresa unui RSS feed şi selectaţi deplasaţi-vă la stânga sau la dreapta directorul unde doriţi să adăugaţi RSS feed-ul 4. Pentru a închide chat-ul, apăsaţi <Menu> şi apăsaţi <OK>. →End conversation (<Meniu> → Închidere conversaţie). 21
- 27. Importare feed-uri Găsirea de noi feed-uri Puteţi adăuga feed-uri importând fişiere OPML. 1. La ecranul Home, apăsaţi <Start> → 1. La ecranul Home, apăsaţi <Start> → <All Programs> →Internet → RSS Reader. <All Programs> →Internet 2. Apăsaţi <Menu> →Feed search services →RSS Reader. (<Meniu> →Căutare feed). 2. Apăsaţi <Menu> →OPML →Import → 3. Introduceţi un cuvânt cheie şi apăsaţi <Search> Select OPML file sau Enter OPML URL (<Căutare>). (Selectare fişier OPML sau Dispozitivul dvs. caută feed-uri similare pe web Introducere URL OPML). Internet şi afişează rezultatele. 3. Localizaţi un fişier OPML sau introduceţi 4. Deplasaţi-vă până la feed şi apăsaţi <Add> adresa unui OPML URL. (<Adăugare>) pentru a adăuga feed-ul RSS în listă. Citire feed-uri RSS Podcast 1. La ecranul Home, apăsaţi <Start> → <All Programs> →Internet → Utilizaţi Podcast pentru a descărca fişiere audio RSS Reader. sau video de pe Internet şi pentru a le reda pe dispozitivul dvs.. 2. Deplasaţi-vă până la un feed şi apăsaţi <Update> (<Actualizare>) pentru Abonaţi-vă la un podcast actualizare. 1. La ecranul Home, apăsaţi <Start> → Internet services→Podcast → 3. După actualizare, apăsaţi <Done> (<Realizat>). Podcasts. 4. Apăsaţi tasta Confirm pentru a selecta un feed 2. Apăsaţi <Menu> →Subscribe to Podcast. actualizat. (<Meniu> →Abonare la Podcast) 22
- 28. 3. Introduceţi o adresă de Internet (URL) şi Descărcare şi redare podcast apăsaţi <Subscribe> →<Yes> 1. La ecranul Home, apăsaţi <Start> → (<Abonare> →<Da>). Internet services →Podcast → 4. Urmaţi instrucţiunile de pe ecran Podcasts (<Start> → <Toate programele> pentru a finaliza setarea. →Internet →Podcast → Podcast-uri). 2. Deplasaţi-vă până la un podcast şi apăsaţi Căutare podcast <Get> (<Preluare>) pentru a-l 1. La ecranul Home, apăsaţi <Start> → descărca. web Internet services →Podcast → Podcasts Podcast-ul este redat automat în Windows (<Start> → Internet →Podcast → Media Player. Podcast-uri.). 2. Apăsaţi <Menu> →Search Podcast (<Meniu> →Căutare Podcast). 3. Introduceţi un cuvânt cheie şi apăsaţi <Search> (<Căutare>). Dispozitivul caută rapoarte similare pe Internet şi afişează rezultatele. 4. Deplasaţi-vă până la raport şi apăsaţi <Add> (<Adăugare>) pentru a-l adăuga la lista de podcast. 23
- 29. Utilizaţi Bluetooth wireless conectare Vă puteţi conecta la alte dispozitive care au Bluetooth wireless activat, la o distanţă de până la 10 metri (30 feet). Pereţii sau alte obstacole dintre Învăţaţi să transferaţi date către şi de la dispozitivul dispozitive pot bloca sau perturba conexiunea dumneavoastră prin Bluetooth wireless sau prin wireless. cablu de date PC şi să sincronizaţi dispozitivul la calculator cu ActiveSync. Învăţaţi să stabiliţi Pornirea opţiunii Bluetooth conexiuni de date şi la reţea pentru a vă conecta la wireless Internet sau la reţeaua dumneavoastră privată. 1. La ecranul Home, apăsaţi <Start> →<All Settings →More... → Connections → Bluetooth →General Settings (<Start> → Setări →Mai mult... → Conexiuni → Bluetooth →Setări generale). 2. Apăsaţi <Menu> →Turn On Bluetooth (<Meniu> →Activare Bluetooth). 3. Pentru ca alte dispozitive să găsească dispozitivul dvs. şi să se conecteze la el, apăsaţi <Menu> → Turn On Visibility (<Meniu> →Activare vizibilitate). 24
- 30. Căutare şi conectare la un Trimiterea datelor cu dispozitiv cu Bluetooth activat opţiunea Bluetooth wireless 1. La ecranul Home, apăsaţi <Start> → 1. Localizaţi un obiect sau un fişier pe care să-l Settings →More... → Connections → trimiteţi. Bluetooth →General Settings. 2. Apăsaţi <Menu> →Send →via Bluetooth (<Start> →Setări →Mai mult... → (<Meniu> →Trimitere →prin Bluetooth) Conexiuni →Bluetooth →Setări sau <Menu> →Send Contact →Beam generale) conectare (<Meniu> →Trimitere contact →Rază). 2. Selectaţi Add new device... (Adăugare 3. Selectaţi un dispozitiv din listă. dispozitiv nou...) Dispozitivul dvs. va căuta şi va afişa lista cu Primirea datelor cu opţiunea dispozitivele care au Bluetooth activ . Bluetooth wireless 3. Deplasaţi-vă până la un dispozitiv şi apăsaţi 1. La ecranul Home, apăsaţi <Start> → <Next> (<Următorul>). Settings →More... → 4. Introduceţi PIN-ul pentru Bluetooth şi apăsaţi Connections →Beam (<Start> → Setări → <Next> (<Următorul>). Mai mult... → Pentru a vă conecta la un alt dispozitiv cu Conexiuni →Rază). Bluetooth activ, ambele dispozitive trebuie 2. Selectaţi căsuţa de lângă opţiunea să utilizeze acelaşi PIN. Căştile sau kitul Receive incoming beams de hands-free pentru maşină utilizează un PIN fix, cum ar fi 0000. (Primire raze). 3. Apăsaţi <Done> (<Realizat>). 5. Apăsaţi <Done> (<Realizat>). 25
- 31. Setarea unui port COM Bluetooth Conectare prin USB La conectarea la un dispozitiv Bluetooth care suportă profilul Serial, puteţi stabili şi un port COM Setarea unei operaţiuni implicite Bluetooth. pentru conexiunea USB 1. La ecranul Home, apăsaţi <Start> → Pentru a seta dispozitivul să efectueze o Settings →More... → Connections → operaţiune implicită atunci când îl conectaţi la PC Bluetooth →General Settings cu un cablu de date PC, conectare (<Start> →Setări →Mai mult... → 1. La ecranul Home, apăsaţi <Start> → Conexiuni →Bluetooth →Setări Settings →More... → Connections →USB generale). (<Start> → Setări →Mai mult... → 2. Apăsaţi <Menu> →COM Ports → Conexiuni →USB). <Menu> →New Outgoing Port (<Meniu> 2. Setaţi modul USB implicit (ActiveSync sau →Porturi COM →<Meniu> →Port nou de Mass storage (Stocare în masă)). ieşire). 3. Apăsaţi <Done> (<Realizat>). 3. Selectaţi numele unui dispozitiv şi apăsaţi Pentru a utiliza ActiveSync, vezi "Sincronizarea <Select> (<Selectare>). dispozitivului." 4. Selectaţi un port COM. 5. Selectaţi căsuţa de lângă opţiunea Secure Connection (conexiune sigură) pentru a crea o conexiune securizată între dispozitive. 6. Apăsaţi <Done> (<Realizat>). 26
- 32. Copierea fişierelor pe un card de Sincronizarea dispozitivului memorie Cu ActiveSync, puteţi sincroniza dispozitivul 1. Introduceţi un card de memorie în dispozitiv. dvs. cu un calculator pentru a vă copia şi 2. Modificaţi conexiunea USB la Mass recupera datele. storage (Stocare în masă). 3. Conectaţi dispozitivul la PC cu un cablu de Instalaţi ActiveSync pe calculatorul date PC. dumneavoastră conectare 4. Deschideţi un director pentru a vizualiza Pentru a putea sincroniza datele dvs., trebuie să fişierele. instalaţi mai întâi Active Sync, fie de pe CD-ROM-ul 5. Copiaţi fişierele pe cardul de memorie şi furnizat, fie de pe pagina Microsoft (http:// invers. www.microsoft.com). 6. După ce aţi terminat, deconectaţi Pentru a instala ActiveSync de pe CD-ROM-ul dispozitivul de la PC. furnizat, 1. Introduceţi CD-ROM-ul în PC. 2. Urmaţi instrucţiunile de pe ecran pentru a finaliza instalarea. 3. După finalizarea instalării, urmaţi instrucţiunile de pe ecran de la Synchronization Setup Wizard pentru a conecta dispozitivul la PC şi a crea un parteneriat de partajare a datelor . 27
- 33. Tot manual, puteţi căuta şi copia fişiere de pe Conectarea dispozitivului la dispozitiv la PC şi invers – din fereastra Microsoft calculator cu un cablu de date PC Active Sync, apăsaţi Explore (Explorare). 1. La ecranul Home, apăsaţi <Start> → Pentru mai multe detalii despre sincronizarea Settings →More... → Connections → datelor, consultaţi opţiunea ActiveSync Help. USB (<Start> → Setări →Mai mult... → Configurarea unui server Exchange Conexiuni →USB). 1. La ecranul Home, apăsaţi <Start> → 2. Modificaţi conexiunea USB la Applications -> ActiveSync (<Start> → ActiveSync şi apăsaţi <Done> (<Realizat>). Aplicaţii -> ActiveSync). conectare 3. Conectaţi un capăt la cablului de date PC la 2. Apăsaţi <Menu> →Configure Server mufa multifuncţională de la dispozitivul dvs. şi (<Meniu> →Configurare server). Dacă celălalt capăt la portul USB de la PC. nu aţi setat deja sincronizarea cu un server Exchange, va apărea opţiunea Add Sincronizarea datelor Server Source (Adăugare sursă server). La conectarea dispozitivului la PC, ActiveSync ar 3. Introduceţi adresa dvs. de e-mail şi trebui să înceapă automat să sincronizeze datele apăsaţi <Next> (<Următorul>). dvs.. Puteţi începe sincronizarea şi manula, 4. Introduceţi o adresă de server. apăsând Sync. Pentru a întrerupe sincronizarea 5. Pentru a stabili o conexiune securizată, începută, apăsaţi Stop. selectaţi căsuţa de lângă opţiunea This server requires an encrypted (SSL) connection (serverul cere conexiune sigură SSL). 6. Apăsaţi <Next> (<Următorul>). 28
- 34. 7. Introduceţi numele de utilizator, parola şi • Use the above settings when roaming : adresa domeniului. setaţi ca intervalele de sincronizare să fie 8. Apăsaţi <Next> (<Următorul>). utilizate chiar şi în roaming 9. Selectaţi tipurile de date pe care să le • Send/receive when I click Send: sincronizaţi. setaţi ca sincronizarea să se realizeze de 10. După ce aţi terminat, apăsaţi <Finish> fiecare dată când trimiteţi sau primiţi un (<Finalizare>). mail 3. După ce aţi terminat, apăsaţi <Done> conectare Modificarea intervalului de (<Realizat>). sincronizare Dacă, de obicei, vă sincronizaţi datele prin Partajarea conexiunii la Internet cu intermediul unui server Exchange, puteţi configura un PC setările atât pentru intervalele de vârf, cât şi pentru celelalte. Puteţi să setaţi dispozitivul dvs. să fie modem wireless pentru un PC şi să accesaţi Internetul de Pentru a modifica intervalele de sincronizare , la PC. 1. Apăsaţi <Menu> →Schedule (<Meniu> →Interval). 1. Conectaţi dispozitivul la un PC cu cablu de date PC sau cu opţiunea Bluetooth wireless. 2. Setaţi opţiunile următoare: • Peak times: setarea frecvenţei de 2. La ecranul Home, apăsaţi <Start> → sincronizare în timpul orelor de vârf Internet services →Internet Sharing • Off-peak times: setarea frecvenţei de (<Start>→Internet →Partajare Internet). sincronizare în timpul celorlalte ore 29
- 35. 3. Selectaţi un tip de conexiune la PC şi un • De la furnizorul de servicii de Internet (ISP) tip de conexiune la reţea şi apoi apăsaţi sau de la furnizorul de servicii wireless : <Connect> (<Conectare>). numărul de telefon sau punctul de acces de Cât timp sunteţi conectat la Internet prin la serverul ISP, numele de utilizator şi parola. Internet Sharing, opţiunea ActiveSync Dispozitivul dumneavoastră ar trebui este dezactivată. să fie deja configurat pentru accesul la Internet. Dacă întâmpinaţi probleme la accesarea Internet-ului, trebuie să editaţi conectare Conectarea la Internet sau la conexiunile. Dacă nu ştiţi exact ce informaţii reţeaua dumneavoastră privată să introduceţi, întrebaţi furnizorul de servicii de Internet. Pentru a vă conecta la Internet sau la reţeaua dvs. privată şi a transfera date, creaţi datele şi Instalarea conexiunilor de tip dial-up conexiunile la reţea. 1. La ecranul Home, apăsaţi <Start> → Settings →More... → Connections →Dial- Înainte de a începe, obţineţi informaţiile up (<Start> → Setări →Mai mult... → de mai jos: Conexiuni →Dial-up). • De la furnizorul de telefonie mobilă: 2. Apăsaţi <Menu> →Add (<Meniu> informaţiile despre planul pentru →Adăugare), pentru a adăuga o conexiunile de date, numărul de telefon nouă conexiune. pentru server, numele de utilizator şi 3. Setaţi informaţiile pentru conexiune (vezi parola. "Dial- up" pentru detalii ► p. 42). 4. După ce aţi terminat, apăsaţi <Done> (<Realizat>). 30
- 36. conexiune. Setare conexiuni GPRS 3. Setaţi informaţiile pentru conexiune (vezi 1. La ecranul Home, apăsaţi <Start> → "Proxy" pentru detalii ► p. 43). Settings →More... → Connections → GPRS (<Start> → Setări →Mai mult... → 4. După ce aţi terminat, apăsaţi <Done> Conexiuni →GPRS). (<Realizat>). 2. Apăsaţi <Menu> →Add Setare conexiuni server VPN (<Meniu> →Adăugare), pentru a 1. La ecranul Home, apăsaţi <Start> → adăuga o nouă conexiune. Settings →More... → Connections conectare 3. Setaţi informaţiile pentru conexiune (vezi →More... →VPN (<Start> → Setări → "GPRS" pentru detalii ► p. 43). Mai mult... → Conexiuni →Mai 4. După ce aţi terminat, apăsaţi <Done> mult... →VPN). (<Realizat>). 2. Apăsaţi <Menu> →Add (<Meniu> Setare conexiuni proxy server →Adăugare), pentru a adăuga o nouă 1. La ecranul Home, apăsaţi <Start> → conexiune. Settings →More... → Connections → 3. Setaţi informaţiile pentru conexiune (vezi More... →Proxy (<Start> → Setări →Mai "VPN" pentru detalii ► p. 44). mult... → Conexiuni →Mai mult... → 4. După ce aţi terminat, apăsaţi <Done> Proxy). (<Realizat>). 2. Apăsaţi <Menu> →Add (<Meniu> →Adăugare), pentru a adăuga o nouă 31
- 37. Jocuri programe Pentru a juca jocuri, 1. La ecranul Home, apăsaţi <Start> → Entertainment (<Start> → suplimentare <Toate programele> →Divertisment). 2. Selectaţi un joc din listă şi urmaţi instrucţiunile de pe ecran. Învăţaţi să utilizaţi opţiunile Jocuri, Java, Ceas universal, Alarme, D-Day, Calculator, Jocurile disponibile variază în funcţie de Convertire rapidă şi Cronometru. furnizorul de servicii sau de regiune.Elementele de comandă şi opţiunile de la jocuri pot varia. Java Java reprezintă directorul unde sunt păstrate jocurile şi aplicaţiile descărcate. Descărcarea aplicaţiilor 1. La ecranul Home, apăsaţi <Start> Entertainment →Java → o aplicaţie (<Start> →<Toate programele> →Divertisment →Java → o aplicaţie). 2. Apăsaţi <Download> (<Descărcare>). 32
- 38. Lansarea aplicaţiilor 4. Deplasaţi-vă în sus sau în jos pentru a 1. La ecranul Home, apăsaţi <Start> selecta o ţară sau un oraş. Entertainment →Java →o aplicaţie. 5. Apăsaţi <Done> (<Realizat>). 2. Apăsaţi <Menu> (<Meniu>) pentru a 6. Pentru a seta ora de vară <Menu> accesa lista cu diferitele opţiuni şi setări →Apply DST(<Meniu> →Aplicare DST). pentru aplicaţia dvs.. Adăugaţi un ceas universal pe afişaj Ceas universal programe suplimentare Pe afişaj, puteţi vizualiza ceasuri cu două fusuri orare diferite. Cu ceasul universal, puteţi monitoriza ora dintr-un După ce aţi creat un ceas universal, alt oraş sau dintr-o altă ţară. 1. La ecranul Home, apăsaţi <Start> → <Applications →Organizer →World Crearea unui ceas universal Clock (<Start> → <Aplicaţii> → 1. La ecranul Home, apăsaţi <Start> → Organizator →Ceas universal). Applications ->Organizer →World Clock (<Start> → <Aplicaţii → 2. Deplasaţi-vă până la ceasul universal pe care Organizator →Ceas universal). doriţi să-l adăugaţi. 2. Deplasaţi-vă până la un ceas universal şi 3. Apăsaţi <Menu> →Set as home screen apăsaţi <Assign> (<Alocare>). (<Meniu> →Setare ca ecran principal). 3. Deplasaţi-vă la stânga sau la dreapta pentru a 4. Apăsaţi <OK>. selecta un fus orar. 33
- 39. Alarme D-Day Învăţaţi cum să setaţi şi să controlaţi alarmele Utilizaţi opţiunea D-Day, pentru a calcula câte zile pentru evenimente importante . mai sunt până la un anumit eveniment sau câte zile au trecut de la un anumit eveniment . Setarea unei alarme noi 1. La ecranul Home, apăsaţi <Start> → 1. La ecranul Home, apăsaţi <Start> → Applications →Organizer →D-Day → <Applications→Organizer →Alarms <New> (<Start> → <Aplicaţii> → (<Start> → <Aplicaţii> →Organizator → Organizator →D-Day → <Nou>). programe suplimentare programe suplimentare Alarme). 2. Introduceţi detaliile pentru contor, în fiecare 2. Deplasaţi-vă până la o locaţie liberă pentru câmp. alarmă şi apăsaţi <Edit> (<Editare>). 3. După ce aţi terminat, apăsaţi <Done> 3. Setaţi detaliile alarmei. (<Realizat>). 4. După ce aţi terminat, apăsaţi <Done> (<Realizat>). Calculator 1. La ecranul Home, apăsaţi <Start> → Oprirea unei alarme Accessories → Când sună alarma, Calculator (<Start> → Accesorii → • Apăsaţi <OK> pentru a opri alarma Calculator). fără amânare. 2. Utilizaţi tastele aferente calculatorului • Apăsaţi <Dismiss> (<Anulare>) pentru a pentru a efectua operaţii matematice opri o alarmă, cu amînare sau apăsaţi de bază. <Snooze> (<Amânare>) pentru a opri sunetul alarmei pe durata amânării. 34
- 40. Convertire rapidă Pentru a adăuga alte monede şi cursuri de schimb, Cu opţiunea Smart Converter, puteţi converti 1. Repetaţi paşii 1 şi 2 de mai sus. măsurătorile sau valutele dintr-o unitate în alte. 2. Apăsaţi <Menu> →Add rate (<Meniu> → Pentru convertirea valutei, trebuie să setaţi mai Adăugare curs). întâi o monedă de bază şi un curs de schimb. 3. Introduceţi denumirea unei monede şi cursul Adăugare monede şi cursuri de de schimb. schimb 4. Apăsaţi <Done> (<Realizat>). Convertire măsurători programe suplimentare Valoarea monedei de bază este întodeauna 1. 1. La ecranul Home, apăsaţi <Start> → Trebuie să introduceţi cursuri de schimb pentru <Applications> →Accessories →Smart alte monede, pentru o unitate a monedei de bază. Converter (<Start> → <Aplicaţii> → Cursurile de schimb se modifică des. Pentru a Accesorii →Convertire rapidă). obţine o conversie corectă, trebuie să introduceţi un curs de schimb actual . 2. Selectaţi tipul măsurătorii. Pentru a seta moneda de bază, 3. Deplasaţi-vă la dreapta sau la stânga pentru a 1. La ecranul Home, apăsaţi <Start> → modifica unitatea de bază (dacă este necesar). Applications ->Accessories →Smart 4. Deplasaţi-vă în jos şi introduceţi cantitatea de Converter →Currency (<Start> → bază. <Aplicaţii> →Accesorii →Convertire 5. Deplasaţi-vă în jos şi apoi în stânga sau în rapidă →Moneda). dreapta pentru a modifica unitatea de 2. Apăsaţi <Menu> →View rates (<Meniu> → convertire (dacă este necesar). Vizualizare cursuri). 3. Deplasaţi-vă la stânga sau Pe afişaj apare rezultatul convertirii. la dreapta pentru a selecta o monedă de bază şi apăsaţi <Done> (<Realizat>). 35
- 41. Cronometru 1. La ecranul Home, apăsaţi <Start> → <Applications> →Accessories → StopWatch (<Start> →<Aplicaţii> → Accesorii → Cronometru). 2. Apăsaţi <Start> pentru a porni cronometrul. 3. Apăsaţi <Record> (<Înregistrare>) programe suplimentare pentru a înregistra timpii. 4. După ce aţi terminat, apăsaţi <Stop>. 5. Apăsaţi <Reset> (<Resetare>) pentru a elimina toţi timpii înregistraţi. 36
- 42. Învăţaţi despre setările dispozitivului dvs.. Setări Pentru a accesa setările, La ecranul Home, apăsaţi <Start> →Settings (<Start> →Setări). Pentru a accesa mai multe opţiuni pentru setări, deplasaţi-vă în jos sau selectaţi opţiunea More... (Mai mult...) Telefon Controlaţi modul în care dispozitivul dvs. administrează telefoanele cu caller ID, precum şi alte setări pentru apel. Toate apelurile • Band Selection: setarea dispozitivului să funcţioneze în reţeaua UMTS sau GSM. • Call Cost: vizualizarea costului apelurilor, dacă pe cartela SIM sau USIM • Call Options (Opţiuni pentru apeluri) Any key answer: setare să puteţi răspunde la un apel cu orice tastă (fără[ ] şi [ ]) Show SIM contacts: setare pentru a putea vedea contactele de pe cartela SIM sau USIM. 37
- 43. Phone number: vizualizarea numărului dvs. • Reţele de telefon Current network: vizualizare reţea curentă Voice mail number: setaţi numărul pentru Network selection: setarea dispozitivului căsuţa vocală, primit de la furnizorul de servicii pentru a selecta, automat sau manual, o listă Text messages service centre: setaţi de reţele celulare numărul pentru serviciul de mesaje text, primit Pentru a beneficia de serviciile unei alte de la furnizorul de servicii reţele, trebuie să selectaţi una care are Country code: setaţi codul ţării dvs. acord de roaming cu reţeaua dvs. de Setări Dialling code: setaţi codul zonei dvs. bază. • Caller ID: setaţi ca identitatea apelantului să • Closed User Group: setarea dispozitivului fie trimisă în funcţie de preferinţele dvs. sau să restricţioneze apelurile de şi spre un grup de setările reţelei selectat de utilizatori • Canale Apeluri de voce Enable channels: setare pentru a • Call Barring: restricţionarea apelurilor primi mesajele emise de celule efectuate sau primite Receive channel list: setare pentru a primi Restricţionare apeluri primite lista cu canalele de emisie disponibile în reţea - Off: setare pentru a dezactiva restricţionarea Language: setaţi limba pentru afişarea apelurilor mesajelor de la celula de emisie - When roaming: setare pentru a • Fixed Dialling: setare pentru a permite restricţiona apelurile primite când nu sunteţi efectuarea apelurilor numai către un număr în zona de bază limitat de numere de telefon - All calls: setare pentru a restricţiona toate apelurile primite 38
- 44. Apeluri video (Videocalls) Restricţionare apeluri efectuate - Off: setare pentru a dezactiva restricţionarea • Outgoing Image: setaţi imaginea apelurilor efectuate utilizată în timpul unui apel video - Int’l calls except to home: setare • Call Fail Options: setaţi dispozitivul să pentru a restricţiona apelurile spre alte ţări încerce din nou efectuarea unui apel video sau decât ţara dvs. de bază să trimită un mesaj text când apelul de voce nu - Int’l calls: setare pentru a restricţiona este conectat apelurile către numere internaţionale • Call Barring: restricţionarea tuturor Setări - All calls: setare pentru a restricţiona toate apelurilor primite şi efectuate apelurile efectuate • Call Forwarding: redirecţionarea • Call Forwarding: redirecţionarea apelurilor primite spre un alt număr apelurilor primite spre un alt număr Unconditional: setare pentru a Numere proprii (Own numbers) redirecţiona toate apelurile de voce Salvaţi-vă numărul dvs. de telefon pe cartela SIM No Reply: setare pentru redirecţionarea sau USIM. Numărul salvat cu afectează numărul aplurilor în caz că nu răspundeţi de telefon al abonatul efectiv, aflat pe cartela SIM Busy: setare pentru redirecţionarea sau USIM. apelurilor în timpul unui apel Unavailable: setare pentru redirecţionarea apelurilor când dispozitivul este închis Data Calls: setare pentru restricţionarea tuturor apelurilor de date • Call Waiting: setare pentru a fi alertat de primirea unui apel în timpul altui apel 39
- 45. Sunete (Sounds) • DNSe: setarea opţiunilor DNSe (Digital • Ring Tone: setare ton de apel pentru apelurile Natural Sound Engine) de mai jos, pentru a primite îmbunătăţi efectele de sunet: • Notification 3D Sound: setarea unui efect de sunet 3D Reminders: setare ton pentru mementouri EQ Mode: setarea unui efect de New email: setare ton pentru mesajele e- egalizator mail primite Reverb: setarea unui efect de ecou Setări New text message: setare ton pentru mesajele text primite Afişaj New voice message: setare ton pentru mesajele vocale primite Ecranul Home New instant message: setare ton • Home screen layout: setarea unui model pentru mesajele instant primite pentru ecranul Home SIM toolkit messages: setare ton • Show Recent Programs: setarea afişării pentru mesajele SIM toolkit primite opţiunii Recent Programs când apăsaţi <Start> • Sunete din sistem • Colour scheme: setarea unei culori Exclamation: setare ton pentru exclamaţii • Background image: setarea unui fundal Question: setare ton pentru întrebări • Time out: setarea intervalului de timp care Warnings: setarea dispozitivului să emită un trebuie să treacă pentru a se reveni din ecranul sunte de avertizare (de ex., când bateria e curent în ecranul Home pe terminate) • Keypad Tone: setare ton pentru taste 40
- 46. Profilul Setări regionale Modificaţi profilul de sunet (vezi Ghidul de pornire • Language: setarea limbii de afişare rapidă). (pentru toate meniurile şi aplicaţiile) • Locale: setarea regiunii dvs. Data şi ora • Short date style: setarea unui format de dată Controlaţi modul de afişare a datei şi a orei. • Long date style: setarea unui format de dată • Time zone: setarea fusului orar • Time format: setarea unui format de oră Setări • Date: setarea datei actuale • Positive number: setarea modului de • Time: setarea orei actuale afişare a numerelor pozitive • Time zone updating: selectarea unui • Negative number: setarea modului mod de actualizare a orei şi a datei actuale de afişare a numerelor negative Manual only: setarea manuală a orei şi a • Positive currency: setarea modului datei de afişare a monedei pozitive Prompt first: dispozitivul vă va întreba mai • Negative currency: setarea modului întâi dacă doriţi să actualizaţi informaţiile de de afişare a monedei negative timp Automatic: Dispozitivul dvs. va primi informaţiile de timp de la reţea şi va actualiza ora automat. Această opţiune este disponibilă numai dacă este suportată de reţea. 41
- 47. Conexiuni După selectarea imprimantei Controlaţi opţiunea Bluetooth wireless sau Bluetooth implicită, puteţi imprima conexiunea USB şi setaţi conexiunile de tip dial- imagini de la Contents Manager. up, GPRS, proxy şi VPN, pentru a vă putea • OBEX Settings: modificarea setărilor OBEX conecta la Internet sau la reţeaua dvs. privată. pentru primirea fişierelor Manager Wireless (Wireless manager) • My Information Settings: verificaţi Setarea activării sau dezactivării funcţiilor wireless numele şi adresa dispozitivului dvs. Setări ale dispozitivului dvs. sau a opţiunii Bluetooth wireless. USB Controlul modului de comportare a dispozitivului Raza (Beam) la conectarea sa la un PC. Setarea dispozitivului să primească raze pentru a primi date de la alte dispozitive Bluetooth . Dial-up Pentru setarea conexiunilor dial-up, apăsaţi Bluetooth <Menu> →Add (<Meniu> →Adăugare), • General Settings: controlul opţiunii pentru a accesa următoarele opţiuni: Bluetooth wireless (vezi "Utilizarea opţiunii • Description: setarea denumirii conexiunii Bluetooth wireless" ► p. 24) dial-up • BPP Settings: setaţi o imprimantă • Connects to: setarea tipului de reţea Bluetooth implicită, atunci când imprimante utilizată la conexiunea la Internet Bluetooth sunt conectate la dispozitivul dvs. • Phone number: introduceţi numărul dvs. de telefon 42
- 48. • User name: setarea numelui de utilizator • Secondary DNS: setarea adresei server-ului • Password: setarea unei parole pentru domeniului secundar (DNS) conexiunea dial-up • IP address: introducerea adresei gateway • Domain: introduceţi numele domeniului IP primită de la furnizorul de servicii GPRS Proxy Pentru a seta conexiunile GPRS, apăsaţi Pentru a seta conexiunile proxy, apăsaţi <Menu> → <Menu> →Add (<Meniu> →Adăugare), Add (<Meniu> →Adăugare), pentru a accesa Setări pentru a accesa următoarele opţiuni: următoarele opţiuni: • Description: setarea unei denumiri pentru • Description: setarea unei denumiri conexiunea GPRS pentru conexiunea proxy • Connects to: setarea tipului de reţea • Connects from: setarea tipului de reţea de utilizată pentru conexiunea la Internet la care să se conecteze • Access point: setarea numelui punctului de • Connects to: setarea tipului de reţea acces utilizată pentru conexiunea la Internet • User name: setarea numelui de utilizator • Proxy (nume:port): setarea numelui şi • Password: setarea unei parole pentru portului unui server proxy conexiunea GPRS • Type: setarea tipului de reţeau utilizată pentru • Authentication Type: setarea tipului de conectarea la server-ul proxy autentificare • User name: setarea numelui de utilizator • Primary DNS: setarea adresei server-ului domeniului principal (DNS) 43
