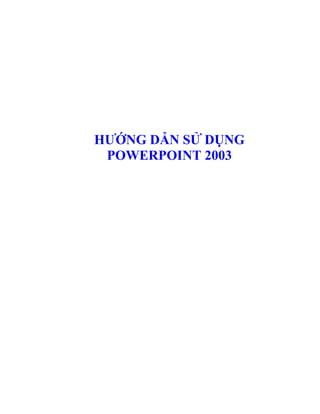
Huong Dan Sd Power Point
- 1. HƯỚNG DẪN SỬ DỤNG POWERPOINT 2003
- 2. Mục lục PHẦN 1:......................................................................................................................................... 3 TẠO MỘT BẢN TRÌNH BÀY .................................................................................................... 3 I. Tạo một bản trình bày ......................................................................................................... 3 II. Cách tạo nội dung 1 slide.................................................................................................... 5 III. Lưu một bản trình bày..................................................................................................... 8 IV. Thêm slide mới ............................................................................................................. 11 V. Chèn hình ảnh vào bản trình bày ...................................................................................... 19 VI. Định dạng văn bản ........................................................................................................ 24 VII. Định dạng hình ảnh....................................................................................................... 30 VIII. Xem lại bản trình bày.................................................................................................... 37 PHẦN 2:....................................................................................................................................... 42 CHỈNH SỬA CÁC BẢN TRÌNH BÀY ..................................................................................... 42 I. Chèn bảng và biểu đồ........................................................................................................ 42 II. Sử dụng mẫu thiết kế ........................................................................................................ 54 III. Sử dụng slide chuyên nghiệp ........................................................................................ 58 IV. Sắp xếp lại các slide...................................................................................................... 66 PHẦN 3:....................................................................................................................................... 69 LÀM VIỆC VỚI CÁC HÌNH ĐỘNG ....................................................................................... 69 I. Làm văn bản chuyển động ................................................................................................ 69 II. Làm ảnh chuyển động....................................................................................................... 73 III. Tạo slide chuyển động .................................................................................................. 80 PHẦN 4:....................................................................................................................................... 83 CHUẨN BỊ MỘT BẢN TRÌNH BÀY SỐNG ĐỘNG.............................................................. 83 I. Thêm các ghi chú .............................................................................................................. 83 II. Tạo các bản tin .................................................................................................................. 86
- 3. PHẦN 1: TẠO MỘT BẢN TRÌNH BÀY Phần này sẽ hướng dẫn các bạn cách: - Tạo một bản trình bày bằng PowerPoint. - Thêm slide mới vào bản trình bày. - Chèn hình ảnh vào slide. - Định dạng văn bản. - Định dạng hình ảnh. - Xem lại một bản trình bày sau khi đã hòan tất. I. Tạo một bản trình bày 1. Trên thanh Taskbar, nhắp nút 2. Xuất hiện một menu để chọn, nhắp chuột vào All Programs, Microsoft Office, sau đó chọn Microsoft PowerPoint 2003.
- 4. Giao diện của Power Point như sau:
- 5. II. Cách tạo nội dung 1 slide 1. Trên một slide trống, nhắp chuột vào dòng chữ: “Click to add title” Con trỏ chụôt nhấp nháy xuất hiện: 2. Gõ vào dòng chữ: “Let’s go to the Movies!”
- 6. 3. Sau đó nhắp vào dòng chữ “Click to add subtitle” 4. Gõ vào “Lights! Camera! Action”
- 7. Nhắp vào khoảng trống bên ngoài để bỏ chọn nó. Slide sẽ trông như thế này:
- 8. III. Lưu một bản trình bày 1. Trên thanh công cụ, nhắp chuột vào biểu tượng Lưu ý: Một vài biểu tượng có thể không xuất hiện trên thanh công cụ, do đó để có thể xem tất cả các biểu tượng thì phải nhắp vào mũi tên bên phải của thanh công cụ, rồi chọn “Show buttons on two rows”.
- 9. 2. Trong cửa sổ Save As, nhắp vào biểu tượng để tạo một thư mục mới 3. Khi cửa sổ New Folder xuất hiện thì gõ “PowerPoint Practice Files” vào hộp Name.
- 10. 4. Nhắp nút Thư mục PowerPoint Practice Files sẽ xuất hiện trong hộp Save in 5. Trong hộp File Name, gõ vào “Movies” Sau đó nhắp nút
- 11. Tên của bản trình bày “Movies” sẽ xuất hiện trên thanh tiêu đề nằm ở trên cùng của cửa sổ PowerPoint IV. Thêm slide mới 1. Trên thanh công cụ, nhắp vào biểu tựơng
- 12. 2. Trong ô Getting Started, nhắp vào mũi tên sổ xuống để mở menu con. 3. Khi menu xuất hiện, nhắp chuột vào Slide Layout
- 13. Ô Slide Layout sẽ xuất hiện 4. Trong ô Slide Layout, kéo thanh cuộn xuống trong vùng Others Layout
- 14. 5. Ngừng chuột tại biểu tượng
- 15. Lưu ý: Một hộp có chữ Title, Text and Clip Art sẽ xuất hiện 6. Nhắp chuột vào biểu tượng
- 16. Khi một slide mới xuất hiện, nhắp chụôt vào chữ Click to add title và gõ Types of Movies 7. Sau đó nhắp vào dòng chữ Click to add text và gõ Comedies
- 17. 8. Nhấn phím Enter trên bàn phím của bạn Slide sẽ trông như thế này: 9. Gõ Drama ở mục thứ 2 10. Nhấn Enter 11. Gõ Action ở mục thứ 3 12. Nhấn Enter và gõ Animation ở mục thứ 4 Slide sẽ trông như thế này
- 18. 13. Nhắp biểu tượng 14. Thu nhỏ cửa sổ PowerPoint
- 19. V. Chèn hình ảnh vào bản trình bày LƯU HÌNH ẢNH TỪ TRANG WEB 1. Mở trình duyệt web, vào trang http://www.visibooks.com/books/ppt2003 2. Nhắp chuột phải vào projector.jpg 3. Khi menu xuất hiện thì nhắp chụôt vào Save picture As 4. Khi cửa sổ Save Picture mở ra, tìm đến thư mục My pictures trong thư mục My documents.
- 20. 5. Nhắp nút 6. Sử dụng trình duyệt Web, sao chép ảnh piano.jpg ở địa chỉ http://www.visibooks.com/books/ppt2003 vào thư mục My pictures trong máy tính của bạn. 7. Sao chép các hình còn lại trên địa chỉ này vào thư mục My pictures 8. Sau khi tất cả các hình đã được sao chép, đóng trình duyệt Web lại. Nếu hình ảnh đã có sẵn trong máy, các bạn có thể bỏ qua 8 bước trên. THÊM ẢNH VÀO VÙNG TỔ CHỨC ẢNH 1. Mở cửa sổ PowerPoint 2. Nhắp đúp chuột vào biểu tượng Double-click to add clip art 3. Cửa sổ Select Picture sẽ xuất hiện, nhắp chuột vào nút
- 21. 4. Khi cửa sổ Add clips to Organizer xuất hiện, tìm ảnh calendar.gif, rồi nhắp vào nó
- 22. 5. Giữ phím Ctrl và nhắp chụôt vào Cat.gif Dinosaur.gif Film.gif Piano2.gif Piano.gif Piano.jpg Projector.jpg Nhắp vào nút Tất cả các hình mẫu (clip art) sẽ được đưa vào thư viện ảnh. THÊM HÌNH MẪU VÀO SLIDE 1. Trong hộp Search, gõ vào projector Sau đó, nhắp nút
- 23. 2. Nhắp đúp chụôt vào projector.jpg
- 24. 3. Trên thanh công cụ, nhắp chụôt vào biểu tượng Slide sẽ trông như thế này VI. Định dạng văn bản 1. Nhắp chuột vào danh sách các mục văn bản 2. Kéo chụôt trên các từ trong danh sách để tô sáng chúng 3. Trên thanh công cụ nhắp vào biểu tượng hai lần.
- 25. Văn bản sẽ lớn hơn 4. Nhắp vào khoảng trắng để bỏ chọn văn bản
- 26. 5. Nhắp đúp chuột vào từ Comedies để tô sáng 6. Nhắp vào biểu tượng 7. Nhắp chuột vào mũi tên sổ xuống bên cạnh hộp Font Size 8. Khi trình đơn xuất hiện, nhắp vào 40
- 27. 9. Nhắp chuột vào mũi tên sổ xuống bên cạnh hộp Font 10. Khi trình đơn xuất hiện, kéo thanh cuộn xuống dưới tìm Impact, rồi nhắp vào nó.
- 28. 11. Đảm bảo rằng từ Comedies vẫn còn được chọn, nhắp vào biểu tượng 12. Kéo chụôt trên các từ Dramas, Action và Animations
- 29. Điều này sẽ sao chép định dạng từ Comedies cho các từ khác Slide sẽ trông như thế này 13. Nhắp vào khoảng trắng để bỏ chọn nó
- 30. VII. Định dạng hình ảnh QUAY ẢNH 1. Nhắp vào ảnh projector 2. Đặt chụôt trên ô điều khiển khích thước màu xanh phía trên ảnh, con trỏ chụôt sẽ chuyển sang hình tròn xoay:
- 31. 3. Nhắp và kéo chuột để xoay ảnh Ảnh sẽ trông như thế này:
- 32. 4. Xoay ảnh lại theo đúng hướng của nó CẮT ẢNH 1. Trong thanh công cụ Picture, nhắp vào biểu tượng
- 33. 2. Nhắp chuột vào đường viền bên dưới vào kéo chụôt lên phân nửa ảnh 3. Làm ngược lại để khôi phục lại toàn bộ hình
- 34. 4. Nhắp vào biểu tượng ĐIỀU CHỈNH KÍCH THƯỚC 1. Nhắp chụôt vào ảnh 2. Trong thanh công cụ Picture, nhắp vào biểu tượng để bỏ chọn nó
- 35. 3. Di chuyển chụôt tới ô điều chỉnh kích thước ở góc Con trỏ chuột sẽ đổi thành hình mũi tên 2 đầu: 4. Kéo chuột ra ngòai sao cho ảnh mở rộng
- 36. Lưu ý: Sử dụng ô xử lý kích thước ở góc sẽ bảo tòan tỉ lệ của ảnh. Còn xử lý ở bên cạnh hoặc ở trên sẽ kéo dãn hoặc co ảnh khi chuột di chuyển. DI CHUYỂN 1. Di chuyển con trỏ tới phần trung tâm của ảnh, nó sẽ chuyển thành hình mũi tên 4 đầu 2. Kéo ảnh để cho nó bằng với các dòng chữ ở bên trái
- 37. Slide sẽ trông như thế này: 3. Nhắp vào biểu tượng để lưu lại bản trình bày VIII. Xem lại bản trình bày 1. Nhắp chuột vào khung Slides phía bên trái
- 38. 2. Nhắp vào biểu tượng Slide đầu tiên sẽ xuất hiện trên toàn bộ màn hình
- 39. 3. Nhắp vào chuột, slide kế tiếp sẽ xuất hiện 4. Nhắp tiếp chuột sẽ đến slide cuối cùng
- 40. 5. Nhắp chuột tiếp theo, Power Point sẽ về màn hình ban đầu (Normal View)
- 41. Bạn cũng có thể bấm phím ESC để trở về. Nhắp vào biểu tượng trên cửa sổ Power Point
- 42. PHẦN 2: CHỈNH SỬA CÁC BẢN TRÌNH BÀY Trong phần này chúng ta sẽ học làm thế nào để: - Chèn các bảng và biểu đồ - Sử dụng các mẫu thiết kế - Sử dụng các slide chuyên nghiệp - Sắp xếp lại các slide I. Chèn bảng và biểu đồ CHÈN BẢNG 1. Khởi động PowerPoint 2. Trên thanh trình đơn (menu) chọn File, rồi chọn Open 3. Trong cửa sổ Open, tìm thư mục PowerPoint Pratice Files, sau đó nhắp đúp chuột vào Movies 4. Nhắp chuột vào slide thứ hai trong khung Slides
- 43. 5. Trên thanh công cụ, nhắp vào biểu tượng 6. Trong ô Slide Layout, nhắp vào Title and Content layout
- 44. 7. Trong hộp tiêu đề, gõ vào Famous Examples 8. Trong hộp nội dung, nhắp vào biểu tượng
- 45. 9. Khi cửa sổ Insert Table xuất hiện, gõ số 4 trong hộp Number of columns 10. Gõ số 2 trong hộp Number of rows 11. Nhắp nút 12. Nhắp vào ô phía trên bên trái của bảng gõ Comedy 13. Nhấn phím TAB trên bàn phím và gõ Drama 14. Điền tất cả các ô còn lại theo bảng sau
- 46. 15. Trên thanh công cụ nhắp vào biểu tượng để lưu bản trình bày Slide sẽ trông như thế này: CHÈN BIỂU ĐỒ 1. Nhắp vào biểu tượng 2. Trong khung Layout, nhắp vào biểu tượng dưới phần Other Layouts
- 47. 3. Trong hộp tiêu đề gõ Favorite Movies Survey 4. Nhắp đúp chuột vào phần chứa biểu đồ
- 48. Cửa sổ Movies – Datasheet sẽ xuất hiện 5. Nhắp chuột vào ô bên trái phía trên để chọn tất cả các ô
- 49. 6. Nhấn phím delete trên bàn phím để xóa nội dung của nó và điền thông tin cho datasheet như sau: 7. Đóng cửa sổ Movies – Datasheet 8. Trên thanh trình đơn, chọn Chart, sau đó chọn Chart Type 9. Khi cửa sổ Chart Type xuất hiện, nhắp vào Column trong danh sách Chart Type
- 50. 10. Trong danh sách Chart sub-type, chọn một lọai 11. Sau đó nhắp nút OK
- 51. Slide sẽ trông như thế này: Để có thể xem được tất cả các thông tin, phải nhắp đúp chuột và kéo dãn biểu đồ bằng cách sử dụng ô điều khiển bên phải 12. Trên thanh công cụ, nhắp vào biểu tượng
- 52. 13. Trong slide, nhắp chụôt vào hộp văn bản 14. Trên thanh công cụ, nhắp chuột vài biểu tượng để bỏ chọn nó.
- 53. 15. Gõ Which types of movies do men and women prefer? 16. Nhắp chuột ra ngoài ô văn bản để bỏ chọn nó 17. Nhắp chụôt vào biểu tượng , slide của bạn sẽ trông như thế này:
- 54. Để canh lề văn bản, nhắp chụôt vào View, sau đó nhắp chụôt vào Ruler trên thanh trình đơn. II. Sử dụng mẫu thiết kế 1. Trên thanh công cụ, nhắp chụôt vào biểu tượng
- 55. 2. Khi ô Slide Design xuất hiện, kéo thanh cuộn xuống biểu tượng Fading Grid và nhắp vào nó. 3. Trong ô cửa sổ Slide Design, chọn Color Schemes
- 56. 4. Bên dưới phần Apply a color scheme, nhắp chụôt vào các tùy chọn khác nhau. Màu sắc trong slide sẽ thay đổi 5. Nhắp chụôt vào biểu tượng có màu xanh
- 57. 6. Trên thanh công cụ, nhắp chụôt vào biểu tượng 7. Trong ô cửa sổ Slides, nhắp vào slide đầu tiên. 8. Nhắp chụôt vào biểu tượng
- 58. 9. Nhấn phím Enter trên bàn phím 3 lần 10. Nhấm phím BackSpace trên bàn phím 3 lần để xem slide theo chiều ngược lại. Mỗi slide trong bản trình bày có dạng Fading Grid 11. Bấm phím ESC trên bàn phím để trở về khung nhìn ban đầu. III. Sử dụng slide chuyên nghiệp 1. Trong ô cửa sổ Slides, chọn slide đầu tiên 2. Trên thanh trình đơn, chọn View/Master/Slide Master.
- 59. 3. Tô sáng dòng chữ Click to edit Master title style
- 60. 4. Nhắp chụôt vào biểu tượng . 5. Nhắp chụôt vào hộp Footer Area 6. Tô sáng <footer> và gõ vào tên của bạn
- 61. 7. Nhắp chụôt vào khoảng trắng trên slide để bỏ chọn vùng Footer Area CHÈN HÌNH ẢNH VÀO SLIDE 1. Khi đang mở slide, nhắp chụôt vào Insert/Picture/Clip Art 2. Trong hộp Search for gõ film
- 62. 3. Sau đó nhắp nút 4. Nhắp đúp chuột vào hình ảnh film Nó sẽ được chèn vào slide
- 63. 5. Điều chỉnh lại kích thước ảnh cho phù hợp
- 64. 6. Kéo ảnh đến góc dưới của slide 7. Trong thanh công cụ Slide Master View, nhắp vào Close Master View.
- 65. Màn hình sẽ trở về khung nhìn bình thường 8. Nhắp chụôt vào biểu tượng 9. Nhắp chụôt vào biểu tượng và xem lại bản trình bày
- 66. 10. Nhấn phím ESC để trở về khung nhìn ban đầu. IV. Sắp xếp lại các slide 1. Nhắp chụôt vào biểu tượng 2. Chọn slide thứ 3 3. Kéo slide sang bên trái cho đến khi gặp đường thẳng đứng giữa slide thứ nhất và slide thứ hai.
- 67. 4. Nhả chuột ra Các slide sẽ được sắp lại theo thứ tự sau:
- 68. 5. Nhắp chụôt vào slide đầu tiên 6. Nhắp chụôt vào biểu tượng để xem lại bản trình bày 7. Nhắp vào biểu tượng để lưu lại bản trình bày
- 69. PHẦN 3: LÀM VIỆC VỚI CÁC HÌNH ĐỘNG Trong phần này chúng ta sẽ học làm thế nào để: - Làm văn bản chuyển động - Làm ảnh chuyển động - Tạo sự chuyển động cho các slide I. Làm văn bản chuyển động 1. Trong bản trình bày Movies vừa tạo, đảm bảo rằng biểu tượng đang được chọn. 2. Mở slide thứ 3
- 70. 3. Tô sáng đoạn văn bản, sau đó nhắp phải lên nó. 4. Khi trình đơn xuất hiện, chọn Custom Animation. 5. Khi ô cửa sổ Custom Animation xuất hiện, nhắp chụôt vào nút .
- 71. 6. Khi danh sách sổ xuống xuất hiện, chọn Entrance, rồi chọn Fly in 7. Trong danh sách sổ xuống của Speed, chọn Medium
- 72. 8. Nhắp chụôt vào biểu tượng 9. Nhắp chụôt vào biểu tượng hoặc nút 10. Nhấn phím Enter trên bàn phím Văn bản sẽ chuyển động từ dưới lên Nên nhớ là đừng quá lạm dụng các thao tác chuyển động chữ và hình ảnh bởi vì nó sẽ khiến cho người xem cảm thấy mệt mỏi. Bạn có thể điều chỉnh để kết hợp nhiều lọai chuyển động sẽ làm cho bản trình bày sinh động hơn. 11. Nhấn phím ESC để trở về khung nhìn ban đầu
- 73. II. Làm ảnh chuyển động 1. Trong ô cửa sổ Slides, chọn slide thứ 2 2. Trong thanh công cụ bên dưới màn hình chọn biểu tượng Ô cửa cửa Insert Clip Art sẽ xuất hiện 3. Trong hộp Search for, gõ dinosaur Sau đó nhắp vào biểu tượng .
- 74. 4. Khi ảnh xuất hiện thì nhắp chụôt vào ảnh đó. Slide của bạn sẽ như thế này: 5. Nhắp chụôt vào ảnh để chọn nó
- 75. 6. Trong thanh công cụ Picture, chọn biểu tượng 7. Nhắp chuột vào hình nền trắng xung quanh ảnh dinosaur Nền của ảnh sẽ biến mất.
- 76. 8. Kéo ảnh dinosaur xuống góc trái bên dưới màn hình 9. Nhắp chụôt phải vào ảnh dinosaur, rồi chọn Custom Animation
- 77. 10. Trong ô cửa sổ Custom Animation, nhắp chụôt vào nút , rồi chọn Motion Paths, Draw Custom Path, và Curve 11. Nhắp chụôt vào vùng phía dưới bên trái của slide rồi vẽ một đường cong lên phía trên bên phải, nhắp chụôt tại mỗi chỗ uốn cong.
- 78. 12. Kết thúc đường cong tại góc trên bên phải 13. Nhắp đúp chuột để kết thúc việc vẽ đường cong
- 79. Ảnh sẽ tự động di chuyển theo đường cong đã vẽ. 14. Nhắp chụôt vào mũi tên sổ xuống của Speed, chọn Very Slow 15. Nhắp chụôt vào biểu tượng để xem lại bản trình bày, sau đó nhấn vào nút của chuột, bạn sẽ thấy ảnh dinosaur sẽ chuyển động theo đường mà bạn đã vẽ.
- 80. 16. Nhấn phím ESC để trở về 17. Nhấn biểu tượng để lưu. III. Tạo slide chuyển động 1. Nhắp chụôt vào biểu tượng . 2. Trên thanh trình đơn chọn Edit/Select all. 3. Trên thanh công cụ, nhắp chụôt vào 4. Trong ô cửa sổ Slide Transition, chọn Cover Left-Up
- 81. 5. Nhắp chụôt vào biểu tượng , sau đó nhắp chụôt liên tục để xem các slide chuyển động như thế nào. 6. Nhấn phím ESC để trở về. 7. Lưu bản trình bày. III. Tạo slide chuyển động một cách tự động 1. Trên thanh trình đơn, chọn Edit/Select All 2. Trong ô cửa sổ Slide Transition, bên dưới phần Advance slide, đánh dấu chọn Automatically after 3. Nhắp chụôt vào mũi tên lên trên cho đến khi hộp hiển thị là 00:05
- 82. 4. Xem lại bản trình bày trong khung nhìn Slide Show 5. Lưu bản trình bày.
- 83. PHẦN 4: CHUẨN BỊ MỘT BẢN TRÌNH BÀY SỐNG ĐỘNG Trong phần này chúng ta sẽ học làm thế nào để: - Thêm các ghi chú dành cho người trình bày - Tạo các bản tin - …. I. Thêm các ghi chú 1. Mở slide Types of Movies trong khung nhìn bình thường. 2. Bên dưới mỗi slide, nhắp chụôt vào dòng chữ Click to add notes. 3. Gõ vào Animated movies are often underrated 4. Trong ô cửa sổ Slides, chọn slide Favorite Movies Survey
- 84. 5. Nhắp chụôt vào chữ Click to add notes, rồi gõ như sau: 6. Trên thanh trình đơn, nhắp chụôt vào View/Notes Page
- 85. Nếu Notes Page không xuất hiện trên thanh trình đơn thì nhắp chuột vào mũi tên bên dưới để mở rộng nó Các ghi chú này sẽ xuất hiện
- 86. 7. Nhắp chụôt vào biểu tượng 8. Lưu bản trình bày. II. Tạo các bản tin 1. Trên thanh trình đơn, chọn File/Print
- 87. 2. Khi cửa sổ Print xuất hiện, nhắp chụôt vào mũi tên đi xuống dưới ô Print What.
- 88. 3. Khi trình đơn xuất hiện, chọn Handouts 4. Dưới ô Color/grayscale, chọn Pure Black and White
- 89. 5. Dưới ô Slides per page chọn số 3 Lưu ý: Việc chọn 3 slide trên một trang sẽ tự động tạo ra bản in với các dòng dành cho các ghi chú. 6. Nhắp chụôt vào biểu tượng , bản in trông sẽ như thế này:
- 90. 7. Nhắp chụôt vào nút 8. Trên thanh trình đơn, chọn View/Header and Footer.
- 91. 9. Khi cửa sổ View/Header and Footer xuất hiện, nhắp chụôt vào thẻ Notes and handouts nếu thẻ này chưa được chọn 10. Gõ My practice presentation handouts
- 92. 11. Nhắp chụôt vào biểu tượng , để in các bản này nhắp vào biểu tượng III. Giúp cho các bản trình bày dễ vận chuyển
- 93. 1. Nhắp chụôt vào biểu tượng để trở về khung nhìn bình thường. 2. Trên thanh trình đơn, nhắp chụôt vào File/Package for CD 3. Khi cửa sổ Package for CD xuất hiện, gõ My movies trong hộp Name the CD 4. Cho CD vào ổ CD của bạn và nhắp vào nút
- 94. 5. Đóng bản trình bày lại.