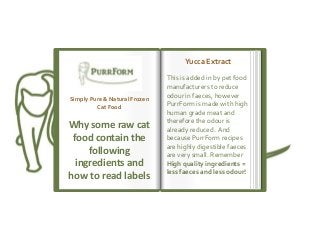
Meaning of added ingredients in cat food.
- 1. Yucca Extract This is added in by pet food manufacturers to reduce odour in faeces, however PurrForm is made with high human grade meat and therefore the odour is already reduced. And because PurrForm recipes are highly digestible faeces are very small. Remember High quality ingredients = less faeces and less odour! Simply Pure & Natural Frozen Cat Food Why some raw cat food contain the following ingredients and how to read labels
- 2. GreenTea There a lot of variation on the use of green tea in cat food. Some say it helps reduce body weight by satisfying appetite and burning more calories. In essence this would mean that if it help burning calorie your cat would eat more food, which is great for the pet food manufacturers!!! Some other say that it has a deodorant effect so that faeces and urine of cats and dogs may not make a foul smell. Such pet food often contains a very small quantity (from 0.01 to 0.02 % by weight) of a green tea extract as an additive, whose principal ingredient is tannin, which has an antibacterial effect. .
- 3. In reality green tea extract is used to prevent Feline Gingivitis and periodontal diseases which are the most common gum disease in cats today. If you want to read more heres is the link when the product was patent. http://www.google.com/patents/ EP0951838A1?cl=en It is also a very good antioxidant. GreenTea cont… Since cats and dogs hate a bitter and astringent taste of a green tea extract, only a few manufacturers add a very small quantity of that to pet food. Remember a high protein diet is highly digestible and therefore faeces rarely smell.
- 4. Cranberries Cranberries are added to help acidify the food to maintain proper urinary tract health. A cat's natural raw meat diet maintains a proper pH balance and therefore this ingredient is not require. Cranberries has the same property than the Grape seed. Grape seed Grape seed is a natural plant that is rich in polyphenols or in simple term micronutrients. The polyphenols contained in grape seed are considered to be powerful antioxidants. The fruit extracts are rich in anthocyanins which display antioxidant activity by quenching singlet oxygen and therefore preventing the photo-oxidation
- 5. Grape seed cont… of pigments or loss of colour and deterioration of the product. Anthocyanins is a pigment that may appear in red, purple or blue which act as a colorant. In a nutshell this ingredient is added to retain the colour of the raw meat. If the raw meat is vacuum packed and blast freezed the colour and freshness is retain naturally. Grape seed has demonstrated the ability to stop the degradation of fat in stored compositions. Additional health benefits that grape seeds provide to a companion animal ingesting the composition include antioxidant activity and promotion of healthy circulation.
- 6. Mannan-ologisaccharides Mannan-oligosaccharides (MOS) are prebiotics derived from yeasts. MOS attaches to bad bacteria in the gut, such as salmonella. Once bad bacteria is attached to the MOS, they are simple excreted and removed from the digestive system as waste.This prebiotic limits pathogenic bacterial development. It has a positive effect on nutrient digestibility, improves faecal quality and assists with natural immune. Cats are built to handle bacterial loads from food that would cause significant illness to humans.Your pet's body is well equipped to deal with heavy doses of familiar
- 7. Mannan-ologisaccharides and strange bacteria because nature built him to catch, kill and immediately consume his prey. Cat's stomach is highly acidic, with a pH range of 1-2.5. Nothing much can survive that acidic environment – It exists to keep your pet safe from potentially contaminated raw meat and other consumables. The bottom line is potentially harmful bacteria reside in your pet's GI tract whether you feed raw foods or the processed stuff. In other words, your pet is already 'contaminated' with Salmonella.
- 8. Dicalcium Phosphate The typical dicalcium phosphate manufacturing process includes first a degreasing step of fine crushed bones in hot water (80° to 85°C). Regularly shaking removes a high percentage of proteins. The dried bone chips then undergo a demineralisation process: they are submitted over a total period of 4-5 days, to a sequence of solutions with an increasing hydrochloric acid concentration. The highest concentration being 4% of HCl during 2 days. This demineralisation of the fine bone chips produces a phosphoric liquor and osseine chips. In the typical dicalcium production
- 9. Dicalcium Phosphate cont ... The osseine obtained is further used for the production of gelatine. Though dicalcium phosphate isn't the best possible source of calcium because of its low quantity of calcium as a percent of weight, it's still a source of this important mineral. Bone is a natural source of calcium and meat a natural source of phosphorus. process, the liquor, after treatment with lime, will give a precipitate of dicalcium phosphate.This precipitate is essored and air dried with inlet temperatures of 270°- 325 °C during 15 minutes and outlet temperatures of 60- 65°C.
- 10. This information is for educational purposes only and is not intended to replace the advice of your own veterinarian. We hope this has giving you a better understanding on how to read pet food labels
Hinweis der Redaktion
- Animated open book effect(Difficult)Tip: You will need to use drawing guides and the ruler to position the objects on this slide. To display the drawing guides and the ruler, do the following:On the Home tab, in the Slides group, click Layout, and then click Blank.Right-click the slide background area, and then click Grid and Guides.In the Grid and Guides dialog box, underGuidesettings, select Display drawing guides on screen. (Note: One horizontal and one vertical guide will display on the slide at 0.00, the default position. The spine of the book will be aligned to the vertical drawing guide.) On the View tab, in the Show/Hide group, select Ruler. To reproduce thefirst shape in the Book cover group on this slide, do the following:On the Home tab, in the Drawing group, click Shapes, and then under Rectangles click Rounded Rectangle (second option from the left). On the slide, drag to draw a rounded rectangle.Select the rounded rectangle. Under Drawing Tools, on the Format tab, in the Size group, do the following:In the Shape Height box, enter 4.5”.In the Shape Width box, enter 3.33”.On the rounded rectangle, drag the yellow diamond adjustment handle to the left to decrease the amount of rounding on the corners.On the Home tab, in the bottom right corner of the Drawing group, click the Format Shape dialog box launcher. In the FormatShape dialog box, click Fill in the left pane, select Gradientfill in the Fill pane, and then do the following: In the Type list, select Linear.Click the button next to Direction, and then click Linear Right (first row, fourth option from the left).In the Angle box, enter 0°. Under Gradient stops, click Add gradient stops or Remove gradient stops until two stops appear in the slider. Also under Gradient stops, customize the gradient stops that you added as follows:Select the first stop in the slider, and then do the following:In the Position box, enter 0%.Click the button next to Color, and then under Theme Colors,click Red, Accent 2, Darker 50% (sixth row, sixth option from the left).Select the second stop in the slider, and then do the following: In the Position box, enter 100%.Click the button next to Color, and then under Theme Colors,click Red, Accent 2, Darker 25%(fifth row, sixth option from the left).Also in the FormatShape dialog box, click LineColor in the left pane. In the LineColor pane, select Noline.Also in the FormatShape dialog box, click 3-DFormat in the left pane, and then in the 3-DFormat pane, do the following:Under Bevel, click the button next to Top, and then under Bevel click Circle (first row, first option from the left). Next to Top, in the Width box, enter 4 pt, and in the Height box, enter 4 pt.Under Surface, click the button next to Material, and then under Standard click WarmMatte (second option from the left).Also under Surface, click the button next to Lighting, and then under Neutral, click ThreePoint (first row, first option from the left).On the slide, drag the rounded rectangle until the left edge is against thevertical drawing guide.On the Home tab, in the Drawing group, click Arrange, point to Align, and then do the following:Click Align to Slide.Click Align Middle.To reproduce thesecond shape in the Book cover group on this slide, do the following:On the Home tab, in the Clipboard group, click the arrow under Paste, and then clickDuplicate.On the slide, drag the duplicate rectangle untilthe left edge is against the vertical drawing guide.On the Home tab, in the Drawing group, click Arrange, point to Align, and then do the following:ClickAlign to Slide. Click Align Middle.Under Drawing Tools, on the Format tab, in the Size group, in the Shape Width box, enter 0.73”.On the Home tab, in the bottom right corner of the Drawing group, click the Format Shape dialog box launcher. In the FormatShape dialog box, click Fill in the left pane, select Gradientfill in the Fill pane, and then do the following: In the Type list, select Linear.Click the button next to Direction, and then click Linear Left (first row, fifth option from the left).In the Angle box, enter 180°.Under Gradient stops, click Add gradient stops or Remove gradient stops until two stops appear in the slider. Also under Gradient stops, customize the gradient stops that you added as follows:Select the first stop in the slider, and then do the following:In the Position box, enter 0%.Click the button next to Color, and then under Theme Colors,clickBlack, Text 1(first row, second option from the left).In the Transparency box, enter 50%.Select the second stop in the slider, and then do the following: In the Position box, enter 100%.Click the button next to Color, and then under Theme Colors,clickBlack, Text 1 (first row, second option from the left).In the Transparency box, enter 100%.Also in the FormatShape dialog box, click 3-DFormat in the left pane. In the 3-D Format pane, under Bevel, click the button next to Top, and then under NoBevel, click None.To reproduce thethird shape (first small rectangle on the book spine) in the Book cover group on this slide, do the following:Select the first, larger rectangle on the slide. On the Home tab, in the Clipboard group, click the arrow to the right of Copy, and then click Duplicate.Select the third, duplicate rectangle.Under Drawing tools, on the Format tab, in the Size group, do the following:In the Shape Height box, enter 0.08”. In the Shape Width box, enter 0.73”.On the Home tab, in the bottom right corner of the Drawing group, click the Format Shape dialog box launcher. In the FormatShape dialog box, click Fill in the left pane, select Gradientfill in the Fill pane, and then do the following: In the Type list, select Linear.Click the button next to Direction, and then click Linear Diagonal (first row, third option from the left).In the Angle box, enter 135°.Also in the FormatShape dialog box, click 3-DFormat in the left pane, and then in the 3-D Format pane, do the following:Under Bevel, next to Top, in the Width box, enter 3 pt, and in the Height box, enter 3 pt.Under Surface, click the button next to Lighting, and then under Neutral click Soft (first row, third option from the left).To reproduce therest of the shapes (other small rectangles on the book spine) in the Book cover group on this slide, do the following:Select the third, smaller rectangle.On the Home tab, in the Clipboard group, click the arrow to the right of Copy, and then click Duplicate. Repeat this process for a total of four thin, rounded rectangles. To position the four thin, rounded rectangles on the book spine, do the following:Drag the first rectangle 1.75” above the horizontal drawing guide, with the left edge touching the vertical drawing guide.Drag the second rectangle 0.75” above the horizontal drawing guide, with the left edge touching the vertical drawing guide.Drag the third rectangle 0.75” below the horizontal drawing guide, with the left edge touching the vertical drawing guide.Drag the fourth rectangle 1.75” below the horizontal drawing guide, with the left edge touching the vertical drawing guide.On the Home tab, in the Editing group, click Select, and then click SelectAll.On the Home tab, in the Drawing group, click Arrange, and then click Group.On the Home tab, in the Editing group, click Select, and then click Selection Pane.On the Selection and Visibility pane, double-click the group to edit the name, and then enter Book cover. To reproduce the first shape in the Inside-left pagesgroup on this slide, do the following:On the Home tab, in the Drawing group, click Shapes, and then under Rectangles click Rounded Rectangle (second option from the left). On the slide, drag to draw a rounded rectangle.Under Drawing Tools, on the Format tab, in the Size group, do the following:In the Shape Height box, enter 4.5”.In the Shape Width box, enter 3.33”.On the rounded rectangle, drag the yellow diamond adjustment handle to the left to decrease the amount of rounding on the corners. On the Home tab, in the bottom right corner of the Drawing group, click the Format Shape dialog box launcher. In the FormatShape dialog box, click Fill in the left pane, select Gradientfill in the Fill pane, and then do the following: In the Type list, select Linear.Click the button next to Direction, and then click Linear Left (first row, fifth option from the left).In the Angle box, enter 180°. Under Gradient stops, click Add gradient stops or Remove gradient stops until two stops appear in the slider.Also under Gradient stops, customize the gradient stops that you added as follows:Select the first stop in the slider, and then do the following:In the Position box, enter 0%.Click the button next to Color, and then under Theme Colors,click Red, Accent 2, Darker 50% (sixth row, sixth option from the left).Select the second stop in the slider, and then do the following: In the Position box, enter 100%.Click the button next to Color, and then under Theme Colors,click Red Accent 2, Darker 25% (fifth row, sixth option from the left).Also in the FormatShape dialog box, click LineColor in the left pane, and then in the LineColor pane, select No line.On the slide, drag the rectangle until the right edge is against the vertical guideline.On the Home, tab, in the Drawing group, click Arrange, point to Align, and then do the following:Click Align to Slide.Click Align Middle.To reproduce the second shape in the Inside-left pages group on this slide, do the following:On the Home tab,in the Drawing group, click Shapes, and then under Rectangles click Rectangle (first option from the left). On the slide, drag to draw a rectangle. Under Drawing Tools, on the Format tab, in the Size group, do the following:In the Shape Height box, enter 4.33”.In the Shape Width box, enter 3.15”.On the Home tab, in the bottom right corner of the Drawing group, click the Format Shape dialog box launcher. In the FormatShape dialog box, click Fill in the left pane, select Gradientfill in the Fill pane, and then do the following: In the Type list, select Linear.Click the button next to Direction, and then click Linear Left (first row, fifth option from the left).In the Angle box, enter 180°. Under Gradient stops, click Add gradient stops or Remove gradient stops until five stops appear in the slider.Also under Gradient stops, customize the gradient stops that you added as follows:Select the first stop in the slider, and then do the following:In the Position box, enter 0%.Click the button next to Color, and then under ThemeColors, click White, Background 1, Darker 35% (fifth row, first option from the left).Select the second stop in the slider, and then do the following: In the Position box, enter 5%.Click the button next to Color, and then under ThemeColors, click White, Background 1 (first row, first option from the left).Select the third stop in the slider, and then do the following: In the Position box, enter 18%.Click the button next to Color, and then under ThemeColors, click White, Background 1, Darker 5% (second row, first option from the left).Select the fourth stop in the slider, and then do the following: In the Position box, enter 38%.Click the button next to Color, and then under ThemeColors, click White, Background 1 (first row, first option from the left).Select the fifth stop in the slider, and then do the following: In the Position box, enter 93%.Click the button next to Color, and then under ThemeColor,s click White, Background 1 (first row, first option from the left).Also in the FormatShape dialog box, click LineColor in the left pane, and then in the LineColor pane, select Noline.Also in the FormatShape dialog box, click Shadow in the left pane. In the Shadow pane, click the button next to Presets, under Outer click OffsetRight (second row, first option from the left), and then do the following:In the Transparency box, enter 60%.In the Size box, enter 100%.In the Blur box, enter 4 pt.In the Angle box, enter 0°.In the Distance box, enter 3 pt.On the slide, drag the rectangle until the right edge touches the vertical drawing guide.On the Home tab, in the Drawing group, click Arrange, point to Align, and then do the following:Click Align to Slide.Click Align Middle.Press and hold CTRL, and then in the Selection and Visibility task pane, select the rectangle and the rounded rectangle to the left of the vertical drawing guide.On the Home tab, in the Drawing group, click Arrange, and then click Group.In the Selection and Visibility task pane, double-click the new group to edit the name, and then enter Inside-left pages.To reproduce the first shape in the Inside-right pages with text group, do the following:In the SelectionandVisibility task pane, select the Inside-left pages group. On the Home tab, in the Clipboard group, click the arrow to the right of Copy, and then click Duplicate.On the Home tab, in the Drawing group, click Arrange, point to Rotate, and then click MoreRotationOptions. In the Size and Position dialog box, on the Size tab, under Size and rotation, in the Rotation box, enter 180°.In the Selection and Visibility task pane, double-click the new group to edit the name, and then enter Inside-right pages.On the slide, drag the rectangle until the left edge is against the vertical drawing guide.On the Home, tab, in the Drawing group, click Arrange, point to Align, and then do the following:ClickAlign to Slide.ClickAlign Middle. To reproduce the text effects in the Inside-rightpages with text group, do the following:On the Insert tab, in the Text group, click Text Box, and then on the slide, drag to draw a text box. Enter text in the text box, and then select the text. (Note: To reproduce the example above, enter Introduction.) On the Home tab, in the Font group, do the following:In the Font list, select Vivaldi.In the Font Size list, select 18.On the Home tab, in the Paragraph group, click Center to center the text in the text box.On the slide, drag the text box until the left edge of the text is 1” to the right of the vertical drawing guide and the bottom edge of the text is 0.5” above the horizontal drawing guide. To reproduce the page edges in the Inside-right pages with text group, do the following:On the Home tab, in the Drawing group, click Shapes, and then under Lines click Line (first option from the left). On the slide, press and hold SHIFT, and then drag to draw a straight, vertical line.Select the line.Under Drawing Tools, on the Format tab, in the Size group, in the Shape Width box, enter 4.32”.Under Drawing Tools, on the Format tab, in the Shape Styles group, click the arrow next to Shape Outline, and then under ThemeColors, click White, Background 1, Darker 15% (third row, first option from the left).On the Home tab, in the Clipboard group, click the arrow to the right of Copy, and then click Duplicate. Repeat this process for a total of six lines.On the slide, drag the six lines until they are bunched together in a dense group, no wider than 0.5”. In the Selection and Visibility task pane, press and hold CTRL, and then select all six straight connectors (lines).On the Home tab, in the Drawing group, click Arrange, point to Align, and then do the following:Point to Align, and then clickAlign Selected Objects. Point to Align, and then clickDistribute Horizontally. Point to Align, and then click Align Middle.Click Group.On the slide, drag the group of lines until the right edge of the group of lines is touching the right edge of the white rectangle to the right of the vertical drawing guide.On the Home tab, in the Drawing group, click Arrange, point to Align, and then do the following:Click Align to Slide.Click Align Middle.In the Selection and Visibility taskpane, press and hold CTRL, and then select the group of lines, the text box, and the Inside-right pages group.On the Home tab, in the Drawing group, click the arrow under Arrange, and then click Group.In the Selection and Visibility task pane, double-click the new group to edit the name, and then enter Inside-right pages with text.To reproduce the animation effects on this slide, do the following:In the Selection and Visibility pane, select the Book cover group. On the Home tab, in the Drawing group, click Arrange, and then click Bring to Front.In the Selection and Visibility pane, select the Inside-left pages group. On the Home tab, in the Drawing group, click Arrange, and then click BringForward.In the Selection and Visibility pane, select the Book cover group. On the Animations tab, in the AdvancedAnimation group, click AddAnimation, point to Exit, and then click MoreExitEffects. In the AddExitEffect dialog box, under Basic, click Wipe.On the Animations tab, in the Timing group, do the following:In the Start list, select WithPrevious.In the Duration box, enter 1.00 second.Also on the Animations tab, in the Animation group, click Effect Options, and then click From Right.In the Selection and Visibility pane, select the Inside-left pages group. On the Animations tab, in the Advanced Animation group, lick AddAnimation, point to Entrance, and then click MoreEntranceEffects. In the AddEntranceEffect dialog box, under Basic, click Wipe.On the Animations tab, in the Timing group,do the following:In the Start list, select AfterPrevious.In the Duration box, select 1.00 seconds. Also on the Animations tab, in the Animation group, click Effect Options, and then click From Right.To reproduce the background effects on this slide, do the following:Right-click the slide background area, and then click Format Background. In the Format Background dialog box, click Fill in the left pane, select Gradient fill in the Fill pane, and then do the following:In the Type list, select Linear.Click the button next to Direction, and then click Linear Down (first row, second option from the left).Under Gradient stops, click Add gradient stops or Remove gradient stops until two stops appear in the slider.Also under Gradient stops, customize the gradient stops that you added as follows:Select the first stop in the slider, and then do the following:In the Position box, enter 63%.Click the button next to Color, and then under Theme Colors,click Black, Text 1 (first row, second option from the left).Select the second stop in the slider, and then do the following: In the Position box, enter 100%.Click the button next to Color list, and then under Theme Colors,clickBlack, Text 1, Lighter 50% (second row, second option from the left).
- Animated open book effect(Difficult)Tip: You will need to use drawing guides and the ruler to position the objects on this slide. To display the drawing guides and the ruler, do the following:On the Home tab, in the Slides group, click Layout, and then click Blank.Right-click the slide background area, and then click Grid and Guides.In the Grid and Guides dialog box, underGuidesettings, select Display drawing guides on screen. (Note: One horizontal and one vertical guide will display on the slide at 0.00, the default position. The spine of the book will be aligned to the vertical drawing guide.) On the View tab, in the Show/Hide group, select Ruler. To reproduce thefirst shape in the Book cover group on this slide, do the following:On the Home tab, in the Drawing group, click Shapes, and then under Rectangles click Rounded Rectangle (second option from the left). On the slide, drag to draw a rounded rectangle.Select the rounded rectangle. Under Drawing Tools, on the Format tab, in the Size group, do the following:In the Shape Height box, enter 4.5”.In the Shape Width box, enter 3.33”.On the rounded rectangle, drag the yellow diamond adjustment handle to the left to decrease the amount of rounding on the corners.On the Home tab, in the bottom right corner of the Drawing group, click the Format Shape dialog box launcher. In the FormatShape dialog box, click Fill in the left pane, select Gradientfill in the Fill pane, and then do the following: In the Type list, select Linear.Click the button next to Direction, and then click Linear Right (first row, fourth option from the left).In the Angle box, enter 0°. Under Gradient stops, click Add gradient stops or Remove gradient stops until two stops appear in the slider. Also under Gradient stops, customize the gradient stops that you added as follows:Select the first stop in the slider, and then do the following:In the Position box, enter 0%.Click the button next to Color, and then under Theme Colors,click Red, Accent 2, Darker 50% (sixth row, sixth option from the left).Select the second stop in the slider, and then do the following: In the Position box, enter 100%.Click the button next to Color, and then under Theme Colors,click Red, Accent 2, Darker 25%(fifth row, sixth option from the left).Also in the FormatShape dialog box, click LineColor in the left pane. In the LineColor pane, select Noline.Also in the FormatShape dialog box, click 3-DFormat in the left pane, and then in the 3-DFormat pane, do the following:Under Bevel, click the button next to Top, and then under Bevel click Circle (first row, first option from the left). Next to Top, in the Width box, enter 4 pt, and in the Height box, enter 4 pt.Under Surface, click the button next to Material, and then under Standard click WarmMatte (second option from the left).Also under Surface, click the button next to Lighting, and then under Neutral, click ThreePoint (first row, first option from the left).On the slide, drag the rounded rectangle until the left edge is against thevertical drawing guide.On the Home tab, in the Drawing group, click Arrange, point to Align, and then do the following:Click Align to Slide.Click Align Middle.To reproduce thesecond shape in the Book cover group on this slide, do the following:On the Home tab, in the Clipboard group, click the arrow under Paste, and then clickDuplicate.On the slide, drag the duplicate rectangle untilthe left edge is against the vertical drawing guide.On the Home tab, in the Drawing group, click Arrange, point to Align, and then do the following:ClickAlign to Slide. Click Align Middle.Under Drawing Tools, on the Format tab, in the Size group, in the Shape Width box, enter 0.73”.On the Home tab, in the bottom right corner of the Drawing group, click the Format Shape dialog box launcher. In the FormatShape dialog box, click Fill in the left pane, select Gradientfill in the Fill pane, and then do the following: In the Type list, select Linear.Click the button next to Direction, and then click Linear Left (first row, fifth option from the left).In the Angle box, enter 180°.Under Gradient stops, click Add gradient stops or Remove gradient stops until two stops appear in the slider. Also under Gradient stops, customize the gradient stops that you added as follows:Select the first stop in the slider, and then do the following:In the Position box, enter 0%.Click the button next to Color, and then under Theme Colors,clickBlack, Text 1(first row, second option from the left).In the Transparency box, enter 50%.Select the second stop in the slider, and then do the following: In the Position box, enter 100%.Click the button next to Color, and then under Theme Colors,clickBlack, Text 1 (first row, second option from the left).In the Transparency box, enter 100%.Also in the FormatShape dialog box, click 3-DFormat in the left pane. In the 3-D Format pane, under Bevel, click the button next to Top, and then under NoBevel, click None.To reproduce thethird shape (first small rectangle on the book spine) in the Book cover group on this slide, do the following:Select the first, larger rectangle on the slide. On the Home tab, in the Clipboard group, click the arrow to the right of Copy, and then click Duplicate.Select the third, duplicate rectangle.Under Drawing tools, on the Format tab, in the Size group, do the following:In the Shape Height box, enter 0.08”. In the Shape Width box, enter 0.73”.On the Home tab, in the bottom right corner of the Drawing group, click the Format Shape dialog box launcher. In the FormatShape dialog box, click Fill in the left pane, select Gradientfill in the Fill pane, and then do the following: In the Type list, select Linear.Click the button next to Direction, and then click Linear Diagonal (first row, third option from the left).In the Angle box, enter 135°.Also in the FormatShape dialog box, click 3-DFormat in the left pane, and then in the 3-D Format pane, do the following:Under Bevel, next to Top, in the Width box, enter 3 pt, and in the Height box, enter 3 pt.Under Surface, click the button next to Lighting, and then under Neutral click Soft (first row, third option from the left).To reproduce therest of the shapes (other small rectangles on the book spine) in the Book cover group on this slide, do the following:Select the third, smaller rectangle.On the Home tab, in the Clipboard group, click the arrow to the right of Copy, and then click Duplicate. Repeat this process for a total of four thin, rounded rectangles. To position the four thin, rounded rectangles on the book spine, do the following:Drag the first rectangle 1.75” above the horizontal drawing guide, with the left edge touching the vertical drawing guide.Drag the second rectangle 0.75” above the horizontal drawing guide, with the left edge touching the vertical drawing guide.Drag the third rectangle 0.75” below the horizontal drawing guide, with the left edge touching the vertical drawing guide.Drag the fourth rectangle 1.75” below the horizontal drawing guide, with the left edge touching the vertical drawing guide.On the Home tab, in the Editing group, click Select, and then click SelectAll.On the Home tab, in the Drawing group, click Arrange, and then click Group.On the Home tab, in the Editing group, click Select, and then click Selection Pane.On the Selection and Visibility pane, double-click the group to edit the name, and then enter Book cover. To reproduce the first shape in the Inside-left pagesgroup on this slide, do the following:On the Home tab, in the Drawing group, click Shapes, and then under Rectangles click Rounded Rectangle (second option from the left). On the slide, drag to draw a rounded rectangle.Under Drawing Tools, on the Format tab, in the Size group, do the following:In the Shape Height box, enter 4.5”.In the Shape Width box, enter 3.33”.On the rounded rectangle, drag the yellow diamond adjustment handle to the left to decrease the amount of rounding on the corners. On the Home tab, in the bottom right corner of the Drawing group, click the Format Shape dialog box launcher. In the FormatShape dialog box, click Fill in the left pane, select Gradientfill in the Fill pane, and then do the following: In the Type list, select Linear.Click the button next to Direction, and then click Linear Left (first row, fifth option from the left).In the Angle box, enter 180°. Under Gradient stops, click Add gradient stops or Remove gradient stops until two stops appear in the slider.Also under Gradient stops, customize the gradient stops that you added as follows:Select the first stop in the slider, and then do the following:In the Position box, enter 0%.Click the button next to Color, and then under Theme Colors,click Red, Accent 2, Darker 50% (sixth row, sixth option from the left).Select the second stop in the slider, and then do the following: In the Position box, enter 100%.Click the button next to Color, and then under Theme Colors,click Red Accent 2, Darker 25% (fifth row, sixth option from the left).Also in the FormatShape dialog box, click LineColor in the left pane, and then in the LineColor pane, select No line.On the slide, drag the rectangle until the right edge is against the vertical guideline.On the Home, tab, in the Drawing group, click Arrange, point to Align, and then do the following:Click Align to Slide.Click Align Middle.To reproduce the second shape in the Inside-left pages group on this slide, do the following:On the Home tab,in the Drawing group, click Shapes, and then under Rectangles click Rectangle (first option from the left). On the slide, drag to draw a rectangle. Under Drawing Tools, on the Format tab, in the Size group, do the following:In the Shape Height box, enter 4.33”.In the Shape Width box, enter 3.15”.On the Home tab, in the bottom right corner of the Drawing group, click the Format Shape dialog box launcher. In the FormatShape dialog box, click Fill in the left pane, select Gradientfill in the Fill pane, and then do the following: In the Type list, select Linear.Click the button next to Direction, and then click Linear Left (first row, fifth option from the left).In the Angle box, enter 180°. Under Gradient stops, click Add gradient stops or Remove gradient stops until five stops appear in the slider.Also under Gradient stops, customize the gradient stops that you added as follows:Select the first stop in the slider, and then do the following:In the Position box, enter 0%.Click the button next to Color, and then under ThemeColors, click White, Background 1, Darker 35% (fifth row, first option from the left).Select the second stop in the slider, and then do the following: In the Position box, enter 5%.Click the button next to Color, and then under ThemeColors, click White, Background 1 (first row, first option from the left).Select the third stop in the slider, and then do the following: In the Position box, enter 18%.Click the button next to Color, and then under ThemeColors, click White, Background 1, Darker 5% (second row, first option from the left).Select the fourth stop in the slider, and then do the following: In the Position box, enter 38%.Click the button next to Color, and then under ThemeColors, click White, Background 1 (first row, first option from the left).Select the fifth stop in the slider, and then do the following: In the Position box, enter 93%.Click the button next to Color, and then under ThemeColor,s click White, Background 1 (first row, first option from the left).Also in the FormatShape dialog box, click LineColor in the left pane, and then in the LineColor pane, select Noline.Also in the FormatShape dialog box, click Shadow in the left pane. In the Shadow pane, click the button next to Presets, under Outer click OffsetRight (second row, first option from the left), and then do the following:In the Transparency box, enter 60%.In the Size box, enter 100%.In the Blur box, enter 4 pt.In the Angle box, enter 0°.In the Distance box, enter 3 pt.On the slide, drag the rectangle until the right edge touches the vertical drawing guide.On the Home tab, in the Drawing group, click Arrange, point to Align, and then do the following:Click Align to Slide.Click Align Middle.Press and hold CTRL, and then in the Selection and Visibility task pane, select the rectangle and the rounded rectangle to the left of the vertical drawing guide.On the Home tab, in the Drawing group, click Arrange, and then click Group.In the Selection and Visibility task pane, double-click the new group to edit the name, and then enter Inside-left pages.To reproduce the first shape in the Inside-right pages with text group, do the following:In the SelectionandVisibility task pane, select the Inside-left pages group. On the Home tab, in the Clipboard group, click the arrow to the right of Copy, and then click Duplicate.On the Home tab, in the Drawing group, click Arrange, point to Rotate, and then click MoreRotationOptions. In the Size and Position dialog box, on the Size tab, under Size and rotation, in the Rotation box, enter 180°.In the Selection and Visibility task pane, double-click the new group to edit the name, and then enter Inside-right pages.On the slide, drag the rectangle until the left edge is against the vertical drawing guide.On the Home, tab, in the Drawing group, click Arrange, point to Align, and then do the following:ClickAlign to Slide.ClickAlign Middle. To reproduce the text effects in the Inside-rightpages with text group, do the following:On the Insert tab, in the Text group, click Text Box, and then on the slide, drag to draw a text box. Enter text in the text box, and then select the text. (Note: To reproduce the example above, enter Introduction.) On the Home tab, in the Font group, do the following:In the Font list, select Vivaldi.In the Font Size list, select 18.On the Home tab, in the Paragraph group, click Center to center the text in the text box.On the slide, drag the text box until the left edge of the text is 1” to the right of the vertical drawing guide and the bottom edge of the text is 0.5” above the horizontal drawing guide. To reproduce the page edges in the Inside-right pages with text group, do the following:On the Home tab, in the Drawing group, click Shapes, and then under Lines click Line (first option from the left). On the slide, press and hold SHIFT, and then drag to draw a straight, vertical line.Select the line.Under Drawing Tools, on the Format tab, in the Size group, in the Shape Width box, enter 4.32”.Under Drawing Tools, on the Format tab, in the Shape Styles group, click the arrow next to Shape Outline, and then under ThemeColors, click White, Background 1, Darker 15% (third row, first option from the left).On the Home tab, in the Clipboard group, click the arrow to the right of Copy, and then click Duplicate. Repeat this process for a total of six lines.On the slide, drag the six lines until they are bunched together in a dense group, no wider than 0.5”. In the Selection and Visibility task pane, press and hold CTRL, and then select all six straight connectors (lines).On the Home tab, in the Drawing group, click Arrange, point to Align, and then do the following:Point to Align, and then clickAlign Selected Objects. Point to Align, and then clickDistribute Horizontally. Point to Align, and then click Align Middle.Click Group.On the slide, drag the group of lines until the right edge of the group of lines is touching the right edge of the white rectangle to the right of the vertical drawing guide.On the Home tab, in the Drawing group, click Arrange, point to Align, and then do the following:Click Align to Slide.Click Align Middle.In the Selection and Visibility taskpane, press and hold CTRL, and then select the group of lines, the text box, and the Inside-right pages group.On the Home tab, in the Drawing group, click the arrow under Arrange, and then click Group.In the Selection and Visibility task pane, double-click the new group to edit the name, and then enter Inside-right pages with text.To reproduce the animation effects on this slide, do the following:In the Selection and Visibility pane, select the Book cover group. On the Home tab, in the Drawing group, click Arrange, and then click Bring to Front.In the Selection and Visibility pane, select the Inside-left pages group. On the Home tab, in the Drawing group, click Arrange, and then click BringForward.In the Selection and Visibility pane, select the Book cover group. On the Animations tab, in the AdvancedAnimation group, click AddAnimation, point to Exit, and then click MoreExitEffects. In the AddExitEffect dialog box, under Basic, click Wipe.On the Animations tab, in the Timing group, do the following:In the Start list, select WithPrevious.In the Duration box, enter 1.00 second.Also on the Animations tab, in the Animation group, click Effect Options, and then click From Right.In the Selection and Visibility pane, select the Inside-left pages group. On the Animations tab, in the Advanced Animation group, lick AddAnimation, point to Entrance, and then click MoreEntranceEffects. In the AddEntranceEffect dialog box, under Basic, click Wipe.On the Animations tab, in the Timing group,do the following:In the Start list, select AfterPrevious.In the Duration box, select 1.00 seconds. Also on the Animations tab, in the Animation group, click Effect Options, and then click From Right.To reproduce the background effects on this slide, do the following:Right-click the slide background area, and then click Format Background. In the Format Background dialog box, click Fill in the left pane, select Gradient fill in the Fill pane, and then do the following:In the Type list, select Linear.Click the button next to Direction, and then click Linear Down (first row, second option from the left).Under Gradient stops, click Add gradient stops or Remove gradient stops until two stops appear in the slider.Also under Gradient stops, customize the gradient stops that you added as follows:Select the first stop in the slider, and then do the following:In the Position box, enter 63%.Click the button next to Color, and then under Theme Colors,click Black, Text 1 (first row, second option from the left).Select the second stop in the slider, and then do the following: In the Position box, enter 100%.Click the button next to Color list, and then under Theme Colors,clickBlack, Text 1, Lighter 50% (second row, second option from the left).
- Animated open book effect(Difficult)Tip: You will need to use drawing guides and the ruler to position the objects on this slide. To display the drawing guides and the ruler, do the following:On the Home tab, in the Slides group, click Layout, and then click Blank.Right-click the slide background area, and then click Grid and Guides.In the Grid and Guides dialog box, underGuidesettings, select Display drawing guides on screen. (Note: One horizontal and one vertical guide will display on the slide at 0.00, the default position. The spine of the book will be aligned to the vertical drawing guide.) On the View tab, in the Show/Hide group, select Ruler. To reproduce thefirst shape in the Book cover group on this slide, do the following:On the Home tab, in the Drawing group, click Shapes, and then under Rectangles click Rounded Rectangle (second option from the left). On the slide, drag to draw a rounded rectangle.Select the rounded rectangle. Under Drawing Tools, on the Format tab, in the Size group, do the following:In the Shape Height box, enter 4.5”.In the Shape Width box, enter 3.33”.On the rounded rectangle, drag the yellow diamond adjustment handle to the left to decrease the amount of rounding on the corners.On the Home tab, in the bottom right corner of the Drawing group, click the Format Shape dialog box launcher. In the FormatShape dialog box, click Fill in the left pane, select Gradientfill in the Fill pane, and then do the following: In the Type list, select Linear.Click the button next to Direction, and then click Linear Right (first row, fourth option from the left).In the Angle box, enter 0°. Under Gradient stops, click Add gradient stops or Remove gradient stops until two stops appear in the slider. Also under Gradient stops, customize the gradient stops that you added as follows:Select the first stop in the slider, and then do the following:In the Position box, enter 0%.Click the button next to Color, and then under Theme Colors,click Red, Accent 2, Darker 50% (sixth row, sixth option from the left).Select the second stop in the slider, and then do the following: In the Position box, enter 100%.Click the button next to Color, and then under Theme Colors,click Red, Accent 2, Darker 25%(fifth row, sixth option from the left).Also in the FormatShape dialog box, click LineColor in the left pane. In the LineColor pane, select Noline.Also in the FormatShape dialog box, click 3-DFormat in the left pane, and then in the 3-DFormat pane, do the following:Under Bevel, click the button next to Top, and then under Bevel click Circle (first row, first option from the left). Next to Top, in the Width box, enter 4 pt, and in the Height box, enter 4 pt.Under Surface, click the button next to Material, and then under Standard click WarmMatte (second option from the left).Also under Surface, click the button next to Lighting, and then under Neutral, click ThreePoint (first row, first option from the left).On the slide, drag the rounded rectangle until the left edge is against thevertical drawing guide.On the Home tab, in the Drawing group, click Arrange, point to Align, and then do the following:Click Align to Slide.Click Align Middle.To reproduce thesecond shape in the Book cover group on this slide, do the following:On the Home tab, in the Clipboard group, click the arrow under Paste, and then clickDuplicate.On the slide, drag the duplicate rectangle untilthe left edge is against the vertical drawing guide.On the Home tab, in the Drawing group, click Arrange, point to Align, and then do the following:ClickAlign to Slide. Click Align Middle.Under Drawing Tools, on the Format tab, in the Size group, in the Shape Width box, enter 0.73”.On the Home tab, in the bottom right corner of the Drawing group, click the Format Shape dialog box launcher. In the FormatShape dialog box, click Fill in the left pane, select Gradientfill in the Fill pane, and then do the following: In the Type list, select Linear.Click the button next to Direction, and then click Linear Left (first row, fifth option from the left).In the Angle box, enter 180°.Under Gradient stops, click Add gradient stops or Remove gradient stops until two stops appear in the slider. Also under Gradient stops, customize the gradient stops that you added as follows:Select the first stop in the slider, and then do the following:In the Position box, enter 0%.Click the button next to Color, and then under Theme Colors,clickBlack, Text 1(first row, second option from the left).In the Transparency box, enter 50%.Select the second stop in the slider, and then do the following: In the Position box, enter 100%.Click the button next to Color, and then under Theme Colors,clickBlack, Text 1 (first row, second option from the left).In the Transparency box, enter 100%.Also in the FormatShape dialog box, click 3-DFormat in the left pane. In the 3-D Format pane, under Bevel, click the button next to Top, and then under NoBevel, click None.To reproduce thethird shape (first small rectangle on the book spine) in the Book cover group on this slide, do the following:Select the first, larger rectangle on the slide. On the Home tab, in the Clipboard group, click the arrow to the right of Copy, and then click Duplicate.Select the third, duplicate rectangle.Under Drawing tools, on the Format tab, in the Size group, do the following:In the Shape Height box, enter 0.08”. In the Shape Width box, enter 0.73”.On the Home tab, in the bottom right corner of the Drawing group, click the Format Shape dialog box launcher. In the FormatShape dialog box, click Fill in the left pane, select Gradientfill in the Fill pane, and then do the following: In the Type list, select Linear.Click the button next to Direction, and then click Linear Diagonal (first row, third option from the left).In the Angle box, enter 135°.Also in the FormatShape dialog box, click 3-DFormat in the left pane, and then in the 3-D Format pane, do the following:Under Bevel, next to Top, in the Width box, enter 3 pt, and in the Height box, enter 3 pt.Under Surface, click the button next to Lighting, and then under Neutral click Soft (first row, third option from the left).To reproduce therest of the shapes (other small rectangles on the book spine) in the Book cover group on this slide, do the following:Select the third, smaller rectangle.On the Home tab, in the Clipboard group, click the arrow to the right of Copy, and then click Duplicate. Repeat this process for a total of four thin, rounded rectangles. To position the four thin, rounded rectangles on the book spine, do the following:Drag the first rectangle 1.75” above the horizontal drawing guide, with the left edge touching the vertical drawing guide.Drag the second rectangle 0.75” above the horizontal drawing guide, with the left edge touching the vertical drawing guide.Drag the third rectangle 0.75” below the horizontal drawing guide, with the left edge touching the vertical drawing guide.Drag the fourth rectangle 1.75” below the horizontal drawing guide, with the left edge touching the vertical drawing guide.On the Home tab, in the Editing group, click Select, and then click SelectAll.On the Home tab, in the Drawing group, click Arrange, and then click Group.On the Home tab, in the Editing group, click Select, and then click Selection Pane.On the Selection and Visibility pane, double-click the group to edit the name, and then enter Book cover. To reproduce the first shape in the Inside-left pagesgroup on this slide, do the following:On the Home tab, in the Drawing group, click Shapes, and then under Rectangles click Rounded Rectangle (second option from the left). On the slide, drag to draw a rounded rectangle.Under Drawing Tools, on the Format tab, in the Size group, do the following:In the Shape Height box, enter 4.5”.In the Shape Width box, enter 3.33”.On the rounded rectangle, drag the yellow diamond adjustment handle to the left to decrease the amount of rounding on the corners. On the Home tab, in the bottom right corner of the Drawing group, click the Format Shape dialog box launcher. In the FormatShape dialog box, click Fill in the left pane, select Gradientfill in the Fill pane, and then do the following: In the Type list, select Linear.Click the button next to Direction, and then click Linear Left (first row, fifth option from the left).In the Angle box, enter 180°. Under Gradient stops, click Add gradient stops or Remove gradient stops until two stops appear in the slider.Also under Gradient stops, customize the gradient stops that you added as follows:Select the first stop in the slider, and then do the following:In the Position box, enter 0%.Click the button next to Color, and then under Theme Colors,click Red, Accent 2, Darker 50% (sixth row, sixth option from the left).Select the second stop in the slider, and then do the following: In the Position box, enter 100%.Click the button next to Color, and then under Theme Colors,click Red Accent 2, Darker 25% (fifth row, sixth option from the left).Also in the FormatShape dialog box, click LineColor in the left pane, and then in the LineColor pane, select No line.On the slide, drag the rectangle until the right edge is against the vertical guideline.On the Home, tab, in the Drawing group, click Arrange, point to Align, and then do the following:Click Align to Slide.Click Align Middle.To reproduce the second shape in the Inside-left pages group on this slide, do the following:On the Home tab,in the Drawing group, click Shapes, and then under Rectangles click Rectangle (first option from the left). On the slide, drag to draw a rectangle. Under Drawing Tools, on the Format tab, in the Size group, do the following:In the Shape Height box, enter 4.33”.In the Shape Width box, enter 3.15”.On the Home tab, in the bottom right corner of the Drawing group, click the Format Shape dialog box launcher. In the FormatShape dialog box, click Fill in the left pane, select Gradientfill in the Fill pane, and then do the following: In the Type list, select Linear.Click the button next to Direction, and then click Linear Left (first row, fifth option from the left).In the Angle box, enter 180°. Under Gradient stops, click Add gradient stops or Remove gradient stops until five stops appear in the slider.Also under Gradient stops, customize the gradient stops that you added as follows:Select the first stop in the slider, and then do the following:In the Position box, enter 0%.Click the button next to Color, and then under ThemeColors, click White, Background 1, Darker 35% (fifth row, first option from the left).Select the second stop in the slider, and then do the following: In the Position box, enter 5%.Click the button next to Color, and then under ThemeColors, click White, Background 1 (first row, first option from the left).Select the third stop in the slider, and then do the following: In the Position box, enter 18%.Click the button next to Color, and then under ThemeColors, click White, Background 1, Darker 5% (second row, first option from the left).Select the fourth stop in the slider, and then do the following: In the Position box, enter 38%.Click the button next to Color, and then under ThemeColors, click White, Background 1 (first row, first option from the left).Select the fifth stop in the slider, and then do the following: In the Position box, enter 93%.Click the button next to Color, and then under ThemeColor,s click White, Background 1 (first row, first option from the left).Also in the FormatShape dialog box, click LineColor in the left pane, and then in the LineColor pane, select Noline.Also in the FormatShape dialog box, click Shadow in the left pane. In the Shadow pane, click the button next to Presets, under Outer click OffsetRight (second row, first option from the left), and then do the following:In the Transparency box, enter 60%.In the Size box, enter 100%.In the Blur box, enter 4 pt.In the Angle box, enter 0°.In the Distance box, enter 3 pt.On the slide, drag the rectangle until the right edge touches the vertical drawing guide.On the Home tab, in the Drawing group, click Arrange, point to Align, and then do the following:Click Align to Slide.Click Align Middle.Press and hold CTRL, and then in the Selection and Visibility task pane, select the rectangle and the rounded rectangle to the left of the vertical drawing guide.On the Home tab, in the Drawing group, click Arrange, and then click Group.In the Selection and Visibility task pane, double-click the new group to edit the name, and then enter Inside-left pages.To reproduce the first shape in the Inside-right pages with text group, do the following:In the SelectionandVisibility task pane, select the Inside-left pages group. On the Home tab, in the Clipboard group, click the arrow to the right of Copy, and then click Duplicate.On the Home tab, in the Drawing group, click Arrange, point to Rotate, and then click MoreRotationOptions. In the Size and Position dialog box, on the Size tab, under Size and rotation, in the Rotation box, enter 180°.In the Selection and Visibility task pane, double-click the new group to edit the name, and then enter Inside-right pages.On the slide, drag the rectangle until the left edge is against the vertical drawing guide.On the Home, tab, in the Drawing group, click Arrange, point to Align, and then do the following:ClickAlign to Slide.ClickAlign Middle. To reproduce the text effects in the Inside-rightpages with text group, do the following:On the Insert tab, in the Text group, click Text Box, and then on the slide, drag to draw a text box. Enter text in the text box, and then select the text. (Note: To reproduce the example above, enter Introduction.) On the Home tab, in the Font group, do the following:In the Font list, select Vivaldi.In the Font Size list, select 18.On the Home tab, in the Paragraph group, click Center to center the text in the text box.On the slide, drag the text box until the left edge of the text is 1” to the right of the vertical drawing guide and the bottom edge of the text is 0.5” above the horizontal drawing guide. To reproduce the page edges in the Inside-right pages with text group, do the following:On the Home tab, in the Drawing group, click Shapes, and then under Lines click Line (first option from the left). On the slide, press and hold SHIFT, and then drag to draw a straight, vertical line.Select the line.Under Drawing Tools, on the Format tab, in the Size group, in the Shape Width box, enter 4.32”.Under Drawing Tools, on the Format tab, in the Shape Styles group, click the arrow next to Shape Outline, and then under ThemeColors, click White, Background 1, Darker 15% (third row, first option from the left).On the Home tab, in the Clipboard group, click the arrow to the right of Copy, and then click Duplicate. Repeat this process for a total of six lines.On the slide, drag the six lines until they are bunched together in a dense group, no wider than 0.5”. In the Selection and Visibility task pane, press and hold CTRL, and then select all six straight connectors (lines).On the Home tab, in the Drawing group, click Arrange, point to Align, and then do the following:Point to Align, and then clickAlign Selected Objects. Point to Align, and then clickDistribute Horizontally. Point to Align, and then click Align Middle.Click Group.On the slide, drag the group of lines until the right edge of the group of lines is touching the right edge of the white rectangle to the right of the vertical drawing guide.On the Home tab, in the Drawing group, click Arrange, point to Align, and then do the following:Click Align to Slide.Click Align Middle.In the Selection and Visibility taskpane, press and hold CTRL, and then select the group of lines, the text box, and the Inside-right pages group.On the Home tab, in the Drawing group, click the arrow under Arrange, and then click Group.In the Selection and Visibility task pane, double-click the new group to edit the name, and then enter Inside-right pages with text.To reproduce the animation effects on this slide, do the following:In the Selection and Visibility pane, select the Book cover group. On the Home tab, in the Drawing group, click Arrange, and then click Bring to Front.In the Selection and Visibility pane, select the Inside-left pages group. On the Home tab, in the Drawing group, click Arrange, and then click BringForward.In the Selection and Visibility pane, select the Book cover group. On the Animations tab, in the AdvancedAnimation group, click AddAnimation, point to Exit, and then click MoreExitEffects. In the AddExitEffect dialog box, under Basic, click Wipe.On the Animations tab, in the Timing group, do the following:In the Start list, select WithPrevious.In the Duration box, enter 1.00 second.Also on the Animations tab, in the Animation group, click Effect Options, and then click From Right.In the Selection and Visibility pane, select the Inside-left pages group. On the Animations tab, in the Advanced Animation group, lick AddAnimation, point to Entrance, and then click MoreEntranceEffects. In the AddEntranceEffect dialog box, under Basic, click Wipe.On the Animations tab, in the Timing group,do the following:In the Start list, select AfterPrevious.In the Duration box, select 1.00 seconds. Also on the Animations tab, in the Animation group, click Effect Options, and then click From Right.To reproduce the background effects on this slide, do the following:Right-click the slide background area, and then click Format Background. In the Format Background dialog box, click Fill in the left pane, select Gradient fill in the Fill pane, and then do the following:In the Type list, select Linear.Click the button next to Direction, and then click Linear Down (first row, second option from the left).Under Gradient stops, click Add gradient stops or Remove gradient stops until two stops appear in the slider.Also under Gradient stops, customize the gradient stops that you added as follows:Select the first stop in the slider, and then do the following:In the Position box, enter 63%.Click the button next to Color, and then under Theme Colors,click Black, Text 1 (first row, second option from the left).Select the second stop in the slider, and then do the following: In the Position box, enter 100%.Click the button next to Color list, and then under Theme Colors,clickBlack, Text 1, Lighter 50% (second row, second option from the left).
- Animated open book effect(Difficult)Tip: You will need to use drawing guides and the ruler to position the objects on this slide. To display the drawing guides and the ruler, do the following:On the Home tab, in the Slides group, click Layout, and then click Blank.Right-click the slide background area, and then click Grid and Guides.In the Grid and Guides dialog box, underGuidesettings, select Display drawing guides on screen. (Note: One horizontal and one vertical guide will display on the slide at 0.00, the default position. The spine of the book will be aligned to the vertical drawing guide.) On the View tab, in the Show/Hide group, select Ruler. To reproduce thefirst shape in the Book cover group on this slide, do the following:On the Home tab, in the Drawing group, click Shapes, and then under Rectangles click Rounded Rectangle (second option from the left). On the slide, drag to draw a rounded rectangle.Select the rounded rectangle. Under Drawing Tools, on the Format tab, in the Size group, do the following:In the Shape Height box, enter 4.5”.In the Shape Width box, enter 3.33”.On the rounded rectangle, drag the yellow diamond adjustment handle to the left to decrease the amount of rounding on the corners.On the Home tab, in the bottom right corner of the Drawing group, click the Format Shape dialog box launcher. In the FormatShape dialog box, click Fill in the left pane, select Gradientfill in the Fill pane, and then do the following: In the Type list, select Linear.Click the button next to Direction, and then click Linear Right (first row, fourth option from the left).In the Angle box, enter 0°. Under Gradient stops, click Add gradient stops or Remove gradient stops until two stops appear in the slider. Also under Gradient stops, customize the gradient stops that you added as follows:Select the first stop in the slider, and then do the following:In the Position box, enter 0%.Click the button next to Color, and then under Theme Colors,click Red, Accent 2, Darker 50% (sixth row, sixth option from the left).Select the second stop in the slider, and then do the following: In the Position box, enter 100%.Click the button next to Color, and then under Theme Colors,click Red, Accent 2, Darker 25%(fifth row, sixth option from the left).Also in the FormatShape dialog box, click LineColor in the left pane. In the LineColor pane, select Noline.Also in the FormatShape dialog box, click 3-DFormat in the left pane, and then in the 3-DFormat pane, do the following:Under Bevel, click the button next to Top, and then under Bevel click Circle (first row, first option from the left). Next to Top, in the Width box, enter 4 pt, and in the Height box, enter 4 pt.Under Surface, click the button next to Material, and then under Standard click WarmMatte (second option from the left).Also under Surface, click the button next to Lighting, and then under Neutral, click ThreePoint (first row, first option from the left).On the slide, drag the rounded rectangle until the left edge is against thevertical drawing guide.On the Home tab, in the Drawing group, click Arrange, point to Align, and then do the following:Click Align to Slide.Click Align Middle.To reproduce thesecond shape in the Book cover group on this slide, do the following:On the Home tab, in the Clipboard group, click the arrow under Paste, and then clickDuplicate.On the slide, drag the duplicate rectangle untilthe left edge is against the vertical drawing guide.On the Home tab, in the Drawing group, click Arrange, point to Align, and then do the following:ClickAlign to Slide. Click Align Middle.Under Drawing Tools, on the Format tab, in the Size group, in the Shape Width box, enter 0.73”.On the Home tab, in the bottom right corner of the Drawing group, click the Format Shape dialog box launcher. In the FormatShape dialog box, click Fill in the left pane, select Gradientfill in the Fill pane, and then do the following: In the Type list, select Linear.Click the button next to Direction, and then click Linear Left (first row, fifth option from the left).In the Angle box, enter 180°.Under Gradient stops, click Add gradient stops or Remove gradient stops until two stops appear in the slider. Also under Gradient stops, customize the gradient stops that you added as follows:Select the first stop in the slider, and then do the following:In the Position box, enter 0%.Click the button next to Color, and then under Theme Colors,clickBlack, Text 1(first row, second option from the left).In the Transparency box, enter 50%.Select the second stop in the slider, and then do the following: In the Position box, enter 100%.Click the button next to Color, and then under Theme Colors,clickBlack, Text 1 (first row, second option from the left).In the Transparency box, enter 100%.Also in the FormatShape dialog box, click 3-DFormat in the left pane. In the 3-D Format pane, under Bevel, click the button next to Top, and then under NoBevel, click None.To reproduce thethird shape (first small rectangle on the book spine) in the Book cover group on this slide, do the following:Select the first, larger rectangle on the slide. On the Home tab, in the Clipboard group, click the arrow to the right of Copy, and then click Duplicate.Select the third, duplicate rectangle.Under Drawing tools, on the Format tab, in the Size group, do the following:In the Shape Height box, enter 0.08”. In the Shape Width box, enter 0.73”.On the Home tab, in the bottom right corner of the Drawing group, click the Format Shape dialog box launcher. In the FormatShape dialog box, click Fill in the left pane, select Gradientfill in the Fill pane, and then do the following: In the Type list, select Linear.Click the button next to Direction, and then click Linear Diagonal (first row, third option from the left).In the Angle box, enter 135°.Also in the FormatShape dialog box, click 3-DFormat in the left pane, and then in the 3-D Format pane, do the following:Under Bevel, next to Top, in the Width box, enter 3 pt, and in the Height box, enter 3 pt.Under Surface, click the button next to Lighting, and then under Neutral click Soft (first row, third option from the left).To reproduce therest of the shapes (other small rectangles on the book spine) in the Book cover group on this slide, do the following:Select the third, smaller rectangle.On the Home tab, in the Clipboard group, click the arrow to the right of Copy, and then click Duplicate. Repeat this process for a total of four thin, rounded rectangles. To position the four thin, rounded rectangles on the book spine, do the following:Drag the first rectangle 1.75” above the horizontal drawing guide, with the left edge touching the vertical drawing guide.Drag the second rectangle 0.75” above the horizontal drawing guide, with the left edge touching the vertical drawing guide.Drag the third rectangle 0.75” below the horizontal drawing guide, with the left edge touching the vertical drawing guide.Drag the fourth rectangle 1.75” below the horizontal drawing guide, with the left edge touching the vertical drawing guide.On the Home tab, in the Editing group, click Select, and then click SelectAll.On the Home tab, in the Drawing group, click Arrange, and then click Group.On the Home tab, in the Editing group, click Select, and then click Selection Pane.On the Selection and Visibility pane, double-click the group to edit the name, and then enter Book cover. To reproduce the first shape in the Inside-left pagesgroup on this slide, do the following:On the Home tab, in the Drawing group, click Shapes, and then under Rectangles click Rounded Rectangle (second option from the left). On the slide, drag to draw a rounded rectangle.Under Drawing Tools, on the Format tab, in the Size group, do the following:In the Shape Height box, enter 4.5”.In the Shape Width box, enter 3.33”.On the rounded rectangle, drag the yellow diamond adjustment handle to the left to decrease the amount of rounding on the corners. On the Home tab, in the bottom right corner of the Drawing group, click the Format Shape dialog box launcher. In the FormatShape dialog box, click Fill in the left pane, select Gradientfill in the Fill pane, and then do the following: In the Type list, select Linear.Click the button next to Direction, and then click Linear Left (first row, fifth option from the left).In the Angle box, enter 180°. Under Gradient stops, click Add gradient stops or Remove gradient stops until two stops appear in the slider.Also under Gradient stops, customize the gradient stops that you added as follows:Select the first stop in the slider, and then do the following:In the Position box, enter 0%.Click the button next to Color, and then under Theme Colors,click Red, Accent 2, Darker 50% (sixth row, sixth option from the left).Select the second stop in the slider, and then do the following: In the Position box, enter 100%.Click the button next to Color, and then under Theme Colors,click Red Accent 2, Darker 25% (fifth row, sixth option from the left).Also in the FormatShape dialog box, click LineColor in the left pane, and then in the LineColor pane, select No line.On the slide, drag the rectangle until the right edge is against the vertical guideline.On the Home, tab, in the Drawing group, click Arrange, point to Align, and then do the following:Click Align to Slide.Click Align Middle.To reproduce the second shape in the Inside-left pages group on this slide, do the following:On the Home tab,in the Drawing group, click Shapes, and then under Rectangles click Rectangle (first option from the left). On the slide, drag to draw a rectangle. Under Drawing Tools, on the Format tab, in the Size group, do the following:In the Shape Height box, enter 4.33”.In the Shape Width box, enter 3.15”.On the Home tab, in the bottom right corner of the Drawing group, click the Format Shape dialog box launcher. In the FormatShape dialog box, click Fill in the left pane, select Gradientfill in the Fill pane, and then do the following: In the Type list, select Linear.Click the button next to Direction, and then click Linear Left (first row, fifth option from the left).In the Angle box, enter 180°. Under Gradient stops, click Add gradient stops or Remove gradient stops until five stops appear in the slider.Also under Gradient stops, customize the gradient stops that you added as follows:Select the first stop in the slider, and then do the following:In the Position box, enter 0%.Click the button next to Color, and then under ThemeColors, click White, Background 1, Darker 35% (fifth row, first option from the left).Select the second stop in the slider, and then do the following: In the Position box, enter 5%.Click the button next to Color, and then under ThemeColors, click White, Background 1 (first row, first option from the left).Select the third stop in the slider, and then do the following: In the Position box, enter 18%.Click the button next to Color, and then under ThemeColors, click White, Background 1, Darker 5% (second row, first option from the left).Select the fourth stop in the slider, and then do the following: In the Position box, enter 38%.Click the button next to Color, and then under ThemeColors, click White, Background 1 (first row, first option from the left).Select the fifth stop in the slider, and then do the following: In the Position box, enter 93%.Click the button next to Color, and then under ThemeColor,s click White, Background 1 (first row, first option from the left).Also in the FormatShape dialog box, click LineColor in the left pane, and then in the LineColor pane, select Noline.Also in the FormatShape dialog box, click Shadow in the left pane. In the Shadow pane, click the button next to Presets, under Outer click OffsetRight (second row, first option from the left), and then do the following:In the Transparency box, enter 60%.In the Size box, enter 100%.In the Blur box, enter 4 pt.In the Angle box, enter 0°.In the Distance box, enter 3 pt.On the slide, drag the rectangle until the right edge touches the vertical drawing guide.On the Home tab, in the Drawing group, click Arrange, point to Align, and then do the following:Click Align to Slide.Click Align Middle.Press and hold CTRL, and then in the Selection and Visibility task pane, select the rectangle and the rounded rectangle to the left of the vertical drawing guide.On the Home tab, in the Drawing group, click Arrange, and then click Group.In the Selection and Visibility task pane, double-click the new group to edit the name, and then enter Inside-left pages.To reproduce the first shape in the Inside-right pages with text group, do the following:In the SelectionandVisibility task pane, select the Inside-left pages group. On the Home tab, in the Clipboard group, click the arrow to the right of Copy, and then click Duplicate.On the Home tab, in the Drawing group, click Arrange, point to Rotate, and then click MoreRotationOptions. In the Size and Position dialog box, on the Size tab, under Size and rotation, in the Rotation box, enter 180°.In the Selection and Visibility task pane, double-click the new group to edit the name, and then enter Inside-right pages.On the slide, drag the rectangle until the left edge is against the vertical drawing guide.On the Home, tab, in the Drawing group, click Arrange, point to Align, and then do the following:ClickAlign to Slide.ClickAlign Middle. To reproduce the text effects in the Inside-rightpages with text group, do the following:On the Insert tab, in the Text group, click Text Box, and then on the slide, drag to draw a text box. Enter text in the text box, and then select the text. (Note: To reproduce the example above, enter Introduction.) On the Home tab, in the Font group, do the following:In the Font list, select Vivaldi.In the Font Size list, select 18.On the Home tab, in the Paragraph group, click Center to center the text in the text box.On the slide, drag the text box until the left edge of the text is 1” to the right of the vertical drawing guide and the bottom edge of the text is 0.5” above the horizontal drawing guide. To reproduce the page edges in the Inside-right pages with text group, do the following:On the Home tab, in the Drawing group, click Shapes, and then under Lines click Line (first option from the left). On the slide, press and hold SHIFT, and then drag to draw a straight, vertical line.Select the line.Under Drawing Tools, on the Format tab, in the Size group, in the Shape Width box, enter 4.32”.Under Drawing Tools, on the Format tab, in the Shape Styles group, click the arrow next to Shape Outline, and then under ThemeColors, click White, Background 1, Darker 15% (third row, first option from the left).On the Home tab, in the Clipboard group, click the arrow to the right of Copy, and then click Duplicate. Repeat this process for a total of six lines.On the slide, drag the six lines until they are bunched together in a dense group, no wider than 0.5”. In the Selection and Visibility task pane, press and hold CTRL, and then select all six straight connectors (lines).On the Home tab, in the Drawing group, click Arrange, point to Align, and then do the following:Point to Align, and then clickAlign Selected Objects. Point to Align, and then clickDistribute Horizontally. Point to Align, and then click Align Middle.Click Group.On the slide, drag the group of lines until the right edge of the group of lines is touching the right edge of the white rectangle to the right of the vertical drawing guide.On the Home tab, in the Drawing group, click Arrange, point to Align, and then do the following:Click Align to Slide.Click Align Middle.In the Selection and Visibility taskpane, press and hold CTRL, and then select the group of lines, the text box, and the Inside-right pages group.On the Home tab, in the Drawing group, click the arrow under Arrange, and then click Group.In the Selection and Visibility task pane, double-click the new group to edit the name, and then enter Inside-right pages with text.To reproduce the animation effects on this slide, do the following:In the Selection and Visibility pane, select the Book cover group. On the Home tab, in the Drawing group, click Arrange, and then click Bring to Front.In the Selection and Visibility pane, select the Inside-left pages group. On the Home tab, in the Drawing group, click Arrange, and then click BringForward.In the Selection and Visibility pane, select the Book cover group. On the Animations tab, in the AdvancedAnimation group, click AddAnimation, point to Exit, and then click MoreExitEffects. In the AddExitEffect dialog box, under Basic, click Wipe.On the Animations tab, in the Timing group, do the following:In the Start list, select WithPrevious.In the Duration box, enter 1.00 second.Also on the Animations tab, in the Animation group, click Effect Options, and then click From Right.In the Selection and Visibility pane, select the Inside-left pages group. On the Animations tab, in the Advanced Animation group, lick AddAnimation, point to Entrance, and then click MoreEntranceEffects. In the AddEntranceEffect dialog box, under Basic, click Wipe.On the Animations tab, in the Timing group,do the following:In the Start list, select AfterPrevious.In the Duration box, select 1.00 seconds. Also on the Animations tab, in the Animation group, click Effect Options, and then click From Right.To reproduce the background effects on this slide, do the following:Right-click the slide background area, and then click Format Background. In the Format Background dialog box, click Fill in the left pane, select Gradient fill in the Fill pane, and then do the following:In the Type list, select Linear.Click the button next to Direction, and then click Linear Down (first row, second option from the left).Under Gradient stops, click Add gradient stops or Remove gradient stops until two stops appear in the slider.Also under Gradient stops, customize the gradient stops that you added as follows:Select the first stop in the slider, and then do the following:In the Position box, enter 63%.Click the button next to Color, and then under Theme Colors,click Black, Text 1 (first row, second option from the left).Select the second stop in the slider, and then do the following: In the Position box, enter 100%.Click the button next to Color list, and then under Theme Colors,clickBlack, Text 1, Lighter 50% (second row, second option from the left).
- Animated open book effect(Difficult)Tip: You will need to use drawing guides and the ruler to position the objects on this slide. To display the drawing guides and the ruler, do the following:On the Home tab, in the Slides group, click Layout, and then click Blank.Right-click the slide background area, and then click Grid and Guides.In the Grid and Guides dialog box, underGuidesettings, select Display drawing guides on screen. (Note: One horizontal and one vertical guide will display on the slide at 0.00, the default position. The spine of the book will be aligned to the vertical drawing guide.) On the View tab, in the Show/Hide group, select Ruler. To reproduce thefirst shape in the Book cover group on this slide, do the following:On the Home tab, in the Drawing group, click Shapes, and then under Rectangles click Rounded Rectangle (second option from the left). On the slide, drag to draw a rounded rectangle.Select the rounded rectangle. Under Drawing Tools, on the Format tab, in the Size group, do the following:In the Shape Height box, enter 4.5”.In the Shape Width box, enter 3.33”.On the rounded rectangle, drag the yellow diamond adjustment handle to the left to decrease the amount of rounding on the corners.On the Home tab, in the bottom right corner of the Drawing group, click the Format Shape dialog box launcher. In the FormatShape dialog box, click Fill in the left pane, select Gradientfill in the Fill pane, and then do the following: In the Type list, select Linear.Click the button next to Direction, and then click Linear Right (first row, fourth option from the left).In the Angle box, enter 0°. Under Gradient stops, click Add gradient stops or Remove gradient stops until two stops appear in the slider. Also under Gradient stops, customize the gradient stops that you added as follows:Select the first stop in the slider, and then do the following:In the Position box, enter 0%.Click the button next to Color, and then under Theme Colors,click Red, Accent 2, Darker 50% (sixth row, sixth option from the left).Select the second stop in the slider, and then do the following: In the Position box, enter 100%.Click the button next to Color, and then under Theme Colors,click Red, Accent 2, Darker 25%(fifth row, sixth option from the left).Also in the FormatShape dialog box, click LineColor in the left pane. In the LineColor pane, select Noline.Also in the FormatShape dialog box, click 3-DFormat in the left pane, and then in the 3-DFormat pane, do the following:Under Bevel, click the button next to Top, and then under Bevel click Circle (first row, first option from the left). Next to Top, in the Width box, enter 4 pt, and in the Height box, enter 4 pt.Under Surface, click the button next to Material, and then under Standard click WarmMatte (second option from the left).Also under Surface, click the button next to Lighting, and then under Neutral, click ThreePoint (first row, first option from the left).On the slide, drag the rounded rectangle until the left edge is against thevertical drawing guide.On the Home tab, in the Drawing group, click Arrange, point to Align, and then do the following:Click Align to Slide.Click Align Middle.To reproduce thesecond shape in the Book cover group on this slide, do the following:On the Home tab, in the Clipboard group, click the arrow under Paste, and then clickDuplicate.On the slide, drag the duplicate rectangle untilthe left edge is against the vertical drawing guide.On the Home tab, in the Drawing group, click Arrange, point to Align, and then do the following:ClickAlign to Slide. Click Align Middle.Under Drawing Tools, on the Format tab, in the Size group, in the Shape Width box, enter 0.73”.On the Home tab, in the bottom right corner of the Drawing group, click the Format Shape dialog box launcher. In the FormatShape dialog box, click Fill in the left pane, select Gradientfill in the Fill pane, and then do the following: In the Type list, select Linear.Click the button next to Direction, and then click Linear Left (first row, fifth option from the left).In the Angle box, enter 180°.Under Gradient stops, click Add gradient stops or Remove gradient stops until two stops appear in the slider. Also under Gradient stops, customize the gradient stops that you added as follows:Select the first stop in the slider, and then do the following:In the Position box, enter 0%.Click the button next to Color, and then under Theme Colors,clickBlack, Text 1(first row, second option from the left).In the Transparency box, enter 50%.Select the second stop in the slider, and then do the following: In the Position box, enter 100%.Click the button next to Color, and then under Theme Colors,clickBlack, Text 1 (first row, second option from the left).In the Transparency box, enter 100%.Also in the FormatShape dialog box, click 3-DFormat in the left pane. In the 3-D Format pane, under Bevel, click the button next to Top, and then under NoBevel, click None.To reproduce thethird shape (first small rectangle on the book spine) in the Book cover group on this slide, do the following:Select the first, larger rectangle on the slide. On the Home tab, in the Clipboard group, click the arrow to the right of Copy, and then click Duplicate.Select the third, duplicate rectangle.Under Drawing tools, on the Format tab, in the Size group, do the following:In the Shape Height box, enter 0.08”. In the Shape Width box, enter 0.73”.On the Home tab, in the bottom right corner of the Drawing group, click the Format Shape dialog box launcher. In the FormatShape dialog box, click Fill in the left pane, select Gradientfill in the Fill pane, and then do the following: In the Type list, select Linear.Click the button next to Direction, and then click Linear Diagonal (first row, third option from the left).In the Angle box, enter 135°.Also in the FormatShape dialog box, click 3-DFormat in the left pane, and then in the 3-D Format pane, do the following:Under Bevel, next to Top, in the Width box, enter 3 pt, and in the Height box, enter 3 pt.Under Surface, click the button next to Lighting, and then under Neutral click Soft (first row, third option from the left).To reproduce therest of the shapes (other small rectangles on the book spine) in the Book cover group on this slide, do the following:Select the third, smaller rectangle.On the Home tab, in the Clipboard group, click the arrow to the right of Copy, and then click Duplicate. Repeat this process for a total of four thin, rounded rectangles. To position the four thin, rounded rectangles on the book spine, do the following:Drag the first rectangle 1.75” above the horizontal drawing guide, with the left edge touching the vertical drawing guide.Drag the second rectangle 0.75” above the horizontal drawing guide, with the left edge touching the vertical drawing guide.Drag the third rectangle 0.75” below the horizontal drawing guide, with the left edge touching the vertical drawing guide.Drag the fourth rectangle 1.75” below the horizontal drawing guide, with the left edge touching the vertical drawing guide.On the Home tab, in the Editing group, click Select, and then click SelectAll.On the Home tab, in the Drawing group, click Arrange, and then click Group.On the Home tab, in the Editing group, click Select, and then click Selection Pane.On the Selection and Visibility pane, double-click the group to edit the name, and then enter Book cover. To reproduce the first shape in the Inside-left pagesgroup on this slide, do the following:On the Home tab, in the Drawing group, click Shapes, and then under Rectangles click Rounded Rectangle (second option from the left). On the slide, drag to draw a rounded rectangle.Under Drawing Tools, on the Format tab, in the Size group, do the following:In the Shape Height box, enter 4.5”.In the Shape Width box, enter 3.33”.On the rounded rectangle, drag the yellow diamond adjustment handle to the left to decrease the amount of rounding on the corners. On the Home tab, in the bottom right corner of the Drawing group, click the Format Shape dialog box launcher. In the FormatShape dialog box, click Fill in the left pane, select Gradientfill in the Fill pane, and then do the following: In the Type list, select Linear.Click the button next to Direction, and then click Linear Left (first row, fifth option from the left).In the Angle box, enter 180°. Under Gradient stops, click Add gradient stops or Remove gradient stops until two stops appear in the slider.Also under Gradient stops, customize the gradient stops that you added as follows:Select the first stop in the slider, and then do the following:In the Position box, enter 0%.Click the button next to Color, and then under Theme Colors,click Red, Accent 2, Darker 50% (sixth row, sixth option from the left).Select the second stop in the slider, and then do the following: In the Position box, enter 100%.Click the button next to Color, and then under Theme Colors,click Red Accent 2, Darker 25% (fifth row, sixth option from the left).Also in the FormatShape dialog box, click LineColor in the left pane, and then in the LineColor pane, select No line.On the slide, drag the rectangle until the right edge is against the vertical guideline.On the Home, tab, in the Drawing group, click Arrange, point to Align, and then do the following:Click Align to Slide.Click Align Middle.To reproduce the second shape in the Inside-left pages group on this slide, do the following:On the Home tab,in the Drawing group, click Shapes, and then under Rectangles click Rectangle (first option from the left). On the slide, drag to draw a rectangle. Under Drawing Tools, on the Format tab, in the Size group, do the following:In the Shape Height box, enter 4.33”.In the Shape Width box, enter 3.15”.On the Home tab, in the bottom right corner of the Drawing group, click the Format Shape dialog box launcher. In the FormatShape dialog box, click Fill in the left pane, select Gradientfill in the Fill pane, and then do the following: In the Type list, select Linear.Click the button next to Direction, and then click Linear Left (first row, fifth option from the left).In the Angle box, enter 180°. Under Gradient stops, click Add gradient stops or Remove gradient stops until five stops appear in the slider.Also under Gradient stops, customize the gradient stops that you added as follows:Select the first stop in the slider, and then do the following:In the Position box, enter 0%.Click the button next to Color, and then under ThemeColors, click White, Background 1, Darker 35% (fifth row, first option from the left).Select the second stop in the slider, and then do the following: In the Position box, enter 5%.Click the button next to Color, and then under ThemeColors, click White, Background 1 (first row, first option from the left).Select the third stop in the slider, and then do the following: In the Position box, enter 18%.Click the button next to Color, and then under ThemeColors, click White, Background 1, Darker 5% (second row, first option from the left).Select the fourth stop in the slider, and then do the following: In the Position box, enter 38%.Click the button next to Color, and then under ThemeColors, click White, Background 1 (first row, first option from the left).Select the fifth stop in the slider, and then do the following: In the Position box, enter 93%.Click the button next to Color, and then under ThemeColor,s click White, Background 1 (first row, first option from the left).Also in the FormatShape dialog box, click LineColor in the left pane, and then in the LineColor pane, select Noline.Also in the FormatShape dialog box, click Shadow in the left pane. In the Shadow pane, click the button next to Presets, under Outer click OffsetRight (second row, first option from the left), and then do the following:In the Transparency box, enter 60%.In the Size box, enter 100%.In the Blur box, enter 4 pt.In the Angle box, enter 0°.In the Distance box, enter 3 pt.On the slide, drag the rectangle until the right edge touches the vertical drawing guide.On the Home tab, in the Drawing group, click Arrange, point to Align, and then do the following:Click Align to Slide.Click Align Middle.Press and hold CTRL, and then in the Selection and Visibility task pane, select the rectangle and the rounded rectangle to the left of the vertical drawing guide.On the Home tab, in the Drawing group, click Arrange, and then click Group.In the Selection and Visibility task pane, double-click the new group to edit the name, and then enter Inside-left pages.To reproduce the first shape in the Inside-right pages with text group, do the following:In the SelectionandVisibility task pane, select the Inside-left pages group. On the Home tab, in the Clipboard group, click the arrow to the right of Copy, and then click Duplicate.On the Home tab, in the Drawing group, click Arrange, point to Rotate, and then click MoreRotationOptions. In the Size and Position dialog box, on the Size tab, under Size and rotation, in the Rotation box, enter 180°.In the Selection and Visibility task pane, double-click the new group to edit the name, and then enter Inside-right pages.On the slide, drag the rectangle until the left edge is against the vertical drawing guide.On the Home, tab, in the Drawing group, click Arrange, point to Align, and then do the following:ClickAlign to Slide.ClickAlign Middle. To reproduce the text effects in the Inside-rightpages with text group, do the following:On the Insert tab, in the Text group, click Text Box, and then on the slide, drag to draw a text box. Enter text in the text box, and then select the text. (Note: To reproduce the example above, enter Introduction.) On the Home tab, in the Font group, do the following:In the Font list, select Vivaldi.In the Font Size list, select 18.On the Home tab, in the Paragraph group, click Center to center the text in the text box.On the slide, drag the text box until the left edge of the text is 1” to the right of the vertical drawing guide and the bottom edge of the text is 0.5” above the horizontal drawing guide. To reproduce the page edges in the Inside-right pages with text group, do the following:On the Home tab, in the Drawing group, click Shapes, and then under Lines click Line (first option from the left). On the slide, press and hold SHIFT, and then drag to draw a straight, vertical line.Select the line.Under Drawing Tools, on the Format tab, in the Size group, in the Shape Width box, enter 4.32”.Under Drawing Tools, on the Format tab, in the Shape Styles group, click the arrow next to Shape Outline, and then under ThemeColors, click White, Background 1, Darker 15% (third row, first option from the left).On the Home tab, in the Clipboard group, click the arrow to the right of Copy, and then click Duplicate. Repeat this process for a total of six lines.On the slide, drag the six lines until they are bunched together in a dense group, no wider than 0.5”. In the Selection and Visibility task pane, press and hold CTRL, and then select all six straight connectors (lines).On the Home tab, in the Drawing group, click Arrange, point to Align, and then do the following:Point to Align, and then clickAlign Selected Objects. Point to Align, and then clickDistribute Horizontally. Point to Align, and then click Align Middle.Click Group.On the slide, drag the group of lines until the right edge of the group of lines is touching the right edge of the white rectangle to the right of the vertical drawing guide.On the Home tab, in the Drawing group, click Arrange, point to Align, and then do the following:Click Align to Slide.Click Align Middle.In the Selection and Visibility taskpane, press and hold CTRL, and then select the group of lines, the text box, and the Inside-right pages group.On the Home tab, in the Drawing group, click the arrow under Arrange, and then click Group.In the Selection and Visibility task pane, double-click the new group to edit the name, and then enter Inside-right pages with text.To reproduce the animation effects on this slide, do the following:In the Selection and Visibility pane, select the Book cover group. On the Home tab, in the Drawing group, click Arrange, and then click Bring to Front.In the Selection and Visibility pane, select the Inside-left pages group. On the Home tab, in the Drawing group, click Arrange, and then click BringForward.In the Selection and Visibility pane, select the Book cover group. On the Animations tab, in the AdvancedAnimation group, click AddAnimation, point to Exit, and then click MoreExitEffects. In the AddExitEffect dialog box, under Basic, click Wipe.On the Animations tab, in the Timing group, do the following:In the Start list, select WithPrevious.In the Duration box, enter 1.00 second.Also on the Animations tab, in the Animation group, click Effect Options, and then click From Right.In the Selection and Visibility pane, select the Inside-left pages group. On the Animations tab, in the Advanced Animation group, lick AddAnimation, point to Entrance, and then click MoreEntranceEffects. In the AddEntranceEffect dialog box, under Basic, click Wipe.On the Animations tab, in the Timing group,do the following:In the Start list, select AfterPrevious.In the Duration box, select 1.00 seconds. Also on the Animations tab, in the Animation group, click Effect Options, and then click From Right.To reproduce the background effects on this slide, do the following:Right-click the slide background area, and then click Format Background. In the Format Background dialog box, click Fill in the left pane, select Gradient fill in the Fill pane, and then do the following:In the Type list, select Linear.Click the button next to Direction, and then click Linear Down (first row, second option from the left).Under Gradient stops, click Add gradient stops or Remove gradient stops until two stops appear in the slider.Also under Gradient stops, customize the gradient stops that you added as follows:Select the first stop in the slider, and then do the following:In the Position box, enter 63%.Click the button next to Color, and then under Theme Colors,click Black, Text 1 (first row, second option from the left).Select the second stop in the slider, and then do the following: In the Position box, enter 100%.Click the button next to Color list, and then under Theme Colors,clickBlack, Text 1, Lighter 50% (second row, second option from the left).
- Animated open book effect(Difficult)Tip: You will need to use drawing guides and the ruler to position the objects on this slide. To display the drawing guides and the ruler, do the following:On the Home tab, in the Slides group, click Layout, and then click Blank.Right-click the slide background area, and then click Grid and Guides.In the Grid and Guides dialog box, underGuidesettings, select Display drawing guides on screen. (Note: One horizontal and one vertical guide will display on the slide at 0.00, the default position. The spine of the book will be aligned to the vertical drawing guide.) On the View tab, in the Show/Hide group, select Ruler. To reproduce thefirst shape in the Book cover group on this slide, do the following:On the Home tab, in the Drawing group, click Shapes, and then under Rectangles click Rounded Rectangle (second option from the left). On the slide, drag to draw a rounded rectangle.Select the rounded rectangle. Under Drawing Tools, on the Format tab, in the Size group, do the following:In the Shape Height box, enter 4.5”.In the Shape Width box, enter 3.33”.On the rounded rectangle, drag the yellow diamond adjustment handle to the left to decrease the amount of rounding on the corners.On the Home tab, in the bottom right corner of the Drawing group, click the Format Shape dialog box launcher. In the FormatShape dialog box, click Fill in the left pane, select Gradientfill in the Fill pane, and then do the following: In the Type list, select Linear.Click the button next to Direction, and then click Linear Right (first row, fourth option from the left).In the Angle box, enter 0°. Under Gradient stops, click Add gradient stops or Remove gradient stops until two stops appear in the slider. Also under Gradient stops, customize the gradient stops that you added as follows:Select the first stop in the slider, and then do the following:In the Position box, enter 0%.Click the button next to Color, and then under Theme Colors,click Red, Accent 2, Darker 50% (sixth row, sixth option from the left).Select the second stop in the slider, and then do the following: In the Position box, enter 100%.Click the button next to Color, and then under Theme Colors,click Red, Accent 2, Darker 25%(fifth row, sixth option from the left).Also in the FormatShape dialog box, click LineColor in the left pane. In the LineColor pane, select Noline.Also in the FormatShape dialog box, click 3-DFormat in the left pane, and then in the 3-DFormat pane, do the following:Under Bevel, click the button next to Top, and then under Bevel click Circle (first row, first option from the left). Next to Top, in the Width box, enter 4 pt, and in the Height box, enter 4 pt.Under Surface, click the button next to Material, and then under Standard click WarmMatte (second option from the left).Also under Surface, click the button next to Lighting, and then under Neutral, click ThreePoint (first row, first option from the left).On the slide, drag the rounded rectangle until the left edge is against thevertical drawing guide.On the Home tab, in the Drawing group, click Arrange, point to Align, and then do the following:Click Align to Slide.Click Align Middle.To reproduce thesecond shape in the Book cover group on this slide, do the following:On the Home tab, in the Clipboard group, click the arrow under Paste, and then clickDuplicate.On the slide, drag the duplicate rectangle untilthe left edge is against the vertical drawing guide.On the Home tab, in the Drawing group, click Arrange, point to Align, and then do the following:ClickAlign to Slide. Click Align Middle.Under Drawing Tools, on the Format tab, in the Size group, in the Shape Width box, enter 0.73”.On the Home tab, in the bottom right corner of the Drawing group, click the Format Shape dialog box launcher. In the FormatShape dialog box, click Fill in the left pane, select Gradientfill in the Fill pane, and then do the following: In the Type list, select Linear.Click the button next to Direction, and then click Linear Left (first row, fifth option from the left).In the Angle box, enter 180°.Under Gradient stops, click Add gradient stops or Remove gradient stops until two stops appear in the slider. Also under Gradient stops, customize the gradient stops that you added as follows:Select the first stop in the slider, and then do the following:In the Position box, enter 0%.Click the button next to Color, and then under Theme Colors,clickBlack, Text 1(first row, second option from the left).In the Transparency box, enter 50%.Select the second stop in the slider, and then do the following: In the Position box, enter 100%.Click the button next to Color, and then under Theme Colors,clickBlack, Text 1 (first row, second option from the left).In the Transparency box, enter 100%.Also in the FormatShape dialog box, click 3-DFormat in the left pane. In the 3-D Format pane, under Bevel, click the button next to Top, and then under NoBevel, click None.To reproduce thethird shape (first small rectangle on the book spine) in the Book cover group on this slide, do the following:Select the first, larger rectangle on the slide. On the Home tab, in the Clipboard group, click the arrow to the right of Copy, and then click Duplicate.Select the third, duplicate rectangle.Under Drawing tools, on the Format tab, in the Size group, do the following:In the Shape Height box, enter 0.08”. In the Shape Width box, enter 0.73”.On the Home tab, in the bottom right corner of the Drawing group, click the Format Shape dialog box launcher. In the FormatShape dialog box, click Fill in the left pane, select Gradientfill in the Fill pane, and then do the following: In the Type list, select Linear.Click the button next to Direction, and then click Linear Diagonal (first row, third option from the left).In the Angle box, enter 135°.Also in the FormatShape dialog box, click 3-DFormat in the left pane, and then in the 3-D Format pane, do the following:Under Bevel, next to Top, in the Width box, enter 3 pt, and in the Height box, enter 3 pt.Under Surface, click the button next to Lighting, and then under Neutral click Soft (first row, third option from the left).To reproduce therest of the shapes (other small rectangles on the book spine) in the Book cover group on this slide, do the following:Select the third, smaller rectangle.On the Home tab, in the Clipboard group, click the arrow to the right of Copy, and then click Duplicate. Repeat this process for a total of four thin, rounded rectangles. To position the four thin, rounded rectangles on the book spine, do the following:Drag the first rectangle 1.75” above the horizontal drawing guide, with the left edge touching the vertical drawing guide.Drag the second rectangle 0.75” above the horizontal drawing guide, with the left edge touching the vertical drawing guide.Drag the third rectangle 0.75” below the horizontal drawing guide, with the left edge touching the vertical drawing guide.Drag the fourth rectangle 1.75” below the horizontal drawing guide, with the left edge touching the vertical drawing guide.On the Home tab, in the Editing group, click Select, and then click SelectAll.On the Home tab, in the Drawing group, click Arrange, and then click Group.On the Home tab, in the Editing group, click Select, and then click Selection Pane.On the Selection and Visibility pane, double-click the group to edit the name, and then enter Book cover. To reproduce the first shape in the Inside-left pagesgroup on this slide, do the following:On the Home tab, in the Drawing group, click Shapes, and then under Rectangles click Rounded Rectangle (second option from the left). On the slide, drag to draw a rounded rectangle.Under Drawing Tools, on the Format tab, in the Size group, do the following:In the Shape Height box, enter 4.5”.In the Shape Width box, enter 3.33”.On the rounded rectangle, drag the yellow diamond adjustment handle to the left to decrease the amount of rounding on the corners. On the Home tab, in the bottom right corner of the Drawing group, click the Format Shape dialog box launcher. In the FormatShape dialog box, click Fill in the left pane, select Gradientfill in the Fill pane, and then do the following: In the Type list, select Linear.Click the button next to Direction, and then click Linear Left (first row, fifth option from the left).In the Angle box, enter 180°. Under Gradient stops, click Add gradient stops or Remove gradient stops until two stops appear in the slider.Also under Gradient stops, customize the gradient stops that you added as follows:Select the first stop in the slider, and then do the following:In the Position box, enter 0%.Click the button next to Color, and then under Theme Colors,click Red, Accent 2, Darker 50% (sixth row, sixth option from the left).Select the second stop in the slider, and then do the following: In the Position box, enter 100%.Click the button next to Color, and then under Theme Colors,click Red Accent 2, Darker 25% (fifth row, sixth option from the left).Also in the FormatShape dialog box, click LineColor in the left pane, and then in the LineColor pane, select No line.On the slide, drag the rectangle until the right edge is against the vertical guideline.On the Home, tab, in the Drawing group, click Arrange, point to Align, and then do the following:Click Align to Slide.Click Align Middle.To reproduce the second shape in the Inside-left pages group on this slide, do the following:On the Home tab,in the Drawing group, click Shapes, and then under Rectangles click Rectangle (first option from the left). On the slide, drag to draw a rectangle. Under Drawing Tools, on the Format tab, in the Size group, do the following:In the Shape Height box, enter 4.33”.In the Shape Width box, enter 3.15”.On the Home tab, in the bottom right corner of the Drawing group, click the Format Shape dialog box launcher. In the FormatShape dialog box, click Fill in the left pane, select Gradientfill in the Fill pane, and then do the following: In the Type list, select Linear.Click the button next to Direction, and then click Linear Left (first row, fifth option from the left).In the Angle box, enter 180°. Under Gradient stops, click Add gradient stops or Remove gradient stops until five stops appear in the slider.Also under Gradient stops, customize the gradient stops that you added as follows:Select the first stop in the slider, and then do the following:In the Position box, enter 0%.Click the button next to Color, and then under ThemeColors, click White, Background 1, Darker 35% (fifth row, first option from the left).Select the second stop in the slider, and then do the following: In the Position box, enter 5%.Click the button next to Color, and then under ThemeColors, click White, Background 1 (first row, first option from the left).Select the third stop in the slider, and then do the following: In the Position box, enter 18%.Click the button next to Color, and then under ThemeColors, click White, Background 1, Darker 5% (second row, first option from the left).Select the fourth stop in the slider, and then do the following: In the Position box, enter 38%.Click the button next to Color, and then under ThemeColors, click White, Background 1 (first row, first option from the left).Select the fifth stop in the slider, and then do the following: In the Position box, enter 93%.Click the button next to Color, and then under ThemeColor,s click White, Background 1 (first row, first option from the left).Also in the FormatShape dialog box, click LineColor in the left pane, and then in the LineColor pane, select Noline.Also in the FormatShape dialog box, click Shadow in the left pane. In the Shadow pane, click the button next to Presets, under Outer click OffsetRight (second row, first option from the left), and then do the following:In the Transparency box, enter 60%.In the Size box, enter 100%.In the Blur box, enter 4 pt.In the Angle box, enter 0°.In the Distance box, enter 3 pt.On the slide, drag the rectangle until the right edge touches the vertical drawing guide.On the Home tab, in the Drawing group, click Arrange, point to Align, and then do the following:Click Align to Slide.Click Align Middle.Press and hold CTRL, and then in the Selection and Visibility task pane, select the rectangle and the rounded rectangle to the left of the vertical drawing guide.On the Home tab, in the Drawing group, click Arrange, and then click Group.In the Selection and Visibility task pane, double-click the new group to edit the name, and then enter Inside-left pages.To reproduce the first shape in the Inside-right pages with text group, do the following:In the SelectionandVisibility task pane, select the Inside-left pages group. On the Home tab, in the Clipboard group, click the arrow to the right of Copy, and then click Duplicate.On the Home tab, in the Drawing group, click Arrange, point to Rotate, and then click MoreRotationOptions. In the Size and Position dialog box, on the Size tab, under Size and rotation, in the Rotation box, enter 180°.In the Selection and Visibility task pane, double-click the new group to edit the name, and then enter Inside-right pages.On the slide, drag the rectangle until the left edge is against the vertical drawing guide.On the Home, tab, in the Drawing group, click Arrange, point to Align, and then do the following:ClickAlign to Slide.ClickAlign Middle. To reproduce the text effects in the Inside-rightpages with text group, do the following:On the Insert tab, in the Text group, click Text Box, and then on the slide, drag to draw a text box. Enter text in the text box, and then select the text. (Note: To reproduce the example above, enter Introduction.) On the Home tab, in the Font group, do the following:In the Font list, select Vivaldi.In the Font Size list, select 18.On the Home tab, in the Paragraph group, click Center to center the text in the text box.On the slide, drag the text box until the left edge of the text is 1” to the right of the vertical drawing guide and the bottom edge of the text is 0.5” above the horizontal drawing guide. To reproduce the page edges in the Inside-right pages with text group, do the following:On the Home tab, in the Drawing group, click Shapes, and then under Lines click Line (first option from the left). On the slide, press and hold SHIFT, and then drag to draw a straight, vertical line.Select the line.Under Drawing Tools, on the Format tab, in the Size group, in the Shape Width box, enter 4.32”.Under Drawing Tools, on the Format tab, in the Shape Styles group, click the arrow next to Shape Outline, and then under ThemeColors, click White, Background 1, Darker 15% (third row, first option from the left).On the Home tab, in the Clipboard group, click the arrow to the right of Copy, and then click Duplicate. Repeat this process for a total of six lines.On the slide, drag the six lines until they are bunched together in a dense group, no wider than 0.5”. In the Selection and Visibility task pane, press and hold CTRL, and then select all six straight connectors (lines).On the Home tab, in the Drawing group, click Arrange, point to Align, and then do the following:Point to Align, and then clickAlign Selected Objects. Point to Align, and then clickDistribute Horizontally. Point to Align, and then click Align Middle.Click Group.On the slide, drag the group of lines until the right edge of the group of lines is touching the right edge of the white rectangle to the right of the vertical drawing guide.On the Home tab, in the Drawing group, click Arrange, point to Align, and then do the following:Click Align to Slide.Click Align Middle.In the Selection and Visibility taskpane, press and hold CTRL, and then select the group of lines, the text box, and the Inside-right pages group.On the Home tab, in the Drawing group, click the arrow under Arrange, and then click Group.In the Selection and Visibility task pane, double-click the new group to edit the name, and then enter Inside-right pages with text.To reproduce the animation effects on this slide, do the following:In the Selection and Visibility pane, select the Book cover group. On the Home tab, in the Drawing group, click Arrange, and then click Bring to Front.In the Selection and Visibility pane, select the Inside-left pages group. On the Home tab, in the Drawing group, click Arrange, and then click BringForward.In the Selection and Visibility pane, select the Book cover group. On the Animations tab, in the AdvancedAnimation group, click AddAnimation, point to Exit, and then click MoreExitEffects. In the AddExitEffect dialog box, under Basic, click Wipe.On the Animations tab, in the Timing group, do the following:In the Start list, select WithPrevious.In the Duration box, enter 1.00 second.Also on the Animations tab, in the Animation group, click Effect Options, and then click From Right.In the Selection and Visibility pane, select the Inside-left pages group. On the Animations tab, in the Advanced Animation group, lick AddAnimation, point to Entrance, and then click MoreEntranceEffects. In the AddEntranceEffect dialog box, under Basic, click Wipe.On the Animations tab, in the Timing group,do the following:In the Start list, select AfterPrevious.In the Duration box, select 1.00 seconds. Also on the Animations tab, in the Animation group, click Effect Options, and then click From Right.To reproduce the background effects on this slide, do the following:Right-click the slide background area, and then click Format Background. In the Format Background dialog box, click Fill in the left pane, select Gradient fill in the Fill pane, and then do the following:In the Type list, select Linear.Click the button next to Direction, and then click Linear Down (first row, second option from the left).Under Gradient stops, click Add gradient stops or Remove gradient stops until two stops appear in the slider.Also under Gradient stops, customize the gradient stops that you added as follows:Select the first stop in the slider, and then do the following:In the Position box, enter 63%.Click the button next to Color, and then under Theme Colors,click Black, Text 1 (first row, second option from the left).Select the second stop in the slider, and then do the following: In the Position box, enter 100%.Click the button next to Color list, and then under Theme Colors,clickBlack, Text 1, Lighter 50% (second row, second option from the left).
- Animated open book effect(Difficult)Tip: You will need to use drawing guides and the ruler to position the objects on this slide. To display the drawing guides and the ruler, do the following:On the Home tab, in the Slides group, click Layout, and then click Blank.Right-click the slide background area, and then click Grid and Guides.In the Grid and Guides dialog box, underGuidesettings, select Display drawing guides on screen. (Note: One horizontal and one vertical guide will display on the slide at 0.00, the default position. The spine of the book will be aligned to the vertical drawing guide.) On the View tab, in the Show/Hide group, select Ruler. To reproduce thefirst shape in the Book cover group on this slide, do the following:On the Home tab, in the Drawing group, click Shapes, and then under Rectangles click Rounded Rectangle (second option from the left). On the slide, drag to draw a rounded rectangle.Select the rounded rectangle. Under Drawing Tools, on the Format tab, in the Size group, do the following:In the Shape Height box, enter 4.5”.In the Shape Width box, enter 3.33”.On the rounded rectangle, drag the yellow diamond adjustment handle to the left to decrease the amount of rounding on the corners.On the Home tab, in the bottom right corner of the Drawing group, click the Format Shape dialog box launcher. In the FormatShape dialog box, click Fill in the left pane, select Gradientfill in the Fill pane, and then do the following: In the Type list, select Linear.Click the button next to Direction, and then click Linear Right (first row, fourth option from the left).In the Angle box, enter 0°. Under Gradient stops, click Add gradient stops or Remove gradient stops until two stops appear in the slider. Also under Gradient stops, customize the gradient stops that you added as follows:Select the first stop in the slider, and then do the following:In the Position box, enter 0%.Click the button next to Color, and then under Theme Colors,click Red, Accent 2, Darker 50% (sixth row, sixth option from the left).Select the second stop in the slider, and then do the following: In the Position box, enter 100%.Click the button next to Color, and then under Theme Colors,click Red, Accent 2, Darker 25%(fifth row, sixth option from the left).Also in the FormatShape dialog box, click LineColor in the left pane. In the LineColor pane, select Noline.Also in the FormatShape dialog box, click 3-DFormat in the left pane, and then in the 3-DFormat pane, do the following:Under Bevel, click the button next to Top, and then under Bevel click Circle (first row, first option from the left). Next to Top, in the Width box, enter 4 pt, and in the Height box, enter 4 pt.Under Surface, click the button next to Material, and then under Standard click WarmMatte (second option from the left).Also under Surface, click the button next to Lighting, and then under Neutral, click ThreePoint (first row, first option from the left).On the slide, drag the rounded rectangle until the left edge is against thevertical drawing guide.On the Home tab, in the Drawing group, click Arrange, point to Align, and then do the following:Click Align to Slide.Click Align Middle.To reproduce thesecond shape in the Book cover group on this slide, do the following:On the Home tab, in the Clipboard group, click the arrow under Paste, and then clickDuplicate.On the slide, drag the duplicate rectangle untilthe left edge is against the vertical drawing guide.On the Home tab, in the Drawing group, click Arrange, point to Align, and then do the following:ClickAlign to Slide. Click Align Middle.Under Drawing Tools, on the Format tab, in the Size group, in the Shape Width box, enter 0.73”.On the Home tab, in the bottom right corner of the Drawing group, click the Format Shape dialog box launcher. In the FormatShape dialog box, click Fill in the left pane, select Gradientfill in the Fill pane, and then do the following: In the Type list, select Linear.Click the button next to Direction, and then click Linear Left (first row, fifth option from the left).In the Angle box, enter 180°.Under Gradient stops, click Add gradient stops or Remove gradient stops until two stops appear in the slider. Also under Gradient stops, customize the gradient stops that you added as follows:Select the first stop in the slider, and then do the following:In the Position box, enter 0%.Click the button next to Color, and then under Theme Colors,clickBlack, Text 1(first row, second option from the left).In the Transparency box, enter 50%.Select the second stop in the slider, and then do the following: In the Position box, enter 100%.Click the button next to Color, and then under Theme Colors,clickBlack, Text 1 (first row, second option from the left).In the Transparency box, enter 100%.Also in the FormatShape dialog box, click 3-DFormat in the left pane. In the 3-D Format pane, under Bevel, click the button next to Top, and then under NoBevel, click None.To reproduce thethird shape (first small rectangle on the book spine) in the Book cover group on this slide, do the following:Select the first, larger rectangle on the slide. On the Home tab, in the Clipboard group, click the arrow to the right of Copy, and then click Duplicate.Select the third, duplicate rectangle.Under Drawing tools, on the Format tab, in the Size group, do the following:In the Shape Height box, enter 0.08”. In the Shape Width box, enter 0.73”.On the Home tab, in the bottom right corner of the Drawing group, click the Format Shape dialog box launcher. In the FormatShape dialog box, click Fill in the left pane, select Gradientfill in the Fill pane, and then do the following: In the Type list, select Linear.Click the button next to Direction, and then click Linear Diagonal (first row, third option from the left).In the Angle box, enter 135°.Also in the FormatShape dialog box, click 3-DFormat in the left pane, and then in the 3-D Format pane, do the following:Under Bevel, next to Top, in the Width box, enter 3 pt, and in the Height box, enter 3 pt.Under Surface, click the button next to Lighting, and then under Neutral click Soft (first row, third option from the left).To reproduce therest of the shapes (other small rectangles on the book spine) in the Book cover group on this slide, do the following:Select the third, smaller rectangle.On the Home tab, in the Clipboard group, click the arrow to the right of Copy, and then click Duplicate. Repeat this process for a total of four thin, rounded rectangles. To position the four thin, rounded rectangles on the book spine, do the following:Drag the first rectangle 1.75” above the horizontal drawing guide, with the left edge touching the vertical drawing guide.Drag the second rectangle 0.75” above the horizontal drawing guide, with the left edge touching the vertical drawing guide.Drag the third rectangle 0.75” below the horizontal drawing guide, with the left edge touching the vertical drawing guide.Drag the fourth rectangle 1.75” below the horizontal drawing guide, with the left edge touching the vertical drawing guide.On the Home tab, in the Editing group, click Select, and then click SelectAll.On the Home tab, in the Drawing group, click Arrange, and then click Group.On the Home tab, in the Editing group, click Select, and then click Selection Pane.On the Selection and Visibility pane, double-click the group to edit the name, and then enter Book cover. To reproduce the first shape in the Inside-left pagesgroup on this slide, do the following:On the Home tab, in the Drawing group, click Shapes, and then under Rectangles click Rounded Rectangle (second option from the left). On the slide, drag to draw a rounded rectangle.Under Drawing Tools, on the Format tab, in the Size group, do the following:In the Shape Height box, enter 4.5”.In the Shape Width box, enter 3.33”.On the rounded rectangle, drag the yellow diamond adjustment handle to the left to decrease the amount of rounding on the corners. On the Home tab, in the bottom right corner of the Drawing group, click the Format Shape dialog box launcher. In the FormatShape dialog box, click Fill in the left pane, select Gradientfill in the Fill pane, and then do the following: In the Type list, select Linear.Click the button next to Direction, and then click Linear Left (first row, fifth option from the left).In the Angle box, enter 180°. Under Gradient stops, click Add gradient stops or Remove gradient stops until two stops appear in the slider.Also under Gradient stops, customize the gradient stops that you added as follows:Select the first stop in the slider, and then do the following:In the Position box, enter 0%.Click the button next to Color, and then under Theme Colors,click Red, Accent 2, Darker 50% (sixth row, sixth option from the left).Select the second stop in the slider, and then do the following: In the Position box, enter 100%.Click the button next to Color, and then under Theme Colors,click Red Accent 2, Darker 25% (fifth row, sixth option from the left).Also in the FormatShape dialog box, click LineColor in the left pane, and then in the LineColor pane, select No line.On the slide, drag the rectangle until the right edge is against the vertical guideline.On the Home, tab, in the Drawing group, click Arrange, point to Align, and then do the following:Click Align to Slide.Click Align Middle.To reproduce the second shape in the Inside-left pages group on this slide, do the following:On the Home tab,in the Drawing group, click Shapes, and then under Rectangles click Rectangle (first option from the left). On the slide, drag to draw a rectangle. Under Drawing Tools, on the Format tab, in the Size group, do the following:In the Shape Height box, enter 4.33”.In the Shape Width box, enter 3.15”.On the Home tab, in the bottom right corner of the Drawing group, click the Format Shape dialog box launcher. In the FormatShape dialog box, click Fill in the left pane, select Gradientfill in the Fill pane, and then do the following: In the Type list, select Linear.Click the button next to Direction, and then click Linear Left (first row, fifth option from the left).In the Angle box, enter 180°. Under Gradient stops, click Add gradient stops or Remove gradient stops until five stops appear in the slider.Also under Gradient stops, customize the gradient stops that you added as follows:Select the first stop in the slider, and then do the following:In the Position box, enter 0%.Click the button next to Color, and then under ThemeColors, click White, Background 1, Darker 35% (fifth row, first option from the left).Select the second stop in the slider, and then do the following: In the Position box, enter 5%.Click the button next to Color, and then under ThemeColors, click White, Background 1 (first row, first option from the left).Select the third stop in the slider, and then do the following: In the Position box, enter 18%.Click the button next to Color, and then under ThemeColors, click White, Background 1, Darker 5% (second row, first option from the left).Select the fourth stop in the slider, and then do the following: In the Position box, enter 38%.Click the button next to Color, and then under ThemeColors, click White, Background 1 (first row, first option from the left).Select the fifth stop in the slider, and then do the following: In the Position box, enter 93%.Click the button next to Color, and then under ThemeColor,s click White, Background 1 (first row, first option from the left).Also in the FormatShape dialog box, click LineColor in the left pane, and then in the LineColor pane, select Noline.Also in the FormatShape dialog box, click Shadow in the left pane. In the Shadow pane, click the button next to Presets, under Outer click OffsetRight (second row, first option from the left), and then do the following:In the Transparency box, enter 60%.In the Size box, enter 100%.In the Blur box, enter 4 pt.In the Angle box, enter 0°.In the Distance box, enter 3 pt.On the slide, drag the rectangle until the right edge touches the vertical drawing guide.On the Home tab, in the Drawing group, click Arrange, point to Align, and then do the following:Click Align to Slide.Click Align Middle.Press and hold CTRL, and then in the Selection and Visibility task pane, select the rectangle and the rounded rectangle to the left of the vertical drawing guide.On the Home tab, in the Drawing group, click Arrange, and then click Group.In the Selection and Visibility task pane, double-click the new group to edit the name, and then enter Inside-left pages.To reproduce the first shape in the Inside-right pages with text group, do the following:In the SelectionandVisibility task pane, select the Inside-left pages group. On the Home tab, in the Clipboard group, click the arrow to the right of Copy, and then click Duplicate.On the Home tab, in the Drawing group, click Arrange, point to Rotate, and then click MoreRotationOptions. In the Size and Position dialog box, on the Size tab, under Size and rotation, in the Rotation box, enter 180°.In the Selection and Visibility task pane, double-click the new group to edit the name, and then enter Inside-right pages.On the slide, drag the rectangle until the left edge is against the vertical drawing guide.On the Home, tab, in the Drawing group, click Arrange, point to Align, and then do the following:ClickAlign to Slide.ClickAlign Middle. To reproduce the text effects in the Inside-rightpages with text group, do the following:On the Insert tab, in the Text group, click Text Box, and then on the slide, drag to draw a text box. Enter text in the text box, and then select the text. (Note: To reproduce the example above, enter Introduction.) On the Home tab, in the Font group, do the following:In the Font list, select Vivaldi.In the Font Size list, select 18.On the Home tab, in the Paragraph group, click Center to center the text in the text box.On the slide, drag the text box until the left edge of the text is 1” to the right of the vertical drawing guide and the bottom edge of the text is 0.5” above the horizontal drawing guide. To reproduce the page edges in the Inside-right pages with text group, do the following:On the Home tab, in the Drawing group, click Shapes, and then under Lines click Line (first option from the left). On the slide, press and hold SHIFT, and then drag to draw a straight, vertical line.Select the line.Under Drawing Tools, on the Format tab, in the Size group, in the Shape Width box, enter 4.32”.Under Drawing Tools, on the Format tab, in the Shape Styles group, click the arrow next to Shape Outline, and then under ThemeColors, click White, Background 1, Darker 15% (third row, first option from the left).On the Home tab, in the Clipboard group, click the arrow to the right of Copy, and then click Duplicate. Repeat this process for a total of six lines.On the slide, drag the six lines until they are bunched together in a dense group, no wider than 0.5”. In the Selection and Visibility task pane, press and hold CTRL, and then select all six straight connectors (lines).On the Home tab, in the Drawing group, click Arrange, point to Align, and then do the following:Point to Align, and then clickAlign Selected Objects. Point to Align, and then clickDistribute Horizontally. Point to Align, and then click Align Middle.Click Group.On the slide, drag the group of lines until the right edge of the group of lines is touching the right edge of the white rectangle to the right of the vertical drawing guide.On the Home tab, in the Drawing group, click Arrange, point to Align, and then do the following:Click Align to Slide.Click Align Middle.In the Selection and Visibility taskpane, press and hold CTRL, and then select the group of lines, the text box, and the Inside-right pages group.On the Home tab, in the Drawing group, click the arrow under Arrange, and then click Group.In the Selection and Visibility task pane, double-click the new group to edit the name, and then enter Inside-right pages with text.To reproduce the animation effects on this slide, do the following:In the Selection and Visibility pane, select the Book cover group. On the Home tab, in the Drawing group, click Arrange, and then click Bring to Front.In the Selection and Visibility pane, select the Inside-left pages group. On the Home tab, in the Drawing group, click Arrange, and then click BringForward.In the Selection and Visibility pane, select the Book cover group. On the Animations tab, in the AdvancedAnimation group, click AddAnimation, point to Exit, and then click MoreExitEffects. In the AddExitEffect dialog box, under Basic, click Wipe.On the Animations tab, in the Timing group, do the following:In the Start list, select WithPrevious.In the Duration box, enter 1.00 second.Also on the Animations tab, in the Animation group, click Effect Options, and then click From Right.In the Selection and Visibility pane, select the Inside-left pages group. On the Animations tab, in the Advanced Animation group, lick AddAnimation, point to Entrance, and then click MoreEntranceEffects. In the AddEntranceEffect dialog box, under Basic, click Wipe.On the Animations tab, in the Timing group,do the following:In the Start list, select AfterPrevious.In the Duration box, select 1.00 seconds. Also on the Animations tab, in the Animation group, click Effect Options, and then click From Right.To reproduce the background effects on this slide, do the following:Right-click the slide background area, and then click Format Background. In the Format Background dialog box, click Fill in the left pane, select Gradient fill in the Fill pane, and then do the following:In the Type list, select Linear.Click the button next to Direction, and then click Linear Down (first row, second option from the left).Under Gradient stops, click Add gradient stops or Remove gradient stops until two stops appear in the slider.Also under Gradient stops, customize the gradient stops that you added as follows:Select the first stop in the slider, and then do the following:In the Position box, enter 63%.Click the button next to Color, and then under Theme Colors,click Black, Text 1 (first row, second option from the left).Select the second stop in the slider, and then do the following: In the Position box, enter 100%.Click the button next to Color list, and then under Theme Colors,clickBlack, Text 1, Lighter 50% (second row, second option from the left).
- Animated open book effect(Difficult)Tip: You will need to use drawing guides and the ruler to position the objects on this slide. To display the drawing guides and the ruler, do the following:On the Home tab, in the Slides group, click Layout, and then click Blank.Right-click the slide background area, and then click Grid and Guides.In the Grid and Guides dialog box, underGuidesettings, select Display drawing guides on screen. (Note: One horizontal and one vertical guide will display on the slide at 0.00, the default position. The spine of the book will be aligned to the vertical drawing guide.) On the View tab, in the Show/Hide group, select Ruler. To reproduce thefirst shape in the Book cover group on this slide, do the following:On the Home tab, in the Drawing group, click Shapes, and then under Rectangles click Rounded Rectangle (second option from the left). On the slide, drag to draw a rounded rectangle.Select the rounded rectangle. Under Drawing Tools, on the Format tab, in the Size group, do the following:In the Shape Height box, enter 4.5”.In the Shape Width box, enter 3.33”.On the rounded rectangle, drag the yellow diamond adjustment handle to the left to decrease the amount of rounding on the corners.On the Home tab, in the bottom right corner of the Drawing group, click the Format Shape dialog box launcher. In the FormatShape dialog box, click Fill in the left pane, select Gradientfill in the Fill pane, and then do the following: In the Type list, select Linear.Click the button next to Direction, and then click Linear Right (first row, fourth option from the left).In the Angle box, enter 0°. Under Gradient stops, click Add gradient stops or Remove gradient stops until two stops appear in the slider. Also under Gradient stops, customize the gradient stops that you added as follows:Select the first stop in the slider, and then do the following:In the Position box, enter 0%.Click the button next to Color, and then under Theme Colors,click Red, Accent 2, Darker 50% (sixth row, sixth option from the left).Select the second stop in the slider, and then do the following: In the Position box, enter 100%.Click the button next to Color, and then under Theme Colors,click Red, Accent 2, Darker 25%(fifth row, sixth option from the left).Also in the FormatShape dialog box, click LineColor in the left pane. In the LineColor pane, select Noline.Also in the FormatShape dialog box, click 3-DFormat in the left pane, and then in the 3-DFormat pane, do the following:Under Bevel, click the button next to Top, and then under Bevel click Circle (first row, first option from the left). Next to Top, in the Width box, enter 4 pt, and in the Height box, enter 4 pt.Under Surface, click the button next to Material, and then under Standard click WarmMatte (second option from the left).Also under Surface, click the button next to Lighting, and then under Neutral, click ThreePoint (first row, first option from the left).On the slide, drag the rounded rectangle until the left edge is against thevertical drawing guide.On the Home tab, in the Drawing group, click Arrange, point to Align, and then do the following:Click Align to Slide.Click Align Middle.To reproduce thesecond shape in the Book cover group on this slide, do the following:On the Home tab, in the Clipboard group, click the arrow under Paste, and then clickDuplicate.On the slide, drag the duplicate rectangle untilthe left edge is against the vertical drawing guide.On the Home tab, in the Drawing group, click Arrange, point to Align, and then do the following:ClickAlign to Slide. Click Align Middle.Under Drawing Tools, on the Format tab, in the Size group, in the Shape Width box, enter 0.73”.On the Home tab, in the bottom right corner of the Drawing group, click the Format Shape dialog box launcher. In the FormatShape dialog box, click Fill in the left pane, select Gradientfill in the Fill pane, and then do the following: In the Type list, select Linear.Click the button next to Direction, and then click Linear Left (first row, fifth option from the left).In the Angle box, enter 180°.Under Gradient stops, click Add gradient stops or Remove gradient stops until two stops appear in the slider. Also under Gradient stops, customize the gradient stops that you added as follows:Select the first stop in the slider, and then do the following:In the Position box, enter 0%.Click the button next to Color, and then under Theme Colors,clickBlack, Text 1(first row, second option from the left).In the Transparency box, enter 50%.Select the second stop in the slider, and then do the following: In the Position box, enter 100%.Click the button next to Color, and then under Theme Colors,clickBlack, Text 1 (first row, second option from the left).In the Transparency box, enter 100%.Also in the FormatShape dialog box, click 3-DFormat in the left pane. In the 3-D Format pane, under Bevel, click the button next to Top, and then under NoBevel, click None.To reproduce thethird shape (first small rectangle on the book spine) in the Book cover group on this slide, do the following:Select the first, larger rectangle on the slide. On the Home tab, in the Clipboard group, click the arrow to the right of Copy, and then click Duplicate.Select the third, duplicate rectangle.Under Drawing tools, on the Format tab, in the Size group, do the following:In the Shape Height box, enter 0.08”. In the Shape Width box, enter 0.73”.On the Home tab, in the bottom right corner of the Drawing group, click the Format Shape dialog box launcher. In the FormatShape dialog box, click Fill in the left pane, select Gradientfill in the Fill pane, and then do the following: In the Type list, select Linear.Click the button next to Direction, and then click Linear Diagonal (first row, third option from the left).In the Angle box, enter 135°.Also in the FormatShape dialog box, click 3-DFormat in the left pane, and then in the 3-D Format pane, do the following:Under Bevel, next to Top, in the Width box, enter 3 pt, and in the Height box, enter 3 pt.Under Surface, click the button next to Lighting, and then under Neutral click Soft (first row, third option from the left).To reproduce therest of the shapes (other small rectangles on the book spine) in the Book cover group on this slide, do the following:Select the third, smaller rectangle.On the Home tab, in the Clipboard group, click the arrow to the right of Copy, and then click Duplicate. Repeat this process for a total of four thin, rounded rectangles. To position the four thin, rounded rectangles on the book spine, do the following:Drag the first rectangle 1.75” above the horizontal drawing guide, with the left edge touching the vertical drawing guide.Drag the second rectangle 0.75” above the horizontal drawing guide, with the left edge touching the vertical drawing guide.Drag the third rectangle 0.75” below the horizontal drawing guide, with the left edge touching the vertical drawing guide.Drag the fourth rectangle 1.75” below the horizontal drawing guide, with the left edge touching the vertical drawing guide.On the Home tab, in the Editing group, click Select, and then click SelectAll.On the Home tab, in the Drawing group, click Arrange, and then click Group.On the Home tab, in the Editing group, click Select, and then click Selection Pane.On the Selection and Visibility pane, double-click the group to edit the name, and then enter Book cover. To reproduce the first shape in the Inside-left pagesgroup on this slide, do the following:On the Home tab, in the Drawing group, click Shapes, and then under Rectangles click Rounded Rectangle (second option from the left). On the slide, drag to draw a rounded rectangle.Under Drawing Tools, on the Format tab, in the Size group, do the following:In the Shape Height box, enter 4.5”.In the Shape Width box, enter 3.33”.On the rounded rectangle, drag the yellow diamond adjustment handle to the left to decrease the amount of rounding on the corners. On the Home tab, in the bottom right corner of the Drawing group, click the Format Shape dialog box launcher. In the FormatShape dialog box, click Fill in the left pane, select Gradientfill in the Fill pane, and then do the following: In the Type list, select Linear.Click the button next to Direction, and then click Linear Left (first row, fifth option from the left).In the Angle box, enter 180°. Under Gradient stops, click Add gradient stops or Remove gradient stops until two stops appear in the slider.Also under Gradient stops, customize the gradient stops that you added as follows:Select the first stop in the slider, and then do the following:In the Position box, enter 0%.Click the button next to Color, and then under Theme Colors,click Red, Accent 2, Darker 50% (sixth row, sixth option from the left).Select the second stop in the slider, and then do the following: In the Position box, enter 100%.Click the button next to Color, and then under Theme Colors,click Red Accent 2, Darker 25% (fifth row, sixth option from the left).Also in the FormatShape dialog box, click LineColor in the left pane, and then in the LineColor pane, select No line.On the slide, drag the rectangle until the right edge is against the vertical guideline.On the Home, tab, in the Drawing group, click Arrange, point to Align, and then do the following:Click Align to Slide.Click Align Middle.To reproduce the second shape in the Inside-left pages group on this slide, do the following:On the Home tab,in the Drawing group, click Shapes, and then under Rectangles click Rectangle (first option from the left). On the slide, drag to draw a rectangle. Under Drawing Tools, on the Format tab, in the Size group, do the following:In the Shape Height box, enter 4.33”.In the Shape Width box, enter 3.15”.On the Home tab, in the bottom right corner of the Drawing group, click the Format Shape dialog box launcher. In the FormatShape dialog box, click Fill in the left pane, select Gradientfill in the Fill pane, and then do the following: In the Type list, select Linear.Click the button next to Direction, and then click Linear Left (first row, fifth option from the left).In the Angle box, enter 180°. Under Gradient stops, click Add gradient stops or Remove gradient stops until five stops appear in the slider.Also under Gradient stops, customize the gradient stops that you added as follows:Select the first stop in the slider, and then do the following:In the Position box, enter 0%.Click the button next to Color, and then under ThemeColors, click White, Background 1, Darker 35% (fifth row, first option from the left).Select the second stop in the slider, and then do the following: In the Position box, enter 5%.Click the button next to Color, and then under ThemeColors, click White, Background 1 (first row, first option from the left).Select the third stop in the slider, and then do the following: In the Position box, enter 18%.Click the button next to Color, and then under ThemeColors, click White, Background 1, Darker 5% (second row, first option from the left).Select the fourth stop in the slider, and then do the following: In the Position box, enter 38%.Click the button next to Color, and then under ThemeColors, click White, Background 1 (first row, first option from the left).Select the fifth stop in the slider, and then do the following: In the Position box, enter 93%.Click the button next to Color, and then under ThemeColor,s click White, Background 1 (first row, first option from the left).Also in the FormatShape dialog box, click LineColor in the left pane, and then in the LineColor pane, select Noline.Also in the FormatShape dialog box, click Shadow in the left pane. In the Shadow pane, click the button next to Presets, under Outer click OffsetRight (second row, first option from the left), and then do the following:In the Transparency box, enter 60%.In the Size box, enter 100%.In the Blur box, enter 4 pt.In the Angle box, enter 0°.In the Distance box, enter 3 pt.On the slide, drag the rectangle until the right edge touches the vertical drawing guide.On the Home tab, in the Drawing group, click Arrange, point to Align, and then do the following:Click Align to Slide.Click Align Middle.Press and hold CTRL, and then in the Selection and Visibility task pane, select the rectangle and the rounded rectangle to the left of the vertical drawing guide.On the Home tab, in the Drawing group, click Arrange, and then click Group.In the Selection and Visibility task pane, double-click the new group to edit the name, and then enter Inside-left pages.To reproduce the first shape in the Inside-right pages with text group, do the following:In the SelectionandVisibility task pane, select the Inside-left pages group. On the Home tab, in the Clipboard group, click the arrow to the right of Copy, and then click Duplicate.On the Home tab, in the Drawing group, click Arrange, point to Rotate, and then click MoreRotationOptions. In the Size and Position dialog box, on the Size tab, under Size and rotation, in the Rotation box, enter 180°.In the Selection and Visibility task pane, double-click the new group to edit the name, and then enter Inside-right pages.On the slide, drag the rectangle until the left edge is against the vertical drawing guide.On the Home, tab, in the Drawing group, click Arrange, point to Align, and then do the following:ClickAlign to Slide.ClickAlign Middle. To reproduce the text effects in the Inside-rightpages with text group, do the following:On the Insert tab, in the Text group, click Text Box, and then on the slide, drag to draw a text box. Enter text in the text box, and then select the text. (Note: To reproduce the example above, enter Introduction.) On the Home tab, in the Font group, do the following:In the Font list, select Vivaldi.In the Font Size list, select 18.On the Home tab, in the Paragraph group, click Center to center the text in the text box.On the slide, drag the text box until the left edge of the text is 1” to the right of the vertical drawing guide and the bottom edge of the text is 0.5” above the horizontal drawing guide. To reproduce the page edges in the Inside-right pages with text group, do the following:On the Home tab, in the Drawing group, click Shapes, and then under Lines click Line (first option from the left). On the slide, press and hold SHIFT, and then drag to draw a straight, vertical line.Select the line.Under Drawing Tools, on the Format tab, in the Size group, in the Shape Width box, enter 4.32”.Under Drawing Tools, on the Format tab, in the Shape Styles group, click the arrow next to Shape Outline, and then under ThemeColors, click White, Background 1, Darker 15% (third row, first option from the left).On the Home tab, in the Clipboard group, click the arrow to the right of Copy, and then click Duplicate. Repeat this process for a total of six lines.On the slide, drag the six lines until they are bunched together in a dense group, no wider than 0.5”. In the Selection and Visibility task pane, press and hold CTRL, and then select all six straight connectors (lines).On the Home tab, in the Drawing group, click Arrange, point to Align, and then do the following:Point to Align, and then clickAlign Selected Objects. Point to Align, and then clickDistribute Horizontally. Point to Align, and then click Align Middle.Click Group.On the slide, drag the group of lines until the right edge of the group of lines is touching the right edge of the white rectangle to the right of the vertical drawing guide.On the Home tab, in the Drawing group, click Arrange, point to Align, and then do the following:Click Align to Slide.Click Align Middle.In the Selection and Visibility taskpane, press and hold CTRL, and then select the group of lines, the text box, and the Inside-right pages group.On the Home tab, in the Drawing group, click the arrow under Arrange, and then click Group.In the Selection and Visibility task pane, double-click the new group to edit the name, and then enter Inside-right pages with text.To reproduce the animation effects on this slide, do the following:In the Selection and Visibility pane, select the Book cover group. On the Home tab, in the Drawing group, click Arrange, and then click Bring to Front.In the Selection and Visibility pane, select the Inside-left pages group. On the Home tab, in the Drawing group, click Arrange, and then click BringForward.In the Selection and Visibility pane, select the Book cover group. On the Animations tab, in the AdvancedAnimation group, click AddAnimation, point to Exit, and then click MoreExitEffects. In the AddExitEffect dialog box, under Basic, click Wipe.On the Animations tab, in the Timing group, do the following:In the Start list, select WithPrevious.In the Duration box, enter 1.00 second.Also on the Animations tab, in the Animation group, click Effect Options, and then click From Right.In the Selection and Visibility pane, select the Inside-left pages group. On the Animations tab, in the Advanced Animation group, lick AddAnimation, point to Entrance, and then click MoreEntranceEffects. In the AddEntranceEffect dialog box, under Basic, click Wipe.On the Animations tab, in the Timing group,do the following:In the Start list, select AfterPrevious.In the Duration box, select 1.00 seconds. Also on the Animations tab, in the Animation group, click Effect Options, and then click From Right.To reproduce the background effects on this slide, do the following:Right-click the slide background area, and then click Format Background. In the Format Background dialog box, click Fill in the left pane, select Gradient fill in the Fill pane, and then do the following:In the Type list, select Linear.Click the button next to Direction, and then click Linear Down (first row, second option from the left).Under Gradient stops, click Add gradient stops or Remove gradient stops until two stops appear in the slider.Also under Gradient stops, customize the gradient stops that you added as follows:Select the first stop in the slider, and then do the following:In the Position box, enter 63%.Click the button next to Color, and then under Theme Colors,click Black, Text 1 (first row, second option from the left).Select the second stop in the slider, and then do the following: In the Position box, enter 100%.Click the button next to Color list, and then under Theme Colors,clickBlack, Text 1, Lighter 50% (second row, second option from the left).
- Animated open book effect(Difficult)Tip: You will need to use drawing guides and the ruler to position the objects on this slide. To display the drawing guides and the ruler, do the following:On the Home tab, in the Slides group, click Layout, and then click Blank.Right-click the slide background area, and then click Grid and Guides.In the Grid and Guides dialog box, underGuidesettings, select Display drawing guides on screen. (Note: One horizontal and one vertical guide will display on the slide at 0.00, the default position. The spine of the book will be aligned to the vertical drawing guide.) On the View tab, in the Show/Hide group, select Ruler. To reproduce thefirst shape in the Book cover group on this slide, do the following:On the Home tab, in the Drawing group, click Shapes, and then under Rectangles click Rounded Rectangle (second option from the left). On the slide, drag to draw a rounded rectangle.Select the rounded rectangle. Under Drawing Tools, on the Format tab, in the Size group, do the following:In the Shape Height box, enter 4.5”.In the Shape Width box, enter 3.33”.On the rounded rectangle, drag the yellow diamond adjustment handle to the left to decrease the amount of rounding on the corners.On the Home tab, in the bottom right corner of the Drawing group, click the Format Shape dialog box launcher. In the FormatShape dialog box, click Fill in the left pane, select Gradientfill in the Fill pane, and then do the following: In the Type list, select Linear.Click the button next to Direction, and then click Linear Right (first row, fourth option from the left).In the Angle box, enter 0°. Under Gradient stops, click Add gradient stops or Remove gradient stops until two stops appear in the slider. Also under Gradient stops, customize the gradient stops that you added as follows:Select the first stop in the slider, and then do the following:In the Position box, enter 0%.Click the button next to Color, and then under Theme Colors,click Red, Accent 2, Darker 50% (sixth row, sixth option from the left).Select the second stop in the slider, and then do the following: In the Position box, enter 100%.Click the button next to Color, and then under Theme Colors,click Red, Accent 2, Darker 25%(fifth row, sixth option from the left).Also in the FormatShape dialog box, click LineColor in the left pane. In the LineColor pane, select Noline.Also in the FormatShape dialog box, click 3-DFormat in the left pane, and then in the 3-DFormat pane, do the following:Under Bevel, click the button next to Top, and then under Bevel click Circle (first row, first option from the left). Next to Top, in the Width box, enter 4 pt, and in the Height box, enter 4 pt.Under Surface, click the button next to Material, and then under Standard click WarmMatte (second option from the left).Also under Surface, click the button next to Lighting, and then under Neutral, click ThreePoint (first row, first option from the left).On the slide, drag the rounded rectangle until the left edge is against thevertical drawing guide.On the Home tab, in the Drawing group, click Arrange, point to Align, and then do the following:Click Align to Slide.Click Align Middle.To reproduce thesecond shape in the Book cover group on this slide, do the following:On the Home tab, in the Clipboard group, click the arrow under Paste, and then clickDuplicate.On the slide, drag the duplicate rectangle untilthe left edge is against the vertical drawing guide.On the Home tab, in the Drawing group, click Arrange, point to Align, and then do the following:ClickAlign to Slide. Click Align Middle.Under Drawing Tools, on the Format tab, in the Size group, in the Shape Width box, enter 0.73”.On the Home tab, in the bottom right corner of the Drawing group, click the Format Shape dialog box launcher. In the FormatShape dialog box, click Fill in the left pane, select Gradientfill in the Fill pane, and then do the following: In the Type list, select Linear.Click the button next to Direction, and then click Linear Left (first row, fifth option from the left).In the Angle box, enter 180°.Under Gradient stops, click Add gradient stops or Remove gradient stops until two stops appear in the slider. Also under Gradient stops, customize the gradient stops that you added as follows:Select the first stop in the slider, and then do the following:In the Position box, enter 0%.Click the button next to Color, and then under Theme Colors,clickBlack, Text 1(first row, second option from the left).In the Transparency box, enter 50%.Select the second stop in the slider, and then do the following: In the Position box, enter 100%.Click the button next to Color, and then under Theme Colors,clickBlack, Text 1 (first row, second option from the left).In the Transparency box, enter 100%.Also in the FormatShape dialog box, click 3-DFormat in the left pane. In the 3-D Format pane, under Bevel, click the button next to Top, and then under NoBevel, click None.To reproduce thethird shape (first small rectangle on the book spine) in the Book cover group on this slide, do the following:Select the first, larger rectangle on the slide. On the Home tab, in the Clipboard group, click the arrow to the right of Copy, and then click Duplicate.Select the third, duplicate rectangle.Under Drawing tools, on the Format tab, in the Size group, do the following:In the Shape Height box, enter 0.08”. In the Shape Width box, enter 0.73”.On the Home tab, in the bottom right corner of the Drawing group, click the Format Shape dialog box launcher. In the FormatShape dialog box, click Fill in the left pane, select Gradientfill in the Fill pane, and then do the following: In the Type list, select Linear.Click the button next to Direction, and then click Linear Diagonal (first row, third option from the left).In the Angle box, enter 135°.Also in the FormatShape dialog box, click 3-DFormat in the left pane, and then in the 3-D Format pane, do the following:Under Bevel, next to Top, in the Width box, enter 3 pt, and in the Height box, enter 3 pt.Under Surface, click the button next to Lighting, and then under Neutral click Soft (first row, third option from the left).To reproduce therest of the shapes (other small rectangles on the book spine) in the Book cover group on this slide, do the following:Select the third, smaller rectangle.On the Home tab, in the Clipboard group, click the arrow to the right of Copy, and then click Duplicate. Repeat this process for a total of four thin, rounded rectangles. To position the four thin, rounded rectangles on the book spine, do the following:Drag the first rectangle 1.75” above the horizontal drawing guide, with the left edge touching the vertical drawing guide.Drag the second rectangle 0.75” above the horizontal drawing guide, with the left edge touching the vertical drawing guide.Drag the third rectangle 0.75” below the horizontal drawing guide, with the left edge touching the vertical drawing guide.Drag the fourth rectangle 1.75” below the horizontal drawing guide, with the left edge touching the vertical drawing guide.On the Home tab, in the Editing group, click Select, and then click SelectAll.On the Home tab, in the Drawing group, click Arrange, and then click Group.On the Home tab, in the Editing group, click Select, and then click Selection Pane.On the Selection and Visibility pane, double-click the group to edit the name, and then enter Book cover. To reproduce the first shape in the Inside-left pagesgroup on this slide, do the following:On the Home tab, in the Drawing group, click Shapes, and then under Rectangles click Rounded Rectangle (second option from the left). On the slide, drag to draw a rounded rectangle.Under Drawing Tools, on the Format tab, in the Size group, do the following:In the Shape Height box, enter 4.5”.In the Shape Width box, enter 3.33”.On the rounded rectangle, drag the yellow diamond adjustment handle to the left to decrease the amount of rounding on the corners. On the Home tab, in the bottom right corner of the Drawing group, click the Format Shape dialog box launcher. In the FormatShape dialog box, click Fill in the left pane, select Gradientfill in the Fill pane, and then do the following: In the Type list, select Linear.Click the button next to Direction, and then click Linear Left (first row, fifth option from the left).In the Angle box, enter 180°. Under Gradient stops, click Add gradient stops or Remove gradient stops until two stops appear in the slider.Also under Gradient stops, customize the gradient stops that you added as follows:Select the first stop in the slider, and then do the following:In the Position box, enter 0%.Click the button next to Color, and then under Theme Colors,click Red, Accent 2, Darker 50% (sixth row, sixth option from the left).Select the second stop in the slider, and then do the following: In the Position box, enter 100%.Click the button next to Color, and then under Theme Colors,click Red Accent 2, Darker 25% (fifth row, sixth option from the left).Also in the FormatShape dialog box, click LineColor in the left pane, and then in the LineColor pane, select No line.On the slide, drag the rectangle until the right edge is against the vertical guideline.On the Home, tab, in the Drawing group, click Arrange, point to Align, and then do the following:Click Align to Slide.Click Align Middle.To reproduce the second shape in the Inside-left pages group on this slide, do the following:On the Home tab,in the Drawing group, click Shapes, and then under Rectangles click Rectangle (first option from the left). On the slide, drag to draw a rectangle. Under Drawing Tools, on the Format tab, in the Size group, do the following:In the Shape Height box, enter 4.33”.In the Shape Width box, enter 3.15”.On the Home tab, in the bottom right corner of the Drawing group, click the Format Shape dialog box launcher. In the FormatShape dialog box, click Fill in the left pane, select Gradientfill in the Fill pane, and then do the following: In the Type list, select Linear.Click the button next to Direction, and then click Linear Left (first row, fifth option from the left).In the Angle box, enter 180°. Under Gradient stops, click Add gradient stops or Remove gradient stops until five stops appear in the slider.Also under Gradient stops, customize the gradient stops that you added as follows:Select the first stop in the slider, and then do the following:In the Position box, enter 0%.Click the button next to Color, and then under ThemeColors, click White, Background 1, Darker 35% (fifth row, first option from the left).Select the second stop in the slider, and then do the following: In the Position box, enter 5%.Click the button next to Color, and then under ThemeColors, click White, Background 1 (first row, first option from the left).Select the third stop in the slider, and then do the following: In the Position box, enter 18%.Click the button next to Color, and then under ThemeColors, click White, Background 1, Darker 5% (second row, first option from the left).Select the fourth stop in the slider, and then do the following: In the Position box, enter 38%.Click the button next to Color, and then under ThemeColors, click White, Background 1 (first row, first option from the left).Select the fifth stop in the slider, and then do the following: In the Position box, enter 93%.Click the button next to Color, and then under ThemeColor,s click White, Background 1 (first row, first option from the left).Also in the FormatShape dialog box, click LineColor in the left pane, and then in the LineColor pane, select Noline.Also in the FormatShape dialog box, click Shadow in the left pane. In the Shadow pane, click the button next to Presets, under Outer click OffsetRight (second row, first option from the left), and then do the following:In the Transparency box, enter 60%.In the Size box, enter 100%.In the Blur box, enter 4 pt.In the Angle box, enter 0°.In the Distance box, enter 3 pt.On the slide, drag the rectangle until the right edge touches the vertical drawing guide.On the Home tab, in the Drawing group, click Arrange, point to Align, and then do the following:Click Align to Slide.Click Align Middle.Press and hold CTRL, and then in the Selection and Visibility task pane, select the rectangle and the rounded rectangle to the left of the vertical drawing guide.On the Home tab, in the Drawing group, click Arrange, and then click Group.In the Selection and Visibility task pane, double-click the new group to edit the name, and then enter Inside-left pages.To reproduce the first shape in the Inside-right pages with text group, do the following:In the SelectionandVisibility task pane, select the Inside-left pages group. On the Home tab, in the Clipboard group, click the arrow to the right of Copy, and then click Duplicate.On the Home tab, in the Drawing group, click Arrange, point to Rotate, and then click MoreRotationOptions. In the Size and Position dialog box, on the Size tab, under Size and rotation, in the Rotation box, enter 180°.In the Selection and Visibility task pane, double-click the new group to edit the name, and then enter Inside-right pages.On the slide, drag the rectangle until the left edge is against the vertical drawing guide.On the Home, tab, in the Drawing group, click Arrange, point to Align, and then do the following:ClickAlign to Slide.ClickAlign Middle. To reproduce the text effects in the Inside-rightpages with text group, do the following:On the Insert tab, in the Text group, click Text Box, and then on the slide, drag to draw a text box. Enter text in the text box, and then select the text. (Note: To reproduce the example above, enter Introduction.) On the Home tab, in the Font group, do the following:In the Font list, select Vivaldi.In the Font Size list, select 18.On the Home tab, in the Paragraph group, click Center to center the text in the text box.On the slide, drag the text box until the left edge of the text is 1” to the right of the vertical drawing guide and the bottom edge of the text is 0.5” above the horizontal drawing guide. To reproduce the page edges in the Inside-right pages with text group, do the following:On the Home tab, in the Drawing group, click Shapes, and then under Lines click Line (first option from the left). On the slide, press and hold SHIFT, and then drag to draw a straight, vertical line.Select the line.Under Drawing Tools, on the Format tab, in the Size group, in the Shape Width box, enter 4.32”.Under Drawing Tools, on the Format tab, in the Shape Styles group, click the arrow next to Shape Outline, and then under ThemeColors, click White, Background 1, Darker 15% (third row, first option from the left).On the Home tab, in the Clipboard group, click the arrow to the right of Copy, and then click Duplicate. Repeat this process for a total of six lines.On the slide, drag the six lines until they are bunched together in a dense group, no wider than 0.5”. In the Selection and Visibility task pane, press and hold CTRL, and then select all six straight connectors (lines).On the Home tab, in the Drawing group, click Arrange, point to Align, and then do the following:Point to Align, and then clickAlign Selected Objects. Point to Align, and then clickDistribute Horizontally. Point to Align, and then click Align Middle.Click Group.On the slide, drag the group of lines until the right edge of the group of lines is touching the right edge of the white rectangle to the right of the vertical drawing guide.On the Home tab, in the Drawing group, click Arrange, point to Align, and then do the following:Click Align to Slide.Click Align Middle.In the Selection and Visibility taskpane, press and hold CTRL, and then select the group of lines, the text box, and the Inside-right pages group.On the Home tab, in the Drawing group, click the arrow under Arrange, and then click Group.In the Selection and Visibility task pane, double-click the new group to edit the name, and then enter Inside-right pages with text.To reproduce the animation effects on this slide, do the following:In the Selection and Visibility pane, select the Book cover group. On the Home tab, in the Drawing group, click Arrange, and then click Bring to Front.In the Selection and Visibility pane, select the Inside-left pages group. On the Home tab, in the Drawing group, click Arrange, and then click BringForward.In the Selection and Visibility pane, select the Book cover group. On the Animations tab, in the AdvancedAnimation group, click AddAnimation, point to Exit, and then click MoreExitEffects. In the AddExitEffect dialog box, under Basic, click Wipe.On the Animations tab, in the Timing group, do the following:In the Start list, select WithPrevious.In the Duration box, enter 1.00 second.Also on the Animations tab, in the Animation group, click Effect Options, and then click From Right.In the Selection and Visibility pane, select the Inside-left pages group. On the Animations tab, in the Advanced Animation group, lick AddAnimation, point to Entrance, and then click MoreEntranceEffects. In the AddEntranceEffect dialog box, under Basic, click Wipe.On the Animations tab, in the Timing group,do the following:In the Start list, select AfterPrevious.In the Duration box, select 1.00 seconds. Also on the Animations tab, in the Animation group, click Effect Options, and then click From Right.To reproduce the background effects on this slide, do the following:Right-click the slide background area, and then click Format Background. In the Format Background dialog box, click Fill in the left pane, select Gradient fill in the Fill pane, and then do the following:In the Type list, select Linear.Click the button next to Direction, and then click Linear Down (first row, second option from the left).Under Gradient stops, click Add gradient stops or Remove gradient stops until two stops appear in the slider.Also under Gradient stops, customize the gradient stops that you added as follows:Select the first stop in the slider, and then do the following:In the Position box, enter 63%.Click the button next to Color, and then under Theme Colors,click Black, Text 1 (first row, second option from the left).Select the second stop in the slider, and then do the following: In the Position box, enter 100%.Click the button next to Color list, and then under Theme Colors,clickBlack, Text 1, Lighter 50% (second row, second option from the left).
- Animated open book effect(Difficult)Tip: You will need to use drawing guides and the ruler to position the objects on this slide. To display the drawing guides and the ruler, do the following:On the Home tab, in the Slides group, click Layout, and then click Blank.Right-click the slide background area, and then click Grid and Guides.In the Grid and Guides dialog box, underGuidesettings, select Display drawing guides on screen. (Note: One horizontal and one vertical guide will display on the slide at 0.00, the default position. The spine of the book will be aligned to the vertical drawing guide.) On the View tab, in the Show/Hide group, select Ruler. To reproduce thefirst shape in the Book cover group on this slide, do the following:On the Home tab, in the Drawing group, click Shapes, and then under Rectangles click Rounded Rectangle (second option from the left). On the slide, drag to draw a rounded rectangle.Select the rounded rectangle. Under Drawing Tools, on the Format tab, in the Size group, do the following:In the Shape Height box, enter 4.5”.In the Shape Width box, enter 3.33”.On the rounded rectangle, drag the yellow diamond adjustment handle to the left to decrease the amount of rounding on the corners.On the Home tab, in the bottom right corner of the Drawing group, click the Format Shape dialog box launcher. In the FormatShape dialog box, click Fill in the left pane, select Gradientfill in the Fill pane, and then do the following: In the Type list, select Linear.Click the button next to Direction, and then click Linear Right (first row, fourth option from the left).In the Angle box, enter 0°. Under Gradient stops, click Add gradient stops or Remove gradient stops until two stops appear in the slider. Also under Gradient stops, customize the gradient stops that you added as follows:Select the first stop in the slider, and then do the following:In the Position box, enter 0%.Click the button next to Color, and then under Theme Colors,click Red, Accent 2, Darker 50% (sixth row, sixth option from the left).Select the second stop in the slider, and then do the following: In the Position box, enter 100%.Click the button next to Color, and then under Theme Colors,click Red, Accent 2, Darker 25%(fifth row, sixth option from the left).Also in the FormatShape dialog box, click LineColor in the left pane. In the LineColor pane, select Noline.Also in the FormatShape dialog box, click 3-DFormat in the left pane, and then in the 3-DFormat pane, do the following:Under Bevel, click the button next to Top, and then under Bevel click Circle (first row, first option from the left). Next to Top, in the Width box, enter 4 pt, and in the Height box, enter 4 pt.Under Surface, click the button next to Material, and then under Standard click WarmMatte (second option from the left).Also under Surface, click the button next to Lighting, and then under Neutral, click ThreePoint (first row, first option from the left).On the slide, drag the rounded rectangle until the left edge is against thevertical drawing guide.On the Home tab, in the Drawing group, click Arrange, point to Align, and then do the following:Click Align to Slide.Click Align Middle.To reproduce thesecond shape in the Book cover group on this slide, do the following:On the Home tab, in the Clipboard group, click the arrow under Paste, and then clickDuplicate.On the slide, drag the duplicate rectangle untilthe left edge is against the vertical drawing guide.On the Home tab, in the Drawing group, click Arrange, point to Align, and then do the following:ClickAlign to Slide. Click Align Middle.Under Drawing Tools, on the Format tab, in the Size group, in the Shape Width box, enter 0.73”.On the Home tab, in the bottom right corner of the Drawing group, click the Format Shape dialog box launcher. In the FormatShape dialog box, click Fill in the left pane, select Gradientfill in the Fill pane, and then do the following: In the Type list, select Linear.Click the button next to Direction, and then click Linear Left (first row, fifth option from the left).In the Angle box, enter 180°.Under Gradient stops, click Add gradient stops or Remove gradient stops until two stops appear in the slider. Also under Gradient stops, customize the gradient stops that you added as follows:Select the first stop in the slider, and then do the following:In the Position box, enter 0%.Click the button next to Color, and then under Theme Colors,clickBlack, Text 1(first row, second option from the left).In the Transparency box, enter 50%.Select the second stop in the slider, and then do the following: In the Position box, enter 100%.Click the button next to Color, and then under Theme Colors,clickBlack, Text 1 (first row, second option from the left).In the Transparency box, enter 100%.Also in the FormatShape dialog box, click 3-DFormat in the left pane. In the 3-D Format pane, under Bevel, click the button next to Top, and then under NoBevel, click None.To reproduce thethird shape (first small rectangle on the book spine) in the Book cover group on this slide, do the following:Select the first, larger rectangle on the slide. On the Home tab, in the Clipboard group, click the arrow to the right of Copy, and then click Duplicate.Select the third, duplicate rectangle.Under Drawing tools, on the Format tab, in the Size group, do the following:In the Shape Height box, enter 0.08”. In the Shape Width box, enter 0.73”.On the Home tab, in the bottom right corner of the Drawing group, click the Format Shape dialog box launcher. In the FormatShape dialog box, click Fill in the left pane, select Gradientfill in the Fill pane, and then do the following: In the Type list, select Linear.Click the button next to Direction, and then click Linear Diagonal (first row, third option from the left).In the Angle box, enter 135°.Also in the FormatShape dialog box, click 3-DFormat in the left pane, and then in the 3-D Format pane, do the following:Under Bevel, next to Top, in the Width box, enter 3 pt, and in the Height box, enter 3 pt.Under Surface, click the button next to Lighting, and then under Neutral click Soft (first row, third option from the left).To reproduce therest of the shapes (other small rectangles on the book spine) in the Book cover group on this slide, do the following:Select the third, smaller rectangle.On the Home tab, in the Clipboard group, click the arrow to the right of Copy, and then click Duplicate. Repeat this process for a total of four thin, rounded rectangles. To position the four thin, rounded rectangles on the book spine, do the following:Drag the first rectangle 1.75” above the horizontal drawing guide, with the left edge touching the vertical drawing guide.Drag the second rectangle 0.75” above the horizontal drawing guide, with the left edge touching the vertical drawing guide.Drag the third rectangle 0.75” below the horizontal drawing guide, with the left edge touching the vertical drawing guide.Drag the fourth rectangle 1.75” below the horizontal drawing guide, with the left edge touching the vertical drawing guide.On the Home tab, in the Editing group, click Select, and then click SelectAll.On the Home tab, in the Drawing group, click Arrange, and then click Group.On the Home tab, in the Editing group, click Select, and then click Selection Pane.On the Selection and Visibility pane, double-click the group to edit the name, and then enter Book cover. To reproduce the first shape in the Inside-left pagesgroup on this slide, do the following:On the Home tab, in the Drawing group, click Shapes, and then under Rectangles click Rounded Rectangle (second option from the left). On the slide, drag to draw a rounded rectangle.Under Drawing Tools, on the Format tab, in the Size group, do the following:In the Shape Height box, enter 4.5”.In the Shape Width box, enter 3.33”.On the rounded rectangle, drag the yellow diamond adjustment handle to the left to decrease the amount of rounding on the corners. On the Home tab, in the bottom right corner of the Drawing group, click the Format Shape dialog box launcher. In the FormatShape dialog box, click Fill in the left pane, select Gradientfill in the Fill pane, and then do the following: In the Type list, select Linear.Click the button next to Direction, and then click Linear Left (first row, fifth option from the left).In the Angle box, enter 180°. Under Gradient stops, click Add gradient stops or Remove gradient stops until two stops appear in the slider.Also under Gradient stops, customize the gradient stops that you added as follows:Select the first stop in the slider, and then do the following:In the Position box, enter 0%.Click the button next to Color, and then under Theme Colors,click Red, Accent 2, Darker 50% (sixth row, sixth option from the left).Select the second stop in the slider, and then do the following: In the Position box, enter 100%.Click the button next to Color, and then under Theme Colors,click Red Accent 2, Darker 25% (fifth row, sixth option from the left).Also in the FormatShape dialog box, click LineColor in the left pane, and then in the LineColor pane, select No line.On the slide, drag the rectangle until the right edge is against the vertical guideline.On the Home, tab, in the Drawing group, click Arrange, point to Align, and then do the following:Click Align to Slide.Click Align Middle.To reproduce the second shape in the Inside-left pages group on this slide, do the following:On the Home tab,in the Drawing group, click Shapes, and then under Rectangles click Rectangle (first option from the left). On the slide, drag to draw a rectangle. Under Drawing Tools, on the Format tab, in the Size group, do the following:In the Shape Height box, enter 4.33”.In the Shape Width box, enter 3.15”.On the Home tab, in the bottom right corner of the Drawing group, click the Format Shape dialog box launcher. In the FormatShape dialog box, click Fill in the left pane, select Gradientfill in the Fill pane, and then do the following: In the Type list, select Linear.Click the button next to Direction, and then click Linear Left (first row, fifth option from the left).In the Angle box, enter 180°. Under Gradient stops, click Add gradient stops or Remove gradient stops until five stops appear in the slider.Also under Gradient stops, customize the gradient stops that you added as follows:Select the first stop in the slider, and then do the following:In the Position box, enter 0%.Click the button next to Color, and then under ThemeColors, click White, Background 1, Darker 35% (fifth row, first option from the left).Select the second stop in the slider, and then do the following: In the Position box, enter 5%.Click the button next to Color, and then under ThemeColors, click White, Background 1 (first row, first option from the left).Select the third stop in the slider, and then do the following: In the Position box, enter 18%.Click the button next to Color, and then under ThemeColors, click White, Background 1, Darker 5% (second row, first option from the left).Select the fourth stop in the slider, and then do the following: In the Position box, enter 38%.Click the button next to Color, and then under ThemeColors, click White, Background 1 (first row, first option from the left).Select the fifth stop in the slider, and then do the following: In the Position box, enter 93%.Click the button next to Color, and then under ThemeColor,s click White, Background 1 (first row, first option from the left).Also in the FormatShape dialog box, click LineColor in the left pane, and then in the LineColor pane, select Noline.Also in the FormatShape dialog box, click Shadow in the left pane. In the Shadow pane, click the button next to Presets, under Outer click OffsetRight (second row, first option from the left), and then do the following:In the Transparency box, enter 60%.In the Size box, enter 100%.In the Blur box, enter 4 pt.In the Angle box, enter 0°.In the Distance box, enter 3 pt.On the slide, drag the rectangle until the right edge touches the vertical drawing guide.On the Home tab, in the Drawing group, click Arrange, point to Align, and then do the following:Click Align to Slide.Click Align Middle.Press and hold CTRL, and then in the Selection and Visibility task pane, select the rectangle and the rounded rectangle to the left of the vertical drawing guide.On the Home tab, in the Drawing group, click Arrange, and then click Group.In the Selection and Visibility task pane, double-click the new group to edit the name, and then enter Inside-left pages.To reproduce the first shape in the Inside-right pages with text group, do the following:In the SelectionandVisibility task pane, select the Inside-left pages group. On the Home tab, in the Clipboard group, click the arrow to the right of Copy, and then click Duplicate.On the Home tab, in the Drawing group, click Arrange, point to Rotate, and then click MoreRotationOptions. In the Size and Position dialog box, on the Size tab, under Size and rotation, in the Rotation box, enter 180°.In the Selection and Visibility task pane, double-click the new group to edit the name, and then enter Inside-right pages.On the slide, drag the rectangle until the left edge is against the vertical drawing guide.On the Home, tab, in the Drawing group, click Arrange, point to Align, and then do the following:ClickAlign to Slide.ClickAlign Middle. To reproduce the text effects in the Inside-rightpages with text group, do the following:On the Insert tab, in the Text group, click Text Box, and then on the slide, drag to draw a text box. Enter text in the text box, and then select the text. (Note: To reproduce the example above, enter Introduction.) On the Home tab, in the Font group, do the following:In the Font list, select Vivaldi.In the Font Size list, select 18.On the Home tab, in the Paragraph group, click Center to center the text in the text box.On the slide, drag the text box until the left edge of the text is 1” to the right of the vertical drawing guide and the bottom edge of the text is 0.5” above the horizontal drawing guide. To reproduce the page edges in the Inside-right pages with text group, do the following:On the Home tab, in the Drawing group, click Shapes, and then under Lines click Line (first option from the left). On the slide, press and hold SHIFT, and then drag to draw a straight, vertical line.Select the line.Under Drawing Tools, on the Format tab, in the Size group, in the Shape Width box, enter 4.32”.Under Drawing Tools, on the Format tab, in the Shape Styles group, click the arrow next to Shape Outline, and then under ThemeColors, click White, Background 1, Darker 15% (third row, first option from the left).On the Home tab, in the Clipboard group, click the arrow to the right of Copy, and then click Duplicate. Repeat this process for a total of six lines.On the slide, drag the six lines until they are bunched together in a dense group, no wider than 0.5”. In the Selection and Visibility task pane, press and hold CTRL, and then select all six straight connectors (lines).On the Home tab, in the Drawing group, click Arrange, point to Align, and then do the following:Point to Align, and then clickAlign Selected Objects. Point to Align, and then clickDistribute Horizontally. Point to Align, and then click Align Middle.Click Group.On the slide, drag the group of lines until the right edge of the group of lines is touching the right edge of the white rectangle to the right of the vertical drawing guide.On the Home tab, in the Drawing group, click Arrange, point to Align, and then do the following:Click Align to Slide.Click Align Middle.In the Selection and Visibility taskpane, press and hold CTRL, and then select the group of lines, the text box, and the Inside-right pages group.On the Home tab, in the Drawing group, click the arrow under Arrange, and then click Group.In the Selection and Visibility task pane, double-click the new group to edit the name, and then enter Inside-right pages with text.To reproduce the animation effects on this slide, do the following:In the Selection and Visibility pane, select the Book cover group. On the Home tab, in the Drawing group, click Arrange, and then click Bring to Front.In the Selection and Visibility pane, select the Inside-left pages group. On the Home tab, in the Drawing group, click Arrange, and then click BringForward.In the Selection and Visibility pane, select the Book cover group. On the Animations tab, in the AdvancedAnimation group, click AddAnimation, point to Exit, and then click MoreExitEffects. In the AddExitEffect dialog box, under Basic, click Wipe.On the Animations tab, in the Timing group, do the following:In the Start list, select WithPrevious.In the Duration box, enter 1.00 second.Also on the Animations tab, in the Animation group, click Effect Options, and then click From Right.In the Selection and Visibility pane, select the Inside-left pages group. On the Animations tab, in the Advanced Animation group, lick AddAnimation, point to Entrance, and then click MoreEntranceEffects. In the AddEntranceEffect dialog box, under Basic, click Wipe.On the Animations tab, in the Timing group,do the following:In the Start list, select AfterPrevious.In the Duration box, select 1.00 seconds. Also on the Animations tab, in the Animation group, click Effect Options, and then click From Right.To reproduce the background effects on this slide, do the following:Right-click the slide background area, and then click Format Background. In the Format Background dialog box, click Fill in the left pane, select Gradient fill in the Fill pane, and then do the following:In the Type list, select Linear.Click the button next to Direction, and then click Linear Down (first row, second option from the left).Under Gradient stops, click Add gradient stops or Remove gradient stops until two stops appear in the slider.Also under Gradient stops, customize the gradient stops that you added as follows:Select the first stop in the slider, and then do the following:In the Position box, enter 63%.Click the button next to Color, and then under Theme Colors,click Black, Text 1 (first row, second option from the left).Select the second stop in the slider, and then do the following: In the Position box, enter 100%.Click the button next to Color list, and then under Theme Colors,clickBlack, Text 1, Lighter 50% (second row, second option from the left).
