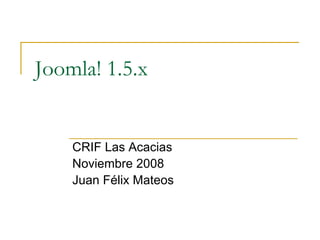
Joomlacursonoviembre en pdf
- 1. Joomla! 1.5.x CRIF Las Acacias Noviembre 2008 Juan Félix Mateos
- 2. ¿Qué es Joomla!? Un CMS (Content Managemente System) o gestor de contenidos basado en tecnologías web (como XHTML, CSS, JavaScript y PHP), válido tanto para Internet como para intranets, de código abierto (open source), y gratuito.
- 3. ¿Para qué sirve Joomla!? Para presentar y gestionar contenidos de diversa naturaleza a través de la Web. Artículos Enlaces web Contactos Ofreciendo al destinatario final ciertas opciones de interactuación: Enviar sus propios artículos Participar en encuestas. Colaborar en la gestión/administración del sitio.
- 4. ¿Y eso es todo? No. Las posibilidades de Joomla! son infinitas porque puede ser ampliado mediante: Componentes Módulos Plug-ins Plantillas Lenguajes (idiomas)
- 5. ¿Quién debería utilizar Joomla!? Cualquiera que desee presentar información a través de la Web y se reconozca en alguno de los siguientes perfiles: Ignorante: No tiene conocimientos para programar un sitio web por sí mismo. Estresado: Carece de tiempo para programar un sitio web por sí mismo. Interesado: Quiere aprovecharse del trabajo ya desarrollado por otros. Cotilla: Le gusta estar a la última en tecnología. Vago: Aplica como primer mandamiento la ley del mínimo esfuerzo. En definitiva, casi cualquiera…
- 6. ¿Y si no me convence Joomla!? Hay otros CMS Drupal Xoops http://www.opensourcecms.com/ Pero también hay otros sistemas de gestión de contenidos como los Blogs, sistemas de teleformación, sistemas de documentación, galerías multimedia, foros, comercio electrónico, groupware, … www.wordpress.org Moodle Wiki Gallery Simple Machines Forum osCommerce aTutor
- 7. ¿Qué quiere decir Joomla!? Es la trascripción de una palabra swahili que significa quot;todos juntosquot; o quot;como una sola piezaquot;.
- 8. ¿Qué necesito para instalar Joomla!? Un servidor Web (Apache 1.3 o superior – Recomendado 2.x) dotado de: PHP (4.3.10 o superior) - Recomendado 5.2 Servidor de bases de datos MySQL (3.23 o superior) – Recomendado 4.1.x Esto puede obtenerse: Contratando un servicio de alojamiento (hosting), que no tiene por qué ser de pago. Instalando un servidor local en nuestro propio ordenador.
- 10. Programa del curso Instalación de Joomla! Remoto Local ¿Linux (Ubuntu sobre VirtualBox)? Descripción de Joomla! Extensiones Comentarios Foros Agendas … Desarrollo de plantillas Desarrollo de extensiones
- 11. Obtener Joomla! 1.5 www.joomla.org Joomla_1.5.8-Stable-Full_Package.zip www.joomlacode.org/ Projects> Browse Project Topics> Languages> JoomlaSpanish>Ficheros Idioma_es-ES_joomla_1.5.7_estable_admin.zip Idioma_es-ES_joomla_1.5.7_estable_front.zip
- 12. Instalar Joomla! en remoto 1 Si disponemos de la opción de descomprimir archivos en remoto subiremos directamente el archivo Joomla_1.5.8-Stable-Full_Package.zip, y lo descomprimiremos en la carpeta raíz de nuestro alojamiento; en caso contrario, lo descomprimiremos en local y subiremos los archivos descomprimidos a la carpeta raíz de nuestro alojamiento. http://filezilla-project.org/ Servidor: ftp.villatic.org Usuario: crifjoomlaxx@villatic.org Contraseña: crifjoomla Puerto: 21
- 13. Instalar Joomla! en remoto 2 Seleccionar el idioma. 1. Corregir el problema de display_errors con 2. un archivo php.ini en las carpetas raíz, administrator e installation. <?php display_errors = 0; ?> Revisar la licencia. 3.
- 14. Instalar Joomla! en remoto 3 Introducir los datos de la base de datos (si 4. se desea, utilizar la configuración avanzada): Tipo: mysql Servidor: localhost Usuario: villa29_cjxx Contraseña: crifjoomla Nombre bd: villa29_crifjoomlaxx Introducir los datos de la configuración FTP 5.
- 15. Instalar Joomla! en remoto 4 Introducir el nombre del sitio, los datos del 6. administrador e instalar los datos de ejemplo predeterminados haciendo clic sobre el botón correspondiente. Borrar la carpeta installation y acceder a la 7. zona de portada o a la de administración.
- 16. Instalar phpMyAdmin en remoto Obtener los archivos de phpMyAdmin de 1. www.phpmyadmin.net. Subir los archivos mediante FTP a una 2. carpeta nueva llamada phpmyadmin. Renombrar el archivo config.sample.inc.php 3. como config.inc.php. Escribir una clave secreta blowfish en la 4. línea 17 del archivo config.inc.php.
- 17. Instalar WAMP y configurar phpMyAdmin en local Una vez instalado WAMP, acceder a phpMyAdmin y, mediante la opción Privilegios, asignar la contraseña crifjoomla al usuario root, tanto del servidor localhost como del servidor 127.0.0.1. Después, acceder al archivo C:wampappsphpmyadmin2.11.5config.inc.php y escribir la misma contraseña en la línea 73: $cfg['Servers'][$i]['password'] = 'crifjoomla';
- 18. Crear la base de datos para Joomla! con phpMyAdmin en local Crear una base de datos llamada crifjoomla y con el cotejamiento utf8_general_ci: No reconoce la ñ ni las letras acentuadas pero es una de las más rápidas. utf8_spanish_ci: Español moderno; reconoce la ñ pero no la ll ni la ch. utf8_general2_ci: Español tradicional; reconoce la ñ, la ll y la ch, pero es más lento. Crear un usuario llamado crifjoomla y con la contraseña crifjoomla y en el servidor localhost. Asignar al usuario crifjoomla todos los privilegios de la base de datos crifjoomla.
- 19. Instalar Joomla! en local Crear una carpeta llamada cursojoomla dentro de C:wampwww y copiar en ella los archivos de Joomla! 1.5.8. Acceder a la página web http://localhost y seleccionar en ella el proyecto cursojoomla para iniciar la instalación. En este caso, por tratarse del servidor de desarrollo, conviene dejar activada la directiva display_errors. Repetir los mismos pasos que en el caso remoto, pero sin instalar los datos de ejemplo.
- 20. Las contraseñas en Joomla! 1.5 Las contraseñas de Joomla! 1.5 se almacenan en la tabla jos_users. Su formato es cadena1:cadena2, en el que cadena1 y cadena2 son 32 caracteres (letras mayúsculas, minúsculas y números). cadena2 se elige al azar. cadena1 es el hash md5 calculado sobre la cadena resultante de unir cadena2 al final de la contraseña elegida. http://md5-hash-online.waraxe.us/
- 21. EJERCICIO Utilizando phpMyAdmin, cambiar la contraseña del administrador.
- 22. Cambiar el idioma Subir los paquetes de idioma obtenidos de 1. joomlaspanish.org mediante Extensiones> Instalar/Desinstalar> Subir paquete. Configurar estos nuevos paquetes como 2. predeterminados a través de Extensiones> Gestor de idiomas
- 23. Cambiar la zona horaria En Sitio> Configuración global> Servidor> Configuración de la localización, seleccionar UTC +01:00 y pulsar Aplicar.
- 24. Grupos de usuarios en Joomla! 1.5 Usuarios del front-end anónimos registrados autores (de aquí en adelante, se consideran usuarios especiales) editores jefes de redacción Usuarios del back-end gestores/managers administradores super administradores Sus privilegios son incrementales en sentido descendente; por ejemplo, un gestor posee los mismos privilegios que un jefe de redacción más otros adicionales.
- 25. Secciones, categorías y artículos Los contenidos de Joomla! sólo admiten 2 niveles de jerarquización: Las secciones son el primer nivel o nivel principal Cada sección puede contener varias categorías, pero una misma categoría no puede pertenecer a más de una sección. Generalmente los artículos estarán asignados a una sección y a una categoría, aunque también se pueden crear artículos sin clasificar. Las secciones y categorías se pueden mostrar con dos formatos: Diseño estándar: listado de los títulos de las categorías en el caso de las secciones, y de los títulos de los artículos en el caso de las categorías. Diseño de blog: tanto para categorías como para secciones muestra los títulos y los preámbulos de las noticias.
- 26. Crear secciones y categorías Contenido> Gestor de secciones Contenido> Gestor de categorías En ambos casos merece destacar el hecho de que podemos configurarlas para que sean accesibles al público en general, a los usuarios registrados o a los usuarios especiales (que son todos aquéllos con un nivel igual o superior al de autor). No obstante, el nivel de acceso no se aplica de modo descendente o heredado desde las secciones a las categorías, aunque sí de las secciones a los artículos de sus categorías, y también de las categorías a sus artículos; por ejemplo, una sección puede requerir acceso especial y, sin embargo, sus categorías ser de acceso público, de modo que los usuarios anónimos/registrados (no especiales) no podrían acceder a la presentación (en lista ni en blog) de las categorías que componen la sección, pero sí a las categorías en sí, mostrando el listado de artículos (en lista o en blog) que contienen, aunque sin permitir el acceso a ellos.
- 27. EJERCICIO Crear una sección llamada Noticias con acceso especial y, dentro de ella, una categoría llamada Página de inicio con acceso público.
- 28. Crear un artículo Contenido> Gestor de artículos> Nuevo También podemos establecer un nivel de acceso (público, registrado o especial), independiente del que pudieran poseer la sección y categoría, aunque afectado por el de éstas. Por ejemplo, si la sección o la categoría tienen acceso especial, ningún artículo perteneciente a ellas será accesible a un usuario anónimo/registrado aunque tenga nivel de acceso público. Periodo de publicación (desde cuándo y durante cuánto tiempo). Publicar en la página principal o no. ¡PRECAUCIÓN! Al asignar un artículo público a la página principal, pero que pertenece a una sección o categoría con acceso restringido, si ésta está configurada para mostrar el blog (que es lo predeterminado), se mostrará el título y el preámbulo de la noticia (aunque pertenezca a una categoría con acceso restringido).
- 29. EJERCICIO Crear cinco artículos de ejemplo en la sección/categoría Noticias/Página de inicio con acceso público, y configurarlos para que se muestren en la página inicial. ¿Se muestran en la página inicial a pesar de que pertenecen a una sección con acceso especial? Se muestra su información de blog (título y preámbulo) pues pertenecen a una categoría pública, pero no podríamos acceder a los artículos en sí pues pertenecen a una sección con acceso especial.
- 30. Artículos sin clasificar Sirven para crear contenidos que no se adaptan a la clasificación de secciones/categorías de nuestro sitio. Contenido> Gestor de artículos> Nuevo y seleccionar la opción Sin sección asignada en el cuadro de lista Sección. Y, si no lo publicásemos en la página inicial, ¿cómo accederíamos a este contenido? Mediante un ítem menú.
- 31. Los menús Los menús están compuestos por items, y constituyen el sistema de navegación fundamental para acceder a los contenidos (secciones, categorías, artículos y otros). Los menús se gestionan a través de Menús> Administrador de menús. Al crear un menú nuevo es necesario indicar también el nombre para un módulo nuevo, que será el encargado de visualizarlo. Este módulo no se habilita automáticamente, por lo que tendremos que publicarlo a través de Extensiones> Administrador de módulos. El título que muestra el menú en la portada es el de su módulo, no el del propio menú.
- 32. Los items de menú Para ver/modificar los items que contiene un menú podemos hacer clic sobre el icono en el Administrador de menús, o elegir directamente el nombre del menú en el menú Menús (valga la redundancia). Lo primero que deberemos hacer al crear un ítem nuevo es indicar a qué tipo de contenido (más precisamente, a qué tipo de componente) va a estar vinculado (artículo, encuesta, contacto, usuario, …) Entre todos los items de todos los menús debe haber uno predeterminado, que será el destino que se muestre al acceder a la portada de nuestro sitio Joomla!.
- 33. EJERCICIO Crear un artículo sin clasificar. Crear un menú llamado Menú secundario. Publicar el menú. Incluir en él un ítem que enlace con el artículo sin clasificar.
- 34. La página inicial La página inicial muestra el destino del ítem de menú predeterminado. Por defecto, el ítem predeterminado Home está enlazado al componente de contenidos (com_content) para mostrar en modo Blog todos los artículos (sea cuál sea el nivel de acceso de su sección/categoría) que estén configurados para mostrarse en la página inicial. En cierta forma, al asignar un artículo a la página principal es como si estuviésemos creando un duplicado suyo en una sección/categoría pública, de modo que la única forma de controlar su nivel de acceso en la página inicial es a través del nivel de acceso del propio artículo, sin que se vea afectado por el de la sección/categoría real a la que pertenece.
- 35. Configurar el ítem de menú predeterminado Para configura el ítem de menú predeterminado sólo hay que acceder a él a través del menú Menús, activar la casilla que hay a su izquierda, y pulsar el botón Predet. Recuerde que el destino del ítem predeterminado será el que se muestre al acceder a la portada de nuestro sitio Joomla! Si no tiene ningún ítem predeterminado, al acceder a la portada de su sitio Joomla! se mostrará un error 404. Curiosamente Joomla! no permite borrar el ítem de menú predeterminado directamente, aunque sí el menú al que pertenece.
- 36. EJERCICIO Establecer como predeterminado el ítem de menú enlazado al artículo sin clasificar. Acceder a la portada del sitio para comprobar que efectivamente se muestra el artículo sin clasificar. Volver a configurar como predeterminado el ítem de menú Home.
- 37. Las plantillas El aspecto (tanto su estructura como su formato) de nuestro sitio Joomla! está determinado por la plantilla predeterminada. No obstante, el destino de cada ítem de menú puede utilizar una plantilla diferente. Las plantillas se gestionan a través de Extensiones> Administrador de plantillas.
- 38. EJERCICIO Asignar la plantilla beez al ítem de menú vinculado al artículo sin clasificar.
- 39. Posiciones de los módulos en las plantillas Las plantillas poseen marcadores de posición en los que podemos mostrar los módulos. Para ver dónde se encuentran estos marcadores de posición, seleccionaremos la plantilla en Extensiones> Administrador de plantillas y haremos clic sobre el botón Vista previa.
- 40. EJERCICIO Asignar el módulo del menú secundario al marcador de posición user3 de la plantilla. ¿Qué ocurre cuando hacemos clic sobre este ítem y se muestra con la plantilla beez?
- 41. Gestión de usuarios Los usuarios se administran a través de Sitio> Administrador de usuarios. No obstante, muchos sitios permiten que cualquiera pueda suscribirse a ellos por sí mismo a través del módulo mod_login (acceder). Esta posibilidad está controlada por Sitio> Configuración global> Sistema> Permitir registro de nuevos usuarios. Para crear el módulo mod_login tendríamos que seleccionar Extensiones> Administrador de módulos> Crear nuevo> Acceder. Si permitimos que los usuarios puedan registrarse por sí mismos, recibirán un correo electrónico con un enlace sobre el que deberán hacer clic para que su cuenta se habilite. De este modo nos aseguramos de que nos han proporcionado un email válido. No obstante, podemos desactivar este sistema de email y habilitar directamente las cuentas seleccionando No en Sitio> Configuración global> Sistema> Activación de cuena para los nuevos usuarios.
- 42. EJERCICIO Insertar el módulo acceder en la página de inicio, pero configurando el sistema para que no permita el registro de nuevos usuarios.
- 43. Usuarios del front-end (portada) Anónimo: Sólo puede ver las zonas públicas del front-end. Registrado: Tiene acceso a zonas privadas del front-end pero no puede contribuir con contenidos. No es considerado como usuario especial. Autor: Puede contribuir con contenidos desde el front-end, que podrán ser modificados por él mismo o por un editor (o superior) y que deberán ser aprobados por un jefe de redacción (o superior) antes de su publicación. Editor: Posee los mismos privilegios que el autor, además de poder editar incluso los contenidos de los que no es autor; aunque no puede aprobar ningún contenido para su publicación. Jefe de redacción: Suma a los privilegios del editor la posibilidad de aprobar contenidos para su publicación.
- 44. EJERCICIO Crear los siguientes usuarios Nombre Clave Tipo registrado registrado registrado autor autor autor editor editor editor jefe jefe jefe
- 45. Contribuir con artículos desde la portada Para que los usuarios especiales puedan contribuir con artículos desde la portada tendremos que proporcionarles un ítem de menú vinculado al formulario del componente de contenidos, es decir, elegiremos como tipo del ítem del menú Enlace interno> Artículos> Artículo> Diseño para introducir artículos.
- 46. EJERCICIO Crear en el menú secundario un ítem llamado Enviar artículo que sirva para contribuir con artículos. ¿Qué pasa cuando un anónimo o registrado hace clic sobre este ítem? Asignar al ítem el nivel de acceso especial. Enviar un artículo como autor para que se muestre en la página inicial. Comprobar que el editor puede verlo y modificarlo pero no publicarlo. Comprobar que el jefe de redacción sí puede publicarlo. ¿Qué ocurre si el editor termina su sesión mientras está en la pantalla de edición del artículo y posteriormente intenta editarlo el jefe de redacción?
- 47. Desbloqueo global Cuando un usuario está modificando un contenido, Joomla! bloquea ese contenido para evitar que pueda ser alterado por otros usuarios. Sin embargo, si el usuario inicial no guarda o cancela la edición del contenido, éste permanecerá bloqueado. Para anular este bloqueo hay que seleccionar Herramientas> Desbloqueo global desde el back-end, pero no todos los usuarios con acceso al back-end tienen acceso a este comando.
- 48. Usuarios del back-end Gestor/Manager: Puede crear secciones/categorías y gestionar los contenidos en general, pero no puede gestionar los usuarios, ni los menús, ni instalar extensiones. Administrador: Tiene permiso para todo excepto para crear super-administradores, instalar idiomas o plantillas, cambiar la configuración global del sitio o enviar correos masivos. Tampoco puede cerrar la sesión que tenga iniciada otro usuario. Super administrador: Tiene el poder absoluto. Puede haber varios super-administradores en un mismo sistema.
- 49. EJERCICIO Crear los siguientes usuarios Nombre Clave Tipo manager manager manager administrador administrador administrador omnipotente omnipotente super- administrador
- 50. EJERCICIO Intentar crear un usuarios super- administrador desde la cuenta del administrador. ¿Es posible? Entrar en la portada como usuario registrado e intentar cerrar la sesión de este usuario desde el back-end con la cuenta del administrador ¿es posible? ¿y con la del omnipotente?
- 51. Administrador multimedia (1/2) Nuestro sitio Joomla! tiene asociada una galería multimedia organizada en carpetas, y configurable a través de las siguientes opciones de Sitio> Configuración global> Sistema: Extensiones permitidas: No podremos subir ningún archivo cuya extensión no esté incluida en esta lista (salvo que lo incluyamos expresamente en Extensiones ignoradas). Tamaño máximo: El tamaño máximo de los archivos que está permitido subir. Ruta al directorio de archivos: Es la ruta a la que accede el Administrador multimedia. Ruta al directorio de imágenes: Es la única ruta a la que se pueden subir archivos desde el front-end.
- 52. Administrador multimedia (2/2) Restringir la subida de archivos: Si activamos esta opción, los usuarios por debajo de gestor sólo podrán enviar los tipos de archivos que especifiquemos en Extensiones para imágenes autorizadas si no se consiguen verificar los tipos MIME. Verificar los tipos MIME: Permite comprobar si el encabezado MIME del archivo realmente coincide con su extensión. Extensiones para imágenes autorizadas: Son las únicas extensiones que se admitirán de usuarios inferiores a manager si Restringir la subida de archivos está activada. La validez de la imagen no se asegura sólo con su extensión, sino también comprobando el encabezado del propio archivo, de modo que sólo se podrán utilizar aquí extensiones que correspondan realmente a imágenes. Extensiones ignoradas: Aquí podríamos indicar alguna extensión para que jamás se restrinja la subida de este tipo de archivos ni se compruebe su tipo MIME. Tipos MIME autorizados: Son los tipos que se permitirán subir. Tipo MIME no autorizado: Son los tipos que no se permitirán subir Activar el sistema Flash para subir archivos: Utiliza una pequeña aplicación Flash para mostrar gráficamente el proceso de subida de los archivos.
- 53. Insertar una imagen en un artículo Existen dos formas de insertar una imagen en un artículo: A través del icono de TinyMCE podemos insertar imágenes que ya estén publicadas en Internet indicando su URL. A través del botón Imagen que hay debajo del cuadro de texto del artículo podemos elegir cualquier imagen del Administrador multimedia o subir nuevas imágenes.
- 54. Insertar un vínculo/artículo en un artículo Basta con seleccionar el texto que queremos que actúe como vínculo y pulsar el icono de TinyMCE para indicar el URL de destino. Tenga en cuenta que utilizando como URL images/stories/ podrá acceder a las imágenes/archivos subidos al Administrador multimedia.
- 55. EJERCICIO Configura el sitio para que los usuarios autor, editor y jefe de redacción puedan subir archivos PDF. Como jefe, subir un archivo PDF al Administrador multimedia ¿aparece el archivo? Crear un vínculo al archivo PDF subido dentro del artículo ¿funciona el vínculo?
- 56. Definir el preámbulo de un artículo Al crear el cuerpo de una noticia podemos insertar un enlace quot;Leer más…quot; pulsando el botón Leer más que hay en la zona inferior. Este salto se simboliza en el editor de la noticia como una línea roja. Sólo puede haber un enlace de este tipo en la noticia. Todo lo que haya delante de este enlace se considerará perteneciente al preámbulo, y se mostrará en la vista de Blog.
- 57. Paginar un artículo (1/2) Podemos dividir el artículo para que se muestre en varias páginas. El lector podrá pasar de página a través de una tabla de contenidos o a través de enlaces a cada una de las páginas, además de mediante los enlaces Siguiente y Anterior. Para insertar un salto de página en el cuerpo de la noticia pulsaremos el botón Salto de página de la zona inferior. Indicaremos el nombre de la página y aparecerá una línea gris en la zona superior que trasladaremos (mediante cortar y pegar) a la posición que nos interese. No conviene que haya saltos de página dentro del preámbulo (si éste existiere), pues anularían la función quot;Leer másquot;. De hecho, es conveniente utilizar un preámbulo, pues en caso contrario los enlaces Siguiente y Anterior pueden provocar resultados inesperados cuando la noticia se muestra como Blog.
- 58. Paginar un artículo (2/2) Para configurar si queremos que aparezca la tabla de contenidos o no recurriremos a Extensiones> Administrador de plug-ins> Content – PageBreak, donde dispondremos de las siguientes opciones: Tabla de contenidos: Muestra la tabla de contenidos con los títulos de las páginas o bien sólo los números de las páginas. Mostrar todo: Si se activa la tabla, esta opción ofrece al lector la posibilidad de mostrar el artículo en una sola página.
- 59. EJERCICIO Crear un artículo con un preámbulo y 3 páginas. Configurarlo para que muestre y oculte la tabla de contenidos.
- 60. Metadatos de los artículos Al crear un artículo disponemos de la sección Información de metadatos, en la que podemos indicar una descripción, palabras clave, robots y autor. Esta información es importante, pues pueden consultarla otros componentes/módulos como los de búsqueda y los de banners.
- 61. Valoración de los artículos Joomla! permite a los usuarios valorar los artículos emitiendo un voto. Para activar esta posibilidad recurriremos a Contenidos> Administrador de artículos> Preferencias y seleccionaremos la opción Mostrar de la sección Calificación/Votación del artículo. El sistema de votación está basado en el plug-in Content- Rating que, de forma predeterminada, está activado. En la base de datos de Joomla! se almacena la dirección IP desde la que se ha producido la última votación, de modo que no se podrá emitir otro voto desde esa IP hasta que se registre un voto procedente de una IP diferente.
- 62. Suscripción de noticias Hay 2 formas de mostrar una suscripción RSS: Mediante el componente Suscripción de noticias, que permite clasificar las suscripciones en categorías, pero que, por ser un componente, debe ser vinculado a través de un ítem de menú. Mediante un módulo de tipo Presentación de la suscripción, que, por ser un módulo, puede mostrarse en cualquier página de nuestro sitio, pero que no admite categorías.
- 63. Componente Suscripción de noticias (com_newsfeeds) Este componente se gestiona a través de Componentes> Suscripción de noticias. Antes de poder crear una suscripción es necesario configurar las categorías (Componentes> Suscripción de noticias> Categorías> Crear). Para crear una nueva suscripción utilizaremos Componentes> Suscripción de noticias> Suscripciones> Crear e indicaremos el URL (enlace) del proveedor. Al crear el ítem del menú podremos optar entre: Mostrar la lista de categorías. Mostrar las suscriciones de una categoría concreta. Mostrar las noticias de una suscripción concreta.
- 64. EJERCICIO Crear una categoría de suscripciones llamada Prensa. Crear una suscripción a la página de deportes del ABC dentro de la categorías Prensa y asignarla el nombre Deportes. Crear un ítem de menú en el menú secundario que permita acceder directamente a esta suscripción.
- 65. Módulo Presentación de la suscripción (mod_feed) Este módulo nos permite mostrar una suscripción concreta (independiente de las del componente descrito anteriormente) en cualquier página de nuestro sitio. Para crear una instancia de este módulo seleccionaremos Extensiones> Administrador de módulos> Crear nuevo> Presentación de la subscripción e indicaremos el URL del alimentador.
- 66. EJERCICIO Crear una instancia del módulo Presentación de la suscripción en la página inicial para mostrar las noticias de economía de El País.
- 67. Nuestro sitio como fuente de sindicación (mod_syndicate) Cada página de nuestro sitio que muestre contenidos (artículos) puede ofrecer información fuente para agregadores u otros sitios con sólo incluir en ella una instancia del módulo Subscripción de noticias. Este módulo admite los estándares RSS y Atom y, por convenido, suele ubicarse en el marcador de posición syndicate de la plantilla (que, por lo general, está en la zona inferior). Nótese que ese módulo genera el feed a partir del contenido de la página en la que se encuentra. Por ejemplo, si la página muestra una categoría concreta, el feed sólo contendrá los artículos de esa categoría.
- 68. EJERCICIO Crear 2 categorías en la sección Noticias llamadas Cursos y Recursos. Escribir un artículo de ejemplo en cada una de ellas. Crear un ítem en el menú secundario para cada una de estas categorías. Incluir el módulo Subscripción de noticias (mod_syndicate) sólo en las páginas de estas dos categorías.
- 69. Búsquedas Disponemos de un componente y de un módulo de búsquedas: El componente Search El módulo mod_search
- 70. El componente Search El componente Search se crea directamente a través de un ítem de menú, y entre sus características cabe destacar: La posibilidad de permitir elegir al usuario dónde quiere buscar (artículos, contactos, categorías, suscripciones de noticias, …) mediante el parámetro básico Usar las áreas de búsqueda A través de Componentes> Búsqueda podemos ver la estadística de las búsquedas realizadas en nuestro sitio por los usuarios. Estas estadísticas se activan mediante Preferencias> Buscar las estadísticas de búsqueda. Busca dentro de los metadata de los artículos, pero no dentro de los artículos de las subscripciones de noticias.
- 71. El módulo mod_search El módulo actúa en realidad como un vínculo al componente, con la ventaja de que podemos mostrarlo (por ser un módulo) en las páginas que queramos. Para crear un módulo de este tipo recurriremos a Extensiones> Administrador de módulos> Crear nuevo> Buscar. Por supuesto, las búsquedas realizadas a través de este módulo también se reflejan en Preferencias> Buscar las estadísticas de búsqueda.
- 72. EJERCICIO Crear un ítem de menú vinculado al componente Buscar. Crear un módulo de búsqueda que se muestre sólo en algunas páginas.
- 73. Encuestas Joomla! nos permite configurar encuestas con hasta 12 opciones. Las encuestas se crean desde el back-end mediante el menú Componentes> Encuestas. Una vez creada la encuesta podremos publicarla o no, y para mostrarla necesitaremos un módulo mod_poll. Los resultados de las encuestas están disponibles a través del propio componente, de modo que podemos acceder a ellos a través de un ítem de menú. El módulo puede tener un nivel de acceso restringido y, sin embargo, los resultados (mostrados a través de un ítem de menú) pueden ser de acceso público. Aunque el componente Encuestas permite establecer un Intervalo de tiempo entre votos desde un mismo ordenador, este sistema está basado en cookies y es fácilmente esquivable.
- 74. EJERCICIO Crear dos encuestas y publicarlas sólo en la página principal mediante sus respectivos módulos. Configurar estos módulos para que tengan acceso especial. Crear un ítem de menú que permita acceder a los resultados de las encuestas públicamente.
- 75. Enlaces Web Podemos incluir en nuestro sitio Joomla! una colección de enlaces web clasificados en categorías. Las categorías y los enlaces se administran a través de Componentes> Enlaces web. Este componente nos permite generar ítems de menú para mostrar La lista de categorías Los enlaces que forman parte de una categoría El formulario para proponer nuevos enlaces. Este formulario sólo es accesible para los usuarios especiales (no anónimos ni registrados). Los enlaces propuestos se aprueban automáticamente, aunque se envía un mail al administrador para que pueda verificarlos.
- 76. EJERCICIO Crear 2 categorías de enlaces web, una de acceso público y otra de acceso especial. Crear un ítem de menú que permita acceder a la lista de categorías. Crear 2 sub-ítems de menú, dentro del anterior, que permitan acceder a cada una de las categorías. ¿Qué nivel de acceso deberían tener estos sub- item? Crear un tercer sub-ítem de menú que permita proponer nuevos enlaces. ¿Qué nivel de acceso debería tener este sub-item?
- 77. Contactos Joomla! nos permite mantener una agenda de contactos clasificados en categorías. La creación/edición de los contactos sólo es posible a través del back-end mediante Componentes> Administrador de contactos. Las categorías y los propios contactos pueden tener su propio nivel de acceso. Mediante ítems de menú podemos mostrar la lista de categorías o un contacto concreto. Los contactos pueden enlazarse a un usuario concreto de nuestro sistema Joomla!, de modo que cuando accedamos a él mediante Sitio> Administrador de usuarios podamos ver y modificar también su información de contacto.
- 78. EJERCICIO Crear 2 categorías de contactos: Amigos y Clientes. Crear varios contactos en cada una de estas categorías. Crear ítems de menú que permitan acceder a la lista de categorías y a un contacto concreto. ¿Pueden crearse nuevos contactos desde el front-end?
- 79. Banners Joomla! nos ofrece un potente gestor de anuncios basado en clientes/categorías/banners. Los banners son imágenes que debemos almacenar mediante el Administrador multimedia en /images/banners. Los banners pueden tener un número de impresiones concreto o ilimitado. Automáticamente se mantiene un registro del número de impresiones y del número de clics. Opcionalmente, a través de Componentes> Banner> Banners> Preferencias, podemos mantener un registro de las fechas en las que se producen las impresiones y/o los clics. Para mostrar los banners es necesario un módulo de tipo banner. Este módulo puede mostrar los banners aleatoriamente, ordenadamente o según el contenido de la propia página.
- 80. Banners: categorías y clientes Cada Banner debe tener: Una categoría Un cliente Una imagen Las categorías no son dependientes de los clientes ni viceversa. Las categorías nos permiten establecer niveles de acceso, pues los banners en sí no ofrecen esta posibilidad. Las categorías se gestionan mediante Componentes> Banner> Categorías. Los clientes son básicamente una base de datos de contactos para nuestro uso particular. Se gestionan mediante Componentes> Banner> Clientes.
- 81. Banners: Crear un banner El banner en sí suele ser una imagen de 468x60 píxeles almacenada en la carpeta /images/banners, a la que podemos acceder mediante el Administrador multimedia. Para crear el banner recurriremos a Componentes> Banner> Banners. Los banners pueden ser destacados o no. Los destacados siempre aparecen en primer lugar cuando se muestran varios banners dentro de la misma página. Los banners tienen un orden, que puede elegirse como criterio en el momento de visualizarlos en la página, aunque también se pueden mostrar aleatoriamente. Es fundamental indicar el destino del banner mediante la opción URL al hacer clic. El número de impresiones del banner puede ser ilimitado o especificarse mediante Clics comprados. Al alcanzar el límite, el banner dejará automáticamente de estar publicado. Además, los banners pueden tener asociadas etiquetas, de modo que sólo se muestren cuando en la página que está viendo el usuario haya un artículo que contenga alguna de esas etiquetas entre sus palabras clave (no busca en la descripción).
- 82. Banners: Mostrar los banners La gestión de los banners se realiza a través del componente, como hemos explicado anteriormente, pero su visualización está encargada al módulo mod_banners. Algunos parámetros interesantes de este módulo son: Destino: Dónde se mostrará la URL asociada la banner si el usuarios hiciera clic sobre él. Cantidad: Número de banners a mostrar; siempre aparecerán en primer lugar los destacados. Clientes y Categorías: Permite filtrar los banners para que sólo se muestren los de un determinado cliente o categoría. Buscar por etiquetas: Sólo se mostrarán los banners cuyas etiquetas coincidan con alguna de las palabras clave del artículo que contiene la página. Aleatorio: Dentro de los banners destacados, podemos elegir mostrarlos ordenados o aleatoriamente. Generalmente el módulo mod_banners se configura para ser mostrado en todas las páginas, pues hay artículos que no tienen un ítem de menú específico, sino que se llega a ellos a través de categorías/secciones o búsquedas.
- 83. Banners: Registro de impresiones y clics Mediante el botón Preferencias de Componentes> Banner podemos indicar que se registren las fechas en las que se muestran los banners y/o se hace clic sobre ellos. Estas estadísticas se almacenan en la tabla jos_bannertrack.
- 84. EJERCICIO Crear un artículo que tenga como palabra clave quot;joomlaquot;. Crear 2 clientes de banners llamados quot;Cliente 1quot; y quot;Cliente 2quot; Crear 2 categorías de banners llamadas quot;Categoría 1quot; y quot;Categoría 2quot; Crear 2 banners, uno asociado al cliente 1 y a la categoría 1, y otro asociado al cliente 2 y a la categoría 2. Realizar distintas pruebas con el módulo, para que se muestre 1 banner, los dos, ordenadamente, aleatoriamente, buscando etiquetas, … Activar las distintas opciones de registro y comprobar que efectivamente se almacenan en la tabla jos_bannertrack mediante phpMyAdmin.
- 85. Módulo Contenido archivado Este módulo muestra una lista con formato mes, año que nos permite acceder a los artículos archivados. La longitud de esta lista está controlada por el parámetro Cantidad. Por supuesto, siempre se muestra del más reciente al más antiguo. Para archivar artículos tendríamos que seleccionarlos en Contenidos> Administrador de artículos y pulsar el botón Archivar. Los artículos archivados no se pueden editar ni se incluyen en las búsquedas. Los artículos archivados se pueden restaurar con el botón Restaurar. Nota: También existe el componente Lista de artículos archivados que ofrece muchos más criterios de ordenación.
- 86. EJERCICIO Archivar varios artículos, modificando su fecha de creación para que correspondan a meses diferentes. Incluir el módulo Contenido archivado y comprobar su funcionamiento. Crear un ítem de menú que conduzca a una página de contenidos archivados.
- 87. Módulo Ruta de acceso Muestra el quot;camino de migasquot; (bread crumbs) a través de los ítems de menús. Puede producir resultados duplicados en caso de utilizar ítems de menús anidados dentro del ítem que conduce a la página inicial. El separados predeterminado es >>, pero podemos elegir cualquier otro. Este módulo suele incluirse en la sección breadcrumb de la plantilla.
- 88. Módulo Últimas publicaciones Muestra los últimos artículos publicados y asignados a alguna sección/categorías. Esta lista tiene en cuenta el nivel de acceso de la sección/categoría y del propio artículo. Algunos parámetros de interés: Cantidad: Cuántos artículos se incluyen en la lista. Orden: Si se muestran primero los últimos publicados o los últimos modificados. Autores: Permite filtrar por autores. Por ejemplo, puede ser útil para que un usuario vea los últimos artículos publicados que no son suyos. ID: Permite especificar un ID concreto de sección y/o categoría para que sean las únicas tenidas en cuenta para la elaboración de la lista. Estos ID están disponibles en el administrador de secciones/categorías.
- 89. EJERCICIO Cuando un usuario inicie su sesión, redirigirlo a una página en la que se le ofrezca la posibilidad de modificar sus datos de usuario y además se muestren los últimos mensajes publicados que no son suyos. PISTA: Habrá que crear un ítem de menú en un menú no publicado y cuyo tipo sea Usuario> Diseño del formulario del usuario, y recurrir al parámetro URL de redireccionamiento de inicio de sesión del módulo login para enviar al usuario a la página de ese menú. Copie el enlace de esta página e intente acceder como usuario anónimo. ¿Qué problema se produce si pulsa el botón Guardar?¿cómo podría evitarlo?
- 90. Módulo Destacadas Muestra uno o más artículos de la categoría que seleccionemos. El artículo puede elegirse al azar o mostrarse todos los de la categoría en horizontal o vertical. También podemos limitar el número de artículos a mostrar. Puede resultar útil tener una categoría para noticias de estilo quot;post-itquot;, es decir, breves pero importantes, y mostrarlas en la columna derecha de la página principal.
- 91. EJERCICIO Crear una categoría de artículos llamada postit e incluir en ella varias noticias breves. Configurar un módulo para que se muestren todas estas noticias verticalmente en la columna derecha de la página principal, sin el título del artículo, sin los títulos enlazados, y sin la posibilidad de leer más allá del preámbulo.
- 92. Módulo Imagen aleatoria Elige una imagen al azar de la carpeta y con el formato (GIF/PNG/JPG) que le indiquemos y la muestra dentro del módulo. Nos permite especificar el tamaño máximo de las imágenes, y también un URL de redireccionamiento al hacer clic sobre la imagen. El URL de la carpeta es siempre relativo a la carpeta raíz de Joomla!. Por ejemplo, /images/stories.
- 93. EJERCICIO Mediante el administrador multimedia, crear una carpeta llamada MisFotos (dentro de images) e incluir en ella varias imágenes (por ejemplo, de National Geographics). Configurar el módulo Imagen aleatoria para que muestre imágenes al azar de esta carpeta y, en caso de hacer clic sobre alguna de ellas, dirija al usuario a la página de National Geographics.
- 94. Módulo Quién está en línea Permite mostrar el número de usuarios registrados y anónimos que están visitando el sitio, o sólo el nombre de los usuarios registrados que están visitando el sitio, o ambos. Si vamos a mostrar el nombre de los usuarios quizás sea aconsejable asignar a este módulo el nivel de acceso, al menos, registrado.
- 95. EJERCICIO Configurar un módulo Quién está en línea que muestre los nombres de los usuarios que están visitando el sitio, pero sólo a los usuarios con nivel registrado o superior.
- 96. Módulo HTML personalizado Este módulo puede resultar útil cuando queremos mostrar información estática (texto e imágenes) en alguna página de nuestro sitio, aprovechando los elementos HTML.
- 97. Módulo Pie de página Este módulo simplemente muestra la información de copyright de Joomla! junto con el nombre de nuestro sitio web.
- 98. Módulo Contenido más leído Este módulo muestra la lista de los artículos que han tenido más accesos. El número de accesos puede consultarse en la columna Clics de Administrador de contenidos. Mediante los parámetros de este módulo podemos establecer la longitud de la lista y si queremos incluir en ella también los artículos configurados para mostrarse en la página inicial, pero lo más importante es que podemos filtrar las secciones y categorías que se tendrán en cuenta a través de su ID. Este ID puede consultarse Administrador de secciones y Administrador de categorías. Si desea filtrar varias secciones/categorías, escriba sus números separados por comas.
- 99. EJERCICIO Configurar un módulo de tipo Contenido más leído para que muestre los títulos de los artículos más leídos de dos categorías (que identificaremos mediante sus ID separados por comas).
- 100. Módulo Items relacionados Cuando accedemos a una página en la que se muestra un artículo, este módulo localiza los títulos de todos los demás artículos que pudieran compartir alguna palabra clave (dentro de los meta datos) con él, y los muestra en una lista. El único parámetro de este módulo relevante es el que permite mostrar la fecha junto a los títulos de los artículos.
- 101. EJERCICIO Crear 3 artículos que compartan una misma palabra clave. Crear un ítem de menú que permita acceder a uno de estos artículos. Insertar un módulo de tipo Items relacionados que se muestre en todas las páginas, configurado para aparecer en la posición footer e indicando la fecha de los artículos relacionados.
- 102. Módulo Secciones Muestra una lista de las secciones disponibles en nuestro sitio web. Aunque existe un parámetro llamado Mostrar enlaces no autorizados que podría mostrar incluso las secciones a las que el usuario no tiene acceso por su nivel de privilegios, esta opción aún no está implementada. Podemos determinar la longitud de la lista, que aparece ordenada según el ID de las secciones.
- 103. Módulo Wrapper Este módulo crea un intraframe (iframe), es decir, un marco capaz de mostrar otra página web dentro de nuestro sitio. Para configurar este módulo deberemos indicar el URL de la página que queremos mostrar.
- 104. EJERCICIO Crear un módulo de tipo Wrapper con 500 píxeles de altura y cuya URL sea www.villatic.org/carpetaJuanfe/campoMinas/ campoMinas.html
- 105. Mensajería interna del back-end Es importante que los usuarios del back-end mantengan un vínculo estrecho entre sí para facilitar las tareas de administración, especialmente en sitios muy complejos. Con este objetivo Joomla! nos ofrece un sistema de mensajería interna para el back-end, al que se accede mediante el icono con forma de sobre que hay en la zona superior derecha. Para enviar un mensaje hay que pulsar el botón Crear. Los super-administradores también pueden acceder a este sistema mediante las opciones Leer los mensajes y Escribir un mensaje del menú Herramientas. A través de este sistema el super-administrador recibe una notificación cada vez que algún usuario especial envía un artículo (sin embargo, las notificaciones de envío de enlaces web (que no requieren aprobación) se notifican al administrador a través del correo externo). Si lo deseamos, podemos solicitar también que se nos notifiquen por e-mail externo los mensajes que recibamos en el correo interno; para ello recurriremos al botón Preferencias.
- 106. EJERCICIO Enviar un mensaje interno desde el manager al super-administrador y que éste lo conteste. Configurar la notificación de mensajes internos a través de e-mail externo para el super-administrador.
- 107. Correo masivo El super-administrador tiene la posibilidad de enviar e-mails a grupos concretos de usuarios, o a un grupo y a todos sus inferiores. Esta opción está disponible a través de Herramientas> Correo masivo. Suele ser aconsejable mantener activada la casilla Recipients as BCC, pues de otro modo se revelarían la direcciones de correo electrónico a todos los destinatarios.
- 108. Ampliar Joomla! Para ampliar las posibilidades de Joomla! podemos instalar extensiones, que pueden ser de varios tipos: Componentes Módulos Plug-ins Idiomas Plantillas Afortunadamente, cualquiera que sea su tipo, todas ellas se instalan de la misma forma. Obtenemos el archivo comprimido (generalmente en formato 1. ZIP) de la extensión que queremos instalar. Seleccionamos Extensiones> Instalar/Desinstalar. 2. Pulsamos el botón Examinar para seleccionar el archivo 3. comprimido. Pulsamos el botón Subir archivo & instalar. 4.
- 109. yvComment: Comentarios yvComment es una extensión que permite a los usuarios comentar los artículos publicados en Joomla!, de modo que adquirimos así una de las principales características de los blogs. Esta extensión es muy interesante porque ilustra cómo pueden aprovecharse los componentes intrínsecos de Joomla! para obtener nuevas funcionalidades; en este caso, los comentarios se almacenan como artículos de una sección y categoría concreta.
- 110. yvComment: Obtención La versión que vamos a utilizar es la 1.15, y está compuesta por un componente, un plug- in y, opcionalmente, un archivo de idioma. Estos 3 archivos se descargan de http://joomlacode.org/gf/project/yvcomment/frs/: yvCommentComponent1.15.000.zip yvCommentPlugin1.15.000.zip yvCommentLanguagePack_es-ES_1.15.000.zip
- 111. yvComment: Preparativos previos a la instalación Antes de instalar yvComment debemos crear una sección y una categoría dentro de ella para indicar al programa que almacene en ella los comentarios. Por ejemplo, crear la sección Comentarios y, dentro de ella, la categoría Comentarios. Si queremos permitir que los usuarios anónimos puedan comentar noticias tendremos que crear un usuario nuevo con nivel de autor (por ejemplo, comentarioAnonimo), que figurará como remitente de todos los comentarios anónimos.
- 112. yvComment: Instalación Instalar los 3 archivos anteriores mediante Extensiones> Instalar/desinstalar. El paquete de idioma se instala como un plug-in, pero no es necesario publicarlo; yvComment lo detecta y se traduce instantáneamente al castellano.
- 113. yvComment: Configuración básica El componente meramente ofrece una lista de todos los comentarios. Toda la configuración de yvComment se realiza a través de su plug-in Extensiones> Administrador de plug-ins> yvcomment Los parámetros fundamentales que debemos configurar son: Utilizar tabla de contenido 'Content': Sí Sección para comentarios Categoría para los comentarios Además, por supuesto, debemos activar el plug-in.
- 114. yvComment: Configurar la presentación y el acceso a los comentarios Usar archivo CSS influye sobre el aspecto de presentación de los comentarios. Enlazar el texto 'Comentarios(n)'… controla cómo se gestionan los comentarios en las páginas que muestran artículos en forma de blog: No: Muestra el número de comentarios. Página de artículo con comentarios: Convierte el número de comentarios en un enlace, o muestra el enlace agrega tu comentario si no hay ninguno previo. Comentarios de un artículo: Igual que la opción anterior (pero también afecta al primer artículo de la página). Ocultar: No muestra ninguna información referente a los enlaces. Nombre del autor enlazable: Vincula el nombre del autor a la página web que tengamos registrada para él en los contactos.
- 115. yvComment: Configurar qué secciones admiten comentarios Podemos indicar los Ids de las secciones que deseemos que admitan (o no admitan) comentarios. Se puede configurar la longitud máxima del comentarios, y el tiempo mínimo entre comentarios de un mismo usuario para cualquier artículo.
- 116. yvComment: Gestionar los comentarios anónimos Nombre de usuario de Visitante debe ser el usuario que configuramos como autor en los preparativos previos a la instalación. La opción Verificar nombre de visitante impide que se utilice un nombre parecido al de algún miembro registrado de Joomla! Si los comentarios no se publican automáticamente, tendrán el mismo tratamiento que un artículo cualquiera, es decir, deberán ser aprobados por un jefe o superior. La gestión desde el back-end se realiza mediante Componentes> yvComment que, en la zona inferior, ofrece la útil posibilidad de filtrar los comentarios por estado (publicados, no publicados, …)
- 117. yvComment: Combatir el spam yvComment nos permite solicitar una cadena de caracteres inaccesible a los robots antes de admitir los comentarios procedentes de usuarios anónimos. No obstante, esta funcionalidad se apoya en un plug-in llamado Bigo Captcha, que deberemos instalar y activar. Su único parámetro de configuración es la longitud de la cadena de seguridad.
- 118. yvComment: smileys Mediante el plug-in yvSmiley podemos ampliar las posibilidades de yvComment. Una vez instalado y activado este plug-in, conviene configurarlo activando su parámetro Enable Smiley replacement for the whole page y desactivando su parámetro Enable Smileys for the texto of articles.
- 119. yvComment: Notificación de nuevos comentarios Puede resultar útil notificar a ciertos usuarios mediante e-mail la llegada de nuevos comentarios procedentes de usuarios sin privilegios para aprobar artículos (inferiores a jefes). La lista de usuarios debe separarse mediante comas.
- 120. yvComment: Vistas de comentarios El componente yvComment nos ofrece dos vistas para items de menús: Comentarios de un artículo: Muestra todos los comentarios de un artículo y permite añadir nuevos, pero no editar los existentes. Lista de comentarios: Muestra los comentarios de una sección y/o categoría permitiendo a los usuarios con privilegios suficientes modificarlos.
- 121. Attachments: Adjuntar archivos a los artículos Esta extensión permite adjuntar archivos a los artículos. Está compuesta por un componente y dos plug-ins que deberemos instalar en este orden: attachments_plugin.zip add_attachment_btn_plugin.zip attachments_component.zip Una vez instalados los plug-ins, no debemos olvidar activarlos.
- 122. Attachments: Configuración La configuración de esta extensión se realiza a través de Componentes> Archivos adjuntos> Preferencias: Podemos decidir quién puede ver y quién puede agregar archivos adjuntos. Generalmente sólo interesa que el propio autor pueda adjuntar nuevos archivos. Podemos configurar que los archivos adjuntos se publiquen automáticamente, si no deberán ser aprobados desde el back- end. Podemos elegir la carpeta en la que se almacenarán los archivos adjuntos, y solicitar que se almacenen con un prefijo que coincida con el id del artículo. Existe un modo de descarga segura que impide accesos directos a los archivos; sólo se podrá acceder a través de nuestro sitio una vez indicadas las credenciales. Podemos ocultar los archivos adjuntos de ciertas secciones/categorías con el formato (idSección/idCategoría) y separados por comas.
- 123. Attachments: Utilización No se pueden adjuntar archivos en el mismo momento de la creación de un artículo; sólo podremos hacerlo después de guardarlo mediante dos métodos: Editando el artículo y utilizando el botón Agregar un archivo adjunto, que aparece junto a Imagen, Salto de página, … Utilizando el enlace Agregar un archivo adjunto que se muestra al visualizar el artículo independientemente o en formato de blog.
- 124. Remository: Gestor de descargas Remository es un componente que nos permite configurar un gestor de descargas con las siguientes características: Contenedores o carpetas configurables. Edición de roles para subir/descargar/modificar descargas. Gestor de grupos. Filtrado de archivos para que sólo se puedan subir ciertas extensiones. No es necesario crear un ítem de menú, pues se crea automáticamente durante la instalación.
- 125. Remository: Configuración Componentes> Remository> Configuration donde las fichas más importantes son: Permisos: Aquí podemos establecer las extensiones de los archivos admitidos, si las subidas se autopublicarán, … Download text: Nos permite eliminar la publicidad de Google.
- 126. Remository: Grupos/roles Mediante Manage groups podemos seleccionar varios usuarios de Joomla! y asignarles un nombre de rol concreto. Al configurar un contenedor podremos indicar que grupo de usuarios tiene permiso para subir/bajar/editar las descargas.
- 127. Remository: Contenedores Los contenedores son una jerarquía de subcarpetas para organizar las descargas. Se administran mediante Manage containers. Pueden estar publicados o no. Los contenedores pueden anidarse unos dentro de otros. Al crear un contenedor podemos asignarle un nivel de acceso (para subidas, bajadas y ediciones) y un icono identificativo.
- 128. Remository: Aprobación y publicación de descargas Por defecto, el administrador deberá aprobar las descargas propuestas por los usuarios a través de Approve uploads (aunque mediante la configuración de permisos podemos establecer que las descargas propuestas por usuarios registrados se aprueben y publiquen automáticamente). Las descargas aprobadas pueden publicarse o despublicarse mediante Manage files. Manage files también nos permite crear automáticamente nuevas descargas con archivos subidos desde nuestro propio ordenador o remotos.
- 129. Remository: Valoración y comentarios de descargas Remository permite a los usuarios puntuar y comentar las descargas (aunque puede evitarse mediante la configuración de permisos). Las votaciones pueden consultarse mediante Statistics, que nos muestra las 5 descargas más solicitadas, las 5 mejor valoradas y las 5 que más han sido votadas (independientemente de si los votos fueran positivos o negativos). Los comentarios de las descargas pueden borrarse mediante Manage files.
- 130. JEvents: Calendarios y eventos JEvents es un potente gestor de agenda/calendario/eventos. Los eventos deben clasificarse en categorías y disponen de múltiples opciones de repetición. JEvents es básicamente un componente, aunque también ofrece módulos e incluso plug-ins muy interesantes.
- 131. JEvents: Componente y módulos Instalaremos el componente y los 4 módulos siguientes: mod_events_cal: Permite mostrar un calendario mensual en miniatura. mod_events_latest: Muestra los eventos próximos (posteriores o anteriores, según configuración) a la fecha actual. mod_events_legend: Muestra la relación entre categorías y colores. mod_events_switchview: Permite elegir entre varios estilos de calendario diferentes.
- 132. JEvents: Instalación Tras instalar el componente y los módulos: Crear una categoría de eventos mediante Componentes> JEvents> Manage categories. Obsérvese que las categorías pueden anidarse unas dentro de otras y que admiten un color identificativo. Publicar la categoría. En el Cpanel de JEvents, dentro de la ficha derecha Setup, hacer clic sobre los 2 vínculos siguientes: Migrate admin menus and update databases Migrate all events to icalEvents
- 133. JEvents: Configuración del componente_ Component1 La configuración del componente y de algunos aspectos de los módulos se realiza seleccionando Configuration en el cPanel. Email del admin en el que le serán notificados los nuevos eventos pendientes de aprobación. Quién tiene acceso al componente Quién puede enviar eventos desde el front-end Formato de la fecha: Continental en nuestro caso
- 134. JEvents: Configuración del componente_ Component2 Los parámetros de esta ficha controlan el aspecto del calendario: Años extremos (máximo y mínimo) Vista inicial del componente (mensual, semanal, anual, …) La información que debe mostrarse en el detalle de los eventos, es decir, al hacer clic sobre un evento (número de accesos, email, …)
- 135. JEvents: Configuración del módulo Calendar El módulo Calendar muestra una vista en miniatura del mes actual. Este módulo puede configurarse desde el propio Administrador de módulos (por ejemplo, aquí podremos indicar que se muestren sólo los eventos de ciertas categorías) o desde la ficha Calendar del componente. Los parámetros de configuración disponibles en el componente permiten establecer los límites para que se muestren los meses anteriores y posterior, de modo que el módulo podría llegar a mostrar hasta 3 meses.
- 136. JEvents: Configuración del módulo Latest Events Dispone de opciones de configuración en el componente y en el módulo: En el componente podemos establecer principalmente el número de eventos y el modo (si se rellenan las plazas disponibles con eventos ya pasados, y hasta qué fecha) Los parámetros del módulo permiten filtrar las categorías o particularizar los parámetros establecidos en el componente.
- 137. JEvents: Configuración de los tooltips La ficha Tooltip de la configuración del módulo ofrece parámetros sobre el aspecto de los tooltips que aparecen al colocar el puntero sobre una fecha que contiene eventos. Posición Sombra
- 138. JEvents: Configuración del módulo mod_events_legend Este módulo sólo tiene sentido cuando se muestra en una página asociada al componente JEvents; en cualquier otra página mostrará un mensaje de aviso.
- 139. JEvents: Gestión de eventos En sus versiones anteriores, JEvents utilizaba un formato propio para almacenar los eventos; sin embargo, ahora quiere sumarse al estándar iCalendar, de modo que es conveniente que sólo creemos eventos de este tipo y que los gestionemos mediante Manage iCAL events. Los eventos no se publican automáticamente
- 140. JEvents: El módulo Events View Switcher Este módulo simplemente sirve para alterar el aspecto visual del componente en sí, y de todos los módulos que dependen de él.
- 141. SlimBox plug-in para Joomla 1.5 Este plug-in permite mostrar versiones ampliadas de las imágenes de un modo muy atractivo. Las versiones en miniatura y a tamaño completo de las imágenes deberemos crearlas y subirlas nosotros mismos. La sintaxis es {slimbox a1;a2;a4;…} donde a1, a2, a3, … son ternas con el formato imagen a tamaño completo, imagen en miniatura, título. Las rutas de las imágenes están referidas a la carpeta raíz de Joomla!. Para que sólo se muestre la primera miniatura podemos utilizar {slimboxsingle …}
- 142. EasyTube plug-in Este plug-in nos permite insertar fácilmente en nuestros artículos vídeos de YouTube y GoogleVideo. Su sintaxis es: [youtube:url_del_video ancho alto] [googlevideo:url_del_video ancho alto]
- 143. Plantillas: Instalación y gestión Las plantillas son las responsables del aspecto con que se muestra nuestro sitio Joomla! Se instalan a través de Extensiones> Instalar/Desinstalar Se gestionan mediante Extensiones> Administrador de plantillas El back-end y el front-end pueden utilizar plantillas diferentes. Además, cada página de nuestro sitio también puede usar un plantilla diferente. Existe una plantilla predeterminada, que será la que se aplique en las páginas para las que no se haya especificado una plantilla concreta.
- 144. Plantillas: Edición Al editar una plantilla podemos: Asignársela a items de menú concretos. Modificar sus parámetros de configuración, si los ofreciera. Previsualizarla para ver su aspecto e identificar los contenedores de posición para módulos y su estilo. Los estilos determinan cómo se muestran los módulos y son: none outline table horz rounded xhtml Modificar el código (HTML y CSS) de la plantilla.
- 145. Plantillas: EJERCICIO Descargar una plantilla de joomlahut.com o joomla24.com Instalar la plantilla Previsualizar la plantilla para conocer los nombres de los contenedores de posición para módulos.
- 146. Plantillas: Estructura de carpetas Las plantillas del front-end se instalan dentro de una subcarpeta de la carpeta templates (cuyo nombre debe coincide exactamente con el de la propia plantilla) y suelen contener la siguiente estructura de subcarpetas: css: Contiene los archivos css images: Contiene las imágenes que se utilizan en los archivos css html: Contiene los archivos necesarios para definir estilos de presentación de módulos personalizados. javascript: Algunas plantillas utilizan esta carpeta para almacenar sus guiones javaScript.
- 147. Plantillas: Los archivos fundamentales templateDetails.xml: Contiene toda la información referente a la plantilla. Esta información se utiliza, por ejemplo, durante la instalación, para permitir al usuario seleccionar las posiciones de los módulos o para definir los parámetros de configuración de la propia plantilla. index.php: Establece la estructura de la plantilla, es decir, configura los contenedores en los que se mostrarán los componentes y módulos. template.css: Establece el aspecto de la plantilla. params.ini: En este archivo se almacenan los valores configurados para los parámetros de la plantilla. template_thumbnail.xxx: Contiene la imagen en miniatura de la plantilla que se muestra en el back-end cuando el usuario coloca el puntero sobre el nombre de la plantilla.
- 148. Plantillas: templateDetails.xml <?xml version=quot;1.0quot; encoding=quot;utf-8quot;?> Este archivo debe <!DOCTYPE install PUBLIC quot;-//Joomla! 1.5//DTD template 1.0//ENquot; encontrarse en la quot;http://dev.joomla.org/xml/1.5/template-install.dtdquot;> <install version=quot;1.5quot; type=quot;templatequot;> carpeta raíz de la <name>rhuk_milkyway</name> plantilla y el valor de <creationDate>11/20/06</creationDate> <author>Andy Miller</author> name se utiliza para <authorEmail>rhuk@rockettheme.com.com</authorEmail> <authorUrl>http://www.rockettheme.com</authorUrl> crear la carpeta de la <copyright></copyright> plantilla durante la <license>GNU/GPL</license> <version>1.0.2</version> instalación. <description>Descripción</description> Sus secciones <files> principales son: </files> files <positions> </positions> positions <params> params </params> </install>
- 149. Plantillas: templateDetails.xml, la sección <files> <files> En esta sección <filename>index.php</filename> deberemos <filename>templateDetails.xml</filename> <filename>template_thumbnail.png</filename> referenciar todos los <filename>params.ini</filename> archivos de los que <filename>images/arrow.png</filename> <filename>images/indent1.png</filename> hace uso la plantilla, incluido el propio templateDetails.xml, añadiendo sus rutas de acceso relativas.
- 150. Plantillas: templateDetails.xml, la sección <positions> <positions> En esta sección se recogen los <position>breadcrumb</position> nombres de los contenedores de posición entre los que podrá <position>left</position> elegir el usuario para colocar <position>right</position> sus módulos. <position>top</position> Estos nombres deben coincidir <position>user1</position> exactamente con los que se <position>user2</position> crearán en el archivo index.php <position>user3</position> de la plantilla. <position>user4</position> Si el archivo index.php <position>footer</position> contiene posiciones no <position>debug</position> incluidas en esta sección, el <position>syndicate</position> usuario no podrá elegirlas en el </positions> cuadro de lista desplegable de posicionamiento de los módulos y tendrá que escribir su nombre manualmente.
- 151. Plantillas: templateDetails.xml, la sección <params> En esta sección podemos definir parámetros de configuración de la plantilla. Estos parámetros serán configurables por el usuario a través de Administrador de plantillas, y nosotros podremos acceder a los valores configurados desde el archivo index.php de la plantilla mediante this->params->get('nombreDelParametro'). La configuración establecida por el usuario se almacena en el archivo params.ini dentro de la carpeta raíz de la plantilla. Este archivo debemos crearlo manualmente y referenciarlo en la sección <files> <params> <param name=quot;colorVariationquot; type=quot;listquot; default=quot;whitequot; label=quot;Color Variationquot; description=quot;Color variation to usequot;> <option value=quot;bluequot;>Blue</option> <option value=quot;redquot;>Red</option> <option value=quot;greenquot;>Green</option> <option value=quot;orangequot;>Orange</option> <option value=quot;blackquot;>Black</option> <option value=quot;whitequot;>White</option> </param> </params>
- 152. Plantillas: index.php En este archivo se establece la relación jerárquica (en otras palabras, de dependencia) entre las distintas secciones de la plantilla. Generalmente se utilizan elementos <div>, aunque a veces sigue recurriéndose a elementos <table> por su mejor compatibilidad con navegadores antiguos a la hora de colocar elementos con precisión. Para incluir un módulo se utiliza: <jdoc:include type=quot;modulesquot; name=quot;posiciónquot; style=quot;estiloquot; /> Y para incluir el componente se utiliza: <jdoc:include type=quot;componentquot; />
- 153. Plantillas: template.css En este archivo se determina la posición y el aspecto de las distintas secciones que componen la plantilla utilizando estilos CSS. Cada uno de estos estilos está compuesto por: un selector: define a quién se aplica el estilo una o más declaraciones: definen el aspecto del estilo. Cada declaración está compuesta por: una propiedad un valor body { font-family: Helvetica,Arial,sans-serif; line-height: 1.3em; margin: 0px 0px 0px 0px; font-size: 12px; color: #333; }
- 154. Plantillas: Tipos de selectores CSS De elemento: utiliza el nombre del elemento De id: #id De clase: .clase pseudoclase (:hover, :active, …) pseudoelemento (:first-letter, :before, …) Relativos Descendiente: div p (cualquier párrafo anidado directamente dentro de div) Descendiente directo: div>p (cualquier párrafo anidado inmediatamente dentro de un div) Adyacente: div+p (cualquier párrafo posterior a un div) Grupo: div, p (cualquier div y cualquier párrafo)
- 155. Plantillas: El modelo de caja
- 156. Una plantilla básica Vamos a crear una plantilla muy sencilla llamada plantilla_basica. Cree la siguiente jerarquía de carpetas: plantilla_basica dentro de templates images dentro de plantilla_basica css dentro de plantilla_basica
- 157. Una plantilla básica: index.php (I) Cree un archivo llamado index.php dentro de la carpeta plantilla_basica con el siguiente contenido: <?php defined( '_JEXEC' ) or die( 'No eres bien recibido' ); ?> <html> <head> </head> <body> </body> </html>
- 158. Una plantilla básica: templateDetails.xml (I) Cree un archivo llamado templateDetails.xml dentro de la carpeta plantilla_basica con el siguiente contenido: <install version=quot;1.5quot; type=quot;templatequot;> <name>plantilla_basica</name> <creationDate>22/04/08</creationDate> <author>Juanfe</author> <version>1.0</version> <description>Mi primera plantilla</description> <files> <filename>index.php</filename> <filename>templateDetails.xml</filename> </files> </install>
- 159. Una plantilla básica: index.php (II) <?php defined( '_JEXEC' ) or die( 'No eres bien recibido' ); ?> <html> <head> <jdoc:include type=quot;headquot; /> </head> <body> </body> </html>
- 160. Una plantilla básica: EJERCICIO Comprobar que la plantilla se muestra en Administrador de plantillas Asignar la plantilla a un ítem de menú cuyo destino sea un artículo concreto Especificar los metadatos del artículo Acceder al artículo. Aparentemente la página está en blanco. Acceder al código fuente de la página: Se mostrarán los metadatos del artículo junto con otra información.
- 161. Una plantilla básica: jdoc:include jdoc:include es una directiva que Joomla! sustituye por el contenido que le indiquemos mediante el atributo type y aplicando el formato que especifiquemos mediante style. Los valores posibles de type son: component: incluye el componente head: incluye la información de cabecera (metadatos) message: incluye mensajes del sistema y de error module: incluye un módulo concreto al que identificaremos por su nombre mediante el atributo adicional name modules: incluye todos los módulos que estén asignados a la posición que especifiquemos mediante el atributo adicional name
- 162. Una plantilla básica: index.php (III) Compruebe que al introducir la siguiente modificación sí aparece el componente: <?php defined( '_JEXEC' ) or die( 'No eres bien recibido' ); ?> <html> <head> <jdoc:include type=quot;headquot; /> </head> <body> <jdoc:include type=quot;componentquot; /> </body> </html>
- 163. Una plantilla básica: index.php (IV) Compruebe que al introducir la siguiente modificación aparecen los módulos debajo del componente; recuerde que el archivo index.php establece la jerarquía, mientras que el archivo template.css establece la posición/aspecto: … <body> <div id=quot;logoquot;></div> <div id=quot;col_principalquot;> <jdoc:include type=quot;componentquot; /> </div> <div id=quot;col_izquierdaquot;> <jdoc:include type=quot;modulesquot; name=quot;leftquot; /> </div> </body> …
- 164. Una plantilla básica: template.css (I) Cree un archivo llamado template.css dentro de la carpeta css con el siguiente contenido y compruebe que no afecta a la página ¿por qué?... #col_principal{ width: 60%; float: right; border: solid black 2px; } #col_izquierda{ width: 35%; float: right; }
- 165. Una plantilla básica: index.php (V) … porque debemos vincular la hoja de estilos css con el archivo de la plantilla index.php … <head> <jdoc:include type=quot;headquot; /> <link rel=quot;stylesheetquot; href=quot;<?php echo $this- >baseurl ?>/templates/<?php echo $this- >template; ?>/css/template.cssquot; type=quot;text/cssquot; /> </head> …
- 166. Una plantilla básica: $this $this es una variable que hace referencia a la página en sí, es decir, al objeto jdocument. Algunas de sus propiedades, a las que se puede acceder con el operador ->, son: template: Nombre de la plantilla asignada a la página title: Título de la página (no de la plantilla) description: Descripción de la página language: Idioma de la página baseurl: URL de la página.
- 167. Una plantilla básica: template.css (II) Para insertar la imagen del logotipo recurrimos a la hoja de estilos. Previamente cree una imagen en la carpeta images llamada logo.png de 200x100 píxeles: #logo{ width: 100%; height: 100px; background: url(../images/logo.png) center top no-repeat; } #col_principal{ width: 60%; float: right; border: solid black 2px; } …
- 168. Una plantilla básica: estilos estándar para los módulos (I) none: No crea ningún contenedor. No muestra el título de los módulos nunca. table: Presenta el módulo dentro de un table de clase .moduletable, e incluye su título en un elemento th. horz: Igual que table, pero anidado a su vez en otro table con width=100% xhtml: Presenta el módulo dentro de un div de clase .moduletable, e incluye su título en un elemento h3. rounded: El contenido del módulo se anida sucesivamente en 4 elementos div para permitir insertar las imágenes de las esquinas. El div más externo usa module como nombre de clase. El título se incluye en un elemento h3. outline: Sólo se utiliza para previsualizar la información de los contenedores de posición.
- 169. Una plantilla básica: estilos estándar para los módulos (II) Cambie en index.php el estilo de la columna izquierda a xhtml: <div id=quot;col_izquierdaquot;> <jdoc:include type=quot;modulesquot; name=quot;leftquot; style=quot;xhtmlquot;/> </div> Introduzca los siguientes estilos en template.css. div.moduletable{ div.moduletable h3{ font-weight: bold; border: 2px black solid; font-family: background: #cccccc; Helvetica,Arial,sans-serif; padding: 5px; margin: 2px; font-size: 20px; } text-align: center; color: blue; background: white; border: 2px #999999 dotted; margin: 5px; }
- 170. Una plantilla básica: Sufijo de clase del módulo (I) Entre los parámetros avanzados de los módulos contamos con Sufijo de clase del módulo. Este sufijo se añade al nombre de la clase utilizado por el estilo de presentación del contenedor del módulo. Por ejemplo, si utilizamos el estilo xhtml para mostrar un módulo que usa el sufijo _menu, el nombre de clase del div no será simplemente moduletable, sino moduletable_menu
- 171. Una plantilla básica: Sufijo de clase del módulo (II) Configure alguno de los módulos de la columna izquierda para que use como sufijo _menu, modifique el estilo que teníamos del h3 para que aplique también a los h3 de esta nueva clase, e incluya en tempalte.css el siguiente estilo: div.moduletable_menu{ border: 2px #008826 solid; background: #aaffc2; padding: 5px; margin: 2px; }
- 172. Una plantilla básica: EJERCICIO Averigüe cómo se muestran los menús. Cree un estilo que elimine el boliche de los menús. Cree un estilo que muestre cada ítem de menú en color rojo, con un fondo blanco, un borde negro y sin subrayar. Cree un estilo que cambie el fondo de los ítems de menús a amarillo cuando se coloque el puntero del ratón sobre ellos.
- 173. Una plantilla básica: SOLUCIÓN EJERCICIO ul.menu, ul.menu ul{ list-style-type: none; } ul.menu li a{ display: block; color: red; background: white; border: 1px solid black; text-decoration: none; } ul.menu li a:hover{ background: yellow; }
- 174. Una plantilla básica: menús redondeados (I) Configuramos la columna izquierda para que use el estilo rounded en lugar de xhtml. <div id=quot;col_izquierdaquot;> <jdoc:include type=quot;modulesquot; name=quot;leftquot; style=quot;roundedquot;/> </div> Incluimos el selector div.module en el estilo que ya teníamos de div.moduletable y también en el de los encabezados h3 div.moduletable, div.module{ border: 2px black solid; background: #cccccc; padding: 5px; margin: 2px; } div.moduletable h3, div.moduletable_menu h3, div.module h3, div.module_menu h3{ font-weight: bold;
- 175. Una plantilla básica: menús redondeados (II) Creamos los estilos correspondientes a los cuatro div de module_menu, teniendo en cuenta el solapamiento de las imágenes div.module_menu{ background: url(../images/redAbaDer.png) 100% 100% no-repeat; margin-bottom: 5px; } div.module_menu div{ background: url(../images/redAbaIzq.png) 0 100% no-repeat} div.module_menu div div{ background: url(../images/redArrDer.png) 100% 0 no-repeat; } div.module_menu div div div{ background: url(../images/redArrIzq.png) 0 0 no- repeat; }
- 176. Una plantilla básica: Favicon Crear una imagen de 16x16 píxeles, convertirla a formato ico con alguna herramienta online, como www.favicongenerator.com o http://tools.dynamicdrive.com/favicon/ y almacenarla con el nombre favicon.ico en la carpeta images. Referenciar en el archivo index.php de la plantilla el nuevo favicon: <jdoc:include type=quot;headquot; /> <link rel=quot;shortcut iconquot; href=quot;<?php echo $this- >baseurl ?>/templates/<?php echo $this- >template; ?>/images/favicon.icoquot; />
- 177. Una plantilla básica: un menú de lengüetas (I) Empezaremos creando una nueva sección entre el logo y las columnas <div id=quot;logoquot;></div> <div id=quot;user3quot;> <jdoc:include type=quot;modulesquot; name=quot;user3quot;/> </div> y definimos su estilo para que se muestre centrado #user3{ width: 650px; position: relative; left: 50%; margin-left: -325px; }
- 178. Una plantilla básica: un menú de lengüetas (II) Definimos estilos específicos para los elementos de lista de esta nueva posición. La imagen de la lengüeta mide 100x30 píxeles #user3 ul{ text-align: center; } #user3 li{ float: left; width: 100px; height: 30px; background: url(../images/lengueta.png) no-repeat; padding-top: 5px; }
- 179. Una plantilla básica: un menú de lengüetas (III) #user3 li a{ color: blue; background: transparent; height: 30px; border: 0px; } #user3 li a:hover{ color: navy; }
- 180. Una plantilla básica: un menú de lengüetas (IV) Y creamos una división bajo el menú que no admita elementos flotantes a ninguno de sus lados <div id=quot;user3quot;> <jdoc:include type=quot;modulesquot; name=quot;user3quot;/> </div> <div class=quot;separadorHorizontalquot;></div> con su correspondiente estilo: .separadorHorizontal{ clear: both; width: 100%; }
- 181. Una plantilla básica: Tercera columna opcional (I) Supongamos que queremos disponer de una columna 'right' pero que sólo se muestre cuando realmente tenga módulos asignados. En caso de mostrarse tendríamos que reconfigurar los anchos de las 3 columnas, por ejemplo: col_izquierda: 20% col_principal: 55% col_derecha: 20%
- 182. Una plantilla básica: Tercera columna opcional (II) Recurriremos al método $this- >countModules('right') para saber si hay módulos a la derecha o no, mostrando la columna sólo cuando sea necesario. <div class=quot;separadorHorizontalquot;></div> <?php if($this->countModules('right')): ?> <div id=quot;col_derechaquot;> <jdoc:include type=quot;modulesquot; name=quot;rightquot; style=quot;xhtmlquot;/> </div> <?php endif; ?> <div id=quot;col_principalquot;>
- 183. Una plantilla básica: Tercera columna opcional (III) Para poder modificar el ancho de las columnas originales cuando sea necesario, les asignamos nombres de clase alternativos <?php if($this->countModules('right')): ?> <div id=quot;col_principal_reducidaquot;> <?php else: ?> <div id=quot;col_principalquot;> <?php endif; ?> <jdoc:include type=quot;componentquot; /> </div> <?php if($this->countModules('right')): ?> <div id=quot;col_izquierda_reducidaquot;> <?php else: ?> <div id=quot;col_izquierdaquot;> <?php endif; ?> <jdoc:include type=quot;modulesquot; name=quot;leftquot; style=quot;roundedquot;/>
- 184. Una plantilla básica: Tercera columna opcional (IV) Creamos el estilo de la 3ª columna: #col_derecha{ width:20%; float: right; margin: 0; padding: 0; max-width: 400px; }
- 185. Una plantilla básica: Tercera columna opcional (V) #col_principal_reducida{ width: 55%; float: right; border: solid black 2px; margin: 0; padding: 0; } #col_izquierda_reducida{ width: 20%; float: right; margin: 0; padding: 0; max-width: 400px; }
- 186. Una plantilla básica: Parámetros de plantilla (I) Vamos a permitir que el color de fondo del logo se elija mediante un parámetro de la plantilla, pero previamente actualizaremos en el archivo templateDetails.xml todo el trabajo atrasado <files> <filename>index.php</filename> <filename>templateDetails.xml</filename> <filename>css/template.css</filename> <filename>images/logo.png</filename> <filename>images/favicon.ico</filename> <filename>images/lengueta.png</filename> <filename>images/redAbaDer.png</filename> <filename>images/redAbaIzq.png</filename> <filename>images/redArrIzq.png</filename> <filename>images/redArrDer.png</filename> </files> <positions> <position>left</position> <position>right</position> <position>user3</position> </positions>
- 187. Una plantilla básica: Parámetros de plantilla (II) La definición del parámetro en el archivo templateDetails.xml es la siguiente: <params> <param name=quot;colorFondoquot; type=quot;listquot; default=quot;azulquot; label=quot;Color de fondoquot; description=quot;Elija un color para el fondo del logotipoquot;> <option value=quot;azulquot;>Azul</option> <option value=quot;rojoquot;>Rojo</option> <option value=quot;verdequot;>Verde</option> </param> </params>
- 188. Una plantilla básica: Parámetros de plantilla (III) Para que se puedan almacenar los valores de los parámetros configurados por el usuario debemos crear en la raíz de la plantilla un archivo llamado params.ini, e incluirlo en la sección files de templateDetails.xml <filename>index.php</filename> <filename>templateDetails.xml</filename> <filename>params.ini</filename> <filename>css/template.css</filename>
- 189. Una plantilla básica: Parámetros de plantilla (IV) Modificamos el archivo index.php para que se añada un sufijo a la clase del logo en función del color elegido <body> <div id=quot;logo_<?php echo $this- >params->get('colorFondo'); ?>quot;></div> <div id=quot;user3quot;>
- 190. Una plantilla básica: Parámetros de plantilla (V) Y, por último, creamos los estilos necesarios: #logo_azul{ width: 100%; height: 100px; background: blue url(../images/logo.png) center top no-repeat; } #logo_verde{ width: 100%; height: 100px; background: green url(../images/logo.png) center top no-repeat; } #logo_rojo{ width: 100%; height: 100px; background: red url(../images/logo.png) center top no-repeat; }
- 191. Clonar un sitio Joomla! (I) La necesidad de clonar un sitio Joomla! puede suscitarse por causas muy diversas: El sitio Joomla! original se ha corrompido y queremos restituirlo a partir de una copia de seguridad Deseamos cambiar el servidor en el que tenemos alojado Joomla! Queremos crear muchos sitios Joomla! con una misma configuración inicial de una forma sencilla y rápida
- 192. Clonar un sitio Joomla! (II) El procedimiento general a seguir sería: Poner en modo Offline el sitio original para impedir que 1. puedan introducirse modificaciones desde el front-end en la bases de datos (por ejemplo, nuevos artículos). Realizar una copia de seguridad de la base de datos. 2. Trasladar todos los archivos del sitio Joomla! original a su 3. nueva ubicación, preferiblemente mediante FTP. Restaurar la copia de seguridad de la base de datos en el 4. nuevo servidor. Introducir las modificaciones necesarias en el archivo 5. configuration.php Verificar ciertos aspectos dependientes del servidor, 6. como las funciones de correo
- 193. Crear una copia de seguridad de la base de datos de Joomla! El modo más sencillo de crear una copia de seguridad de una base de datos es a través de la función de exportación de phpMyAdmin. No obstante, para el caso concreto de Joomla! existe una extensión que realiza copias de seguridad diarias de forma automática (con la posibilidad incluso de enviárnoslas por correo electrónico). Su nombre es LazyBackup.
- 194. LazyBackup No olvidar activar el plug-in. LazyBackup crea automáticamente una copia de seguridad de la base de datos de Joomla! y la almacena en la carpeta media. El archivo de seguridad tiene la extensión sql o gz, según qué valor asignemos al parámetro Compress backup file. Su ejecución se produce cuando alguien accede a nuestra página web, bien desde el front-end o bien desde el back-end (si no accede nadie no se crea copia de seguridad ese día). Para que sólo se cree una copia de seguridad diaria (aunque accedan más personas a nuestro sitio ese mismo día) es fundamental asignar el valor No al parámetro Testing de ese plug-in.
- 195. Restaurar una copia de seguridad de la base de datos Aunque phpMyAdmin ofrece la posibilidad de importar (restaurar) bases de datos, puede generar problemas cuando se trata de archivos muy grandes (generalmente por encima de 2 MB). Lo ideal sería realizar la restauración a través de una conexión telnet con el servidor de base de datos, pero no todos los ISP ofrecen esta posibilidad. La alternativa es recurrir a un script llamado bigdump.php.
- 196. bigdump.php (I) Antes de subir bigdump.php a nuestro servidor de destino deberemos abrirlo con un editor de textos (por ejemplo, scite) y configurar los siguientes valores : // Database configuration $db_server = 'localhost'; $db_name = ''; $db_username = ''; $db_password = ''; $db_connection_charset = 'utf8'; //IMPORTANTE PARA NO PERDER LOS ACENTOS
- 197. bigdump.php (II) A continuación subiremos bigdump.php mediante FTP a una carpeta del servidor de destino, preferiblemente a la carpeta media de Joomla, pues en esta misma carpeta se encontrarán ya las copias de seguridad realizadas con LazyBackup anteriormente.
- 198. bigdump.php (III) A continuación subiremos bigdump.php mediante FTP a una carpeta del servidor de destino, preferiblemente a la carpeta media de Joomla, pues en esta misma carpeta se encontrarán ya las copias de seguridad realizadas con LazyBackup anteriormente. Al acceder al script se mostrará la lista de los archivos de copia de seguridad existentes, y podremos hacer clic sobre el enlace Start Import de aquél que queramos restaurar. Si la importación es correcta, aparecerá una pantalla similar a ésta indicándolo.
- 199. Adaptar el archivo configuration.php (I) El archivo configuration.php de Joomla! debe conocer la información de acceso a la base de datos y las rutas absolutas a las carpetas de archivos temporales (tmp) y de informes (log). Para conocer la ruta absoluta de nuestro sitio Joomla! colocaremos un archivo php con el siguiente contenido en la carpeta raíz y accederemos a él mediante el navegador. <?php echo __FILE__; ?>
- 200. Adaptar el archivo configuration.php (II) Concretamente, las líneas a configurar serán las siguientes: var $dbtype = 'mysql'; //Tipo de base de datos var $host = 'localhost'; //Nombre del servidor; generalmente localhost var $user = 'villa29_replica'; //usuario de la base de datos var $password = 'laquesea'; //contraseña del usuario var $db = 'villa29_replica'; //nombre de la base de datos var $dbprefix = 'jos_'; //prefijo de las tablas de Joomla! var $log_path = '/home/villa29/public_html/replica/logs'; //ruta absoluta a la carpeta de informes var $tmp_path = '/home/villa29/public_html/replica/tmp'; //ruta absoluta a la carpeta temporal
- 201. Verificar la réplica Debe prestarse especial atención a la verificación de las funciones de correo, la configuración de la capa FTP, y el funcionamiento de las extensiones que requieran gestión de archivos (remository, attachments, …) Por cuestiones de seguridad, no olvide borrar el archivo bigdump.php y el archivo que utilizó para averiguar la ruta global.
- 202. Crear un componente básico Joomla 1.5! recomienda utilizar el esquema de desarrollo MVC (Model View Controller) en el que: Model: Los modelos se encargan de preparar los distintos conjuntos de datos necesarios para el componente. View: Las vistas se encargan de presentar los datos. Controller: Los controladores se encargan de la lógica de la aplicación, decidiendo cuándo se debe recurrir a cada vista y a cada modelo. Sin embargo, en este ejemplo adoptaremos un sistema más básico, en el que simplemente aislaremos la presentación del resto (la preparación de los datos y la lógica de la aplicación).
